Описание ключей запуска утилиты bootrec.exe
Bootrec.exe /FixMbr
Запущенная с ключом /FixMbr, утилита записывает совместимую с Windows 7 и Windows Vista главную загрузочную запись (Master Boot Record, MBR) в системный раздел. Используйте эту опцию для разрешения проблем, связанных с повреждением главной загрузочной записи, или если вы желаете удалить из неё нестандартный код. Существующая таблица разделов в этом случае не перезаписывается.
Bootrec.exe /FixBoot
Запущенная с ключом /FixBoot, утилита записывает в системный раздел новый загрузочный сектор, совместимый с Windows 7 и Windows Vista. Использовать эту опцию нужно в следующих случаях:
- Загрузочный сектор Windows Vista или Windows 7 был заменен нестандартным.
- Загрузочный сектор поврежден.
- Была установлена предыдущая версия операционной системы Windows после установки Windows Vista или Windows 7. Например, если была установлена Windows XP, будет использоваться NTLDR (Windows NT Loader, загрузчик Windows NT), код штатного загрузчика NT 6 (Bootmgr) будет затерт программой установки Windows XP.
Следует отметить, что подобного эффекта можно добиться использованием утилиты bootsect.exe, также находящейся на загрузочном носителе Windows 7. Для этого необходимо запустить bootsect.exe со следующими параметрами:
bootsect /NT60 SYS
Загрузочный сектор системного раздела будет перезаписан кодом, совместимым с BOOTMGR. Подробней об использовании утилиты bootsect.exe можно узнать, запустив её с параметром /help.
Bootrec.exe /ScanOs
Запущенная с ключом /ScanOs, утилита сканирует все диски на предмет установленных операционных систем Windows Vista и Windows 7. Кроме того, при её использовании выводится список найденных систем, которые в данный момент не прописаны в хранилище данных конфигурации загрузки Windows (Boot Configuration Data (BCD) Store).
Bootrec.exe /RebuildBcd
Запущенная с этим ключом, утилита сканирует все диски на предмет наличия установленных операционных систем Windows Vista или Windows 7. Найденные ОС выводятся в список, из которого их можно добавить в хранилище данных конфигурации загрузки Windows (Boot Configuration Data Store).
bcdedit /export C:BCDcfg.bak attrib -s -h -r c:bootbcd del c:bootbcd bootrec /RebuildBcd
В вышеприведенном примере текущее хранилище конфигурации загрузки экспортируется в файл C:BCDcfg.bak, с него снимаются атрибуты “системный”, “скрытый” и “только для чтения”, после чего оно удаляется командой DEL и заново перестраивается командной bootrec /RebuildBcd.

Увеличить рисунок
Конечно, утилита Bootrec.exe весьма функциональна, однако, она не поможет, если, например, файл загрузчика Windows bootmgr поврежден или физически отсутствует. В таком случае можно воспользоваться другой утилитой, также входящей в состав дистрибутивного носителя Windows 7 – bcdboot.exe.
Измените текст приглашения в командной строке.
Когда вы открываете командную строку, в тексте приглашения по умолчанию отображается ваш текущий путь к папке или рабочий каталог. Обычно путь к папке по умолчанию — «C: Windows System32».
Если вы хотите изменить начальный текст приглашения, вот как это сделать:
Нажмите Win R, чтобы открыть диалоговое окно «Выполнить команду».
Введите CMD и нажмите Ctrl Shift Enter, чтобы открыть командную строку с повышенными привилегиями.
Введите следующую команду и замените «Новый текст» предпочитаемой командой. Когда закончите, нажмите Enter.
запросить новый текст $ g
Всегда включайте текст «$ g» в конце текста подсказки. Это добавляет стрелку вправо «>», чтобы вы знали, где начинается ваша команда.
Теперь давайте взглянем на несколько изменений, которые вы можете внести в текст приглашения.
Если вы хотите добавить в текст приглашения круглые скобки и другие символы, вы также можете это сделать. Вот команды, которые вам нужно будет ввести:
Левая скобка: $ c
Правые круглые скобки: $ f
Амперсанд «&»: $ a
Труба «|» символ: $ b
Вот пример того, как вы можете использовать эти символы в командной строке:
подсказка Новый текст $ a Номер CMD $ cCMD Уловки $ b CMD # 3 $ f $ g
Вы также можете отобразить время, дату и номер версии Windows в качестве текста подсказки. Чтобы отобразить время, введите следующую команду и нажмите Enter:
подсказка $ t $ g
Чтобы отобразить текущую дату, введите следующую команду и нажмите Enter:
подсказка $ d $ g
Чтобы отобразить номер версии Windows, введите следующую команду и нажмите Enter:
подсказка $ v $ g
Если вы хотите вернуть текст приглашения к настройкам по умолчанию, введите следующую команду и нажмите Enter:
подсказка $ p $ g
Net – управление сетевой конфигурацией компьютера
net – целый комплекс команд, которые выводят результат подключения/отключения компьютера к общему ресурсу, отображают информацию о компьютерных соединениях. Для работы с утилитой потребуются права администратора Windows. Рассмотрим наиболее значимые команды net.
NET ACCOUNTS – используется для управления данными учетных записей пользователей, а также для изменения параметров входа в систему для всех учетных записей.
NET COMPUTER – добавляет/удаляет компьютеры в базу данных домена под управлением Active Directory. Эта команда может использоваться только на контроллерах домена. NET COMPUTER \win7v /add – добавить к данному домену компьютер с именем win7v.
NET CONFIG – отображает информацию о настройке служб рабочей станции или сервера. NET CONFIG SERVER – отобразить текущие значения параметров настройки службы сервера.
NET FILE – отображает список открытых по сети файлов и может принудительно закрывать общий файл и снимать файловые блокировки.
NET GROUP и NET LOCALGROUP – команды практически идентичны, но первая выполняется на контроллере домена и относится к объектам Active Directory, а вторая – к локальным рабочим группам компьютера. NET LOCALGROUP – отобразить список групп для данного компьютера.
NET HELPMSG – выводит информацию о сетевых сообщениях Windows. Если ввести команду NET HELPMSG и номер ошибки, то Windows выведет пояснения для этого сообщения и предложит возможные варианты действий, которые можно предпринять для устранения ошибки. NET HELPMSG 51 – отобразить сведения о сообщении с номером 51
NET PAUSE и NET CONTINUE – предназначены для управления службами Windows: их перевода её в режим ожидания или продолжения работы.
NET SESSION – завершает текущие сеансы связи между данным компьютером и другими компьютерами сети или выводит их список. При использовании команды без параметров выводятся сведения о всех текущих сеансах связи с интересующим компьютером.
Изменить настройки ip-адреса
Команда выглядит следующим образом:
C:Windowssystem32>netsh interface ip set address help Использование: set address [name=]<строка> [[source=]dhcp|static] [[address=]<IPv4-адрес>[/<целое_число>] [[mask=]<IPv4-маска>] [[gateway=]<IPv4-адрес>|none [gwmetric=]<целое_число>] [[type=]unicast|anycast] [[subinterface=]<строка>] [[store=]active|persistent] Параметры: Тег Значение name - имя или индекс интерфейса. source - одно из следующих значений: dhcp: включение DHCP для настройки IP-адресов для указанного интерфейса. static: отключение использования DHCP для настройки IP-адресов для указанного интерфейса. Это значение указывается при настройке адреса или шлюза. address - добавляемый или изменяемый IPv4-адрес, за которым может следовать длина префикса подсети. mask - маска подсети IP для указанного IP-адреса. gateway - одно из следующих значений: <IPv4-адрес>: определенный шлюз по умолчанию для задаваемого статического IP-адреса. none: шлюзы по умолчанию не задаются. Этот параметр используется по умолчанию. gwmetric - метрика шлюза по умолчанию. Это поле следует задавать только тогда, когда указан шлюз. type - одно из следующих значений: unicast: адрес задается как адрес одноадресной рассылки. Этот параметр используется по умолчанию. anycast: адрес задается как адрес произвольной рассылки. subinterface - LUID подчиненного интерфейса, на котором существует шлюз по умолчанию. Этот параметр требуется только для интерфейсов с несколькими подчиненными интерфейсами. store - одно из следующих значений: active: параметр действует только до следующей загрузки. persistent: постоянный параметр. Этот параметр используется по умолчанию. Примечания: используется для включения или отключения DHCP для настройки IP-адресов. При этом также удаляются любые предыдущие статические IP-адреса и шлюзы по умолчанию или могут быть заданы новые статические IP-адреса и шлюзы по умолчанию. Примеры: set address name="Local Area Connection" source=dhcp set address "Local Area connection" static 10.0.0.9 255.0.0.0 10.0.0.1 1
Из этого описания хорошо видно, как использовать данную команду. Замечу, что все параметры кроме name необязательны и их можно не указывать. В частности это полезно, если вы не хотите задавать шлюз или метрику.
Пример 1. Задать автоматическое получение IP-параметров по протоколу DHCP для адаптера “Подключение по локальной сети”:
netsh interface ip set address name="Подключение по локальной сети" source=dhcp или netsh interface ip set address "Подключение по локальной сети" dhcp
Пример 2. Задать статические IP-параметры для адаптера “Подключение по локальной сети” IP-адрес 213.108.211.11 с маской подсети 255.255.255.240 и шлюзом 213.108.211.10:
netsh interface ip set address name="Подключение по локальной сети" source=static address=213.108.211.11 mask=255.255.255.240 gateway=213.108.211.10 или netsh interface ip set address "Подключение по локальной сети" static 213.108.211.11 255.255.255.240 213.108.211.10
Командные файлы
Каждый раз вводить команды очень утомительно. Поэтому лучше создать файл с расширением “cmd” (или более устаревший вариант “bat”), где эти команды будут записаны.
Пример 1. Применение сетевых настроек по протоколу DHCP:
netsh interface ip set address "Подключение по локальной сети" dhcp netsh interface ip set dnsserver "Подключение по локальной сети" dhcp pause
Пример 2. Применение статических сетевых настроек:
netsh interface ip set address "Подключение по локальной сети" static 213.108.213.117 255.255.255.240 213.108.213.113 netsh interface ip set dnsservers "Подключение по локальной сети" static 213.108.208.2 netsh interface ip add dnsservers "Подключение по локальной сети" 213.108.209.2 pause
Команда pause в конце скрипта не позволяет закрыться окну. Это важно, если Вы допустили ошибки при наборе команды. Когда команды написаны правильно команду “pause” можно удалить.
Внимание! В локализованных версиях Windows имена сетевых адаптеров написаны на русском языке. Символы кириллицы имеют различные кодовые страницы для Windows-приложений (обычно, графических) и приложений в командной строке. Поэтому важно сохранить файл с командами в кодировке CP866. (Стандартный блокнот не позволяет это сделать.)
Как вариант можно изменить названия сетевых адаптеров с использованием букв латинского алфавита, просто переименовав их:
Например, “wifi” или “cable”. Тогда проблем с кодировками не будет.
Как было отмечено выше, командные файлы следует запускать под пользователем с правами администратора. Самый простой способ: нажать правой кнопкой на командном файле и выбрать “Запуск от имени администратора”.
P.S. Можно также создать файлы для команды netsh с профилями, как описано тут. Но мне кажется это излишним.
Поиск файлов в командной строке windows | вебисторий
 Начиная с Windows 7 в операционных системах от Microsoft можно использовать команду WHERE, чтобы найти нужные файлы.
Начиная с Windows 7 в операционных системах от Microsoft можно использовать команду WHERE, чтобы найти нужные файлы.
Синтаксис команды where выглядит следующим образом:
WHERE [/R каталог_для_поиска] [/Q] [/F] [/T] [шаблон_для_поиска]
Разберём используемые в команде параметры.
R — рекурсивный поиск и отображение файлов, соответствующих указанному шаблону, начиная с указанного каталога;
Q — возврат только кода выхода без отображения списка найденных файлов («тихий режим»);
F — отображение имён найденных файлов в кавычках;
T — отображение размера, даты и времени изменения найденных файлов.
Пользоваться командой where просто. Но учитывайте, что нужно указывать расширение искомого файла. Либо использовать *, чтобы команда нашла файлы всех расширений с подобным именем.
Обратите внимание на скриншот ниже. Шаблона test команде where оказалось недостаточно. А вот когда мы написали test*, команда поняла, что после test может быть что угодно, в том числе и любое расширение.

Продолжаем. Вводим команду
where /t test*и видим информацию о размере, дате и времени редактирования файла. В данном случае наш файл пуст.

Обратите внимание, что по умолчанию (без параметра R) поиск осуществляется в текущем каталоге и каталогах, заданных значением переменной среды PATH.
Это значит, что если мы хотим поискать на всём диске C, нам необходимо использовать следующую конструкцию:
where /r c: file_test*Как видите, поиск выдал нам расположение двух файлов, содержащих в имени file_test.

Если нам лучше известно местоположение искомого файла, мы можем сузить зону поиска, указав каталог:
where /r c:mega file_test*
Конечно, мы можем поискать все файлы с одним определённым расширением:
where /r c:mega *xlsx
Можно использовать знаки вопроса, которые означают, что символ может быть любым. Их отличие от звёздочки в том, что звёздочка не регламентирует число символов, а количество знаков вопроса строго увязано с числом символов.
Ниже пример: сперва мы использовали конструкцию ??le_test*, и команда поняла, что первые два символа могут быть любыми, потом должно идти «le_test», а дальше любые символы. Под этот шаблон подходит file_test.xlsx. А вот под шаблон ?le_test* он уже не подходит. Так как в этом шаблоне перед «le_test» стоит всего один любой символ.

Может ли шаблон содержать сразу несколько разных имён файлов или несколько разных расширений? Может! Как видно на скриншоте ниже, сначала мы поискали файлы с расширениями .xlsx и .txt, а затем файлы, в имени которых содержится file_test или test. В обоих случаях команда where нашла такие файлы.

Пример использования параметра F (добавляет кавычки):
where /f /r c:mega file_test* test*
Пару слов о параметре Q. Как уже было сказано, он используется для того, чтобы не отображать месторасположение файлов. При использовании параметра Q команда where просто выведет результаты поиска — найдены искомые файлы или нет. Для вывода результата команда использует переменную ERRORLEVEL, которая может принимать три значения:
0 — искомые файлы найдены;
1 — искомые файлы не найдены;
2 — во время поиска произошла ошибка.
Как видите, файл test.txt в каталоге c:mega есть, а файла test.pdf нет.

Возможно, кому-то станет интересно, какое значение примет переменная ERRORLEVER, если одновременно поискать присутствующий и отсутствующий файлы. Она примет значение 0, и это не зависит от порядка написания имён файлов.

Обычно параметр Q используют в командных файлах, когда в зависимости от результатов поиска нужно выполнить то или иное действие.
И, конечно, результаты поиска можно перенаправить в файл:
where /r c: file_test* > c:search_results.txtКак видите, команда where это довольно мощный инструмент для поиска файлов в Windows.
Приколы windows
Малоизвестные команды Windows 9xx для
запуска из командной строки:
“rundll32 shell32,Control_RunDLL” – Выводит
“Панель управления”
“rundll32 shell32,OpenAs_RunDLL” – Выводит
окошко – “Открыть с помощью..”
“rundll32 shell32,ShellAboutA Info-Box” –
Покозать окно “About Windows”
“rundll32 shell32,Control_RunDLL desk.cpl” –
Открыть “Свойства Экрана”
“rundll32 user,cascadechildwindows” –
Сортировка окон “Каскадом” (Как в Win 3.x)
“rundll32 user,tilechildwindows” – Сместить
Окна в низ
“rundll32 user,repaintscreen” – Обновить
рабочий стол
“rundll32 shell,shellexecute Explorer” –
Запустить проводник Windows.
“rundll32 keyboard,disable” – Вырубить
Клавиатуру! (Вот Это я понимаю Заподло!)
“rundll32 mouse,disable” – Вырубить Мышь!
(У Шефа Будет припадок:)))
“rundll32 user,swapmousebutton” – Поменять
Местами клавиши Мыша! (Во мля! и этого Дядя Билли
не забыл!)
“rundll32 user,setcursorpos” – Сместить
курсор крысы в левый верхний угол
“rundll32 user,wnetconnectdialog” – Вызвать
окно “Подключение сетевого диска”
“rundll32 user,wnetdisconnectdialog” – Вызвать
окно “Отключение сетевого диска”
“rundll32 user,disableoemlayer” –
Спровоцировать сбой!!! (Знаю, сам сразу не поверил,
но это FUсKт…)
“rundll32 diskcopy,DiskCopyRunDll” – Показать
окно “Copy Disk”
“rundll32 rnaui.dll,RnaWizard” – Вывод окна
“Установка Связи”, с ключем “/1” – без
окна
“rundll32 shell32,SHFormatDrive” – Окно
“Форматирование: Диск3,5(А)” вызвать
“rundll32 shell32,SHExitWindowsEx -1” –
Перегрузить Explorer
“rundll32 shell32,SHExitWindowsEx 1” –
Выключение Компутера.
“rundll32 shell32,SHExitWindowsEx 0” –
Завершить Работу Текущего Пользователя
“rundll32 shell32,SHExitWindowsEx 2” Windows-98-PC boot
“rundll32 krnl386.exe,exitkernel” – выход из
Windows без любых сообщений/вопросов
“rundll rnaui.dll,RnaDial “MyConnect” –
Вызвать окошко “Установка связи” с
соединением “MyConnect”
“rundll32 msprint2.dll,RUNDLL_PrintTestPage” –
выбрать в появившемся меню принтер и послать, а
него тест
“rundll32 user,setcaretblinktime” – установить
новую частоту мигания курсора
“rundll32 user, setdoubleclicktime” –
установить новую скорость двойного нажатия
“rundll32 sysdm.cpl,InstallDevice_Rundll” –
установить non-Plug&Play оборудование
Netscape Navigator:
1. Наберите в поле “Location” – about:logo,
а потом меняйте “logo” на: “rsalogo” “javalo”
“cach” “memory-cache” “image-cache” “plugins”
“fonts” “francais” “license” “document”
“global” “pics” “FeCoNtEx=123” “blank”
“hype” “1994” “jwz” “chouck” “marca”
“mozilla” “authors” “security” “internal-news-“
“internal-security-” “internal-panel-handler”.
2.Наберите в строке ввода адреса:
about:ari. Попробуйте в качестве аргумента к about:
поочередно использовать – atotic, blythe, dp, ebina, jg, karlton,
terry, robm, gtlogo, kipp, mtoy.
3. Одновременно Ctrl, Alt и t. – Статистика
4. Нажмите одновременно Ctrl, Alt и f. –
Домашняя Страница
5. Нажмите одновременно Ctrl, Alt и s. –
Обновит
Eudora:
Выберите Help, затем About. Выберите More
Credits. Нажмите Ctrl.
HomeSite:
Выберите Help, затем About. Нажмите Ctrl и h.
Дважды щелкните на HomeSite/Allaire логотип.
NukeNabber:
Выберите Help, затем About. Нажмите Ctrl и N.
Щелкните мышкой на кнопку DSI.
mIRC:
1.Выберите Help, затем About. Введите arnie.
2.Выберите Help, затем About. Введите arm.
3.Выберите Help, затем About. Щелкните
правой кнопкой мыши.
Internet Explorer:
Запустите IE4x, Выберете help>about.
Удерживая нажатыми клавиши ctrl alt схватите
Эмблему IE (в верхнем левом углу) И ведите её по
направлению к изображению Земного Шара, затем
опустите её ниже и сдвигайте в право надпись
Microsoft Internet Explorer.
Под Надписью должна быт кнопка с
надписью “Активизировать” или что-то типа
того, жмите ее… Земной Шар Должен Задергаться.
Теперь опять нажмите ctrl alt схватите
Эмблему IE И наведите её на На земной Шар…
Шар Взорвется!(Очень Символично…)
FREECELL (карточная игра Wibdows):
Если Вы уверены в своем поражении,
смело жмите Shift, Ctrl и F10, в появившемся меню
щелкайте на “STOP” и выигрывайте на следующем
ходу.
HEARTS:
Здесь придется немного потрудиться,
стартуйте REGEDIT.EXE. Найдите Hkey_Current_UserSoftware
……AppletsHearts и щелкните правой кнопкой мыша на
правом поле. Выберите “Строковый параметр” и
введите ZB. Щелкните на новую строчку и введите
значение 42. Закройте регистрацию. Теперь, после
запуска игры Вам остается лишь нажать: Ctrl, Alt, Shift и
F12,,, и вы будете видеть Карты Своих Противников..
Терминальные забавы: 10 классических консольных приколов
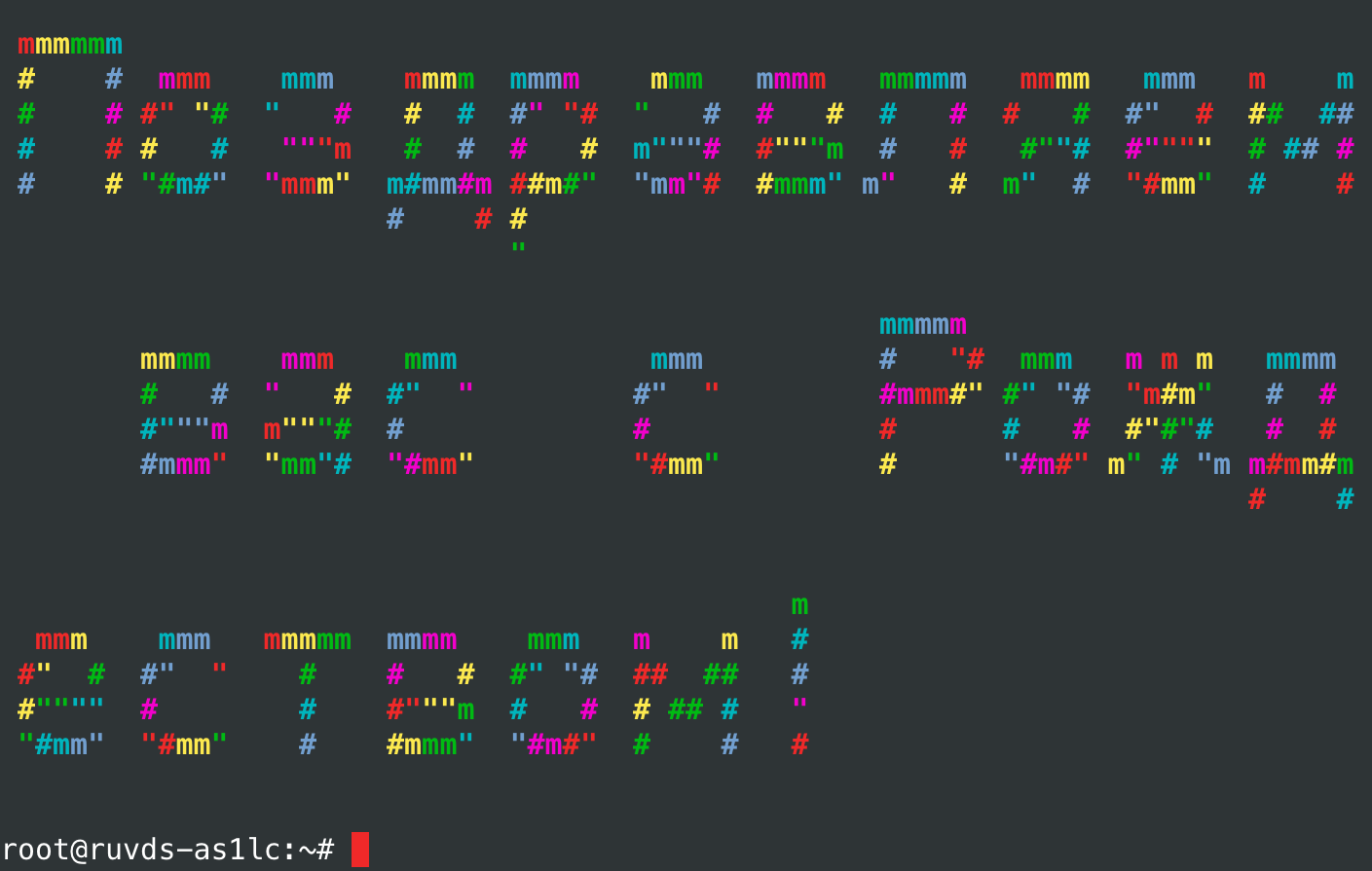
Текстовые оболочки в UNIX-подобных ОС пригодны не только для выполнения внутренних команд, запуска различных утилит и написания скриптов. Результаты работы некоторых программ могут позабавить забредших на огонек гостей. Редакция блога RUVDS поздравляет читателей с Рождеством и предлагает вспомнить классические консольные шутки, радующие уже многие поколения системных администраторов.
1. Даже банальный make может не только собирать программы из исходных текстов. Есть и другие варианты применения этой утилиты, но для начала стоит инсталлировать пакет, если его нет в вашей системе. В Ubuntu это делается одной командой:
apt-get install makeДальше все просто:

2. Нельзя забывать про нашу любимую утилиту who. С ее помощью можно почесать ЧСВ админа:

3. Еще одна бессмертная классика — утилита cowsay. В конфигурацию по умолчанию она не входит, потому нужно установить:
apt-get install cowsay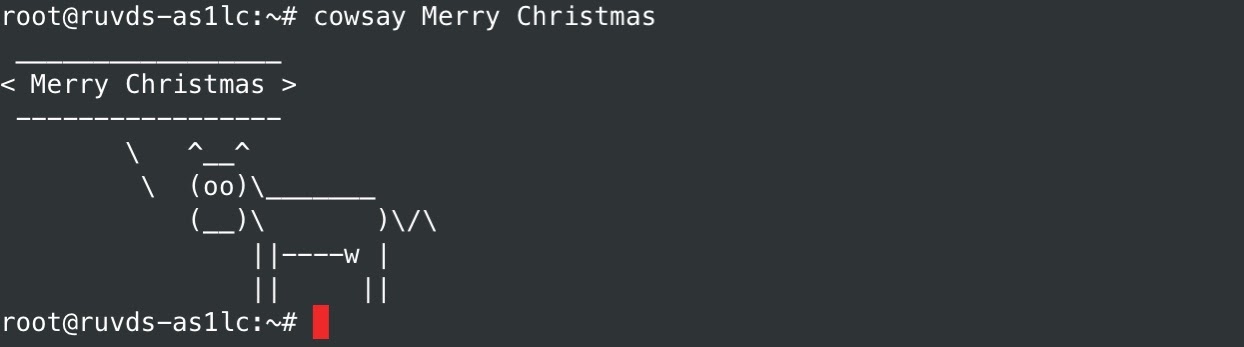
4. Про утилиту ls знают все пользователи UNIX-систем, но программа sl (stream locomotive) менее известна.
apt-get install slЕсли ее установить и запустить, в консоли проедет паровозик (практически фильм братьев Люмьер в ASCII-графике).
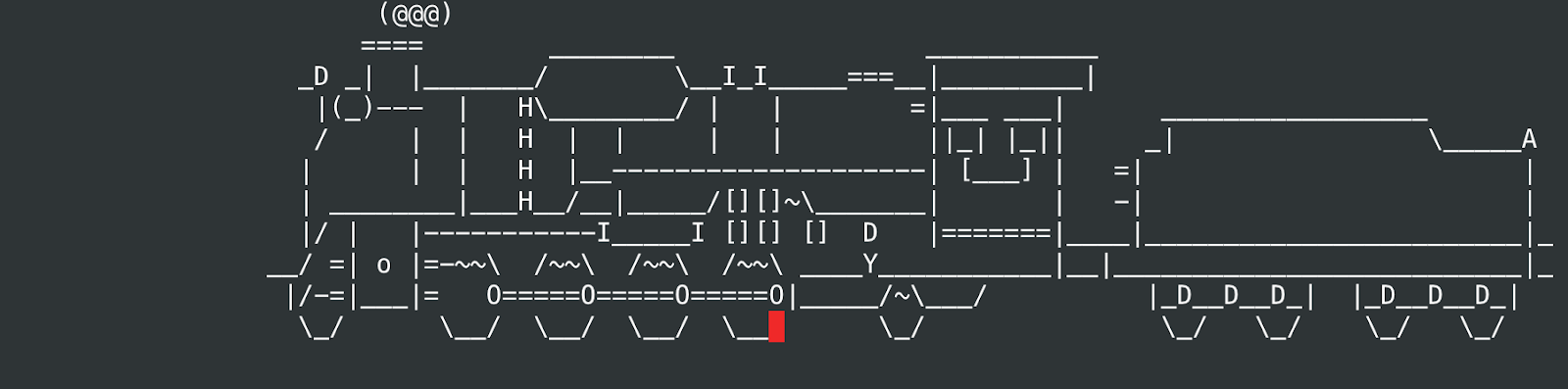
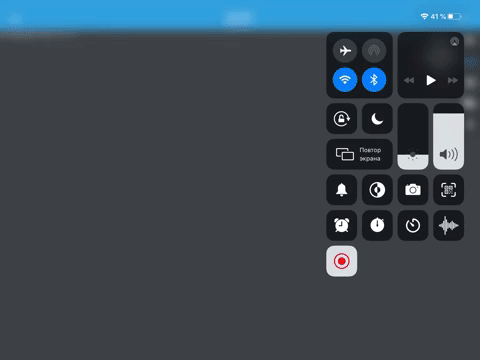
5. С помощью банального telnet в ASCII-графике можно посмотреть нарисованную энтузиастами четвертую часть «Звездных войн».
telnet towel.blinkenlights.nl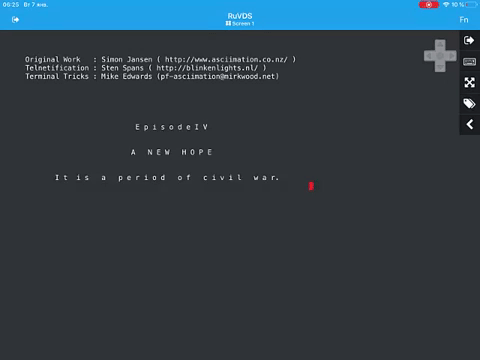
6. Следующим номером программы идет знаменитая утилита fortune, выдающая цитаты по поводу и без. Ее можно, например, запускать из инициализационного скрипта оболочки, чтобы получать небольшие предсказания при входе пользователя в систему — что-то вроде консольного гороскопа (в некоторых системах это делается по умолчанию). Иногда цитаты fortune попадают в десятку, но для начала пакет придется установить:
apt-get install fortune.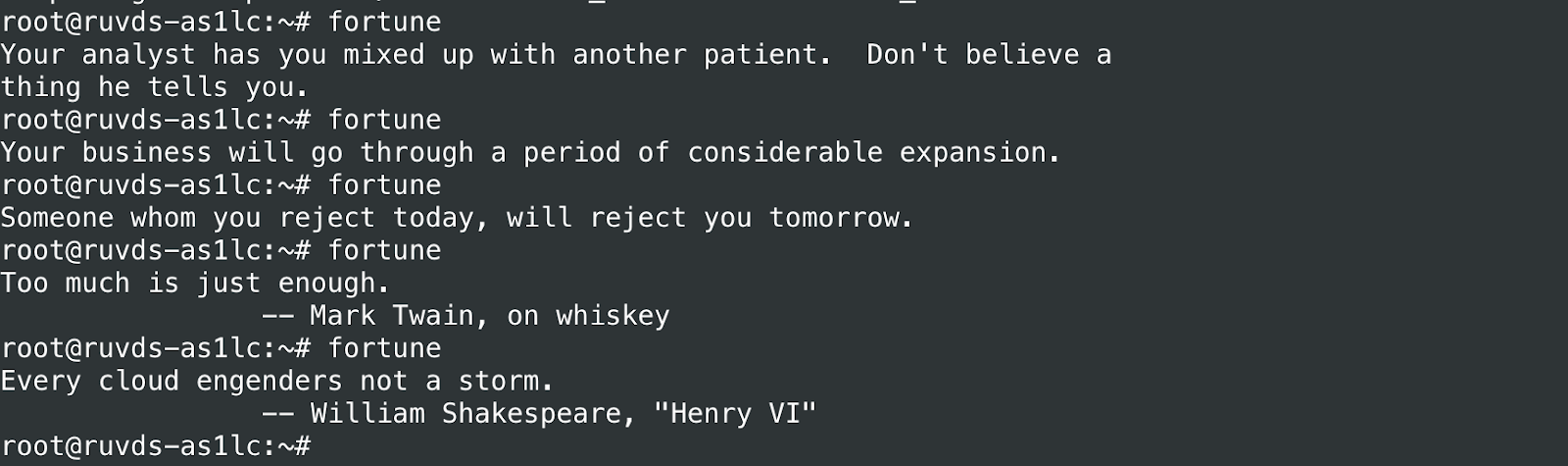
7. Встроенная команда yes ничего особенного не делает, она в бесконечном цикле повторяет одно и то же, пока пользователю это не надоест:
yes Merry Christmas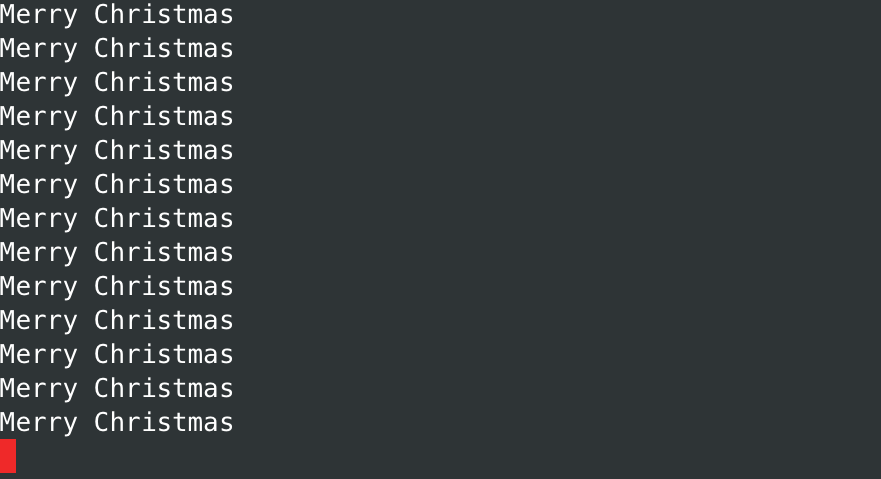
8. Если вы хотите красиво написать какую-нибудь фразу в ASCII-графике, не обязательно тратить кучу времени на кропотливую работу. Создатели утилиты toilet уже обо всем позаботились:
apt-get install toilet
toilet Merry Christmas
С помощью дополнительных параметров надпись можно сделать посимпатичнее, например так:
toilet -f mono12 -F metal Merry Christmas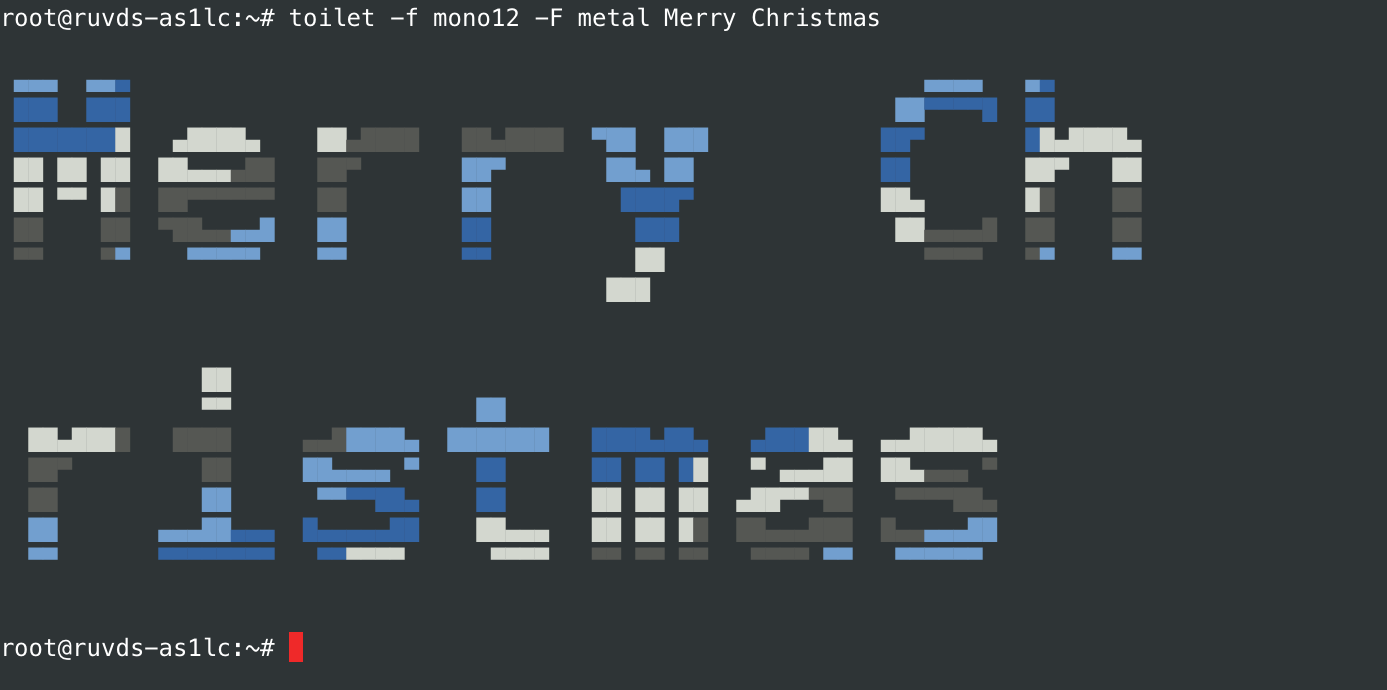
9. Фанатам матрицы стоит запустить в текстовой консоли полюбившуюся им зеленую анимацию:
apt-get install cmatrix
cmatrix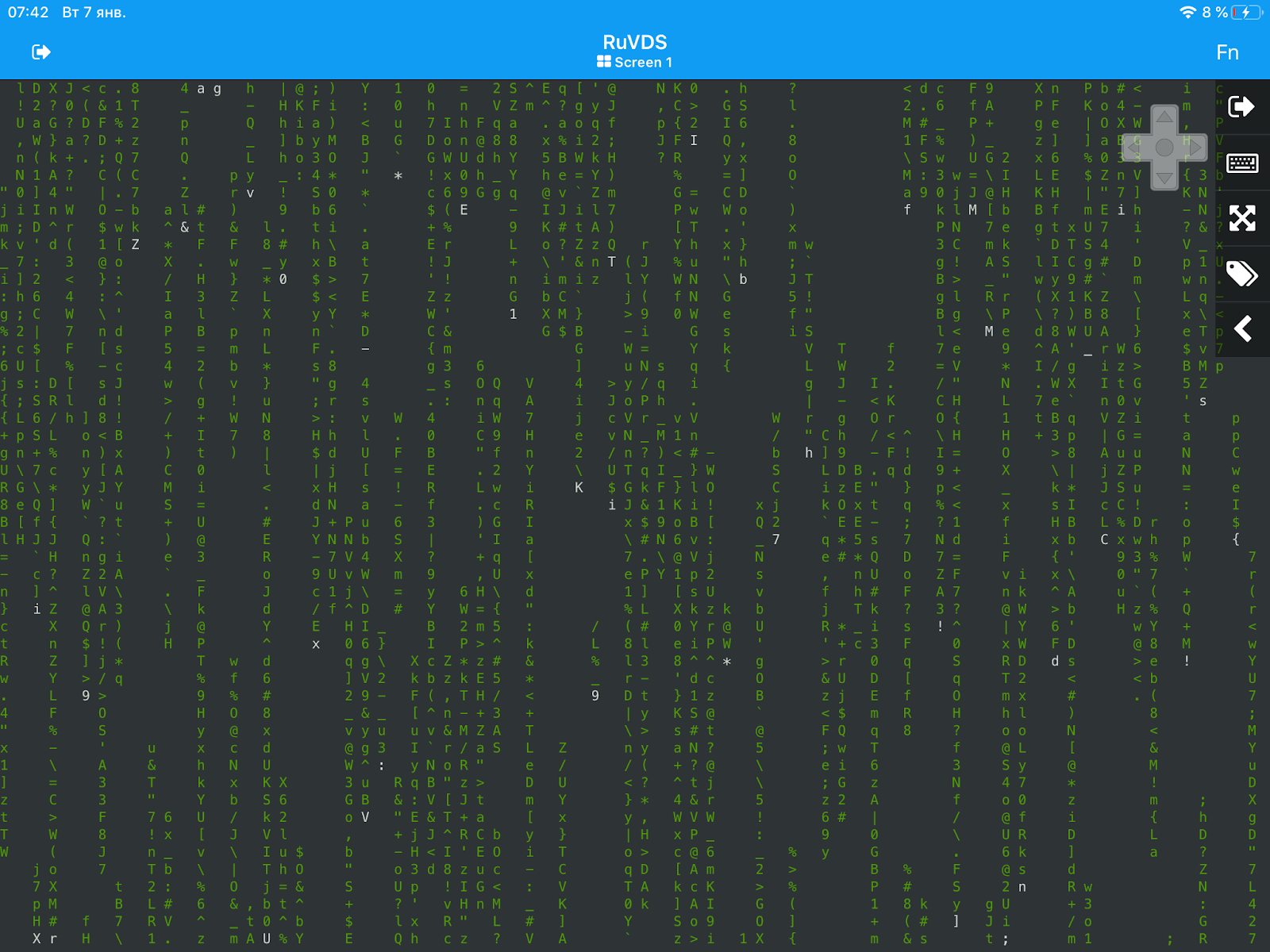
10. Последним номером идет еще одна красивая демонстрационная программа:
apt-get install bb
bb
В небольшой заметке мы рассказали только про 10 классических консольных забав. На самом деле их гораздо больше, а если приложить немного фантазии и написать скрипт, скучный текстовый интерфейс будет светиться как рождественская елка.
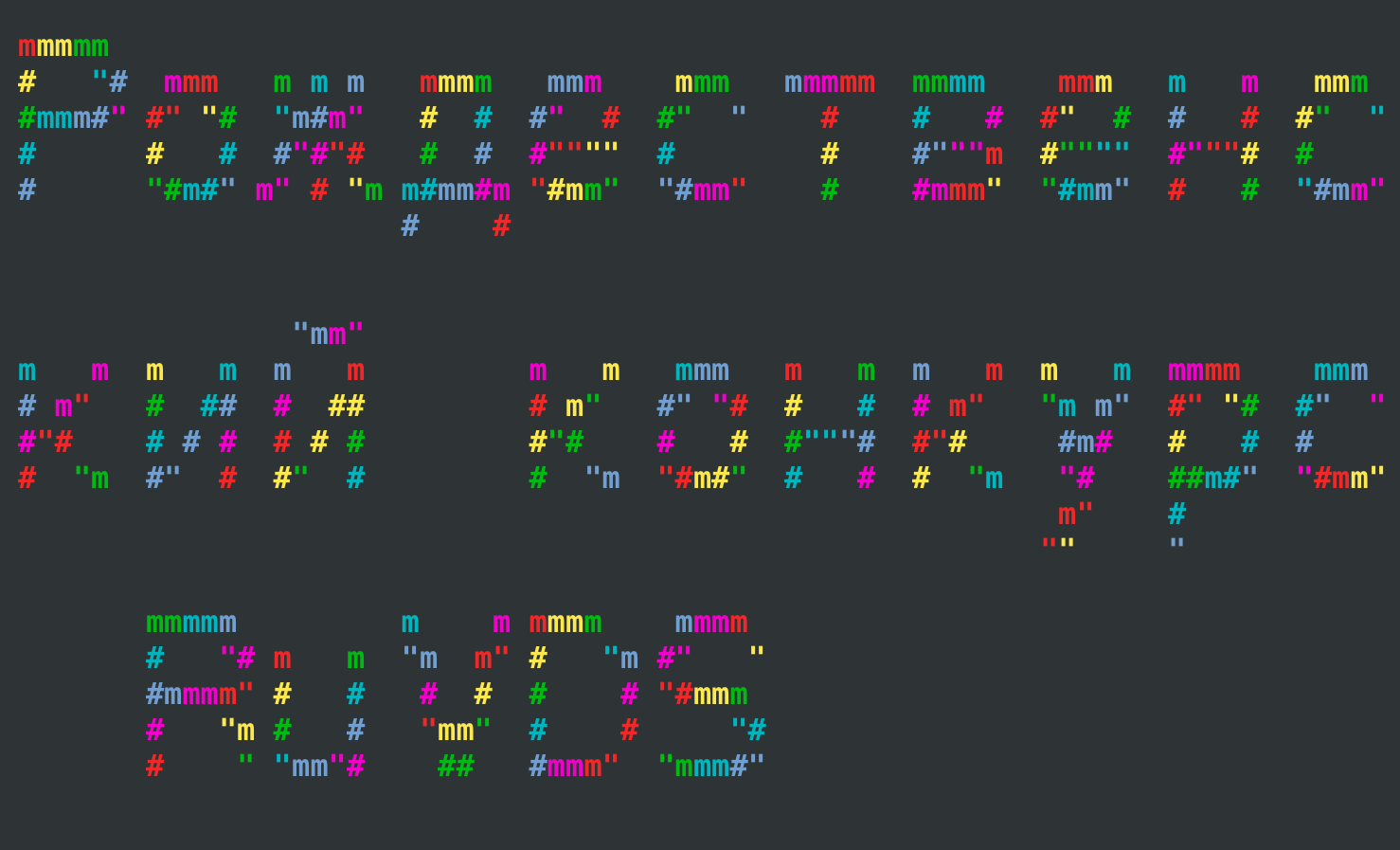
Объявляем конкурс, предлагайте в комментариях ваши варианты скриптов — для их запуска можно создать виртуальный сервер на RUVDS.com с бесплатным тестовым периодом в 3 дня для новых клиентов. За лучший скрипт (с самым высоким рейтингом комментария) вручим призы. За первое место — фирменную толстовку DarkAdmin от RUVDS, за второе место — виртуальный сервер на 6 месяцев.






