В Windows 8
Начиная с операционной системы Windows 8 смена языка по умолчанию реализована через сочетание клавиш Win+пробел (это видно в подсказке, которая появляется после наведения курсора на языковую панель в трее) и Shift+Alt (левый). Если вам это не подходит, то нажмите на кнопку смены языка и кликните пункт .
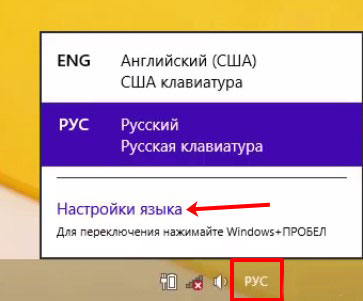
Дальше слева нажмите по вкладке .
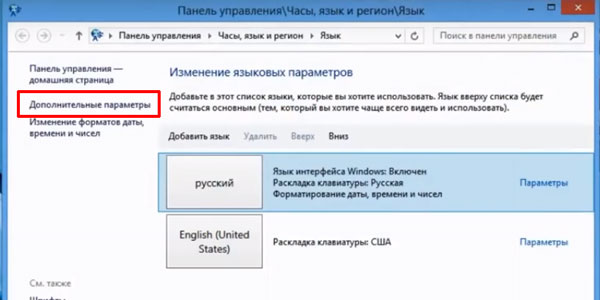
В открывшемся окне найдите подраздел «Переключение методов ввода» и в нем нажмите «Изменить сочетания клавиш языковой панели».
Дальше нужно повторить пункты, начиная со 2-го (для первого варианта), предыдущего раздела. В итоге, у вас получится поменять клавиши.

Функциональные клавиши
Самые верхние клавиши над цифрами от F1 до F12 — функциональные. Их функции зависят от программы, с которой вы сейчас работаете. Например F1 почти во всех программах связан со справкой или помощью. Но не обязательно. В ряде программ ее работа может отличаться.

Базовые сочетания
Базовыми сочетаниями я буду называть те, которые выполняют похожие функции в разных операционных системах и приложениях.
Начнем с основ.
Tab. Таб это не только символ табуляции, но еще и полезнейший инструмент смены фокуса. Фокус здесь означает то место, на которое будут направлены действия пользователя в системе. Так, например, если у нас в приложении стоит фокус на текстовом поле, то все, что мы печатаем, будет вноситься именно в это поле. Если фокус на кнопке – то Space или в худшем случае Enter нажмут на эту кнопку. Так что совет тут такой. Когда заполняем формы, переключаемся между полями через Tab, отмечаем галочки через Space, решили вернуться – Shift+Tab.
Shift – позволяет выделять последовательности символов или других объектов в зависимости от программы. Например, в проводнике, если выбрать файл, зажать шифт и выбрать другой файл, то все, что находилось между этими двумя файлами будет выделено.
Ctrl – работает похожим образом, но позволяет точечно выбирать, что именно вам нужно.
F1 – вызов справки. Просто для справки.
Ctrl+W – закрыть окно, вкладку. Почти всегда работает в приложениях, где есть вкладки.
Ctrl+F – поиск. F – Find.
Ctrl+P. В большинстве программ вызывает меню печати.
Ctrl+S – сохранить. Что тут еще говорить.
Ctrl+Z – отменить действие.
Ctrl+Y/Ctrl+Shift+Z – повторить отмененное действие.
Ctrl+N. Открыть новое окно/файл.
Ctrl+(+) – приблизить/увеличить масштаб.
Ctrl+(-) – отдалить/уменьшить масштаб.
Shift+Enter – перевести курсор на начало новой строки. Это сочетание бывает необходимо, если нажатие Enter делает что-то другое.
Графика
Во многих приложениях, где можно работать с графическими элементами, скорее всего заработают следующие сочетания:
Ctrl+D – создать копию объекта. От слова Duplicate.
Хотя использование мыши – дело, недостойное настоящего погромиста, но иногда без нее никуда.
Эти сочетания мыши критичны для тех, кто работает с графическими элементами.
Ctrl+MouseScroll – увеличить / уменьшить масштаб.
Shift+MouseScroll – переместиться по горизонтали. Иногда весь контент не помещается в окне, и появляется горизонтальная полоса прокрутки. Данное сочетание позволяет перемещаться вправо или влево в таких ситуациях.
Shift+Click – выбрать группу элементов, если возможно.
Ctrl+Click – выбрать элементы, точечно.
Ctrl+(Dragging) – копировать элемент или группу элементов и переместить на позицию курсора. Работает не везде, но полезно помнить.
Терминал Linux
Навигация в терминале не очень удобная. Для того, чтобы немного облегчить жизнь, при работе с этим инструментом, можно воспользоваться скриптом, о котором будет рассказано в разделе AutoHotkey.
Tab – автодополнение команд.
Tab+Tab – вывести список возможных команд автодополнения.
Ctrl+C – послать сигнал прерывания процесса.
Ctrl+Z – приостановить процесс и перевести в фон.
Ctrl+D – удалить символ после курсора. Если строка пустая, то эта команда завершит работу терминала.
Alt+D – удалить слово после курсора.
Ctrl+W – вырезать слово перед курсором.
Alt+Backspace – удалить слово перед курсором.
Ctrl+A – перейти в начало строки.
Ctrl+E – перейти в конец строки.
Ctrl+B – переместиться на символ назад.
Ctrl+F – переместиться на символ вперед.
Сочетания клавиш для панели задач
Панель задач — элемент интерфейса на краю рабочего стола. Он используется для быстрого запуска программ или слежения за изменениями уже запущенных программ.
SHIFT+нажатие кнопки панели задач
Запуск приложения или быстрое открытие другого экземпляра приложения
CTRL+SHIFT+нажатие кнопки панели задач
Запуск приложения от имени администратора
SHIFT+нажатие кнопки панели задач правой кнопкой мыши
Отображение меню окна для приложения
SHIFT+нажатие сгруппированной кнопки панели задач правой кнопкой мыши
Отображение меню окна для группы
CTRL+нажатие сгруппированной кнопки панели задач
Циклическое переключение между окнами группы

VSCode
Когда дело доходит до выбора редактора кода, то тут все решают личные предпочтения. Однако есть редактор, который придется по вкусу практически каждому, и это Visual Studio Code.
VSCode – опенсорсное творение Microsoft, написанное при помощи фреймворков для JavaScript/TypeScript. Из коробки это простенький красивый редактор кода, который позволит вам в считанные секунды начать писать что вздумается. А если прикрутить к нему расширения, которые регулярно пишутся и поддерживаются огромным сообществом, то то эта малышка даст жару любой профессиональной IDE.
Навигация
Ctrl+B открыть / закрыть боковую панель.
Ctrl+Shift+E – открыть меню навигации.
Ctrl+Shift+D – открыть меню запуска. Используется во время дебаггинга.
Ctrl+Shift+F меню поиска. Позволяет искать текст по всем файлам.
Ctrl+Shift+H – открыть меню замены. Брат Ctrl+Shift+F, но с функцией замены.
Ctrl+Shift+G – открыть меню контроля версий. Если у вас установлено расширение GitLens, то оно может изменить это сочетание.
Ctrl+J – открыть/закрыть панель.
Ctrl+Shift+X – открыть меню расширений.
Ctrl+(backtick) – открыть терминал.
Ctrl+Shift+M – открыть панель ошибок.
Ctrl+Shift+U – открыть консоль вывода.
Ctrl+Shift+Y – открыть консоль отладки.
Простые сочетания
F1 – открыть окошко команд. Наше все для пользователя VSCode. Почти любое действие можно выполнить с помощью этого окна.
F2 переименовать определение / переменную / функцию синхронно. Одна из самых приятных возможностей в VSCode. Если вы передумали с названием переменной, это позволит изменить все места где используется эта переменная, учитывая контекст.
F8 – переместиться к следующему проблемному месту в коде.
Ctrl+. – быстрое исправление ошибки. Если вы допустили какую-то распространенную ошибку, VSCode может исправить ее за вас. Очень удобно использовать в сочетании с F8.
F9 – поставить точку остановки для дебаггера.
Ctrl+R – открыть недавний проект / файл.
Ctrl+(,) – открыть настройки редактора.
Ctrl+Q – перейти в другую панель.
Ctrl+/ – закомментировать строку.
Ctrl+T – переместиться к функции или переменной во всех файлах.
Ctrl+Shift+O переместиться к функции или переменной в текущем файле.
Ctrl+Home – переместиться к началу файла.
Ctrl+End – переместиться к концу файла.
Ctrl+Shift+ переместиться к соответствующей скобке.
Ctrl + Shift + Enter — перемещает текущую строку вниз, а курсор ставит в начало новой чистой строки
Ctrl+Shift+N – открыть новое окно VSCode.
Alt+Left / Alt+Right переместиться к предыдущей / следующей активной строке. Когда вы скачете со строки на строку, VSCode запоминает это в своей истории, и вы можете быстро переключаться между самыми горячими местами в коде.
Alt+Up/Down – переместить строку вверх/вниз. Must have!
Alt – ускорить прокрутку страницы. Если начать прокручивать страницу и зажать Alt, то процесс пойдет немного быстрее.
Alt+Z – переключить режим переноса строк.
Shift+Alt+F – автоматическое форматирование текста. VSCode поддерживает автоматическое форматирование для большинства языков. Нажатие этой клавиши подгонит ваш код под стандарты, принятые в Code style вашего языка.
Shift+Alt+O – упорядочить импорты в соответствии со стандартами вашего языка.
Ctrl+C – скопировать текущую строку, если нет выделения, иначе работает как обычное копирование.
Ctrl+X – вырезать строку, если нет выделения, иначе работает как обычная операция Cut.
Ctrl+Shift+Up/Down – скопировать выделенные строки вверх/вниз. Полезно, если вам нужно повторить какой-то блок кода несколько раз.
Ctrl+Alt+Right – переместить активный файл в соседнюю группу редактирования. Это позволит вам параллельно просматривать два или более файлов. Ctrl+Alt+Left двигает его обратно.
Ctrl+0 – фокус на боковую панель.
Ctrl+Space – активировать автоподстановку.
Shift+Ctrl+Space – открыть подсказку для параметров функции.
Посложнее
Alt+Ctrl+Up/Down – добавить курсор на верхнюю/нижнюю строку. Одна из особенностей современных редакторов. Позволяет редактировать текст одновременно в нескольких местах. Суперфича!
Ctrl+D – добавить курсор в конец следующего вхождения данного слова.
Alt+Click – добавить курсор в позицию указателя мыши.
Shift+Alt+(Dragging) – добавлять курсоры по пути следования указателя мыши.
Shift+Alt+Right – выделение с учетом контекста. Например, у нас есть длинное выражение внутри скобок, данное сочетание позволит нам выбрать все, что находится внутри них. Последовательные нажатия расширяют область выделения.
Shift+Alt+Left – действие, противоположное Shift+Alt+Right.
Следующее сочетание отсутствует в сборке для Windows, но я рекомендую установить его вручную. У меня это Ctrl+Shift+J.
Нет(Win) / Ctrl+J(Mac) – присоединить следующую строку к текущей. По сути, все, что делает данная команда, так это удаляет символ переноса с текущей строки. Очень удобно, если вдруг нужно сжать html файл или еще что-то.
Ctrl+Shift+L – выделить все одинаковые слова и переместить курсор к концу каждого. Сильная штука, позволяет редактировать все вхождения определенного слова. Но стоит быть аккуратнее, если это слово встречается в качестве подстроки, то оно тоже будет изменено.
Ctrl+K Z – Включить Zen Mode. Для настоящих гуру.
[В закладки] Кунг-фу на клавиатуре. Искусство сочетать клавиши
Время на прочтение
Сочетания клавиш – это простые команды, позволяющие удерживать пальцы на клавиатуре, а не прыгать вперед и назад к мыши. Вы, вероятно, уже знаете такие распространенные сочетания клавиш, как CTRL + C для копирования и CTRL + V для вставки, но есть множество других сочетаний клавиш, которые позволяют делать что угодно на вашем компьютере или в конкретной программе. Говорят, что знание только основных сочетаний экономит вам 8 рабочих дней каждый год. Цель этой статьи – сэкономить вам ГОРАЗДО больше.
К сожалению, для многих знание “контрол-цэ” и “контрол-вэ” становится верхней границей в использовании комбинаций. Именно для них были написаны первые главы этой статьи, где мы разберем основные сочетания клавиш и советы по эффективному использованию клавиатуры, которые прогонят из вас компьютерную мышь.
Для тех, кто осилил начало статьи, а также для уже опытных пользователей клавиатуры дальше начнется самое интересное. Я расскажу о таком инструменте, как AutoHotkey и о своем скрипте, использование которого сделает из вас настоящего печатающего ниндзю.
В конце вы увидите, как все эти знания можно использовать при работе с самым популярным на данный момент текстовым редактором Visual Studio Code.
Не пытайтесь просто запомнить все, что написано в статье. Обязательно попробуйте понажимать все сочетания клавиш, о которых вы не знали! А потом возвращайтесь время от времени, чтобы освежить память.
Если вы пользователь системы Windows, то вы обязаны дочитать до конца.
Сочетания, которых нет
TL;DR: Я совместил идеи, положенные в редактор VIM, и возможности языка автоматизации AutoHotkey, чтобы создать скрипт, который позволяет не отрывать руки от стандартных позиций. О скрипте – в секции capsKeys.Хакерский редакторМне всегда нравились идеи, заложенные в основу редактора мозга кода Vim.Vim – это такой хакерский текстовый редактор, который очень любят деды и которому поклоняются все новички, услышавшие о его возможностях.Vim (сокр. от Vi Improved, произносится «вим») — кошмар для случайного пользователя. Если его удаётся в конце концов закрыть, то вздыхаешь с облегчением и твёрдой уверенностью, что больше не будешь запускать эту программу ни разу в жизни. (c) Материал из ВикиучебникаТак что же в нем особенного? На Хекслете есть неплохая статья, в которой рассказано, почему Vim – это хорошо.Я тоже считаю, что вим – это хорошо и знать основные его команды очень пригодится. Так, например, упоминание этого редактора при разговоре с разработчиками даст вам +1 к крутости. А на многих сайтах (например YouTube) используются сочетания именно из этого редактора. Однако реальность такова, что Vim – не современный инструмент, а популярность его поддерживается лишь благодаря старичкам и тем, кто любит выпендриваться.О самом популярном в мире редакторе кода чуть позже.Главный аргумент в пользу вима – он позволяет писать эффективно.Вим спроектирован так, чтобы минимизировать перемещения ваших запястий во время набора текста. Все его горячие клавиши находятся в прямой доступности ваших рук.Этой же цели цели хотел добиться и я, но без привязки к Виму, с его недружелюбными режимами.Существуют целые сообщества, которые пытаются перенести функционал Vim в разные редакторы кода. Но я решил поступить по другому и перенести хоть и малую часть его фишек, но на всю систему. И для этого можно использовать AutoHotkey.AutoHotkeyAutoHotkey — свободно распространяемый язык для автоматизации выполнения задач в Microsoft Windows. AutoHotkey является языком программирования сценариев, приспособленным к легкому назначению и переназначению горячих клавиш, включая кнопки мыши и джойстика.Короче говоря, AHK позволяет нам автоматизировать рутинные задачи, создавать программы с графическим интерфейсом или просто автоматически писать Sincerely Yours в конце электронного письма. Чтобы профессионально лениться с помощью AHK нужно существенно поработать головой перед этим.А еще на обычной клавиатуре зачастую есть такая замечательная, очень бесполезная клавиша, как CapsLock. Почему бесполезная? Да потому что единственная ее функция – зажимать вместо вас клавишу Shift. Ее любят в основном тролли в интернете и те, кто часто пишут SQL запросы. Зато неудобств от нее куча. Одна только необходимость проверять, включен ли капс перед вводом пароля, доставляет головную боль.Вердикт – “капсу” можно найти лучшее применение.Итак, мы хотим иметь возможность не отрывать руку от фыва олдж позиций ни на клавишу. Мы хотим писать эффективно, да так, чтобы не уступать прославленным вимерам. И мы хотим, чтобы было несложно. А еще у нас есть программа, с помощью которой можно программировать сочетания клавиш и одна лишняя клавиша на клавиатуре. Пазл сошелся? Запоминаем и идем писать программу.
CapsKeys
CapsKeys – скрипт AHK, который служит оберткой над стандартными сочетаниями операционной системы и биндит их на клавишу CapsLock.
Вот, как выглядит часть моего скрипта
А вот что он делает
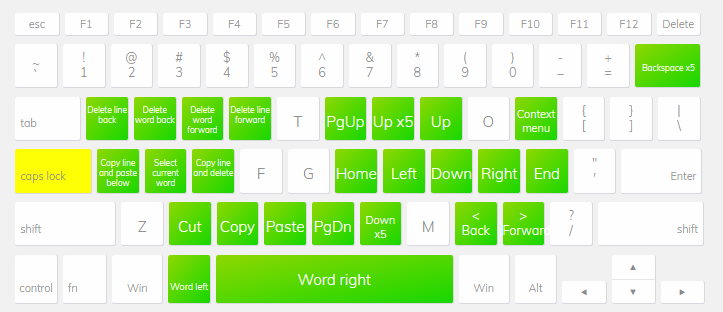
capsKeys keyboard layout
Чтобы попробовать, вы можете:
- Загрузить исходники скрипта
- Запустить через AutoHotkey
Если еще не поняли, то рассказываю в чем суть: когда этот скрипт работает, ничего не меняется до тех пор, пока вы не зажмете клавишу CapsLock. С этого момента начинается магия. Какая? Рассказываю.
Особенности
Никакого больше переключения регистра. Строчные буквы по умолчанию! Это которые маленькие.
Кнопки перемещения находятся в области правой руки. Мы привыкли, что стрелочки справа, поэтому и кнопки навигации – справа.
- Caps+U – вверх пять раз
- Caps+N – вниз пять раз
- Caps+Y – страница вверх (PgUp)
- Caps+B – страница вниз (PgDn)
Зажатый капс работает как Ctrl в случае с символами X, C, V. Так просто удобнее!
Вызов контекстного меню. Caps + P – вызвать контекстное меню. Заменяет пару лишних движений руки.
Перемещаемся по словам Через Caps+LeftAlt и Caps+Space. Одно из самых часто используемых мной сочетаний, особенно вместе с зажатым Shift. Однако здесь есть недостаток. Так как мы затрагиваем функциональную клавишу, это меняет поведение Alt. Например, мы хотим использовать сочетание Alt+Up в VSCode и делаем это конечно же через AHK. То есть Caps+Alt+Up, но вот проблема, как только мы зажимаем первые две клавиши, все идет к чертям. Что делать? Тут есть два варианта. Можно использовать правый Alt то есть Caps+RightAlt+Up или сначала нажимать Alt а потом остальную часть сочетания.
Удаляем эффективно Вы знали, что сочетания Ctrl+Backspace, Ctrl+Delete удаляют целые слова вместо символов? Я не знал, до недавнего времени. В скрипте есть целая линия клавиш выделенная для удаления:
- Caps+Q – удалить все символы слева от курсора
- Caps+W – удалить слово слева от курсора
- Caps+E – удалить слово справа от курсора
- Caps+R – удалить все символы справа от курсора
- Caps+A – Скопировать текущую строку и вставить снизу
- Caps+S – Выделить слово на позиции курсора
- Caps+D – Скопировать строку и удалить. Украдено прямиком из вима.
Работает везде Работает как в вашем редакторе кода, так и в любом другом текстовом поле. Запомнил один раз – пользуйся везде.
Так как многие сочетания скрипта опираются на модификаторы клавиш, то сочетания в области левой руки будут иметь непредсказуемый эффект в терминале. Тут могу посоветовать выучить сочетания из подраздела терминал.
Прежде чем основательно начать пользоваться этим скриптом, убедитесь, что вы владеете хотя-бы слепой восьмипальцевой печатью. В противном случае вы рискуете получить вредные привычки, которые будут замедлять вашу скорость набора текста. Советую режим “фразы” в этом замечательном бесплатном тренажере.
Теперь вы можете редактировать текст и перемещаться по редактору со скоростью ниндзи. Дальше рассмотрим, какие сочетания помогут нам ускорить работу с кодом внутри текстового редактора VSCode.
Меню «Пуск» и панель задач
Вы можете использовать эти сочетания клавиш, чтобы открывать, закрывать и иным образом управлять меню «Пуск» и панелью задач.
- Клавиша Windows или Ctrl + Esc: открыть меню «Пуск».
- Клавиша Windows + X: открыть секретное меню «Пуск».
- Клавиша Windows + T: просмотр приложений (включая закрепленные приложения) на панели задач.
- Например, если у вас есть Edge, закрепленный в первой позиции на панели задач, и вы нажимаете клавишу Windows + 1, Edge откроется. Если приложение уже открыто, откроется новый экземпляр или окно.
- Клавиша Windows + D: показать или скрыть рабочий стол (клавиша Windows + ненадолго отобразит рабочий стол).
Сочетание клавиш
Сочетание клавиш – это когда для определенного действия используется одновременное нажатие нескольких кнопок. Такие комбинации используются для ускорения работы и обозначаются знаком +
Например, в программе Word можно использовать комбинации клавиш для работы с текстом: выделения, изменения размера букв, выравнивания и других операций.

Некоторые сочетания работают практически везде в компьютере: в Windows, интернете, в программах. Например, Ctrl + C и Ctrl + V для копирования и вставки. А есть те, которые срабатывают только в определенных приложениях.
Вот самые популярные комбинации:
Подробнее об этих и других комбинациях читайте на сайте Microsoft по ссылке.
Вы можете не любить Windows, но стоит признать, что эта операционная система постоянно развивается и с каждым годом становится все лучше и удобнее. Сейчас это современная система, предоставляющая пользователю множество возможностей.
- Поиск через “Start” в Windows работает так, что он быстро находит файлы, находящиеся в системных папках. Поэтому, если вам лень ходить по файловой системе, нажимаем Win и вводим имя файла – система быстро нам его найдет.
- Если открыть контекстное меню файла с зажатым Shift, то появятся дополнительные опции. Одной из них будет “Скопировать как путь”, очень удобно.
Win+D – скрыть все окна.
Win+M – свернуть все окна.
Win+Shift+M – развернуть все окна.
Win+X – открыть меню системных инструментов.
Win+P – открыть меню проекции на дополнительные дисплеи.
Win+Left/Right – прикрепить окно к левому/правому краю. На данный момент, одно нажатие сочетания перемещает окно к одному из краев, но если зажать Win и дважды нажать Left/Right, то система подстроит окно ровно под половину экрана и тут у нас есть аж три варианта последующих действий:
- Отпустить Win – система предложит выбрать еще одно окно, для перехода в двухоконный режим
- Нажать Up/Down – окно будет сжато до размеров 1/4 экрана
- Нажать Left – окно будет перемещено на соседний экран
Win+Shift+Left/Right – переместить окно на соседний экран. Удобное сочетание для тех, у кого несколько мониторов.
Win+Up – развернуть окно на весь экран.
Win+Down – открепить окно / свернуть.
Win+L – заблокировать систему.
Win+B – фокус на панель инструментов.
Win+Ctrl+Left/Right – переключиться между рабочими столами.
Win+(.) – открыть меню стикеров.
Alt+Tab – вы и так знаете. Переключаемся между активными окнами. Зажатый Shift двигает нас назад.
Alt+Enter – позволяет открыть некоторые окна в полноэкранном режиме.
Win+Shift+S – сделать скриншот части экрана.
Ctrl+Shift+Esc – открыть диспетчер задач.
PrintScreen или PrtScn – сделать снимок экрана. Вроде бы вещь банальная, но, как показывает практика, все еще есть люди, которые фотографируют экран. Скриншот сохраняется в буфер обмена, поэтому, чтобы просмотреть картинку, вам нужно будет ее вставить в соответствующую программу, например Paint.
Alt+PrintScreen – сделать скриншот окна.
Win+PrintScreen – сделать скриншот экрана и сохранить в папку “Изображения”.
Проводник
F2 – переименовать файл/папку.
Win+E – открыть проводник.
Alt+Enter – открыть свойства файла.
Ctrl+Enter – открыть папку в новом окне.
Ctrl+Shift+N – создать новую папку в текущей директории в проводнике.
Alt+Left / Alt+Right – предыдущая папка / следующая папка в истории.
Alt+Up. Переместиться на уровень вверх.
Утилиты
Win+(+) – увеличить часть экрана.
Win+(-) – уменьшить часть экрана.
Win+Esc – закрыть Magnifier.
Xbox Game Bar
Win+G – открыть игровое меню XBox.
Win+Alt+R – Начать/остановить запись текущего окна. R – Record.
В Windows 10
Для новой операционной системы очень часто выходят обновления и сказать, как долго будет актуален описанный в статье вариант – сложно. Но на данный момент в Windows 10 клавиши смены языка выбираются следующим образом.

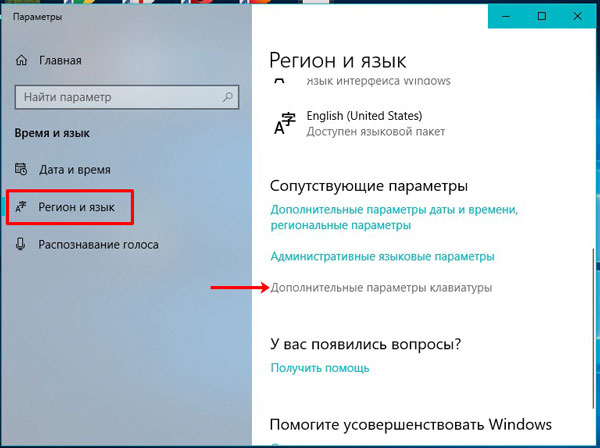
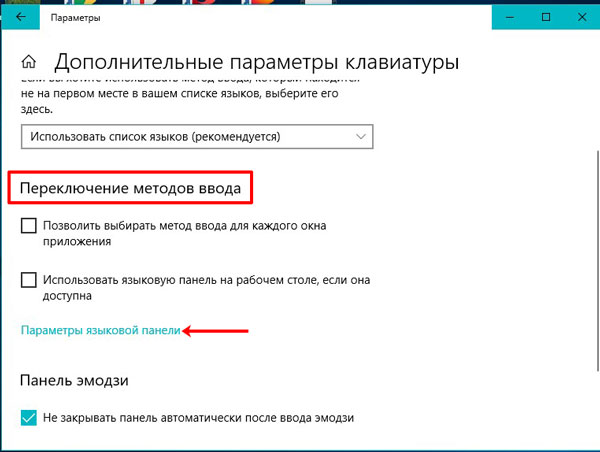
Думаю, вы заметили, что два окна, показанные на скриншоте ниже, одинаковы для операционных систем Windows 7, 8 и 10. Единственная разница в том – как к ним добраться. Самый популярный вариант – использование Панели управления. Для пользователей «десятки» – это Параметры (они в скором времени полностью заменят Панель управления). Если же у вас одна из самых первых версий Windows 10, и описанных пунктов просто нет, то воспользуйтесь описанным для 8-ки способом.
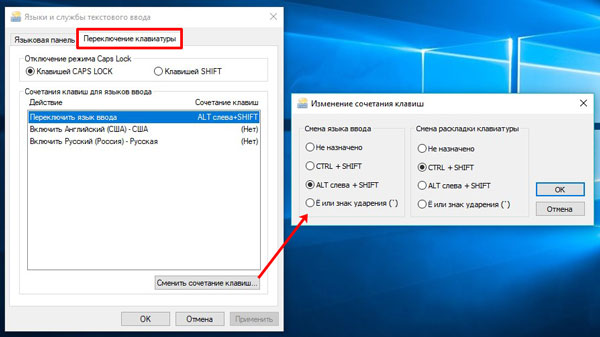
Лично мне неудобно использовать стандартное сочетание Shift+Alt, потому что из-за нажатия Alt сразу подсвечиваются вкладки активного окна. У вас может быть другая причина, но теперь сам процесс, чтобы изменить клавиши переключения языка, не покажется таким сложным.
Смотрим видео по теме:
Об авторе: Олег Каминский
Вебмастер. Высшее образование по специальности “Защита информации”. Создатель портала comp-profi.com. Автор большинства статей и уроков компьютерной грамотности
Советы по выбору клавиатуры
Чтобы понять, какая клавиатура удобнее, попробуйте нажать несколько клавиш, сравнив ощущения. Некоторые устройства слишком громко щелкают во время использования или нажимаются более жестко. При нажатии становится понятно, на какую глубину погружаются кнопки.
Чтобы не устать от шума клавиатуры, для постоянной работы нужно выбирать модели с более «мягкими» клавишами. Стандартные устройства имеют длинный шаг, в то время как ноутбуки отличаются коротким. Это тоже нужно учитывать.
Мультимедийная клавиатура с дополнительными кнопками и разъемами значительно увеличивает степень комфорта при работе за компьютером, поэтому для длительной работы стоит выбирать именно такие модели.
Для профессионалов рекомендуется покупать эргономичную клавиатуру. Такие устройства благодаря изгибу корпуса позволяют работать по несколько часов без появления усталости в руках.
Важно! Для комфортной работы стоит приобретать белые клавиатуры. Если английские и русские буквы отличаются по цвету, это позволяет быстро переключиться с одного языка на другой.
Независимо от того, какая клавиатура выбрана для работы, важно создать комфортные условия. Для этого руки должны быть расположены в комфортном положении. Не стоит забывать и об осанке. Выбор подходящей клавиатуры и соблюдение основных правил работы за компьютером позволят получать от процесса удовольствие.
Друзья! Надеюсь, данная статья была Вам полезной, и теперь Вы знаете назначение клавиш клавиатуры компьютера и будете максимально эффективно их использовать.
Клавиши клавиатуры
В этом уроке я расскажу про клавиши клавиатуры стационарного компьютера и ноутбука. Мы разберемся со значением кнопок, рассмотрим популярные сочетания клавиш.
Так как же пользоваться клавиатурой правильно?
Мы с вами научились правильно пользоваться основными группами кнопок, и теперь вы знаете, что обозначает каждая из них. Знать, конечно, недостаточно, все приходит с практикой. Имейте в виду, все и сразу вы применить не сможете, но это и не нужно.
Если вы с трудом находите буквы, ничего страшного. Каждый опытный пользователь компьютера когда-то был начинающим и так же еле находил буквы. А вообще, компьютер — для тех, кто умеет читать. Если вы дошли до конца статьи, то вы уже не чайник. Ну а практика сворачивает горы.
Из чего состоит клавиатура
Из пяти разных видов клавиш:
Отдельная клавиатура для компьютера немного отличается от встроенных в ноутбук. Дело в том, что ноутбук должен быть компактным. Поэтому некоторые клавиши объединены. Но в остальном отличий нет. Правильно пользоваться сможет начинающая писательница и начинающий автор. А после прочтении этой статьи и полный чайник.
Сочетания клавиш для работы в Проводнике
Проводник Windows — по сути это основной элемент для работы в ОС. С его помощью можно перемещаться в ОС Windows между дисками, папками, файлами и осуществлять различные действия с элементами (копировать, вставить, заменить файлы и так далее).
Выбрать адресную строку
Выбрать поля поиска в браузере
Выбрать поля поиска в документе
Закрыть активное окно
CTRL+колесо прокрутки мыши
Изменить размер и внешний вид значков, файлов и папок
Отобразить все папки, в которые вложена выбранная папка
Развернуть или свернуть активное окно
Отобразить верхний край активного окна
Отобразить нижний край активного окна
Если элемент развернут, то свернуть его или выбрать папку, в которую вложена данная папка
NUM LOCK+звездочка (*)
Отобразить все папки, вложенные в выбранную папку
NUM LOCK+знак «плюс» (+)
Отобразить содержимое выбранной папки
NUM LOCK+знак «минус» (–)
Свернуть выбранную папку
Открыть диалоговое окно «Свойства» для выбранного элемента
Посмотреть следующую папку
Посмотреть предыдущую папку
Посмотреть папку, в которую вложена данная папка
Отобразить панель просмотра
Отобразить выделенный элемент (если он свернут) или выбрать первую вложенную папку

Как пользоваться клавиатурой. Устройство клавиатуры
Нужно работать на клавиатуре, а вы чайник? Эта статья для вас. Если считаете, что не понимаете, как правильно пользоваться клавиатурой, хочу вас убедить: это очень легко исправить.

Значение кнопок клавиатуры
Несмотря на то, что клавиатуры бывают разного вида и устройства, основные клавиши одни и те же на всех моделях.
Вот фото обычной клавиатуры компьютера:


Как правило, на каждой нанесены две буквы – одна иностранная, другая русская. Чтобы напечатать букву на нужном языке, выберите его на панели задач в правом нижнем углу экрана.

Еще язык можно изменить через сочетание клавиш Shift и Alt. Для этого сначала нажмите клавишу Shift и, не отпуская ее, Alt. Иногда настроено другое сочетание: Shift и Ctrl.
Для печати большой буквы нужно удерживать Shift и вместе с ней нажать на букву.

Для печати точки при русском алфавите нажмите последнюю клавишу в нижнем буквенном ряду (справа).

Для печати запятой нажмите на эту же кнопку, но удерживая Shift.




Если нажать на одну из них, напечатается нарисованная цифра. А вот чтобы печатался знак, нужно вместе с ней нажать Shift.

Если знак печатается не тот, который нужен, измените раскладку – выберите другой язык внизу экрана справа:


Пробел (space) – промежуток между словами. Это самая длинная кнопка, находится под буквами.

Важно! Пробел между словами должен быть только один, не больше. По правилам он ставится только после знака препинания – перед знаком его быть не должно (за исключением тире). Смещать текст при помощи пробела неправильно.
При помощи этой клавиши делают отступ (красную строку). Для этого нужно щелкнуть мышкой в начале текста и нажать на Tab один раз.

Нажмите на Caps Lock один раз и отпустите. Теперь все буквы будут печататься большими. Чтобы отменить эту функцию, еще раз нажмите на Caps Lock. Буквы, как и прежде, будут печататься маленькими.


Также Backspace применяется для смещения текста влево или подъема вверх – удаления пустого пространства. Для этого щелкните перед первой буквой, чтобы там замигал курсор. Затем нажмите на Backspace.
Enter – используется для подтверждения действия. Находится под Backspace, по-русски читается энтэр.
Например, напечатали вы запрос в Гугл или Яндекс, и, чтобы дать команду на поиск, нажимаете Enter.

При работе с текстом эту клавишу используют для перехода на следующую строку. Также при помощи нее можно сместить весь текст после мигающего курсора вниз.
Если нажать ее в сочетании с буквой, то буква напечатается прописной. А если с цифрой (в верхнем ряду), то знак, изображенный на клавише. Если знаков несколько, они набираются вместе с Shift на разных раскладках (алфавитах).
В отличие от Backspace она стирает буквы не перед, а после мигающего курсора. Кроме того, работает еще и как команда удаления в Windows, в программах.

Fn – встречается только на ноутбуках, мини-клавиатурах. Предназначена для изменения значения кнопки – запуска второй функции. Работает только совместно с другими клавишами (обычно F1-F12).
Допустим, мне нужно увеличить яркость экрана ноутбука. Для этого я ищу кнопку с соответствующей картинкой. У меня это F6 – на ней нарисовано солнышко. Значит, зажимаю клавишу Fn и вместе с ней F6.
К функциональным относятся кнопки в верхней части: F1-F12. Они запускают определенные команды в операционной системе, программах, играх.
Функции, которые выполняют эти кнопки, запрограммированы в биос. Поэтому действия некоторых из них могут отличаться на разных компьютерах.

Цифровая часть
Цифровая часть – это отдельный блок с цифрами и арифметическими знаками в правой части клавиатуры. Они расположены точно так же, как на калькуляторе, и для многих более удобны.

Чтобы активировать цифровую часть, нужно один раз нажать на Num Lock (num lk).

При повторном нажатии на Num Lock цифровая часть отключается – она начинает работать в режиме управления курсором. Каждая кнопка выполняет свою функцию:
Если на клавиатуре ноутбука нет отдельной цифровой части, то ее заменяют буквы:
Дополнительные клавиши
Используются для работы с текстом, в программах и компьютерных играх.

Insert (ins) – печать текста поверх уже имеющегося.
Print Screen (prtsc) – делает скриншот, то есть снимок (фотографию) экрана. После нажатия клавиши изображение нужно вставить в графический редактор (Paint или другой). Подробнее о том, как это сделать, читайте в уроке Скриншот.
Клавиша с изображением страницы – находится между Alt и Ctrl (обычно с правой стороны). Выполняет функцию правой кнопки мыши – вызывает контекстное меню.


Специализированные клавиши – набор кнопок для управления некоторыми функциями компьютера: настройка звука, запуск определенных программ и пр. Обычно они другого цвета и формы.
В Windows 7
Тем, у кого установлена Windows 7, можно выбрать один из двух вариантов для смены клавиш. Первый вариант подразумевает использование кнопки в трее и быстрый переход к нужному окну. Второй вариант подойдет тем, кто все делает через . В итоге, используя его, вы также окажетесь в нужном диалоговом окне.

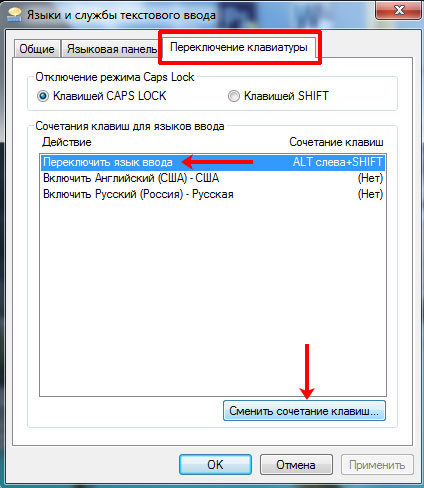
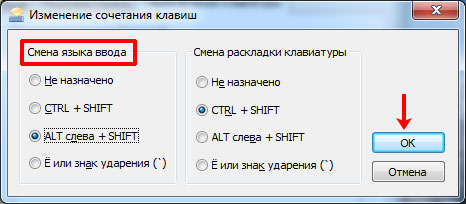
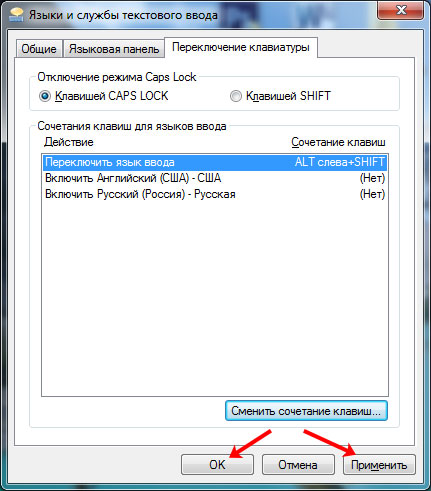
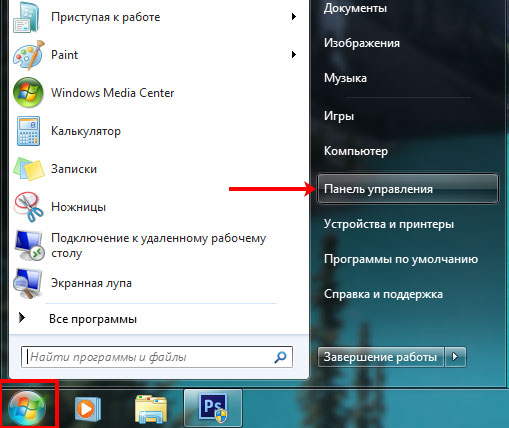
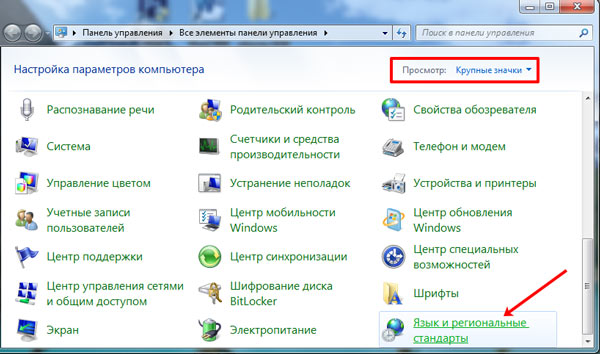
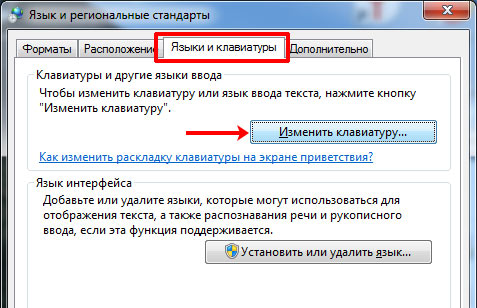
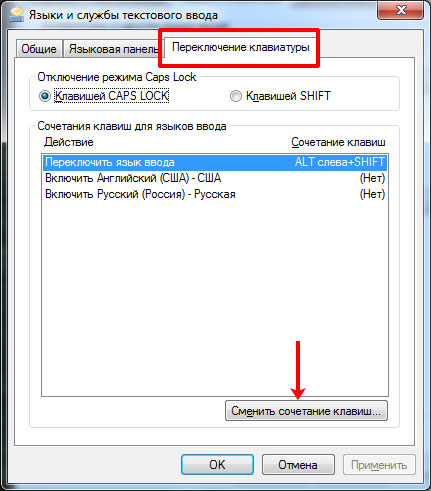
Командная строка
Вы можете использовать эти сочетания клавиш в командной строке Windows 10 и 11.
- Ctrl + C или Ctrl + Insert: копирование выделенного текста в буфер обмена.
- Ctrl + V или Shift + Insert: вставьте скопированный текст в командную строку.
- Ctrl + A: выделить весь текст в текущей строке (если в текущей строке нет текста, будет выделен весь текст внутри командной строки).
- Ctrl + Up или Down: перемещение экрана на одну строку вверх или вниз.
- Ctrl + F: поиск командной строки через окно поиска.
- Ctrl + M: вход в режим пометки (позволяет выделять текст с помощью мыши). После включения режима пометки вы можете использовать клавиши со стрелками для перемещения курсора.
- Shift + Up или Down: перемещение курсора вверх или вниз на одну строку и выделение текста.
- Shift + влево или вправо: переместите курсор влево или вправо на один символ и выберите текст.
- Ctrl + Shift + влево или вправо: переместите курсор влево или вправо на одно слово и выберите текст.
- Shift + Page Up или Page Down: перемещение курсора вверх или вниз на один экран и выделение текста.
- Shift + Home или End: переместите курсор в начало или конец текущей строки и выберите текст.
- Ctrl + Shift + Home / End: переместите курсор в начало или конец экранного буфера и выберите текст и начало или конец вывода командной строки.
Читайте еще: Доля Windows 11 растет и составляет 19,6%
Комбинации клавиш
Комбинация клавиш – это когда вы удерживаете нажатой одну или две клавиши и кратко нажимаете на третью. Например, Ctrl+S, где плюс указывает на комбинацию клавиш. То есть, вы нажимаете и держите клавишу Ctrl, а затем кратко нажимаете клавишу S. Плюс в данной записи служит для обозначения комбинации клавиш и не нажимается в её исполнении.
При работе с файлами и документами
Ctrl+N – создать новый файл;
Ctrl+O – открыть документ;
Ctrl+A – выделить всё;
Shift+Home – выделить строку слева от курсора;
Ctrl+End – выделить строку справа от курсора;
Ctrl+C – копировать в буфер обмена выделенный текст или файл;
Ctrl+X – вырезать выделенный текст или файл;
Ctrl+V – вставить содержимое буфера обмена;
Ctrl+Del – удалить слово за курсором;
Ctrl+Backspase – удалить слово перед курсором;
Ctrl+Home – переместить курсор в начало документа;
Ctrl+End – переместить курсор в конец документа;
Ctrl+Z – отмена последнего действия;
Ctrl+S – сохранить файл, изменения в документе;
Ctrl+P – печать;
При работе с браузером
Ctrl+D – добавить закладку в браузере;
Ctrl + Shift + T – открыть закрытую вкладку в браузере;
Ctrl+T – открыть новую вкладку;
Ctrl+L – выделить содержимое адресной строки;
Alt + D – сохранить адрес страницы в браузере;
При работе в Windows
Ctrl + Alt + Del – перезагрузка компьютера;
Ctrl + Shift + Esc – завершить зависшие процессы;
Shift+Ctrl+Alt – вызов диспетчера задач;
Alt+Tab – быстрый переход между окнами программ;
Alt+F4 – быстро закрыть окно;
Alt + Print Screen – сделать скриншот активного окна;
Win+Pause/Break – свойство системы;
Win+E – открыть проводник;
Win+D – свернуть все окна;
Win+F – поиск файлов на компьютере;
Win+L – смена пользователя;
Win+F1 – справка;
Win+Tab – переключает окна по кругу.
И таких комбинаций клавиш много, а в разных программах эти комбинации зачастую отличаются друг от друга, но вы с лёгкостью будете их запоминать, если работаете часто с программным продуктом.
Друзья, поддержите нас! Поделитесь статьёй в социальных сетях:
Специальные клавиши
Специальные клавиши — это клавиши помощники. О них иногда не знают не только начинающие, но и профессионалы. Разберемся, как ими пользоваться.

Alt работает не сама по себе, а только вместе с другими клавишами. Для этого нажмите Alt и, не отпуская ее, нажмите на другую клавишу. Вот например самые распространенные комбинации:
Ctrl. Так же как и Alt, работает только в сочетании с другими. Вот самые распространенные:
Enter подтверждает ваш выбор. Например, если вы удаляете файл, появится окошко с вопросом: «Вы действительно хотите удалить файл?». Подтверждая выбор, вы нажимаете Enter. Это альтернатива кнопок «Да» или «Ок». В текстовых редакторах с помощью Enter переходят на новую строку.
Shift используется для ввода заглавных букв. Заглавная буква — начинающая новое предложение, то есть большая. А сочетание Alt + Shift — изменяет раскладку, то есть язык, на котором вы печатаете. Уверяю, если вы это знаете, значит вы уже не чайник.
В текстовых редакторах Tab нужен для работы с красной строкой. Красная строка — начинающая любой текст. Также Tab используется для перехода к следующему элементу окна программы.
Сочетание Alt + Tab — переключает на другое окно (если имеется).
Если один раз нажать Caps Lock, СЛЕДУЮЩИЕ БУКВЫ НА ЭКРАНЕ БУДУТ ВВОДИТЬСЯ ЗАГЛАВНЫМИ, пока вы обратно на нее не нажмете.
BackSpace — удаляет символ. Одно нажатие — один символ. В некоторых клавиатурах эта кнопка выглядит как стрелка влево. Находится над Enter.
Кнопка, которая выглядит как список на бумаге, вызывает контекстное меню, аналогично правой кнопке мыши.

Esc выводит из полноэкранного режима или отменяет действие. Если одним нажатием вы испортили работу, Esc вернет в прежнее состояние. Но не всегда, поэтому будьте аккуратны.
Полезные программы
Экранная клавиатура – стандартная программа Windows, виртуальный аналог клавиатуры компьютера. Позволяет набирать текст и нажимать на другие клавиши мышкой.

Находится в Пуске, в разделе «Спец. возможности».

После ее установки на панели задач появится новый значок раскладки от Punto Switcher.

Горячие клавиши виртуальных рабочих столов
Виртуальный рабочий стол — это дополнительный рабочий стол, на котором можно расположить новые ярлыки, файлы, папки с файлами для их быстрого запуска. Виртуальный рабочий стол позволяет разграничить, например, ярлыки для быстрого запуска игр и файлы для работы.
Кнопка Windows +CTRL+D
Добавить виртуальный рабочий стол
Кнопка Windows +CTRL+СТРЕЛКА ВПРАВО
Переключиться между созданными виртуальными рабочими столами слева направо
Кнопка Windows +CTRL+F4
Закрыть используемый виртуальный рабочий стол
Кнопка Windows +TAB
Открыть представление задач
Кнопка Windows +CTRL+СТРЕЛКА ВЛЕВО
Переключиться между созданными виртуальными рабочими столами справа налево

Windows, Snap Assist и виртуальные рабочие столы
Эти горячие клавиши управляют поведением отдельных окон на вашем рабочем столе, включая виртуальные рабочие столы.
«Горячие клавиши»
Помните сочетания, которые выполняют различные действия? Например: «Ctrl + V» — вставляет то, что было скопировано или вырезано. Эти сочетания называются горячими клавишами.
Есть такие комбинации, которые одинаковы у всех, но и они могут отличаться в зависимости от программы, от версии операционной системы или от самой операционной системы. Но есть один метод узнать, какие действия выполняют горячие клавиши. Для этого — используйте меню.
Расположение клавиш клавиатуры

В зависимости от функций, клавиши делятся на группы:
1. Функциональные клавиши (F1-F12) предназначены для выполнения специальных задач и во время повторного нажатия отменяют вызванное действие. Например, F1 нажимается для вызова справки программы, окно которой активно на момент нажатия. В играх клавиша выполняет функцию, которая закреплена за ней в настройках.
2. Алфавитно-цифровые нужны для ввода цифр, клавиш, знаков препинания и других символов, используемых при работе за ПК.
3. Управляющие клавиши, к которым относятся HOME, END, PAGE UP, PAGE DOWN, DELETE и INSERT.
4. Клавиши управления курсором применяются для перемещения курсора во время работы в программах для редактирования текста, в браузере или при выборе файлов на компьютере.
5. Клавиши управления (модификаторы) (Alt, Ctrl, Win, Caps Lock, Fn), используемые чаще всего в комбинации друг с другом или с другими кнопками на клавиатуре.
6. Цифровые клавиши нужны для того, чтобы быстро вводить цифры, поэтому часто используются при составлении отчетов или работы в калькуляторе.
7. Клавиши редактирования (удаления информации) – Backspace, Delete.
Расположение клавиш на разных клавиатурах может отличаться, но они все располагаются примерно в одних и тех же местах относительно друг друга. Также могут быть встроены дополнительные клавиши, необходимые для отключения звука, увеличения или понижения громкости, а также быстрого перехода в почтовый ящик.
Дополнительная клавиатура
Для того, чтобы пользоваться цифрами на дополнительной клавиатуре, нажмите Num Lock. Если этого не сделать, мы будем двигать курсором:

Кофе и чипсы
Как кофе и чипсы связаны с нашей темой? Дело в том, что они часто находятся около нашего устройства, и, абсолютно непреднамеренно, на нее попадают. К сожалению, этим грешат не только чайники.
Тем самым клавиатура загрязняется, и появляются проблемы. В лучшем случае срок службы инструмента уменьшится, в худшем же — придется ее менять. А если у вас не персональный компьютер, а ноутбук? Думаю, намек понят.
Не забывайте, что данное устройство мы трогаем чаще других частей компьютера или ноутбука. Поэтому, там очень много микробов. Протирайте поверхность устройства спиртом один раз в месяц. Тем самым вы увеличите срок службы инструмента.
Клавиши управления курсором
Это HOME, END, PAGE UP (PgUp), PAGE DOWN (PgDn), DELETE (Del) и INSERT (Ins) а также кнопки со стрелками. Стрелки, как правило, замечают даже начинающие пользователи и чайники, особенно дети.
Они ведь любят играть в компьютерные игры, а стрелки там — незаменимый инструмент. Клавиши управления курсором нужны для перемещения по сайту, тексту и для редактирования текста.

Возможно, вы заметили, что есть сходства с дополнительной клавиатурой. Правильно — это действительно так. Но есть нюанс: клавишей управления курсором может и не быть в ноутбуке. Придется пользоваться дополнительной (цифровой) клавишной панелью, о которой мы ранее уже говорили.
Горячие клавиши для командной строки
Командная строка, она же Консоль Windows, позволяет работать в операционной системе с помощью ввода специальных команд, выполняющих различные действия, например копирование, замена, вставка, перемещение файлов и так далее. В этом случае мы рассмотрим лишь важные горячие клавиши для командной строки, а не команды!
CTRL+C (или CTRL+INSERT)
Скопировать выделенный текст
CTRL+V (или SHIFT+INSERT)
Вставить текст из буфера обмена
Переместить курсор на одну страницу вверх
CTRL+END (навигация по журналу)
При пустой строке происходит перемещение курсора в окно просмотра. Если строка не пустая, то удаление любых символов, которые расположены справа от курсора в командной строке.
CTRL+HOME (навигация по журналу)
Если командная строка пуста, то переместить окно просмотра в верхнюю часть буфера. В противном случае — удаление символов, которые расположены слева от курсора в командной строке.
Переместить курсор на одну страницу вниз
Перейти в режим пометки
CTRL+HOME (в режиме пометки)
Переместить курсор в начало буфера
CTRL+END (в режиме пометки)
Переместить курсор в конец буфера
Начало выделения в режиме блокировки
Переместить курсор в указанном направлении
Переместиться на одну строку вверх в журнале вывода
Переместиться на одну строку вниз в журнале вывода

Кнопка Windows
Эти сочетания клавиш используют клавишу с логотипом Windows для выполнения различных задач, таких как запуск как Windows, так и сторонних приложений.
Символьные клавиши
Первое, с чем нужно научиться работать, — это пользоваться буквами и цифрами, то есть символьными клавишами (выделены зеленым на картинке).

Символьная часть состоит из трех частей:
Возможно вы заметили, что на одной клавише могут быть аж две буквы. В российских устройствах на одной буквенной клавише внизу русская буква, наверху — английская. Чтобы переключить с русской раскладки на английскую, нажмите и удерживайте Shift и Alt (о них отдельно поговорим позже).
То же самое касается и цифр: если удерживать одновременно клавиши Shift и Alt, то выводится знак, но если знаков на кнопке больше одного, то в русской раскладке выводится правая, как на клавише цифры 3 (результат — знак «№»). Чайникам — запомнить!



