Начало:
Важно запомнить: Для того, чтобы во время включения выбрать,
необходимую операционную систему, удерживаем клавишу “alt”
сразу после нажатия кнопки включения.
6) В начале появится окошко с выбором языка, отметив используемый язык в следующем пункте кликаем “Полная установка”.
Отмечаем раздел с надписью “bootcamp” и кликаем кнопку “далее”, если внизу есть надпись “Невозможно установить Windows…”, то выделяем раздел с надписью “boot camp” и переходим – > “настройка диска” -> “форматировать”.
| Важно: Не выбирайте другие разделы, чтобы ваша информация осталась в сохранности. |
7)
По окончании установки Windows 7 на mac через boot camp, предлагается ввести имя пользователя и название компьютера.
8) Поле для пароля можно оставить пустым, ключ – обычно находится в коробке от продукта и представляет из себя 25-значный код. Данный код можно ввести после установки Windows 7 на mac через boot camp, но не позднее чем в течении месяца.
9) Далее отмечаем “Рекомендуемые параметры” и указываем время.
10) Указываем предпочтительные настройки сети, в нашем случае это “Домашняя сеть” и далее должен появиться рабочий стол.
Также, возможно будет предложено выбрать wi-fi сеть для подключения к интернету, если это окошко появится, то его можно пропустить.
Два способа установки
Существует два способа установки: посредством ПО Boot Camp собственной разработки Apple и с помощью виртуальной машины Virtualbox.
Boot Camp предлагает пользователю такую последовательность операций установки операционной среды Windows:
Машина virtualbox эмулирует работу:
- BIOS;
- оперативной памяти;
- жёсткого диска;
- периферийных устройств.
Для компьютеров, разработанных под платформу Windows, используемые для установки другой системы, отличной от MAC OSX. Программа распространяется бесплатно.
Для установки требуются:
- процессор 32-х (64-х) разрядный с тактовой частотой не ниже 1 ГГц;
- ОЗУ от 2 ГБ (1 ГБ) для 64-х (32-х) разрядной системы;
- место на жёстком диске от 20 ГБ для 64-х (32-х) разрядной системы;
- устройство DirectX 9 с драйверами.

Инсталляция программы
Установка VirtualBox проводится при выполнении последовательности операций 1-15:
- запустить установочный файл;
- согласиться с требованиями лицензионного соглашения, жмите «Next»;

- перейти последовательно по окнам, нажимая кнопку «Next», вызывайте команду «Install» и соглашайтесь с дополнительными приглашениями установки программного обеспечения;
- дождаться окончания установки и завершите процесс нажатием на кнопку «Finish»;

- произведитести запуск программы двойным кликом по ярлыку рабочего стола;
- запустить мастер создания виртуальной машины (ВМ) нажатием кнопок «Создать» и «Далее» в главном окне программы;
- ввести имя ВМ, в разделе «Тип ОС» определите значения для ОС «Microsoft Windows» и версию «Windows 7»;

- определите размер ОЗУ, выделяемой для ВМ, не ниже 512 МБ и более 50% от размера общей памяти, или выберите рекомендуемый размер. Нажмите кнопку «Далее»;
- на вкладке «Виртуальный жёсткий диск» сделайте отметку для загрузочного виртуального жёсткого диска. Установите переключатель в положение «Создать новый жёсткий диск». Нажимайте кнопку «Далее»;

- выбрать «Динамически расширяющийся образ» в качестве типа файла, поскольку он изначально занимает мало места, и расширяется постепенно. Переходите к следующему разделу;

- определить месторасположение устанавливаемого виртуального диска. По умолчанию создаётся имя, совпадающее с именем ВМ, а диск располагается там же, где установлена реальная Windows 7;
- установите размер виртуального жёсткого диска. (По умолчанию предлагается 20 Гигабайт.) Продолжайте установку;

- нажать на «Готово» и получаем ВМ готовую к использованию;

- произвести настройку ВМ, для этого перейдите на вкладку «Свойства»;
- в разделе настроек «Дисплей» установить объём видеопамяти, доступной для ВМ от 26 МБ. Установите флажки для 2D и 3D-ускорения;

- из списка «Носители» отметить значок DVD диска.
Инструкция как установить windows 7 на mac
В данной статье мы покажем как установить Windows 7 (любой редакции) на Ваш Mac с помощью приложения Parallels Desktop.

1. Первое, что нужно сделать – это скачать сам дистрибутив. Рекомендуем использовать только оригинальные дистрибутивы. Скачать их можете с нашего каталога на следующей странице
2. Вторым шагом, нужно скачать приложение Parallels Desktop для Вашего Mac – это приложение позволит запустить изолированную среду, которое можно использовать под любую операционную систему. В нашем случае для Windows 7. Скачать Parallels Desktop можете на официальном сайте.
3. После установки приложения Parallels Desktop запускаете его и выбираете пункт “Установить Windows или другую ОС с DVD или из образа”. В нашем случае это будет образ. После выбора нажимаем “Продолжить”.
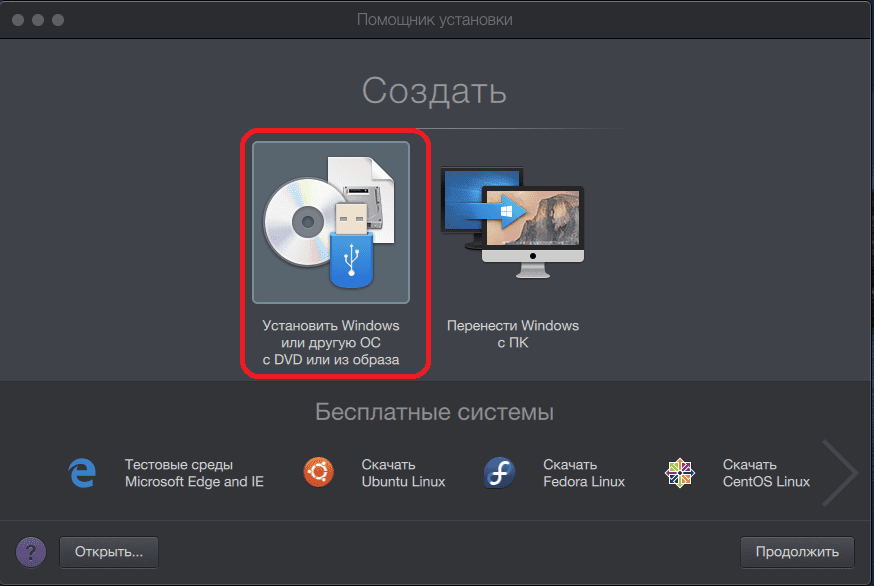
4. Далее выбираете в меню где лежит Ваш образ на компьютере в ручную. Лайвхак: Если просто запишите Ваш образ на флешку, то приложение само определит его. Далее нажимаете “Продолжить”.
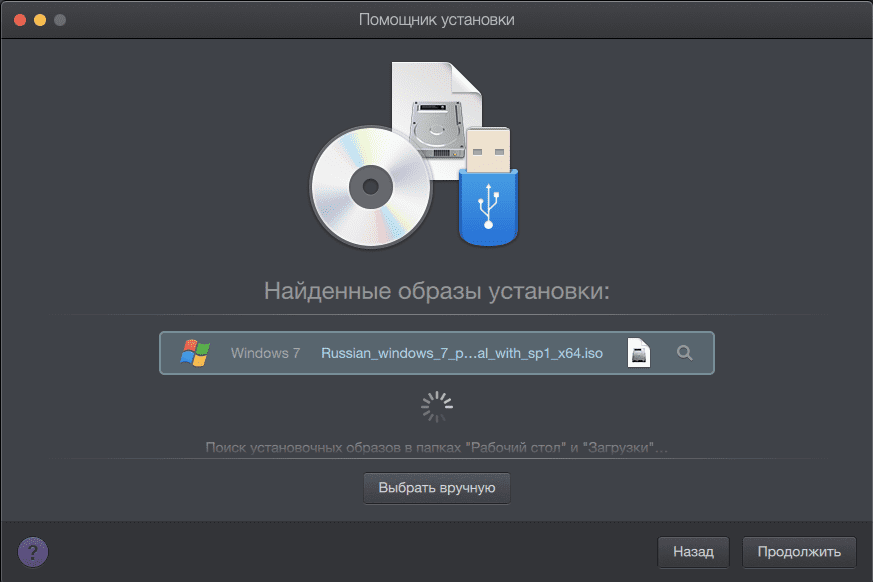
5. Теперь можете ввести Ваш ключ активации, который у Вас имеется, либо Вы можете приобрести его в нашем интернет-магазине по самым низким ценам. Доставка ключа моментальная на Вашу электронную почту сразу после оплаты. Приобрести можете в нашем каталоге. Либо можете снять галку и установка продолжится без ключа, но Вам все равно нужно будет активировать систему, после того, как она полностью установится.
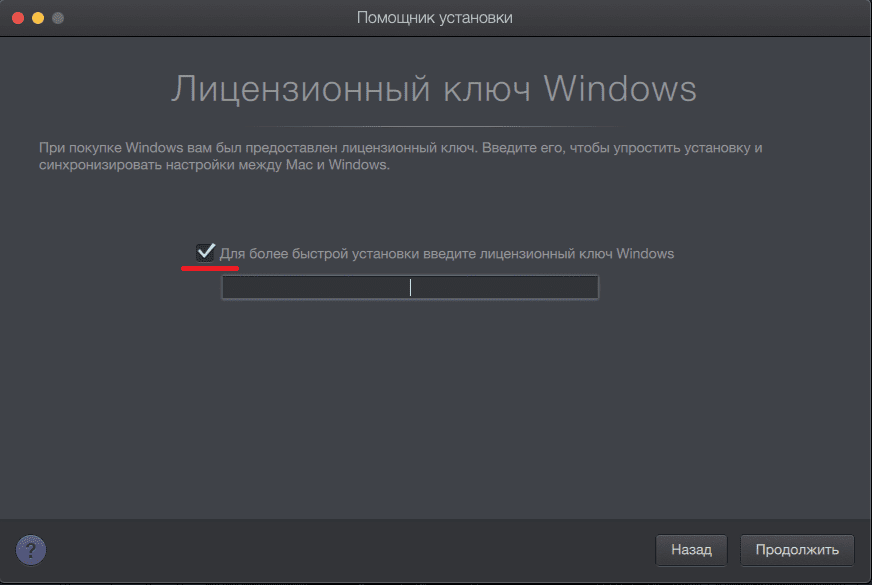
6. Теперь по желанию можете выбрать “способ применения” Вашей Windows 7, в целом разницы нет, что Вы выберете. Можете выбрать “Офисные программы” и нажать “Продолжить”.
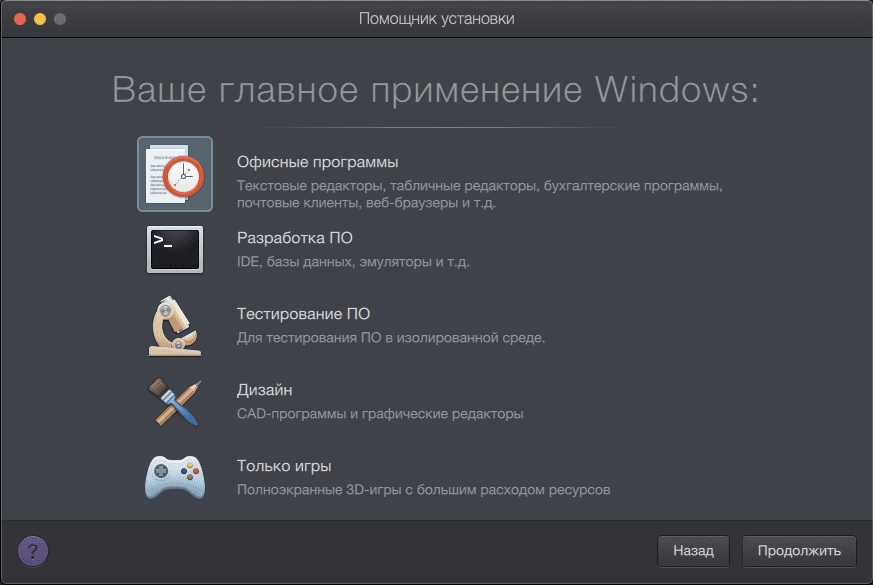
7. Теперь можете задать название Вашей будущей ОС, в нашем случае это Windows 7 Professional, у Вас может быть любая другая версия. А так же, по желанию, можете создать ярлык с запуском Вашей Windows и настроить все параметры до начала установки.
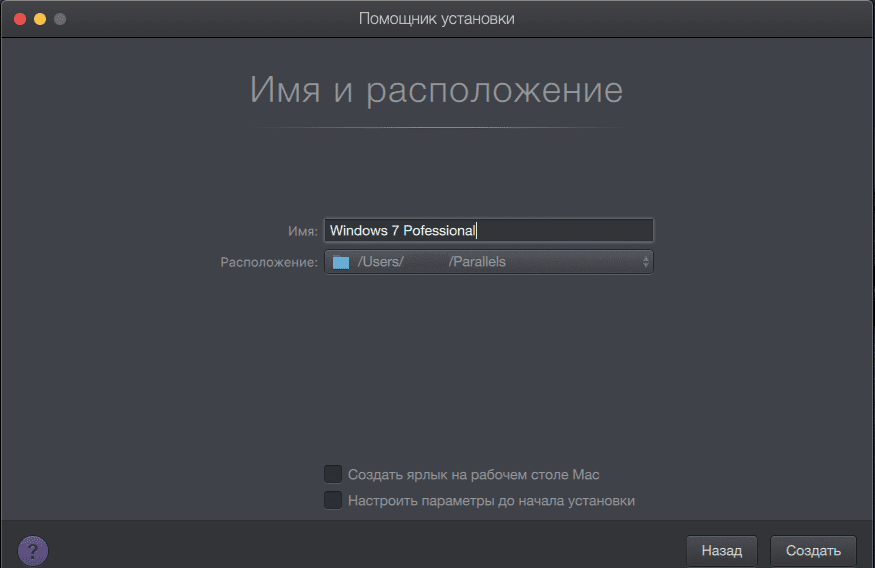
8. Теперь начинается непосредственно сама установка. Она ничем не отличается от обычной, если бы ставили ее на любой другой ПК.
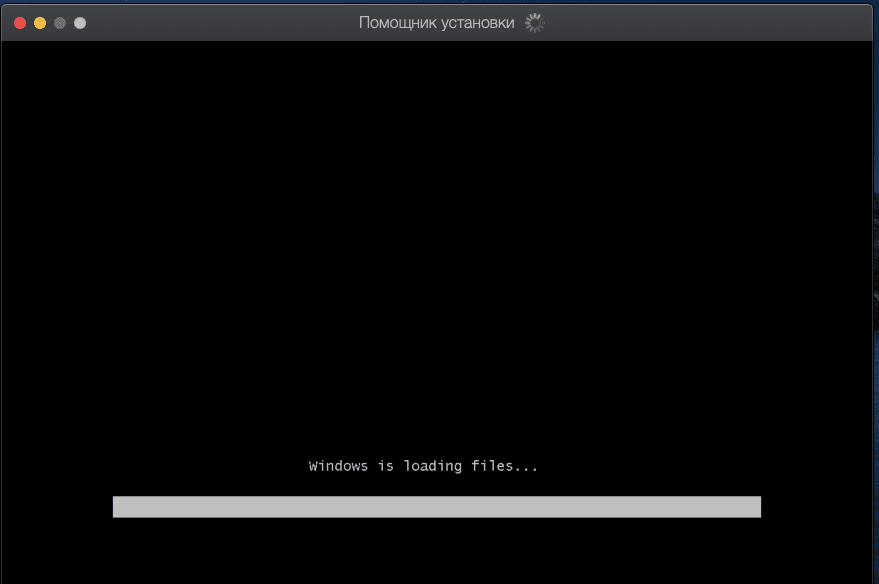
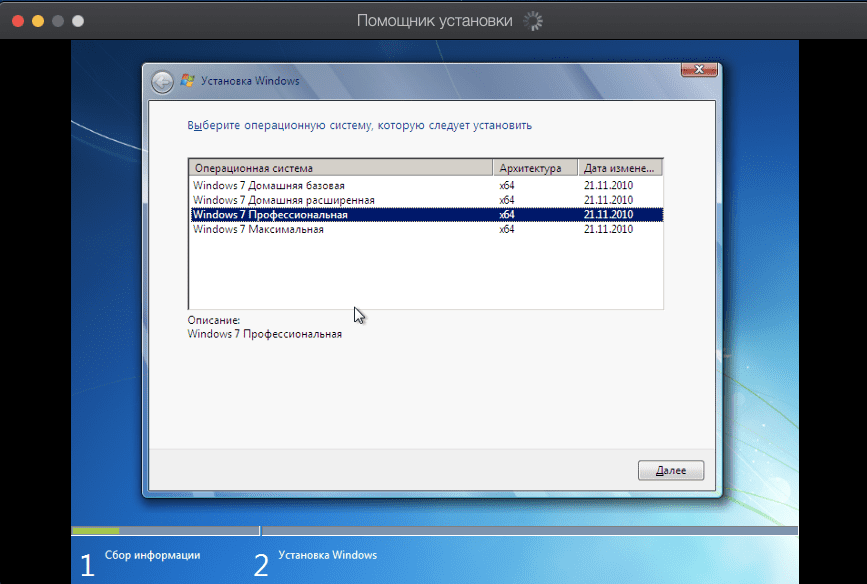
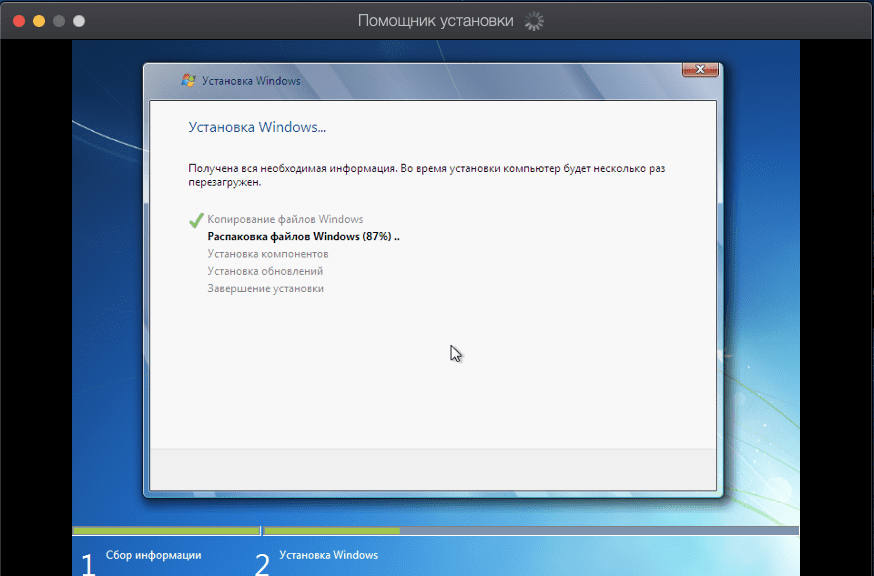
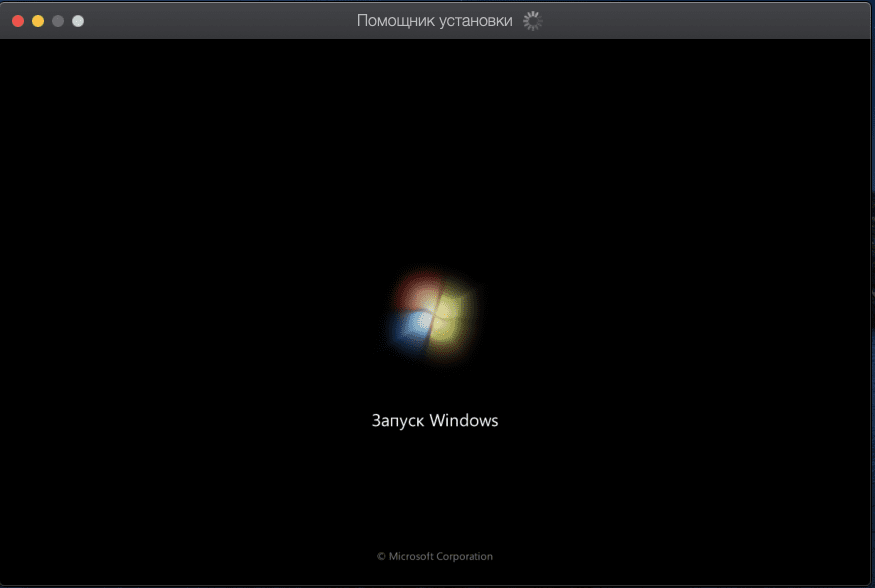
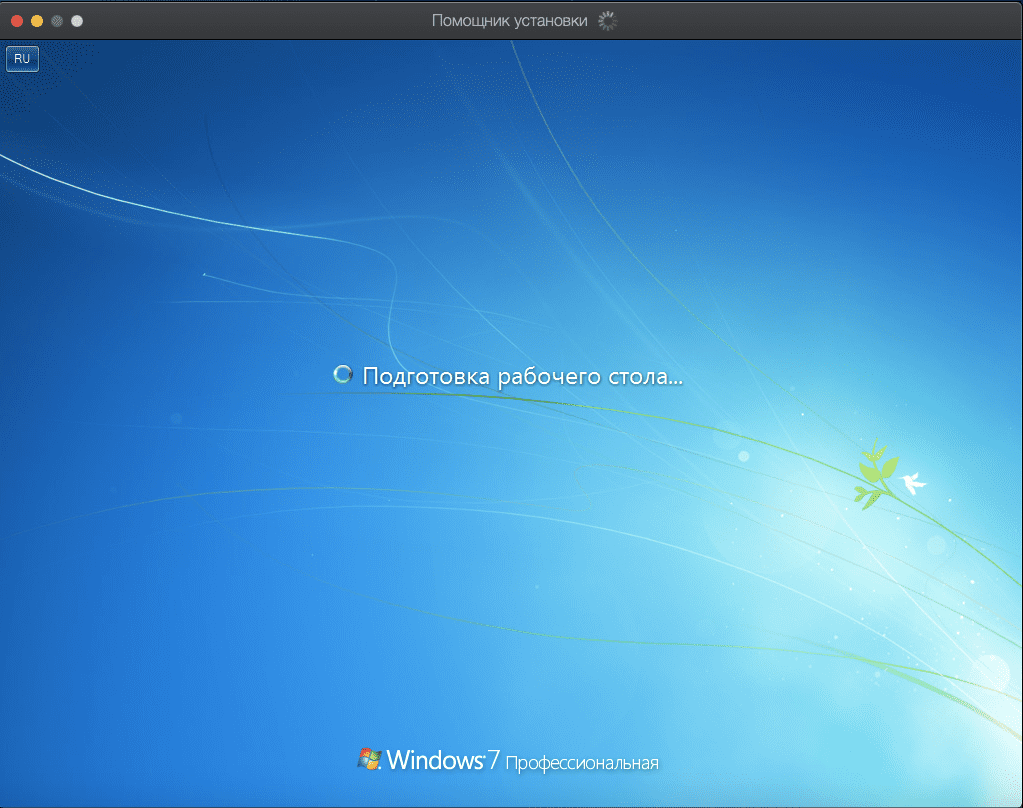
В целом вот и все. Установка закончена. Виртуальная машина сама после установки покажет Вам рабочий стол.

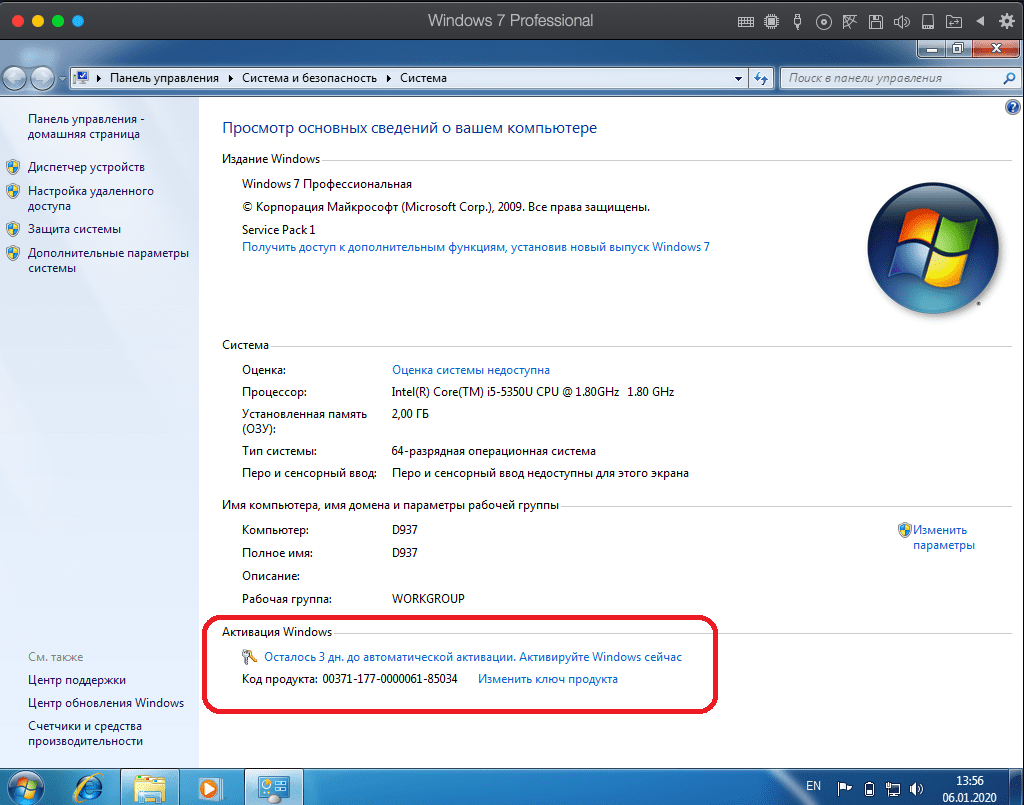
Если Вы не вводили ключ активации в начале установки, то Вам все равно нужно будет ввести его, триальный период работы Windows 7 – 3 дня. Приобрести оригинальные ключи активации для Windows 7 можете в нашем каталоге.
Настройка
Установка Windows 7 на mac через boot camp завершена, но осталось еще выполнить настройку, а именно инсталлировать драйвера и boot camp в новой среде,
чтобы видеокарта и прочие компоненты функционировали без ошибок и со всеми предусмотренными функциями, это особенно важно для видеокарты, чтобы ее можно было использовать на все 100% от мощности.
11)
По умолчанию будет загружаться Windows, если не нажимать кнопку “alt” в начале загрузки для выбора родной OS X.
После загрузки, вставляем нашу флешку с драйверами, переходим в папку “WindowsSupport”, кликаем “setup” и далее принимаем настройки по умолчанию, сам процесс длится около 7 минут. По завершении будет предложено перезагрузиться, а после можно начинать полноценное использование.
12)
Внизу-справа в среде Microsoft появится значок “boot camp”, нажав на него, затем “панель управления boot camp” можно выделить операционку, которая будет автоматически загружаться при включении. Также выбор по умолчанию можно сделать и в OS X в разделе “Системные настройки” -> “Загрузочный том”.
Немного о том как все это работает
Поработав 2 дня, на новеньком MacBook, я оценил все преимущества SSD. Windows грузится 10-15 секунд (от нажатия кнопки включения, до того как все иконки в систреи загрузятся)
Word отскрывается за 1 секунду
Photoshop CS5 – первый раз за 4 секунды, если выключить и включить заново 2 секунды (связано скорее всего с ReadyBoost, и всякими новыми фичами в Windows 7)
Время отклика приложения мгновенное.
И все это с сочетание Core2Duo, DDR3, Multi-touchpad, 1440×900…
Одним словом, я очень доволен! И не имеет значение что стоит Windows или MacOS, потому что MacBook Air 2022 Late отличная железка!
Всем счастливого Нового Года и хороших подарков!
Обмен данными
13) В Windows виден раздел OS X, но с него возможно только считывать, открывать файлы, копировать, а вот записать не получится, т.к. типы файловых систем отличаются.
Также и OS X видит раздел Microsoft, но может только считать, а записать не может.
Обмениваться файлами, таким образом, конечно можно, но крайне не удобно. Для записи данных на одном носителе можно использовать флешку с файловой системой fat или специальную утилиту, например Paragon. Существует 2 приложения от Paragon: 1) NTFS for Mac для записи и изменения файлов на диске Windows из mac и 2) HFS for Windows для записи данных на OS X из Win.
После установки данных утилит, вы сможете легко работать в разных средах без труда, изменяя и редактируя файлы, единственный минус, что Paragon платная, бесплатный аналог на момент написания статьи существовал, но позволял работать только с системой NTFS, а назывался он “macfuse”.
| Важно: Для установки Windows 7 на mac через boot camp рекомендуется обратиться к специалистам, т.к. при неправильных действиях есть риск потери личных данных. |
Обновление системы
Установка ОС Windows 7, как правило, требует версии 4 «Boot Camp Ассистент» (ВСА) на 32-х разрядную платформу и версии 5 для 64-х разрядной платформы. Обновите ПО Boot Camp с целью установки последних драйверов Windows на компьютер Mac.
Это можно сделать двумя способами:
Вход в программу ВСА может потребовать знания учётной записи с правами администратора.
Популярность компьютеров apple
Основные отличия разработок компании Apple:
- «закрытость» архитектуры;
- высокая надежность и удобство использования;
- удобство работы с графикой и полиграфией;
- лидер новинок в компьютерной индустрии.
Макбук принадлежит к семейству популярных ноутбуков разработки компании Apple. Ноутбук MacBook последней версии отличает функциональность, компактность и бесшумность в работе. Поражают размеры: толщина около 13 мм, вес до 1 кг. Разработчики смогли отказаться от использования в конструкции вентиляторов, создать новую материнскую плату с высокой плотностью расположения элементов.
Клавиатура обладает высокой стабильностью механизма фиксации нажатия, клавиши имеют индивидуальную подсветку. Дисплей Retina с диагональю 13” исключительно тонкий, воспроизводит изображение с высоким разрешением. Панель тачпада очень чувствительна к касанию, способна различать степень давления при касании. Увеличена ёмкость батареи за счет оптимизации конструкции корпуса.
Алюминиевые детали создают крепкий и надёжный механизм крепления поворотной части корпуса. Применение нового разъёма USB-C для зарядки, воспроизведения видео и звука, передачи данных позволяет также обеспечить заявленные геометрические показатели изделия.
Устанавливаем windows 7 на macbook air 2022

С первых же строк надо оправдать цель этой затеи, ответить на три “почему”: почему Windows, и почему именно 7, а также, почему macbook air 2022.
Как бы так зайти, не шибко кружа, к оправданию такого поступка? Windows на macbook это не диковинка, это удобно, надежно и привычно. Ну и позволяет нативно запускать некий специальный софт, который существует исключительно для этой ОС.
Почему Windows 7? Ну есть же люди что увлекаются ретрожелезом? Почему бы не побаловать себя ретро-ОС? Семерка стабильна и очень привычна, всё в ней на местах и не бесит. Пока еще себе можно это позволить, поддержка закончилась сравнительно недавно, и вроде система без обновлений еще не решето.
Теперь о том, что же не так с Macbook air 2022, собственно почему бы просто не поставить “семерку”? Вот тут как раз и суть этой статьи: нельзя просто взять и поставить Windows 7 на свежие макбуки! (боромир.жпг) Настолько нельзя, что на макбуках 2022-2022 годов не запускается даже установщик: висит на черном экране.
Эта статья компиляция личного опыта и перевода удивительно ценной ветки c macrumors. Охватывает позитивный опыт для макбуков с одним видеоядром в до-ретина эпоху. Про более новые модели данных у меня нет.
Проблемы при установке “семерки” сводятся к трем:
Первые две проблемы весьма технически решаются: интегрируются драйвера USB3 и поддержка NVME накопителей. Третьей проблеме стоит уделить больше внимания.
Суть от автора решения вот в чем:
Проблема не в Apple, проблема в Windows, а точнее в таких компонентах:
Предзагрузочная среда из bootmgfw.efi и winload.efi. Для работы требует graphics output protocol (GOP), universal graphics adapter (UGA) или VGA подсистемы EFI для вывода текста для любых не-английских версий ОС, или протокол текстового вывода EFI для английской версии. В основном работает.
Далее, среде требуется GOP с разрешением 1024х768 или 800х600 для отображения заставки с анимированным логотипом Windows. Тут поведение Windows идиотское (термин из оригинального поста), т.к. не стоит делать допущений про конкретные разрешения дисплея в будущем. Apple не предусматривает никаких иных разрешений GOP кроме родного для матрицы (для обсуждаемых макбуков это 1440х900). С другой стороны, если загрузка идет и без отображения логотипа, то исправлять это не обязательно (а загрузка идет).
Главное проблемное место: виндовый GUI которому нужны драйвера. В установщике, Windows будет пробовать использовать для видео любой из встроенных драйверов, но на новом железе встроенных драйверов нет и остается только VGA драйвер. А так как протокол VGA основан на подсистеме BIOS, то работать в EFI он не будет без грязных хаков. Допущение о том, что протокол VGA будет работать на любой не-BIOS системе абсолютно дебильное (опять термин оригинала). Протокол VGA подразумевает использование прерывания int10h и VGA BIOS. Последний, в свою очередь, подразумевает использование реального режима х86, поддержки которого в 64-х битном EFI нет.
Предположим, мы заставим устанавливаться систему в режиме unattended, и встроим видеодрайвер. Но нет, работать не будет из-за еще одного момента: проблема с регистром VGAE (0x3E) на мосту PCI-E. Даже если драйвера на видеоядро будут установлены, мы ничего на экране не увидим, пока карта не будет в режиме мастера шины PCI Reg (0x04)=7 и в родительском мосту PCI-E регистр VGAE не будет инициализирован значением (0x3E)=8. Если зайти в менеджер устройств по удаленному рабочему столу, то можно увидеть, что видеодрайвер работает нормально, но мониторов в системе нет. Ну и если ДО загрузки Windows установить эти значения в регистрах, а потом передать загрузку bootmgfw.efi, то всё более-менее заработает.
Автор оригинального поста, davidcie написал утилиту, которая:
Разблокирует для записи область памяти
C0000:CFFFFгде обычно находится VGA ROM. Эта область памяти свободна при загрузке, но заблокирована для записи. Для этого используетсяEFI_LEGACY_REGION_PROTOCOL,EFI_LEGACY_REGION2_PROTOCOLили Memory Type Range Registers в зависимости от того, какой метод доступен.Устанавливается обработчик int10h в область
C0000:CFFFFкоторый обрабатывает основные жизненно необходимые вызовы Windows 7 и сообщает об отсутствии поддержки для менее важных.Заполняет и делает доступной для Windows информацию видео режимов VESA совместимую с используемым адаптером, так ОС получает возможность выводить графику прямо в фреймбуфер, до момента установки полноценного видеодрайвера взамен vgapnp.sys
Блокирует для дальнейшего использования регион памяти
C0000:CFFFFПравит таблицу прерываний чтобы int10h указывал куда надо.
отображает логотип Windows wavy flag или любой другой.
Продолжает загрузку
efimicrosoftbootbootmgfw.efiесли такой файл есть на том же разделе, и таким образом загружается Windows.
С теорией всё, перейдем к практике.
Установка может быть выполнена как с флешек (Windows – единственная ОС) так и без флешек вовсе (макось на одном разделе, винда на другом).
Я считаю что удобнее и проще сначала установить MacOS и дальше работать только с встроенным диском, без всяких флешек: это сильно ускоряет все процессы, было бы место. Кстати, о месте: обычный NVME накопитель формата m2 прекрасно устанавливается в macbook с переходником типа такого. Установленная околопоследняя версия MacOS подразумевается.
Шаг 1. Разметка диска.
Утилита Bootcamp весьма успешно разбивает диск на разделы для установки Windows: уменьшает раздел MacOS, создает 10-и гигабайтный ex-Fat раздел для установочного образа и NTFS раздел для Windows. Схема прекрасная, но делать так мы не будем потому, что при первой же загрузке в MacOS этот раздел уничтожается и свободное место присоединяется к разделу MacOS. А перезагружаться придется. Потому в Disk Utility уменьшаем основной раздел MacOS до любого разумного значения и на освободившемся месте создаем ExFAT раздел размером гигабайт 10-16 и NTFS раздел на всё оставшееся место. Если под Windows хочется иметь второй раздел для файлов ака диск D: то стоит создать его прямо сейчас. Будущий системный раздел Windows может быть в любом месте жесткого диска: сразу после раздела с макосью, после загрузочного 10-гигабайтного или вовсе в конце – для EFI загрузки и GPT стиля разметки это не важно.
У меня получилось нечто такое:
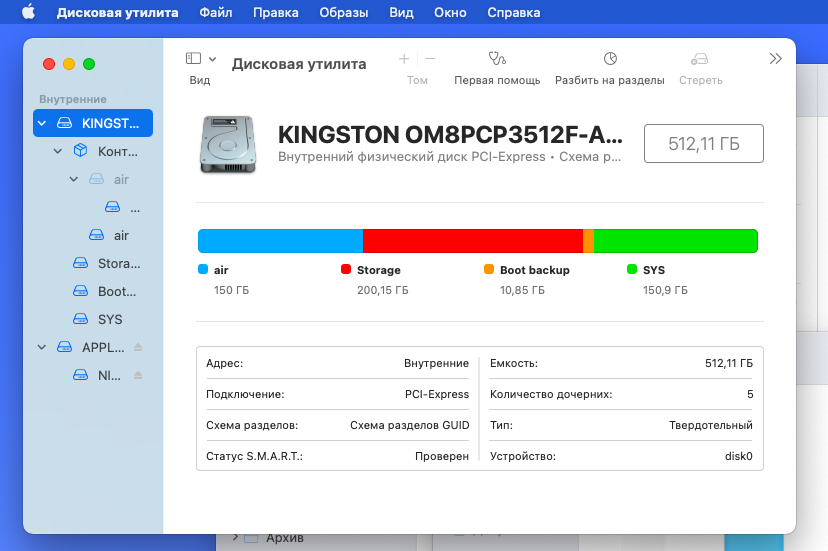
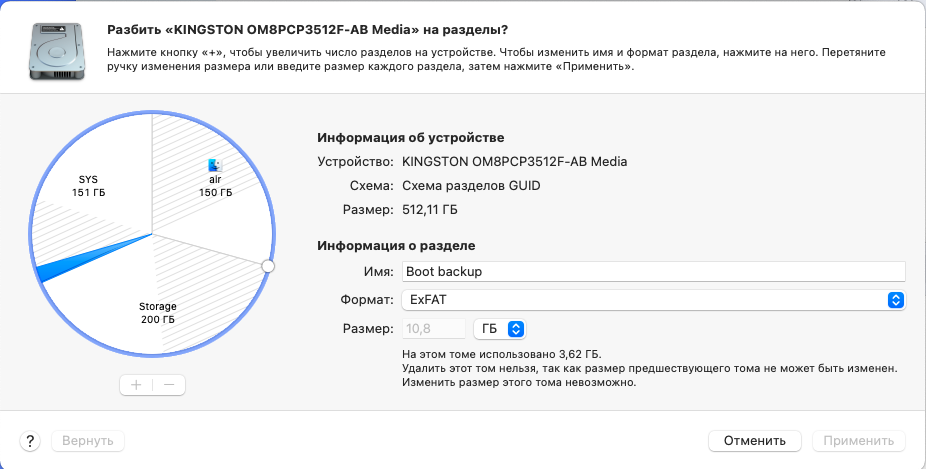
Шаг 2. Поиск и подготовка дистрибутива Windows 7
Есть большой соблазн сходить на какой-нибудь трекер и утащить подготовленный дистрибутив семерки с уже интегрированными драйверами USB и поддержкой NVME. Однако, у меня не получилось найти ни одного рабочего: самый большой успех – удачная установка системы и невозможность её загрузки (зависание на disk.sys в безопасном режиме). Потому я прошел долгий и тернистый путь ручной подготовки дистрибутива из “чистого” образа. И упс, а на этом пути потребуется еще один Windows для работы с образом. Можно сходить на другой компьютер, а можно накатить десятку на подготовленный раздел, и сделать всё на самом макбуке, разницы нет.
Установить Windows 10 – просто
Ничего проще установки Windows 10 (а то и 11) нет: нужно содержимое установочного ISO как “есть” перебросить на раздел exFat, можно просто перетащить из Finder’а. В меню Bootcamp выбрать “скачать ПО поддержки Macbook” и закинуть на тот же раздел. После перезагрузки жмем левый Alt во время “тадам” и выбираем загрузку с Windows раздела. После установки Windows находим файлы bootcamp на установочном разделе и всё, система готова.
Для дальнейшей работы нужен дистрибутив Windows 7 “чистый SP1” и набор драйверов/исправлений:
do_boot.wim.bat и do_install.wim.bat
У меня получился такой минимально работоспособный комплект. В этом комплекте также содержатся скрипты интеграции.
После выполнения скриптов мы получаем модифицированные файлы boot.wim и install.wim, копируем на их место на загрузочном разделе с заменой.
Теперь надо разместить VgaShim на системном EFI разделе. Подмонтировать его в MacOs можно командами:sudo mkdir /Volumes/esp
sudo mount -t msdos /dev/disk0s1 /Volumes/esp
В Windows: mountvol P: /S
В папке EFI/Boot необходимо заменить файл bootx64.efi на VgaShim: файлы VgaShim.efi и VgaShim.bmp переименовать в bootx64.efi и bootx64.bmp соответственно, и ими заменить содержимое папки Boot.
На установочном разделе (флешка или exFat раздел нашего диска) необходимо создать папку efiboot и скопировать туда файлы VgaShim bootx64.efi и bootx64.bmp с раздела ESP. В папку efimicrosoftboot необходимо скопировать файл bootmgfw.efi который возник в папке inject после выполнения скриптов интеграции.
Ну, вроде бы всё готово для загрузки установщика Windows 7. Если на целевом компьютере еще нет установленного Windows, то можно загружаться, удерживая alt: загрузка пойдет с раздела с установщиком. Если уже установлена десятка/одиннадцатая windows, то надо создать запись BCD для установочного раздела. Я использовал утилиту EasyBCD где создается новая запись WIM Image примерно так:
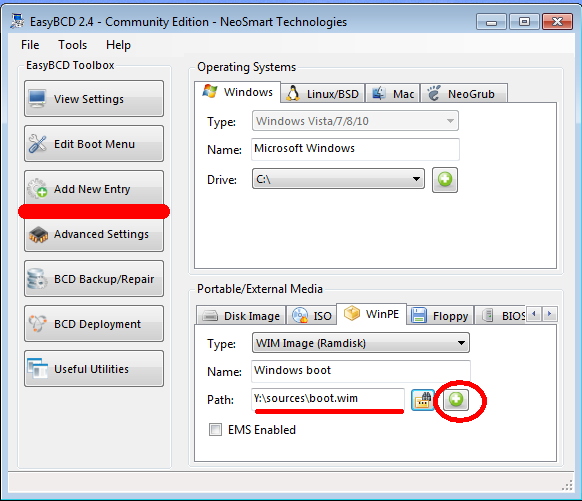
Если всё сделано правильно, то при загрузке с Windows раздела ноутбук ускоренно проиграет анимационную заставку Windows 7. Ура! Для первого запуска стоит использовать безопасный режим VgaShim, когда работает текстовый вывод. Для этого при старте системы с Windows раздела необходимо жать F8. После знакомого прогрессбара “loading files” и минутного ожидания с черным экраном должна возникнуть среда установки с курсором мыши. Если мышь и клавиатура не работают, то что-то пошло не так на этапе интеграции драйверов. Дальше еще один костыль: установщик windows хочет драйвера CD-ROM, и не пускает дальше. Чтобы обойти эту проблему нужно вызвать консоль комбинацией Shift-F10 и выполнить команду setup /installfrom:<your letter>:sourcesinstall.wim, где <your letter> буква диска с образом установки (может быть любая, найти букву можно перебором или утилитой diskpart командой list volume. Тернисто, правда? Но по идее дальше никаких подводных камней и Windows установится куда прикажете.
Шаг 3. Драйвера.
Теперь пора устанавливать драйвера. Файлы драйверов для семерки приходится собирать из разных выпусков bootcamp, автор поста для macbook Air 2022 собрал пак. Для моего не подошли драйвера клавиатуры и трекпада, их я взял отдельно из BootCamp5.1.5640.
Ну, вот вроде и победа? До окончательной победы нужно привести Windows в актуальное состояние обновив WindowsUpdateAgent, и потратив вечер-два на самообновление и отключить гибернацию (powercfg -h off).
Итоги таковы: работает всё на 99,99% с легкими неудобствами:
Первое неудобство заключается в том, что любые стартовые сообщения Windows не видны. И, если, например, ОС хочет режим восстановления, то этого не видно за черным экраном. Ситуацию помогает решить нажатие F8 на этапе работы VgaShim.
Второе – не работает толком панель управления Bootcamp, ругается на старте о невозможности сменить загрузочное устройство. Из настроек там (мне) нужно только поведение функциональных кнопок F1-F12, вручную изменить можно в реестре HKEY_CURRENT_USERSoftwareApple Inc.Apple Keyboard SupportOSXFnBehavior.
В device manager мылит глаза Mobile 5th Generation Intel(R) Core(TM) Premium SKU LPC Controller без драйвера.
Из удобств можно отметитькуда как большую отзывчивость системы как по сравнению с MacOS так и с более свежими Windows. Загрузка от нажатия на кнопку питания до состояния “можно работать” секунд 8-15, и это неплохо. Работа от батарей точно не хуже чем в родной ОС или десятке, расход зависит только от прожорливости приложений. Кнопки управления – работают. А собственно, что еще надо?
Данная статья будет полезна не только маководам-ренегатам с новыми макбуками и ностальгией по “семерке”, а и всем владельцам относительно нового железа с UEFI – принцип тот же.
Установка windows 7 на mac os x через boot camp
Требования к установке:
- аппаратная платформа должна иметь связь с интернет;
- используется учётная запись администратора OS X для доступа к программе «Boot Camp Ассистент»;
- иметь рабочие клавиатуру, мышь, трекпад;
- должны быть доступны 2 ГБ и более ОЗУ и 30 ГБ и более дискового пространства для первичной установки Windows, для обновления ранних версий Windows понадобится от 40 ГБ;
- необходимы установочный диск для Microsoft Windows при установке через встроенный или внешний DVD привод;
- может понадобиться USB-накопитель с объёмом от 8 ГБ для установки драйверов.
Шаги установки ос windows
Установка может происходить через установочный диск или его ISO-образ. Если установка происходит с помощью установочного диска, то его следует вставить в DVD-привод, в графе «Атрибуты» из выпадающего списка выберите элемент «Привод», также установите флажок для пункта «Разрешить прямой доступ».
В случае если имеется ISO-образ установочного диска программы, то графа «Атрибуты» заполняется через «Менеджер виртуальных носителей» следующим образом:
- открыть менеджер;
- нажать в открывшемся окне кнопку «Добавить»;
- выбрать пункт «Образы CD/DVD»;
- выбрать файл образа и запустить команду «Выбрать»;
- проконтролировать наличие образа в окне свойств, в разделе «Носители информации», файл образа должен располагаться вслед за файлом жёсткого диска сделанного виртуальным, нажать «OK».

Далее следует выйти в основное окно программы, где нажать кнопку «Старт». При появлении информационных окон нажимать кнопку «OK». На экране виртуальной машины кликнуть мышью и нажать кнопку «Захватить». Дальнейшая установка ОС на ВМ не отличается от обычной установки.
После завершения установки, программа VirtualBox сразу же запустит операционную систему. ВМ блокирует использование мыши и клавиатуры при использовании в хостовой среде. Переключение между окнами ВМ и окном основной ОС, осуществляется хост-клавишей Right Control.
Если исключить захват курсора мыши и клавиатуры ВМ, то можно пользоваться курсором мыши в виртуальной и основной операционных системах, а также иметь общий буфер обмена. Для этого необходимо с помощью меню «Устройства» машины VirtualBox выйти в пункт «Установить Дополнения гостевой ОС».
Во всплывающем окне «Автозапуск» нажмите «VBoxWindows Additions.exe» и следуйте установкам программы.
Выйти из ВМ можно выполнив такую последовательность операций:
- в меню виртуальной машины выбрать пункт «Машина»;
- далее перейти в пункт «Закрыть»;
- перейти в пункт выключить.
Пуск уже установленной Windows 7 осуществляется кнопкой «Старт» основного окна программы. Установить операционную систему Windows 7 на mac os можно двумя способами: средством Boot Camp, представляющим разработку компании Apple, и посредством виртуальной машины VirtualBox. Более прозрачная установка осуществляется средством Boot Camp.
Этап 1. подготовка загрузочной флэшки с windows 7
Для начала займемся подготовкой флэшки и сделаем ее загрузочной. Для этого нам понадобится PC с Windows 7 и диск от Windows (желательно x64, так как ноутбук поддерживает x64).

Вставляем флэшку на 4Гб в USB, набираем в поиске CMD, правой клавишей «Запустить с правами Администратора».
Далее набирает
diskpart
(это системная утилита для разбивания дисков, аналог старого fdisk). Теперь по этапам, что делаем в
diskpart
- Набираем list disk (отобразится список дисков, в нем ищем нашу флэшку на 4Гб, у меня она disk 3)
- select disk 3 (выбираем нашу флэшку)
- clean (стираем с нее все)
- create partition primary (создаем на ней основной раздел)
- select partition 1 (заходим в созданный раздел)
- active (делаем раздел активным)
- format fs=fat32 quick (форматируем, можно отформатировать в NTFS)
- assign (подключаем диск, и назначаем ему букву)
- exit (выходим, cmd не закрываем, он нам еще понадобится)
Подробнее о diskpart
Этап 2. подготовка macbook air
Если было бы так все просто, и можно было просто вставить флэшку в Macbook и установить Windows 7, этого бы поста не было.
И так по пунктам:
Этап 3. заставить macbook видеть usb flash с windows
Все мои попытки заставить Macbook видеть загрузочную флэшку, завершились неудачей, поэтому пришлось воспользоваться Google.
Оказывается я не один, кому нужен чистый Windows/Linux на Macbook, и для этого есть программа
rEFIt
Скачиваем ее с официального сайта:
Этапы установки
Установка длительная, поэтому потребует подключения адаптера источника. Исходим из того, что полная установка обновлений произведена. Семёрка требует использования файловой системы формата NTFS.
Предварительно удалите все диски с меньшими номерами, если установка производится не на первый диск.
После выполнения установки ОС диски с данными могут быть восстановлены. При возникновении проблем установки пользуйтесь дисковыми утилитами восстановления и стирания данных с повторным запуском ВСА.
Порядок установки:
- найти утилиту ВСА;

- вставьте установочный диск и выберите в программе ВСА пункт «Начать установку»;

- выберите «Disk0 Partition3 BOOT CAMP»;
- выберете параметры диска через опцию «Drive options (advanced)»;

- выберите команду «Формат» и диск отформатируется в системе NTFS;

- выберите полную установку по предложению программы;
- после перезагрузки произведите настройку конфигурации Windows по соответствующим экранам.





