Вместо текста иероглифы, квадратики и крякозабры (в браузере, word, тексте, окне windows)

Доброго времени суток!
Действительно, иногда при открытии какой-нибудь интернет-странички вместо текста показываются различные «крякозабры» (как я их называю), и прочитать это нереально.
Происходит это из-за того, что текст на страничке написан в одной кодировке (более подробно об этом можете узнать из Википедии), а браузер пытается его открыть в другой. Из-за такого рассогласования, вместо текста — непонятный набор символов.
Попробуем исправить это…
Браузер
Вообще, раньше Internet Explorer часто выдавал подобные крякозабры, современные же браузеры (Chrome, Яндекс-браузер, Opera, Firefox) — довольно неплохо определяет кодировку, и ошибаются очень редко. Скажу даже больше, в некоторых версиях браузера уже убрали выбор кодировки, и для «ручной» настройки этого параметра нужно скачивать дополнения, или лезть в дебри настроек за 10-ток галочек…
И так, предположим браузер неправильно определили кодировку и вы увидели следующее (как на скрине ниже)…
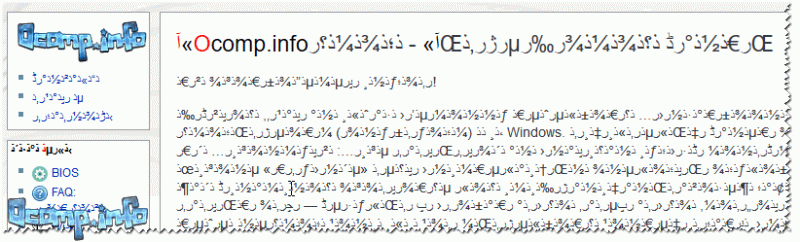
Неправильно выбранная кодировка
Чаще всего путаница бывает между кодировками UTF (Юникод) и Windows-1251 (большинство русскоязычных сайтов выполнены в этих кодировках).
Поэтому, я рекомендую в ручном режиме попробовать их обе. Например, чтобы это сделать в браузере Firefox, нужно:
- нажать левый ALT — чтобы сверху показалось меню. Нажать меню «Вид»;
- выбрать пункт «Кодировка текста», далее выбрать Юникод. Вуаля — иероглифы на странички сразу же стали обычным текстом (скрин ниже)!
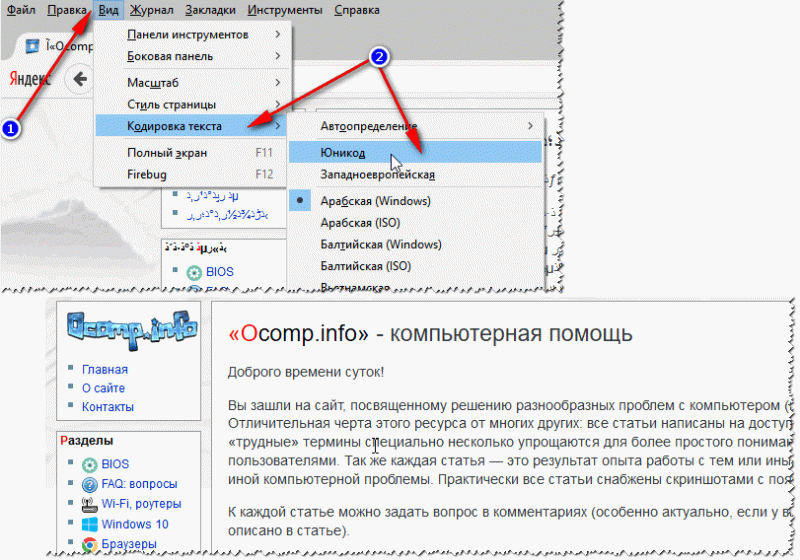
Смена кодировки в Firefox
Еще один совет: если в браузере не можете найти, как сменить кодировку (а дать инструкцию для каждого браузера — вообще нереально!), я рекомендую попробовать открыть страничку в другом браузере. Очень часто другая программа открывает страницу так, как нужно.
Текстовые документы
Очень много вопросов по крякозабрам задаются при открытии каких-нибудь текстовых документов. Особенно старых, например при чтении Readme в какой-нибудь программе прошлого века (например, к играм).
Разумеется, что многие современные блокноты просто не могут прочитать DOS’овскую кодировку, которая использовалась ранее. Чтобы решить сию проблему, рекомендую использовать редактор Bread 3.
Попробуйте открыть в Bred 3 свой текстовый документ (с которым наблюдаются проблемы). Пример показан у меня на скрине ниже.
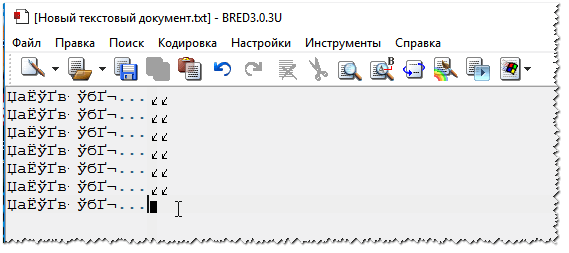
Иероглифы при открытии текстового документа
Далее в Bred 3 есть кнопка для смены кодировки: просто попробуйте поменять ANSI на OEM — и старый текстовый файл станет читаемым за 1 сек.!
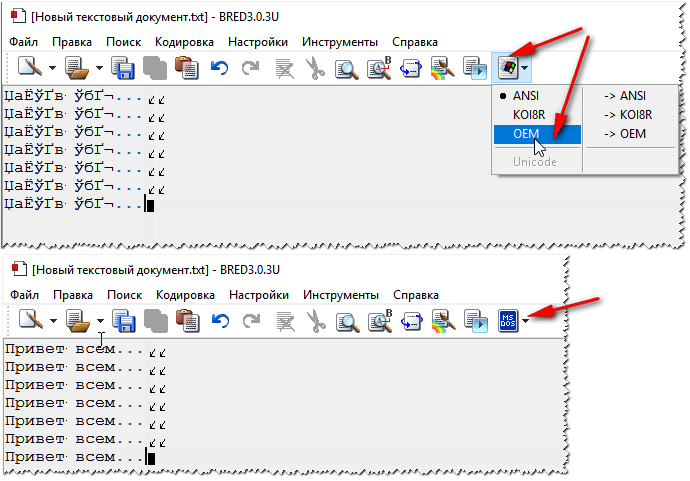
Исправление иероглифов на текст
Для работы с текстовыми файлами различных кодировок так же подойдет еще один блокнот — Notepad . Вообще, конечно, он больше подходит для программирования, т.к. поддерживает различные подсветки, для более удобного чтения кода.
Пример смены кодировки показан ниже: чтобы прочитать текст, достаточно в примере ниже, достаточно было сменить кодировку ANSI на UTF-8.
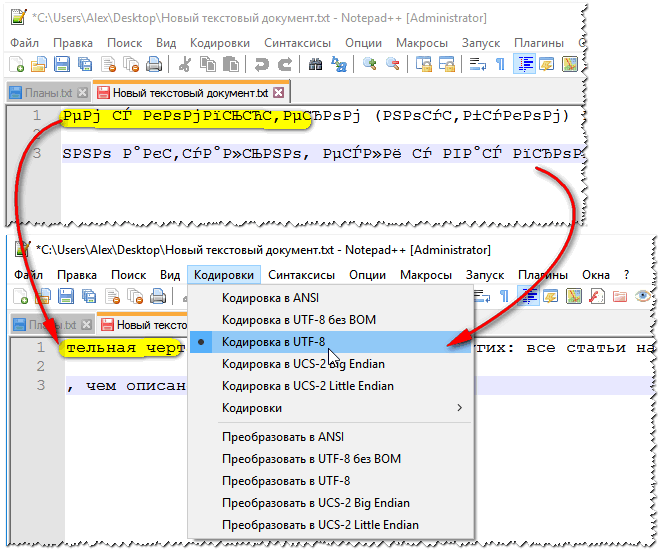
Смена кодировки в блокноте Notepad
WORD’овские документы
Очень часто проблема с крякозабрами в Word связана с тем, что путают два формата Doc и Docx. Дело в том, что с 2007 Word (если не ошибаюсь) появился формат Docx (позволяет более сильнее сжимать документ, чем Doc, да и надежнее защищает его).
Так вот, если у вас старый Word, который не поддерживает этот формат — то вы, при открытии документа в Docx, увидите иероглифы и ничего более.
Решения есть 2:
- скачать на сайте Microsoft спец. дополнение, которое позволяет открывать в старом Word новые документы. Только из личного опыта могу сказать, что открываются далеко не все документы, к тому же сильно страдает разметка документа (что в некоторых случаях очень критично);
- использовать аналоги Word (правда, тоже разметка в документе будет страдать);
- обновить Word до современной версии.
Так же при открытии любого документа в Word (в кодировке которого он «сомневается»), он на выбор предлагает вам самостоятельно указать оную. Пример показан на рисунке ниже, попробуйте выбрать:
- Widows (по умолчанию);
- MS DOS;
- Другая…
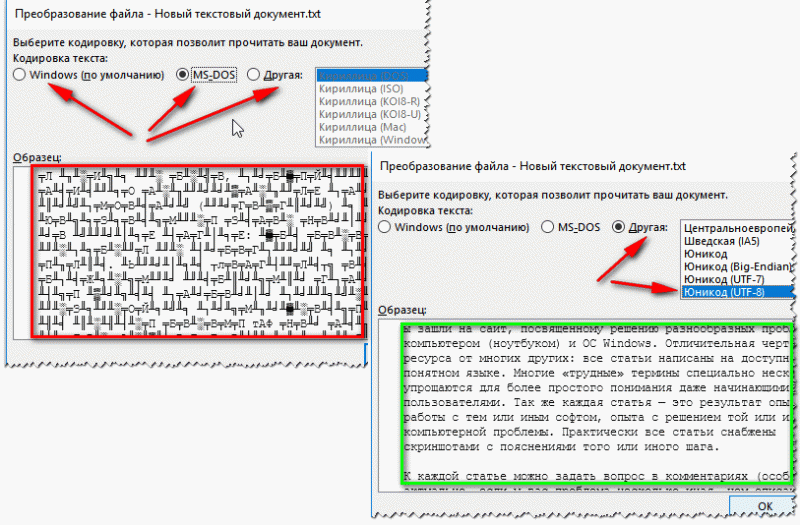
Переключение кодировки в Word при открытии документа
Окна в различных приложениях Windows
Бывает такое, что какое-нибудь окно или меню в программе показывается с иероглифами (разумеется, прочитать что-то или разобрать — нереально).
Могу дать несколько рекомендаций:
- Руссификатор. Довольно часто официальной поддержки русского языка в программе нет, но многие умельца делают руссификаторы. Скорее всего, на вашей системе — данный руссификатор работать отказался. Поэтому, совет простой: попробовать поставить другой;
- Переключение языка. Многие программы можно использовать и без русского, переключив в настройках язык на английский. Ну в самом деле: зачем вам в какой-то утилите, вместо кнопки «Start» перевод «начать»?
- Если у вас раньше текст отображался нормально, а щас нет — попробуйте восстановить Windows, если, конечно, у вас есть точки восстановления (подробно об этом здесь — );
- Проверить настройки языков и региональных стандартов в Windows, часто причина кроется именно в них.
Языки и региональные стандарты в Windows
Чтобы открыть меню настроек:
- нажмите Win R;
- введите intl.cpl, нажмите Enter.
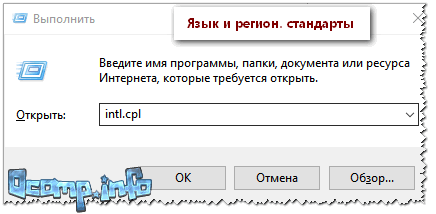
intl.cpl — язык и регион. стандарты
Проверьте чтобы во вкладке «Форматы» стояло «Русский (Россия) // Использовать язык интерфейса Windows (рекомендуется)» (пример на скрине ниже).
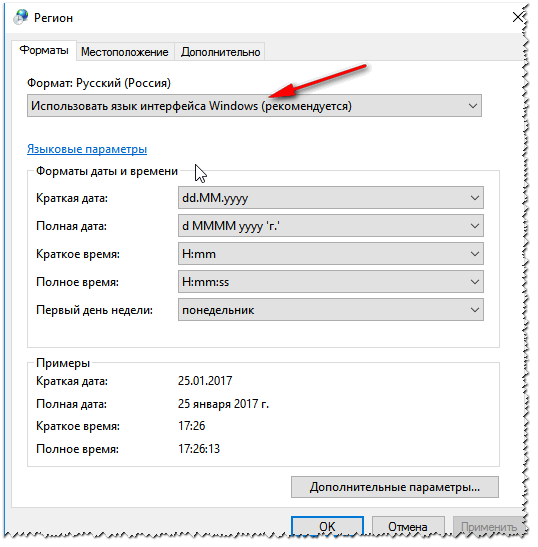
Формат — русский // Россия
Во вкладке местоположение поставьте расположение Россия.
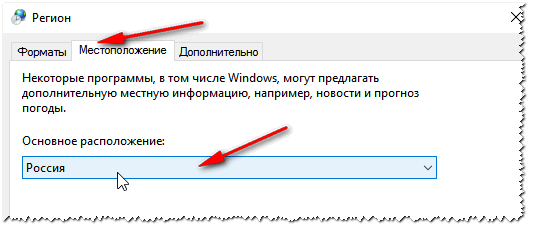
Местоположение — Россия
И во вкладке дополнительно установите язык системы на «Русский (Россия)». После этого сохраните настройки и перезагрузите ПК. Затем вновь проверьте, нормально ли отображается интерфейс нужной программы.
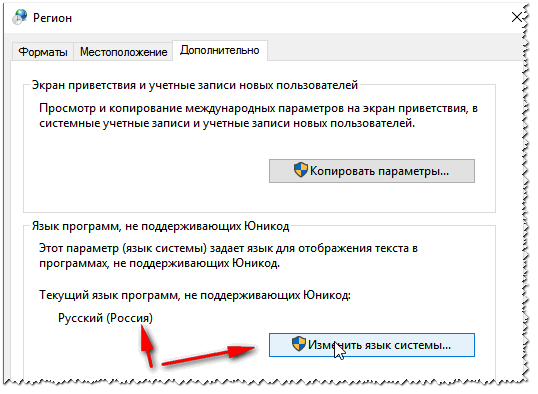
Текущий язык программ
PS
И напоследок, наверное, для многих это очевидно, и все же некоторые открывают определенные файлы в программах, которые не предназначены для этого: к примеру в обычном блокноте пытаются прочитать файл DOCX или PDF. Естественно, в этом случае вы вместо текста будут наблюдать за крякозабрами, используйте те программы, которые предназначены для данного типа файла (WORD 2007 и Adobe Reader для примера выше).
Как убрать кракозябры вместо букв в ос windows xp | татьяна поспелова
Нередко “пользователь” сталкивается с такой проблемой, как внезапное появление, так называемых – “кракозябров”. Ну, это когда вместо понятных букв вы видите какие-то странные бессмысленные закорючки. Почему так случается? По нескольким причинам. Например, вы полезли в “Редактор реестра”, о котором вы имеете чисто теоретические познания и чего-то там удалили или “настроили”.
Результат – слетели кодировки! Следующим виновником “торжества” может быть и вирус или “троянец”: эти “ребята” тоже не брезгуют мелкими пакостями.Самое интересное заключается в том, что “кракозябры” появляются не во всех программах, а лишь в некоторых. Например, тот же эмулятор дисков Daemon Tools вчера мог быть на русском языке, а уже сегодня – на марсианском.
В общем, вы меня поняли. Идем дальше.
На онлайн-форумах, которые посещают “чайники” в поисках совета по решению проблемы с “кракозябрами”, ответы дают слишком туманные. Зачем-то спрашивают параметры компьютера, мощность видеокарты – причем тут всё это?! Дают какие-то замызганные “дедушкины рецепты” по мануальному решению данной проблемы. Но дело в том, что компьютер компьютеру – рознь и не факт, что один и тот же совет поможет двум разным пользователям!
Что необходимо сделать, чтобы устранить проблему с “марсианскими письменами” вместо русских букв? Вот пошаговый алгоритм, который поможет абсолютно любому пользователю ПК.
1) “Пуск” – “Панель управления” – “Язык и региональные стандарты”. Там вы увидите вкладки, среди которых есть нужная нам – “Дополнительно”. В пустом поле необходимо установить значение “Русский язык”. Далее переходим к списку ниже и находим в нем строчку-пункт 20880 и ставим возле него “птичку”. Перезапускаем “железо” и проверяем программу, в которой были “кракозябры”: всё должно работать.
2) Если по какой-то причине первый способ не возымел должного результата, то переходим ко второму способу.
Бывает так, что в системе просто сбились шрифты. Для их настроек следует использовать специальный архив, который носит название “fonts.zip”. Просто введите “скачать fonts.zip” в любой браузер и скачайте. Затем распакуйте и установите. В этом архиве находятся все необходимые шрифты, которые автоматически будут запущены и проблема с “кракозябрами” моментально исчезнет. Только не забудьте перезагрузить компьютер сразу после установки шрифтов из архива.
Проблемы с отображением русских букв в некоторых программах
Требования.
Для выполнения указанных в этой статье действий, необходимо на компьютере иметь права локального администратора.
Статья действительная для Windows 2000/XP/Vista.
Информация.
В некоторых программах
вместо русских букв, отображаются всяки значки, иероглифы, особенно это касается
старых версий программ. Но иногда это проблема встречается и в новых версиях. Исправить это можно изменением параметра кодовой
страницы 1252 в реестре.
Изменение параметра кодовой страницы 1252 в реестре.
Microsoft Windows 2000/XP.
1. В меню “Пуск“(Start) выберите пункт “Выполнить“;
2. В поле “Открыть” введите команду regedit и нажмите кнопку “ОК”;
3. В окне “Редактор реестра“, разворачивайте подразделы реестра в
следующем порядке:
HKEY_LOCAL_MACHINE SYSTEMCurrentControlSet ControlNlsCodePage
4. Щелкните левой кнопкой мыши по подразделу
“CodePage“;
5. На правой панели найдите параметр “c_1252.nls“;
6. Щелкните правой кнопкой мыши на этом параметре и выберите пункт меню
“Изменить”;
7. В поле “Значение”, удалите
c_1252.nls и напишите c_1251.nls;
8. Нажмите кнопку “ОК”;
9. Перезагрузите компьютер;
Microsoft Windows Vista.
1. В меню “Пуск“(Start) выберите пункт “Выполнить“;
2. В поле “Открыть” введите команду regedit и нажмите кнопку “ОК”;
При необходимости введите пароль администратора или просто разрешите
Windows продолжить, нажав на кнопку “Продолжить”;
3. В окне “Редактор реестра“, разворачивайте подразделы реестра в
следующем порядке:
HKEY_LOCAL_MACHINESYSTEM CurrentControlSetControl NlsCodePage
4. Щелкните левой кнопкой мыши по подразделу
“CodePage“;
5. На правой панели найдите параметр “c_1252.nls“;
6. Щелкните правой кнопкой мыши на этом параметре и выберите пункт меню
“Изменить”;
7. В поле “Значение”, удалите c_1252.nls и напишите c_1251.nls;
8. Нажмите кнопку “ОК”;
9. Перезагрузите компьютер;




