Windows 7
Воспользуйтесь патченным Infinality пакетом freetype2, и используйте профиль Windows 7 в provided (условиях) local.conf.
Windows 8
Пакет ttf-ms-win8AUR до настоящего времени, предназначен в качестве замены ttf-ms-fontsAUR, ttf-vista-fontsAUR и ttf-win7-fontsAUR.
Хотя он обеспечивает более новые версии шрифтов, он не может автоматически загружать шрифты по лицензионным соображениям.
Примечание: Использование Microsoft шрифтов за пределами работы системы Windows запрещено EULA (хотя в некоторых странах Лицензионное соглашение является недействительным). Пожалуйста, примите во внимание лицензию Microsoft, прежде чем использовать шрифты.
Вы можете приобрести шрифты установленной и полностью обновленной системы Windows 8.1. Любое издание Windows 8.1 build Windows 8.1 6.3.9600.17238 будет работать.
На установленной системе Windows 8.1 шрифты, как правило, находится в %WINDIR%Fonts, и файл лицензии %SYSTEM32%license.rtf.
Вам нужны файлы, перечисленные в массиве source=(). Поместите их в той же директории, что и этот файл PKGBUILD, а затем запустите makepkg.
makepkg –pkg ttf-ms-win8 сделает пакет основных шрифтов Windows 8.1 который охватывает даже больше, чем ttf-ms-fontsAUR.
Шрифты лучше всего рассматривать с Infinality. Infinality предлагает большой рендеринг шрифтов и настроек.
В windows 10
Разумеется, в «десятке» реализован быстрый способ установки новых шрифтов, через прямое их добавление в системную папку. Находится она по пути: C:WindowsFonts (2) (по этому же пути можно найти шрифты и в XP, 7, 8). Или можно открыть «Шрифты» через «Панель управления», как было описано выше.
- Итак, открывайте архив со скачанными шрифтами (1), а рядом системную папку с ними же (2). Теперь в архиве выделите файлы, которые хотите установить (3), и мышкой перетаскивайте их в папочку (4).
- Ждите окончания установки.
- После этого перезапустите нужную программу и в списке шрифтов найдете новый. В примере в Windows был установлен The Circous и он же появился в MS Word.
Еще в операционную систему Windows 10 разработчики добавили возможность устанавливать шрифты прямо из магазина Microsoft Store. Для этого у вас на компьютере должна быть создана учетная запись Майкрософт и вход в систему должен быть выполнен из-под нее.
Проверить это можно зайдя в «Параметры» — «Учетные записи». На вкладке «Ваши данные» посмотрите, чтобы под именем пользователя была надпись «Управление учетной записью Майкрософт». Если у вас не так, то нажмите на кнопку ниже — «Войти вместо этого с учетной записью Майкрософт».
Как создать учетную запись Майкрософт в Windows 10
- Для входа в магазин нажмите «Пуск» и найдите в списке всех программ «Microsoft Store».
- Затем в поле для поиска набирайте «шрифт» и нажимайте на лупу.
- Пролистайте страницу немного вниз до раздела «Приложения» и жмите на кнопку «Показать все».
- Шрифты, которые подходят нам, отображаются в самом верху. Список здесь совсем небольшой. Выбирайте подходящий и жмите по нему.
- Дальше нажимаем кнопку «Получить» и выбранный шрифт будет установлен.
В windows 7 и 8
Начиная с операционной системы Windows 7, появился еще один способ для установки.
- Если у вас несколько различных форматов одного шрифта, в примере он называется The Circus, то выбирайте один из них и заходите в папку.
- В ней будут необходимые установочные файлы. Выделите их мышкой, нажмите правой кнопкой по любому и выберите в контекстном меню «Открыть».
Для быстрого выделения большого количества файлов выделите первый, зажмите и удерживайте Shift, и выделите последний. Если из десяти нужно выделить 2 и 7, то удерживайте Ctrl при выделении.
- После этого откроется столько окон, сколько было выделено файлов. В примере их два. Посмотрите, как выглядит шрифт, если он вам не подходит, закрывайте окно, нажатием на крестик. Если он понравится — жмите «Установить» (3).
- Дожидайтесь окончания установки и переходите к следующему окну.
Хотя никакого окна об успешно завершенной операции не появится, выбранные шрифты благополучно установятся и ими можно пользоваться в других программах.
Если у вас много файлов и все они подходят, то описанный выше способ покажется долгим. Чтобы быстро установить много шрифтов в Windows, откройте «Панель управления» — раздел «Шрифты», точно так же, как в XP (1). Затем просто перетащите мышкой файлы в это окно (2).
Эти же способы подойдут и тем, кто пользуется операционной системой Windows 8.
Подробнее про установку шрифтов в Windows 7, и как их установить с помощью ярлыков, описано в статье, прочесть которую можно, перейдя по ссылке.
В windows xp
Для установки шрифта в Windows XP нужно кликнуть по «Пуску» и выбрать там раздел «Панель управления». Дальше из доступных пунктов выберите «Шрифты».
Откроется список тех, что уже установлены в системе и используются популярными программами. Для добавления нового, просто перетащите файлик в формате, например, *.ttf (тот, что вы извлекли из архива) в данную папку.
После этого перезапустите программу, например, Фотошоп и в списке шрифтов найдете только что установленный. Можете его использовать для набора текста.
Где установлены шрифты windows
Все шрифты которые вы установили и которые были по умолчанию находятся в папке Windows
C:WindowsFonts
Если мне не изменяет память, то путь хранения шрифтов одинаков для всех версий Windows 7, Windows 8, Windows 10.
Использование шрифтов с раздела windows
Если есть примонтированный раздел с установленной Windows, можно использовать шрифты Windows, ссылаясь на них.
Например, если раздел Windows C: смонтирован в /windows:
# ln -s /windows/Windows/Fonts /usr/share/fonts/WindowsFonts
Затем, обновите кэш fontconfig:
# fc-cache
В качестве альтернативы, скопируйте шрифты Windows, в /usr/share/fonts:
# mkdir /usr/share/fonts/WindowsFonts # cp /windows/Windows/Fonts/* /usr/share/fonts/WindowsFonts # chmod 755 /usr/share/fonts/WindowsFonts/*
Затем, обновите кэш fontconfig:
# fc-cache
Не устанавливается нужный шрифт
Бывают случаи, что установить выбранный шрифт в Windows не получается. Если вы с ним столкнулись, тогда попробуйте что-то из ниже перечисленных способов.
Полезные правила fontconfig для шрифтов ms
Часто сайты задают шрифты, используя общие имена (helvetica, courier, times или times new roman) правило в fontconfig заменит эти (некрасивые) свободные шрифты:
/etc/fonts/conf.d/30-metric-aliases-free.conf
чтобы в полной мере использовать шрифты MS, необходимо создать правило сопоставления этих общих имен, конкретному MS шрифту, содержащемуся из вышеуказанных пакетов:
Также полезно ассоциировать serif, sans-serif, monospace шрифты в вашем любимом браузере, с шрифтами MS.
Стандартные шрифты windows — разработчик на битрикс и django
На веб‑страницах имеет смысл использовать только те шрифты, которые установлены на компьютерах пользователей. Вот перечень таких шрифтов.
| Шрифт | Семейство | Windows | Office | Образец шрифта (текст) |
|---|---|---|---|---|
| Arial | sans‑serif | 3.1, 95, NТ 3.5 | 97 | Образец шрифта |
| Arial Black | sans‑serif | 95, 2000 | 97 | Образец шрифта |
| Arial Narrow | sans‑serif | — | 4.3 | Образец шрифта |
| Arial Unicode MS | sans‑serif | — | 2000 | Образец шрифта |
| Book Antiqua | serif | 98 | 4.3 | Образец шрифта |
| Bookman Old Style | serif | — | 4.3 | Образец шрифта |
| Calibri | sans‑serif | Vista | 2007 | Образец шрифта |
| Cambria | serif | Vista | 2007 | Образец шрифта |
| Candara | sans‑serif | Vista | 2007 | Образец шрифта |
| Century | serif | — | 2000 | Образец шрифта |
| Century Gothic | sans‑serif | 95 | 4.3 | Образец шрифта |
| Comic Sans MS | cursive | 95, 2000 | 97 | Образец шрифта |
| Consolas | monospace | Vista | 2007 | Образец шрифта |
| Constantia | serif | Vista | 2007 | Образец шрифта |
| Corbel | sans‑serif | Vista | 2007 | Образец шрифта |
| Courier New | monospace | 3.1, 95, NT 3.5 | 97 | Образец шрифта |
| Franklin Gothic Medium | sans‑serif | XP | 97 | Образец шрифта |
| Garamond | serif | — | 97 | Образец шрифта |
| Georgia | serif | 95, 2000 | 97 | Образец шрифта |
| Impact | sans‑serif | 95, 2000 | 4.3 | Образец шрифта |
| Lucida Console | monospace | 95, NT 3.5 | — | Образец шрифта |
| Lucida Sans Unicode | sans‑serif | 95, NT 3.5 | — | Образец шрифта |
| Microsoft Sans Serif | sans‑serif | 2000 | — | Образец шрифта |
| Mistral | cursive | — | 97 | Образец шрифта |
| Monotype Corsiva | cursive | — | 4.3 | Образец шрифта |
| Palatino Linotype | serif | 2000 | 2003 | Образец шрифта |
| Segoe Print | cursive | Vista | 2007 | Образец шрифта |
| Segoe Script | cursive | Vista | 2007 | Образец шрифта |
| Segoe UI | sans‑serif | Vista | 2007 | Образец шрифта |
| Sylfaen | serif | XP | — | Образец шрифта |
| Tahoma | sans‑serif | 98, 2000 | 97 | Образец шрифта |
| Times New Roman | serif | 3.1, 95, NT 3.5 | 97 | Образец шрифта |
| Trebuchet MS | sans‑serif | 95, 2000 | 97 | Образец шрифта |
| Verdana | sans‑serif | 95, 2000 | 97 | Образец шрифта |
Устанавливаем шрифт в windows
Откроется файл со всеми данными по этому шрифту. Для его установки нужно нажать на кнопку «Установить». После нажатия, файл со шрифтом будет скопирован в папку «windowsfonts» и, соответственно, установлен.
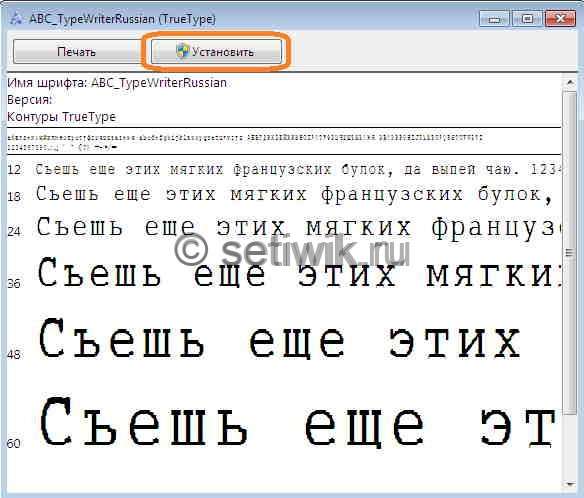
Для проверки открываем любой текстовый редактор и видим новый шрифт в списке.
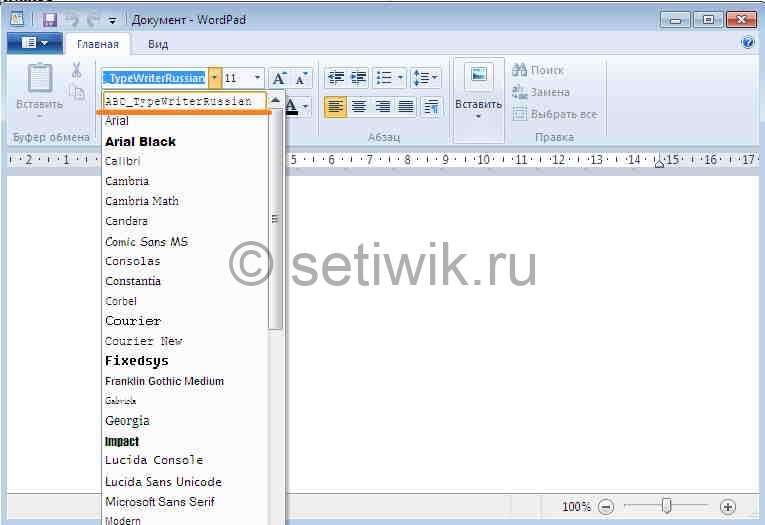
Устаревшие пакеты
Примечание:
Шрифты, представленные этими пакетами устаревшие, им не хватает современных инструкций hinting и полных наборов символов. Рекомендуется использовать вышеуказанные пакеты.
ttf-ms-fontsAUR содержит:
Вы также можете получить ttf-tahomaAUR который, как вы и ожидали, содержит Tahoma.
ttf-vista-fontsAUR содержит:




