После установки/переустановки Windows в диспетчере устройств появляется множество неизвестных устройств. В этой статье мы расскажем, как идентифицировать неизвестные устройства в Windows, найти для них актуальные драйверы и установить.
Как понять, есть ли в Windows неизвестные устройства, которые система не определила автоматически и для которых не установлены драйвера?
- Откройте диспетчер устройств Windows (команда
devmgmt.msc
); - Обратите внимание, что в разделе Other Devices есть несколько устройств с желтыми восклицательными знаками и в том числе Unknown Device (этот список по-умолчанию разворачивается, если на компьютере есть хотя бы одно неизвестное устройство);
- Проверьте, может ли Windows автоматически определить и установить драйверы для неизвестных устройств;
- Щелкните правой кнопкой по устройству и выберите Обновить драйвер (Update Driver);
- Выберите пункт Search automatically for drivers/Автоматический поиск драйверов;
- Windows попытается найти среди драйверов в локальном хранилище драйверов DriveStore наиболее подходящий драйвер. Если Windows не нашла драйвер, она предложит найти драйвер через Windows Update. Нажмите кнопку Search for updated drivers on Windows Update;
Если Windows не смогла автоматически определить неизвестное устройство и найти драйвер, вы можете определить тип устройства, название и производителя по ID оборудования.
У любого устройства есть уникальный идентификатор, который включает в себя идентификатор вендора (VEN, vendor ID) и идентификатор продукта (DEV, device ID ) или пара VID и PID для USB устройств. Зная VID и PID неизвестного оборудования, вы можете легко понять, что это за устройство и найти для него драйверы.
- Откройте свойства устройства Unknown Device в диспетчере оборудования Windows и перейдите на вкладку Details;
- Выберите в выпадающем списке параметр Hardware IDs;

Итак, в нашем примере идентификатор оборудования:
Из этой строки мы узнали, что
Зная производителя оборудования и идентификатор устройства, вы можете найти драйвера для него.
В первую очередь проверьте, есть ли драйвера для данных VEN и DEV в каталоге обновлений Microsoft (http://www.catalog.update.microsoft.com/). Выполните поиск по-вашему идентификатору.

Для более точного определения названия устройства лучше воспользоваться онлайн сервисом
https://devicehunt.com/
(в РФ доступно только через прокси/VPN).
Просто вставьте свои значения Vendor ID и Device ID и выберите тип устройства.

В нашем случае сервис определил, что это
7 Series/C216 Chipset Family MEI Controller #1
от
Intel Corporation
. Внизу будут указаны ссылки на загрузку драйверов. Если ссылок на драйвер нет, выполните поиск в Google.
Ищите в выдаче ссылки на официальный сайт вендора. В нашем случае в выдаче google есть ссылка на загрузку драйвера через каталог Microsoft.

Категорически не рекомендуем скачивать драйвера с любых сайтов, кроме официальных сайтов вендоров.

Если с помощью онлайн сервисов вы не смогли определить название устройства и драйвер для него, просто скопируйте строку
PCIVEN_8086&DEV_1E3A
в поисковую строку Google и внимательно изучите выдачу.
Также вы можете получить список устройств, для которых не установлены драйверов в Windows с помощью PowerShell команды

В нашем примере на компьютере есть 4 устройства с кодом ошибки 28 (The drivers for this device are not installed, Code 28, CM_PROB_FAILED_INSTALL).
Полный список возможных кодов ошибок драйверов представлен ниже

оброго времени суток!
В сегодняшней статье я хотел более подробно описать вариант поиск драйвера по его коду (ID*, идентификатор оборудования). Этот способ универсален, и может выручить даже в самых сложных случаях.
Что такое ID (код оборудования)
Если упростить некоторые моменты, то это обычная текстовая строка, в которой зашифрована информация о производителе (VEN/VID), о модели устройства (DEV/PID), и пр. информация. Пример такой строки приведен ниже (прим.: для Bluetooth адаптера).
Благодаря подобному коду (ID) — можно найти и установить драйвер практически для любого оборудования. Причем, это позволит избежать кучи проблем (конфликтов, несовместимости и пр.) и установить конкретно тот драйвер, который нужен вашему устройству.
Поиск драйвера по коду оборудования
ШАГ 1: узнаем ID-код оборудования
Для определения ИД (ID) оборудования необходимо открыть диспетчер устройств. Универсальный способ для этого: нажать сочетание (должно появиться окно “Выполнить”), ввести команду и нажать OK.

Запуск диспетчера устройств – devmgmt.msc
Альтернативный вариант запустить диспетчер устройств: нажать сочетание кнопок , и в появившемся меню выбрать нужное (см. скрин ниже, способ актуален для Windows 8/10/11).

Для вызова этого меню – нажмите сочетание Win+X

Еще несколько вариантов, как открыть диспетчер устройств — https://ocomp.info/kak-otkryit-dispetcher-ustroystv.html
В диспетчере устройств найдите нужное оборудование, кликните по нему правой кнопкой мышки и в контекстном меню выберите опцию .
Обратите внимание, что устройства, для которых нет драйвера в системе — помечены желтым восклицательным знаком как неизвестное устройство, см. скрин ниже (также они могут быть во вкладке “Другие устройства”).


Диспетчер устройств — свойства
Далее перейдите во вкладку , в графе выберите . Перед вами должен предстать список строк (их количество может быть разным, но, если обратите внимание — данные в них повторяются).

Сведения — ID оборудования
Чтобы скопировать строку, просто выберите ее и кликните правой кнопкой мышки, в контекстном меню выберите (или просто воспользуйтесь сочетанием Ctrl+C).
: рекомендую сначала скопировать и искать по короткой строке, в которой содержится только VID и PID (VEN, DEV). Пример ниже.

Копировать ID оборудования
Теперь ID оборудование нам известно ().
ШАГ 2: где искать драйвер для оборудования, зная его код ID
Сайт с огромным количеством драйверов (на нем собраны десятки тысяч драйверов для самого разного оборудования). Единственный минус – обилие рекламы. Тем не менее, не порекомендовать не могу!

Поиск драйвера на Devid.info
Аналогичный сайт. На мой взгляд, он даже поудобнее, т.к. предлагает сразу загрузить архив с драйвером (без пред-просмотра лишней рекламы).
Строку с ИД можно просто вставить в любую поисковую систему и произвести поиск. При поиске драйверов к оборудованию от малоизвестных китайских брендов — нередко драйвер можно загрузить только с очень “специфичных” сайтов.

После загрузки архива (исполняемого файла) с драйверами — рекомендую проверить его с помощью спец. инструментов: https://ocomp.info/onlayn-antivirusyi.html#___URL
ШАГ 3: как установить драйвер, если нет исполняемого файла setup.exe / install.exe
❶ Если драйвер запакован в архив ZIP, RAR и пр.
Сначала извлеките содержимое архива (лучшие архиваторы). Как привило, в архиве содержится каталог с большим количеством “мелких” файлов и исполняемый файл , который и нужно запустить для установки драйвера.

Извлечь файлы / Кликабельно
❷ Если исполняемого файла setup.exe нет
Тогда откройте диспетчер устройств (как это сделать), затем кликните правой кнопкой мышки по оборудованию и выберите в меню .

Диспетчер устройств — обновить драйвер
После выберите вариант “Выполнить поиск драйверов на этом компьютере”.

И укажите папку, куда были сохранены (извлечены из архива) файлы драйвера. После нажмите .

Поиск драйвера на этом компьютере

Выбор драйвера для этого устройства
Если вышеприведенный алгоритм вам показался сложным — попробуйте автоматический вариант поиска и установки драйверов. Для этого необходимо использовать спец. утилиты. О них я рассказывал в этой статье: 📌https://ocomp.info/update-drivers.html
На этом пока всё. Удачной работы!
Первая публикация: 21.02.2019

Если у вас в системе не установлен драйвер на сетевую карту — разумеется, интернет по LAN-кабелю работать не будет, а в диспетчере устройств вместо модели карты отобразится безликое , см. скрин ниже (собственно, отсюда и название статьи 👌).
В общем, в этой заметке предложу несколько вариантов решения подобной загвоздки. Кстати, скорее всего вам понадобится под-рукой смартфон для загрузки драйвера (либо другой ПК/ноутбук).
В помощь! Как открыть диспетчер устройств – https://ocomp.info/kak-otkryit-dispetcher-ustroystv.html

2 случая – драйвер установлен, драйвера нет: у Ethernet-контроллера есть значок жёлтый треугольник с восклицательным знаком
Способы поиска и загрузки драйвера для Ethernet-контроллера
Диск с драйвером
Используем спец. утилиту 3DP Net
3DP Net — это спец. утилита для авто-установки драйвера на сетевую карту. Причем, подобрать драйвер она может практически для любого сетевого контроллера, в крайнем случае – ставит универсальный (Wi-Fi адаптеры также поддерживаются).

3DP Net – нашел драйвер для сетевой карты
Загрузить 3DP Net можно здесь: https://ocomp.info/update-drivers.html#3DP_Net
В помощь! Как передать файлы с телефона на ПК – https://ocomp.info/kak-zagruzit-foto-s-telefona-na-pc.html
Определение модели карты через командную строку
Если у вас обычный ПК и сетевой контроллер встроен в мат. плату, то найти и загрузить драйвер можно на сайте ее производителя. Чтобы узнать точную модель мат. платы, проделайте следующее:
- откройте командную строку;
- введите команду: wmic baseboard get product, Manufacturer, version, serialnumber и нажмите Enter.

Узнаем модель мат. платы через командную строку
Определение модели по VEN и DEV
Этот способ аналогичен предыдущему, только поиск драйвера будет вестись по спец. идентификаторам VEN и DEV ( у каждого оборудования они свои, уникальные).
Чтобы узнать VEN и DEV: в диспетчере устройств кликните кнопкой мышки по нужному оборудованию (например, по Ethernet-контроллеру), и перейдите в его .
Во вкладке сведения выберите свойство : перед вами появится искомая строка.
: обратите внимание, что нужны не все параметры, а только напротив VEN и DEV. В моем случае (см. скрин ниже), это будет VEN: 10EC, DEV: 8168.

VEN, DEV / В качестве примера
Подключить телефон как модем, и обновить с помощью Driver Booster
1) Подключаем телефон к ПК USB-кабелем и открываем доп. настройки сетей (см. скрин ниже, приведен Андроид 6.0).

2) Далее включаем опцию, делающую из телефона на Андроид – USB-модем.
В помощь! Как с Android раздавать интернет на компьютер или ноутбук (делаем из смартфона модем) — https://ocomp.info/razdavat-internet-s-android.html

3) Если на ПК/ноутбуке интернет появился – в трее появится соответствующий значок (см. пример ниже).


Driver Booster — поиск драйверов
Если у вас установлена Windows 7 (или более старая ОС), то одним из вариантов исправления ситуации может стать установка ОС Windows 10. Она в своем комплекте содержит универсальные драйвера для большинства сетевых карт (да, возможно с ними контроллер не будет развивать макс. своей скорости, либо не все функции будут доступны — НО он будет работать!).
Как установить драйвер без установщика
Дальше нужно сделать так:
1) Открыть , кликнуть правой кнопкой мышки по устройству, для которого вы загрузили драйвера, и выбрать вариант .
Обновить драйверы / Диспетчер устройств
2) После указать, что вы хотите выполнить поиск драйверов вручную на этом компьютере (см. скриншот ниже).
Поиск в вручную
3) Далее указать папку, в которую был извлечен драйвер — после, Windows автоматически найдет его “там” и установит (без вашей доп. помощи ✌).
Указываем папку с драйвером

Доброго всем дня!
С появлением Windows 8/10 подключать новое оборудование к компьютеру стало гораздо быстрее, так как для большинства из них — драйверы устанавливаются сразу же автоматически, как только вы подключили устройство к USB-порту.
Если зайти в диспетчер устройств — то напротив этого оборудования будет гореть желтый восклицательный знак. В этой статье хочу рассмотреть несколько способов, как можно исправить эту ситуацию.

Существенно облегчить жизнь могут утилиты для автоматического поиска и обновления драйверов. О лучших из них я рассказывал здесь — https://ocomp.info/update-drivers.html

Поиск и установка драйвера
- Пожалуй, это первое, с чего следует начать статью. Самый простой и быстрый способ — воспользоваться .
Чтобы его открыть, нажмите сочетание кнопок , затем введите команду , и нажмите OK;Запуск диспетчера устройств – devmgmt.mscАльтернативные способы открыть диспетчер — https://ocomp.info/kak-otkryit-dispetcher-ustroystv.html - Далее раскройте вкладку , как правило в ней будут те устройства, для которых не установлены драйвера. Чтобы просмотреть их , просто щелкните по нужному устройству правой кнопкой мышки и воспользуйтесь появившемся меню (пример на скрине ниже);
Диспетчер устройств — неизвестное устройство — свойства - Так же неизвестные устройства и свойства к ним можно просмотреть с помощью специальных утилит для определения характеристик ПК. Одна из таких — ASTRA 32 (на мой взгляд, программа очень наглядно представляет проблемные устройства, см. скрин ниже).
Кстати, обратите внимание на строку с — это часто нужно при поиска драйвера по его коду (об это далее в статье);ASTRA 32 – проблемный драйвер
Установка драйвера из папки, с диска или из интернета
- Если у вас есть “родной” диск CD/DVD (например) от вашего оборудования — то, как правило, достаточно вставить его в дисковод: после чего автоматически запустится установщик, который проведет через все тернии.
- Затем выберите вариант обновления драйвера:
– либо автоматический поиск в интернете, скачивание и его установка (в этом случае вам вообще ничего ненужно делать — все сделает сама Windows. Правда, во многих случаях — это не срабатывает);- либо выполнить поиск драйвера на этом компьютере (т.е. самому указать, где лежит драйвер, в какой папке).Выбор варианта обновления - Далее вам нужно указать папку, в которой лежат драйвера (стрелки 1 и 2 на скрине ниже).
Если для вашего устройства уже когда-то были установлены драйвера, а затем вы их обновили — то вы можете выбрать старые версии драйверов: для этого выберите вариант “Выбрать драйвер из списка уже установленных драйверов”(стрелка 3 на скрине ниже).Поиск драйверов на этом компьютере - Собственно, далее останется лишь выбрать нужную строку и согласиться с мастером настройки. После завершения операции обновления драйвера рекомендуется перезагрузить компьютер.
“Ручной” поиск драйвера по его коду
- Если все остальные манипуляции не принесли никакого результата, и вы так и не смогли найти драйвер, можно попробовать найти его по коду;
- У каждого устройства есть свои уникальные идентификаторы, обозначаются они, как VID и PID. Имея эти два уникальных значения для своего оборудования — вы можете найти драйвер даже для того оборудования, о котором вы более ничего не знаете;
- Чтобы узнать VID и PID, откройте : щелкните правой кнопкой мышки по неизвестному устройству, и перейдите в его .
- Далее откройте вкладку , в графе выберите , и скопируйте строку, в которой будет указан VID и PID.
Копируем ID устройства - Теперь скопировав нужные данные, вы можете вести поиск на специализированных сайтах: https://devid.info/ru; http://driverslab.ru/ (да и вообще, в Google. К некоторому китайскому “барахлу”, только и получается найти драйвер — на каком-нибудь китайском форуме, среди местных умельцев).
Кстати, на скриншоте ниже показан пример поиска драйвера по ID оборудованию на известном сайте DevID (достаточно, скопировать строку с VID/PID и вставить ее в поле найти: среди найденных результатов выберите драйвер под свою ОС Windows, см. ниже).DEVID – поиск драйвера по ID оборудования
Инструкция по поиску драйвера по коду оборудования ИД (ID, VEN/VID, DEV/PID) — https://ocomp.info/kak-nayti-drayver-po-kodu-oborudovaniya-vid-pid.html
На сим у меня всё, надеюсь проблем с поиском не возникнет.
Установка либо обновление драйверов — задачи, с которыми пользователи компьютеров (особенно под управлением Windows) сталкиваются довольно часто. Одна из сложностей при ее решении — поиск подходящих для конкретного оборудования и под конкретную конфигурацию операционной системы драйверов. Рассмотрим один из способов поиска программного обеспечения.
Что такое VEN и DEV?
Здесь все очень просто. И VEN, и DEV — составные части аппаратного ID (идентификационного номера) устройства. У каждого отдельного компьютерного устройства есть свой уникальный номер. Причем речь не только о внешнем оборудовании (мышь, клавиатура), но и о самостоятельных микрочипах, встроенных в материнскую плату. Кроме технического предназначения (адресация команд конкретному устройству по PCI-шине), аппаратный ID также позволяет определить название, модель, производителя и другую информацию об оборудовании.
Аппаратный ID устройства имеет примерно следующий вид:
Значения VEN и DEV, как правило, состоят из набора букв и/или цифр, следующих за знаком подчеркивания “_”. В нашем случае это значения VEN_10DE и DEV_0051.
Однако в некоторых идентификационных номерах вместо VEN и DEV указываются VID и PID (обычно в случае USB-устройств), хотя по сути это то же самое. Пример:
Существуют и другие обозначения идентификационных номеров, но все они, как правило, присвоены устройствам, для которых обычно не требуются драйверы (например, центральные процессоры или различные микрочипы, встроенные в материнскую плату).
Получение аппаратного ID устройства средствами Windows
Определить значения VEN/DEV (как и VID/PID) достаточно просто. Для этого сначала нужно запустить системное приложение “Диспетчер устройств”. Это можно сделать универсальным для всех версий Windows способом:
- Нажмите на клавиатуре комбинацию клавиш “Win + R”.
- В открывшееся окно “Выполнить” впишите команду devmgmt.msc и нажмите “ОК”.

Программа “Диспетчер устройств” отобразит большой список устройств, подключенных и встроенных в материнскую плату. Для определения аппаратного ID любого из них сделайте следующее:
- Кликните два раза мышкой по названию устройства.
- Во вновь открывшемся окне свойств перейдите во вкладку “Сведения”.
- В выпадающем списке “Свойство” выберите пункт “ИД оборудования”.
- Полный идентификационный номер будет указан первым пунктом в блоке “Значение”.
- Аппаратный ID можно скопировать стандартным способом.

Чтобы найти устройства, на которые отсутствуют драйверы, обратите внимание на значок перед его названием в списке “Диспетчера устройств”. Если это желтый вопросительный знак, значит драйвер отсутствует. Также может стоять восклицательный знак, который обычно обозначает наличие проблемы с устройством (установлен неподходящий драйвер, программная/аппаратная неисправность и т.д). В любом случае, даже у таких устройств можно определить ID для последующего поиска и скачивания драйверов.
Получение аппаратного ID устройства сторонними программами
Системное приложение “Диспетчер устройств” не всегда позволяет получить нужную информацию об устройстве (обычно это наблюдается с проблемным оборудованием). В таких случаях на помощь может прийти специализированное ПО, например — AIDA64. Рассмотрим процесс получения аппаратного ID на примере этой программы.
- В левой части программы можно увидеть множество разделов, в которых представлена информация о различных составляющих компьютера и системы. Нас интересует вкладка “Устройства”. Откройте ее.
- В каждом из подразделов представлен список устройств компьютера. Просто найдите в этом списке интересующее устройство и выберите его.
- Аппаратный ID будет указан в нижней части окна напротив соответствующего пункта.

Поиск драйверов по VEN и DEV
Процесс поиска и установки драйверов можно значительно облегчить, воспользовавшись бесплатной программой . Она самостоятельно определит отсутствующие драйверы, скачает и установить их в автоматическом режиме. Более того, приложение DriverHub позволяет обновить уже установленные драйверы.
Программа предельно проста в использовании:


- По завершению сканирования на экране отобразится список устройств, драйверы которых могут быть установлены либо обновлены.
- Если вы планируете установить/обновить все драйверы, кликните “Установить”.


Для работы программы DriverHub требуется доступ в интернет, т.к. в процессе установки/обновления установочные файлы будут скачиваться с сервера.
Установка драйверов — одна из процедур, с которой сталкиваются все пользователи персональных компьютеров на Windows. В большинстве случаев сложным оказывается не сам процесс инсталляции драйверов, а поиск подходящего программного обеспечения под то или иное устройство. Сделать это можно различными способами. Один из них — поиск по ID оборудования.
ЧТО ТАКОЕ ID ОБОРУДОВАНИЯ?
Каждое самостоятельное устройство, подключаемое к компьютеру или являющееся составным компонентом материнской платы, имеет уникальный аппаратный идентификационный номер (ID). Кроме технической информации в нем содержатся сведения о производителе, модели, серии и других данных оборудования.
КАК ВЫГЛЯДИТ ID УСТРОЙСТВА?
Аппаратный идентификационный номер представляет собой код, состоящий, как минимум, из ID производителя (выдается организацией PCI SIG) и ID устройства (вносится производителем). В нем может присутствовать и другая уточняющая информацию, но в большинстве случаев она не представляет какой-либо ценности для обычных пользователей ПК.
К примеру, так выглядит полный аппаратный ID видеокарты NVIDIA GeForce GT 710:
Здесь фрагмент “VEN_10DE” — уникальный код производителя (Vendor ID). Если просто ввести его в любую поисковую систему, в первых строчках результатов поиска отобразится наименование фирмы-изготовителя видеокарты — “NVIDIA Corporation”.
Фрагмент “DEV_128B” — идентификационный номер самого устройства (Device ID), назначенный производителем. В данном случае он указывает на модель видеокарты — GeForce GT 710.
Такое написание аппаратного ID характерно для PCI-устройств (оборудование, подключаемое в соответствующие слоты материнской платы). Немного иначе выглядит код USB-устройств, вот пример аппаратного ID обыкновенной компьютерной USB-мыши:
Как видно, здесь вместо “VEN” используется “VID” , вместо “DEV” — “PID”, но суть от этого не меняется. Также следует отметить, что многие USB-устройства (в особенности мышки и клавиатуры) используют универсальный USB-чип, следовательно, универсальный USB-драйвер. В этих случаях у них могут совпадать значения “PID”.
КАК ОПРЕДЕЛИТЬ АППАРАТНЫЙ ID?
Прежде чем приступать к поиску драйвера, нужно определить идентификационный номер устройства. Для этого можно воспользоваться стандартными средствами Windows или специализированными программами. Рассмотрим оба способа.
Определение ID средствами Windows. Всю необходимую информацию об устройствах, подключенных или встроенных в компьютер, можно получить из системного приложения “Диспетчер устройств”. Действия следующие:

- В окне приложения “Диспетчер устройств” будут отображены разделы с разнообразным оборудованием компьютера. Если на какое-либо устройство драйвер в системе отсутствует, его название будет обозначено желтым вопросительным знаком.
- Кликните правой кнопкой мыши по названию интересующего устройства, затем выберите из выпадающего меню пункт “Свойства”.

- Во вновь открывшемся окне перейдите во вкладку “Сведения”.
- В выпадающем списке “Свойство” выберите пункт “ИД оборудования”.
- Полный аппаратный ID указан первым пунктом в списке блока “Значение”.

В некоторых случаях средствами Windows не удается определить действительный идентификационный номер устройство, что может быть связано с действиями вредоносных программ или каких-либо системных сбоев. В этом случае можно воспользоваться специализированными утилитами.
Получение ID при помощи специальных программ. Для примера возьмем популярную программу AIDA64, которая способна считывать идентификационные номера устройство компьютера:
- Запустите AIDA64 от имени администратора.
- Большая часть оборудования размещена в разделе “Устройства”. Перейдите в него, затем откройте подраздел “Устройства Windows”. Для некоторых категорий устройств созданы дополнительные отдельные разделы — “Отображение” (видеокарты), “Мультимедиа” (аудиокарты), “Сеть” (сетевые устройства) и т.д.

- В верхней части окна программы выберите интересующее устройство.
- Вся информация об устройстве отобразится немного ниже. В разделе “Свойства устройства” найдите подраздел “Аппаратный ID”. В нем и будет указан идентификационный номер.

ПОИСК ДРАЙВЕРА ПО ID ОБОРУДОВАНИЯ
Здесь все просто. Поиск драйверов по ID — практически то же самое, что поиск по производителю и модели устройства. Достаточно воспользоваться любой поисковой системой, вписав в поисковую строку в качестве запроса скопированный из “Диспетчера устройств” или AIDA64 аппаратный ID.
Обычно поисковые системы отображают ссылки на сторонние сайты, не имеющие никакого отношения к производителю устройства. На самом сайте могут быть представлено несколько версий одного и того же драйвера под разные версии операционной системы Windows. Важно скачивать именно тот, что подходит для имеющейся на компьютере ОС.
АВТОМАТИЧЕСКАЯ УСТАНОВКА ДРАЙВЕРОВ
Относительно недавно единственным способом установки драйвера (при отсутствии диска) являлся их поиск по ID с последующим скачиванием и инсталляцией в ручном режиме. Сегодня же этот способ подходит, разве что для поиска сильно устаревших драйверов. Гораздо проще, быстрее и зачастую правильнее устанавливать программное обеспечение посредством специализированных утилит. Их великое множество. Некоторые платные, другие — с ограничениями на количество установок/обновлений драйверов, третьи — совершенно бесплатные и без каких-либо ограничений. К одной из последних относится менеджер драйверов DriverHub. Рассмотрим установку драйверов на его примере.




Одна из наиболее частых проблем операционных систем Windows — неполадки в работе тех или иных устройств компьютера, начиная от мышки с клавиатурой, заканчивая видеокартой и сетевой платой. В большинстве случаев эти неполадки связаны с драйверами. Независимо от причины неисправности, решение может крыться в их переустановке. И здесь возникает вопрос — как найти подходящий драйвер? Рассмотрим все способы.
ПОИСК ДРАЙВЕРОВ НА ОФИЦИАЛЬНЫХ САЙТАХ
Найти сайт производителя достаточно просто. Можно воспользоваться любой поисковой системой, вбив в поиск название компании — NVIDIA, HP, Samsung, MSI, AMD и т.д. Но дальше у многих начинающих пользователей ПК возникают сложности с выбором подходящего драйвера. На сайте производителя нужно выбрать тип и модель устройства, а также версию и разрядность операционной системы. Если эти данные невозможно уточнить (нет надписей на корпусе оборудования, отсутствует документация или хотя бы коробка), сделайте следующее:
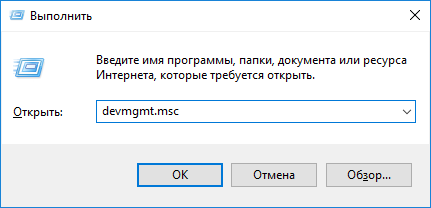
- Найдите в представленном списке категорию, к которой принадлежит ваше устройство (например, в категорию “Видеоадаптеры” помещены видеокарты, в категорию “Устройства обработки изображений” — веб-камеры и т.д.).
- Раскрыв нужную категорию, можно увидеть названия размещенных в ней устройств. Например, на изображении ниже представлено название веб-камеры:

После определения названия оборудования останется лишь найти к нему драйвер на сайте производителя. Дальше может встать вопрос о выборе версии и разрядности операционной системы. Эти сведения получить еще проще:
- Найдите на рабочем столе, в меню “Пуск” или в “Проводнике” ярлык “Мой компьютер” или “Этот компьютер”.
- Кликните по ярлыку правой кнопкой мыши и выберите пункт “Свойства”.
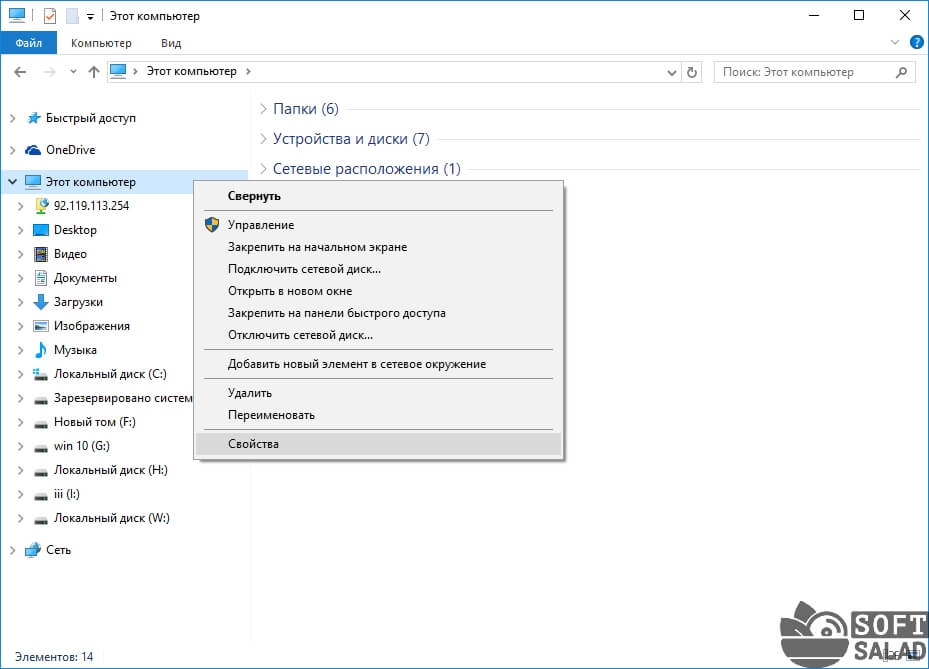

Если речь идет об устройствах, встроенных в материнскую плату, драйверы нужно искать на сайте производителя материнской платы. Для определения производителя и модели последней можно воспользоваться командной строкой Windows:
- Вызовите окно “Выполнить” комбинацией клавиш “Win + R”.
- Впишите в него команду cmd и нажмите “ОК”.
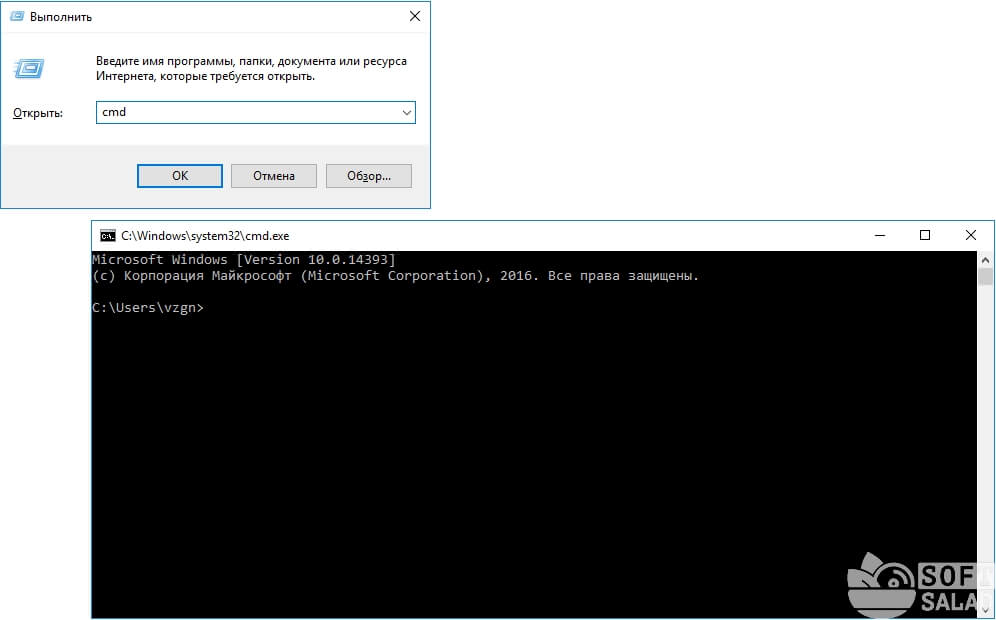
wmic baseboard get manufacturer
wmic baseboard get product
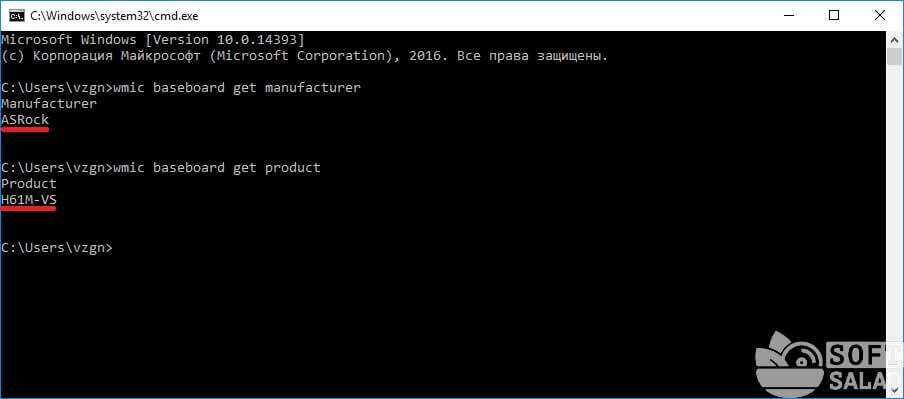
- Таким образом, станет известен производитель и модель системной платы.
- Переходим на сайт производителя и скачиваем комплект драйверов. Обычно в него входят драйверы к встроенной аудиокарте, сетевой плате, чипсету, контроллеру питания и многим другим компонентам системной платы.
ПОИСК ДРАЙВЕРОВ ПО ID УСТРОЙСТВА
Если со скачиванием драйверов с официальных сайтов производителя возникли трудности, можно пойти другим путем. Сегодня в интернете функционирует большое число сторонних (не относящихся к производителям оборудования) сайтов, на которых собраны драйверы от множества компьютерных устройств. Знать их адреса необязательно, достаточно вписать в любую поисковую систему идентификационный номер (аппаратный ID/ИД оборудования) устройства, а затем перейти по одной из предложенных ссылок.
Но для начала нужно определить этот ID:
- Запустите “Диспетчер устройств” способом, указанным в предыдущей главе.
- Выберите из представленного списка нужное устройство, кликните по его названию два раза мышкой. Откроется окно свойств.
- Откройте вкладку “Сведения”.
- В центре окна отобразится выпадающее меню. Выберите в нем пункт “ИД оборудования”.
- Немного ниже отобразится список идентификационных номеров выбранного устройства. Скопируйте первый.
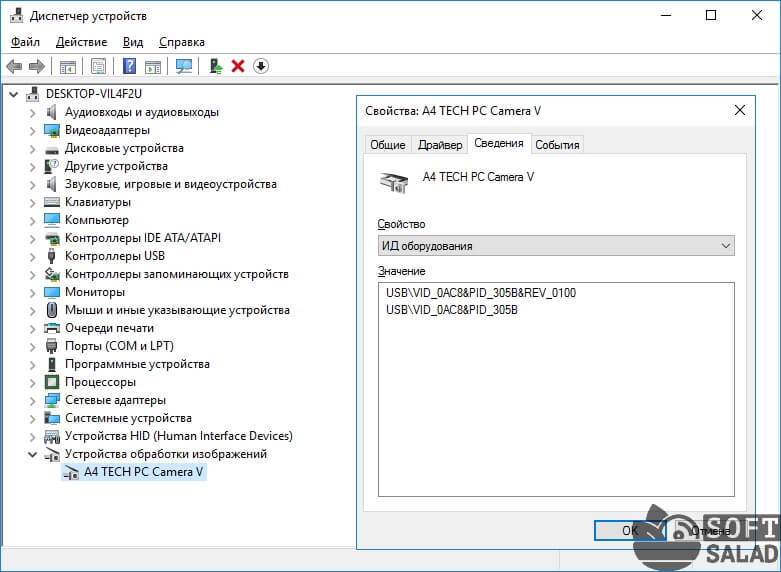
PCIVEN_10DE&DEV_128B&SUBSYS_118B10DE&REV_A1 (для PCI-устройств)
HIDVID_18F8&PID_0F97&REV_0100&MI_00 (для USB-устройств)
- Из этого кода нам нужны лишь значения VEN/ DEV или VID/REV — это уникальные номера производителя и модели устройства. Т.е. в первом случае оставляем “VEN_10DE&DEV_128B”, во втором — “VID_18F8&PID_0F97”.
- Впишите полученный номер оборудования в любую поисковую систему, затем перейдите по одной из предложенных ссылок.
Рекомендуем более подробную статью по поиску драйверов через ID, VEN и DEV.
ПОИСК ДРАЙВЕРОВ ЧЕРЕЗ ПРОГРАММЫ
Количество драйверов с каждым днем становится все больше, из-за чего традиционные способы их поиска усложняются. Для решения этой задачи разработчиками программного обеспечения были созданы специализированные утилиты — менеджеры драйверов. С их помощью не только легко найти, но и установить или обновить драйвер практически от любых существующих сегодня компьютерных устройств.
Рассмотрим этот вопрос на примере менеджера DriverHub:
- Установите и запустите программу от имени администратора (правый клик по ярлыку DriverHub, выбрать — “Запуск от имени администратора”).
- В основном окне утилиты кликните по кнопке “Найти сейчас”.
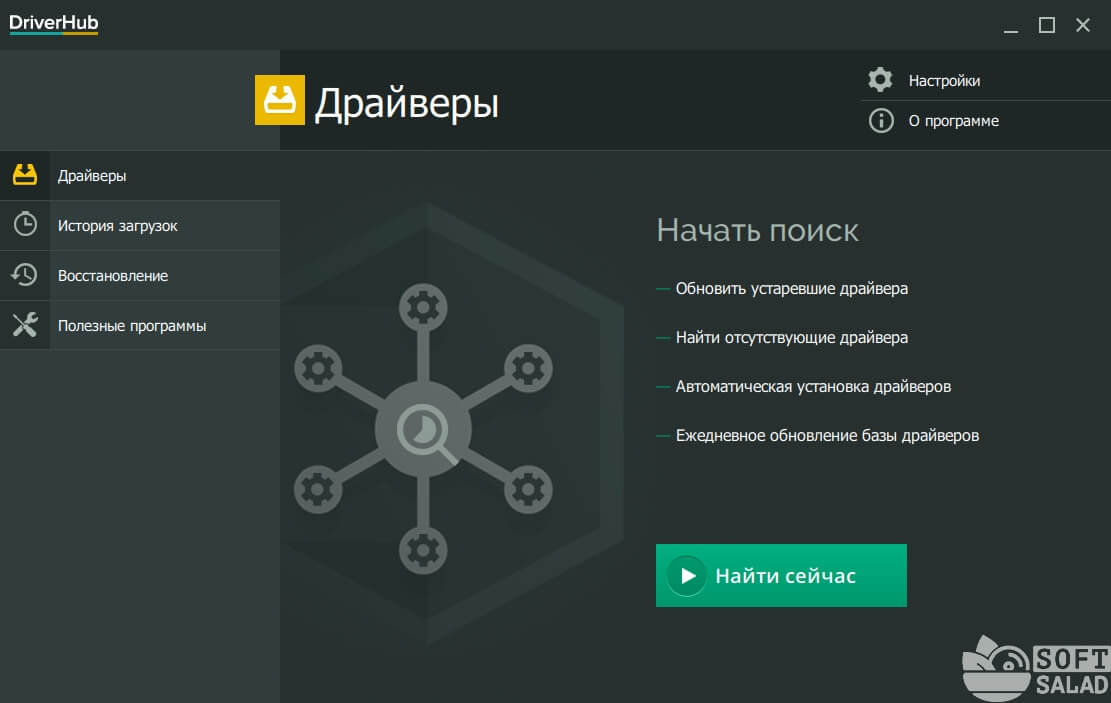

- Далее отобразится список устройств, для которых программа DriverHub нашла драйверы.
- Можете сразу кликнуть по кнопке “Установить” для установки/обновления всех драйверов либо выбрать конкретные устройства (в этом случае переведите переключатель под кнопкой “Установить” в положение “Режим эксперта”).


Мы выбрали утилиту DriverHub по той причине, что она бесплатная, не имеет каких-либо ограничений на количество установок/обновлений драйверов, и в ней отсутствует лишний нагромождающий функционал.
Как найти драйверы по VEN и DEV?
Здесь все очень просто. И VEN, и DEV — составные части аппаратного ID (идентификационного номера) устройства. У каждого отдельного компьютерного устройства есть свой уникальный номер. Причем речь не только о внешнем оборудовании (мышь, клавиатура), но и о самостоятельных микрочипах, встроенных в материнскую плату. Кроме технического предназначения (адресация команд конкретному устройству по PCI-шине), аппаратный ID также позволяет определить название, модель, производителя и другую информацию об оборудовании.
Значения VEN и DEV, как правило, состоят из набора букв и/или цифр, следующих за знаком подчеркивания «_». В нашем случае это значения VEN_10DE и DEV_0051.
Определить значения VEN/DEV (как и VID/PID) достаточно просто. Для этого сначала нужно запустить системное приложение «Диспетчер устройств». Это можно сделать универсальным для всех версий Windows способом:
- Нажмите на клавиатуре комбинацию клавиш «Win + R».
- В открывшееся окно «Выполнить» впишите команду devmgmt.msc и нажмите «ОК».

Программа «Диспетчер устройств» отобразит большой список устройств, подключенных и встроенных в материнскую плату. Для определения аппаратного ID любого из них сделайте следующее:
- Кликните два раза мышкой по названию устройства.
- Во вновь открывшемся окне свойств перейдите во вкладку «Сведения».
- В выпадающем списке «Свойство» выберите пункт «ИД оборудования».
- Полный идентификационный номер будет указан первым пунктом в блоке «Значение».
- Аппаратный ID можно скопировать стандартным способом.

Чтобы найти устройства, на которые отсутствуют драйверы, обратите внимание на значок перед его названием в списке «Диспетчера устройств». Если это желтый вопросительный знак, значит драйвер отсутствует. Также может стоять восклицательный знак, который обычно обозначает наличие проблемы с устройством (установлен неподходящий драйвер, программная/аппаратная неисправность и т.д). В любом случае, даже у таких устройств можно определить ID для последующего поиска и скачивания драйверов.
Системное приложение «Диспетчер устройств» не всегда позволяет получить нужную информацию об устройстве (обычно это наблюдается с проблемным оборудованием). В таких случаях на помощь может прийти специализированное ПО, например — AIDA64. Рассмотрим процесс получения аппаратного ID на примере этой программы.
- В левой части программы можно увидеть множество разделов, в которых представлена информация о различных составляющих компьютера и системы. Нас интересует вкладка «Устройства». Откройте ее.
- В каждом из подразделов представлен список устройств компьютера. Просто найдите в этом списке интересующее устройство и выберите его.
- Аппаратный ID будет указан в нижней части окна напротив соответствующего пункта.

Процесс поиска и установки драйверов можно значительно облегчить, воспользовавшись бесплатной программой DriverHub . Она самостоятельно определит отсутствующие драйверы, скачает и установить их в автоматическом режиме. Более того, приложение DriverHub позволяет обновить уже установленные драйверы.


- По завершению сканирования на экране отобразится список устройств, драйверы которых могут быть установлены либо обновлены.
- Если вы планируете установить/обновить все драйверы, кликните «Установить».


Остались вопросы, предложения или замечания? Свяжитесь с нами и задайте вопрос.
RemontCompa
Как найти драйвер по коду устройства , именно такой вопрос встаёт очень часто перед людьми, которым приходиться нередко устанавливать операционные системы на компьютеры с разными компонентами внутри. Для каждого такого компонента, будь-то например видеокарта или тв-тюнер, существует свой драйвер, да простят меня продвинутые пользователи, скажу в двух словах что такое драйвер.
Драйвер это программа с помощью которой ваша операционная система получает доступ к аппаратному обеспечению некоторого устройства или простыми словами переводчик объясняющий операционной системе как нужно использовать это устройство.
При покупке компьютера, драйвера всегда прилагаются на специальном компакт-диске, а что делать когда данный диск у нас утерян и присутствует острая необходимость переустановить операционную систему. Мне часто везёт попадать в подобные ситуации и одну из них я опишу в этой статье. Недавно пришлось переустановить Windows одному моему знакомому, после установки операционной системы я обнаружил, что не определились драйвера на звуковую карту и на видеокарту, о чём говорило отсутствие звука и нечёткое изображение, конечно дисков с драйверами у нас не сохранилось.
Как найти драйвер по коду устройства

Или другим способом, щёлкаем правой кнопкой мыши на значке Мой компьютер , далее в выпадающем меню выбираем «Управление» и «Диспетчер устройств», смотрим наш приговор: у нас отсутствуют драйвера на звук и видеокарту, самое главное автоматически установились драйвера на сетевую карту и у нас есть интернет. Опытные пользователи могут заметить: что вы будете делать если у вас не будет интернета? Мы выйдем и из этой ситуации, прочитайте наши статьи про поиск драйверов.
Итак, для начала определим нашу звуковую карту по коду устройства.

Что бы найти драйвер по коду устройства, выделяем нужное нам устройство в правом окне Диспетчера устройств и выбираем «Свойства». Кстати, здесь вы можете выбрать первый пункт обновить драйвер и мастер обновления оборудования сделает попытку автоматически найти и установить драйвер.

Выбираем «Свойства», далее в окне свойства заходим во вкладку «Сведения» и выбираем в меню « Код экземпляра устройства », выделяем его мышкой и копируем, нажав комбинацию клавиш Ctrl + C; далее находим драйвер по коду устройства. Для поиска драйверов многие пользователи используют сайт www.devid.info

Итак для поиска драйверов звуковой карты используем сайт devid.info. Здесь нам нужно вставить скопированный код устройства в поле для поиска и нажать «Искать».

И вот наш драйвер для звуковой карты ATI HDMI Audio нашёлся, выбираем нашу операционную систему и скачиваем архив, разархивируем его и запускаем инсталлятор, после установки перезагружаемся и у нас появляется звук.
Чтобы подключенное к ПК оборудование работало без сбоев, нужны драйверы от производителя. Но не всегда понятно, для какой модели устройства искать ПО.
Решить проблему просто — найти драйвера для видеокарты, процессора или принтера можно по VEN и DEV.
У каждого подключенного к компьютеру устройства есть идентификационный номер (ID). VEN и DEV — это составные части аппаратного ID. По этому номеру можно узнать модель оборудования, производителя, название. Еще VEN и DEV помогают быстро найти драйверы для неопознанного устройства.
VEN — это код вендора, а DEV — код устройства. Например, в ID оборудования эти значения отображаются в следующем формате: PCIVEN_8011&DEV14C2.
Иногда вместо VEN и DEV в окне с идентификационным номером устройства отображаются значения VID и PID. Они не отличаются друг от друга, а значит эти номера также можно использовать для поиска драйверов.
Как узнать ID оборудования?
Чтобы найти драйвер для устройства по VEN и DEV, нужно узнать ID оборудования. Для этого запустите функцию «Выполнить» на Windows — нажмите Win+R. Введите команду devmgmt.msc.

Откроется диспетчер устройств. Выберите нужное оборудование в списке — например, видеоадаптер. Дважды кликнете на аудиоустройстве. Откроется окно со свойствами оборудования.
Перейдите во вкладку «Сведения». Далее — выберите пункт «ИД оборудования».

В окне «Значение» отображается ID устройства — а именно, VEN и DEV. Дальше эту информацию мы будем использовать для поиска драйверов.
Как найти драйверы по VEN и DEV в Google?
Самый простой способ поиска драйверов по VEN и DEV — через поисковую систему Google. ID оборудования записано в формате VEN_XXXX&DEV_XXXX. Все значения, которые идут дальше нас не интересуют.
Откройте Google и введите цифры, которые идут после VEN (XXXX) и DEV (XXXX) в следующем формате: 8086:0166.

Как видите, в результатах поиска отображаются ссылки на драйвера, а также сайты, где показана подробная информация об устройстве.
Поиск драйверов на DriverHub
Когда вы знаете модель и производителя оборудования — в этом нам помог VEN, DEV и Google, — можно найти драйвера на специальных сайтах. Один из примеров — каталог драйверов DriverHub .
Все, что нужно — перейти в раздел своего устройства или воспользоваться поиском. Введите название, производителя или модель оборудования, после чего в результатах поиска отобразится список доступных драйверов, которые можно загрузить на компьютер.
Поиск драйверов по ID оборудования

Идентификатор или ID — уникальный код, который есть у любого оборудования, подключенного к компьютеру. Если вы оказались в ситуации, когда необходимо установить драйвер для неопознанного устройства, то узнав ID этого самого устройства вы легко найдете в интернете драйвер к нему. Давайте подробнее разберемся в том, как именно это сделать.
Узнаем ID неизвестного оборудования
В первую очередь, нам необходимо узнать ID устройства, к которому будем искать драйвера. Для этого необходимо сделать следующее.
- На рабочем столе ищем значок «Мой компьютер» (для Windows 7 и ниже) или «Этот компьютер» (для Windows 8 и 10).
- Кликаем на нем правой кнопкой мыши и выбираем пункт «Свойства» в контекстном меню.


Откроется непосредственно сам «Диспетчер устройств», где будут отображены неопознанные устройства. По умолчанию, ветка с неопознанным устройством уже будет открыта, поэтому искать вам его не придется. На таком устройстве необходимо нажать правой кнопкой мыши и выбрать пункт «Свойства» из выпадающего меню.

В окне свойств устройства нам необходимо перейти на вкладку «Сведения». В выпадающем меню «Свойство» выбираем строку «ИД оборудования». По умолчанию она третья сверху.







