Нестабильные сектора на жестком диске
Жесткий диск состоит из алюминиевых или стеклянных пластин, покрытых ферромагнитным материалом. Магнитные пластины диска разбиты на дорожки, дорожки разделены на сектора. На магнитную поверхность нанесены сервометки. Благодаря им головка винчестера быстро находит нужный сектор. При механическом повреждении или в результате физического износа диск может начать работать нестабильно. Это означает, что на нем появляются бэд-сектора и другие ошибки.
Для обнаружения бэд-блоков и прочих неисправностей используют специальные утилиты. Утилита способна просканировать сектора HDD и выдать пользователю информацию. Оценка состояния диска осуществляется на основании показателей S.M.A.R.T. и других данных.
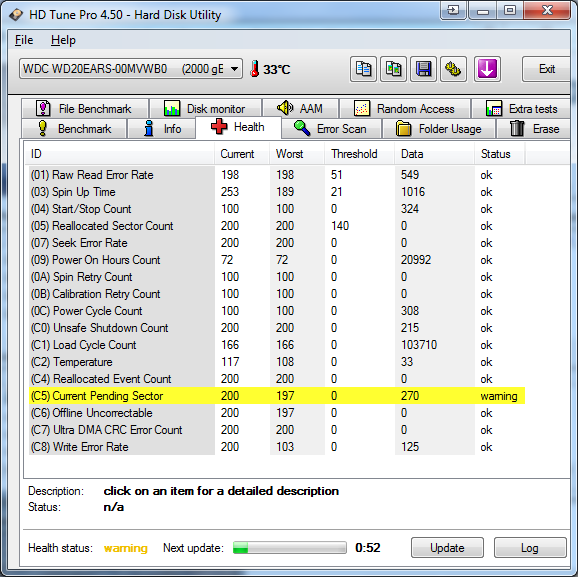
Технология SMART позволяет использовать встроенную аппаратуру самодиагностики и предсказать срок выхода устройства из строя. Все показания SMART можно разделить на 2 группы:
- Параметры естественного старения диска (число оборотов, передвижений головок, циклов включения-выключения).
- Текущие параметры накопителя (высота расположения головки над поверхностью, количество переназначенных секторов и ошибок поиска, количество ошибок поиска).
В списке атрибутов, выдаваемых SMART определяющими считаются:
- Reallocated Sectors Count. Обозначает количество операций переназначения секторов. Если диск обнаруживает ошибку чтения/записи, то он помечает сектор переназначенным и перемещает в специальный резервный отдел remap. Процесс перенесения называется remapping. На современных дисках нельзя увидеть бэд сектор, так как он скрыт в переназначенном секторе. Сбойные сектора заменяются резервными. Если индикатор Reallocated Sectors Count становится желтым, специалист определяет, что резервных секторов осталось мало.
- Current Pending Errors Count. Принято считать одним из критически важных показателей. Учитывает сектора, не прочтенные с первого раза и помеченные как нестабильные. Решение по ним откладывается до следующего прочтения. Если попытка прочтения удастся, сектор перейдет в разряд стабильных. Если ошибка повторится, будет произведена попытка восстановления. В случае неудачи накопитель выполнит операцию переназначения (remapping). Увеличение показателя атрибута Current Pending Errors Count означает деградацию диска.
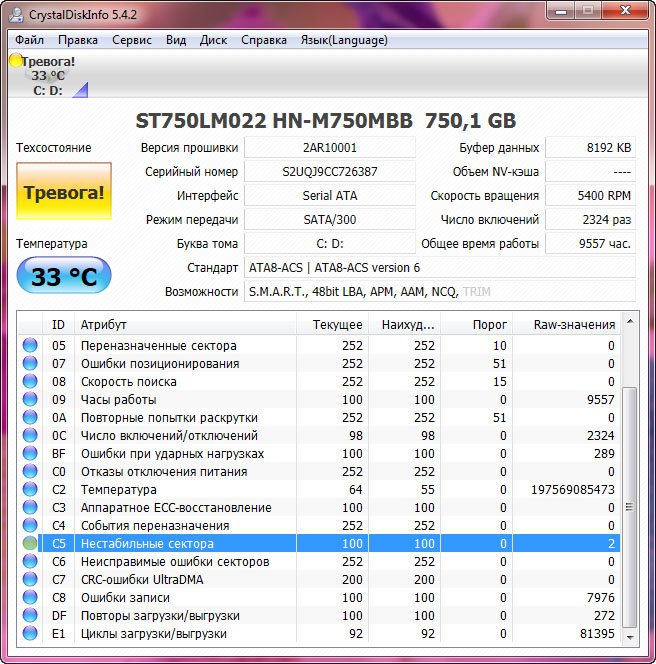
Нестабильные сектора появляются очень часто. Во время внезапного прерывания подачи питания, неисправном блоке питания, неправильном завершении работы ОС может произойти ошибка записи на диск. Сканирование с попыткой исправления поврежденных секторов поможет вернуть в строй некоторые из них.
Если в целом к работе диска нет замечаний и другие показатели S.M.A.R.T. в норме, то при появлении нестабильных секторов каких-то действий принимать не нужно. Ненулевое значение параметра Current Pending Sector Count говорит о неполадках, но не всегда означает, что проблема в самом диске.
показатель SMART – сектора, которые не удалось переназначить
Уточните, пожалуйста, название атрибута на английском, либо его ID (Number).
Вы имеете в виду атрибут 198 (С6) Offline Uncorrectable Sector Count (Uncorrectable Sector Count)?
В нём содержится количество секторов-кандидатов на переназначение, обнаруженных при оффлайн-тестировании, которое диск запускает во время простоя в соответствии с параметрами, зависящими от прошивки.
сектора – кандидаты на переназначение?
197 (С5) Current Pending Sector Count – речь про него?
Это и есть количество секторов-кандидатов на переназначение в резервную область.
Т.е. количестве секторов, которые диск встретил в процессе работы, и которые ему «не понравились». Сначала этот сектор помечается как кандидат на переназначение и заносится в соответствующий внутренний список (в этот момент параметр 197 / C5 увеличивается).
Впоследствии этот сектор может быть как выведен из списка (с уменьшением параметра), так и переназначен, при это атрибут 197 также уменьшится, но увеличатся атрибуты 196 (С4) Reallocated Event Count и 05 Reallocated Sector Count, также будут сделаны соответствующие пометки в G-list.
– P.S. –
Если у вас в программе всё на русском, можете посмотреть оригинальные названия параметров СМАРТ в R.tester’е.
В нём также есть функция автоматической диагностики, интерпретирующая параметры и выводящая возможные варианты проблем с жёстким диском.
P.P.S
В любом случае, если сомневаетесь в здоровье HDD, начинайте с копирования важных данных на другой накопитель, это важнее любых проверок жёсткого диска. Потом может быть поздно.
Также ни в коем случае не пытайтесь “лечить” диск поделиями наподобие HDD Regenerator.
Лаборатория
Эта работа была прислана на наш “бессрочный” конкурс статей, однако была снята с конкурса из-за многочисленных заимствований из этой работы.
Доброго времени суток, уважаемые читатели. Идея написать эту статью появилась у меня после того, как мне достался 10GB WesternDigital, сильно убитый (Windows 98 с него загружался около 10 минут, и постоянно включалась проверка диска при запуске компьютера). У владельца этого HDD S.M.A.R.T. был отключен, и поэтому не появлялось сообщения об ошибках. На моем компьютере в конце Post выскакивало сообщение – “Один из атрибутов S.M.A.R.T.(Seek Time Performance, как потом выяснилось) превысил пороговое значение, рекомендуется сделать резервную копию данных” (не помню как это на английском). Дальше компьютер не грузился. Загрузка продолжалась, когда S.M.A.R.T. был отключен в биосе. После отрезания бэдов диск все равно работал плохо. Обнуление атрибутов ни к чему не привело, после 2ой перезагрузки наблюдалась та же картина, вот и пришлось выяснять, что это за атрибут и с чем он связан.
В этой статье я постараюсь описать технологию S.M.A.R.T. – Self-Monitoring, Analysis and Reporting Technology (“Технология Самодиагностики, Анализа и Отчета”) – в доступной для понимания форме. Конечно, полностью охватить все ее возможности не возможно, т.к. в настоящее время отсутствует какая-либо полная документация по этому вопросу, да и производители накопителей о своих продвижениях в этой области сообщать не спешат.
Что такое S.M.A.R.T.
Итак, S.M.A.R.T. позволяет отслеживать и, самое главное, предсказывать возникновение ошибок, связанных с функционированием HDD, отсюда появляется возможность вовремя сделать резервную копию данных, тем самым избежать морального и материального ущерба от потери информации, ограничившись лишь покупкой нового диска.
S.M.A.R.T. – это набор программ, вшитых в микрокод винчестера. Каждая фирма-производитель дисков ведет свои разработки, отсюда и разнообразие параметров для разных дисков. Однако существуют общие параметры:
- Атрибуты, отражающие общее состояние диска (примерно 30);
- Внутренние тесты (self-tests);
- журналы S.M.A.R.T. (ошибок, общего состояния, дефектных секторов и т.п.).
Атрибуты S.M.A.R.T. – особые характеристики, которые используются при анализе состояния и запаса производительности накопителя. Они выбираются производителем, основываясь на их способности предсказывать ухудшение рабочих характеристик накопителя или определить его дефектность.
Значения атрибутов (value) используются для представления относительной надежности отдельного эксплуатационного или эталонного атрибута. Допустимое значение атрибута лежит в диапазоне от 1 до 255. Его высокое значение говорит о том, что результат анализа данной рабочей характеристики указывает на низкую вероятность ее ухудшения или выхода накопителя из строя. Соответственно, низкое значение атрибута говорит о том, что результат анализа данной рабочей характеристики указывает на высокую вероятность ее ухудшения или выхода накопителя из строя.
Каждый атрибут имеет собственное пороговое значение (threshold), которое используется для сравнения со значением атрибута (value) и указывает на ухудшение рабочих характеристик или дефектность накопителя. Числовое значение порогового атрибута определяется производителем через конструкционные особенности накопителя и анализ результатов испытаний на надежность. Пороговое значение каждого атрибута указывает на его нижнюю допустимую границу, до которой накопитель нормально функционирует.
Ниже приведено краткое описание основных атрибутов:
Raw Read Error Rate – Частота появления ошибок при чтении данных с диска. Данный параметр показывает частоту появления ошибок при операциях чтения с поверхности диска по вине аппаратной части накопителя.
Throughput Performance – Средняя производительность (пропускная способность) диска. Уменьшение значения value этого атрибута с большой вероятностью указывает на проблемы в накопителе.
Spin Up Time – Время раскрутки шпинделя. Среднее время раскрутки шпинделя диска от 0 RPM до рабочей скорости.
Start/Stop Count – Количество циклов запуск/останов шпинделя. Хранит общее количество включений/выключений диска.
Seek Error Rate – Частота появления ошибок позиционирования МГ (магнитной головки). В случае сбоя в механической системе позиционирования, повреждения сервометок (servo), сильного термического расширения дисков и т.п. возникают ошибки позиционирования. Чем их больше, тем хуже состояние механики и/или поверхности жесткого диска.
Seek Time Performance – Средняя производительность операций позиционирования МГ. Данный параметр показывает среднюю скорость позиционирования привода МГ на указанный сектор. Снижение значения этого атрибута говорит о неполадках в механике привода.
Power-On Hours – Количество отработанных часов во включенном состоянии. Значение value этого атрибута показывает количество часов (минут, секунд – в зависимости от производителя), отработанных жестким диском. Снижение значения атрибута до критического уровня (threshold) указывает на выработку диском ресурса. На практике, даже падение этого атрибута до нулевого значения не всегда указывает на реальное исчерпывание ресурса и накопитель может продолжать нормально функционировать.
Spin Retry Count – Количество повторов попыток старта шпинделя диска. Данный атрибут фиксирует общее количество попыток раскрутки шпинделя и его выхода на рабочую скорость, при условии, что первая попытка была неудачной. Снижение значения этого атрибута говорит о неполадках в механике привода.
Recalibration Retries – Количество повторов попыток рекалибровки накопителя. Данный атрибут фиксирует общее количество попыток сброса состояния накопителя и установки головок на нулевую дорожку, при условии, что первая попытка была неудачной. Снижение значения этого атрибута говорит о неполадках в механике привода.
Device Power Cycle Count – Количество полных циклов запуска/останова жесткого диска.
Soft Read Error Rate – Частота появления “программных” ошибок при чтении данных с диска. Данный параметр показывает частоту появления ошибок при операциях чтения с поверхности диска по вине программного обеспечения, а не аппаратной части накопителя.
Load/Unload Cycle Count – Количество циклов вывода МГ в специальную парковочную зону/в рабочее положение.
Temperature – Температура. Данный параметр отражает показание встроенного температурного сенсора в градусах Цельсия.
Reallocation Event Count – Количество операций переназначения (ремаппинга). Показывает общее количество попыток переназначения сбойных секторов в резервную область, предпринятых накопителем. При этом, учитываются как успешные, так и неудачные операции.
Current Pending Sector Count – Текущее количество нестабильных секторов. Показывает общее количество секторов, которые накопитель в данный момент считает претендентами на переназначение в резервную область (remap). Если в дальнейшем какой-то из этих секторов будет прочитан успешно, то он исключается из списка претендентов. Если же чтение сектора будет сопровождаться ошибками, то накопитель попытается восстановить данные и перенести их в резервную область, а сам сектор пометить как переназначенный (remapped).
Uncorrectable Sector Count – Количество нескорректированных ошибок. Атрибут показывает общее количество ошибок, возникших при чтении/записи сектора, которые не удалось скорректировать. Рост значения в поле raw value этого атрибута указывает на явные дефекты поверхности и/или проблемы в работе механики накопителя.
UltraDMA CRC Error Count – Общее количество ошибок CRC в режиме UltraDMA, содержит количество ошибок, возникших в режиме передачи данных UltraDMA в контрольной сумме (ICRC – Interface CRC). В большинстве случаев ошибки CRC возникают при сильном завышении частоты PCI (больше номинальных 33.3 MHz), сильно перекрученом кабеле, а также – по вине драйверов ОС, которые не соблюдают требований к передачи/приему данных в режимах UltraDMA.
Write Error Rate – Частота появления ошибок при записи данных. Показывает общее количество ошибок, обнаруженных во время записи сектора. Чем ниже значение value, тем хуже состояние поверхности диска и/или механики привода.
Disk Shift – Сдвиг пакета дисков относительно оси шпинделя.
G-Sense Error Rate – Частота появления ошибок в результате ударных нагрузок. Данный атрибут хранит показания ударочувствительного сенсора – общее количество ошибок, возникших в результате полученных накопителем внешних ударных нагрузок (при падении, неправильной установке, и т.п.).
Здесь приведены атрибуты, с помощью которых можно определить надежность функционирования диска. Остальные же не представляют практической важности.
Автономное сканирование поверхности (off-line read scanning).
Большинство накопителей обеспечивают поддержку автономного сканирования поверхности, которое является одной из функций подпрограммы автономного сбора данных о состоянии накопителя (off-line data collection). При выполнении этой функции, накопитель выполняет полное сканирование поверхности путем чтения каждого сектора с замещением ненадежных секторов на запасные из резервной области (spare area) для предотвращения потери пользовательских данных.
Примечание! Если во время выполнения сканирования накопитель получает команду по интерфейсу, то процесс сканирования прерывается и накопитель приступает к обработке поступившей команды. При этом гарантируется максимальное время реагирования на поступившую команду – до 2 секунд.
Встроенные функции самоконтроля (self-test)
Практически с момента появления стандарта S.M.A.R.T. II, в большинстве накопителей появилась новая функция – внутренняя диагностика и самоконтроль, для углубленного контроля состояния механики накопителя, поверхности дисков и т.п. Для запуска этой функции, в набор команд S.M.A.R.T. была введена новая команда – SMART EXECUTE OFF-LINE IMMEDIATE. Результат работы сохраняется либо в специализированных атрибутах, либо отдельным параметром среди других данных в атрибутах
После выполнения теста, накопитель в обязательном порядке обновляет показания во всех атрибутах и других параметрах. Если во время выполнения внутреннего теста накопитель получит по интерфейсу новую команду, то выполнение теста прерывается и накопитель приступает к обработке поступившей команды.
Существует два способа запуска тестов S.M.A.R.T.: автономный (off-line) или монопольный (captive). Результат теста всегда сохраняется накопителем в данных S.M.A.R.T.
При автономном запуске накопитель сообщает о успешном завершении команды до ее фактического исполнения и только после этого выполняет тест. При этом, по интерфейсу флаг “занято” (busy) не выставляется и накопитель в любой момент готов приступить к выполнению очередной интерфейсной команды, приостанавливая работу теста. Фактически, тест выполняется в фоновом режиме.
При запуске теста в монопольном режиме, по интерфейсу выставляется флаг “занято” (busy) и накопитель начинает непосредственное выполнение теста в режиме реального времени. Любая интерфейсная команда во время выполнения этого теста приведет к его прерыванию и остановке, после чего накопитель приступит к обработке поступившей команды.
Монитор параметров S.M.A.R.T. программа SIGuardian.
Существует большое количество программ, контролирующих SMART, это может быть специально направленная программа (Drive Health, SIGuardian), или программа, содержащая контроль параметров SMART как дополнительную функцию. На мой взгляд, наиболее функциональной является SIGuardian (http://www.siguardian.ru/). Программа предоставляет возможность следить за практически всеми атрибутами SMART, имеет приятный интерфейс, и обладает большим количеством настроек.
Общие сведения о дисках.


Закладка “Общие” содержит общую информацию о выбранном жестком диске. В левой половине указаны: технические характеристики, такие как объем диска, количество цилиндров, головок и т.п.; режим работы диска в настоящий момент (PIO, multiword DMA, UDMA); поддерживаемые режимы работы диска (только в Расширенном режиме). В правой половине показывается логотип фирмы-производителя жесткого диска и ниже – общая информация о диске: модель диска, серийный номер диска, дата/ревизия прошивки микропрограммы.
Обратите внимание, на рис. 1 отсутствует показание температуры. Диск достаточно старый и не обладает таким сенсором.
Общие сведения S.M.A.R.T.

Закладка “S.M.A.R.T.” показывает общую информацию о состоянии диска на основе S.M.A.R.T. атрибутов или S.M.A.R.T. – информацию:
- Дату начала мониторинга S.M.A.R.T. – т.е. дату, когда вы начали контроль за состоянием диска при помощи SIGuardian. Чаще всего, это дата первого запуска SIGuardian.
- Ближайшую прогнозируемую дату T.E.C. (ThresholdExceedCondition) – т.е. дату, когда по прогнозам SIGuardian один из S.M.A.R.T. атрибутов достигнет порогового (критического) значения.

Закладка “Подробно” предназначена для отображения полной информации о S.M.A.R.T.-атрибутах диска. Она показывает:
- Attribute name – Графическое отображение значения атрибута. При наводке указателя мыши на него показывается в окне всплывающей подсказки более подробное текстовое описание смысла этого атрибута;
- 1/month – скорость падения атрибута – на сколько пунктов в месяц упало значение атрибута. Этот коэффициент вычисляется автоматически при любом изменении атрибутов S.M.A.R.T. для каждого атрибута в отдельности. Вычисление производится ежедневно, поэтому относитесь нормально к колебаниям этого показателя, особенно сразу после изменения атрибута;
- Value – значение атрибута – текущее значение данного атрибута S.M.A.R.T.;
- Threshold – пороговое (критическое) значение атрибута – значение, величину которого производитель жесткого диска считает критической и при достижении которого вполне вероятен выход диска из строя;
- T.E.C. – Threshold Exceeds Condition – предполагаемая дата, когда данный атрибут достигнет порогового значения, иначе говоря, дата возможного выхода из строя диска. Прогноз этой даты делается на основе показателя “скорости падения атрибута”, поэтому не удивляйтесь сильным колебаниям даты сразу после изменения атрибутов S.M.A.R.T.;
- Worst – худшее значение атрибута – самое худшее (минимальное) значение, которое данный атрибут принимал за всё время жизни жесткого диска. Может использоваться чисто в ознакомительных целях;
- Raw – “чистое” значение атрибута – просто числовое значение атрибута в чистом, необработанном виде.

Закладка “Настройка” предназначена для самостоятельной настройки пользователем параметров SIGuardian для работы на компьютере. Если вы не считаете себя опытным пользователем, рекомендуем воспользоваться “Мастером настройки” – он поможет вам выбрать наиболее подходящие параметры работы.
Основные и наиболее важные настройки:
При загрузке проверка и выход – отметьте этот режим, если вы хотите чтобы SIGuardian проверял состояние S.M.A.R.T. только при загрузке операционной системы.
Общие настройки для всех дисков – SIGuardian будет использовать общие настройки для всех дисков в компьютере. Они включают: контроль S.M.A.R.T., период опроса S.M.A.R.T. и адрес электронной почты для сообщений. Вы можете установить общие или индивидуальные для каждого диска параметры.
Включить контроль S.M.A.R.T. – при выключении этого режима SIGuardian не будет проверять этот диск (или все диски) на значения атрибутов S.M.A.R.T.
Режим работы – Обычный или Расширенный – Обычный режим – основной для пользователей. В этом режиме SIGuardian показывает значение атрибута, пороговое значение и T.E.C., скорость падения атрибута. На закладке “Общее” Вы не увидите информации о поддерживаемых диском режимах работы (передачи данных). В расширенном режиме дополнительно показывают Худшее и Чистое (Raw) значение атрибута и полную информацию о диске на закладке “Общее”.
Опрос S.M.A.R.T. – установите здесь период опроса S.M.A.R.T. при работе SIGuardian фоном.
Отчеты на e-mail – введите здесь адрес электронной почты, на который SIGuardian должен посылать сообщения. Вы не должны видеть никаких сообщений при работе в этом случае.
WiseControl – информация только о значительных изменениях (ухудшениях) параметров S.M.A.R.T.
Hibernate on overheat temperature – если температура HDD превышает установленное значение, компьютер переходит в режим hibernate.
Ждём Ваших комментариев в специально созданной ветке конференции.
Current Pending Sector Count is a critical S.M.A.R.T. parameter. The parameter indicates the number of unstable sectors on a hard drive or SSD that are yet to be remapped or reallocated.
Caution: File fragments stored in a bad sector become unreadable, which leads to data corruption, file system damage, and disk errors.
When the bad sectors are remapped, the value of the reallocated sector count also increases. But when there aren’t many spare sectors left on the drive for remapping (reallocation), you see an increase in Current Pending Sector Count attribute value and a warning.
As the number of sectors pending for remapping increases, the chances of drive corruption and failure also climb up significantly. The drive may turn RAW or fail anytime if timely and appropriate actions are not taken — causing an irreversible data disaster.
How to fix or Lower Current Pending Sector Count Warning
A few fixes may help you repair or at least lower the ‘Current Pending Sector Count’ warning. These fixes include zeroing or secure erasing the affected storage drive and running CHKDSK scan.
Thus, before you apply these fixes, it is important that you backup files from the affected drive.
Steps to Securely Backup and Restore Data from Failing Drive
If you are able to access the drive data, simply copy and paste your important files from the impending drive to a different storage media. Then check the copied files for the integrity, i.e. if you are able to open and access the copied files.
The step is important since there are chances that not all traces or fragments of files are copied due to the SMART error — leading to file corruption.
And as mentioned earlier, bad sectors can also damage file system which turns a drive into RAW format.
- Install and launch Stellar Data Recovery Premium Software
- Click ‘Monitor Drive’
- Click ‘Clone Disk’
- Now select the Source Disk — the affected hard drive and then the Target Disk — a new hard drive or SSD of same or larger size than the Source Disk connected via USB enclosure or SATA connector
Figure 3: Choose Source and Target disk carefully for cloning
5. Ensure that you have selected correct disk in both Source and Destination. Once confirmed, click ‘Clone’ and accept the Warning message
Figure 4: Disk Cloning with Estimated Time
6. This starts the cloning process. This may take a while depending on the disk type, volume size, and the interface that is used to connect both drives
7. After cloning, turn off the system and replace the failing drive in your PC with the cloned drive
Figure 5: Clone Process finished
8. Now turn on the system. You will notice everything is intact and there is no Current Pending Sector Count warning as the drive is new
Figure 6: Disk 1 is cloned Hard Drive connected via USB 3.0 Port (Enclosed in an HDD Enclosure)
Now that you have cloned your impending drive, close the ‘Drive Monitor’ utility. This will take you to the main screen of Stellar Data Recovery Premium.
The software natively recognizes a RAW (corrupt) drive volume and facilitates data recovery with its ‘Deep Scan’ option that scans and recovers files based on file-signatures. The scan thoroughly digs each drive sector and recovers every trace of lost data.
IMPORTANT TIP: You may also run data recovery on your cloned drive to get back lost files. Cloned drive is a sector-by-sector copy of your failing drive and contains both existing and lost data.
Steps to Fix the Current Pending Sector Count Warning
chkdsk /r /f X:
Where X is the impending drive volume letter. If your drive contains multiple volumes, run the CHKDSK scan on each volume — one at a time.
3. After the scan, open the Stellar Data Recovery Premium Software, click ‘Monitor Drive’, and then click ‘SMART Status’ to check the Current Pending Sector Count value and if the warning has disappeared or not.
Full Format or Secure Erase Drive
Sometimes, the drive may misread the information on sector count. However, you can force the drive into re-reading the pending sector count value by a secure erase method.
With the secure eraser tool, you can either erase entire drive along with the data in it or simply choose to wipe only the empty storage space on the drive.
Erasing the free space on the drive may fix the issue, and that’s the safest method to get started as it doesn’t delete your data from the drive. However, it’s also recommended that you clone your impending drive or at least backup all the files — if haven’t already — before running secure erase.
Read this instructional guide to secure erase a drive and force drive to recount the Current Pending Sector Count and recalculate other SMART parameters as well.
Step 5: RMA Drive
If your hard drive, SSD, PC, or Laptop is still under warranty, get the dying and defective drive replaced. Although the manufacturer isn’t responsible for your data loss or recovery, they will surely approve the Return Merchandise Authorization (RMA) and provide you with a brand new hard drive or SSD.
So backup (clone) drive and recover inaccessible data. Once you have all the data, replace the storage media and try to fix the Current Pending Sector Count Warning.
Conclusion
Active monitoring of disk SMART parameters is much required to avoid the inevitable data loss situations due to degrading drive. The SMART disk attributes such as ‘Current Pending Sector Count’ and ‘Reallocated Sector Count’ warnings indicate imminent drive failure and should be handled immediately.
Start with backing up your important files. You may do this manually or use an automatic disk cloning utility such as Drive Monitor.
Cloning not only backups your entire drive data but also saves you from re-installing the Windows, software’s, and reconfiguring the system.
S.M.A.R.T. ID 198 (0xC6) Uncorrectable Pending Sector Count is a critical S.M.A.R.T. parameter that indicates a number of uncorrectable errors while reading/writing a sector on the hard drive. The error can cause drive corruption and permanent disk failure leading to data loss.
Briefly, the Offline Uncorrectable Pending Sector Count warning indicates imminent disk failure and requires urgent backup and drive replacement.
Figure 1: SMART Parameters and their Attributes
How to Fix Uncorrectable Sector Count Warning
Step 1: Backup and Recover
If you can access the drive, back up your files immediately. You may simply copy and paste important files to an external drive or on the cloud storage.
In case the drive has turned RAW (corrupt) or inaccessible, which is quite normal in case of a failing drive, use Stellar Data recovery Premium software to clone the drive and recover data.
Figure 2: Disk Clone feature
TIP: Disk cloning keeps your Windows system intact as all the data and settings are safely copied to a new healthy hard drive or SSD along with partitions and disk signatures. You can then replace the affected drive with this cloned drive in your PC or laptop to use your system normally — no need to install Windows, copy personal files or re-install and configure software, or change PC settings.
Figure 3: Failing system hard drive and its clone
- Download, Install and launch Stellar Data Recovery Premium Software
- Click ‘Monitor Drive’ on the main screen
- Then click ‘Clone Disk’
- Now select the Source Disk — the affected hard drive
- Then select the Target Disk — a new hard drive or SSD of same or larger size than the Source Disk. Connect via USB enclosure or SATA connector
6. Check that you have selected correct disk in both Source and Target. Once confirmed, click ‘Clone’ and accept the Warning message.
7. Disk Cloning will take a while depending on the disk type, volume size, and the interface that is used to connect both drives8. After cloning, turn off the system, replace the failing drive in your PC with the cloned drive
9. Now turn on the system. You will notice everything is intact and there is no Current Pending Sector Count warning as the drive is new
In case the drive was RAW, close the ‘Drive Monitor’ utility. This will take you to the main screen of Stellar Data Recovery Premium.
The software natively recognizes a RAW (corrupt) drive volume, and recovers lost files from a RAW volume based on file-signatures with its ‘Deep Scan’ option enabled. The deep scan thoroughly scans each drive sector and recovers every bit of recoverable data.
Step 2: Run Surface Test
1. Run Stellar Data Recovery Premium software and click ‘Monitor Drive. ’
2. Click ‘Scan Disk’
3. Choose the hard drive from the top drop-down
4. Click ‘Scan’
Figure 6: Disk Surface Test
This scan reads each sector and lists the sectors that don’t respond to the requests made during the scan in red colour. These sectors are referred to as bad sectors that need to be reallocated/corrected.
Step 3: Run CHKDSK Scan
Now that you have visually inspected the drive by doing a surface test, you can run CHKDSK scan to fix or reallocate the bad sectors. As the CHKDSK reallocates bad sectors, the Uncorrectable Sector Count attribute may also go back to normal.
- Press Window+S and then type command prompt
- If the disk has multiple volumes, run the command on each volume
TIP: Since you have data backed up (or drive cloned); you may also format the entire drive into a single volume. Then run the scan to fix the SMART Uncorrectable Sector Count warning
Step 4: Full Format or Secure Erase Drive
If you still see the Uncorrectable Sector Count warning in SMART info of your disk, you can use a secure eraser software such as BitRaser for File. Alternatively, you can also full-format your affected drive.
Both full format and secure eraser overwrite each sector on the drive. This forces the drive into reading the SMART parameters and attributes including Uncorrectable Sector Count.
CAUTION: Before you start, make sure you have backed up all data or cloned the affected drive with a new hard drive.
- Open ‘File Explorer’ and right-click on the affected drive volume
- Choose ‘Format’ and then uncheck ‘Quick Format.’
- Click the ‘Format’ button and wait for it to finish
Figure 5: Disable’ Quick Format’ checkbox to ‘Full Format’ Disk
- Download and install ‘BitRaser for File.’
- Make sure the drive is connected to the system
- Run the software
- Go to ‘Tools’, select erasure algorithm and click ‘Apply.’
- Click ‘Home’, click ‘Erase Now’ and select the drive volume(s)
- Click the ‘Erase Now’ button at the bottom right and click ‘OK’ when the prompt appears
- Let the software erase (overwrite) everything from your drive
After eraser, the system will reboot. When the system turns ON, open the Drive Monitor or any other SMART disk monitoring utility to check the refreshed SMART status.
PLEASE NOTE: Even if the drive gets fixed after secure erase or format, you should not use the drive for storing any critical file. You may use it for other purpose and storing not so important data. Replace the repaired hard drive with new immediately.
Besides backup, which is the most crucial step towards data protection, you must actively monitor vital disk parameters.
Parameters and their key attributes indicate if a drive is healthy or failing, and afford you enough time (sometimes) to back up the data or at least get back what’s left with the help of tools such as Stellar Data Recovery Premium before these SMART errors lead to drive corruption or failure.
Stellar Data Recovery Premium is a complete data care utility that recovers lost data, repairs corrupt files, and prevents future data loss. Plus, the SMART disk monitoring tool embedded within the software actively monitors the SMART status of your drive. The tool displays the drive health condition, performance rate, and current temperature based on the SMART parameter inputs.
The software not only gives an overview of the drive status but you can also get in-depth details about the drive’s other SMART parameters. Also, you can always scan the drive for bad sectors as it gives you a much clearer view of your disk health visually. Above all, it warns you before anything goes wrong so that you can back up or recover data.
А сам SMART где?И лучше в кристалле.
Добавлено через 3 минуты

Какими способами их можно вылечить?
REMAP.197 (C5) Current Pending Sector Count- содержит количество секторов-кандидатов на переназначение в резервную область.
Натыкаясь в процессе работы на «нехороший» сектор (например, контрольная сумма сектора не соответствует данным в нём), диск помечает его, как кандидата на переназначение, заносит его в специальный внутренний список и увеличивает параметр 197. Из этого следует, что на диске могут быть повреждённые секторы, о которых он ещё не знает, ведь на пластинах вполне могут быть области, которые винчестер какое–то время не использует.
При попытке записи в сектор диск сначала проверяет, не находится ли этот сектор в списке кандидатов. Если сектор там не найден, запись проходит обычным порядком. Если же найден, проводится тестирование этого сектора записью-чтением. Если все тестовые операции проходят нормально, то диск считает, что сектор исправен (т.е. был т.н. «софт-бэд» – ошибочный сектор возник не по вине диска, а по иным причинам: например, в момент записи информации отключилось электричество, и диск прервал запись, запарковав БМГ. В итоге данные в секторе окажутся недописанными, а контрольная сумма сектора, зависящая от данных в нём, вообще останется старой. Налицо будет расхождение между нею и данными в секторе), проводит изначально запрошенную запись и удаляет сектор из списка кандидатов. При этом атрибут 197 уменьшается, также возможно увеличение атрибута 196.
Если же тестирование заканчивается неудачей, диск выполняет операцию переназначения, уменьшая атрибут 197, увеличивая 196 и 05, а также делает пометки в G-list.
Итак, ненулевое значение параметра говорит о неполадках (правда, не может сказать о том, проблема ли в самом диске).
При ненулевом значении нужно обязательно запустить в программах Victoria или MHDD последовательное чтение всей поверхности с опцией remap. Тогда при сканировании диск обязательно наткнётся на плохой сектор и попытается произвести запись в него (в случае Victoria 3.5 и опции Advanced remap диск будет пытаться записать сектор до 10 раз). Таким образом, программа спровоцирует «лечение» сектора, и в итоге сектор либо будет исправлен, либо переназначен.
В случае неудач как remap, так и Advanced remap, стоит попробовать запустить последовательную запись в тех же Victoria или MHDD. Учитывайте, что операция записи стирает данные, поэтому перед её применением обязательно делайте бэкап!
Иногда от невыполнения ремапа могут помочь следующие манипуляции: снимите плату электроники диска и почистите контакты гермоблока винчестера, соединяющие его с платой, – они могут быть окислены. БУДЬТЕ АККУРАТНЫ ПРИ ВЫПОЛНЕНИИ ЭТОЙ ПРОЦЕДУРЫ – ИЗ–ЗА НЕЁ МОЖНО ЛИШИТЬСЯ ГАРАНТИИ!
Невозможность ремапа может быть обусловлена ещё одной причиной – диск исчерпал резервную область, и ему просто некуда переназначать секторы.
Если же значение атрибута 197 никакими манипуляциями не снижается до 0, это может свидетельствовать о физической деградации жёсткого диска и имеет смысл подумать о его замене.
Почитайте.




