Правим реестр в многопользовательской системе.
К примеру, компьютер находится в доменной сети и обычного пользователя нет
прав на исправление реестра. Заходим под именем администратора. Там, кстати,
всё работает, потому что ассоциации файлов настраиваются под каждого
пользователя отдельно.
Выясняем sid проблемной учётной записи
Для этого в командной строке выполняем:
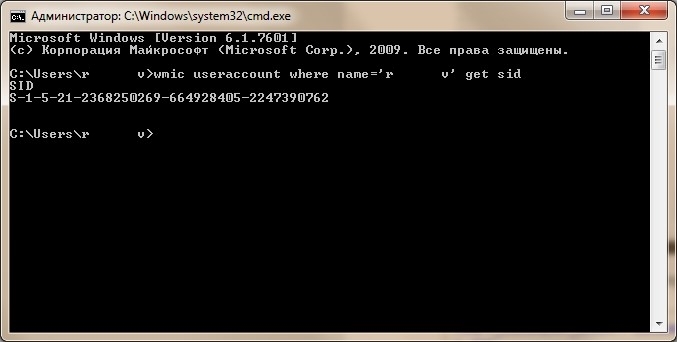
Теперь идём в реестр по следующему пути:
Где SID – это тот сид, который мы искали в командной строке
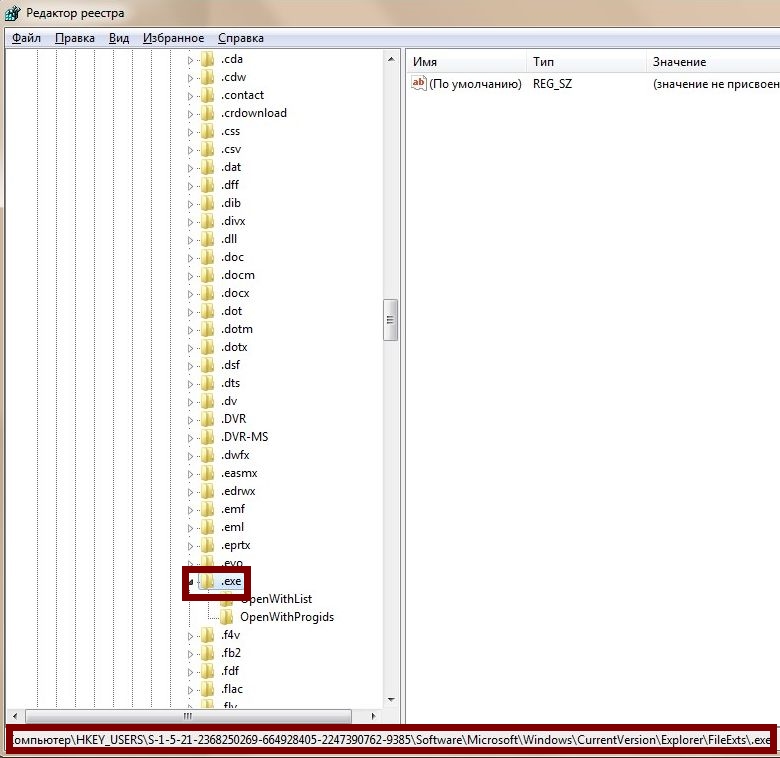
Перезагружаемся и проверяем.
Вот видео, как я это сделал:
Таким образом можно восстановить ассоциации не только exe фалов, но и любых
других.
Способ 3. Восстановление из предыдущих версий
Предыдущая версия файла также может помочь вам восстановить зашифрованные файлы от программ-вымогателей.
1. Найдите каталог, в котором хранятся данные. Щелкните файл правой кнопкой мыши и выберите «Свойства».
2.Щелкните вкладку «Предыдущие версии», когда откроется окно «Свойства».
Примечание:Если вы не видите вкладку «Предыдущие версии», вам необходимо установить клиент. Вы можете связаться со своей службой поддержки, чтобы установить правильный клиент.
3.Появится список доступных снимков для файла. Выберите снимок, представляющий последнюю удачную версию файла.
4.Нажмите «Просмотр» и убедитесь, что это правильная версия файла. Как только вы найдете нужный файл, выполните одно из следующих действий:
- Скопируйте: создать копию восстановленного файла в том же каталоге, что и исходный файл. Теперь у вас будут доступны обе копии.
- Восстановите: это восстановит восстановленный файл и заменит текущий файл.
Важно:При восстановлении файла текущая копия будет перезаписана. Любые данные, сохраненные в текущей копии, будут перезаписаны более старым файлом.
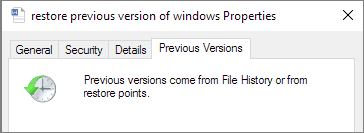
Факторы, Которые Могут Привести к Вирусной Инфекции Ярлыками
Когда возникает проблема, за ней стоит множество виновников. Вам необходимо детально изучить каждый из них и как следует изучить причину, чтобы найти решение вашей проблемы. Это причина нарушения работы многих систем. Вот несколько причин этой ошибки, которые описаны ниже.
Загрузили и запустили неизвестную программу. exe
Самая распространенная проблема, с которой сталкиваются пользователи со всего мира, – это вредоносные программы в Интернете. Онлайн-вредоносное ПО поразило больше систем, чем любой другой вирус. Это одна из основных причин заражения USB и других запоминающих устройств.

Если вы планируете удалить ярлык вируса с USB-устройства и защитить себя от этого в будущем, вам необходимо рассматривать онлайн-вредоносные программы как серьезную угрозу. Что ж, если это так, вы можете получить инструмент для удаления вирусов с флешки или использовать следующие шаги, чтобы решить эту дилемму.
Флешка Вставлена в Общественный Компьютер
Во многих случаях USB-накопитель подключен к компьютеру, на котором уже есть вирус, и вы хотите скопировать некоторые файлы из этой общедоступной системы, он наверняка заразит и ваш USB-накопитель. На большинстве систем нет антивирусного программного обеспечения, и это становится основной причиной распространения вируса.

После онлайн-вредоносных программ подключение USB-накопителя к общедоступному компьютеру является одной из основных причин проблем с доступом к файлам на USB-накопителе. В отсутствие антивирусного программного обеспечения процедура передачи данных становится небезопасной, и ваш USB-накопитель становится уязвимым для вирусов. Подключение USB к системе, на которой установлено антивирусное программное обеспечение, является безопасным для вас.
Другие Сценарии
Помимо двух основных виновников, упомянутых выше, существует множество других сценариев, которые могут привести вас к этой проблеме.
Одна из самых серьезных ошибок, которую совершает большинство людей ежедневно, – это отключение антивирусной защиты. Когда вы загружаете и включаете антивирусное программное обеспечение, вы повышаете безопасность своего компьютера.
Кроме того, всегда рекомендуется безопасно извлечь USB-накопитель или подключить его к надежной системе. Есть много способов, которыми вирус может повлиять на ваш USB-накопитель. Самая тревожная вещь в этом вирусе заключается в том, что как только вы нажимаете на него, вирус размножается сам по себе и может создать угрозу любой системе, к которой подключен USB.
После того, как вы выяснили причины, стоящие за вашей проблемой, внедрить решения станет довольно легко. В этом разделе у вас будет два удивительных метода удаления вируса с ярлыками.
Вы должны убедиться, что вы правильно применили оба метода и выполняли их шаг за шагом. Не пренебрегайте этими важными методами. Сначала вам нужно удалить вирус, а затем вы сможете восстановить свои ценные файлы.
Прежде всего, вам нужно удалить подозрительные ключи в редакторе реестра, чтобы расслабиться. Это самый простой способ удалить вирус ярлыков.
Шаг 1: Первый шаг, который вам нужно выполнить, – нажать Windows + R и ввести “Regedit”, а затем нажать enter. Это позволит вам открыть настройки реестра вашего компьютера.


Шаг 3: Двигаясь дальше, нужно нажать клавиши Windows + R и снова ввести “MSConfig” для доступа к конфигурации окон. После этого переходите к следующему шагу.


Программа-антивирус
Помимо решения для реестра, вы можете легко избавиться от вируса с помощью антивирусного программного обеспечения. Эти программы достаточно эффективны, чтобы мгновенно обнаружить и удалить вирус. Для удаления ярлыка вируса с USB-накопителя можно использовать огромное количество антивирусных программ. Единственное, о чем вам следует помнить, – это использовать надежное антивирусное программное обеспечение, такое как McAfee, Norton и многие другие.
Шаг 1: Прежде всего, загрузите и установите антивирусное программное обеспечение в вашу систему.
Шаг 2: После завершения установки начните сканирование всей операционной системы.
Шаг 3: Антивирус обязательно удалит вирус ярлыка, а также перечислит другие вирусы, присутствующие на диске.
Шаг 4: Также удалите ярлыки программы, чтобы убедиться, что вирус удален с вашего компьютера.
Помимо двух приведенных выше решений, вы также можете изучить некоторые другие способы, которые могут помочь вам с удалением вируса ярлыка с USB.
Обзор программ-вымогателей
Вирус-вымогатель – это новый и продвинутый тип компьютерного вируса, который в основном распространяется в форме почты, программных троянов и веб-страниц. Вирус ужасен и крайне вреден. Он использует различные алгоритмы шифрования для заражения, удаления и шифрования файлов.
Программа-вымогатель передает данные тремя основными способами: через уязвимости, по почте и через рекламу. После того, как ваш компьютер и любое другое запоминающее устройство заражены вирусом-вымогателем, таким как пресловутые Locky, Zcrypt, CryptoLocker, CryptWall, TorrentLocker и т. д., Вы не сможете получить доступ к зараженным файлам или системе, пока не заплатите выкуп.
Советуем не платить выкуп. Более того, даже если вы совершили платеж, ваши данные могут быть повреждены и вы можете столкнуться с большим риском потери данных. Следовательно, после заражения вы можете попробовать несколько способов быстро восстановить файлы, зашифрованные программой-вымогателем. В следующих частях мы покажем вам несколько практических способов восстановления данных.
Где можно заразить компьютер Ваултом и как от него защититься?
Как и большинство вредоносных кодов, этот вирус можно заполучить в интернете. На почту приходят письма разного характера (чаще всего якобы от банковских служб, кредитных отделов, каких-либо государственных учреждений), которое обязательно вас заинтересует и заставит нажать на ту самую ссылку, которая и запустит загрузку вируса Vault на ваш компьютер или ноутбук. После завершения шифровального процесса на вашем устройстве появится текстовый документ. В нём сообщается о том, что ваши документы и данные закодированы и для их разблокировки вам нужно получить специальный ключ.

Как обезопасить себя от вируса Ваулт?
- Если ваш компьютер уже им заражён, вы знаете что именно делать не нужно. Но если вы до сих пор не поняли, почему ваши файлы зашифрованы, читайте дальше.
- При получении любого письма на электронную почту всегда тщательно проверяйте следующие данные: от кого пришло (часто злоумышленники пишут похожее название электронного адреса с каким-нибудь знакомым брендом, но с небольшими изменениями, чтобы пользователи не заметили), тема письма, его содержание (любое сомнительное письмо сразу должно удаляться из вашего почтового ящика) и оформление письма.
- Для начала подумайте: вы подписывались на получение почтовой рассылки от этой компании? Если нет, то тут однозначно можно отправлять в чёрный список. Если да, то всё же ещё раз внимательно посмотрите, кто отправитель письма. Скопируйте этот адрес и найдите его в поисковой системе. Возможно, кто-то сталкивался с подобным и на форумах написал, что же это за отправитель. Можете скопировать и таким же способом найти текст самого письма. Это очень полезная практика, которая позволит вам «выиграть войну» ещё до её начала.
- Нигде не пишите свой номер или другие конфиденциальные данные на сайтах, интернет-ресурсах.
- Никогда не открывайте ссылки, если не уверены хотя бы в одном пункте.
Этих рекомендаций должно быть достаточно. Как вы могли заметить, везде здесь основным ключевым моментом является бдительность самого пользователя. Малейшая неосторожность может стать переломной в жизни ваших файлов, документов, фотографий и другой информации.
[3 решения] Как Восстановить Файлы с Зараженного Вирусом USB
А вот и самая важная часть, которая вас волнует. Есть несколько решений, которые вы можете попробовать для восстановления данных с зараженного вирусом USB-накопителя. Здесь мы перечислили все решения с соответствующими инструкциями. Вы можете следовать любому из этих способов по своему усмотрению.
Использование Командной Строки
Очевидно, это простейшее решение для восстановления потерянных данных. Давайте посмотрим на шаги ниже.
Шаг 1: Убедитесь, что внешний диск, то есть USB-накопитель или карта памяти, подключен к USB-порту ПК. Просто подключите внешний диск к системе ПК, не открывайте его.
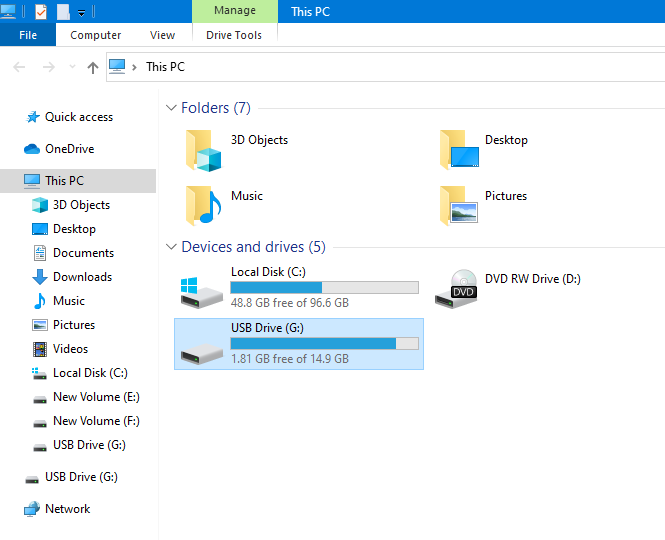
Шаг 2: Откройте окно командной строки. Перейдите в меню “Пуск”, нажмите клавиши Win + R, чтобы открыть Мастер Запуска.
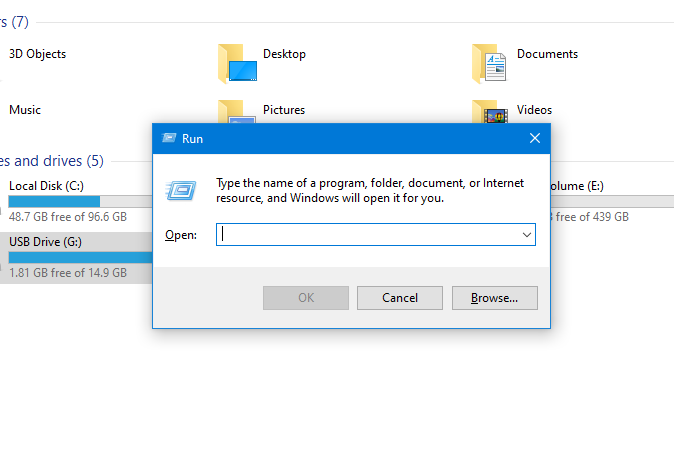
Шаг 3: В поле поиска введите cmd и нажмите кнопку Enter.
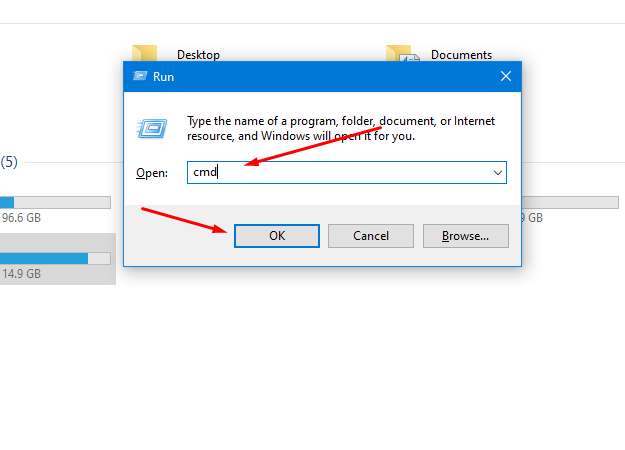
Теперь вам нужно ввести следующую команду в окне командной строки с помощью клавиатуры. После добавления команды нажмите кнопку Enter: attrib -h -r -s /s /d :*.*
Обратите внимание: Обязательно введите имя диска, соответствующее вашему компьютеру. Зайдите в Мой Компьютер и проверьте диск USB-накопителя, замените букву H на текущий раздел диска.
Шаг 5: Готово! Команда запустится сама и удалит все ярлыки вирусов и вредоносные файлы с подключенного диска.
Форматирование Диска
Шаг 1: Подключите USB-накопитель к компьютеру. Не открывайте накопитель, просто подключите его через USB-порт вашего ПК.

Шаг 2: Перейдите на рабочий стол и щелкните значок “Мой компьютер”. Отсюда выберите USB-накопитель.
Шаг 3: Щелкните правой кнопкой мыши USB-накопитель и выберите параметр “Форматировать”.

Шаг 4: Наконец, вас попросят подтвердить процесс форматирования. Нажмите кнопку “Пуск”, чтобы начать форматирование диска.

Процесс форматирования займет несколько секунд. После форматирования диска вы можете использовать опцию восстановления, чтобы восстановить ваши файлы. Опять же, при использовании такого инструмента обязательно используйте незараженный диск для хранения данных восстановления.
Если решение cmd не смогло восстановить удаленные файлы или действия для вас сложные, вы можете воспользоваться следующим решением для восстановления файлов с зараженного вирусом USB-накопителя с помощью программного обеспечения Recoverit Data Recovery. Это профессиональная программа восстановление флешки, которая может легко помочь вам восстановить удаленные файлы с зараженного USB-накопителя.
Использование Recoverit для Восстановления Удаленных Файлов
Шаг 1: Загрузите, откройте Recoverit и выберите целевой диск (USB)

Шаг 2: Сканирование целевого диска (USB)
Сканирование начнется, как только вы нажмете “Начать”, после чего вы должны набраться терпения и дождаться завершения сканирования, чтобы получить результат.

Шаг 3: Просмотрите и восстановите файлы
После завершения сканирования будет представлен его результат, чтобы вы могли предварительно просмотреть, отсортировать и выбрать файлы, которые хотите восстановить. После сортировки результатов нажмите на файлы, которые хотите восстановить, и сохраните их в желаемом месте хранения.

Следуйте приведенным ниже советам, чтобы защитить USB-накопитель от заражения вирусами и вредоносными файлами.
- Храните отдельные флешки для разных типов данных.
- Начните использовать надежное антивирусное программное обеспечение для сканирования компьютера на наличие вредоносных файлов и кодов вирусов.
- Всегда сканируйте подключенный USB-накопитель перед передачей данных с компьютера на накопитель и наоборот.
- Отключите встроенную функцию автозапуска в вашей компьютерной системе.
- Обязательно отключите подключение к Интернету, прежде чем начинать процесс передачи файлов.
- Отформатируйте флешку, чтобы не распространить вирусную инфекцию на другие устройства, если она уже заражена.
- Избегайте использования сторонних флешек.
- Никогда не используйте личную флешку на неавторизованном ПК.
Как эффективно предотвратить вирусную атаку
Предупредить легче, чем восстановить. Вы можете попробовать следующие советы, чтобы защитить свой компьютер от заражения вирусами.
- Не открывайте вложения писем или ссылки, отправленные неизвестными отправителями.
- Установите и включите антивирусное программное обеспечение на вашем компьютере. Кроме того, не забудьте его постоянно обновлять.
- Используйте необходимое программное обеспечение для загрузки файлов из Интернета, не щелкайте дважды, чтобы открыть файлы .js, .vbs и другие.
- Регулярно создавайте резервные копии важных данных и файлов на своем компьютере. Если вы не хотите копировать данные вручную, вы можете использовать профессиональноепрограммное обеспечение для резервного копирования по расписаниюдля автоматического резервного копирования.
- Сообщите об атаке программы-вымогателя как о незаконном киберпреступлении.
Способ 1. Используйте профессиональное программное обеспечение для восстановления данных после вирусных атак.
Перед восстановлением данных вы можете изучить рабочий процесс большинства программ-вымогателей.
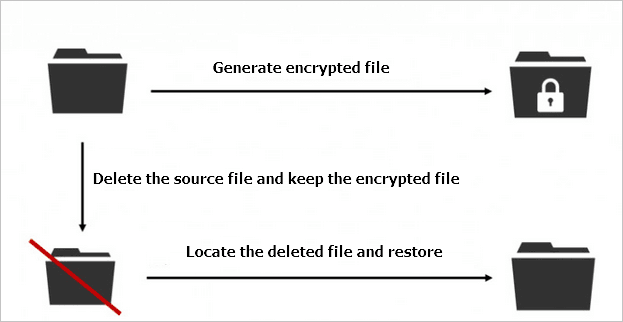
Как видно из рисунка, файлы шифрования, созданные программой-вымогателем, не являются исходными файлами, а только копиями. Исходные файлы не шифруются напрямую, а удаляются вирусом. Таким образом, вы можете использовать инструмент восстановления данных для возвращения удаленных исходных файлов. Пока программа для восстановления данных находит удаленные исходные файлы, существует возможность восстановления.
Попробуйте Мастер восстановления данных EaseUS как первую попытку. Это надежное программное обеспечение для восстановления файлов, которое может восстанавливать файлы, зараженные вирусом Locky, CryptoLocker и другими вирусами-вымогателями.
Попробуйте программу для восстановления данных EaseUS
- Эффективно восстанавливайте потерянные или удаленные файлы, документы, фотографии, аудио, музыку, электронную почту
- Восстановите файлы с отформатированного жесткого диска, очищенной корзины, карты памяти, флэш-накопителя, цифровой камеры и видеокамеры
- Поддерживает восстановление данных при внезапном удалении, форматировании, повреждении жесткого диска, вирусной атаке, сбое системы в различных ситуациях
Шаг 1. Запустите программу восстановления данных с жесткого диска от EaseUS.
Запустите EaseUS Data Recovery Wizard и выберите тот диск, на котором вы потеряли или случайно удалили файлы.
Нажмите “Сканировать”, чтобы начать поиск всех потерянных данных и файлов.

Шаг 2. Дождитесь завершения сканирования.
Программа от EaseUS просканирует указанный диск полностью и представит вам всю потерянную информацию (включая скрытые файлы).

Шаг 3. Просмотрите список найденных файлов и восстановите нужные из них.
После предварительного просмотра, выберите нужные вам файлы, которые были потеряны на диске, и нажмите кнопку “”Восстановить””, чтобы сохранить их в безопасном месте на вашем компьютере или другом внешнем запоминающем устройстве.”

Программы-вымогатели постоянно меняются. Некоторые новые и более продвинутые вирусы могут работать не так, как показано выше. Они могут не удалить исходный файл, поэтому программа для восстановления данных не поможет. Тем не менее, мы по-прежнему настоятельно рекомендуем вам использовать инструмент восстановления файлов для возвращения зараженных данных. Хотя мы не можем точно определить тип вируса, мы должны своевременно восстанавить данные всеми доступными способами.
Восстановление системы.
Если есть точка восстановления, то можно прибегнуть к ней. В этом случае, будут отменены все изменения,
созданные после созданной точки восстановления.
Свойства компьютера – Защита системы
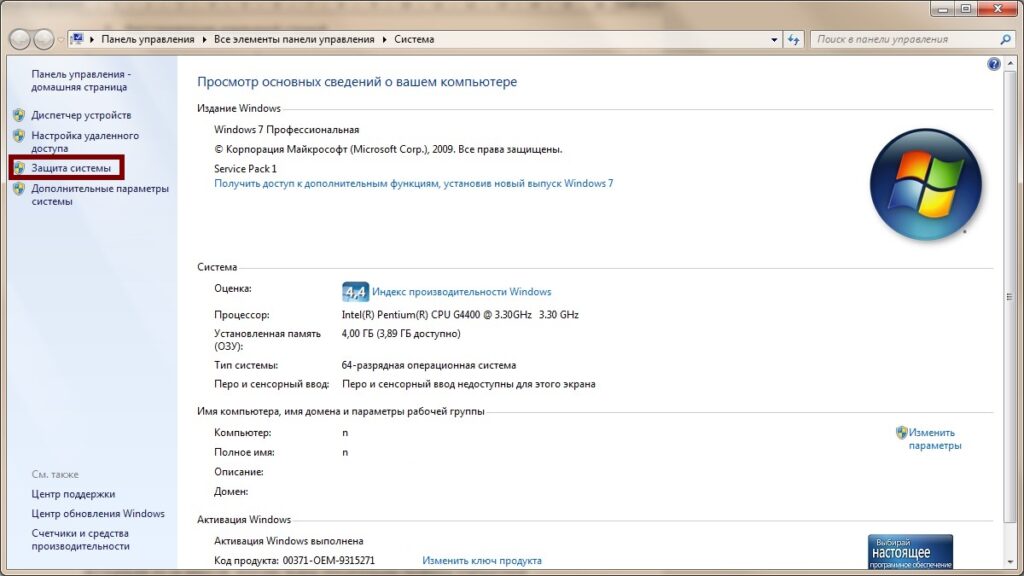
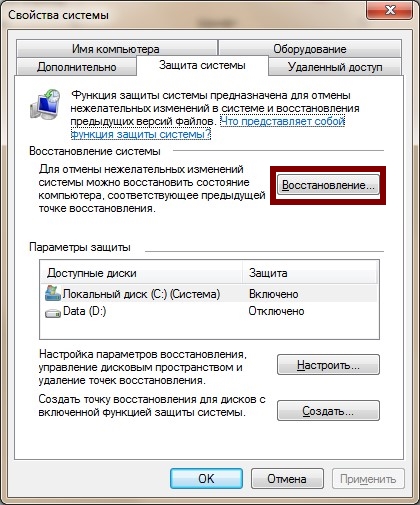
Нажать кнопку Восстановление и выбрать подходящий вариант. (в моём случае
он всего один)
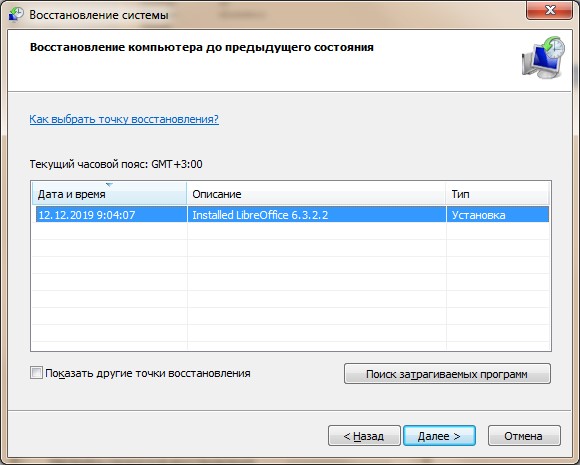
Вот основные способы восстановления ассоциации exe файлов.
https://youtube.com/watch?v=CtBDPet_-j8%3Ffeature%3Doembed
Ниже
предлагаю написать, какой вариант вам помог или более приглянулся
Часто задаваемые вопросы о том, как исправить поврежденные файлы в Windows 10
Вот несколько вопросов, связанных с восстановлением поврежденных файлов. Если у вас есть какие-либо из этих вопросов, вы найдете здесь ответы.
Что такое поврежденный файл?
Поврежденные файлы – это файлы, которые внезапно стали недоступными или нечитаемыми. Существует несколько причин, по которым файл может быть поврежден, например, заражение вирусом, отключение электроэнергии, проблемы с жестким диском и т. д. Когда вы пытаетесь открыть поврежденный файл, вы увидите сообщение об ошибке вроде «Файл поврежден и не может быть открыт» или «Файл или каталог повреждены и не читаемы».
Как восстановить поврежденные документы Word?
EaseUS Data Recovery может восстанавливать поврежденные документы Word / Excel / PowerPoint, поврежденные видео или поврежденные файлы JPEG / JPG прямо в процессе предварительного просмотра. Если ваш документ Word поврежден из-за вирусной атаки, ошибки жесткого диска или сбоя ОС, этот метод может эффективно восстановить файл.
Шаг 1. Запустите EaseUS Data Recovery Wizard, а затем просканируйте отсутствующие или поврежденные файлы Word.
Шаг 2. Найдите поврежденные файлы с помощью фильтра, пути к файлу, поиска и т. п. Программа автоматически восстановит испорченные и поврежденные файлы.
Шаг 3. Щелкните «Recover», чтобы сохранить восстановленные файлы Word в безопасном месте.
Как я могу бесплатно восстановить поврежденные файлы?
Как я могу исправить повреждённые JPEG файлы?
Попробуйте инструмент восстановления файлов EaseUS, чтобы исправить поврежденные изображения JPEG или JPG из-за плохих секторов на жестком диске, ошибкок операционной системы, повреждения системных файлов и т. д. Программа может восстановить миниатюры сильно поврежденных файлов JPEG с ПК, ноутбука, внешнего жесткого диска, SD карты, USB-накопителя и других запоминающих устройств.
Использование программы RstAssociation.
При проблеме с exe файлами данная плюшка у вас запустится, т.к. она сама имеет расширение scr.
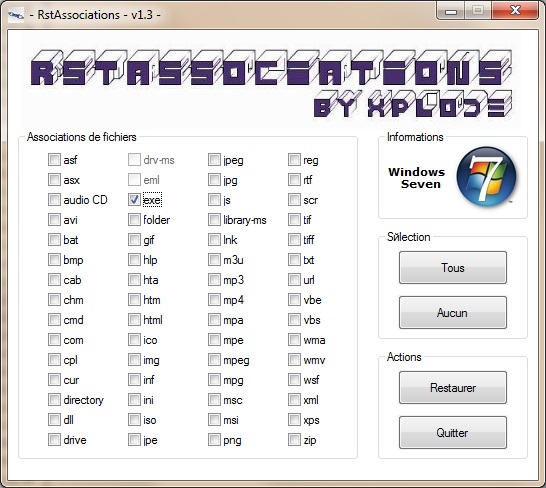
Как вы видите, она позволяет исправить
ассоциации с довольно большим количеством расширений. Просто отмечаете галочкой
нужные и в бой.
- Tous – выделить всё
- Aucun – снять все отметки
- Quitter – выйти
После проделаной процедуры перезагрузите компьютер
Как использовать Magic Partition Recovery для восстановления файлов, зараженных вирусом
Для восстановления файлов, удаленных вирусами, используйте Magic Partition Recovery. Программа использует прямой низкоуровневый доступ к диску. Следовательно, она обойдет вирусную блокировку и прочитает все ваши файлы.
Загрузите и установите программу, затем проанализируйте диск, флешку или карту памяти. После анализа программа отобразит список папок, находящихся на выбранном диске. Выделив необходимую папку слева, можно просматривать её содержимое в правой части.
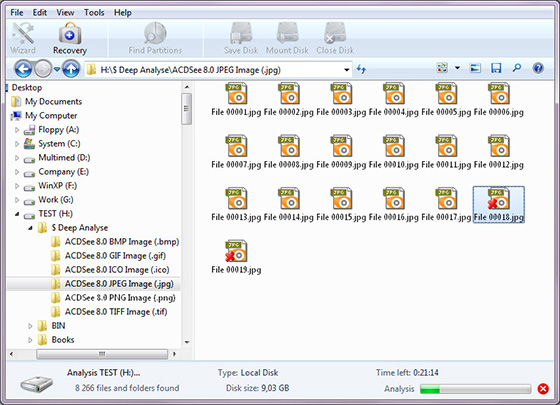
Таким образом, программа предоставляет возможность просматривать содержимое диска так же, как в стандартном проводнике Windows. В дополнение к существующим будут отображены удалённые файлы и папки. Они будут помечены специальным красным крестиком, благодаря чему вам будет гораздо легче восстановить удаленные файлы.
Если вам необходимо вернуть утерянные файлы после вирусной атаки, Magic Partition Recovery поможет восстановить все без особых хлопот.
Если вам нужно восстановить определенные типы файлов, компания East Imperial Soft предлагает широкий ассортимент специализированных программ. Например, для восстановления фотографий или изображений вы можете воспользоваться Magic Photo Recovery. Или же приобрести продукт Magic Data Recovery Pack, который помимо Magic Photo Recovery включает в себя Magic Uneraser. Таким образом, с помощью этого пакета программного обеспечения вы будете иметь возможность восстановить файлы абсолютно любого формата.
Способ 2. Восстановление из резервной копии системы
Если программа восстановления данных не работает и вы создали резервную копию системы, вы можете попытаться восстановить файлы, зараженные вирусом, с помощью резервной копии Windows. Таким способом можно восстановить данные из худших сценариев. Таким образом, настройка автоматического резервного копирования Windows – полезный способ предотвратить потерю данных.
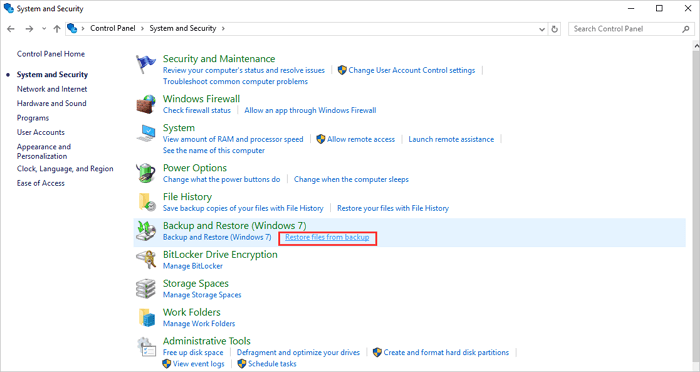
Способы восстановления файлов
В ситуации, когда вирус зашифровал файлы на компьютере, что делать для многих является ключевым вопросом. Если это любительские фото, смириться с потерей которых тоже не хочется, можно искать пути решения проблемы на протяжении продолжительного периода времени. Однако если вирус зашифровал файлы, которые крайне важны для предпринимательской деятельности, желание разобраться, что делать становится невероятно большим, к тому же хочется предпринять действенные шаги достаточно быстро.
К счастью, пострадавшие не остаются один на один со своей проблемой. Давать дельные советы, что делать в таких ситуациях могут опытные пользователи, а также оказывать эффективную помощь может техническая поддержка некоторых антивирусных программ.
Восстановление предыдущей версии
Если на вашем компьютере была заблаговременно включена защита системы, то даже в тех случаях, когда у вас уже успел похозяйничать «непрошенный гость-шифровальщик», вам всё равно удастся восстановить документы, владея информацией, что делать в этом случае.
Система поможет вам восстановить документы, используя их теневые копии. Безусловно, троян также направляет свои усилия на ликвидацию таких копий, но осуществить такие манипуляции вирусам не всегда удаётся, поскольку они не владеют административными правами.
Шаг 1
Итак, восстановить документ, воспользовавшись его предыдущей копией несложно. Для этого вы кликните правой кнопкой мышки по файлу, который оказался повреждённым. В появившемся меню выберите пункт «Свойства». На экране вашего ПК появится окошко, в котором будут находиться четыре вкладки, вам нужно перейти на последнюю вкладку «Предыдущие версии».
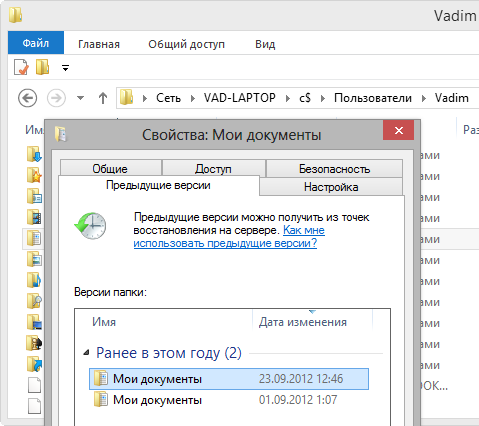
В «Свойствах» файла можно найти его предыдущие версии
Шаг 2
В окошке ниже будут перечислены все имеющиеся теневые копии документа, вам остаётся только выбрать максимально подходящий для вас вариант, затем нажать на кнопку «Восстановить».
К сожалению, такая «скорая помощь» не может быть применена на том компьютере, где заблаговременно не была включена защита системы. По этой причине мы рекомендуем вам включить её заранее, чтобы потом не «кусать себе локти», укоряя себя явным непослушанием.
Шаг 3
Включить защиту системы на компьютере тоже несложно, это не отнимет у вас много времени. Поэтому прогоните свою лень, упрямство и помогите своему компьютеру стать менее уязвимым для троянчиков.
Кликните по иконке «Компьютер» правой кнопкой мышки, выберите пункт «Свойства». С левой стороны открывшегося окна будет находиться список, в котором найдите строку «Защита системы», кликните по ней.
Теперь вновь откроется окошко, в котором вам предложат выбрать диск. Выделив локальный диск «C», нажмите кнопку «Настроить».
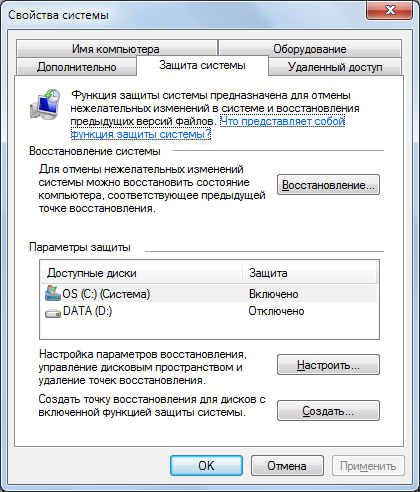
Включите защиту системы своего компьютера
Шаг 4
Теперь откроется окошко с предложением параметров восстановления. Вам нужно согласиться с первым вариантом, предполагающим восстановление параметров системы и предыдущих версий документов. В завершение нажмите традиционную кнопку «Ok».
Если вы проделали все эти манипуляции заранее, то даже при условии посещения вашего компьютера троянчиком, шифрования ним файлов, у вас будут отличные прогнозы на восстановление важной информации.
По крайней мере, вы не впадёте в панику, обнаружив, что все файлы на компьютере зашифрованы, что делать в этом случае вы уже будете точно знать.
Использование утилит
Многие антивирусные компании не бросают пользователей наедине с проблемой, когда вирусы зашифровывают документы. Лаборатория Касперского и компания «Доктор Веб» разработали специальные утилиты, помогающие устранить такие проблемные ситуации.
Итак, если вы обнаружили ужасные следы посещения шифровальщика, попробуйте воспользоваться утилитой Kaspersky RectorDecryptor.
Запустите утилиту на компьютере, укажите путь к тому файлу, который был зашифрован. Понять, что непосредственно должна делать утилита, несложно. Она способом перебора множественных вариантов пытается подобрать ключ к дешифрованию файла. К сожалению, такая операция может быть весьма продолжительной и не подходить по временным рамкам для многих пользователей.
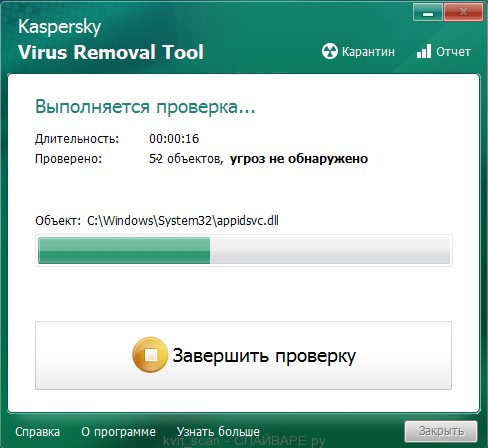
В частности, может случиться так, что потребуется около 120 суток для подбора правильного ключа. При этом вы обязаны понимать, что процесс дешифрования прерывать не рекомендуется, поэтому выключать компьютер также нельзя.
Лаборатория Касперского предлагает и другие утилиты
- XoristDecryptor;
- RakhniDecryptor;
- Ransomware Decryptor.
Эти утилиты направлены на результаты зловредной деятельности иных троянчиков-шифровальщиков. В частности, утилита Ransomware Decryptor ещё неизвестна многим, поскольку направлена на борьбу с CoinVault, который только в настоящее время начинает атаковать интернет и проникать на компьютеры пользователей.
Разработчики «Доктора Веб» также не бездействуют, поэтому презентуют пользователям свои утилиты, при помощи которых можно также попытаться восстановить зашифрованные документы на компьютере.
Создайте на диске C любую папку, придумайте ей простое название. В эту папку разархивируйте утилиту, скачанную с официального сайта компании.
Теперь можете воспользоваться ею для практического решения проблемы. Для этого запустите командную строку, наберите в ней «cd c:XXX», где вместо XXX пропишите название папки, в которую вы поместили утилиту.
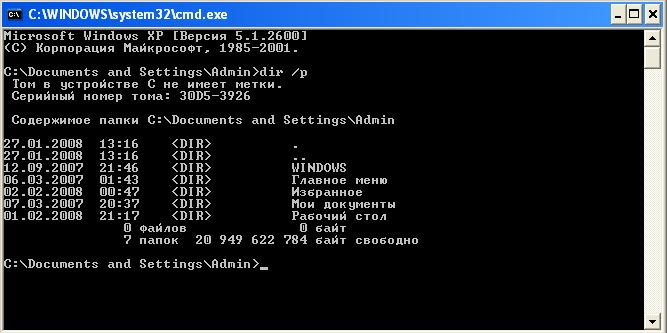
В командной строке наберите «cd c:XXX», где вместо XXX пропишите название папки
Вместо «myfiles» должно быть прописано название папки, в которой находятся повреждённые документы.
Теперь утилита запустится и начнётся процесс лечения, после успешного завершения вы обнаружите отчёт, в котором будет указано, что удалось восстановить. Кстати, программа не удаляет зашифрованные файлы, а просто рядом с ними сохраняет восстановленный вариант.
К сожалению, даже эта утилита «Доктора Веб» не может вами рассматриваться в качестве волшебной палочки-выручалочки, ей тоже не всё под силу.
Какие действия рекомендуется не совершать
Что делать в случае заражения многие уже, быть может, и уяснили, но опытные пользователи рекомендуют получить информацию относительно того, что делать категорически не рекомендуется, чтобы не спровоцировать более серьёзные последствия, когда шансы на восстановление документов будут приравнены к нулю.
Нельзя переустанавливать на компьютере операционную систему. В этом случае вам может быть и удастся ликвидировать вредителя, но вернуть в рабочее состояние документы точно не получится.
Нельзя запускать программы, отвечающие за очистку реестра, удаление временных файлов на компьютере.
Не рекомендуется делать антивирусное сканирование, во время которого заражённые документы могут быть просто удалены. Если вы немножечко сглупили и запустили антивирус, поддавшись панике, то проследите, по крайней мере, чтобы все заражённые файлы не были удалены, а просто помещены в карантин.
Не рекомендуется переименовывать заражённые файлы, менять их расширение, поскольку все такие действия могут минимизировать ваш шанс на успех.
Если вы являетесь продвинутым пользователем, вы можете прервать процесс шифрования на компьютере, пока он не распространился на все файлы и документы. Для этого нужно запустить «Диспетчер задач» и остановить процесс. Неопытный пользователь вряд ли сможет разобраться, какой процесс имеет отношение к вирусу.
Полезно отсоединить компьютер от интернета. Разорвав такую связь, процесс шифрования файлов и документов на компьютере в большинстве случаев также прерывается.
Итак, отлично понимая, что следует делать, когда обнаружен факт посещения трояна-шифровальщика, вы сможете предпринять шаги, обнадёживающие на успех. К тому же, получив информацию, как расшифровать файлы, зашифрованные вирусом, вы сможете попытаться самостоятельно ликвидировать проблему и не допустить её появления вновь.
Восстановление командной строкой.
Запускаем командную строку. Выполняем такую команду:
Как восстановить файлы, удаленные вирусом
Давайте рассмотрим несколько способов как восстановить файлы, зараженные вирусом:
Удаляем вирус с помощью командной строки
1) Нажмите кнопку «Пуск». Введите CMD в строке поиска. Вы увидите в верхней части всплывающего окна «Командную строку». Нажмите «Enter».
2) Запустив командную строку введите в ней: «attrib –h –r –s /s /d driver_name*.*»
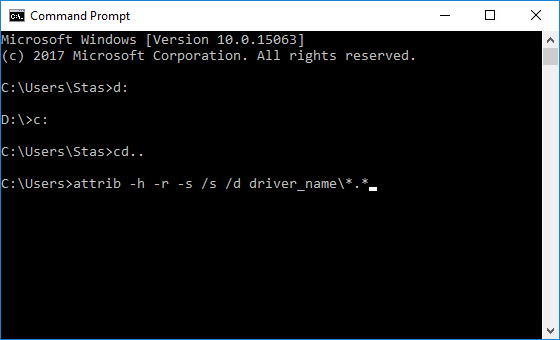
После этого шага Windows начнет восстанавливать зараженный вирусом жесткий диск, карту памяти или USB. Потребуется некоторое время пока процесс будет завершен.
Удаление вируса с помощью отката системы на точку восстановления
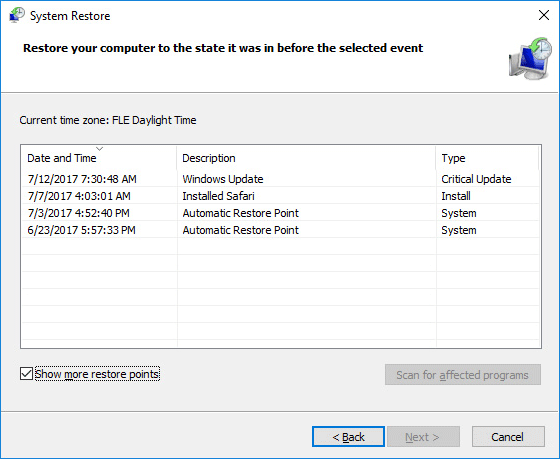
Используйте программное обеспечение для восстановления данных после действия вирусной атаки
Если вы уверены, что удалили вирус, пора узнать, как восстановить файлы, зараженные вирусом. Запустите программное обеспечение, выберите раздел (или USB-накопитель с вирусом), на котором вы хотите восстановить файлы, и начните сканирование. Программа найдет поврежденные и удаленные файлы и предоставит вам возможность восстановить их.

Самая мощная программа для восстановления данных. Идеально подходит для извлечения информации с поврежденных или отформатированных дисков.
Повреждение файлов время от времени происходит неожиданно, и это не относится к конкретному формату файла. Документы Word, Excel, PowerPoint, PDF, фото, видео или другие мультимедийные файлы могут быть повреждены по разным причинам, при попытке их открытия будут отображаться следующие сообщения об ошибках:
- Файл поврежден и не может быть открыт в Excel/Word
- Невозможно открыть файл из-за проблем с содержимым
- Невозможно открыть файл, потому что расширение является недопустимым
- Файл или папка повреждены и нечитаемы
Восстановление зашифрованных и удаленных программами-вымогателями файлов
Существует множество решений для восстановления зашифрованных файлов с помощью атак программ-вымогателей. Мы подобрали для вас несколько простых в реализации способов. Прочтите, чтобы узнать подробнее.
Восстановить ассоциации приложений (.exe), можно отредактировав реестр
Windows. Для этого нажимайте Пуск и в поле поиска вводите regedit
Предварительно рекомендую сделать резервную копию реестра или хотя бы ветки, которую собираетесь править.
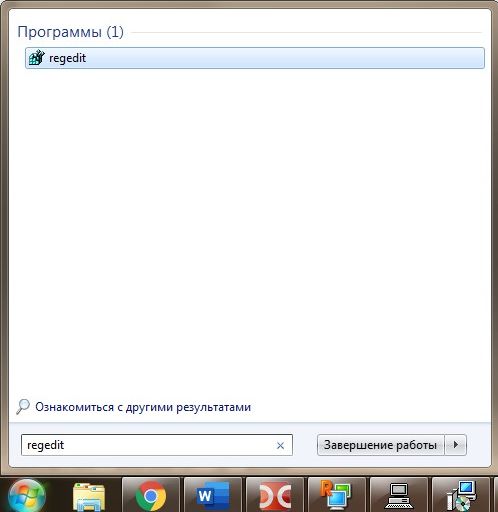
Запустится редактор реестра. Переходим к ветке .EXE:
Использование программы Unassociate File Types
Если эта программа у вас запустится (она имеет расширение exe), то есть
шанс на оздоровление вашего компьютера
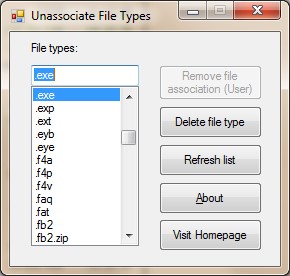
Использование достаточно простое: выбираете проблемный тип файла и
нажимаете кнопку «Remove File Association»
Не забываем перезагрузиться
Вирус – это вид вредоносного программного обеспечения, который внедряется в системные области памяти, код других программ и загрузочные секторы. Он способен удалять важные данные с жесткого диска, USB-накопителя или карты памяти.

Большинство пользователей не знают, как восстановить файлы после вирусной атаки. В этой статье мы хотим рассказать вам, как избавиться от вируса и как восстановить файлы, удаленные вирусом. Надеемся, что эта информация будет полезна для вас.
Что вызывает повреждение файла?
Файлы могут быть повреждены по разным причинам, включая:
- Отключение питания, сбой компьютера или ошибки в операционной системе могут привести к повреждению файлов.
- Если на жестком диске или запоминающем устройстве есть плохие сектора.
- Наличие вредоносных программ и вирусов на вашем запоминающем устройстве.
- Неудачное обновление или неожиданное выключение компьютера.
- Файлы хранятся в памяти в кластере.
Зная эти причины, мы можем избежать повреждения файлов.
Способ 4. Запустите бесплатные инструменты дешифрования от программ-вымогателей.
Многие компьютеры могут быть заражены программами-вымогателями и разблокированы ими. Вы можете просто загрузить бесплатный инструмент для дешифрования от программ-вымогателей под названиемAvast, который может помочь расшифровать файлы, зашифрованные программами-вымогателями.
Шаг 1.Щелкните загруженный файл в левом нижнем углу экрана.
Шаг 2.Нажмите «Да» в системном диалоговом окне, чтобы подтвердить начало установки Avast.
Шаг 3.Нажмите кнопку в окне установщика, чтобы начать установку. Затем устраните проблему программы-вымогателя с помощью Avast.
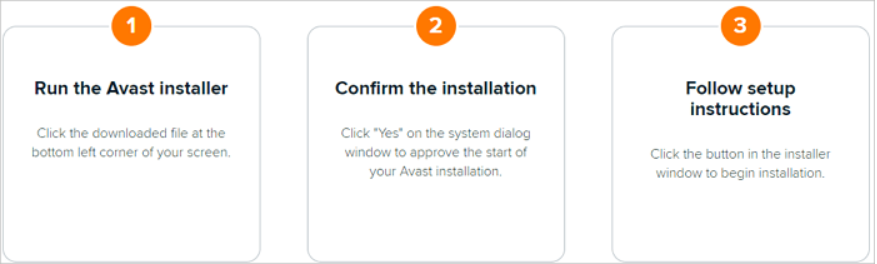
Восстановление ассоциаций EXE файлов в Windows
Иногда случается такая картина: вы открываете файл, но запускается он не в
той программе, в которой вам нужно. Например, фильм открывается не в том
плеере, документ не в том офисе и т.д. То есть файл ассоциируется в системе не
с тем приложением. Вообще, проблема решается достаточно легко – жмёте правой
кнопкой по ярлыку файла – открыть с помощью – Выбрать программу – указать
нужную установленную программу и поставить галочку «Использовать выбранную
программу для всех файлов такого типа». Но что делать, когда нарушена
ассоциация exe или lnk файлов? При попытке запуска любой программы появляются ошибки, компьютер
реагирует неправильно. В данной статье постараюсь помочь в решении этой
проблемы.
Способы восстановления поврежденных вирусом файлов
В зависимости от степени воздействия вирусной атаки на ваш компьютер, существует два возможных сценария того, как вернуть файлы после вирусной атаки. Давайте рассмотрим их.
Когда компьютер продолжает работать
Если вирус не повредил какие-либо важные системные файлы, ваш компьютер продолжит работать в обычном режиме. Но если система уже подверглась заражению, ваши файлы могут быть зашифрованы или удалены. Чтобы восстановить данные, зараженные вирусом, вы можете запустить командную строку cmd или воспользоваться надежным программным обеспечением для восстановления данных, например Magic Partition Recovery.
Когда компьютер непригоден для использования
Если вы спросите нас: «Компьютерный вирус удалил все мои файлы, что мне делать?», операционная система, вероятней всего, также поражена вирусом. Обычно это приводит к тому, что устройство становится почти полностью непригодным для использования. Однако напомним вам, что вы по-прежнему можете воспользоваться сторонними программами для восстановления файлов, которые были заражены вирусом. Вам понадобится USB-накопитель или внешний жесткий диск. Создайте загрузочную версию программы для восстановления данных, которая поможет вам восстановить все файлы.
Независимо от специфики ситуации, которая у вас сложилась вследствие вирусной атаки, вот несколько советов, которые помогут вам восстановить файлы, удаленные вирусом:
- Тщательно проверьте наличие вирусов;
- Проверьте все внешние устройства, с которым вы работаете;
- Попробуйте отключить Интернет, чтобы все ваши данные не пропали.
Следование этим правилам поможет вам с восстановлением данных. А также предотвратит дальнейшее распространение вируса и воздействие на любые другие ваши устройства или устройства ваших коллег, членов семьи.
Как удалить вирус vault и вылечить компьютер
Теперь перейдём к тому, как можно вернуть к жизни зашифрованные файлы. Весь процесс восстановления будет разбит на три части:
- Удаление троянских файлов.
- Лечение повреждённых секторов.
- Возвращение потерянных файлов.
Давайте рассмотрим каждый этап отдельно.
Удаление троянских файлов
Вредоносные коды хранятся в системной папке Temp (после работы вируса Vault). Их названия следующие:
- 3c21b8d9.cmd
- 04fba9ba_VAULT.KEY
- CONFIRMATION.KEY
- fabac41c.js
- Sdc0.bat
- VAULT.KEY
- VAULT.txt

Третий, шестой и седьмой файлы нужно сохранить на всякий случай, а вот остальные необходимо удалить. VAULT.KEY обязательно пригодится для расшифровки, ибо без него вы не сможете восстановить потерянную информацию, ведь это есть не что иное, как ключ шифрования. А файл CONFIRMATION.KEY необходим для получения ключа разблокировки. Текстовый файл Vault (седьмой номер) содержит информацию о том, как можно получить ключ к спасению у злоумышленников.
Небольшое лечение
Возможно, это и не принесёт каких-либо плодов, но всё равно пройдитесь Антивирусом по компьютеру. Проведите процедуру сканирования и удаления вредоносных файлов, но проследите, чтобы предыдущие документы не были удалены (если вы хотите восстановить информацию на компьютере).
Восстановление файлов
Для начала мы попробуем бесплатные способы, без обращения к хакерам.
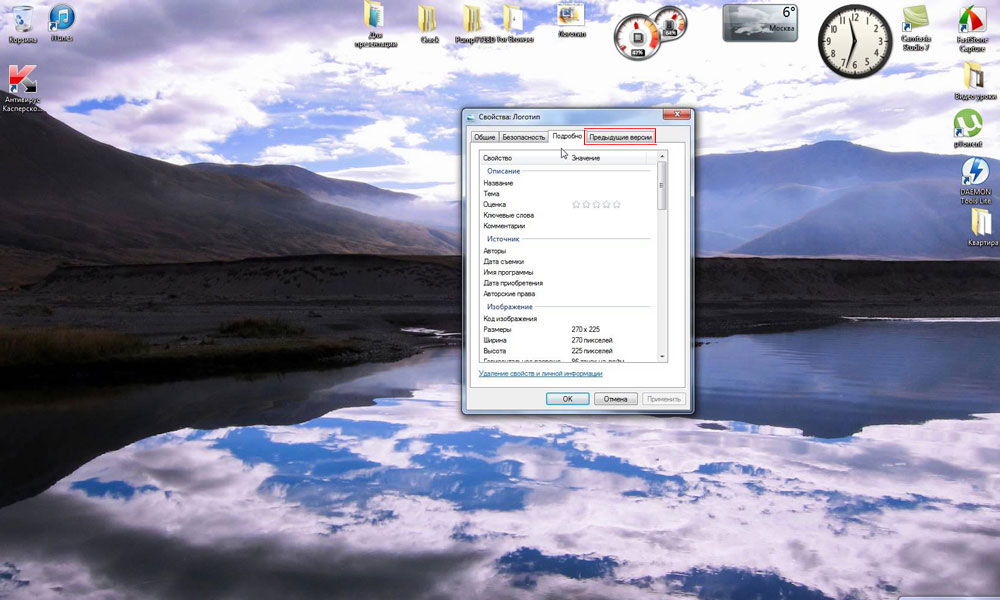
- Посмотрите, нет ли резервной копии документации на дисках или других источниках. Если вы не настраивали эту функцию, скорее всего, её нет. Резервное копирование производится либо на другой локальный диск компьютера, либо на внешний носитель информации.
- Проверьте корзину на всех устройствах (онлайн-сервисы хранения информации, жёсткие диски, компьютеры, ноутбуки). Есть маленькая вероятность, что некоторые данные лежат там.
- Если ни один из способов не помог, остаётся лишь заплатить деньги мошенникам. Это единственный вариант, если потерянная информация вам действительно нужна. Так вы сможете узнать, как расшифровать файлы, повреждённые вирусом Vault. Пользователи делятся в сети отзывами о том, что этот способ реально помогает и после ввода ключа данные восстанавливаются. Наверное, если бы хакеры просто вымогали деньги, то никто бы не отправлял их после пары отрицательных отзывов.
Восстановить Данные и Файлы с Зараженного Устройства
Флэш-накопители USB, безусловно, уязвимы для многих характерных ошибок, но вам необходимо внимательно изучить каждую из них. Это, безусловно, поможет вам правильно понять вашу ситуацию. Какой бы ни была причина этой проблемы, вы все равно можете решить ее с помощью простых и быстрых методов, упомянутых здесь. В конце концов, восстановление данных – самая важная часть руководства. Убедитесь, что вы следите за шагами один за другим.
Проверьте Скрытые Файлы
Это первый и самый простой метод. Огромное количество пользователей сообщили, что проверка скрытых файлов полностью решила проблему. Следуйте инструкциям, чтобы сделать это:

Шаг 1: Во-первых, вам нужно проверить скрытые файлы, открыв Мой компьютер. В Windows 10 это “Этот компьютер”. Далее вам нужно открыть папку USB.
Шаг 2: Двигаясь дальше, вам нужно выбрать опцию “Просмотр” в верхней части экрана.
Шаг 3: На последнем шаге установите флажок “скрытые элементы”, и ваши файлы и папки будут вам видны.
Используйте Командную Строку (cmd. exe)
В большинстве случаев вы можете просто использовать CMD для восстановления ваших ценных файлов и папок. Допустим, флешка не отформатирована, файлы можно восстановить. Для этого вам необходимо выполнить следующие действия:
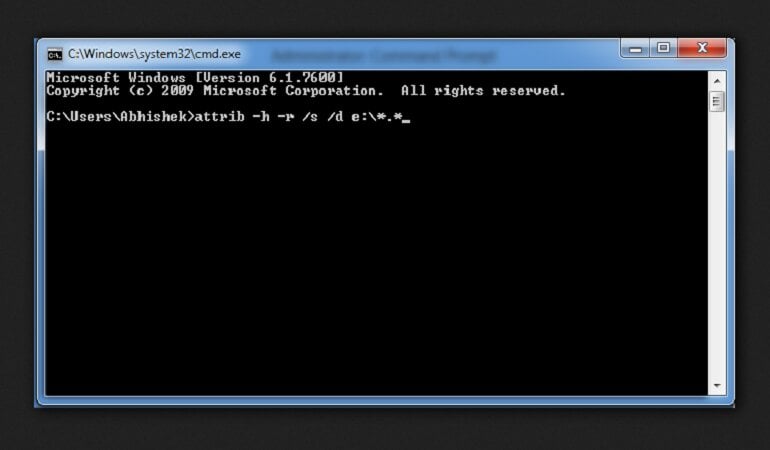
Шаг 1: Прежде всего, вам нужно нажать клавишу Windows + R, ввести cmd и запустить командную строку от имени Администратора.
Шаг 2: Теперь введите Chkdsk E:/f и нажмите enter. Chkdsk означает “проверить диск”. “E” – это буква диска.
Шаг 3: Далее введите Y и нажмите Enter.
Шаг 4: Двигаясь дальше, снова введите “E” и нажмите Enter. “E” – это буква диска.
Шаг 5: Наконец, введите “attrib –h –r –s /s/d *.*” и нажмите enter.
Положитесь на Recoverit
Если вы используете Windows или Mac и потеряли данные из-за вируса ярлыка USB, не переживайте. Recoverit – это программа для восстановления данных USB, которая также может помочь вам в этой ситуации.

Recoverit Восстановление Данных – Лучшее ПО для Восстановления Файлов
- Его можно использовать для восстановления более 1000 различных типов данных, включая видео, аудио, фотографии, документы и многие другие.
- Он также может восстанавливать данные с любого диска, включая USB-накопители, независимо от того, как данные были потеряны в первую очередь. Распространенные сценарии включают случайное удаление, сбои системы и даже вредоносные программы и вирусы.
- Он очень прост в использовании, позволяя пользователям восстанавливать данные всего за несколько минут и 3 простых шага.
Recoverit – потрясающая программа для восстановления данных для Windows. Оан помогает спасти данные с вашего компьютера с Windows, если они будут потеряны после использования Disk Doctor. Она поможет вам быстро и легко вернуть все ваши ценные документы, электронные письма, фотографии, видео и аудиофайлы с ноутбука, корзины, внутреннего жесткого диска, внешнего носителя и даже с компьютера после сбоя. Recoverit Ultimate даже поможет вам восстановить фрагментированное видео и восстановить поврежденное видео. Выполните следующие простые шаги, чтобы решить эту дилемму.
Шаг 1: Прежде всего, вам необходимо загрузить программное обеспечение для восстановления данных Recoverit в вашу операционную систему Windows, чтобы бережно относиться к его использованию. Как только вы закончите с этим, выполните следующие шаги:
Шаг 2: Запустите программу, чтобы восстановить ваши данные.
Шаг 3: Во-вторых, вам нужно выбрать USB-накопитель, подключенный к вашему компьютеру, и нажать “Начать”, чтобы двигаться вперед.
Шаг 4: После того, как вы выбрали местоположение, нажмите кнопку “Восстановить” для сканирования.
Шаг 5: Дождитесь завершения сканирования.
Шаг 6: После того, как ваши данные будут глубоко просканированы, пришло время просмотреть их, просмотреть некоторые восстанавливаемые видео или фотографии.
Шаг 7: После просмотра восстановленных данных вы можете сохранить их все в желаемом месте.
Заражение компьютера
Если вы стали одним из тех несчастных, кому пришлось на практическом опыте испытать негативные последствия вмешательства вируса, вы не станете сомневаться в том, что полезно собрать и впоследствии систематизировать информацию относительно того, как предотвратить заражение компьютера.
Вирусы появились сразу же, как только появилась компьютерная техника. С каждым годом разновидностей вирусов становится всё больше и больше, поэтому пользователю легко уничтожить только тот вирусоноситель, который уже давно известен, и найден стопроцентный метод его уничтожения.
Гораздо сложнее пользователю вести «борьбу» с вирусоносителями, которые только появляются в сети или сопровождаются полномасштабными разрушительными действиями.
Использование готовых reg файлов
На случай, если нет возможности или желания использовать вышеперечисленные
варианты, можно воспользоваться уже созданными reg-файлами
Как Показать и Восстановить Потерянные Файлы из-за Вируса. Exe?
Когда ваш USB-накопитель заражен вирусом .exе исходные папки станут невидимыми для вас и превратятся в файлы .exe. Таким образом, чтобы показать и восстановить файлы, зараженные вирусом, все, что вам нужно сделать, это показать папки и файлы, используя следующие методы:
Meтод 1. Измените Настройки Просмотра
Первым шагом к восстановлению потерянных папок, превращенных в exe-вирус, является изменение настроек просмотра. Для этого просто выполните следующие действия:
Шаг 1: На вашем компьютере откройте “Диспетчер файлов”.
Шаг 3: Наконец, установите флажок “Показывать скрытые файлы и папки” и все.
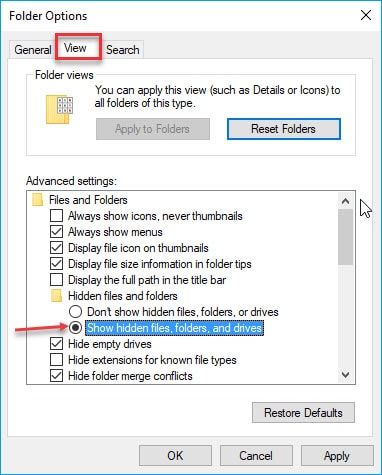
Meтод 2. Используйте Командную Строку
Если ваши файлы скрыты или потеряны из-за атаки вредоносного ПО на USB-накопитель, попробуйте использовать командную строку (CMD), чтобы вернуть файлы, зараженные вирусом. Поскольку CMD можно использовать бесплатно, стоит попробовать хотя бы один раз.
Ниже показано, как использовать командную строку для выполнения работы:
Шаг 1: Перейдите в меню “Пуск”, введите “cmd” в поле поиска и нажмите Enter. Вам нужно щелкнуть правой кнопкой мыши на “cmd.exe” и выбрать “Запуск от имени администратора”.
Шаг 2: Теперь вы перейдете в командную строку Windows, которая позволит вам восстановить файлы, утерянные от вируса .exe.
Шаг 3: Теперь введите следующие команды. Жмите Enter после каждой строки.
- Dir/ah
- Attrib *. -h -s /s /d
Имейте в виду, что когда вы вводите вторую команду (E :), измените ее на раздел или диск, с которым вы хотите работать.

Метод 3. Удалите Прогресс. exe Вручную
Чтобы вручную удалить вирус .exe с USB-накопителя или компьютера, внимательно прочтите следующее руководство.
Шаг 1. Запустите командную строку на компьютере с Windows 10/8.1/8/Vista/XP;
Шаг 2. Иногда вирус выдает себя за прогресс системы. Вы можете ввести следующие команды одну за другой, чтобы удалить вирус на предварительных этапах.
- taskkill /f /t /im “New Folder.exe”
- taskkill /f /t /im “SCVVHSOT.exe”
- taskkill /f /t /im “SCVHSOT.exe”
- taskkill /f /t /im “scvhosts.exe”
- taskkill /f /t /im “hinhem.scr”
Meтод 4. Восстановите Данные, Утерянные в Результате Вирусной Атаки
Пользователям, которым не удалось восстановить свои USB-папки, превращенные в файлы .exe с помощью cmd, безусловно, потребуется мощное решение, такое как Recoverit Восстановление Данных. Это профессиональное программное обеспечение для восстановления данных, предназначенное для восстановления данных со всех типов устройств хранения. С его помощью вы можете легко и эффективно научиться восстанавливать файлы, удаленные из-за вирусов.
Вот его ключевые особенности:
Recoverit Data Recovery – Лучшее ПО для Восстановления Файлов
- Восстанавливает поврежденные, скрытые или утерянные файлы, такие как фотографии, видео, документы и прочее в результате вирусной атаки.
- Поддерживает данные для восстановления с зараженного вирусом внешнего жесткого диска, внутреннего жесткого диска, USB-накопителя, карты памяти и т. д.
- Восстанавливает данные за три простых шага.
Загрузите Recoverit Data Recovery с официального сайта на своем компьютере и выполните следующие действия, чтобы узнать, как использовать его для восстановления файлов, потерянных в результате вирусной атаки.
Шаг 1: Выберите расположение
Если вы хотите восстановить данные, утерянные с зараженного вирусом USB-накопителя, сначала подключите его к компьютеру.
После загрузки и установки Recoverit Data Recovery запустите программу и выберите место, откуда вы хотите восстановить потерянные файлы.
Нажмите кнопку “Начать”, чтобы начать сканирование в выбранном месте.
Шаг 2: Просканируйте расположение
Программа начнет сканирование со всех сторон. Возможно, вам придется подождать несколько минут, чтобы завершить сканирование. Так что наберитесь терпения и позвольте процессу завершиться.
В процессе сканирования вы можете выполнить некоторую настройку с помощью фильтров.

Шаг 3: Предварительный просмотр и восстановление данных
После завершения процесса сканирования программное обеспечение позволит вам предварительно просмотреть восстанавливаемые данные. Нажмите кнопку “Предварительный просмотр”, чтобы просмотреть файл. Вы можете предварительно просмотреть типы файлов – изображения, видео, аудио, видео, файл PDF, файл Excel и т. д.
Наконец, выберите нужные файлы, которые вы хотите вернуть, и нажмите кнопку “Восстановить”, чтобы восстановить, и выберите место назначения для сохранения восстанавливаемых файлов.

Вот как работает Recoverit Data Recovery, чтобы помочь вам вернуть данные, утерянные в результате вирусной атаки. Сохраняя восстановленные данные, не сохраняйте их там, где вы изначально потеряли. Выберите другое безопасное место.
Meтод 5. Как удалить вирусные EXE-файлы?
Если вы попробовали все вышеперечисленные решения, вы должны были успешно восстановить свои данные, однако, возможно, ваши файлы все еще в формате .exe. В этом разделе мы научим вас, как полностью удалить вирусные EXE-файлы.
Чтобы удалить вирус папки exe с USB-накопителя, наиболее рекомендуемый способ – отформатировать USB-накопитель. Вот статья для вас, если вы не знаете, как правильно отформатировать флешку.
Кроме того, вы также можете попробовать загрузить программное обеспечение для удаления exe-вирусов из Интернета и узнать, как удалить exe-вирус. Остерегайтесь источника загрузки, так как при неправильном выборе он может вызвать дальнейшие проблемы.
Решение 2. Использование программного обеспечения EaseUS для восстановления данных после очистки вирусных файлов
Если не получается восстановить зараженные файлы с помощью командной строки, программа для восстановления данных EaseUS с легкостью справится с этой задачей. Наша программа является профессиональным программным обеспечением восстановления для всех устройств хранения данных. Благодаря отличной мощности восстановления файлов, ПО эффективно восстанавливает удаленные, поврежденные или скрытые файлы с зараженных вирусом жестких дисков, карт памяти и USB-накопителей.
Процесс восстановления зараженных файлов крайне прост! Ниже вы сможете ознакомиться с пошаговым руководством по восстановлению.
Важная информация
1. EaseUS Мастер восстановления данных поддерживает только восстановление удаленных или подверженных атаке вируса файлов.
2. А также сперва вы должны воспользоваться инструментом удаления вирусов, чтобы очистить инфекцию с жесткого диска или USB/SD-карты перед началом восстановления данных.
3. Если ваш жесткий диск заражен вирусом и данные были потеряны, попробуйте это программное обеспечение, чтобы возвратить потерянные данные с зараженного вирусом диска.





