Загрузочный диск используется для переустановки, инсталляции или восстановления системы. В процессе важно правильно записать данные на носитель, иначе ОС будет работать с ошибками. Потому рекомендуется изучить все про Windows 7, как создать загрузочный диск с этой ОС.
Для чего используется загрузочный диск

Установочные носители бывают разные
Установочный диск Windows используется для:
- установки или восстановления ОС;
- диагностики работы ОС без ее загрузки (анализ оперативной памяти, секторов жесткого диска или др.);
- запуска специального ПО (корректировки разделов хранилища, создание резервных копий, перенос файлов системы и др.).
Обратите внимание! Загрузочный и установочный диск — это равнозначные понятия.
Скачивание образа (дистрибутива) Windows 7
Оригинальный образ Windows 7 можно найти на официальном сайте Microsoft. При установке понадобится ключ продукта. Если его не ввести, пользователь сможет работать с ОС в течение 180 дней тестового периода. После того как триал срок истечет, функционал семерки будет ограничен.
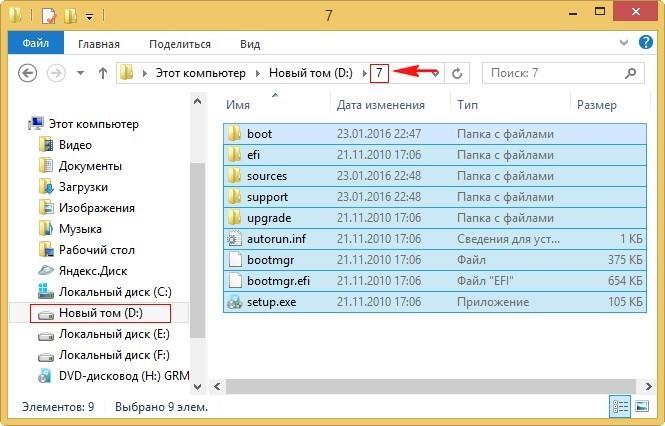
Содержимое ISO файла семерки
Если нет желания покупать и использовать официальную сборку системы, то можно найти пиратские версии. Они распространяются на торрент-трекерах и сторонних сайтах с ПО. Вместе с образом в папке, как правило, находится активатор. Он позволяет обойти систему и пользоваться полным функционалом Windows 7 после истечения тестового периода.
Важно! При скачивании образа из сторонних источников нужно быть аккуратным, так как в файле могут содержаться вирусы, вредоносное ПО и прочие угрозы.
Выбор загрузочного носителя
Носителем может стать любое портативное хранилище: дискеты, внешние HDD, флешки, диски и др. Чаще всего используются DVD и USB-карты. Дискеты не обладают достаточной памятью для записи современных систем (у большинства компьютеров уже нет разъемов для считывания информации с этого носителя), внешние жесткие диски слишком громоздкие.
- возможность использовать загрузочный диск, если в компьютере нет DVD-привода (в ноутбуках, нетбуках и прочих портативных устройствах давно отказались от этого носителя информации);
- меньшие размеры (удобнее носить собой);
- большая вместительность (трудно найти флешку с объемом менее 4 Гб, чаще — максимальные 8 или 16 Гб против 4,7 в DVD-дисках);
- возможность использовать бесконечное количество циклов перезаписи.

Флешка с Windows семь
- нет необходимости использовать дополнительное ПО для записи образа (в Windows 7 для этого есть встроенные средства);
- невозможность перезаписать данные (файлы не будут повреждены из-за вирусов);
- низкая стоимость носителя.
Обратите внимание! В большинстве случаев современные мастера используют флешки для записи образа системы.
Как сделать образ в приложении Rufus
Неопытные пользователю не понимают, где взять установочный диск Windows 7. В ОС есть встроенное ПО для создания загрузочных носителей. Однако для его использования в старых версиях (Windows XP и др.) нужно было установить дополнения. В Windows 7 для записи, меняющей разрядность системы (с 32 бит на 64 бита), нужно работать с командной строкой и объемными файлами. Гораздо проще использовать сторонние программы, например, Rufus.
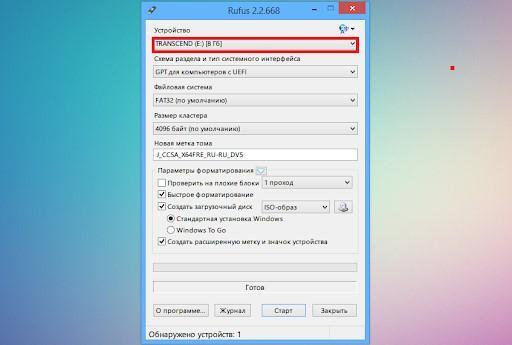
Rufus для записи образа
Программа разработана для переноса на пакеты на носители и способна взаимодействовать со всеми системами (от XP до 10). Утилита не требует инсталлирования. Процесс записи:
- Вставить флеш-USB в разъем ПК (если на ней имеются важные файлы, их нужно перенести на отдельный носитель, так как при записи директории будут форматированы).
- Предварительно форматировать флешку не нужно. Достаточно запустить утилиту Rufus и удостовериться, что носитель отображается в поле «Устройство».
- Выбрать образ системы. Отметить галочкой возле «Создать загрузочный диск». Рядом выбрать «ISO-образ» и кликнуть на иконку рядом с надписью.
- Найти папку, в которой хранится скачанный образ. Кликнуть по нему ЛКМ и выбрать «Открыть».
- Установить параметры (раздел и прошивка) ОС.
Бывает два типа раздела:
- MBR — устаревший, но надежный тип. Не может работать с дисками вместительнее 2 Тб. Если HDD пользователя подходит под ограничения, то рекомендуется выбрать этот тип раздела, чтобы не допустить повышенных нагрузок;
- GPT — более современный и продуманный тип. Предназначен для работы с жесткими дисками с более 3 Тб памяти. Если на подобный HDD выбрать формат MBR, то система сможет определить только 2,3 Тб из всего доступного места.
- BIOS;
- UEFI.
Обратите внимание! Узнать тип можно в руководстве пользователя к железу, на портале производителя или при входе в панель настроек (при загрузке ПК нажать на «Del», «F2» или др.). В большинстве компьютеров используется BIOS.
Создание загрузочного диска при помощи утилиты ImgBurn
- Открыть программу и нажать на «Записать образ на диск». На экране отобразится окно для установки параметров.
- В меню «Источник» (подсвечивается желтым) нужно найти нужный образ.
- В разделе «Назначение» выставляются параметры записи на DVD-диск.
- Нужно поставить галочку рядом с «Проверка», чтобы в процессе программа сравнила записанный диск и оригинальный образ, выявив ошибки.
- В параметре «Скорость записи» выставить 8х.
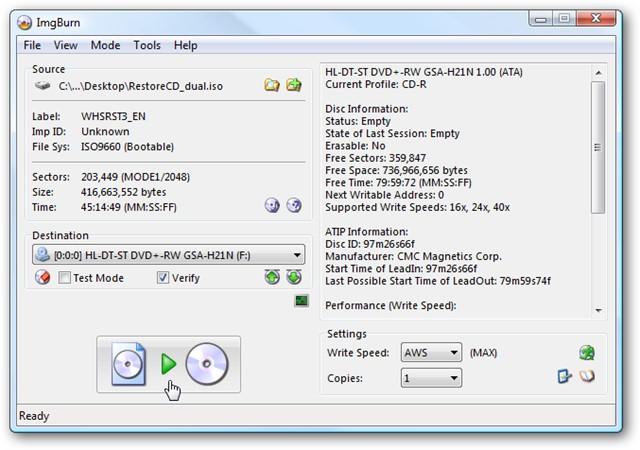
ImgBurn для ПК
Дальше нужно нажать на «Прожиг» и дождаться, пока запись закончится. Потом диск можно использовать для установки Windows.
Запись с Windows 7 USB DVD tool
Вначале нужно загрузить и установить Windows 7 USB/DVD Download Tool (находится в свободном доступе на официальном сайте и распространяется по бесплатной подписке). Процесс записи:
- Запустить программу и вставить носитель в разъем компьютера.
- Кликнуть на «Browse» для поиска образа системы.
- Выбрать «DVD», если пользователь собирается записать образ на диск, и «USB device», если он планирует использовать флешку.
- Если был выбран диск, то нужно кликнуть на «Try again». Если используется USB-носитель, то в списке нужно выбрать флешку и нажать на «Begin copying».
- На экране отобразится уведомление о том, что хранилище будет отформатировано, а все данные удалены. Для согласия кликнуть на «Erase USB device».
Обратите внимание! После этого запустится процесс записи образа на носитель. Как только прожиг закончится, можно перезагружать компьютер и приступать к установке Windows 7.
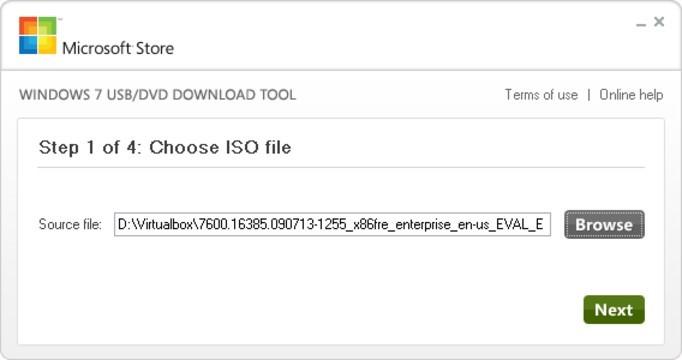
Мультизагрузочный диск
Это такой образ, в котором одновременного записано несколько программ, а не только Windows 7. Мультизагрузочные диски используются, если нужно записать на компьютер несколько систем, программ, но у пользователя нет желания каждый раз создавать отдельные носители. Для записи нужно:
- Подготовить образы файлов, которые будут записаны на носитель.
- Перетащить файлы ISO на главный экран приложения.
- Большинство программ переносится без проблем, но некоторые, которые не могут быть определены Xboot, приводят к появлению предупреждения. Пользователь должен отметить, что файлы должны помечаться как универсальные. Тогда Xboot продолжит запись.
- Нажать на «Добавить этот файл».
- Программа создаст единый архив, после чего нужно кликнуть на «Create ISO».
- В новом окне нажать на «Browse».
- Указать конечный носитель, на которые переносятся файлы. Программа предложит проверить работу через виртуальный запуск (кликнуть на «Да», если нужна проверка).
- Дождаться загрузки виртуальной машины.
- Проверить работоспособность файлов.
После этого диск готов к использованию.
Полезные советы и рекомендации
Если используется диск, то нужно заранее проверить его на повреждения, царапины и прочие дефекты, которые могут помешать.
Файлы образа рекомендуется скачивать на официальном сайте Microsoft, иначе есть риск попасть на некачественную сборку или вредоносное ПО.
Создание загрузочного диска виндовс 7 проходит в несколько этапов. С этим справится любой пользователь. После записи и проверки файлов можно приступать к установке или восстановлению системы.
https://youtube.com/watch?v=Uk_CXwqvSAU%3Ffeature%3Doembed
Ответ. Для создания своей индивидуальной сборки Windows 7, заточенной именно под наши нужды, в этой сборке будут нужные нам программы и драйвера, а при её развёртывании на компьютер даже жёсткий диск будет разбит на разделы автоматически (за это отвечает файл ответов).
Итак, в прошлой статье мы узнали что такое пакет автоматической установки Windows AIK для Windows 7. Что такое диспетчер образов системы Windows и что такое файл ответов, также в статье был подробно описан сам процесс создания дистрибутива автоматической установки Windows 7 (64 bit).
Статья вызвала большой интерес и Вы требуете продолжения. Конкретно, многих читателей нашего сайта remontcompa.ru интересует как происходит создание установочного диска Windows 7 (64 bit) с предустановленными программами.
Создание установочного диска Windows 7 (64 bit) с предустановленным программным обеспечением
Привет! Меня зовут и я покажу Вам как создать установочный диск Windows 7 (64 bit) с предустановленным программным обеспечением.
Для создания установочного диска Windows 7 (64 bit) с предустановленным программным обеспечением понадобится:
1) Компьютер-образец с предустановленным программным обеспечением на основе которого и будет создан установочный диск;
2) На компьютере-образце должен быть установлен пакет автоматической установки Windows AIK;
3) Сам дистрибутив операционной системы, с которого была произведена установка на компьютер-образец.
1) Создание диска Windows PE (x64) версии 3.0 для Windows 7
“Среда предустановки Windows (Windows PE) 3.0 – это минимальная версия операционной системы с ограниченными службами, построенная на ядре Windows 7. Данная среда используется для подготовки компьютера к установке Windows, копирования образов диска, установке Windows.
Среда Windows PE не предназначена для использования в качестве основной операционной системы на компьютере – она служит в качестве изолированной среды предустановки и является встроенным элементом других средств установки и восстановления системы, например программы установки Windows 7, служб развертывания Windows (Windows DS).”
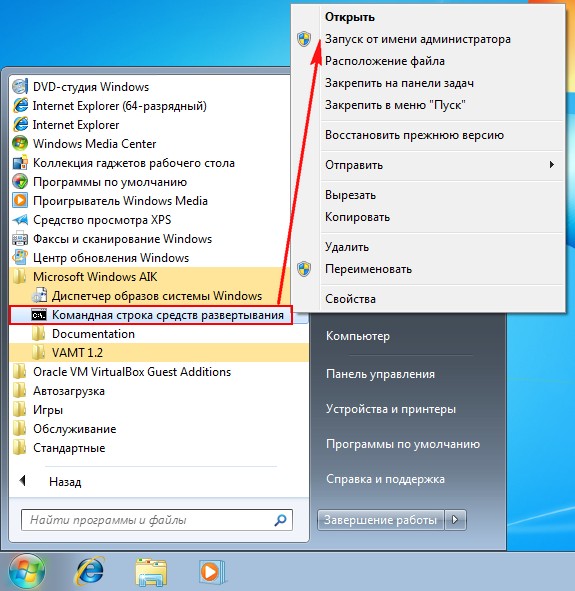
1.2) Выполняем команду:
copype.cmd amd64 c:winpe_x64
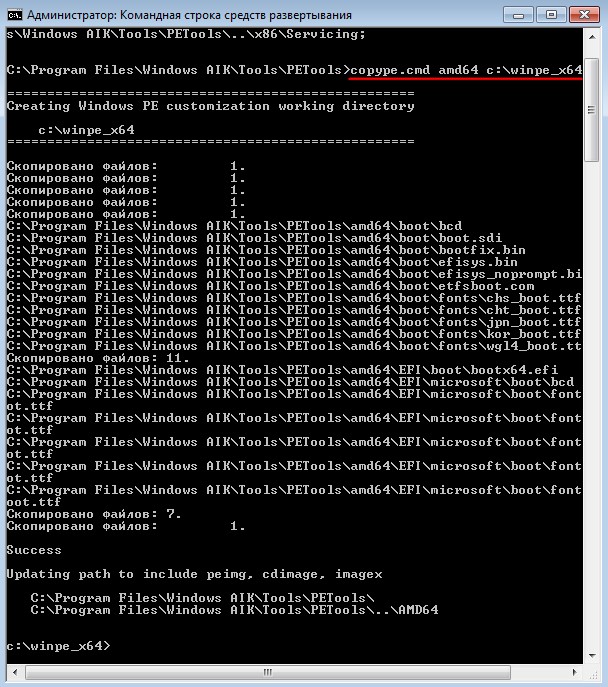
1,3) В корне диска С: появится папка winpe_x64
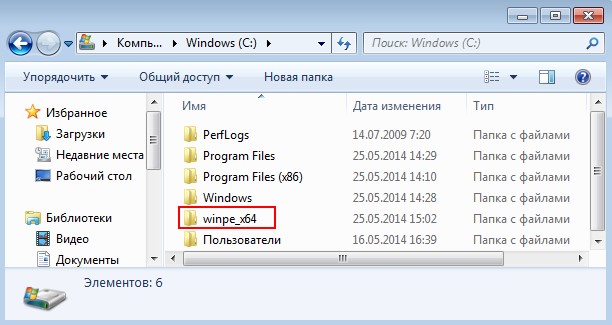
1.4) Заходим в папку winpe_x64ISOsources, как видим она пустая
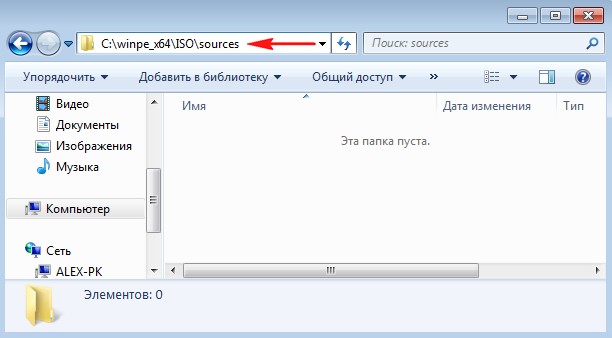
1.5) Копируем файл winpe.wim из папки winpe_x64 в папку winpe_x64ISOsources и переименовываем в boot.wim, то есть вводим в командной строке команду:
copy c:winpe_x64winpe.wim c:winpe_x64ISOsourcesoot.wim

1.6) В итоге получаем следующее, файл в папке
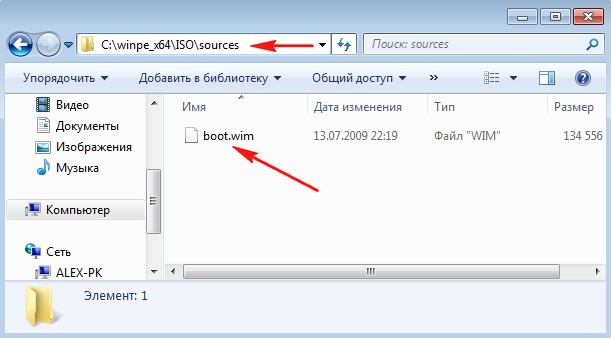
1.7) Заходим в папку C:winpe_x64mount, как видим она пустая. В нее мы будем монтировать наш файл boot.wim
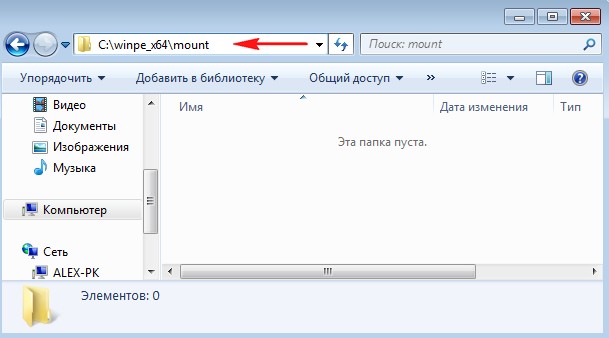
1.8) Вводим команду:
Dism /Mount-Wim /WimFile:C:winpe_x64ISOsourcesoot.wim /index:1 /MountDir:C:winpe_x64mount
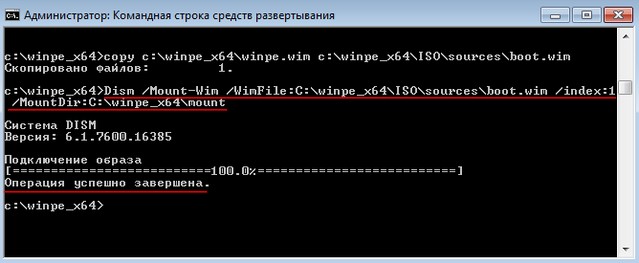
1.9) Заходим в папку C:winpe_x64mount и видим что в нее смонтировался наш файл boot.wim
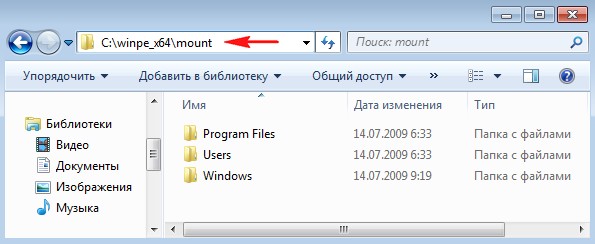
1.10) В папке c:winpe_x64mountWindows нужно создать папку ImageX, запускаем командную строку от имени админа
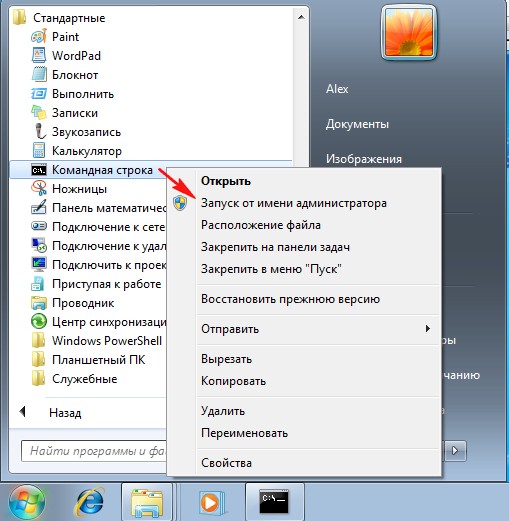
и выполняем команду:
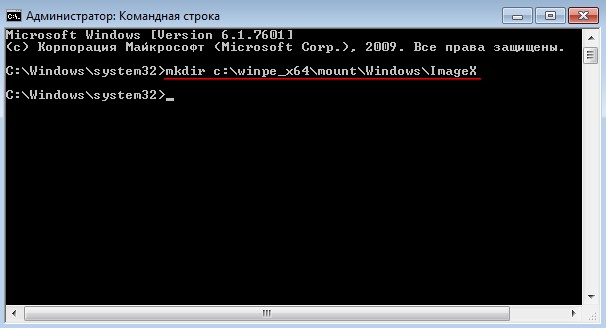
1.11) В папке c:winpe_x64mountWindows появилась папка ImageX
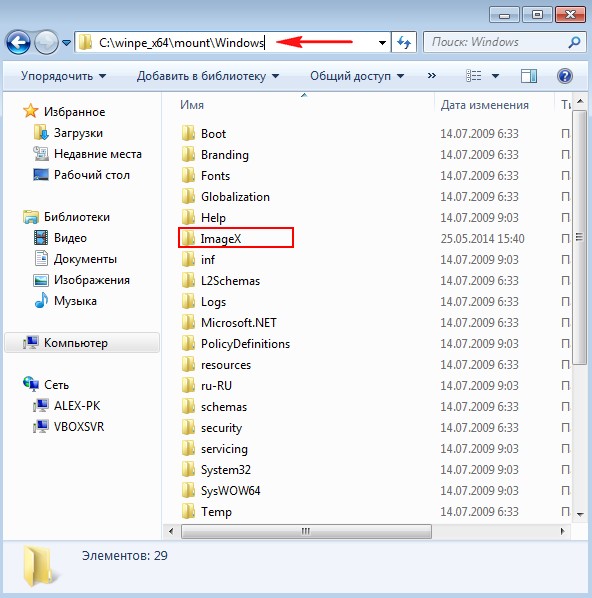
1.12) В папку ImageX нужно скопировать утилиту imagex.exe которая находится в C:Program FilesWindows AIKToolsamd64imagex.exe
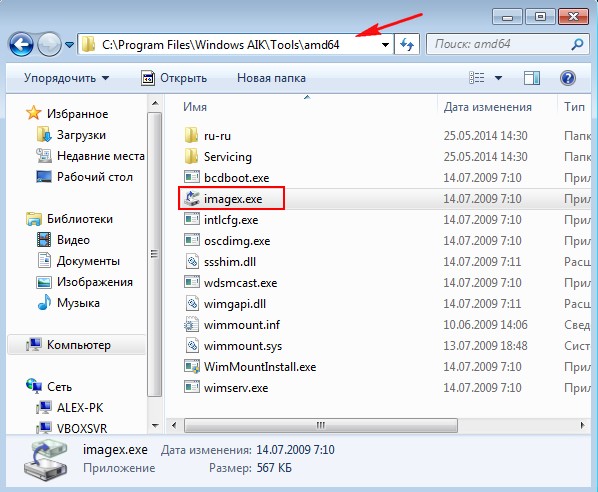
1.13) Возвращаемся к нашей командной строке средств развертывания. Выполняем команду:
xcopy “C:Program FilesWindows AIKToolsamd64imagex.exe” C:winpe_x64mountWindowsImageX
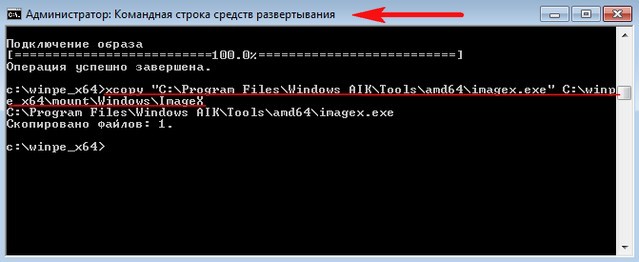
1.14) Утилита imagex.exe скопирована в C:winpe_x64mountWindowsImageX
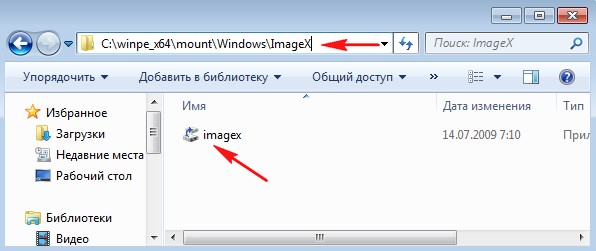
1.15) Сохраним изменения в нашем смонтированном файле boot.wim и размонтируем его командой:
dism /unmount-wim /Mountdir:c:winpe_x64mount /commit (ключ commit отвечает за сохранение)
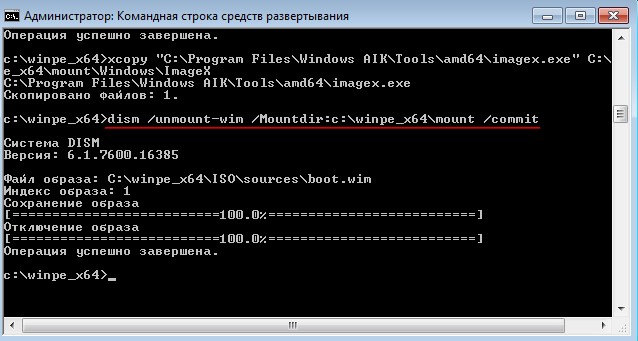
1.16) Теперь файл boot.wim содержит в своем составе утилиту imagex.exe и после операции размонтирования папка c:winpe_x64mount снова пуста
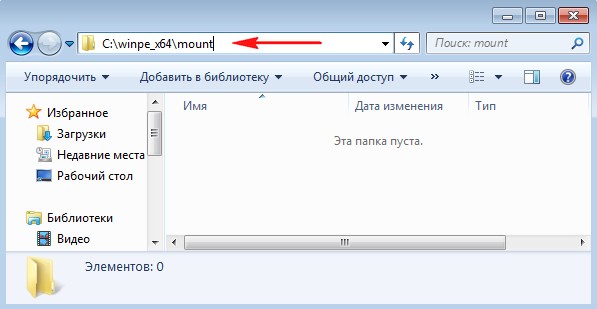
1.17) Теперь нужно папку C:winpe_x64ISO запечатать в iso образ введя команду:
oscdimg -n -bC:winpe_x64etfsboot.com C:winpe_x64ISO C:winpe_x64winpe_x64.iso
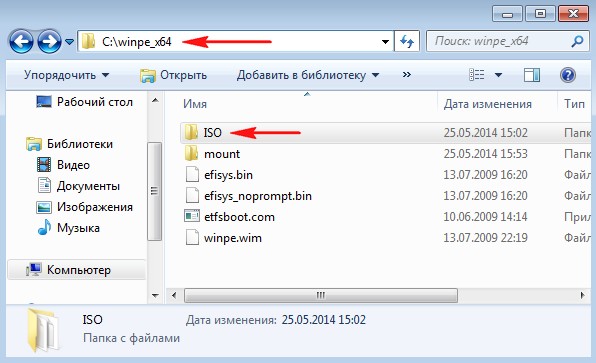
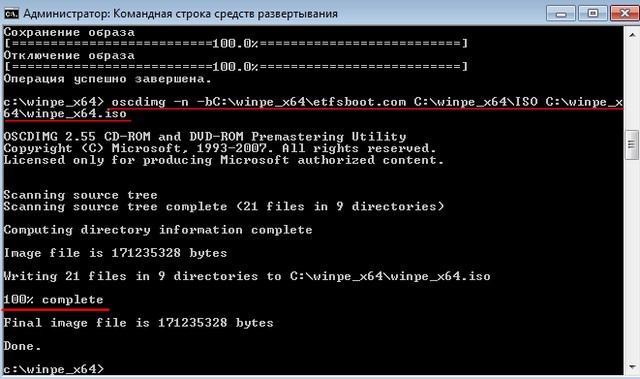
1.18) Теперь в папке C:winpe_x64 появился файл winpe_x64.iso, его нужно записать на диск или флешку
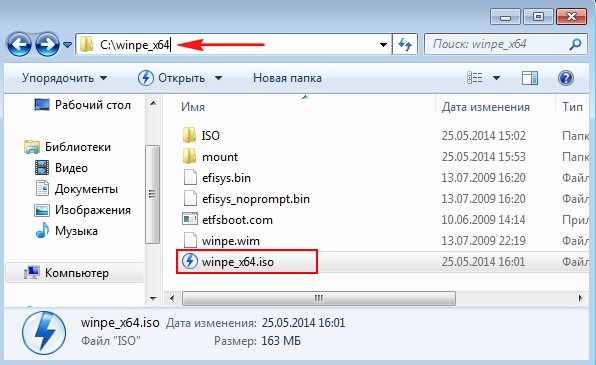
Создание диска Windows PE (x64) версии 3.0 для Windows 7 завершено
2) Подготовка компьютера-образца к захвату образа, процесс захвата образа
2.1) Компьютер, образ системного диска которого будем захватывать нужно предварительно подготовить утилитой sysprep. Как видим на компьютере установлено несколько приложений, система 64 битная
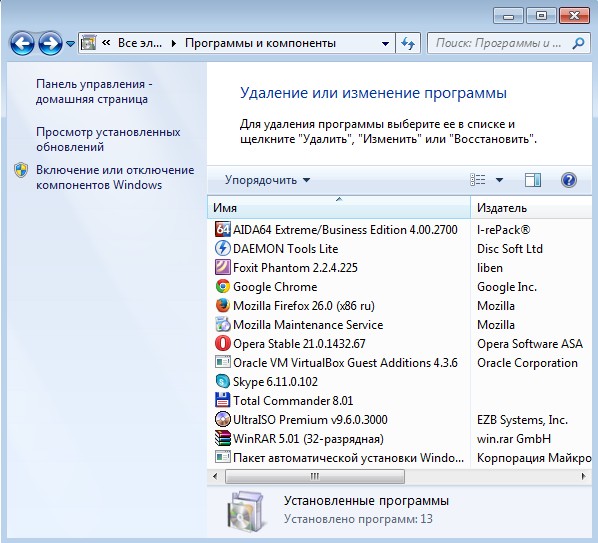
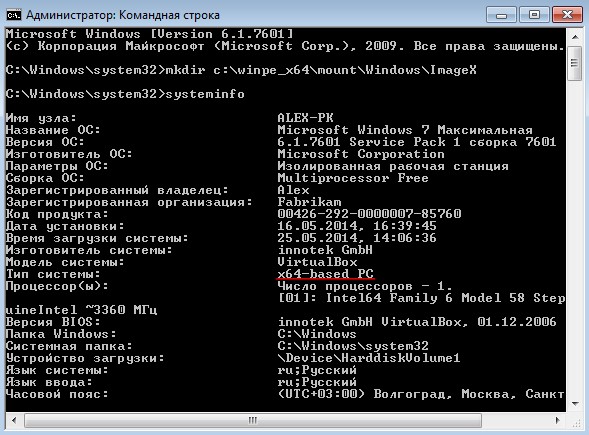
2.2) Образ раздела C: будем сохранять на раздел D:
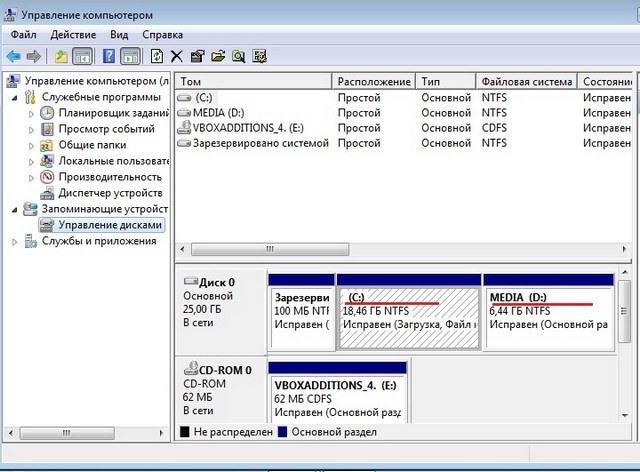
2.3) Запускаем утилиту sysprep и готовим компьютер к захвату образа системного раздела. Утилита sysprep находится по адресу C:WindowsSystem32. Находим ее и запускаем.
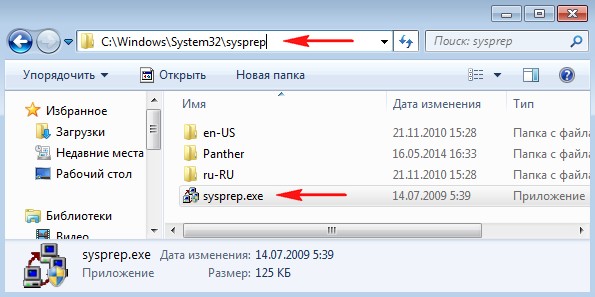
2.4) После запуска откроется графический интерфейс утилиты, выбираем следующие параметры: “Переход в окно приветствия системы (OOBE)”, ставим галочку “Подготовка к использованию”, параметры завершения работы “Завершение работы”

2.5) После нажатия кнопки ОК программа начнет подготовку компьютера к захвату системного раздела.

2.6) После завершения работы утилиты sysprep компьютер выключится
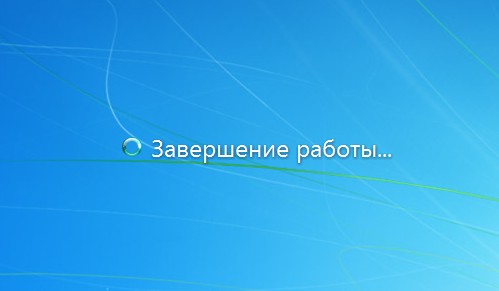
2.7) После выключения компьютера включаем его снова и загружаем с созданного диска winpe_x64.iso. Видим предложение загрузиться с диска и сразу жмём любую клавишу на клавиатуре, иначе с загрузочного диска winpe_x64 вы не загрузитесь.

2.8) В итоге должно открыться вот такое окно (среда Windows PE)
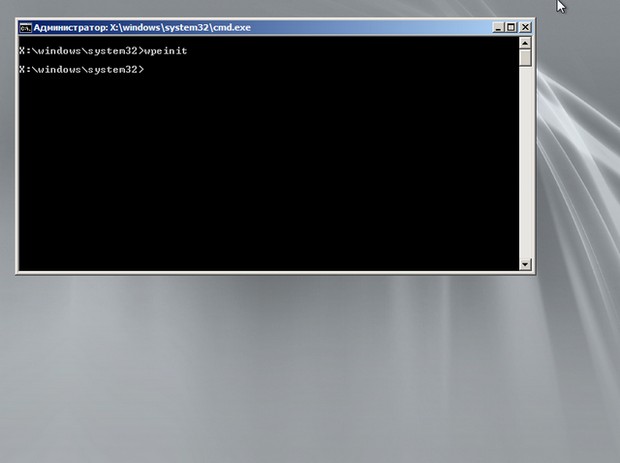
С помощью среды Windows PE, используя утитилиту imagex, произведем захват подготовленного системного диска
2.9) Смотрим, какие разделы и под какими буквами определились в среде Windows PE. Вводим поочередно команды: dir c: dir d: dir e:
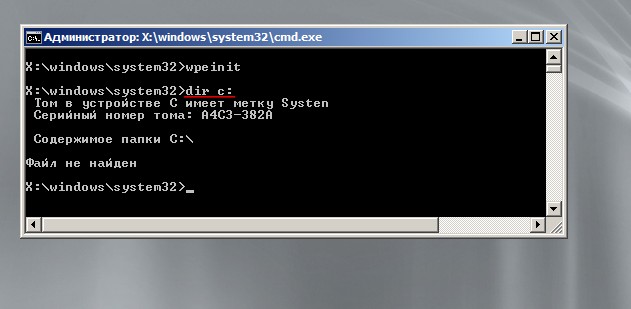
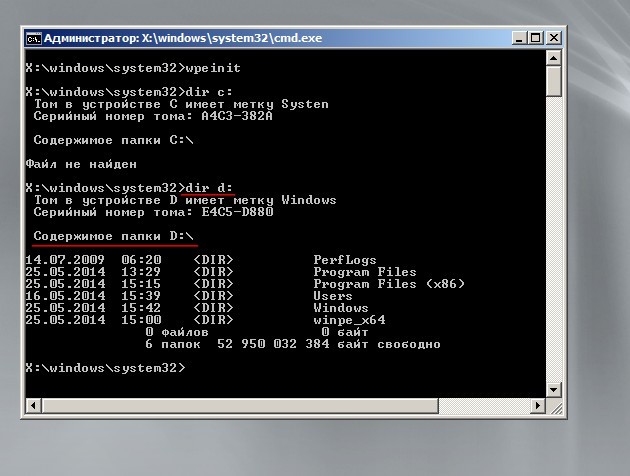
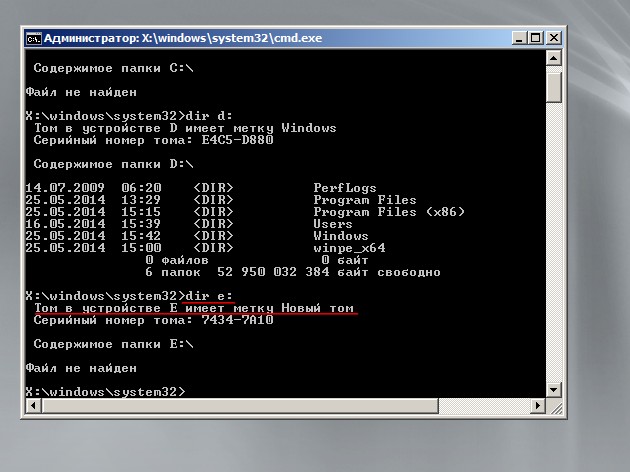
2.10) Как видим, под буквой c: определился раздел “зарегистрировано системой”, под буквой d: раздел содержащий папки операционной системы, под буквой e: второй раздел на жестком диске.
Исходя из полученной информации нужно составить команду для утилиты imagex.exe Она будет следующая:
imagex.exe /CAPTURE d: e:install.wim “Windows 7 ultimate x64” /compress maximum /boot /verify где буква d – это диск с операционной системой образ которой захватываем, буква e: – раздел диска на котором сохраняем захваченный образ, файл называется install с расширением .wim Файл будет максимально сжат, будет загрузочным и после создания пройдет проверку
2.11) Переходим к утилите imagex.exe, которая при создании диска со средой Windows PE была скопирована в папку ImageX
2.12) Как только перешли в папку ImageX выполняем команду:
imagex.exe /CAPTURE d: e:install.wim “Windows 7 ultimate x64” /compress maximum /boot /verify Начнется процесс захвата и сохранения образа раздела с операционной системой
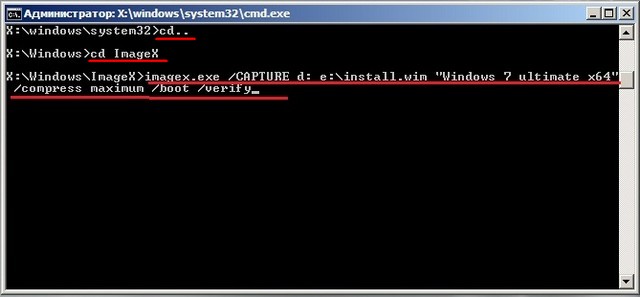
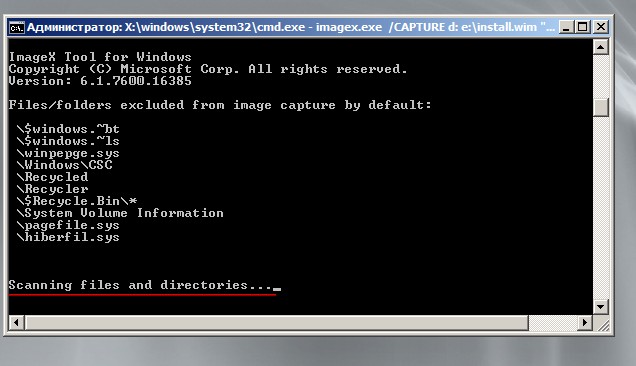
Идет захват образа с проверкой
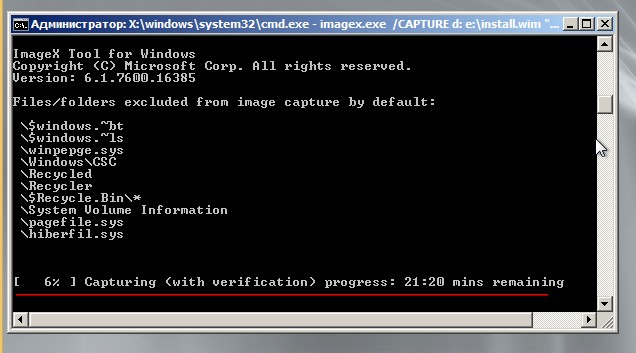
Захват образа завершен
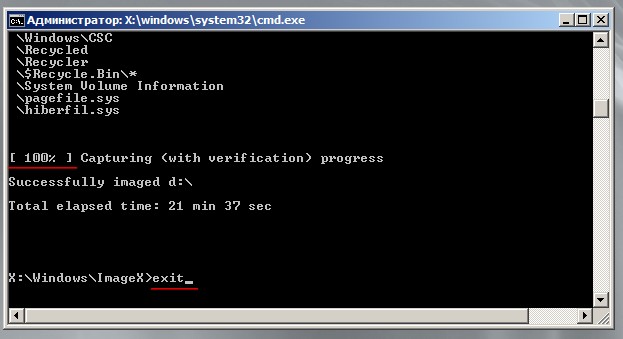
3) Сборка установочного диска Windows 7 (64 bit) с предустановленным программным обеспечением
После того, как был произведен выход из среды Windows PE компьютер перезагрузиться и начнется доустановка операционной системы, будет предложено выбрать языковые параметры, имя пользователя и имя компьютера, ввести пароль пользователя, ввести ключ продукта, согласиться с лицензионным соглашением, выбрать часовой пояс, тип сети и программа установки применит выбранные параметры. В итоге на компьютере будет уже две учетные записи. Входим в учетную запись того пользователя, которая была создана до подготовки системы утилитой sysprep.





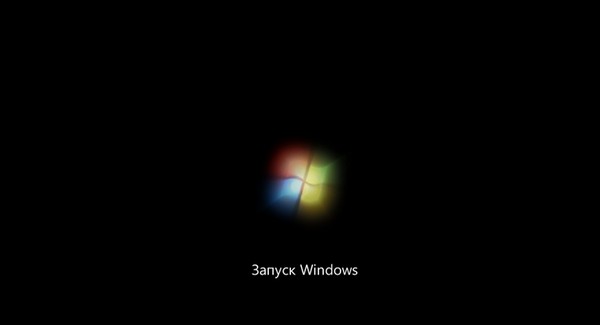


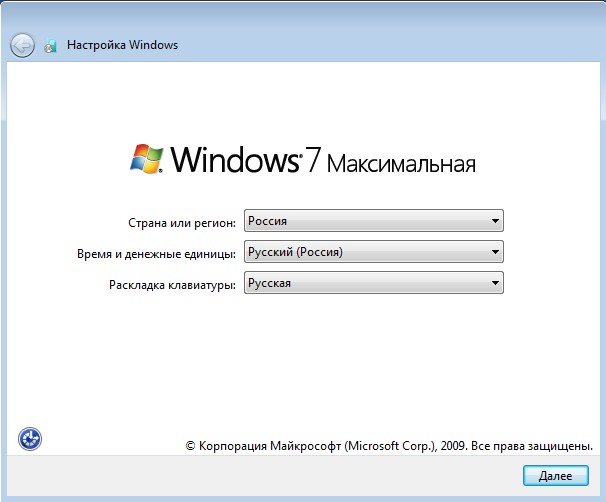
Вводим имя пользователя и Имя компьютера
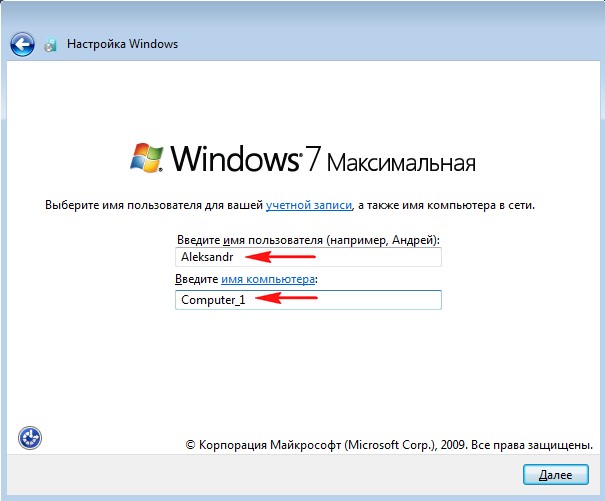
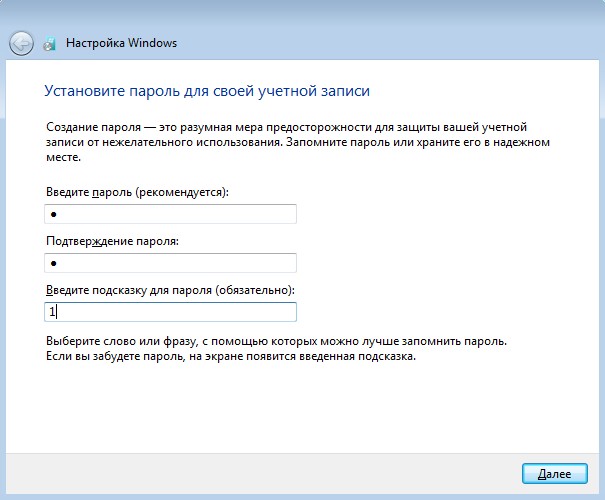
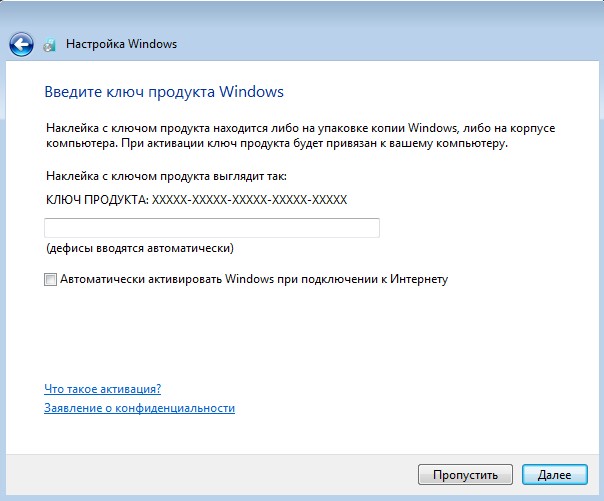
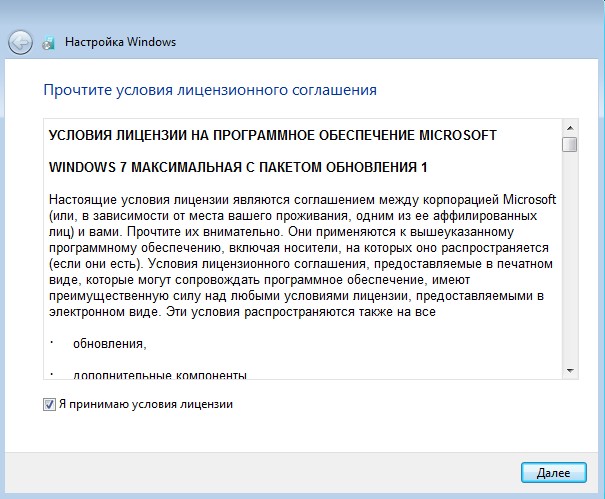
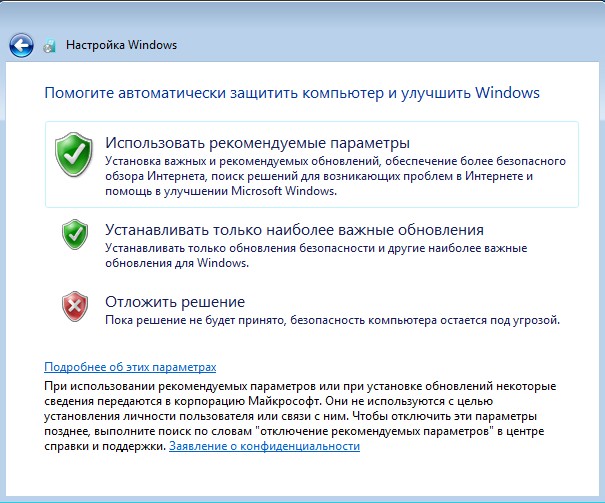
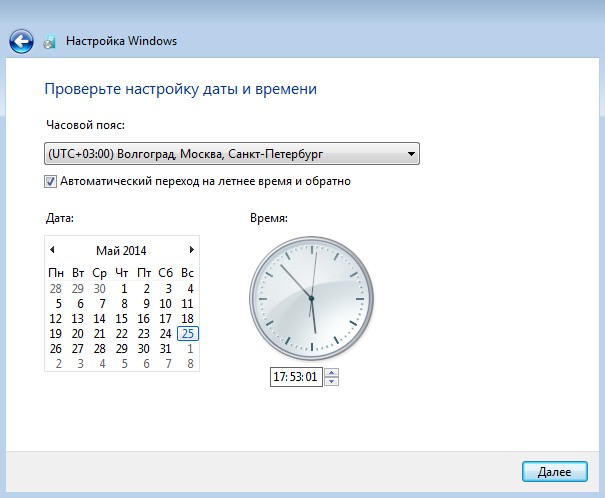
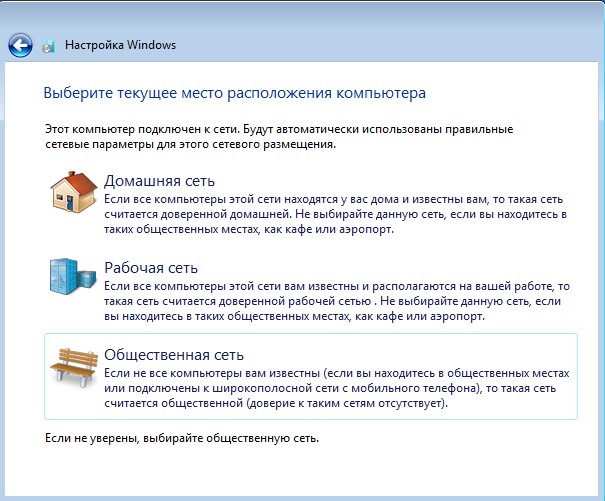
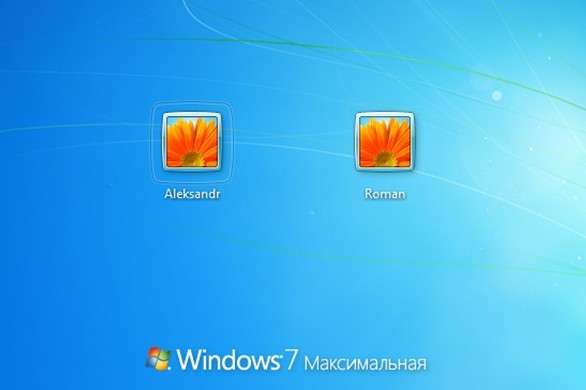
3.1) Заходим в учетную запись “Roman”
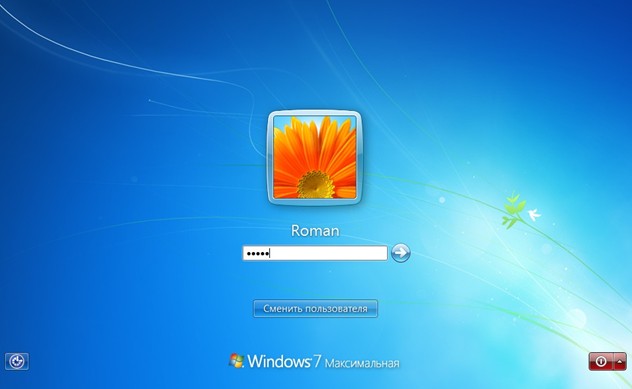
3.2) Идем на раздел d: и видим там файл install.wim – это образ захваченной системы после подготовки улилитой sysprep
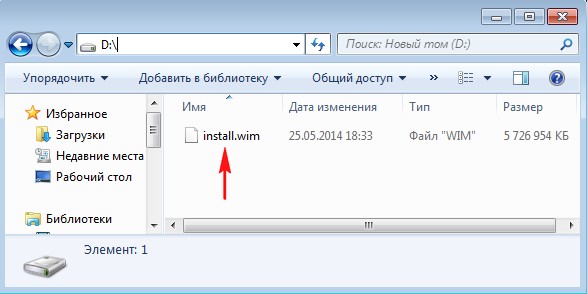
3.3) Идем в папку c:winpe_x64ISO и из папки ISO все удаляем
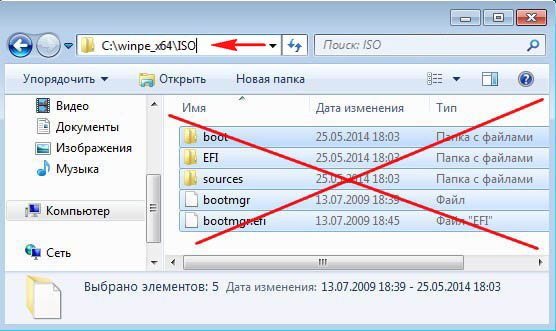
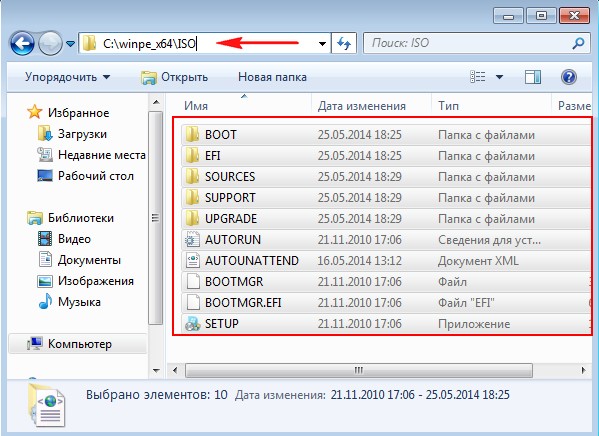
3.4) Идем в папку c:winpe_x64ISOsources и удаляем из нее оригинальный файл install.wim
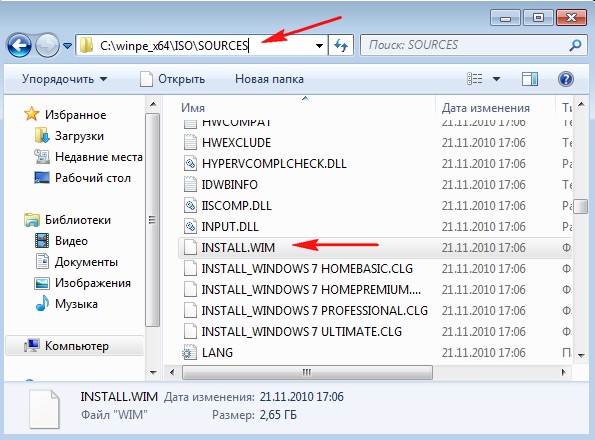
3.5) Копируем файл install.wim созданный в среде Windows PE и находящийся на диске D: в папку c:winpe_x64ISOsources
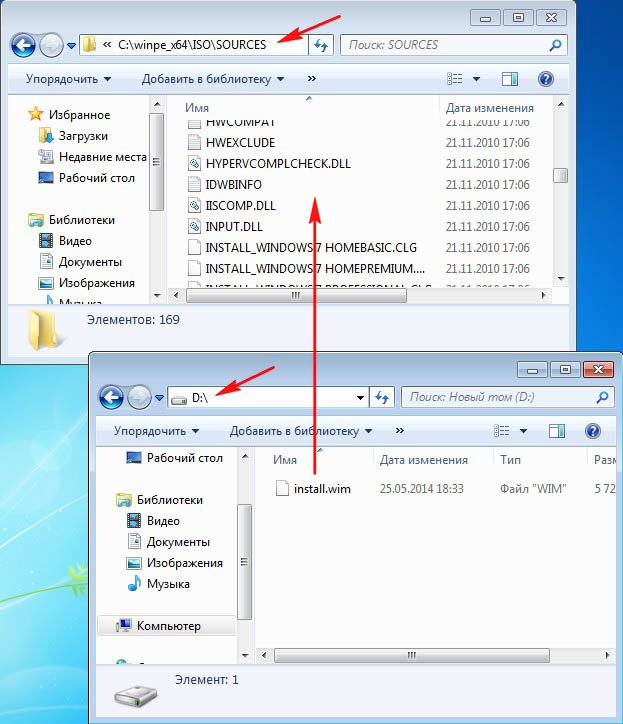

3.6) Получаем следующее
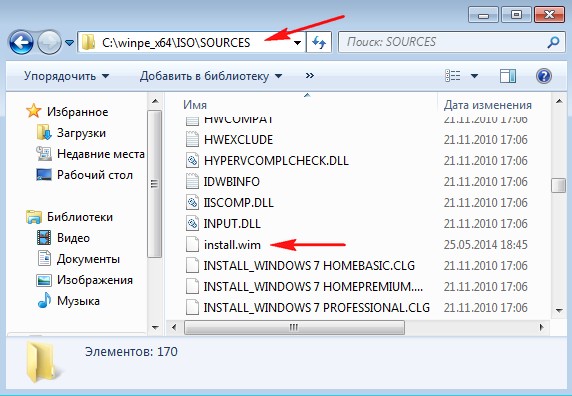
3.7) Запускаем командную строку средств развертывания от имени администратора
3.8) Так как в папке C:winpe_x64ISO лежит дистрибутив Windows 7 с новым файлом install.wim, который уже содержит программное обеспечение, то на основе этой папки собираем установочный диск
3.9) В командной строке средств развертывания вводим команду:
oscdimg -u2 -m -bc:winpe_x64etfsboot.com c:winpe_x64iso c:winpe_x64windows_7_ultimate(x64).iso
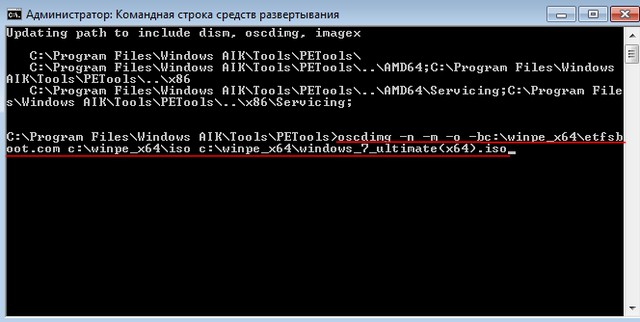
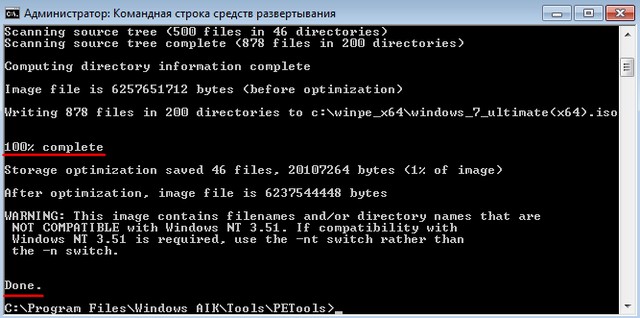
3.10) Файл windows_7_ultimate(x64) это и есть установочный дистрибутив с интегрированными программами
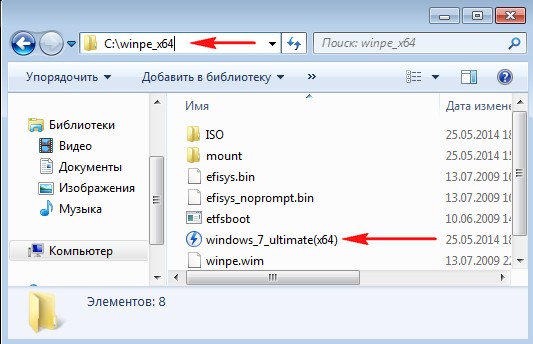
3.11) Процесс установки системы с интегрированными программами можно автоматизировать, если создать файл ответов, читайте статью “Создание дистрибутива автоматической установки Windows 7 (64 bit)”
Статьи по этой теме:
Хотите установить Windows 7 на компьютер или ноутбук, но не знаете как? Это не так сложно, как кажется. Хотя первый раз, конечно, будет трудно. Но, разобравшись один раз, Вы станете настоящим «IT-мастером» и сможете самостоятельно устанавливать Windows 7 на любой компьютер или ноутбук. Ниже приведём инструкцию по пошаговой установки Виндовс 7 для неопытных новичков.
Перед тем как устанавливать Виндовс 7, распечатайте эту страницу. Это существенно облегчит Вам задачу. Ведь во время установки Windows 7 доступа к интернету не будет. Исключение составляют лишь случаи, когда у Вас есть второй ПК, ноутбук или смартфон, с которого Вы сможете при необходимости снова зайти на сайт и посмотреть, что делать дальше.
Когда выполняется установка ОС Windows 7?
- Вы купили новый ноутбук или компьютер. Здесь все понятно. В большинстве случаев на ноутбуках или ПК либо вообще нет никакой операционной системы, либо стоит не та, которая Вам нужна (например, древняя MS-DOS).
- Не понравилась Windows 10 или 8, и Вы хотите установить старую добрую «семерку».
- Произошел сбой в работе, словили вирус или рекламный баннер-вымогатель, компьютер или ноутбук не включается и т.д.
Остановимся немного на последнем пункте. Если в работе компьютера или ноутбука появились проблемы, не спешите переустанавливать Windows. Во-первых, переустановка операционной системы выполняется в самую последнюю очередь, когда другие способы не помогли.
Во-вторых, помните, что после установки Windows стираются все данные, как минимум, на локальном диске С. А это все Ваши программы: браузеры, видеоплееры. И придется все устанавливать по новой.
В-третьих, никаких гарантий, что переустановка Виндовс поможет решить проблему. Но файлы на локальном диске С в любом случае будут удалены безвозвратно.
Поэтому для начала попробуйте поискать другие способы решения восстановить работу ПК или ноутбука. Например, Вам могут помочь следующие статьи:
Подготовка к установке ОС Виндовс 7
Первое, что нужно сделать, прежде чем устанавливать Windows 7 на ноутбук – скопировать всю важную информацию. Как минимум с локального диска С. Ведь после форматирования все данные на нем будут стерты.
Если Вы купили новый компьютер или ноутбук, то этот шаг можно пропустить. Во всех остальных случаях это обязательное условие!
Поэтому сохраните все файлы, документы, картинки, аудиотреки и видео с рабочего стола и из папки «Мои документы». Также рекомендуется заглянуть на локальный диск С – на него довольно часто тоже записывают важную информацию. Куда сохранять? На диск или флешку. Еще один вариант – залить файлы на онлайн-сервисы (Яндекс.Диск, Google Drive и т.д.).
Кстати, иногда можно скопировать некоторые программы вместе с настройками. Например, закладки и пароли из браузера, которым вы пользовались.
Второй момент, который нужно сделать: определить, какая разрядность Windows 7 Вам нужна – x86 или x64. Здесь все очень просто. Если у Вас на ноутбуке или компьютере установлено 4 Гб оперативной памяти (и больше), тогда надо установить Windows 7 x64, а если меньше – тогда x86.
Почему так? Дело в том, что версия x86 не видит 4 Гб оперативной памяти. Максимум, что она показывает – это 3,25 Гб.
Как узнать количество оперативной памяти? Если у Вас новый компьютер – посмотрите в документации. А если ноутбук – то характеристики указаны на его корпусе (или на коробке).
Если у Вас уже установлен Windows, тогда количество оперативной памяти можно посмотреть следующим образом:
- Нажимаете на значке «Компьютер» правой кнопкой мыши.
- Выбираете пункт «Свойства».
- Смотрите строчку «Установленная память (ОЗУ)».
Третий момент, который надо выполнить перед установкой – записать цифровую копию Windows 7 на диск или флешку.
Если у Вас уже есть загрузочный диск (купили или выдали в магазине вместе с ПК), тогда пропускаете этот шаг.
Записать DVD-диск несложно. Ведь Вы же наверняка уже записывали фильмы, музыку, игры? Сделать это можно через Nero, Alcohol 120% и другие программы.
А что касается USB-флешки, то тут есть некоторые трудности. Поэтому в данном случае рекомендую прочитать – Создание загрузочной флешки в UltraISO.
Где взять образ или установочный диск Windows 7? Можно купить в магазине или через интернет.
И последнее, что надо сделать, перед тем как устанавливать Windows 7 – подготовить драйвера для ноутбука или ПК. В комплекте с компьютером обычно идут диски с драйверами. Если они у Вас есть – тогда можете пропустить этот пункт.
Владельцам ноутбуков диски не выдают, поэтому нужно установить драйвера с официального сайта производителя (ищете по названию своей модели).
Если пропустите этот шаг, то можете остаться без интернета. Ведь для него нужно установить драйвер. Также могут не работать USB-разъемы. То есть, мышка. И в итоге придется идти к другу или знакомым и загружать драйвера у них.
На этом подготовительный процесс завершен. Еще раз проверяете, что сохранили все важные данные, после чего подключаете USB-флешку или вставляете DVD-диск с установочным образом Виндовс 7 и перезагружаете ноутбук / компьютер.
Настройка BIOS для установки Windows 7
Пожалуй, настройка БИОСа – самый сложный этап для большинства пользователей. Особенно для новичков.
Кроме того, сложность здесь заключается в том, что на разных ПК и ноутбуках версии BIOS могут отличаться. И кнопки для входа в BIOS тоже. В результате некоторые пользователи даже не могут зайти в БИОС. Поэтому, чтобы с этим не было проблем, рассмотрим подробно, что и как нужно делать.
Итак, когда Вы все подготовили, перезагружаете компьютер, и сразу при включении экрана многократно нажимаете кнопку Del (для ПК) или F2 (для ноутбуков). Если все сделали правильно, то увидите экран BIOS. Примерно вот такой:


Как уже упоминалось выше, кнопка для входа в BIOS может быть другой. Поэтому, если не знаете, как его включить, обязательно прочитайте эту статью – Как зайти через БИОС?
Зашли в BIOS? Далее переходите на вкладку «Boot» и нажимаете на пункт «Boot Device Priority» (в зависимости от версии БИОСа эти пункты могут называться по-другому, но слово «boot» будет всегда).

Здесь отображены 4 устройства – First Boot Device (первое), Second (второе) и т.д. По умолчанию первым стоит жесткий диск (Hard Disk или HDD). А Вам нужно на первую строчку поставить CD-ROM (диск) или USB-HDD (флешку) – в зависимости от того, с какого устройства будет выполняться установка семёрки.
Как это сделать? На ПК обычно нужно выделить первый пункт, нажать Enter и выбрать из выпадающего списка нужный вариант.

На ноутбуках приоритет загрузки устройств меняется с помощью стрелочек или кнопок F5-F6. Клавиши управления обычно указаны справа или в самом низу экрана BIOS.

Когда выберете в первом пункте First Boot Device нужное устройство (CD-ROM или USB-HDD), обязательно сохраняете настройки, после чего выходите из БИОС. Какой кнопкой сохранить? Это тоже написано в нижней части экрана (чаще всего F10).
Если у Вас BIOS UEFI (новая версия), тогда просто перетаскиваете мышкой нужный значок (дисковода или флешки) на первое место и нажимаете «Exit» в верхнем правом углу.

Поставьте винчестер на первое место
Если все это для Вас слишком сложно, есть другой вариант настроить загрузку с диска или флешки, не заходя в BIOS. Для этого можно вызвать Boot Menu. Но этот способ работает только на новых ПК и ноутбуках.
Пошаговая инструкция по установке ОС Windows 7
Сразу после перезагрузки Вы увидите черный экран с одной-единственной строчкой.

Здесь нужно нажать любую кнопку – например, Пробел.
Если эта надпись не появилась, значит, Вы не сохранили настройки BIOS. Проверьте их еще раз. Если там все нормально, тогда либо Вы не правильно записали загрузочную флешку, либо диск поврежден, и компьютер/ноутбук его не видит (возможно, не работает дисковод).

Ждете, пока система все скопирует. После этого на экране отобразится новое окно. Выбираете русский язык и нажимаете «Дальше».

В новом окне нажимаете кнопку «Установить».

Если на диске или флешке записано несколько версий Windows 7 – Вам нужно выбрать подходящую. С разрядностью x86 и x64 мы уже разобрались, поэтому тут определитесь сами. Что касается версии, то лучше выбирать «Максимальная». Хотя разницы между ней, «Домашняя», «Начальная» и «Профессиональная» почти никакой нет, поэтому это не столь важно. Выбираете нужный пункт и нажимаете «Дальше».

Соглашаетесь с условиями лицензии (ставите птичку) и переходите далее.

Выбираете полную установку.

Выберите «Полная установка»
Откроется окно с выбором раздела для установки Windows 7. А вот здесь стоит остановиться подробнее.
Как разбить диск при первой установке?
Если установка выполняется на новый компьютер или ноутбук (т.е. первый раз), то Вы увидите всего одну строчку – «Незанятое место на диске».

И в данном случае нужно разбить жесткий диск на 2 раздела – локальный диск С и D (можно больше, но это не обязательно). Для этого выделяете данную строчку, нажимаете кнопку «Создать», указываете размер диска (в мегабайтах) и щелкаете кнопку «Применить».

Для локального диска C рекомендуется выделить 50-100 Гб, остальное – на раздел D.
Не знаете, сколько будет 50 Гб в мегабайтах? Напишите число наугад – например, 50000. А дальше смотрите, какой объем покажет система для созданного раздела. Если получится мало, выделите его, нажмите кнопку «Удалить», и повторите попытку, указав число больше.

Для нормальной работы Виндовс 7 нужно создать специальный раздел объемом 100 Мб, где будут храниться загрузочные файлы. Поэтому, когда выскочит следующее окошко, просто нажмите «ОК».

Когда Вы укажете нужный объем для локального диска C и создадите его, то появится «Раздел 2». Это он и есть.

После этого снова выделяете строку «Незанятое место», нажимаете «Создать», а затем кнопку «Применить». После этого появится локальный диск D («Раздел 3»).

Если Вы забудете это сделать, то после установки Windows 7 будет только один локальный диск С. А раздел D «испарится» в воздухе. Придется снова переустанавливать Виндовс. Поэтому, прежде чем переходить дальше, убедитесь, что пункта «Незанятое место» больше нет.
Чтобы установить Windows на локальный диск C, выделяете «Раздел 2» и нажимаете «Дальше».

Как отформатировать диск?
Если же Вы переустанавливаете Windows 7, тогда на экране отобразится такое окно:

В данном случае нужно выделить «Раздел 2» и нажать кнопку «Форматировать». Это удалит все данные на нем. Когда процесс форматирования будет завершен, снова выделяете этот раздел и нажимаете «Дальше».
Кстати, если хотите по-другому распределить объем между локальным диском C и D, можете удалить их и создать заново, указав другой размер. Как это сделать – написано в предыдущем пункте. Но помните: в таком случае информация удалится и на локальном диске D тоже! В итоге ПК или ноутбук будет чист, как будто Вы его только что купили. Поэтому выполняйте эту процедуру, только если сохранили все нужные файлы.
Продолжение установки Windows 7
Итак, Вы смогли разбить жесткий диск или отформатировать его перед установкой Виндовс 7 и нажали кнопку «Дальше». После этого начнет устанавливаться операционная система. Ждете, пока завершится копирование файлов.

После этого компьютер / ноутбук перезагрузится, и Вы снова увидите знакомое черное окно с единственной строчкой.

Ни в коем случае не нажимайте ничего на клавиатуре, иначе всё начнется сначала.
Далее просто ждете, пока программа делает свою работу.


После этого компьютер или ноутбук перезагрузится второй раз.
Что ж, основное уже позади, осталось только заполнить некоторые поля:
- Указываете имя пользователя и компьютера (если планируете играть в игры, то лучше писать латиницей).
- Пароль можно не ставить – в таком случае просто переходите дальше. Введите пароль для входа (можно пропустить)
- Если у вас цифровая копия, ключ активации тоже можно не указывать (обычно Windows 7 активируется автоматически при подключении интернета). Чтобы пропустить этот шаг, жмите «Дальше». А если покупали диск, тогда введите сюда код, который написан на наклейке.
- Здесь рекомендуется выбирать вариант «Отложить решение» (в дальнейшем можете изменить эти настройки).
- Выбираете свой часовой пояс, указываете время и нажимаете «Дальше».
- Если Windows автоматически найдет драйвера для интернета, тогда в новом окне выбираете пункт «Домашняя сеть».
- Ждете, пока выполнится настройка рабочего стола.
- Мои поздравления – Вы только что смогли сами установить ОС Windows 7 на свой ноутбук или компьютер.
Что делать после установки Windows 7?
В первую очередь перезагружаете ноутбук или компьютер, заходите в BIOS и меняете приоритет загрузки устройств назад. То есть, жесткий диск (Hard Disk или HDD) ставите на первое место, а CD-ROM или USB-HDD опускаете на второе или ниже.
Также после установки Windows 7 может не работать интернет и USB-разъемы. Это потому, что нет драйверов. Поэтому на следующем этапе устанавливаете их.
Именно для этого и нужно заранее подготовить все необходимые драйвера перед установкой Windows 7. Особенно на интернет. Ведь как Вы их загрузите, если нет доступа к сети?
В первую очередь рекомендуется поставить драйвера на материнскую плату. После их установки появится интернет и звук. А дальше через интернет можно найти все остальное – драйвера на видеокарту, любимый браузер и другие нужные программы. Подробнее об этом читайте здесь: Как настроить Windows 7 после переустановки?

Первый – установили Вы, а второй – сохранился в скрытом разделе («зарезервировано системой»). Впрочем, лишнюю строчку можно удалить. Для этого выполняете следующее:
- Включаете компьютер или ноутбук и на рабочем столе нажимаете Win + R (или Пуск – Выполнить), а затем вводите в открывшемся окошке msconfig. Нажимаете Enter.
- Откроется еще одно окно, где нужно перейти на вкладку «Загрузка». Здесь будет как минимум 2 строчки Windows 7. Первая – текущая операционная система (ее не трогаете, Вы сейчас загружены с нее). А вторая лишняя. Выделяете ее, нажимаете кнопку «Удалить», а затем «Применить».
- После того система потребует перезагрузить компьютер или ноутбук. Выполняете.
Готово. После перезагрузки второй Windows 7 больше не будет, и меню выбора операционной системы Вы не увидите.
Если остались какие-то вопросы, задавайте их в комментариях.
Настройка BIOS для установки Windows с загрузочного диска
Итак, у вас есть загрузочный диск с Windows, теперь нужно сделать так, чтобы компьютер смог с него загрузиться. Для этого, потребуется изменить всего лишь один параметр в BIOS.
Попасть туда можно сразу после включении компьютера, когда на мониторе появляется надпись Press DEL to enter SETUP, то есть чтобы попасть в BIOS вам необходимо, пока отображается надпись на мониторе нажать кнопку Delete.
Надписи могут быть разные, может даже и не быть никаких надписей, это не должно вас смутить. В большинстве случаев, что бы попасть в BIOS наиболее часто используются следующие клавиши:
Настольные компьютеры – Delete (в большинстве случаев), F1 или F4 Ноутбуки – F1, F2, F3, Delete, Ctrl + Alt + Esc. В случае с ноутбуками сочетания клавиш могут быть очень разнообразными, в зависимости от его модели. Найти эту информацию можно либо через интернет, либо позвонив в службу технической поддержки.
Будьте внимательны, так как, надпись с экрана исчезает достаточно быстро, поэтому можно после включения компьютера сразу нажимать соответствующую клавишу несколько раз (достаточно и одного раза, но чтобы точно поймать нужный момент, многократное нажатие не помешает) Если с первой попытки её не удалось увидеть, то перезагрузите компьютер с помощью кнопки Reset и попытайтесь ещё раз. В момент начала загрузки на экране может появляться графическое изображение, закрывающее служебные надписи. Что бы его убрать, нажмите клавишу Esc. Если все сделано правильно, то появится окно с настройками BIOS.
Существуют различные версии BIOS. Выберите свой вариант и следуйте приведённым инструкциям.
AMI BIOS (BIOS SETUP UTILITY)
После входа в настройки БИОС этого типа вы увидите такое окно:

Сверху войдите в раздел Boot и в подразделе Boot Device Priority в пункте 1st Boot Device выберите параметр с CDROM.

Всё. BIOS у нас настроена. Теперь нужно вставить в дисковод диск с Windows и выйти из BIOS предварительно сохранив сделанные настройки. Для этого нажимаем клавишу F10, в появившемся диалоговом окне выбираем Yes и нажимаем Enter.

AWARD (PHOENIX) BIOS
Выберите раздел Boot (иногда Advanced). Найдите параметр CD-ROM и переместите его на самый верх. В данной версии BIOS для перемещения CD-ROM на самую верхнюю позицию необходимо нажать два раза клавишу +

должно получиться как на картинке:

Сохраните сделанные настройки и выходите из БИОС. Для этого перейдите во вкладку Exit и выберите пункт Exit Saving Changes:

Произойдёт перезагрузка компьютера и начнётся установка Виндовс с загрузочного диска (при его наличии в дисководе).
Ещё один вариант AWARD (PHOENIX) BIOS
Здесь нас интересует раздел Advanced BIOS Features.

Заходим в данный раздел и ищем пункт First Boot Device. Затем в этом пункте выставляем загрузку компьютера с CDROM.

После того, как вы настроили BIOS, нужно вставить в дисковод загрузочный диск с Windows и сохранить настройки BIOS. Для этого нажимаем клавишу F10, в появившемся окне выбираем Yes и нажимаем Enter.
UEFI (EFI) БИОС
Главное окно UEFI BIOS выглядит так, как указано ниже на картинке. В правом верхнем углу окна можно установить язык интерфейса – у меня выбран «русский». Левой клавишей мыши один раз нажмите на кнопку Выход/Дополнительный.

В появившемся окошке выберите левой кнопкой мыши «Дополнительный режим».

Появится окно расширенного режима UEFI BIOS, в котором Вам необходимо выбрать пункт меню «Загрузка», как показано на картинке ниже.

Вы увидите пункты меню, отображённые ниже на картинке. Учитывая, что установка Windows будет производиться с загрузочного диска, левой кнопкой мыши нажмите на кнопку напротив «Параметра загрузки #1».

В появившемся небольшом окошке выберите Ваш DVD-ROM. Мой DVD-привод (устройство для чтения дисков) носит имя компании, которая его произвела – «Optiarc DVD RW». Его-то и нужно выбрать. У Вас имя DVD-привода, конечно, может быть другим.

На этом настройки BIOS, необходимые для установки Windows с диска окончены. Для сохранения установленных параметров, нажмите на кнопку «Выход». В появившемся окне необходимо выбрать «Сохранить изменения и выполнить сброс».

Начнётся перезагрузка компьютера с последующей установкой Windows с загрузочного диска (при его наличии в дисководе).
Как установить windows 7? Под раздачей ноутбук Asus
Доброго времени суток, уважаемые читатели блога life-crazy.ru. Сегодня займемся вопросом «Как установить windows 7» на свой компьютер, не важно, то ли у вас ноутбук, то ли обычный (стационарный компьютер).

Хотя некоторые говорят, что есть отличия по установке, на самом деле отличие очень малое, и вам достаточно будет этой статьи, чтобы разобраться и устанавливать ОС (операционную систему) как на ноутбук, так и на обычный компик.
Как установить windows 7 с флешки, тоже не составит труда. Давайте для начала определимся, что вы хотите делать? Переустанавливать или устанавливать систему себе на компьютер? Лично я приведу пример именно переустановки, но вы не пугайтесь, читайте статью внимательно, и вопрос как установить, или переустановить windows 7 у вас в дальнейшем возникать не будет!
Мой пример будет приводиться на ноутбуке моего товарища, причина переустановки – просто стал плохо работать, подтормаживает, подвисает и т.д. Итак, приступим.
Сборки я качаю с этого сайта chipxp.ru как windows xp так и windows 7. Только имейте введу, что семерка дается всего на 30 дней в ознакомительных целях, а хрюша (windows xp) идет уже крякнутая, то есть, взломанная. Под семерку можно воспользоваться кейгеном (он же фальсифицированный ключ – если в двух словах) но это будите делать на свой страх и риск. Как крякнуть, я тоже расскажу 😉
Вставляем диск в оптический привод, перезагружаем ноутбук и входим в bios. Многие чертовски боятся этого слова BIOS, в нем нет ничего сложно и смертельного, тем более, если вы НЕ будите щелкать что попало, а следовать строго инструкциям!
На разных компьютерах bios вызывается по-разному, это могут быть клавиши: Esc, f10, f2, del, на некоторых моделях hp встречал клавишу вызова Tab.
Нашли нужную вам клавишу, вызвали окно bios. Самое первое окошечко, которое вы увидите – это общая информация, находится она на вкладке Main (см. фото).
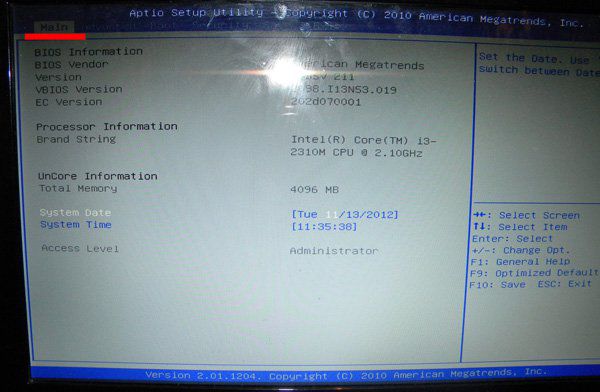
Здесь трогать ничего не стоит, стрелочками на клавиатуре перемещаемся на вкладку Boot.
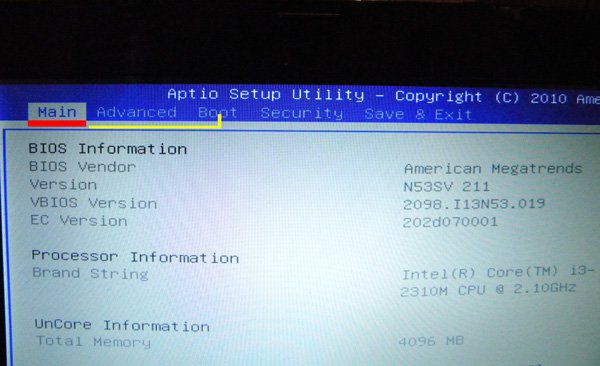
Что нам нужно здесь? А здесь нам нужно выставить, чтобы загрузка пошла с dvd привода, находим строчку Boot option #1 (в моем случае) и выставляем там наш привод, в моем случае он отмечен красным, затем нажимаем «enter». Жмем клавишу f10 (сохранить настройки), подтверждаете, жмете клавишу Esc и компьютер пошел на перезагрузку.
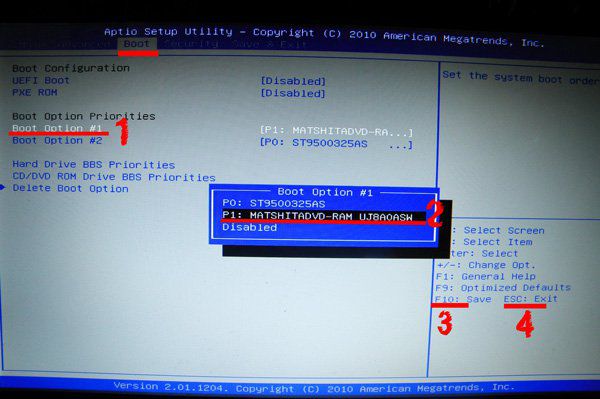
Отлично, все идет по плану. Как только ваш любимчик подхватит загрузку с привода, вы увидите надпись такого плана (см. скрин).
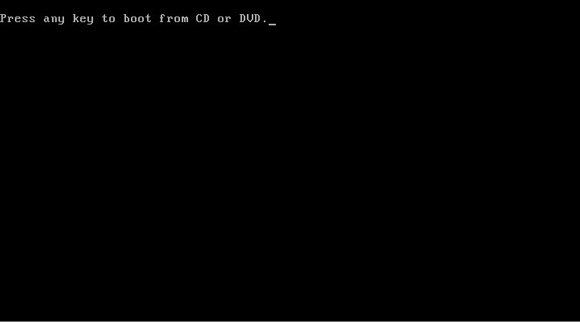
Что можно перевести как «нажмите любую клавишу для загрузки с dvd привода. Нажимаем любую кнопочку и видим такую картинку.
Виндовс загружает необходимые файлы. Ждем окончания загрузки и наблюдаем окно такого плана (см. фото)
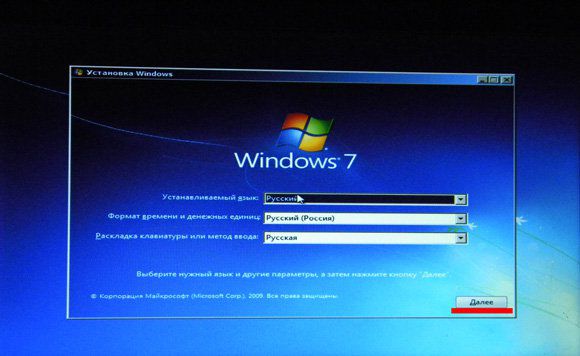
В этом окне необходимо указать язык, формат времени и раскладку клавиатуры. Зачастую везде оставляют «Русский», жмем кнопку «далее», затем установить.
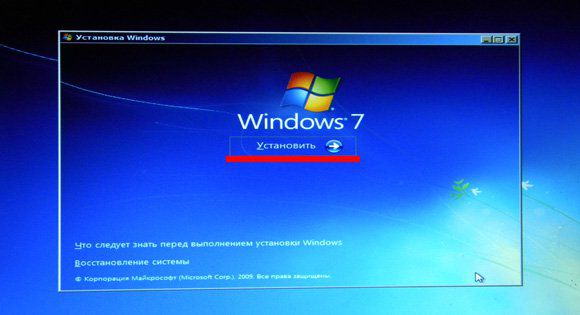
И снова выплывает окошечко такого плана, в котором нужно указать желаемую операционную систему «Виндовс 7 Максимальная», встречается такое, что выбор не предоставляется.
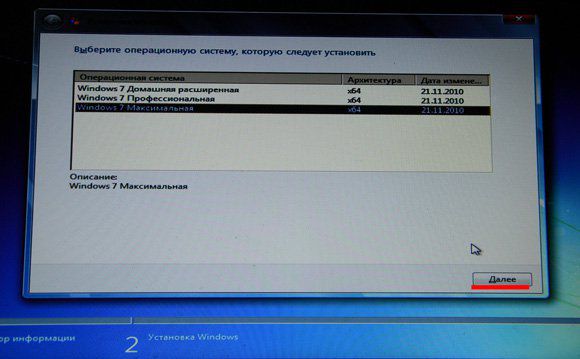
Затем следует лицензионное соглашение, ставим галочку, что согласны и жмем «далее». Для себя можете прочесть, что там пишут ;). Нашему народу достаточно 10 секунд для ознакомления хД.
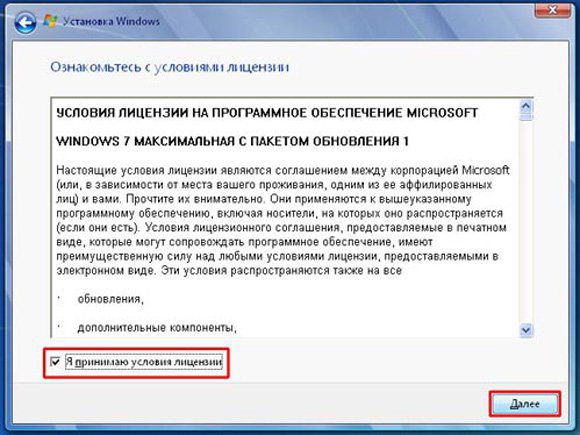
Потом идет тип установки, выбирайте нижний вариант – полная установка.
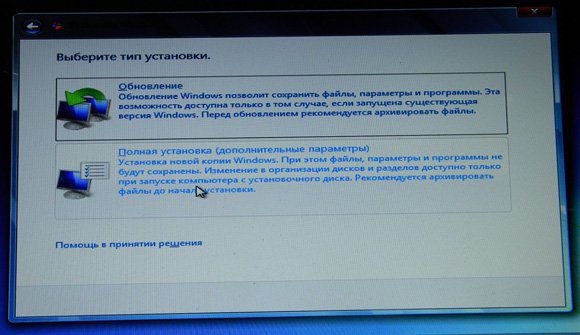
И наконец то мы добрались до самого ответственного момента, если вы переустанавливаете систему, то случайно можете попутать диск, на который устанавливать windows 7 и улетят все ваши данные.
Не спешите, лучше потратьте немного больше времени на начальном этапе, чем потом сутками ждать, пока будет восстанавливаться ваша информация.
Смотрите, есть такой нюанс: многие делают системный диск (диск С) большим по объему – это НЕ ПРАВИЛЬНО! Диск С должен быть не более 50-70 Гб, на него ставится только операционная система и все необходимые программы, те, которые в дальнейшем можно удалить без сожаления.
Все важные файлы: музыка, фото, видео, картинки храните на втором (логическом) диске! Выбираем раздел на который будет установлена ОС, его можно просто отформатировать, но я действую через удаление: удаляю основной раздел и раздел, зарезервированный системой 100мб.
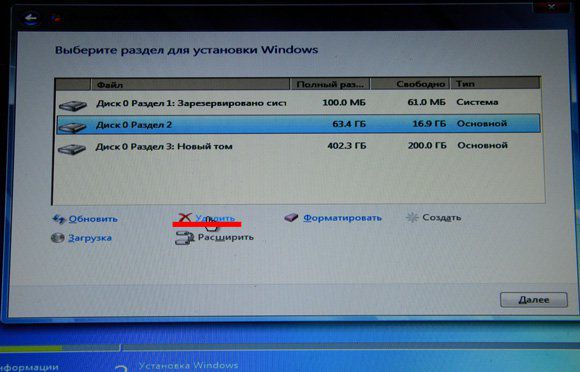
Потом просто создаю раздел.
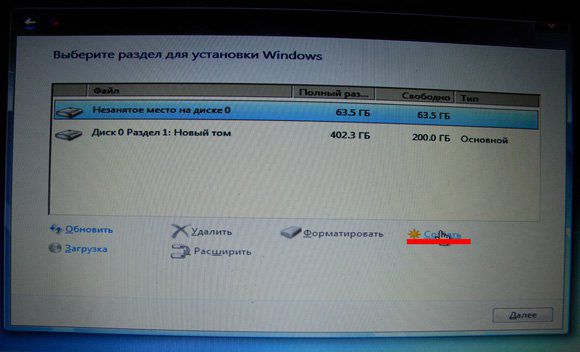
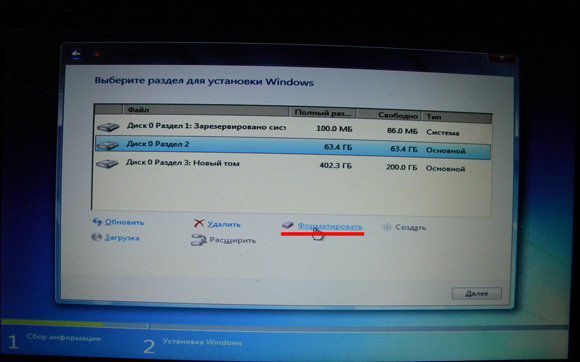
В чем отличие между установкой и переустановкой? Отличие в том, что при установке на новый ПК, необходимо самому размечать разделы, а не форматировать готовый, заранее разделенный.
Ждем, пока копируются необходимы файлы, в момент установки, компьютер будет перезагружен несколько раз, ничего не нажимайте!
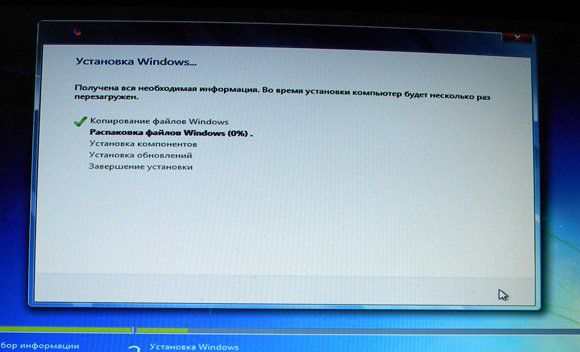
Дождитесь такого окна (см. фото)
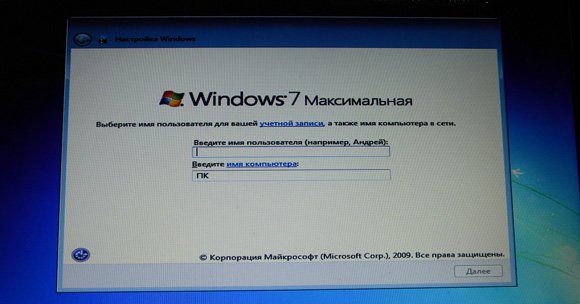
В нем вводите желаемое имя компьютера и жмите далее. Вас встретит следующее окно, где можно задать пароль для пользователя, я оставляю пустым, то есть без пароля.
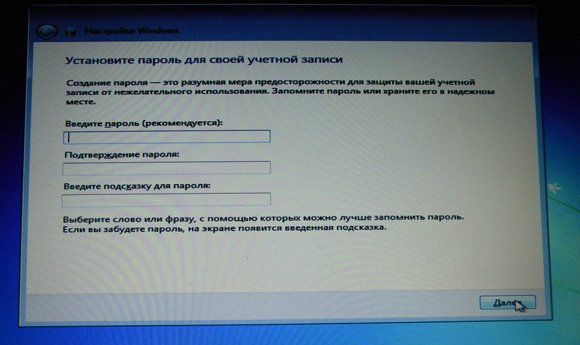
Далее, рекомендуют ввести ключ продукта, т.к. эта система ставится в ознакомительных целях, то есть на 30 дней, то ключ мы вводить не будем, также необходимо снять птичку «Автоматически активировать».
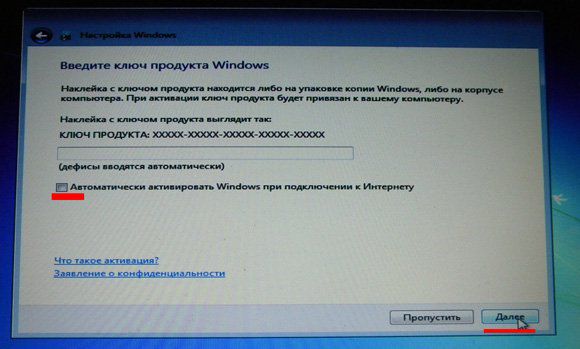
И жмете «Далее». В следующем окне предлагают помочь улучшить ОС, я всегда выбираю пункт «Отложить решение».
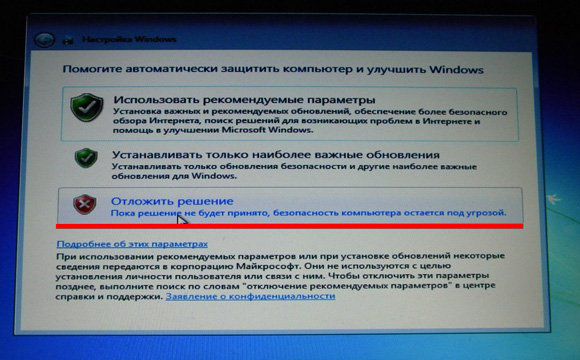
Жмем «Далее». В следующем окне настроек необходимо указать часовой пояс, дату и время. Выставляйте под свой город и страну, жмите «Далее».
Идет подготовка рабочего стола, возможно компьютер еще раз уйдет на перезагрузку — так надо.
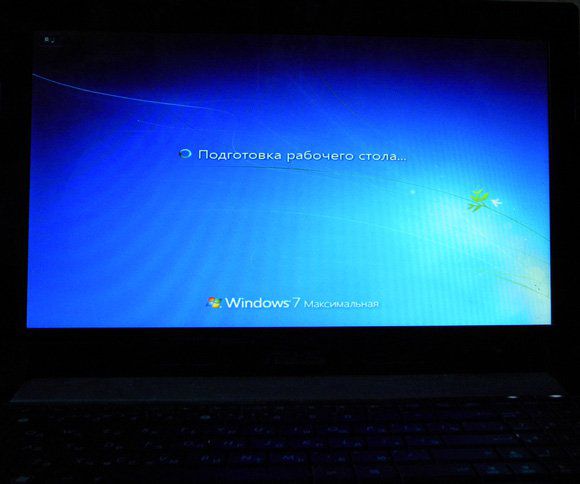
После того, как вы увидите чистенький рабочий стол, я могу вас поздравить. Теперь вы знаете, как установить windows 7. Но на этом рабочий процесс еще не завершен, необходимо проверить, какие драйвера не поставились и доставить их.
Для этого, на ярлычке «мой компьютер», жмите правой кнопкой мыши и из контекстного меню выбирайте пункт «Управление», в открывшемся окне ищите «Диспетчер устройств».
Справа появится список из всех устройств, которые находятся в компьютере, пункты, которые отмечены вопросительным и восклицательным знаком, требуют установки драйверов.
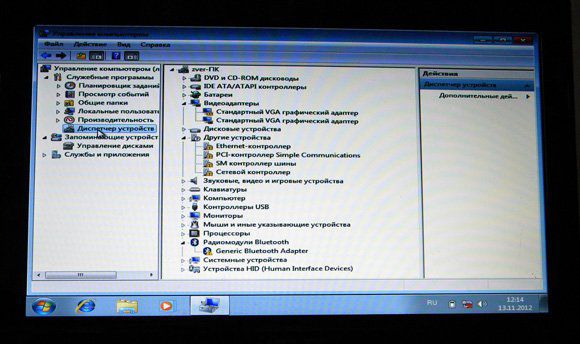
Драйверы можно брать из интернета, зачастую с официального сайта, также можно воспользоваться диском, который шел в комплекте с материнской платой (если стационарный ПК) или с ноутбуком.
После установки драйверов, нужно ставить программы: офисные программы, архиваторы, графические и т.д., на ваше усмотрение.
Переустановите виндовс несколько раз, набьете руку и вам больше не нужно будет платить по 500-800 рублей за переустановку системы, вызывая мастера на дом.
Если у вас остались вопросы, задавайте их в комментариях.
Пошаговая установка Windows 7
Подробнее о том, как это исправить, читайте здесь: BIOS не видит загрузочную флешку.





