Виды протоколов
Начиная с Windows 7, Майкрософт придерживается такого разграничения по профилям сетевых расположений:
Из представленных данный обнаружение другими ПК:
Настроить или переключить профиль можно в процессе использования.
Команды для английской локализации Windows
Чтобы включить сетевое обнаружение для всех сетевых профилей, откройте командную строку или консоль Windows PowerShell от имени администратора и выполните следующую команду:
netsh advfirewall firewall set rule group=»Network Discovery» new enable=Yes

Чтобы отключить сетевое обнаружение для всех сетевых профилей, откройте командную строку или консоль Windows PowerShell от имени администратора и выполните следующую команду:
netsh advfirewall firewall set rule group=»Network Discovery» new enable=No
Включение сетевого обнаружения в Windows

Обнаружение сети в операционной системе Windows — это сетевая настройка, с помощью которой вы можете указать, могут ли другие компьютеры в сети видеть ваш компьютер или ваш компьютер может находить другие компьютеры и устройства в сети. Если сетевое обнаружение включено, общий доступ к файлам и принтерам по сети становится проще.
Если вы помните, когда вы впервые подключались к какой-либо сети на ПК с Windows, вас спросили, является ли это частной, общедоступной или доменной базовой сетью.
Клавиша Enter
осуществляет ввод данных или подтверждение действия в зависимости от контекста:
- в текстепереводит курсор на новую строку, т.е. вводит символ завершения абзаца;
- в диалоговом окнеподтверждаетнажатие выделенной кнопки;
- в менюподтверждает выполнение выбранной команды;
- в Excel – вводитинформацию в ячейку;
- в окне папкиоткрывает окно выделенного объекта;
- в командной строке вводитнабранную команду.
Когда при выполнении работы на компьютере вы используете цифровую клавиатуру, которая находится справа, то тут гораздо лучше использовать клавишу «Enter», которая находится на том же блоке.

Управление через командную строку и Windows PowerShell
Данный способ позволяет включить или отключить сетевое обнаружение для всех сетевых профилей.
Команды для русскоязычной локализации Windows
netsh advfirewall firewall set rule group=»Обнаружение сети» new enable=Yes

netsh advfirewall firewall set rule group=»Обнаружение сети» new enable=No

Исправить ошибку «Сетевое обнаружение отключено» в Windows 10 и 11 (обновлено в октябре 2021 г
Мы объяснили четыре метода решения этой проблемы, и все эти решения применимы как к компьютерам с Windows 10, так и с Windows 11.
Метод 1. Измените расширенные настройки общего доступа
1. Сначала откройте панель управления на вашем ПК с Windows. Просто нажмите клавишу Windows, найдите « Панель управления » и откройте ее. Этот шаг применим как к Windows 10, так и к Windows 11.

2. Затем откройте « Сеть и Интернет » и перейдите в «Центр управления сетями и общим доступом».

3. Чтобы начать исправление ошибки «Сетевое обнаружение отключено» в Windows 10 и 11, нажмите « Изменить дополнительные параметры общего доступа » на левой панели.

4. Здесь, в разделе «Личное», убедитесь, что включен параметр « Включить обнаружение сети ». Также установите флажок « Включить автоматическую настройку устройств, подключенных к сети ».

5. Затем в разделе « Общий доступ к файлам и принтерам» включите « Включить общий доступ к файлам и принтерам ».

6. Аналогичным образом разверните раздел «Гость или общий доступ » и включите « Включить сетевое обнаружение » и « Включить общий доступ к файлам и принтерам ». Как правило, я не рекомендую включать обнаружение сети в общедоступной сети. Но если вы работаете с общедоступным Wi-Fi, оставьте его включенным пока и не забудьте выключить его после того, как ваша работа будет сделана. Наконец, нажмите «Сохранить изменения».

7. Теперь перезагрузите компьютер и проверьте, исправлена ли ошибка «Сетевое обнаружение отключено».
Управление службами Windows
Если описанный выше метод не устранил проблему обнаружения сети на вашем компьютере с Windows 10 или 11, выполните следующие действия, чтобы получить более жизнеспособное решение.1. Нажмите сочетание клавиш Windows «Win + R», чтобы открыть окно «Выполнить». Введите services.mscи нажмите Enter.

2. Прокрутите вниз и найдите « Публикация ресурсов обнаружения функций ». Дважды щелкните по нему и измените «Тип запуска» на «Автоматический». После этого нажмите «Пуск» в разделе «Статус службы» и нажмите «ОК».

3. Затем найдите службу « DNS-клиент » и убедитесь, что для нее также установлено значение «Автоматически». Также убедитесь, что служба запущена.

4. Наконец, найдите « SSDP Discovery » и откройте его. Измените его на «Автоматический» в раскрывающемся меню и запустите службу.

5. Теперь перезагрузите компьютер, чтобы устранить проблему, и проверьте, решена ли проблема «Сетевое обнаружение отключено» на вашем компьютере с Windows 10/11.
Настройте параметры брандмауэра
1. Нажмите клавишу Windows и найдите « Брандмауэр Windows » на компьютере с Windows 10 или 11. Теперь откройте настройки «Брандмауэр Защитника Windows» в Панели управления.

2. На левой панели нажмите « Разрешить приложение или функцию через брандмауэр Защитника Windows ».

3. Затем нажмите « Изменить настройки » в правом верхнем углу и найдите «Сетевое обнаружение». Убедитесь, что эта функция включена и установлены флажки «Частный» и «Общедоступный».

4. Наконец, нажмите «ОК», и это должно решить проблему «Сетевое обнаружение отключено» на вашем ПК с Windows 10/11.

Сбросить сеть

2. Затем нажмите « Сбросить сейчас », и все. Перезагрузите компьютер, и проблема с отключением сетевого обнаружения должна исчезнуть.

Вы также можете следовать нашему руководству о том, как исправить проблемы с сетевым подключением в Windows 10/11, чтобы получить подробный пошаговый процесс.
Клавиша Esc
– эта клавиша используется для отмены действия, выхода из программ, игр, выхода из приложений и т.д.
Функции клавиши «Esc»
Основная её функция — это отмена команды, которая была впереди. Если вы правой кнопкой мышки откроете на рабочем столе или же на панели задач меню и далее нажмете клавишу «Esc», то тут же меню закроется. Если вы начали играть в какую — то игру и случайно нажали клавишу «Esc», то почти всегда вы выйдите из этой игры. Но, нажав на эту клавишу еще раз, вы снова вернетесь в свою игру.
Когда вы находитесь в интернете, делаете ввод очередного адреса сайта, а затем случайно жмете клавишу «Esc», сразу вернетесь на предыдущий адрес сайта, который вы уже рассмотрели.
В верхнем ряду клавиатуры располагаются функциональные клавиши (ограничены красным прямоугольником на картинке).

Как включить сетевое обнаружение в Windows 10
Включение сетевого обнаружения позволяет всем компьютерам определять друг друга в одной сети. После первого подключения к новой сети система спрашивает пользователя можно ли разрешить другим устройствам в этой сети обнаруживать Ваш ПК. По умолчанию сетевое обнаружение отключено. Рекомендуется не разрешать обнаружение в общедоступных сетях.
Эта статья расскажет, как включить сетевое обнаружение в Windows 10 (если оно отключено). Если же перейти в раздел сеть, можно увидеть надпись сетевое обнаружение и общий доступ к файлам отключены. Сетевые компьютеры и устройства не видны. Такое случается если после определения нового подключения Вы случайно не разрешили обнаруживать свой компьютер.
Включить обнаружение сети
Если ваши устройства Windows не могут видеть или обнаруживать друг друга в вашей частной сети, возможно, сетевое обнаружение отключено.
Чтобы включить обнаружение сети:
Нажмите «Пуск» и перейдите в «Настройки».
Когда появится окно настроек, щелкните Сеть и Интернет.

На странице Сеть и Интернет отобразятся настройки, связанные с вашей сетью и Интернетом.
На панели слева щелкните Wi-Fi (если вы подключены к беспроводной сети) или Ethernet (если вы подключены к сети с помощью сетевого кабеля).
Справа появится окно с настройками вашей сети, как показано ниже.

В разделе «Связанные настройки» нажмите «Изменить дополнительные параметры общего доступа».
На панели опций Advanced Sharing разверните сетевой профиль, назначенный в данный момент вашему сетевому подключению.
При подключении к указанной сети он должен иметь пометку «текущий профиль».
Поскольку я нахожусь в своей домашней сети, в качестве текущего профиля отображается «Частный».

Установите флажки Включить обнаружение сети, а также Включить общий доступ к файлам и принтерам.
Когда вы закончите, нажмите Сохранить изменения и выйти.
Pause/Break
При загрузке компьютера позволяет поставить компьютер «на паузу» — приостановить процесс загрузки.
Функции клавиши Pause/Break
При выполнении загрузки Windows, вначале вы видите на мониторе появляющуюся информацию о вашем компьютере, о жестком диске, о состоянии оперативной памяти, о всех составляющих. Выводимая на монитор информация появляется и исчезает довольно быстро и осмыслить её крайне трудно. Вот для получения возможности разобраться с ней нужно просто нажать кнопку «PAUSE». А для окончания процесса загрузки оперативной системы вы должны нажать любую кнопку на клавиатуре. Иногда используется некоторыми программами.

Как изменить параметры общего доступа сети
Как уже было сказано выше, вы можете запретить доступ к компьютеру в домашних сетях или изменить другие стандартные правила типов сетей. Для этого нажмите Win + R и введите Control. В панели управления перейдите в раздел Сеть и Интернет – Центр управления сетями и общим доступом – Изменить дополнительные параметры общего доступа.
На этом экране вы можете задать следующие параметры для каждого типа сетей (частная, гостевая или общедоступная, а также вне сети):
Файрволл Windows тоже использует разные настройки для частных и общедоступных сетей. Они расположены в Панель управления – Система и безопасность – Брандмауэр Защитника Windows. Там вы сможете задать индивидуальные правила поведения для каждого типа сети.
Влияние брандмауэра Windows на сетевые расположения
Тип расположения «Сеть совместного использования» блокирует запуск определенных программ и служб, чтобы обеспечить защиту компьютера от несанкционированного доступа при подключении к сети в месте совместного использования.
Если компьютер подключен к сети общего использования и брандмауэр Windows включен, некоторые программы и службы для обеспечения их надлежащей работы могут выдавать запрос на их разблокировки (разрешение на обмен данными через брандмауэр).
При разблокировке программы брандмауэр разблокирует ее для каждой сети с тем же типом расположения сети, к которой сейчас подключен компьютер. Например, если подключиться к сети в кафе и выбрать тип расположения «Сеть совместного использования», а затем разблокировать программу обмена мгновенными сообщениями, эта программа будет разблокирована для всех сетей совместного использования, в которые сейчас подключены компьютер.
В случае разблокирования нескольких программ при подключении к сети общего использования рекомендуется изменить тип сетевого расположения на «Домашняя сеть» или «Рабочая сеть». Возможно, безопаснее изменить эту одну сеть, чем воздействовать на каждую сеть общего использования, к которой подключается компьютер. Но, помните, что в случае внесения этого изменения компьютер становится видимым для других пользователей в сети, а это – угроза безопасности.
Включить или отключить обнаружение сети
Если вы используете автономный ПК, вы можете отключить обнаружение сети, так как он вам не понадобится. Вы можете отключить Обнаружение сети, используя Настройки в Windows 10, или через Панель управления или Командную строку в Windows 10/8/7. Давайте посмотрим, как это сделать.
Через настройки Windows
Нажмите кнопку «Пуск», откройте «Настройка» и выберите «Сеть и Интернет», а затем «Удаленный доступ» (или Ethernet).

Выберите сеть и нажмите «Дополнительные параметры». На открывшейся панели поверните ползунок в положение «Выкл.», чтобы установить параметр «Обнаружить этот компьютер».

Чтобы включить его снова, просто переместите ползунок обратно в положение «Вкл.».
В случае соединения Ethernet, вы должны нажать на адаптер, а затем переключить переключатель «Сделать этот компьютер доступным для обнаружения».
Использование панели управления

Снимите флажок Включить обнаружение сети как для личных, так и для общих/гостевых профилей.
Сохраните изменения и выйдите.
Чтобы отключить обнаружение сети, введите в командной строке с повышенными правами следующую команду:
Чтобы включить обнаружение сети, введите в командной строке с повышенными правами следующую команду:
Таким образом, вы можете включить или отключить обнаружение сети.
Безопасно ли включать Network Discovery?
Безопасность, как и многое другое, относительна. Если вы и ваши коллеги на работе или в школе подключены к общей частной сети, включение обнаружения сети позволит вам присоединиться к группе и свободно обмениваться файлами и папками. Но если вы находитесь в кафе или терминале с другими пассажирами, использующими одну и ту же сеть Wi-Fi, включение обнаружения сети может быть не столь разумным, особенно если у вас есть важные файлы, которые все еще настроены для общего доступа. Все сводится к вашему местоположению и типу сети. И немного доверия.
Включение функции сетевого обнаружения
Каждый раз, когда пользователь подключается к новой сети, система предлагает разрешить другим устройствам обнаруживать пользовательский ПК. От этого можно отказаться, либо разрешить при помощи стандартных средств. В дальнейшем, её можно будет активировать/деактивировать при помощи методов, представленных далее в статье.
Рассмотрим способ включения данной возможности через средство, предназначенное для автоматизации системы – системную утилиту Powershell:
Второй метод включения сетевого обнаружения подразумевает ручную смену параметров сети ОС. Для этого, проследуйте простым шагам из инструкции:
- Перейдите в «Панель управления» с помощью комбинации клавиш Win + I.
- Выберите категорию «Сеть и Интернет», после чего перейдите в подраздел «Wi-Fi» (в левой части окна параметров).
- Из списка «Сопутствующие параметры» выберите пункт «Центр управления сетями и общим доступом».
- Нажмите на кнопку «Изменить дополнительные параметры общего доступа».
- Здесь представлены разные профили для настройки. Мы будем настраивать тот, который является текущим (применяемый к данной локальной сети). Активируйте видимость, поставив точку напротив пункта с соответствующим названием. Также должна быть включена функция общего доступа к файлам и принтерам. Для частной сети можно поставить флажок «Включить автоматическую настройку на сетевых устройствах».
- Сохраните изменения. Если необходимо предоставить доступ к файлам другим компьютерам, нужно включить общий доступ и эти файлы будут видны подключённым устройствам.
Для старых операционных систем, вроде XP, данный способ не подойдёт. Чтобы включить сетевое обнаружение в Windows XP, воспользуйтесь следующим алгоритмом действий:
- Откройте меню «Пуск» с помощью кнопки в нижнем левом углу панели задач.
- Перейдите в панель управления. Здесь необходимо выбрать категорию «Сеть и подключения к Интернету».
- Нажмите кнопку «Далее», после чего в мастере настроек укажите, что используется подключение к Интернету через шлюз или через другой компьютер сети (необходимо поставить флажок на второй вариант).
- Будет запрошен ввод двух параметров: «Описание» и «Имя компьютера». И первое, и второе поле вводится опционально (введённое наименование будет в дальнейшем отображаться всем остальным пользователям локальной сети).
- Введите рабочую группу (пример «HOME» или «OFFICE»). Все компьютеры, соединенные одной сетью должны использовать одинаковую группу. Не рекомендуется использовать буквы из кириллицы.
- Выберите пункт «Включить общий доступ к файлам и принтерам», после чего нажмите «Далее», затем ещё раз.
- Укажите действие к выполнению – «Просто завершить работу мастера». Щёлкните «Далее», после чего нажмите «Готово». Потребуется перезагрузить систему, чтобы изменения вступили в силу.
Зачем нужно сетевое обнаружение?
Самое главное – обмен информацией и передача данных по протоколам связи. Компьютеры могут обнаруживать друг друга в общей сети, брать информацию друг у друга с накопителей (если настроен соответствующий доступ).
Распространенные способы применения:
Чтобы пользователю понимать, какую сеть следует избегать, а какой доверять, в Windows были придуманы протоколы сетевой безопасности и настроены так называемые профили. Применив один из них для подключенной сети, включались специально созданные настройки сетевого размещения.
Клавиши управления курсором (навигационные)
Выполняют различные действия, связанные с перемещением курсора:
- в текстеперемещают курсор на одну позицию в указанном направлении;
- на Рабочем столеи в окне папки переводят выделение на другой объект;
- в менюпереводят выделение на следующую команду;
- в таблицахпереводят курсор между ячейками.
Эти клавиши также используются во многих играх для управления объектами.
Также эти клавиши используются во многих программах, например, для перемещения по страницам документа или при просмотре фотографий для перехода к следующему изображению.
Командная строка
Приведенные выше настройки можно легко выполнить с помощью приведенных ниже команд при запуске от имени администратора.
Вы должны открыть командную строку от имени администратора, чтобы выполнить приведенные выше команды.
Не удается включить обнаружение сети
Если вы не можете включить обнаружение сети, вы можете запустить services.msc, чтобы открыть диспетчер служб и проверить, запущены ли следующие службы и установлено ли значение Автоматически.
- DNS-клиент
- Публикация ресурса обнаружения функций
- SSDP Discovery
- Хост устройства UPnP
Клавиша Fn
Она встречается не у всех типов клавиатуры, хотя на ноутбуках присутствует практически всегда. Она обычно находится в левом нижнем углу клавиатуры, но могут быть и другие варианты, никаких стандартов тут нет.
- с F2 – включает и выключает адаптер беспроводной связи (Wi-Fi);
- с F3 – открывает почтовую программу;
- с F5 – уменьшает яркость монитора;
- с F6 – увеличивает ее;
- с F7 – включает и отключает монитор;
- с F10 – включает и отключает встроенные динамики;
- с F11 – понижает громкость динамиков;
- с F12 – повышает ее;
- увеличение яркости экрана производится клавишей, где есть «большое солнце» (может быть значок «солнце» в сочетании со значком «увеличить»);
- уменьшение – наоборот, той, где «маленькое солнце» (а может быть значок «солнце» в сочетании со значком «уменьшить»);
- клавиши со значками «громкоговоритель» в сочетании со значками «больше» или «меньше»- увеличение/уменьшение громкости;
- перечеркнутая мышь – выключение/включение панели TouchPad;
- перечеркнутый громкоговоритель – выключение/включение звука и т.д.
Действия при сочетании функциональных клавиш с клавишей Fn могут различаться у разных типов клавиатуры, поэтому уточнить их можно в руководстве пользователя прибором, либо руководствоваться значками (обычно другого цвета), стоящими на клавишах рядом или ниже основного ее значения.
Посмотрите внимательно, не торопясь, на клавиатуру своего ноутбука, положите рядом прилагаемую к нему инструкцию, потратьте некоторое время на освоение всех этих чудес и они станут для вас привычными.
Особенности клавиатуры ноутбука.

Отключение сетевого обнаружения
Для того чтобы деактивировать данную функцию, можно воспользоваться программой Windows PowerShell (либо стандартной командной строкой с правами администратора). Данная процедура не займёт много времени, а результат обычно успешный и без сбоев. Сперва необходимо запустить командную строку или Powershell, для этого выполните комбинацию клавиш «Win + R» и запросите запуск объекта «powershell.exe» (либо щёлкните правой кнопкой мыши по меню «Пуск» и выберите пункт «Командная строка (Администратор)», если используется Windows 10).

В терминале необходимо ввести следующую команду, после чего нажать Enter:

Если используется английская локализация системы, нужно использовать другую вариацию:

Также отключить сетевое обнаружение можно через изменение некоторых параметров общего доступа для профилей (метод выключения функции в Windows 7 и выше). Для этого проследуйте следующим шагам:
- Укажите тип просмотра «Мелкие значки». Во всём списке элементов необходимо найти «Центр управления сетями и общим доступом», затем зайти туда.
- В левом верхнем меню окна выберите пункт «Изменить дополнительные параметры общего доступа».
- Разверните настройки для текущего профиля. Установите флажок «Отключить сетевое обнаружение», а также «Отключить общий доступ к файлам и принтерам» (если он установлен).
- Сохраните изменения.
Контролировать статус функции можно через приложение «Параметры» в Windows 10. Используйте Win + I для быстрого вызова, затем перейдите в раздел «Сеть и Интернет». Выберите категорию «Удалённый доступ» (если используется не локальное подключение, а Wi-Fi, нужно перейти в одноимённый раздел с помощью левого меню), после чего укажите из списка свою локальную сеть и воспользуйтесь кнопкой «Дополнительные параметры» (высветятся после выбора элемента). В данной вкладке находится единственный переключатель «сделать этот компьютер доступным для обнаружения», переведите его во включённое состояние.
Как проверить, включено ли сетевое обнаружение?
Знание статуса сетевого обнаружения на вашем компьютере может пригодиться при устранении неполадок, связанных с ним (подробнее об этом позже). Но это также хороший способ гарантировать, что ваш компьютер и его общие файлы не будут видны другим пользователям в общедоступных сетях или сетях, которым вы не доверяете. Другое дело, если вы хотите проверить, доступен ли чужой компьютер для обнаружения в сети, для чего вам также придется включить собственную настройку сетевого обнаружения и подтвердить то же самое.
Какой бы ни была причина, самый быстрый способ проверить, включено ли сетевое обнаружение, — это проводник.
Откройте проводник (нажмите Win+E) и нажмите «Сеть» на левой панели.

Если сетевое обнаружение отключено, вы получите сообщение о том же.

И получите то же самое, что и баннерное уведомление.

Если он включен, вы увидите папку с именем вашего компьютера.

Внутри вы найдете папки, которые настроены для общего доступа на вашем компьютере.

Часто задаваемые вопросы
Вы можете включить сетевое обнаружение несколькими способами — в разделе «Сеть» в проводнике, в «Дополнительных настройках сети» на странице настроек «Сеть и Интернет» или с помощью терминалов командной строки. Обратитесь к нашему руководству выше, чтобы проверить пошаговую процедуру.
Почему я не вижу все компьютеры в своей сети Windows 11?
Если вы не видите все компьютеры в сети, это может быть связано с неправильными настройками рабочей группы. Обратитесь к последнему разделу руководства выше, чтобы узнать, как повторно добавить их в сеть.
Как включить общий доступ к файлам и принтерам в Windows 11?
Параметр включения общего доступа к файлам и принтерам доступен сразу после обнаружения сети в приложении «Настройки». Обратитесь к приведенному выше руководству, чтобы узнать, как включить общий доступ к файлам и принтерам как в частных, так и в общедоступных сетях.
Мы надеемся, что вы смогли включить сетевое обнаружение на своем ПК с Windows. Если сетевое обнаружение отключается автоматически, как только вы выходите из приложения «Настройки», вам может потребоваться сбросить сетевые настройки и/или разрешить сетевое обнаружение в брандмауэре Защитника Windows. Это все люди! Оставайтесь в безопасности.
Включение и отключение функции сетевого обнаружения в Windows
Устройства, подключённые к одной сети, могут пользоваться возможностью сетевого обнаружения, предусмотренную стандартным функционалом OS Windows. Она позволяет другим компьютерам видеть (находить) компьютер пользователя, а также даёт возможность просматривать устройства, которые подсоединены к сети и используют данную функцию.

После включения видимости, система автоматически открывает необходимые порты, изменяет режим сети, а также запускает необходимую службу. Разберёмся, как настроить данную возможность на своём устройстве, а также что делать, если возникли проблемы.
Настройка
Чтобы быстро перейти в нужное место:

Чтобы поменять профиль для текущей сети с общедоступного на частный или наоборот в Windows 10:



В чем разница между домашней и общественной сетью в Windows
Когда вы первый раз подключаете сеть к вашему устройству – Windows будет предлагать настройки сетевого размещения. То есть, вы сможете выбрать домашняя это сеть или общественная. В Windows 10 при подключении к новой сети в первый раз спрашивает “Вы хотите разрешить другим компьютерам и устройствам в этой сети обнаруживать ваш ПК?”
В зависимости от вашего выбора – к сети будут применяться различные настройки. К примеру в общественной сети доступы будут более закрыты, чем в домашней, таким способом повышая вашу безопасность.
Домашняя или общественная сеть
Вы можете настроить как Windows вести себя в домашней и общественной сети, но давайте для начала рассмотрим настройки по умолчанию.
В домашних сетях, Windows позволяет функции обнаружения сетевых ресурсов. Другие устройства в домашней сети могут видеть ваш компьютер, что позволяет легко обмениваться файлами и использовать другие сетевые функции.
В общественных местах вы же не хотите, чтобы ваш компьютер видели другие, а тем более имели доступ к вашим файлам. В общественной сети Windows отключает сетевые функции обнаружения, и ваше устройство никто не увидит в сети, и никто не сможет обмениваться с ним файлами.
То есть всё просто, в общественных местах настройки в Windows препятствуют доступу сторонних устройств к вашему, а в домашней сети наоборот всё сделано, чтобы проще было обмениваться файлами между устройствами и обнаруживать друг друга.
Как изменить домашнюю сеть на общественную и наоборот
Обычно при первом подключении к сети у вас спрашивается хотите ли вы, чтобы другие устройства видели ваш ПК? Если вы нажимаете “Да”, то применяются настройки домашней сети, а если “Нет” – то общественной. Но, что если вам нужно изменить настройки уже давно подключенной сети?
Нажимаем правой клавишей мыши на значок сети в правом нижнем углу экрана и выбираем “Центр управления сетями и общим доступом”

В Windows 7 под названием сети написана домашняя сеть или общедоступная, вот нажимаем на надпись “Общедоступная сеть” или “Домашняя сеть”, после чего вам предложит заменить для нее настройки.


Если вы хотите использовать данную сеть как домашнюю – нужно поставить точку возле “Частные”. Чтобы к данной сети применялись настройки общественной сети – поставьте точку напротив “Общедоступные”.

Сетевое обнаружение и настройки брандмауэра
Откройте “Центр управления сетями и общим доступом”: один из способов – в строке поиска или в меню “Выполнить” (выполнить вызывается клавишами Win+r) введите команду control.exe /name Microsoft.NetworkAndSharingCenter и нажмите клавишу Enter.

В открывшемся окне слева открываем “Изменить дополнительные параметры общего доступа”

Здесь вы сможете разрешить (или запретить) другим устройствам видеть ваш компьютер в сети (включив сетевое обнаружение или отключив), и разрешить общий доступ к файлам и принтерам вашего устройства (или запретить).

Брандмауэр Windows также имеет кучу настроек для домашней и общественной сети. Брандмауэр можно открыть через центр управления сетями и общим доступом (слева внизу окна), или через поиск. Можете к примеру отключить брандмауэр для домашней сети, хотя такое действие не рекомендуется делать.

Вы можете выбрать “Разрешить взаимодействие с приложением или компонентом в брандмауэре Windows” и настроить как приложениям вести себя в домашней сети, и как в общественной.

А ещё у нас есть

Изменить дату в Windows 11

Не печатает сетевой принтер 0x0000011b в Windows 10 и Windows 11
Корректно рассказано, спасибо. Но остался вопрос: Внутренние компьютеры все знакомы и могут быть соединены в сеть домашнюю. Но в то же время общий роутер имеет выход в интернет, т.е. подключён к сети общественной, соответственно сеть доступна для чужих. И это типичный случай. Имеет ли в этом случае домашняя сеть уязвимость?
С одной стороны, домашняя сеть за маршрутизатором и к ней нет доступа из общественной сети, ведь у вас локальные ip адреса. С другой стороны маршрутизаторы взламывают и тогда всё, что за ними стает доступным для взламывающего. Также нельзя исключать человеческий фактор, если у каждого пользователя в домашней группе права администратора и один из них схватил где-то вредоносное ПО – есть роутер или нет, все данные могут быть украдены. Есть различные роутеры, некоторые с большим количеством настроек безопасности,а есть простенькие с несколькими параметрами, которые можно изменить чтобы обезопасить свою сеть. Тему безопасности нельзя уместить в несколько строк, а если вкратце: поменяйте пароль на роутер (по умолчанию админ, админ), также если пароль на wi-fi стандартный – поменяйте и его, желательно чтобы пароль содержал буквы, цифры и знаки, некоторые буквы большие, некоторые маленькие; измените если есть возможность адрес входа на роутер (по умолчанию 192.168.1.1 или 0.1), ограничьте адреса из которых можно заходить на роутер; отключите удаленный доступ из вне (на некоторых роутерах настроен такой доступ провайдерами); на компьютерах в домашней сети желательно, чтобы пользователи не обладали правами администратора (одно из правил, которое полезно для всех, использовать для постоянного пребывания в интернете, работе и т.д. учетную запись без прав администратора, заходить с правами админа только когда нужно что-то установить и только то в чем уверен), многое вредоносное ПО проникает после открытия какой-то ссылки или открытия документа, если открытие происходит под правами обычного пользователя – заражения системы не будет и соответственно ваши данные будут в безопасности. Если хоть один компьютер в домашней сети заражен – это может повлиять на все остальные компьютера сети и открыть дыру для потери информации. Также на каждом компьютере нужен нормальный антивирус, некоторые позволяют прописать каким ip адресам можно разрешать подключение к вашему компьютеру. Сделав всё это вы все равно не можете обезопасить всю информацию вашего пк, недавно многие большие компании с множеством настроек безопасности и с хорошими антивирусами обновили программу по бухгалтерии, программой пользуются сотни тысяч человек и из-за того, что компьютер одного из фирмы разработчиков взломали – организации потеряли множество файлов, причем дыра которую открыла программа была в течении нескольких месяцев, возможно за это время какие-то личные данные были украдены. Вообщем, в полной безопасности ваши данные не могут быть, домашняя сеть или общественная, за роутером или напрямую подключена к сети.
Функциональные клавиши FI — F12
предназначены для выполнения определенных, закрепленных за ними действий.
Действия зависят от программ, запущенных в данный момент на компьютере, но обычно клавишу F1 используют для вызова справочной системы запущенной в данный момент программы.Если запущена какая-либо программа, то появляется справка об этой программе.
Загрузка компьютера при нажатой этой клавише, либо клавише «Del» дает возможность настроить Bios вашего компьютера.
Перезагружает отрытую страницу браузера.
Загрузка компьютера при нажатой этой кнопке дает возможность работать в безопасном режиме операционной системы.
Действия остальных функциональных клавиш с символом F большей частью возможны в сочетании с клавишами – модификаторами и могут различаться в зависимости от марки и модели компьютера. Если действия какой либо клавиши на клавиатуре вашего компьютера отличаются от описанных здесь, то об ее назначении можно узнать в руководстве пользователя.

Клавиша CapsLock

Домашняя (частная) и общественная (общедоступная) сеть Windows 10. В чем разница и как изменить?
Когда мы первый раз подключаемся к какой-то Wi-Fi сети, или подключаем интернет по сетевому кабелю, то Windows 10 спрашивает у нас: «Вы хотите разрешить другим компьютерам и устройствам в этой сети обнаруживать ваш ПК?».

Если выбрать «Да», то система присвоит этой сети статус домашней. А если выбрать «Нет» (или ничего не выбирать) – то будет присвоен сетевой профиль «Общественная».
Посмотреть текущий статус сети можно в центре управления сетями и общим доступом.

В настройках всегда можно сменить общественную сеть на домашнюю, и наоборот. Но давайте сначала выясним, в чем вообще разница, на что влияет статус сети, и какие могут быть проблемы, если неправильно установить сетевое расположение.
Как увидеть все компьютеры в общей сети
Если параметры рабочей группы не установлены правильно, вы не сможете увидеть доступные для обнаружения компьютеры в сети, даже если ваше собственное сетевое обнаружение включено. Но вы всегда можете перенаправить свой компьютер на них, добавив их в рабочую группу. Вот как это сделать:
Нажмите Win+Iи откройте приложение «Настройки». Затем прокрутите вниз справа и выберите «О программе».

Нажмите «Дополнительные параметры системы».

Выберите вкладку Имя компьютера .


Выберите «Этот компьютер является частью бизнес-сети; Я использую его для подключения к другим компьютерам на работе». Затем нажмите «Далее».

Выберите Моя компания использует сеть без домена. Затем нажмите «Далее».

Введите имя рабочей группы или просто нажмите «Далее».

Наконец, нажмите «Готово».


Перезагрузите компьютер и проверьте наличие обнаруживаемых компьютеров в сетевом окружении.
В чем разница между общедоступными и частными сетями
Каждый раз, когда вы подключаетесь к новой сети, Windows позволяет вам выбрать ее тип – частная или публичная. Система спрашивает, хотите ли вы сделать ваш компьютер доступным для других устройств в этой сети. Эта опция позволяет Windows понимать тип подключенной сети и выбрать подходящие для нее настройки. При работе с публичными сетями система будет немного безопаснее за счет более строгих правил, не действующих при подключении к домашней сети, которой вы доверяете.
Пользователь сам может решать правила работы в общедоступных и частных сетях. По умолчанию Windows активирует сетевое обнаружение в приватных сетях, таким образом разрешая другим компьютерам обнаружить ваш компьютер. За счет этого можно обмениваться файлами, сетевыми принтерами и использовать другие возможности. Кроме того, в частной сети можно создать Домашнюю группу, но эта функция потихоньку уходит из Windows 10 из-за ненадобности.
Говоря проще, в частной сети Windows понимает, что вы доверяете другим подключенным устройствам и разрешаете им взаимодействовать с компьютером. В общедоступных сетях это правило не действует, так как к таким сетям могут быть подключены неизвестные устройства и неизвестные люди.
Нюансы
Когда вы подключаетесь к какой-либо сети вне дома (публичная, офисная, общественная и прочие), ваш компьютер может видеть в сети другие сетевые машины. В целом, это нормально, так как ваш ПК настроен на поиск сетевых устройств. В некоторых устройствах их обнаружение в сети включено по умолчанию.
Данная опция настроек становится доступной при первичном подключении сети, если вы нажмете «Да».

Клавиша Tab
Она обозначается значком в виде двух встречных стрелок и ее нажатие дает отступ от начала строки – абзац. Позволяет производить табуляцию — выравнивание символов по горизонтали. Символ табуляции равен восьми обычным символам. Табуляция используется при создании текстовых документов. Предназначена для перемещения курсора:
- при редактировании текстовиспользуется для перехода к следующей позиции табуляции, т.е. перемещения курсора на несколько позиций вперед;
- в диалоговых окнахвыполняет переход к следующему полю запроса;
- в таблицеперемещает курсор в следующую ячейку.
В других программах ее назначением служит переключение между окнами на экране.

Клавиша ScrollLock
переключает режим вывода информации на экран дисплея, при котором нажатие на клавиши перемещения курсора сдвигает сам экран, а не курсор. Когда вы нажимаете на эту кнопку, то тут же включается индикаторная лампочка. При применении этой клавиши, чтобы управлять курсором, вы можете изображение экрана передвигать. Эта функция используется в Microsoft Excel, LotusNotes. Особенно хорошо это видно в программе Excel. Ее можно использовать для прокрутки текста, хотя колесиком мыши это делать удобнее. Другие программы используют ScrollLock для специальных функций, например, в браузере Opera клавиша используется в сочетании с цифрами для переключения голосовых сигналов В настоящее время этой клавишей практически не пользуются, поэтому есть клавиатуры, где ее нет.
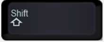
Настройка сетевого расположения для Ethernet подключения в Windows 10
Как я писал в начале статьи, для Ethernet подключения (по сетевому кабелю) можно так же менять сетевое расположение с «Общественная сеть» на «Домашняя сеть». И в обратном порядке.
Точно так же заходим в параметры и в разделе «Сеть и Интернет» необходимо открыть вкладку «Ethernet». Нажимаем на подключение, чтобы открыть его настройки.

Остается только выбрать необходимый профиль.

Вместо настройки сетевого профиля может быть пункт «Сделать этот компьютер доступным для обнаружения». Если поставить переключатель в положение «Откл», то компьютер не будет обнаруживаться в сети (Общедоступная сеть). А если поставить «Вкл», то будет применен профиль «Частная сеть».
Некоторые нюансы
Не редко из-за неправильно выбранного сетевого профиля не удается, например, настроить просмотр фильмов на телевизоре по технологии DLNA. Так как телевизор просто не видит компьютер в сети из-за установленного профиля «Общедоступные». Или не получается настроить общий доступ к файлам и принтерам. Поэтому, в той сети где вы планируете обмениваться файлами, получать доступ к медиаконтенту с других устройств, нужно активировать профиль «Частные» и при необходимости дополнительного его настроить.
Для обеспечения безопасности всегда запрещайте другим компьютерам обнаруживать ваш компьютер в сети, если вы не доверяете этой сети и не можете быть уверены в ее безопасности. Просто активируйте профиль «Общедоступные», или нажмите «Нет» в ответ на вопрос, который появляется сразу при подключении к сети.
Клавиша Ctrl
используется для расширения возможностей клавиатуры. Часто используется в комбинации с другими клавишами для активации какого- либо действия в программе.
Функции клавиши Ctrl
При использовании этих клавиш вы расширяете у других клавишей их возможности. Применяя в различных вариациях эти клавиши, вы производите различные действия.

Клавиша Backspace
– при нажатие этой клавиши удаляется символ, находящийся с лева от курсора.
Функции клавиши «BackSpace» или «Стрелка влево».
При нажатии этой клавиши удаляем слева выделенный один символ или же весь текст. При применении этой клавиши в менеджере файлов перемещаемся вверх на один уровень. А при просмотре фотографий, нажимая на эту клавишу, делаем на одну фотографию возврат назад.
Применяя вместе клавиши «Alt+BackSpacr», мы делаем отмену действия, выполняемого перед этим.
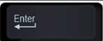
Клавиша Пробел
– эта клавиша создает интервал между буквами.
Клавиша «Пробел» — самая большая клавиша, располагающаяся под блоком алфавитно-цифровых клавиш, применяется для ввода пустого символа, независимо от переключателя регистров.
Функция клавиши «Пробел»
При применении клавиши делается разделение слов или символов между собой. Но имеется у этой клавиши дополнительный режим. При режиме замены, который вы сможете включить с помощью клавиши «Insert», нажимая клавишу «Пробел» вы осуществляете включение функции, одинаковой, как при нажатии клавиши «Delete» (эта клавиша делает справа стирание символов).

Клавиша Delete
предназначена для удаления какого – либо объекта, например папки, файла и т.д.:
- в текстепроисходит удаление символа справа от текущего положения курсора (со сдвигом строки влево);
- в окнах папокпроисходит удаление в Корзину выделенных объектов файловой системы.
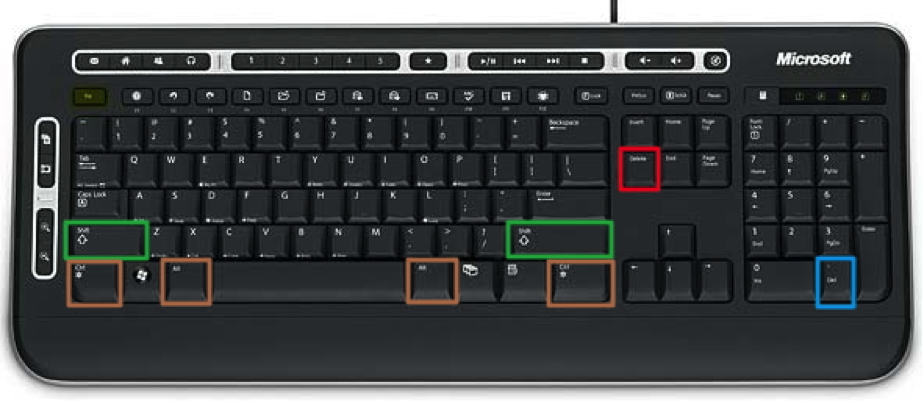
Также удалить ненужный файл можно, нажимая совместно клавиши «Shift+Delete». Клавиши «Shift» обозначены рамкой зелёного цвета. Только учтите, что файл в этом случае будет удален не через корзину и в этом случае его уже не восстановить.
Клавиша «Delete», обозначенная рамкой голубого цвета, находящаяся на блоке цифровой клавиатуры, вместе со знаком «.» выполняет эти же действия тогда, когда клавиша «NumLock» выключена.
Есть возможность открыть «Диспетчер задач» при нажатии комбинации клавиш «Ctrl+Alt+Del». Эти клавиши Ctrl и Alt обозначены рамками бежевого цвета.
Клавиша NumLock
включает и выключает цифры расположенные в правой части клавиатуры. Если клавиатура включена, то вы с помощью нее можете вводить цифры и арифметические действия.

При включении этот режим также отображается индикатором в верхнем правом углу клавиатуры, сигнализируя, что дополнительная клавиатура в работе. Теперь помимо ввода цифр с поля основной клавиатуры их можно вводить и с дополнительной. Правда, те символы, которые нанесены на клавиши дополнительной клавиатуры одновременно с цифрами, работать не будут.
В большинстве случаев описанных клавиатурных полей для работы бывает достаточно, но для любителей работы с компактной цифровой и управляющей клавиатурой «а-ля калькулятор» есть еще одно дополнительное поле клавиш – самое правое. Это поле так и называется – дополнительная клавиатура, в отличие от поля основной клавиатуры.
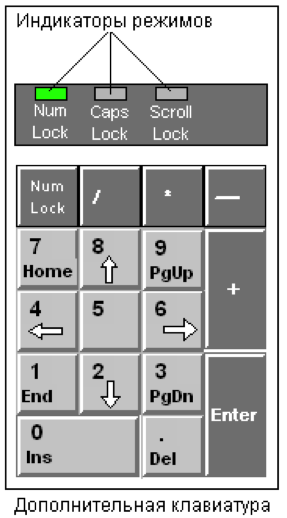
При нажатии на этом блоке клавиш с обозначением цифр происходит вывод на печать цифр, но с одним условием — когда клавиша «NumLock» включена. Цифровые клавиши при выключенной клавише «NumLock» осуществляют функции другого плана. Происходит дублирование клавиши «End» нажатием клавиши «1» на основной клавиатуре и дублирование клавиши «Home» клавишей «7» также на основной клавиатуре.
Эти же клавиши переводят курсор в конец и начало строки. При нажатии клавишей «3» и «9» происходит дублирование на основной клавиатуре клавишей «PageUp» и «PageDown» соответственно. Эти же клавиши переводят курсор на один экран вверх и вниз. При нажатии клавишей «2», «4», «8», «6» происходит управление курсором, значит происходит дубляж работы клавишей — стрелок.
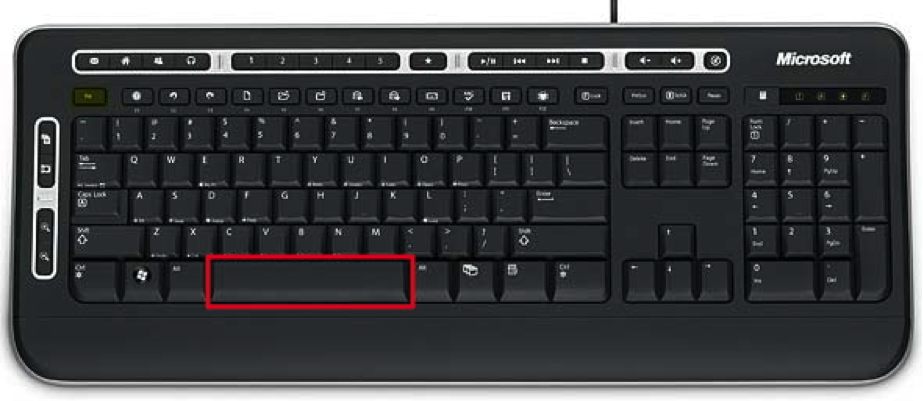
Как изменить сетевое расположение, установленное в Windows
Местоположение сети задается при первом подключении к новой сети. Когда вы делаете это, Windows 7 спрашивает, какое из трех сетевых расположений вы хотите установить, в то время как Windows 8.1 спрашивает, хотите ли вы найти устройства и контент в сети, а Windows 10 спрашивает, хотите ли вы сделать ваш компьютер доступным для обнаружения в сети. Все эти разные вопросы сбивают с толку пользователей, и вы должны помнить, что ваш ответ делает только одно: устанавливает сетевое местоположение для вашего сетевого подключения. К счастью, вы всегда можете передумать и изменить сетевое местоположение, которое установлено для вашего активного сетевого подключения. Если вы хотите узнать, как, прочитайте руководство, которое подходит для используемой версии Windows:
А теперь серьезно
Если серьезно, то не все так хорошо и гладко как может показаться. А все потому что:
Самое главное — забыл сказать! При подключении новой сети или нового интернета, у вас на рабочем столе появится сообщение — Вы хотите разрешить использовать.. бла бла бла, в общем ЗАПОМНИТЕ, всегда тут нажимаем НЕТ:

Выше на скриншоте — десятка. В семерке окошко выглядит чуть иначе, уже не помню как — но там скорее всего будет аналогичная опция. Если нажать тут ДА, то чтобы отключить, нужно использовать мини-инструкцию, которую я тут изложил вам =)
Какую сеть выбрать – общедоступную или частную
Если вы целиком и полностью контролируете сеть в вашем доме или на работе, тогда можно смело выбирать частный или домашний тип сети, поскольку в таком случае вам будут доступны дополнительные преимущества. К примеру, обмен файлами, создание DLNA-сервера или использование общих сетевых принтеров. В этом случае система, грубо говоря, будет «менее защищенной», чем при использовании общедоступных сетей. При этом надо понимать, что Ethernet-подключение дома может все еще попадать под категорию «общедоступной», поскольку к сетевому оборудованию провайдера могут быть подключены другие люди (соседи, например). Если преимущества частной сети вам не нужны и для вас более актуальный вопрос безопасности, тогда выбирайте общедоступный тип сетей.
Настройка сетевого обнаружения Windows 10
Вкратце сетевое обнаружение определяет видно ли компьютер пользователя другим компьютерам в одной сети и наоборот. При первом подключении операционная система предлагает пользователю выбрать разрешить определение Вашего компьютера или не нужно.
Если же Вы сделали неправильный выбор, всегда можно включить сетевое обнаружение или выполнить сброс сетевых настроек Windows 10. Для каждого профиля есть возможность выбрать особые параметры. И определить, к каким данным нужно предоставить общий доступ.
Параметры системы

Windows создаёт отдельный сетевой профиль для каждой используемой сети. Для каждого профиля можно выбрать особые параметры. В окне стандартной панели для частной или гостевой сети установите Включить сетевое обнаружение (и автоматическую настройку).

Обновлённая оболочка Windows PowerShell приходит на замену классической командной строке. Для включения сетевого обнаружения пользователю достаточно выполнить буквально одну команду. В итоге исчезнет предупреждение: сетевое обнаружение отключены.
В контекстном меню «Пуск» выберите Windows PowerShell (администратор). Выполните команду: netsh advfirewall firewall set rule group=»Обнаружение сети» new enable=Yes.

В системе с английской локализацией нужно будет заменить Обнаружение сети на Network Discovery. А так выполняемая команда не изменяется. Если же Вам нужно открыть общий доступ к папке или диску, тогда просто необходимо включить сетевое обнаружение ПК.
Оптимальная настройка сетевого окружения позволяет дополнительно защитить Ваш ПК. Лучше вообще не включать сетевое обнаружение компьютера в общедоступных сетях. Если же оно включено, тогда Вас видят другие компьютеры. А домашняя группа вообще была удалена.
Не включается сетевое обнаружение в Windows
Сперва проверьте текущие настройки брандмауэра. Возможно, установленные параметры не позволяют использовать данную функцию. Перейдите в «Панель управления» любым известным способом (Для Win 10 нужно использовать комбинацию «Win + I»), далее откройте категорию «Система и безопасность», после чего в левом меню нужно выбрать пункт «Разрешить приложение или функцию через брандмауэр». Зайдите в параметры изменения и дайте согласие на изменение системных параметров (если Windows запросит пароль либо подтверждение). Выберите элемент «Сетевое обнаружение» и нажмите ОК. Если используются сторонний фаервол или брандмауэр, рекомендуется проверить параметры и убедиться, что данная функция не запрещена или выключена.


Также встроенная возможность не будет функционировать должным образом (либо вовсе будет недоступна), если одна из компонентных служб находится в выключенном состоянии:
- UPnP Device Host.
- Публикация ресурсов обнаружения функций (fdPHost).
- Обнаружение SSDP (SSDPSRV).
- Клиент DNS.



Надеемся, вы разобрались, как включить сетевое обнаружение в Windows 10, 7, XP или других операционных системах данного семейства. Предложенные методы помогут активировать видимость в сети, если оно не работает в вашей операционной системе. Оставляйте ваши отзывы и пожелания с помощью компактной формы, расположенной после статьи.




