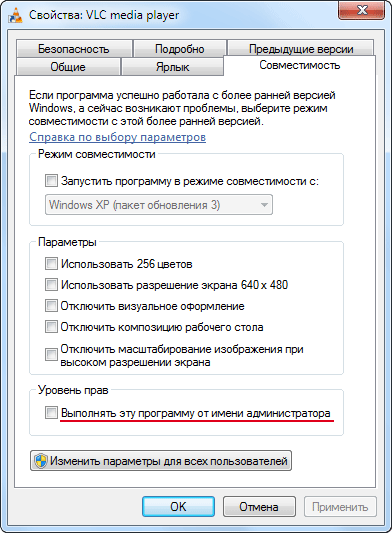По умолчанию программы в Windows запускаются от имени текущего пользователя, а при необходимости — с правами администратора. Однако, в некоторых случаях может потребоваться запуск какого-либо приложения от имени другого пользователя, с его сохраненными данными, но без входа в соответствующий аккаунт.
По умолчанию программы в Windows запускаются от имени текущего пользователя, а при необходимости — с правами администратора. Однако, в некоторых случаях может потребоваться запуск какого-либо приложения от имени другого пользователя, с его сохраненными данными, но без входа в соответствующий аккаунт.
В этой простой инструкции подробно о том, как запустить какую-либо программу от имени другого пользователя Windows 11 или Windows 10 различными способами, если вдруг такая необходимость возникла. Также может быть полезным: запуск программ от имени администратора в Windows.
Простой запуск от имени другого пользователя
Самый простой и быстрый способ запустить программу от другого пользователя — использовать контекстное меню Windows 11/10, для этого достаточно:
- Удерживая клавишу Shift, нажать правой кнопкой мыши по ярлыку или исполняемому файлу программы.
- В контекстном меню выбрать пункт «Запуск от имени другого пользователя».
- Ввести имя другого пользователя и соответствующий этой учетной записи пароль.
На этом всё — программа будет запущена от имени выбранного пользователя, а если она содержит сохраненные данные для выбранной учетной записи, загружены будут и они.
Запуск программы или команды от имени другого пользователя в командной строке
Ещё один подход — использовать команду RUNAS в командной строке Windows. Также с помощью этой команды можно создать ярлыки для запуска приложений от других пользователей. Самый простой пример использования команды RUNAS:
- Откройте командную строку (сделать это можно, используя поиск в панели задач).
- Введите команду (если имя пользователя содержит пробелы, возьмите его в кавычки):
runas /user:ИМЯ_пользователя "Полный путь к файлу программы и параметры запуска при необходимости"
- Введите пароль выбранной учетной записи пользователя, если он будет запрошен.

В результате программа будет запущена от имени указанного пользователя. Команда имеет и другие параметры, справку можно получить, введя runas без параметров в командной строке. Например, можно включить или отключить использование данных профиля пользователя, сохранить учетные данные с помощью параметра /savecred для того, чтобы при следующих запусках от имени выбранного пользователя ввод пароля не требовался.
Существуют и другие, иногда более функциональные решения для запуска программ или bat файлов от имени других пользователей, одно из самых известных — утилита PsExec, входящая в Microsoft Sysinternals Suite и позволяющая выполнить не только описанную задачу, но и множество других.
Команда RUNAS – запуск приложения от имени другого пользователя Windows .
RunAS
Запуск из командного файла приложений от имени Администратора без запроса UAC.
Формат командной строки RUNAS:
RUNAS /trustlevel:уровень доверия программа
Параметры командной строки:
/noprofile – Не загружать профиль пользователя. Это приводит к более быстрой загрузке приложения, но может стать причиной неправильной работы некоторых приложений.
/profile – Загружать профиль пользователя. Этот параметр установлен по умолчанию.
/env – Использовать текущие параметры среды.
/netonly – Учетные данные предназначены только для удаленного доступа.
/savecred – Использовать учетные данные, сохраненные пользователем. Этот вариант не доступен в выпусках Windows 7 Домашняя или Windows 7 Начальная и будет проигнорирован.
/smartcard – Для указания учетных данных используется смарт-карта.
/showtrustlevels – Отобразить список уровней доверия, которые можно использовать в качестве аргументов параметра /trustlevel.
/trustlevel – Значение “уровень доверия” должно быть перечислено в списке уровней доверия.
программа – Командная строка для EXE. См. примеры ниже.
runas /showtrustlevel – отобразить уровни доверия, существующие в системе. В ответ будет отображаться перечень в виде:
В системе доступны следующие уровни доверия:
0x20000 (Обычный пользователь)
Кроме значения trustlevel равного 0x20000 можно пользоваться значениями 0x10000, соответствующему минимальному набору привилегий и 0x40000, стандартному для данного пользователя набору.
Для просмотра отличий разных уровней доверия можно воспользоваться командой Whoami, выполняя ее в сеансе командного процессора, запускаемого с каждым из уровней trustlevel
runas /trustlevel:0x20000 cmd.exe – запустить командный процессор cmd.exe с использованием уровня доверия, полученного в предыдущем примере.
runas /trustlevel:0x40000 cmd.exe – запустить командный процессор cmd.exe с использованием стандартного уровня доверия.
Примечание: в сеансе командной строки, запущенной с использованием параметра /trustlevel, список привилегий соответствующий каждому уровню доверия можно получить с использованием команды whoami /priv,
а полные сведения об учетной записи – whoami /ALL
Примечание: параметр /profile несовместим с параметром /netonly.
Примечание: параметр /savecred несовместим с параметром /smartcard .
Для запуска приложений от имени администратора с использованием runas.exe необходимо изменить стандартные настройки безопасности системы:
– включить учетную запись Администратора ( по умолчанию, она отключена);
– задать пароль для пользователя Администратор;
whoami
/priv
whoami
Пароли, запоминаемые при использовании утилиты RUNAS.EXE с параметром /savecred можно
изменить или удалить с помощью оснастки управления сохраненными паролями:
При наборе ключевых значений нужно соблюдать регистр символов.
Для управления сохраненными учетными записями в командной строке Windows используется утилита
CMDKEY.EXE
Весь список команд CMD Windows
Я пытаюсь запустить Internet Explorer 8 как этот пользователь, щелкнув правой кнопкой мыши на iexplore.exe в Windows Explorer, но ничего не происходит. В диспетчере задач не отображаются процессы, содержащие имя пользователя (и он настроен на отображение процессов всех пользователей). Я также проверил, что служба вторичного входа в систему работает, хотя я не уверен, требуются ли другие.
В командной строке я пробовал:
runas.exe /u:StandardUser "C:\Program Files\Internet Explorer\iexplore.exe"
но тогда командная строка просто возвращается и все равно ничего.
Обновление: да, меня просят ввести пароль. Кроме того, я работаю в качестве локального администратора на машине, потому что я разработчик и мне нужно работать в качестве локального администратора для Visual Studio, плюс моя компания настроила машину так.
Он предназначен для проверки поведения веб-сайта при входе в систему от имени другого пользователя.
(Инструкции ниже были написаны, глядя на IE7, поскольку у меня сейчас нет 8 удобных, но соответствующие диалоги не сильно изменились со времен IE5, насколько я помню)
Самый простой способ сделать это – просто зайти в Свойства обозревателя -> Безопасность. Затем нажмите на значок зоны, в которой обнаруживаются ваши веб-сайты (она должна показывать, в какой зоне вы находитесь в строке состояния IE, если вы не знаете), нажмите Пользовательский уровень и прокрутите вправо до нижней части список.
Вы должны увидеть раздел « Аутентификация пользователя -> Вход в систему», просто выберите « Запросить имя пользователя и пароль» , после чего вам будет предложено указать, какую учетную запись вы хотите использовать при первом посещении веб-сайта за сеанс.
Если я правильно помню, Windows Vista и выше просто не запустят Internet Explorer для другого пользователя в том же сеансе, если не запущен Explorer (файловый менеджер). Я не знаю, так ли это и для Windows Server 2003.
Вы можете убить Explorer, а затем запустить IE от имени другого пользователя (например, из командной строки), а затем перезапустить Explorer, когда IE работает для этого пользователя.
Хорошо
Но это сработает, если вы убьете задачу Explorer в диспетчере задач (End Process for explorer.exe). Я только что попробовал это.
Запустите cmd.exe (командная строка).
Завершить процесс explorer.exe во вкладке “Процессы” диспетчера задач.
изменён Andrew J. Brehm
ответ дан Andrew J. Brehm
Резюме
Runas могут не поддерживаться, но вы можете использовать бесплатную утилиту CPAU http://www.joeware.net/freetools/tools/cpau/index.htm
Эта утилита позволит вам запустить приложение, используя другой набор учетных данных, чем текущий пользователь. Преимущество CPAU перед runas заключается в том, что вы можете указать как имя пользователя, так и пароль во время выполнения. С помощью команды runas сначала необходимо настроить кэшированные учетные данные или запросить пароль при каждом запуске.
Примеры
Используя CPAU для запуска iexplore.exe, вы можете использовать выражение вроде:
из командной строки:
cd <path to cpau> -d
cpau.exe /u domain\username /p 123456 /ex "c:\Program Files (x86)\Internet Explorer\iexplore.exe" /lwp
из сценария powershell:
cd <path to cpau> -d
invoke-expression "cpau.exe /u 'domain\username' /p '123456' /ex 'c:\Program Files (x86)\Internet Explorer\iexplore.exe' /lwp"
/lwp означает Загрузить с профилем и может быть заменен на /lwop Загрузить без профиля
Включение Explorer в общем для запуска каждой папки в отдельном процессе может быть связано с вашей проблемой, так как iexplore может быть частью оболочки, и если эта опция не включена, новые экземпляры не будут запускаться в отдельном процессе?
ответ дан Oskar Duveborn
У меня была та же проблема, когда команда ничего не возвращала, поэтому удалил «.exe» и теперь он работает нормально:
(1) Сначала запустите командную строку (RUN> CMD)
(2) Затем вставьте только в эту команду:
Вы также можете удерживать клавишу SHIFT и щелкнуть правой кнопкой мыши по ярлыку Internet Explorer, а затем выбрать опцию для запуска от имени другого пользователя.
для меня сброс настроек IE решил мою проблему.
просто обратите внимание, что удаление личных настроек не требуется, и пользователь продолжает работать сразу после
Я действительно это имею в виду
Он предназначен для проверки поведения веб-сайта при входе в систему от имени другого пользователя.
Так это в основном для тестирования веб-сайта, а не компьютера?
Может возникнуть ситуация, когда необходимо запустить какую-нибудь программу от имени другой учетной записи существующей в компьютере. Причин этого может быть множество, например программа требует для работы прав администратора компьютера или любые другие, главное научиться запускать программы от имени другого пользователя компьютера.
Способов добиться этого существует множество, давайте рассмотрим некоторые штатные возможности операционной системы Windows. Проще всего, если требуется запустить программу от имени администратора, достаточно щелкнуть по запускаемому файлу или ярлыку правой кнопкой мыши и выбрать пункт «Запуск от имени администратора». Ввести пароль и нажать кнопку «OK», программа запуститься от имени администратора.
Есть правда пара особенностей, чтобы запустить программу от имени другой учетной записи, она должна иметь пароль. Учетная записи пользователя имеет имя и может быть указано еще полное имя, работать будет только при указании имени.
Бывает, программа запускается только от имени администратора, а вы пользуетесь обычной учетной записью, тогда можно сократить запуск программы на одно действие, достаточно зайти в свойства ярлыка и на вкладке «Совместимость» отметить галочку «Выполнять эту программу от имени администратора». Теперь двойной клик левой кнопкой мыши по этому ярлыку сразу будет требовать ввода пароля администратора.
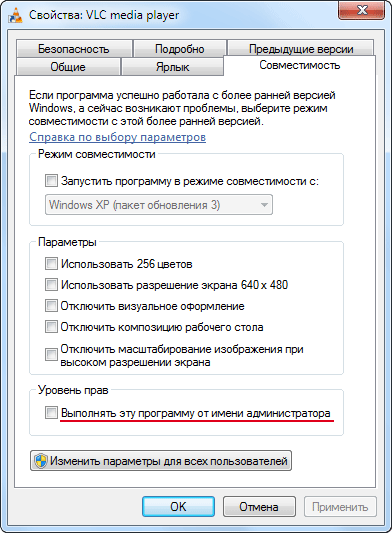
Команда Runas для запуска программ от имени другого пользователя
Для часто запускаемых программ от имени другого пользователя, неудобно каждый раз нажимать Shift и щелкать правой кнопкой мыши, проще воспользоваться специальной встроенной командой Runas. Для этого создадим ярлык, который будет запускать нужную программу от имени другого пользователя компьютера. Как создать ярлык можно прочитать здесь. В поле «Объект» напишем следующую команду:
runas /user:пользователь программа
программа — имя исполняемого файла, который мы хотим запустить. Если исполняемый файл находится не в системных переменных окружения, необходимо указывать полный путь до него.
runas /user:Андрей notepad.exe
В случае если имя пользователя или путь программы содержат пробелы, нужно взять их в двойные кавычки по отдельности.
runas /user:"Дмитрий Петров" "C:\Program Files (x86)\VideoLAN\VLC\vlc.exe"
Сохраняем ярлык, теперь при его запуске будет появляться черное окно с просьбой ввести пароль. Внимание, при вводе пароля ничего не происходит, просто вводите его и нажимаете клавишу Enter.
Все хорошо работает, но вводить постоянно пароль быстро надоедает. На этот случай, команда Runas имеет специальный ключ /savecred. В случае его использования, пароль вводится только один раз при первом запуске, он сохраняется в недрах Windows и при последующих запусках подставляется автоматически. Вся команда выглядит следующим образом:
runas /savecred /user:Андрей notepad.exe
Внимание! Ключ /savecred не работает в Домашних версиях Windows.
Кажется вот оно счастье, однако есть определенные неудобства. Например, какая-либо программа отказывается запускаться в простой учетной записи. Вы запускаете ее вышеописанным способом, все замечательно. Теперь та же ситуация чуть под другим углом. Вы администратор компьютера, а например у вашего ребенка простая учетная запись и игра отказывается запускать под ним. Давать ему пароль администратора вы не намерены, поэтому вы создаете ярлык, прописываете ключ /savecred, вводите пароль первый раз и довольный потираете руки.
Дальнейшие события зависят от степени продвинутости человека, которому вы сделали такой ярлык. Если пользователь чайник в компьютерах, то можете спать спокойно, в противном случае, в один прекрасный день, он может додуматься поменять в ярлыке путь к исполняемому файлу на другой и сможет запускать другие программы от имени администратора.
Так же он получит доступ ко всем файлам на жестком диске компьютера, даже если доступ к ним запрещен его учетной записи, включая папки «Мои документы» других пользователей компьютера. Согласитесь, довольно серьезная дыра в безопасности компьютера при использовании команды Runas с ключом /savecred.
Выходом в данном случае будет сделать такие настройки безопасности, чтобы нужная программа запускалась от имени простого пользователя или использовать сторонние программы для запуска от имени администратора.
В случае если эти способы не устраивают, можно попытаться максимально затруднить возможность несанкционированного запуска пользователем других программ от имени другого пользователя компьютера. Для этого требуется выполнить несколько дополнительных действий.
Во-первых, и самое главное, не говорить ему, что программа запускается от имени другого пользователя. Правда он может сам узнать об этом в диспетчере задач.
Во-вторых, сделать запуск с помощью пакетного (batch) файла. Открываете текстовый редактор, например блокнот и пишете там строчку, которую писали в поле «Объект» ярлыка. Сохраняете его с расширение .bat. Теперь при запуске этого пакетного файла, точно так же выполнится команда, написанная в нем. Однако этого не достаточно, так как его содержимое можно посмотреть и изменить в простом текстовом редакторе.
Если в имени пользователя или пути к файлу есть русские буквы, то его нужно сохранить в кодировке DOS 866 или в начало bat файла на отдельной строке необходимо вставить chcp 1251.
В-третьих, сделать bat файл не читаемым, чтобы затруднить пользователю анализ, каким образом запускается программа. Для этого сконвертируем наш bat файл в привычный exe. Можно воспользоваться одной из программ конвертеров, например бесплатной программой «Bat To Exe Converter» или любой другой на ваш вкус. Запускаете программу и в поле «Batch file» указываете ваш bat файл. В поле «Save as» куда и под каким именем сохранить результат. Дополнительно для большей конспирации можно на вкладке «Versioninformations» в поле «Icon file» указать значок для нашего будущего exe-шника в формате ico. Остальные параметры можно не трогать. Когда все будет готово, нажимаете кнопку «Compile» и получаете свой exe файл.
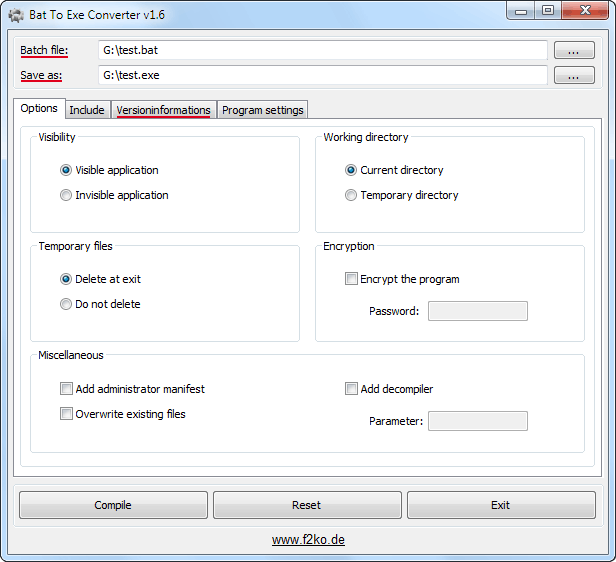
Теперь открывать его в текстовом редакторе бесполезно. Копируете его в папку с запускаемой программой, называете как-нибудь похоже на название программы и делаете на него обычный ярлык на рабочем столе.
В-четвертых, последний штрих, выдающий в нем командный файл, это на секунду появляющееся черное окно на рабочем столе. Избавиться от него совсем простым способом не получится, но можно достаточно просто свести его заметность к минимуму. Достаточно в свойствах ярлыка на вкладке «Ярлык» выбрать пункт «Свернутое в значок», теперь только на панели задач будет появляться на мгновение окно командной строки.
![]()
Все, теперь если человек от которого вы хотите скрыть админский пароль является чайником или обычным среднестатистическим пользователем можете спать спокойно. Конечно, грамотный человек сможет узнать содержимое созданного нами exe-шника, но по большому счету это не требуется. Достаточно догадаться, что используется команда runas и просто создать свой ярлык для запуска нужной программы так что, несмотря на все ухищрения это поможет только от начинающего пользователя.
Как удалить сохраненный пароль в команде Runas
Сохранив единожды пароль от учетной записи в команде runas, вы можете в дальнейшем запускать программы, не вводя его снова. Однако вам может потребоваться заблокировать возможность запускать программы от имени другой учетной записи пользователя компьютера с использованием сохраненного пароля в runas.
Чтобы удалить сохраненный пароль, выполните «Пуск» ⇒ «Панель управления» ⇒ «Учетные записи пользователей и семейная безопасность» ⇒ «Диспетчер учетных данных».
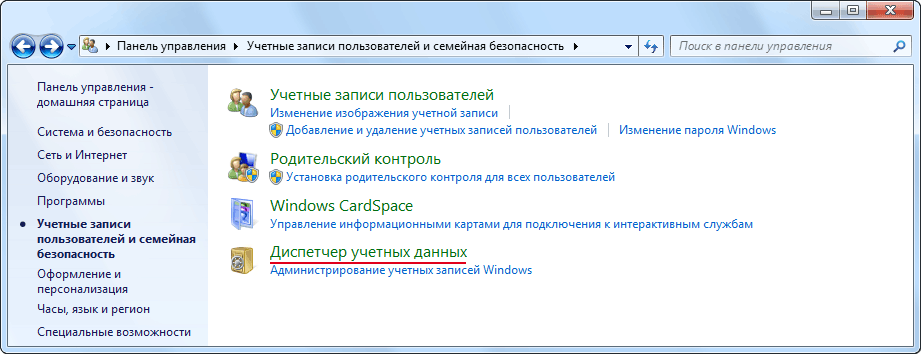
В разделе «Учетные данные Windows» (интерактивный вход в систему) удаляете не нужные больше записи из хранилища.
Всем известно, что для того, чтобы запустить программу от имени администратора нужно нажать на ярлык программы (или на сам файл) правой кнопкой мыши, и в появившемся контекстном меню выбрать Запуск от имени администратора. Также, ни для кого уже не секрет, что если перед тем как нажать на файле правой кнопкой мышки зажать Shift, то в контекстном меню появится пункт Запуск от имени другого пользователя.

В обоих случаях далее нужно будет ввести соответствующие учётные данные. Это хорошо работает, когда программу нужно запускать от имени другого пользователя не часто.
Если же программу приходится запускать каждый раз от имени другого пользователя, такой способ запуска становится, мягко говоря, немного неудобным.
 Наверное каждый кто работает на ОС Windows 7 или Windows 8 встречался с вопросом запуска приложения от имени администратора. Иногда данная функция решает некоторые проблемы с запуском того или иного софта. Если с запуском от имени администратора все понятно, то с запуском от имени другого пользователя дела обстоят немного иначе. Потребность в подобном виде запуска может возникнуть через разный набор прав, которые требует программа. О запуске программ от имени различных пользователей системы и пойдет речь в данной статье.
Наверное каждый кто работает на ОС Windows 7 или Windows 8 встречался с вопросом запуска приложения от имени администратора. Иногда данная функция решает некоторые проблемы с запуском того или иного софта. Если с запуском от имени администратора все понятно, то с запуском от имени другого пользователя дела обстоят немного иначе. Потребность в подобном виде запуска может возникнуть через разный набор прав, которые требует программа. О запуске программ от имени различных пользователей системы и пойдет речь в данной статье.
0. Различные способы запуска программ от имени другого пользователя
Рассмотрим 3 способа запуска программы от имени другого пользователя в Windows 8:
1. Запуск через проводник при помощи контекстного меню
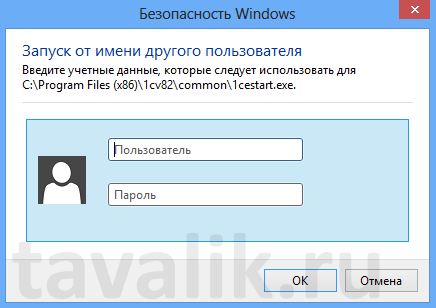
Но по умолчанию пункта Запуск от имени другого пользователя» в контекстном меню нет, но это можно быстро и просто исправить. Для этого есть два способа, о которых и пойдет речь ниже.
Первый способ – это просто нажать кнопку «Shift» и вызвать контекстное меню кликнув по ярлыку правой кнопкой мыши, требуемый пункт сразу появится в перечне.

Второй способ более сложный, для тех кто не хочет постоянно держать зажатой клавишу «Shift». Заключается он в правке групповых политик. Для начала нажмем комбинацию клавиш Windows+R, в появившемся окне пропишем команду gpedit.msc и нажмем клавишу «Enter».

Перед нами появится окно редактора, слева в дереве настроек нужно перейти в «Конфигурации пользователя» — «Административные шаблоны» — «Меню Пуск и панель задач» и найти пункт (находится почти в конце) «Показывать команду «Запуск от имени другого пользователя».
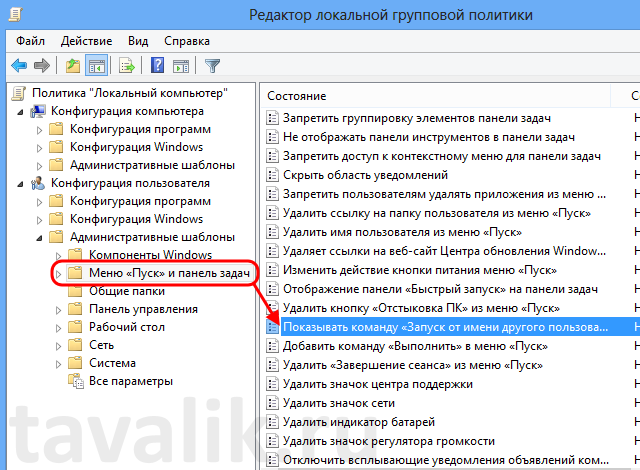
Кликаем 2 раза по строке, устанавливаем переключатель в положение «Включено» и нажимаем «ОК» для сохранения изменений.

Для применения измененной политики осталось только перезагрузить компьютер (или перезайти в windows под данным пользователем) или же опять вызвать окно «Выполнить» (Windows+R) и прописать в нем команду gpupdate /force. В этом случае появится небольшое окно с надписью «Обновление политики», а через несколько секунд изменения вступят в силу. Теперь команда будет всегда отображаться в контекстном меню для данного пользователя системы.
2. Запуск через проводник при помощи интерфейса Metro
Еще один способ запуска программы от имени другого пользователя – это запуск при помощи нового интерфейса Metro. Алгоритм действия тот же. Кликаем по необходимой программе правой кнопкой мыши с жатой клавишей «Shift». В меню действий выбираем пункт «Запустить от имени другого пользователя».
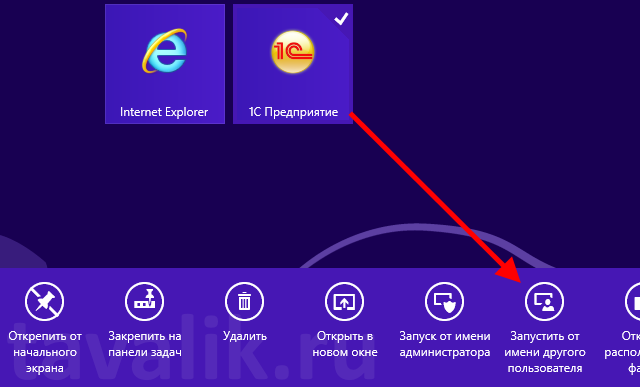
Опять таки, для того чтобы данный пункт был доступен всегда, нужен включенный параметр «Запуск от имени любого пользователя» групповой политики для контекстного меню. (см. предыдущий пункт).
3. Запуск из командной строки
Последний способ — запуск программы от имени заданного пользователя из командной строки. Для этого снова вызываем окно «Выполнить» (или командную строку) и в поле «Открыть» напишем команду вида:
runas /user:<Имя_пользователя> <Путь_к_исполняемому_файлу>
runas /user:Онянов "C:\Program Files (x86)\1cv82\common\1cestart.exe"
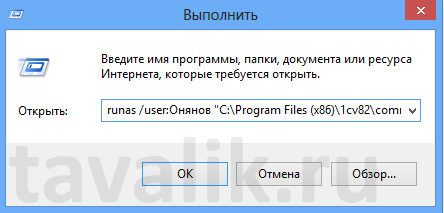
После выполнения данной команды, появится окно с предложением ввести пароль для данного пользователя и, в случае успешного ввода пароля, программа запуститься от имени этого пользователя. Необходимо также помнить, что если название учетной записи или путь к исполняемому файлу содержит пробелы, его следует заключить в кавычки.

Запуск от имени другого пользователя для ярлыка
Как я могу работать как другой пользователь на ярлык в Windows 7?
в Windows XP у меня была возможность пометить ярлык как выполняемый другим пользователем, так что каждый раз, когда я запускал его, он запрашивал у меня имя пользователя/пароль. Это позволит мне иметь два ярлыка для таких вещей, как практическое руководство, один для моей обычной учетной записи и один для моей учетной записи администратора домена, который имеет доступ к рабочим серверам.
Я могу добраться до » Run as опция другого пользователя с Shift + щелкните правой кнопкой мыши , но я нигде не вижу варианта, который позволил бы мне пометить ярлык как делать это каждый раз.
4 ответов
- Правой Кнопкой Мыши > Создать > Ярлык
- в поле цель введите «runas / user:домен\пользовательская программа».exe»
Я думаю, что вы можете заменить «домен» с именем компьютера, Если вы хотите использовать локальную учетную запись.
ссылку выше для XP, Но я был в состоянии сделать это в Windows 7. когда вы дважды щелкните ярлык, он откроет cmd, который предложит вам ввести пароль пользователя. Что интересно, так это то, что он не отображает звездочки (или что-то еще) при вводе пароля. Тем не менее, я только что проверил его, и он принимает пароль, который вы вводите.
добавить к тому, что выше сказал пользователь:
(Это «mmc %windir%\system32\dsa.msc» для запуска active directory-пользователи и компьютеры в качестве примера)
можно использовать ShellRunas от Microsoft SysInternals. Вы можете использовать «программу ShellRunas.exe » в shotcut, чтобы получить такое же поведение, которое вы имели в XP.
EDIT: по-видимому, вам нужно вводить имя пользователя каждый раз, поэтому это не совсем то поведение, которое вы хотели.
Запуск приложения от имени другого пользователя
Чтобы запустить приложение от имени другого пользователя выполните следующие действия
- Нажмите клавишу ⇑ Shift , и удерживая её, щелкните правой кнопкой мыши по исполняемому файлу.
- В появившемся контекстном меню выберите Запуск от имени другого пользователя.
- В открывшемся окне введите логин и пароль пользователя, от имени которого нужно запустить программу и нажмите ОК.
Примечание! Учетная запись пользователя, от имени которого запускается программа, должна быть защищена паролем.
Чтобы создать ярлык для запуска приложения от имени другого пользователя выполните следующие действия:
- Нажмите клавишу Alt , и удерживая её, перетяните иконку исполняемого файла туда, где Вы желаете создать ярлык.
- Нажмите правой кнопкой мыши на созданном Вами ярлыке и выберите пункт Свойства.
- В поле Объект введите следующую команду:
Если имя пользователя состоит из двух и более слов разделенных пробелом, то его необходимо заключать в кавычки.
Если программа, которую необходимо запустить не расположена в одной из системных папок, то путь к программе указывается полностью и заключается в кавычки.
Как создать ярлык, позволяющий обычным пользователям запускать приложение с правами администратора
Как создать ярлык, позволяющий обычным пользователям запускать приложение с правами администратора

Виджеты на рабочий стол

В Экселе не двигается курсор по ячейкам: в чем может быть проблема?

Не работает правая кнопка мыши в Excel: где кроется проблема?

Не работает фильтр в Excel: загвоздка, на которую мы часто не обращаем внимания

Не отображаются листы в Excel: как вернуть вкладки без танцев с бубнами
Хотите разрешить пользователям со стандартной учетной записью запускать приложения с правами администратора без UAC или запроса на ввод пароля? Тогда я расскажу, как сделать. Мы создадим ярлык, использующий команду runas /savecred, которая сохраняет пароль. Замечу, что это можно считать дырой в безопасности – обычный пользователь сможет использовать runas /savecred для выполнения любой команды от имени администратора без ввода пароля. Тем не менее, в некоторых ситуациях это может быть полезно – например, если вы хотите, что бы ваш ребенок из под стандартной учетной записи мог запускать приложения от имени администратора не спрашивая вас.
Включаем учетную запись администратора
В первую очередь необходимо включить встроенную учетную запись администратора, которая по умолчанию отключена. Итак, щелкните правой кнопкой мыши по ярлыку командной строки и выберите «Запустить от имени администратора».

В открывшемся окне командной строки выполните следующую команду:

Теперь учетная запись включена, хотя и без пароля. Чтобы установить пароль, откройте «Панель управления, выберите категорию «Учетные записи пользователей и семейная безопасность», а затем откройте меню «Учетные записи пользователей». Далее щелкните по ссылке «Управление другой учетной записью».

Выберите учетную запись администратора, нажмите на кнопку «Создать пароль», и создайте пароль для учетной записи администратора.

Создаем ярлык
Теперь мы создадим ярлык, который будет запускать приложение с администраторскими привилегиями. Щелкните правой кнопкой мыши на рабочем столе, выберите пункт «Создать», а затем нажмите на «Ярлык».

В открывшемся окне нужно ввести команду следующего типа:
Обратите внимание, что вам необходимо заменить ComputerName на имя вашего компьютера, а C:\Path\To\Program.exe на полный путь к программе, которую вы хотите запустить. Например, если имя компьютера Laptop, а программой, которую вы хотите запустить, является Auslogics BoostSpeed, вам необходимо ввести следующий путь:

В следующем окне введите имя для ярлыка. По желанию можно выбрать иконку для нового ярлыка – щелкните по нему правой кнопкой мыши и выберите пункт «Свойства».

В диалоговом окне «Свойства» нажмите на кнопку «Сменить значок» и выберите подходящий.


Когда вы в первый раз дважды щелкните по ярлыку, вам будет предложено ввести пароль от учетной записи администратора, которую вы создали ранее.

Этот пароль будет сохранен – в следующий раз, когда вы будете запускать программу, вам уже не придется вводить его снова.
Как уже упоминалось выше, из под стандартных учетных записей пользователи могут запускать любые программы с правами администратора без ввода пароля (с помощью команды runas /savecred), так что имейте это ввиду.
Не забудьте так же прочитать что делать когда то или иное приложение выдает сообщение о том, что администратор заблокировал выполнение этого приложения на windows 10.
Пароль администратора хранится в «Диспетчере учетных данных» – если вы хотите удалить сохраненный пароль, вы можете сделать это оттуда.
Запуск программы от имени другого пользователя в Windows
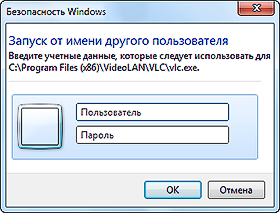
Может возникнуть ситуация, когда необходимо запустить какую-нибудь программу от имени другой учетной записи существующей в компьютере. Причин этого может быть множество, например программа требует для работы прав администратора компьютера или любые другие, главное научиться запускать программы от имени другого пользователя компьютера.
Способов добиться этого существует множество, давайте рассмотрим некоторые штатные возможности операционной системы Windows. Проще всего, если требуется запустить программу от имени администратора, достаточно щелкнуть по запускаемому файлу или ярлыку правой кнопкой мыши и выбрать пункт «Запуск от имени администратора». Ввести пароль и нажать кнопку «OK», программа запуститься от имени администратора.
Есть правда пара особенностей, чтобы запустить программу от имени другой учетной записи, она должна иметь пароль. Учетная записи пользователя имеет имя и может быть указано еще полное имя, работать будет только при указании имени.
Бывает, программа запускается только от имени администратора, а вы пользуетесь обычной учетной записью, тогда можно сократить запуск программы на одно действие, достаточно зайти в свойства ярлыка и на вкладке «Совместимость» отметить галочку «Выполнять эту программу от имени администратора». Теперь двойной клик левой кнопкой мыши по этому ярлыку сразу будет требовать ввода пароля администратора.
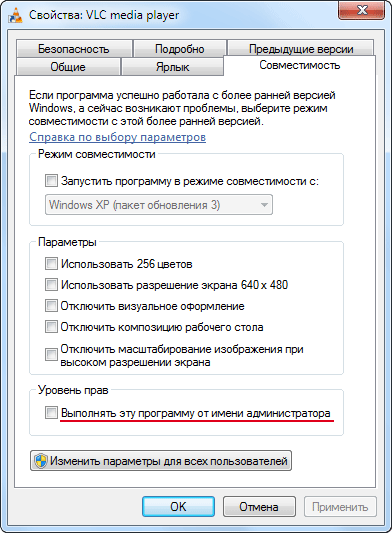
Команда Runas для запуска программ от имени другого пользователя
Для часто запускаемых программ от имени другого пользователя, неудобно каждый раз нажимать Shift и щелкать правой кнопкой мыши, проще воспользоваться специальной встроенной командой Runas. Для этого создадим ярлык, который будет запускать нужную программу от имени другого пользователя компьютера. Как создать ярлык можно прочитать здесь. В поле «Объект» напишем следующую команду:
программа — имя исполняемого файла, который мы хотим запустить. Если исполняемый файл находится не в системных переменных окружения, необходимо указывать полный путь до него.
В случае если имя пользователя или путь программы содержат пробелы, нужно взять их в двойные кавычки по отдельности.
Сохраняем ярлык, теперь при его запуске будет появляться черное окно с просьбой ввести пароль. Внимание, при вводе пароля ничего не происходит, просто вводите его и нажимаете клавишу Enter .
Все хорошо работает, но вводить постоянно пароль быстро надоедает. На этот случай, команда Runas имеет специальный ключ /savecred . В случае его использования, пароль вводится только один раз при первом запуске, он сохраняется в недрах Windows и при последующих запусках подставляется автоматически. Вся команда выглядит следующим образом:
Внимание! Ключ /savecred не работает в Домашних версиях Windows.
Кажется вот оно счастье, однако есть определенные неудобства. Например, какая-либо программа отказывается запускаться в простой учетной записи. Вы запускаете ее вышеописанным способом, все замечательно. Теперь та же ситуация чуть под другим углом. Вы администратор компьютера, а например у вашего ребенка простая учетная запись и игра отказывается запускать под ним. Давать ему пароль администратора вы не намерены, поэтому вы создаете ярлык, прописываете ключ /savecred , вводите пароль первый раз и довольный потираете руки.
Дальнейшие события зависят от степени продвинутости человека, которому вы сделали такой ярлык. Если пользователь чайник в компьютерах, то можете спать спокойно, в противном случае, в один прекрасный день, он может додуматься поменять в ярлыке путь к исполняемому файлу на другой и сможет запускать другие программы от имени администратора.
Так же он получит доступ ко всем файлам на жестком диске компьютера, даже если доступ к ним запрещен его учетной записи, включая папки «Мои документы» других пользователей компьютера. Согласитесь, довольно серьезная дыра в безопасности компьютера при использовании команды Runas с ключом /savecred.
Выходом в данном случае будет сделать такие настройки безопасности, чтобы нужная программа запускалась от имени простого пользователя или использовать сторонние программы для запуска от имени администратора.
В случае если эти способы не устраивают, можно попытаться максимально затруднить возможность несанкционированного запуска пользователем других программ от имени другого пользователя компьютера. Для этого требуется выполнить несколько дополнительных действий.
Во-первых, и самое главное, не говорить ему, что программа запускается от имени другого пользователя. Правда он может сам узнать об этом в диспетчере задач.
Во-вторых, сделать запуск с помощью пакетного (batch) файла. Открываете текстовый редактор, например блокнот и пишете там строчку, которую писали в поле «Объект» ярлыка. Сохраняете его с расширение .bat. Теперь при запуске этого пакетного файла, точно так же выполнится команда, написанная в нем. Однако этого не достаточно, так как его содержимое можно посмотреть и изменить в простом текстовом редакторе.
Если в имени пользователя или пути к файлу есть русские буквы, то его нужно сохранить в кодировке DOS 866 или в начало bat файла на отдельной строке необходимо вставить chcp 1251.
В-третьих, сделать bat файл не читаемым, чтобы затруднить пользователю анализ, каким образом запускается программа. Для этого сконвертируем наш bat файл в привычный exe. Можно воспользоваться одной из программ конвертеров, например бесплатной программой «Bat To Exe Converter» или любой другой на ваш вкус. Запускаете программу и в поле «Batch file» указываете ваш bat файл. В поле «Save as» куда и под каким именем сохранить результат. Дополнительно для большей конспирации можно на вкладке «Versioninformations» в поле «Icon file» указать значок для нашего будущего exe-шника в формате ico. Остальные параметры можно не трогать. Когда все будет готово, нажимаете кнопку «Compile» и получаете свой exe файл.
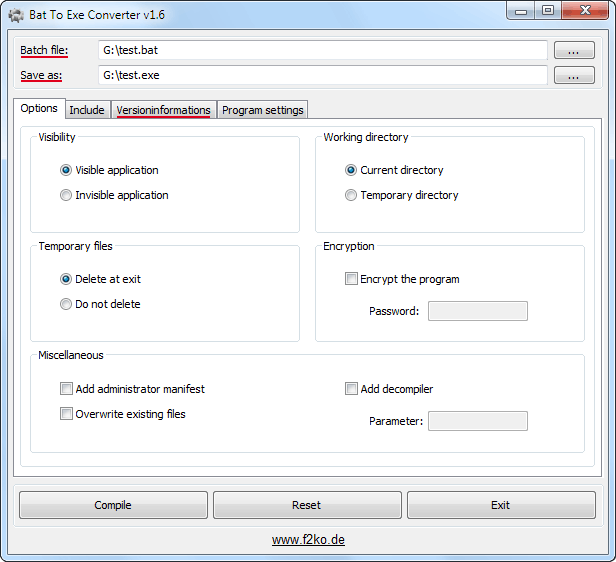
Теперь открывать его в текстовом редакторе бесполезно. Копируете его в папку с запускаемой программой, называете как-нибудь похоже на название программы и делаете на него обычный ярлык на рабочем столе.
В-четвертых, последний штрих, выдающий в нем командный файл, это на секунду появляющееся черное окно на рабочем столе. Избавиться от него совсем простым способом не получится, но можно достаточно просто свести его заметность к минимуму. Достаточно в свойствах ярлыка на вкладке «Ярлык» выбрать пункт «Свернутое в значок», теперь только на панели задач будет появляться на мгновение окно командной строки.
Все, теперь если человек от которого вы хотите скрыть админский пароль является чайником или обычным среднестатистическим пользователем можете спать спокойно. Конечно, грамотный человек сможет узнать содержимое созданного нами exe-шника, но по большому счету это не требуется. Достаточно догадаться, что используется команда runas и просто создать свой ярлык для запуска нужной программы так что, несмотря на все ухищрения это поможет только от начинающего пользователя.
Как удалить сохраненный пароль в команде Runas
Сохранив единожды пароль от учетной записи в команде runas, вы можете в дальнейшем запускать программы, не вводя его снова. Однако вам может потребоваться заблокировать возможность запускать программы от имени другой учетной записи пользователя компьютера с использованием сохраненного пароля в runas.
Чтобы удалить сохраненный пароль, выполните «Пуск» ⇒ «Панель управления» ⇒ «Учетные записи пользователей и семейная безопасность» ⇒ «Диспетчер учетных данных».
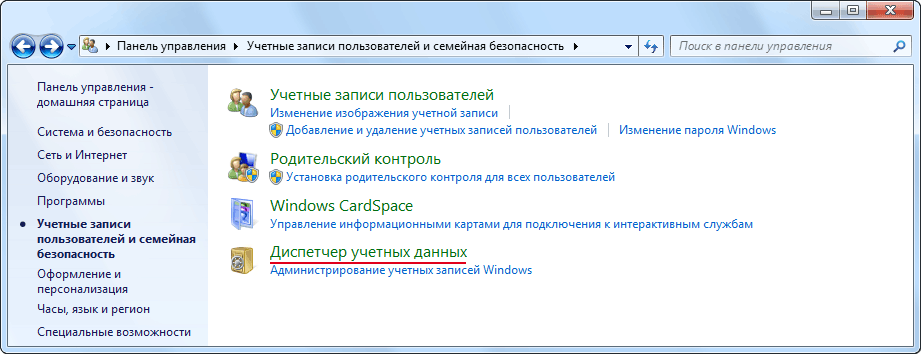
В разделе «Учетные данные Windows» (интерактивный вход в систему) удаляете не нужные больше записи из хранилища.
Let’s see the syntax of runas command with some examples.
runas /user:domainname\username program
runas /user:administrator regedit
To specify arguments to the program:
runas /user:username "program argument1 argument2 ..."
runas /user:administrator "notepad C:\boot.ini"
runas /user:administrator cmd
C:\>runas /user:administrator cmd Enter the password for administrator: Attempting to start cmd as user "techblogger-pc\administrator" ...
It will launch new command window after printing the above message.
For example, to run the batch file located at c:\data\mybatchfile.bat, you need to run the below command.
runas /user:administrator C:\data\mybatchfile.bat
Some questions regarding runas command:
Запуск от имени другого пользователя
В ОС Windows существует возможность работая под одной учётной записью запускать приложение или апплет от имени другого пользователя. Ранее мы уже рассказывали о запуске приложений от имени администратора, т.е. с максимальными правами. Но стоит также рассказать о том, как запустить командную строку, редактор реестра или любое приложение от имени другого пользователя.
Запуск от имени другого пользователя не позволяет получить права на запись в системные области, в отличие от запуска от имени администратора.
Как запустить приложение от имени другого пользователя
Внимание! Функция запуска от имени другого пользователя срабатывает при двух условиях:
1. С помощью командной строки
Логично, что при этом способе нужно сначала запустить саму командную строку.
2 Нажмите Enter.
4 Нажмите Enter.

Также, вы можете из своей командной строки запустить командную строку от имени другого пользователя. А в ней уже запускать то, что вам требуется.
Примеры
1 Запустим командную строку под текущим пользователем.
2 Теперь запустим другое окно командной строки от имени другого пользователя:
3 Нажимаем Enter.
5 Нажимаем Enter:

Как видим, открылось второе окно консоли. В названии окна — Запущено от имени COMPFIXER\compfixer.info:

Чтобы запустить Панель управления от имени администратора домена, необходимо ввести команду:
После ввода команды нужно будет ввести пароль учётной записи, от имени которой вы выполняете действие.
2. Через проводник Windows
1 Нажмите и удерживайте клавишу Shift.
2 Нажмите правой кнопкой мыши по исполняемому файлу или ярлыку.
3 Выберите пункт Запуск от имени другого пользователя:

Запуск программы от имени другого пользователя в Windows
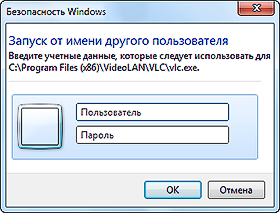
Может возникнуть ситуация, когда необходимо запустить какую-нибудь программу от имени другой учетной записи существующей в компьютере. Причин этого может быть множество, например программа требует для работы прав администратора компьютера или любые другие, главное научиться запускать программы от имени другого пользователя компьютера.
Способов добиться этого существует множество, давайте рассмотрим некоторые штатные возможности операционной системы Windows. Проще всего, если требуется запустить программу от имени администратора, достаточно щелкнуть по запускаемому файлу или ярлыку правой кнопкой мыши и выбрать пункт «Запуск от имени администратора». Ввести пароль и нажать кнопку «OK», программа запуститься от имени администратора.
Есть правда пара особенностей, чтобы запустить программу от имени другой учетной записи, она должна иметь пароль. Учетная записи пользователя имеет имя и может быть указано еще полное имя, работать будет только при указании имени.
Бывает, программа запускается только от имени администратора, а вы пользуетесь обычной учетной записью, тогда можно сократить запуск программы на одно действие, достаточно зайти в свойства ярлыка и на вкладке «Совместимость» отметить галочку «Выполнять эту программу от имени администратора». Теперь двойной клик левой кнопкой мыши по этому ярлыку сразу будет требовать ввода пароля администратора.