Почему программа не отвечает, как устранить зависание?
Версии Windows обновляются, но проблема с зависанием программ никуда не девается, поэтому пользователю следует быть подготовленному к возможным проблемам зависания компьютера из-за не отвечающей программы. Причин может быть множество, от всех застраховаться невозможно, а вот решить – да.
Ключевые и часто возникающие причины этой проблемы мы также по возможности рассмотрим, так как в некоторых случаях причиной может быть не сама программа, а среда, в которой её запускают или даже выходящее из строя оборудование компьютера.
Таким же образом разделяется и устранение зависания, то есть иногда достаточно простого действия в 2 шага, а в других случаях может пригодиться сторонняя утилита или перезагрузка Windows.
Привет! Работая за компьютером, или просто проводя время в социальных сетях, время от времени могут случатся маленькие неприятности с работой компьютера. Ну вы уже неверное не раз видели случай, когда какая-то программа во время работы зависает и перестает отвечать на наши действия. Уже не помню как там в Windows XP, а в Windows 7 окно с программой делается белым, и ничего нажать нельзя.

Хорошо если эта программа немного повисит и ее попустит, но как правило, если программа зависла то он уже так и останется в подвешенном состоянии :). И что бы не сидеть и не ждать когда же ее отпустит, ее нужно закрыть. Скорее всего закрыть нажатием на красный крестик не получится, здесь нужно выполнить немного другие действия, ну или перезагрузить компьютер. Я всегда снимаю зависшие программы через «Диспетчер задач», это очень удобно и эффективно.
Сейчас мы рассмотрим что делать если зависла программа, или не отвечает, что одно и то же. Я не спроста решил написать этот совет. Дело в том, что с позапрошлого обновления, у меня часто стала зависать Опера. Так как это мой любимый браузер, то я его в беде не бросил 🙂 и продолжаю им пользоваться.
А может это что-то на моей стороне, а не дело в обновлении, впрочем не важно. Бывает, что Опера не отвечает всего несколько секунд, и тут же продолжает нормально работать, а бывает что приходится снимать ее через «Диспетчер задач». Вот такая печальная история :).
Любой компьютер как ни крути даёт сбои, как и в принципе, любая электроника. Если говорить конкретно о компьютерах, то в наверняка каждый сталкивается регулярно с его зависаниями (или отдельных его программ). Работаешь, работаешь и бамс, программа не отвечает ни на какие действия, к примеру, текст не вводится, окно не двигается. Или же бывает так, что перестаёт работать вообще всё: ни пуск не открыть, на диспетчер задач и вообще компьютер отказывается выключаться обычными способами. И если опытный пользователь компьютера на 100% знает как справиться с подобными проблемами, то новички сразу теряются и паникуют., как правило. В этой статье я расскажу об основных способах борьбы с зависаниями, при работе на компьютере.
При нормальной работе в Windows и регулярном уходе за ней, зависания если и будут проявляться, то крайне редко, чего не скажешь о случаях, когда жёсткие диски до отказа забиты хламом, имеется куча вирусов, шпионских программ, установлено множество программ (часть из которых, как правило, неизвестного происхождения и пользователи не знаю для чего они нужны) и в целом система просто не оптимизирована, т. е. за ней никто не ухаживает.
Поэтому, чтобы компьютер с системой Windows работал стабильно и зависания сводились к минимум, хотя бы раз в год нужно проводить комплексное обслуживание.
Инструкции по выполнению обслуживания за счёт стандартных инструментов Windows (в основном), находятся в отдельной статье — вот здесь. Также можно применить сторонние программы для упрощения процесса оптимизации для новичков. Об одной из таких программ рассказано вот здесь.
Порой необходимо принудительно закрыть программу, которая не отвечает на действия пользователя. Это можно сделать несколькими способами в зависимости от характера сбоя программы и используемой вами операционной системы.
- Нажмите + + . Это приведет к появлению экрана с четырьмя опциями: «Блокировать компьютер», «Сменить пользователя», «Выйти из системы» и «Запустить диспетчер задач».
- Нажмите «Диспетчер задач». Диспетчер задач содержит информацию о запущенных процессах, службах и программах.
- Перейдите в окно диспетчера задач. Возможно, щелкнув по «Диспетчер задач», вы не увидите открывшегося окна, так как оно будет скрыто за окном зависшей программы. В этом случае нажмите +, чтобы перейти в окно диспетчера задач.
Во избежание подобных проблем в окне диспетчера задач (в его верхнем левом углу) нажмите «Параметры» – «Поверх остальных окон». - Во избежание подобных проблем в окне диспетчера задач (в его верхнем левом углу) нажмите «Параметры» – «Поверх остальных окон».
- Найдите и выделите зависшую программу. Перейдите на вкладку «Приложения». У зависшей программы в столбце «Состояние» будет значиться «Не отвечает».
- Нажмите «Снять задачу». Выделив зависшую программу, нажмите «Снять задачу» (в правом нижнем углу окна диспетчера задач). В открывшемся окне нажмите «Закрыть программу».
- Перейдите на вкладку «Процессы». Если завершение работы программы на вкладке «Приложения» не сработало, необходимо завершить процесс этой программы. Если вы работаете в Windows 8, нажмите «Дополнительно» (в нижней части окна диспетчера задач), а затем перейдите на вкладку «Процессы».
- Найдите и выделите соответствующий процесс. На вкладке «Процессы» отображается намного больше процессов, чем программ на вкладке «Приложения», так как учитываются процессы, работающие в фоновом режиме. Возможно, вам придется потратить немного времени, чтобы найти процесс зависшей программы.
- Нажмите «Завершить процесс». Выделив процесс зависшей программы, нажмите «Завершить процесс» (в нижней правой части окна диспетчера задач).
- Запустите командную строку от имени администратора. Нажмите и введите CMD. Щелкните правой кнопкой мыши по значку командной строки и в меню выберите «Запуск от имени администратора».
Если откроется всплывающее окно, нажмите в нем «Да». - Если откроется всплывающее окно, нажмите в нем «Да».
- Закройте зависшую программу. В командной строке введите taskkill /im filename.exe и нажмите . Вместо filename введите имя зависшей программы. Например, если вы хотите закрыть iTunes, введите команду taskkill /im itunes.exe.
- Запустите Force Quit. Нажмите Command + Option + Escape, чтобы открыть окно Force Quit. Отобразится список всех запущенных программ.
- Принудительно закройте зависшую программу. Найдите и выделите зависшую программу, а затем в правом нижнем углу окна нажмите «Force Quit» (Завершить принудительно).

Системное сообщение
Современные версии Windows в большинстве своём способны самостоятельно определить зависшие приложения и предложить их выполнить закрытие во всплывающем сообщении, которое в «десятке» выглядит так:

После нажатия на кнопку «Закрыть программу» в новейшей системе от Майкрософт начнётся автоматическая отправка сведений – это сделано для того, чтобы компания могла связаться с разработчиками игры. Если вам это не нужно, нажмите «Отмена».

Иногда бывает так, что сообщение есть, но кажется, словно игра «повесила» всю систему. Проверить это можно сочетанием клавиш Alt+Tab: с его помощью получится перевести фокус с окна с игрой на требуемый элемент, где и задействовать опции. Если курсор мыши не появляется (многие приложения используют эксклюзивный доступ к манипулятору), воспользуйтесь клавиатурой: переходите между позициями окна клавишей Tab или стрелками, а для подтверждения задействуйте Enter.
Сочетания клавиш
Даже в новейших версиях Виндовс управлять системой можно горячими клавишами – они нам и пригодятся в решении поставленной задачи.

Последней комбинацией, которая способна помочь в подобном случае, знакомая практически каждому – это Ctrl+Alt+Del. В актуальных версиях Windows она отвечает за вызов окна «Параметры безопасности», откуда можно запустить «Диспетчер задач».

Для прямого вызова данной оснастки можно воспользоваться комбинацией Ctrl+Shift+Esc. Далее остаётся только использовать системное приложение для завершения программы – более подробно об этом рассказано в следующем способе.
«Диспетчер задач»
Менеджер запущенных процессов Виндовс представляет собой многофункциональный инструмент, который в умелых руках может стать панацеей для решения многих проблем. Поможет он нам и в случае зависшего приложения.
Вызовите оснастку методами из Способа 2 или воспользуйтесь советами из статьи далее.
Подробнее: Как открыть «Диспетчер задач» в Windows 7/Windows 10


Если эти действия не принесли результата, нужно перейти на вкладку «Процессы» (Виндовс 7) или «Подробности» (Виндовс 10), где найти процесс, соответствующий названию исполняемого файла игры. Выделите его мышкой или стрелками, затем нажмите клавишу Del и подтвердите операцию завершения.

Стоит иметь в виду, что для получения полного списка активных процессов в Виндовс 7 может понадобиться активировать опцию «Отображать процессы всех пользователей».

Как правило, для подавляющего большинства ситуаций принудительной остановки программы будет более чем достаточно.
Перезагрузка компьютера
Самый сложный тип рассматриваемой проблемы – игра нарушила отзывчивость операционной системы, из-за чего не получается воспользоваться приведёнными выше методами. Выход из такого положения только один – произвести аппаратную перезагрузку компьютера или ноутбука. В настольных ПК обычно присутствует выделенная кнопка сброса, нажмите на неё.


С ноутбуками ситуация несколько иная, поскольку клавиша «Reset» встречается на единицах устройств. Здесь поможет кнопка выключения: зажмите её на время до 10 секунд, пока не погаснет экран и вся индикация, затем нажмите снова для запуска устройства.

Эта крайняя мера эффективна в 100% случаев, однако может привести к сбоям в работе операционной системы.
Еще статьи по данной теме

В ряде случаев даже самые «стабильные» и надежные программы могут перестать отзываться на какие-либо нажатия мышки/клавиатуры (т.е. попросту зависнуть).
Если ПК/ноутбук вообще не реагирует ни на одну из кнопок клавиатуры — то скорее всего зависла не только отдельно-взятая программа, но и в целом система.
Как снять не отвечающую программу с помощью диспетчера задач?
Эту главу следует разделить на две части: одна это снятие приложения через главное окно, другая через вкладку процессы. Начнём с первого этапа:
1. Включите «Диспетчер задач» Windows;
2. Перед вами перечень запущенных приложений и имеется графа «Состояние», чаще всего в нём будет отображаться «не отвечает», иногда указывается, что программа работает, а на самом деле не так;
3. Выберите нужный вариант и нажмите «Снять задачу», перед вами будет предупреждение, на которое вам следует согласиться, но в таком случае, если приложение не поддерживает восстановление, вы потеряете его содержимое.
Способ 2
Этого должно быть достаточно, но так бывает далеко не всегда, когда при снятии приложения нечего не происходит вам следует воспользоваться вкладкой «Процессы», для этого:
1. Запустите «Диспетчер задач»;
2. Перейдите во вкладку «Процессы»;
3. Найдите нужный вам процесс, чаще всего они называются как часть имени приложения или сокращение от него;
4. Далее снимайте по одному их, если таким много, пока вы не увидите изменение. Все программы запускаются от имени пользователя, поэтому если в графе «Пользователь» указано «System», «Network Service», «Local Service» — эти процессы вам не следует трогать;
5. Если процессы перезапускаются сами и удаление по одному не приносит результата, вы можете воспользоваться функцией «Завершить дерево процессов», для этого нажмите правой кнопкой по нужной строке и выберите соответствующую опцию.
Практически всегда этого достаточно, но иногда следует действовать обходным путем.
Alt + Tab
Сочетание клавиш может помочь или нет, в зависимости от причины возникновения проблемы.
Команда позволяет переключиться между несколькими окнами или программами. Если завис графический драйвер или определенная программа, то сочетание этих клавиш может помочь.
Устранение зависания программы с помощью утилиты AnVir Task Manager
Это очень легкая в освоении и по требуемым ресурсам программа, которая поможет найти файл, который запускает процесс, посмотреть уровень доверия к приложению и снять процессы.
2. Установите приложение, это происходит очень быстро;
3. Попробуйте закрыть программу с помощью её функционала, если не получается, а проблема возникает постоянно и перезапуск компьютера не помогает, вы можете удалить используемый приложением файл в безопасном режиме. Путь можете взять из утилиты.
Об этой статье
Как я уже писал выше можно просто взять и перезагрузить компьютер, но мне кажется что это уже крайний вариант, потому что зависшую программу можно закрыть и без перезагрузки компьютера.
Нам нужно запустить , что бы закрыть в нем программу которая не отвечает.
Нажмите правой кнопкой мыши на свободную область на панеле задач и выберите «Запустить диспетчер задач».
Если таким способом запустить диспетчер не получается, то нажимаем вместе три легендарных клавиши . Откроется синий экране, (нет, не синий экран смерти :)) на котором выберите «Запустить диспетчер задач».
Откроется окно с диспетчером. В нем мы сразу видим программу, которая зависла, у нее будет статус .
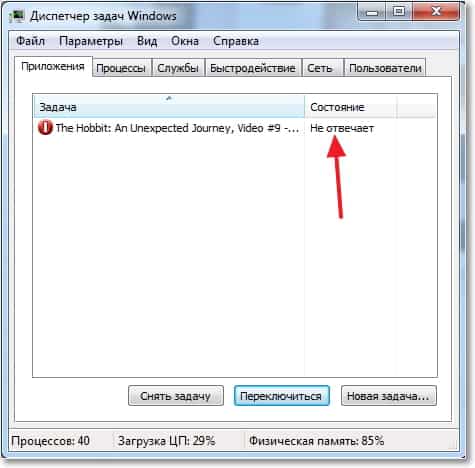
Нажимаем правой кнопкой мыши на эту программу и выбираем.
Скорее всего, появится еще одно окно, в котором нужно выбрать .
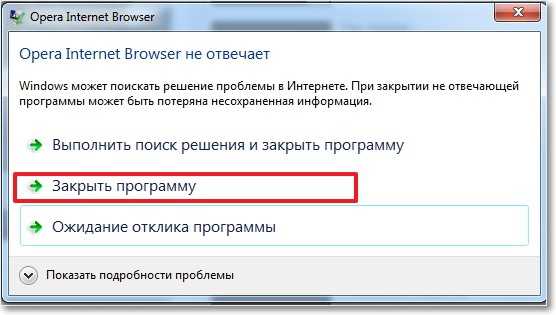
После этих действий программа которая «висела» должна закрыться. Если в диспетчере задач, на вкладке , вы не нашли программу которая перестала работать, то посмотрите на вкладке . Если найдете процесс который висит, то нажмите и он закроется. Только внимательно смотрите что закрываете.
Теперь когда у вас появится проблемам с работой программы, вы уже знаете что можно сделать, и как ее закрыть. Если появляться вопросы, задавайте их в комментариях. Удачи!
Преимущество ноутбуков перед обычными компьютерами в том, что ноутбук можно взять например с собой на кухню и продолжить работать. Но и по сравнению с обычными ПК, ноутбуки страдают больше всего. От падений, влаги и т. д. Если вас попала вода в ноутбук, первыми делом отключите его от сети, и вытяните батарею. Отнесите ноутбук в ремонт, не затягивайте с этим, потому что может окислится системная плата.
Что делать если программа зависла и не отвечает?
Привет! Работая за компьютером, или просто проводя время в социальных сетях, время от времени могут случатся маленькие неприятности с работой компьютера. Ну вы уже неверное не раз видели случай, когда какая-то программа во время работы зависает и перестает отвечать на наши действия. Уже не помню как там в Windows XP, а в Windows 7 окно с программой делается белым, и ничего нажать нельзя.
Хорошо если эта программа немного повисит и ее попустит, но как правило, если программа зависла то он уже так и останется в подвешенном состоянии :). И что бы не сидеть и не ждать когда же ее отпустит, ее нужно закрыть. Скорее всего закрыть нажатием на красный крестик не получится, здесь нужно выполнить немного другие действия, ну или перезагрузить компьютер. Я всегда снимаю зависшие программы через “Диспетчер задач”, это очень удобно и эффективно.
А может это что-то на моей стороне, а не дело в обновлении, впрочем не важно. Бывает, что Опера не отвечает всего несколько секунд, и тут же продолжает нормально работать, а бывает что приходится снимать ее через “Диспетчер задач”. Вот такая печальная история :).
Ctrl + Alt + Del
Применяется на любых оперативных системах. Комбинация вызывает системное меню, в котором можно воспользоваться разными возможностями. А в случае зависания компьютера, выбрать диспетчер задач и снять нежелательную, которая тормозит работу. Данные при таком способе сброса не сохранятся.
Если у вас возник тот случай, когда ни один способ не сработал или появился тот самый синий экран, которого боятся пользователи, лучше обратиться к специалисту, чтобы избежать полной переустановке операционной системы и как следствие потери всех данных.
Процитировано 3 раз Понравилось: 2 пользователям
Ctrl + Shift + Esc
Если ваша система ведет себя странно, зависает или работает медленно, воспользуйтесь комбинацией клавиш Ctrl + Shift + Esc. Вы напрямую перейдете в диспетчера задач, минуя меню. Тут можно выбрать приложение, которое зависло и отключить его. В списке найдите задачу, которая «не отвечает» и снимите ее.
Alt + F4
При использовании этих клавиш одновременно на рабочем столе откроется окно для выбора действий:
Если кликнуть комбинацию при открытом окне, то оно закроется, и оперативная память освободится.
Если нажать комбинацию несколько раз, то вы отмените предыдущее действие.
В некоторых случаях «Алт + Ф4» может вызвать меню, для подтверждения своего решения по закрытию программы. Это сделано для того, чтобы не получилось нечаянно нажать клавиши и потерять данные.
Советы

Если зависло полно-экранное приложение и до панели задач вы просто не можете добраться, попробуйте сочетания:

Перечисленные «горячие» сочетания клавиш работают с подавляющем большинством ПО для Windows.

Ctrl+Shift+Esc или Ctrl+Alt+Del — открыть диспетчер задач
Кстати, если рабочий стол после этого стал отображаться «как-то не так» (или вообще не видно) — перезапустите процесс «Проводник» (или «Explorer» на англ.).
Командная строка — универсальная штука, которая может помочь и с закрытием (ликвидацией) зависших процессов (программ). Кстати, если вы наловчитесь с ее использованием — закрывать зависшие полно-экранные приложения можно будет даже в «слепую» (когда на экране ничего не отображается).

Убиваем процесс через командную строку
Если вышеприведенные варианты не увенчались успехом, можно прибегнуть к утилите Process Hacker (ссылка на SourceForge). Это бесплатное ПО, которое покажет вам все запущенные процессы, их приоритеты, занимаемую память, нагрузку и пр.
Чтобы ликвидировать (закрыть) в нем любую из запущенных программ — нужно просто ее выбрать в списке, затем нажать ПКМ по ее имени и в появившемся окне выбрать «Terminate tree» (см. пример ниже 👇).

Process Hacker 2 — закрыть дерево процессов
Стоит отметить, что Process Hacker закроет сразу всё дерево процессов, связанных с этой программой (чего не делают многие др. программы. ).
Кроме этого, рекомендую ознакомиться с тематическими инструкциями (ссылки ниже).
1) Вылетает или зависает игра. Что делать?
2) Зависает ноутбук: что делать? Диагностика и устранение причин зависания
Win + Ctrl + Shift + B
Эта комбинация клавиш позволяет перезапустить видеодрайвер в Windows, и воспользоваться ей можно в любое время.
При применении этих кнопок экран компьютера потемнеет, и вы услышите звуковой сигнал. Через несколько секунд картинка вернется. Нажатие Win + Ctrl + Shift влияет только на графический драйвер, поэтому все открытые приложения не пострадают, и данные не потеряются.
Способ работает только в системе Windows 8 или 10 на любом драйвере, установленном в системе.
5 комбинаций клавиш, которые помогут, если компьютер завис
Ничего не предвещало беды, и тут во время работы неожиданно завис компьютер. Знакомо? Такое поведение техники очень раздражает. А причин может быть множество, но чаще всего компьютер просто перегружен задачами. Существует несколько комбинаций, которые помогут справиться с ситуацией.

Зависла программа в Windows или весь компьютер. Что делать?!

При нормальной работе в Windows и регулярном уходе за ней, зависания если и будут проявляться, то крайне редко, чего не скажешь о случаях, когда жёсткие диски до отказа забиты хламом, имеется куча вирусов, шпионских программ, установлено множество программ (часть из которых, как правило, неизвестного происхождения и пользователи не знаю для чего они нужны) и в целом система просто не оптимизирована, т. е. за ней никто не ухаживает.
Если произошло зависание какой-то либо отдельной программы
Чаще всего, при работе за компьютером зависают именно отдельные программы. Т.е. Вы можете работать, к примеру, в Word, печатать текст и неожиданно программа может зависнуть. Это может произойти после выполнения какого-то действия, например, после сохранения проделанной работы, либо после выполнения какой-то иной операции.
Следует иметь ввиду, что в случае зависания программы, вы вряд ли уже сможете сохранить результаты проделанной в ней работы (если только она сама не отвиснет). Любой способ борьбы с зависанием программы так или иначе сводится к закрытию этой самой программы без сохранения.
Рекомендация: в какой бы программе вы не работали, сохраняйте результаты своей работы как можно чаще. Это поможет вам избежать неприятных последствий, когда придётся затем заново переделывать уйму работы, которую вы не сохранили.
Итак, если программа зависла, то:
- В первую очередь попытайтесь закрыть её обычным способом, при помощи кнопки «Закрыть» в правом верхнем углу окна программы.Наиболее часто программму всё-таки удаётся закрыть именно таким способом. Возможно вам потребуется кликнуть по кнопке закрытия программы несколько раз и подождав пару минут покликать по ней ещё. В итоге программа может либо просто закрыться, либо в начале появится окно о том, что такой-то процесс не отвечает и нужно его завершить соответствующей кнопкой.
- Бывает и так, что программа ни в какую не закрывается обычной кнопкой и никаких окон о сбое в работе программы не появляется. В этом случае нужно попытаться закрыть программу через диспетчер задач Windows.Диспетчер задач — это отдельная программа Windows, в которой отображаются все запущенные процессы (программы) и службы на компьютере, а также отображается информация по общей нагрузке на компьютер и другие функции. Подробнее о полезности диспетчера задач и его функционале, рассказано вот здесь.Для того, чтобы открыть диспетчер задач, нажмите сочетание клавиш Ctrl + Shift + Esc (это сочетание клавиш работает во всех версиях Windows).В версиях Windows до Windows 7 включительно, диспетчер задач будет иметь вот такой вид:В Windows 8 и 10 диспетчер задач может открыться изначально с минимальным набором кнопок и функций:Всё что нужно сделать, чтобы закрыть программу, это найти процесс, относящийся к ней в открывшемся диспетчере задач и завершить его.Для Windows 7 и более ранних версий. Нужно перейти на вкладку «Процессы» (1), в списке (2) найти процесс, относящийся к зависшей программе и закрыть его, нажав «Завершить процесс» (3).Нужный процесс в списке можно определить по столбцу «Описание» (1), где обычно указано конкретное название программы, либо иногда интуитивно понятно и по столбцу «Имя образа» (2). Например, зависшая программа Word, обычно имеет имя образа (процесс) под названием WINWORD.EXE. Браузер Mozilla Firefox имеет название процесса firefox.exe.Для Windows 8 и 10. Ищем нужную зависшую программу в мини-окне диспетчера задач (1) и нажимаем «Снять задачу» (2):Если вдруг зависшая программа не отображается в мини-окне диспетчера, то нажмите «Подробнее».Откроется расширенный диспетчер задач (как в Windows 7 и более ранних версиях), где вы сможете посмотреть все запущенные на компьютере процессы и завершить нужный вам. Лучше для этого открыть вкладку «Подробности» (1), поскольку там будет столбец «Описание», где вы сможете увидеть название программы, к которой относится тот или иной процесс из столбца «Имя».Завершение процесса через диспетчер задач должно закрыть программу. Далее вам остаётся запустить её по новой и продолжить работу.
- Если не помогло не то, ни другое, то оставшийся выход — перезагрузка компьютера.Если перезагрузку не удаётся выполнить стандартным образом, то перезагрузите компьютер при помощи кнопки на системном блоке или удерживайте около 5-10 секунд кнопку включения питания (если у вас ноутбук) и компьютер выключится.
2 комментария
Здравствуйте! Если система висит до такой степени, что вы не можете даже передвигаться по меню, то из самого простого остаётся только загрузить компьютер в безопасном режиме. Вижу, вы пробовали сочетание клавиш Shift+F8. Но вы точно зажимали эти клавиши при загрузке компьютера? Т.е. правильно делать так: выключить компьютер (или перезагрузить), как только он начнёт загружаться, зажимаем Shift и не отпуская её сразу F8. Если всё верно, должно открыться системное меню, где можно выбрать различные варианты загрузки (нужен «Безопасный режим»). Если вы пробуете зажимать эти клавиши, а системное меню при загрузке никак не открывается, возможно в Биос стоит защита. Нужно отключить UFFI в Биос, но как это сделать точно не скажу, поскольку нужно видеть, как именно выглядит Биос (они отличаются друг от друга на разных моделях ПК). Чтобы открыть Биос обычно используется кнопка F2, либо Del. Также может помочь установочный диск с Windows 8 или флешка. При загрузке с установочного диска есть возможность восстановить компьютер без удаления файлов (все программы удалятся, а все файлы останутся на месте) и выполнить диагностику компьютера, что может иногда исправить проблемы при запуске Windows. Думаю что установочный диск у вас есть. На крайний случай вы можете загрузиться с какого-нибудь LiveCD диска (даже от того же антивируса DrWeb должно подойти), чтобы просто скопировать все файлы с компьютера на какой-то внешний диск или флешку. А затем переустанавливаете систему. Или же вынимаете жёсткий диск, подключаете к другому компьютеру и копируете все нужные данные.
LiveInternetLiveInternet
Причин, почему зависает программа, может быть несколько:
И вот Вы запустили программу и ждете запуска. А она остановилась на процессе загрузки и «молчит». Хорошо если играет фоновая музыка (принципиально для игр), она Вам может дать подсказку в виде зацикливания. Можно, конечно, подождать несколько минут (не более 5) в ожидании «чуда» и что программа отвиснет, но если Вам не хочется ждать и Вы точно знаете что программа зависла, то нужно приступить к закрытию зависших программ.
Для того, чтобы завершить программу, которая не отвечает (а именно так ещё называют зависание) нужно вызвать Диспетчер задач. Можно, конечно, воспользоватся ctrl+shift+esc, но я рекомендую использовать сочетание клавиш более известное и действенное ctrl+alt+del.

Вот таким образом Вы можете «убрать» зависшую программу при этом не перезагружая компьютер и сохранить в целостности другие запущенные программы.
Бывает такое, что программа проводник не отвечает. Под этим я подразумеваю то, что, например, открыли Вы папку на компьютере или даже просто Мой компьютер и система зависла (начинает долго думать). У меня самого такое бывало. В этом случае может помощь так же Диспетчер задач и способ описанный выше.
разумеется нажимаем ОК и всё вернется на свои места.
Вот такой вот нехитрый способ для того, чтобы исправить проблему Что делать если программа не отвечает или зависла.
Полное зависание Windows (не работает, не нажимается вообще ничего)
Порой встречаются случай с полным зависанием Windows, когда не удаётся запустить вообще никакие программы, открыть что-либо. В общем компьютер целиком «висит» 🙂 Случай тяжёлый, потому что лечится это чаще всего лишь перезагрузкой.
Если вы столкнулись с подобной проблемой, то:
Все инструкции к шагам ниже уже были описаны в главах выше.
- В первую очередь попробуйте позакрывать все открытые программы через диспетчер задач
- Попробуйте через диспетчер задач перезапустить процесс explorer.exe.
- Если ничего не помогло, перезагружайте компьютер.Если перезагрузку не удаётся выполнить стандартным образом, то перезагрузите компьютер при помощи кнопки на системном блоке или удерживайте около 5-10 секунд кнопку включения питания (если у вас ноутбук) и компьютер выключится.
Зависание проводника Windows (не активен рабочий стол, ярлыки, не открываются папки)
Бывает возникает следующая ситуация: неожиданно перестаёт работать проводник Windows, т. е. у вас может ничего не открываться с рабочего стола, вы не сможете открыть какую-либо папку на компьютере.
Обычно данная проблема возникает из-за подвисания процесса под названием explorer.exe.
Решение данной проблемы довольно простое:
- Иногда, при зависании проводника Windows, система сама предложит вам перезапустить нужный процесс. Появится окно, в котором будет кнопка перезапуска и в этом случае проблема будет решена.
- Но бывает и так, когда проводник зависает и не перезапускается сам, а Windows никак в этом не помогает. В таком случае откройте диспетчер задач (клавиши Ctrl + Shift + Esc).
- В диспетчере задач найдите процесс explorer.exe. Его нужно перезапустить.На примере Windows 7. Найдя процесс explorer.exe (1), завершите его, нажав «Завершить процесс» (2).Как только вы завершите этот процесс, у вас пропадёт весь рабочий стол и панель задач внизу, т. е. не будет видно ни кнопки пуска, ни ярлыков на рабочем столе, ни часов в правом нижнем углу и всего остального. Потому что процесс explorer.exe за всё это отвечает и вы его завершили.В открывшемся окне вводим имя процесс, который завершили explorer.exe (1) и нажимаем «ОК» (2).Процесс должен запуститься и проводник Windows заработает.На примере Windows 8, 10. Обычно последние версии Windows не дают окончательно зависнуть программе «Проводник», т. е., как правило, появляется окно с сообщением о сбое программы и в нём будет кнопка для перезапуска.Но если такого окна вдруг не появилось, то открыв диспетчер задач, нажмите «Подробнее».В списке программ (вкладка «Процессы») найдите программу «Проводник» (1), выберите её и нажмите справа внизу кнопку «Перезапустить» (2).Теперь проводник Windows должен перезапуститься и вновь станет доступен.
- В случае если не работают способы с перезапуском проводника Windows, то оставшийся выход — перезагрузка компьютера.Если перезагрузку не удаётся выполнить стандартным образом, то перезагрузите компьютер при помощи кнопки на системном блоке или удерживайте около 5-10 секунд кнопку включения питания (если у вас ноутбук) и компьютер выключится.
Как закрыть программу принудительно, если она зависла и не реагирует на нажатия.
Порой встречаются случай с полным зависанием Windows, когда не удаётся запустить вообще никакие программы, открыть что-либо. В общем компьютер целиком «висит» 🙂 Случай тяжёлый, потому что лечится это чаще всего лишь перезагрузкой.
В первую очередь попробуйте позакрывать все открытые программы через диспетчер задач
Попробуйте через диспетчер задач перезапустить процесс explorer.exe.
Если ничего не помогло, перезагружайте компьютер.
Если перезагрузку не удаётся выполнить стандартным образом, то перезагрузите компьютер при помощи кнопки на системном блоке или удерживайте около 5-10 секунд кнопку включения питания (если у вас ноутбук) и компьютер выключится.
В первую очередь попытайтесь закрыть её обычным способом, при помощи кнопки «Закрыть» в правом верхнем углу окна программы.
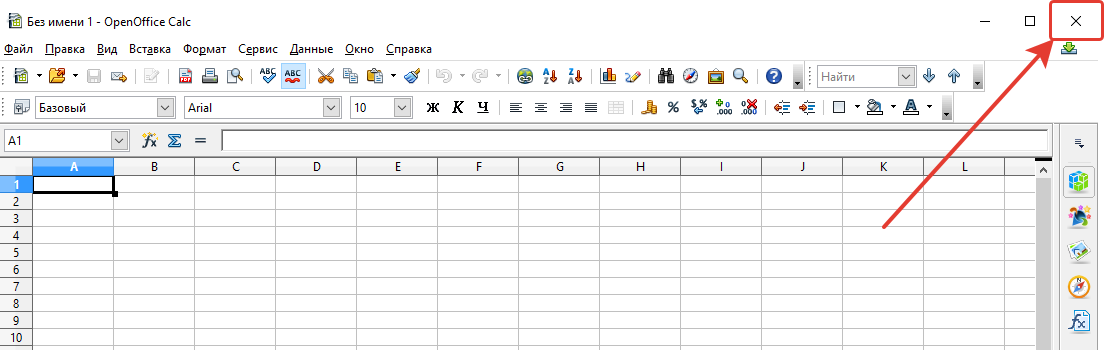
Наиболее часто программму всё-таки удаётся закрыть именно таким способом. Возможно вам потребуется кликнуть по кнопке закрытия программы несколько раз и подождав пару минут покликать по ней ещё. В итоге программа может либо просто закрыться, либо в начале появится окно о том, что такой-то процесс не отвечает и нужно его завершить соответствующей кнопкой.
Бывает и так, что программа ни в какую не закрывается обычной кнопкой и никаких окон о сбое в работе программы не появляется. В этом случае нужно попытаться закрыть программу через диспетчер задач Windows.
Диспетчер задач — это отдельная программа Windows, в которой отображаются все запущенные процессы (программы) и службы на компьютере, а также отображается информация по общей нагрузке на компьютер и другие функции. Подробнее о полезности диспетчера задач и его функционале, рассказано вот здесь.
Для того, чтобы открыть диспетчер задач, нажмите сочетание клавиш Ctrl + Shift + Esc (это сочетание клавиш работает во всех версиях Windows).
В версиях Windows до Windows 7 включительно, диспетчер задач будет иметь вот такой вид:
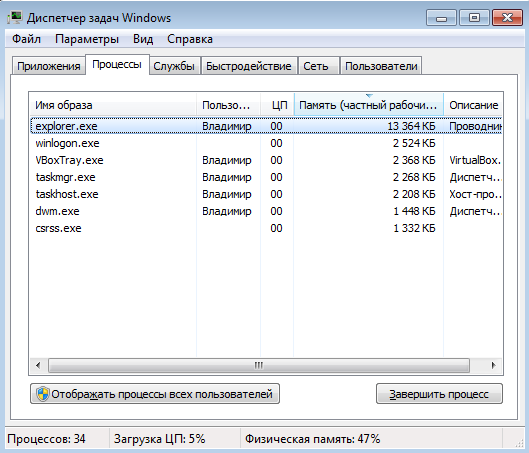
В Windows 8 и 10 диспетчер задач может открыться изначально с минимальным набором кнопок и функций:

Всё что нужно сделать, чтобы закрыть программу, это найти процесс, относящийся к ней в открывшемся диспетчере задач и завершить его.
Для Windows 7 и более ранних версий. Нужно перейти на вкладку «Процессы» (1), в списке (2) найти процесс, относящийся к зависшей программе и закрыть его, нажав «Завершить процесс» (3).
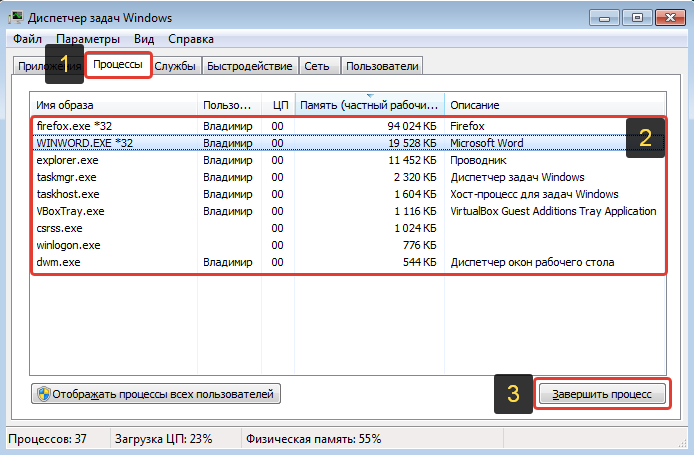
Нужный процесс в списке можно определить по столбцу «Описание» (1), где обычно указано конкретное название программы, либо иногда интуитивно понятно и по столбцу «Имя образа» (2). Например, зависшая программа Word, обычно имеет имя образа (процесс) под названием WINWORD.EXE. Браузер Mozilla Firefox имеет название процесса firefox.exe.
Для Windows 8 и 10. Ищем нужную зависшую программу в мини-окне диспетчера задач (1) и нажимаем «Снять задачу» (2):
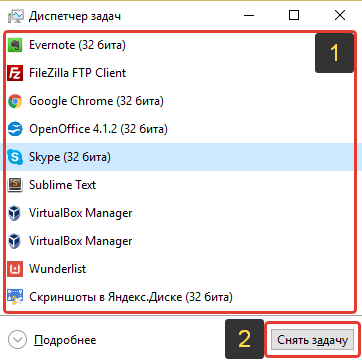
Если вдруг зависшая программа не отображается в мини-окне диспетчера, то нажмите «Подробнее».
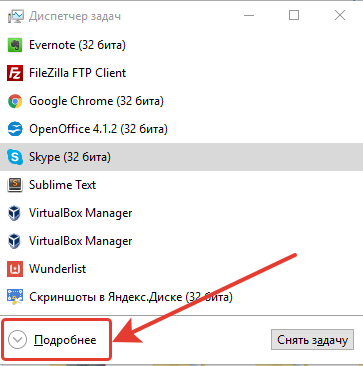
Откроется расширенный диспетчер задач (как в Windows 7 и более ранних версиях), где вы сможете посмотреть все запущенные на компьютере процессы и завершить нужный вам. Лучше для этого открыть вкладку «Подробности» (1), поскольку там будет столбец «Описание», где вы сможете увидеть название программы, к которой относится тот или иной процесс из столбца «Имя».
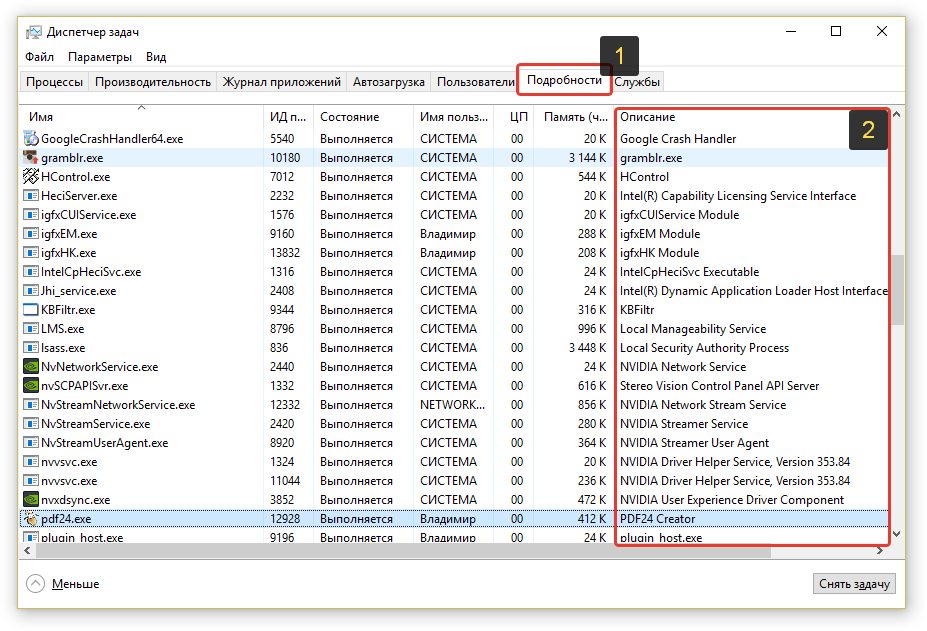
Завершение процесса через диспетчер задач должно закрыть программу. Далее вам остаётся запустить её по новой и продолжить работу.
Если не помогло не то, ни другое, то оставшийся выход — перезагрузка компьютера.
Бывает возникает следующая ситуация: неожиданно перестаёт работать проводник Windows, т. е. у вас может ничего не открываться с рабочего стола, вы не сможете открыть какую-либо папку на компьютере.
Иногда, при зависании проводника Windows, система сама предложит вам перезапустить нужный процесс. Появится окно, в котором будет кнопка перезапуска и в этом случае проблема будет решена.
Но бывает и так, когда проводник зависает и не перезапускается сам, а Windows никак в этом не помогает. В таком случае откройте диспетчер задач (клавиши Ctrl + Shift + Esc).
В диспетчере задач найдите процесс explorer.exe. Его нужно перезапустить.
На примере Windows 7. Найдя процесс explorer.exe (1), завершите его, нажав «Завершить процесс» (2).
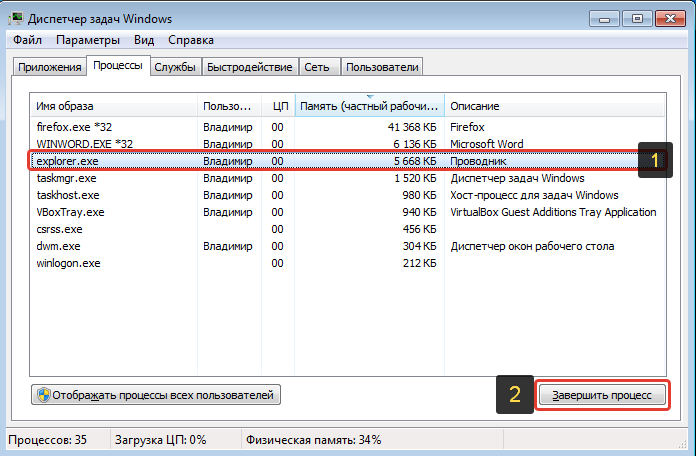
Как только вы завершите этот процесс, у вас пропадёт весь рабочий стол и панель задач внизу, т. е. не будет видно ни кнопки пуска, ни ярлыков на рабочем столе, ни часов в правом нижнем углу и всего остального. Потому что процесс explorer.exe за всё это отвечает и вы его завершили.
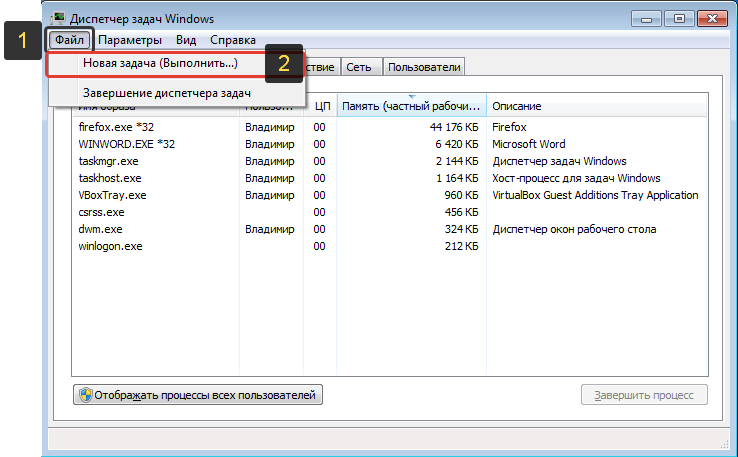
В открывшемся окне вводим имя процесс, который завершили explorer.exe (1) и нажимаем «ОК» (2).
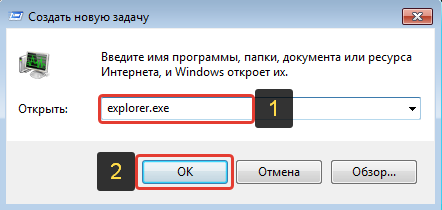
Процесс должен запуститься и проводник Windows заработает.
На примере Windows 8, 10. Обычно последние версии Windows не дают окончательно зависнуть программе «Проводник», т. е., как правило, появляется окно с сообщением о сбое программы и в нём будет кнопка для перезапуска.
Но если такого окна вдруг не появилось, то открыв диспетчер задач, нажмите «Подробнее».
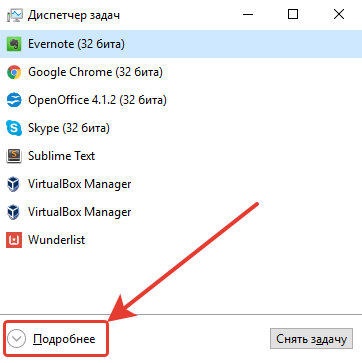
В списке программ (вкладка «Процессы») найдите программу «Проводник» (1), выберите её и нажмите справа внизу кнопку «Перезапустить» (2).
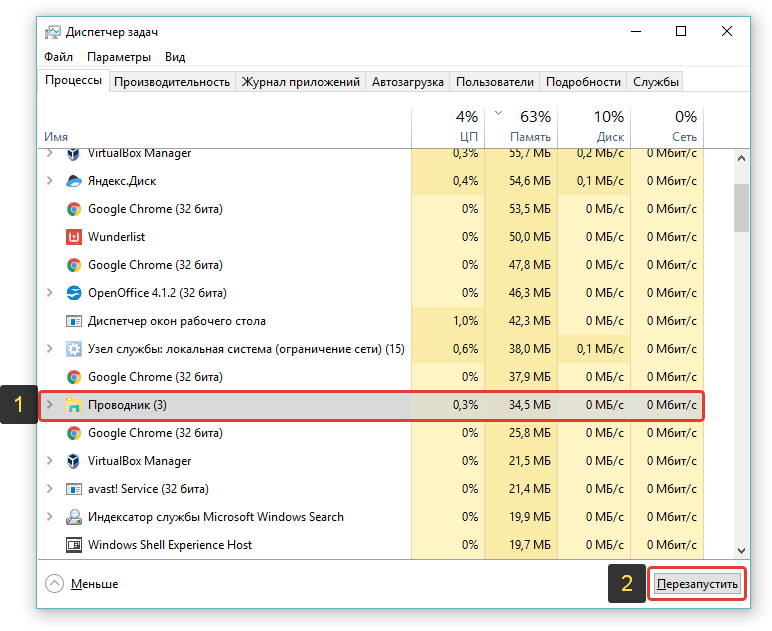
Теперь проводник Windows должен перезапуститься и вновь станет доступен.
В случае если не работают способы с перезапуском проводника Windows, то оставшийся выход — перезагрузка компьютера.
Причины зависания программ и их решение
Частые проблемы, которые вызывают зависания программ:
1. Неудовлетворенные требования программы — вам следует ознакомиться с системными требованиями программы, чаще всего их можно найти на официальном сайте;
2. Устаревшая версия ПО – вам следует проверить наличие обновлений, возможно они и помогут решить вам вашу проблему;
3. Устаревшие или несовместимые драйвера – возникает довольно часто, чтобы решить проблему вам следует установить соответствующие вашему компьютеру набор драйверов;
4. Последствия зараженности вашей системы вирусами – для этого существует большое множество антивирусного программного обеспечения, которое сможет вам помочь, иногда вам может понадобиться перебрать несколько таких утилит, так как функционал и метод проверки разный. Стоит начать с наиболее известных и зарекомендовавших себя временем, а далее опытным путём перебирать программы до решения проблемы;
7. Проблемы с оборудованием – такие проблемы встречаются реже всего, поэтому стоит проверить иные варианты прежде чем впадать в крайность. Обычно за этим может стоять несколько компонентов:
Основные причины мы рассмотрели, теперь давайте перейдём к решению ситуации, когда программа не отвечает, но прежде всего вам нужно убедиться, что дело именно в программном обеспечении, а не завис компьютер. Для этого воспользуйтесь любым элементом вашей системы, лучше всего требующим мало ресурсов или нажатием Caps Lock, Num Lock, если всё работает как нужно переходите к решению.
Заключение
Зависание компьютера — обычное дело и происходить может абсолютно на любом компьютере, в не зависимо от его характеристик, и на слабеньких и на мощных. Как говорилось в статье, когда система Windows регулярно обслуживается, количество разного рода зависаний сводится к минимуму, компьютер работает стабильно. Однако, если всё-таки зависание произошло, паниковать не стоит, потому что избавиться от него поможет, в крайнем случае, перезагрузка компьютера. Главное не забывайте как можно чаще сохранять свою работу в программах, иначе в случае зависания можете потерять всю не сохранённую работу!
Хорошего вам дня и отличного настроения! 😉
Сделай репост – выиграй ноутбук!
Каждый месяц 1 числа iBook.pro разыгрывает подарки.
LENOVO или HP от 40-50 т.р., 8-16ГБ DDR4, SSD, экран 15.6″, Windows 10
Хорошего вам дня и отличного настроения! 😉





