HackWare
Довольно часто Интернет-провайдеры для экономии белых IP используют NAT. В результате получается, что у многих пользователей на всех один внешний IP адрес. Пользователям особой разницы нет (особенно если им не нужен белый IP, например, для веб-сервера), но для такой программы как Router Scan by Stas’M эти пользователи становятся уже недосягаемы.
Как узнать локальные IP адреса пользователей Интернет-провайдера
Тем не менее если вы являетесь клиентом Интернет-провайдера то вполне реально найти IP других клиентов в локальной сети. Для сканеров, в том числе Router Scan, разницы нет — он прекрасно может просканировать и локальный диапазон. В локальных сетях используется несколько диапазонов IP адресов, некоторые из них довольно большие. Поэтому нужно знать, что именно сканировать — какой именно диапазон. Можно, конечно, запустить полную проверку 10.0.0.0/8 (это надолго). Но выполнив предварительное исследование сети, можно сильно сократить целевые локальные подсети и время сканирования.
Как узнать диапазоны локальной подсети Интернет-провайдера
Начнём с того, что посмотрим, через какие узлы проходят пакеты, прежде чем попасть в глобальную сеть. Для этого применяется трассировка:
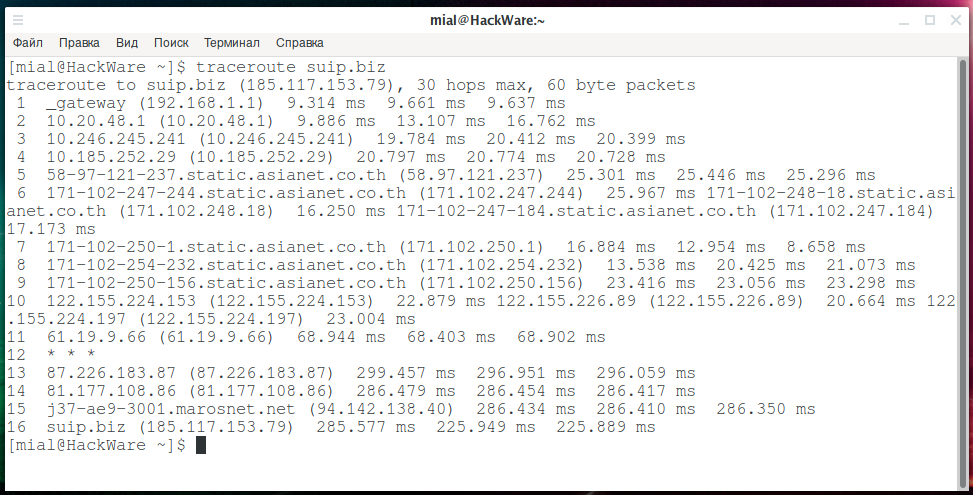
это мой собственный роутер. Сканировать локальную сеть 192.168.1.1/24 смысла нет.
А вот следующие три адреса говорят нам о сети 10.0.0.0/8:
Но сеть 10.0.0.0/8 является реально большой (256 3 = 16,777,216 адресов). Интернет провайдеру часто просто не нужна такая большая сеть и он использует только её части — подсети, в которых компактно собраны пользователи.
Можно предположить, что первый IP (10.20.48.1) является шлюзом для всех пользователей, которые расположены где-нибудь в 10.20.48.1-10.20.60.255.
Можно попробовать просканировать эти диапазоны. Но ключевую подсказку дала программа ZMap. Я запустил сканирование всей подсети в поисках хостов:
Но ждать почти сутки до завершения (через Wi-Fi сканирование происходит медленно, а я подключён именно так) мне не пришлось. Алгоритм сканирования ZMap такой, что она проверят хосты не последовательно, а в разнобой по всему указанному диапазону. И если пользователи действительно расположены компактно в определённых подсетях, то уже через короткое время (минут 15) можно понять, где именно они:
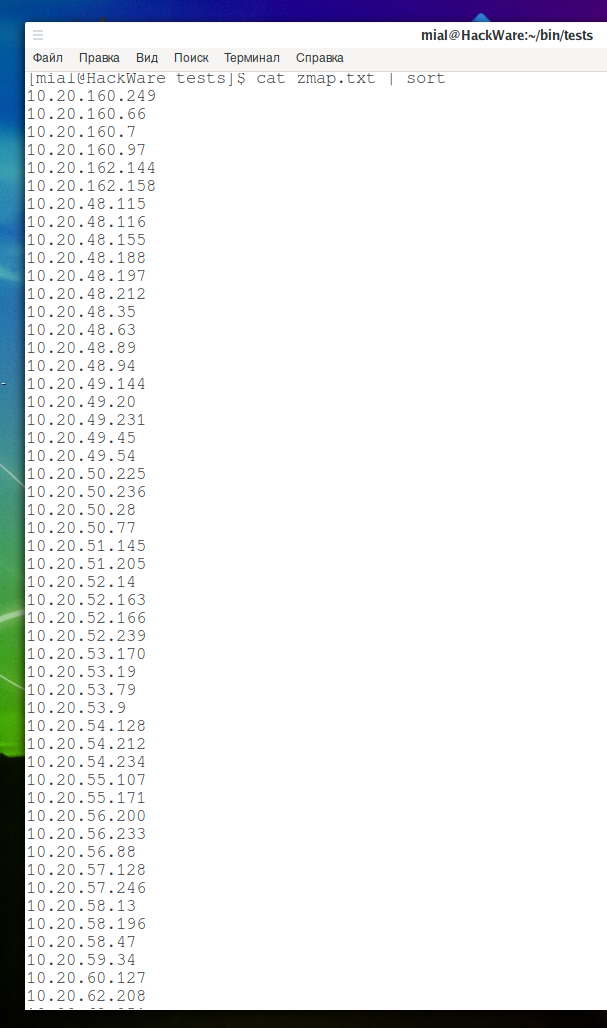
Пользователи оказались сконцентрированы в довольно небольших диапазонах:
- 10.20.160.0-10.20.162.255
- 10.20.48.1-10.20.63.255
Эти наблюдения не исключают, что пользователи могут быть и в других подсетях — проверить это можно только более длительным сканированием.
Я добавил эти диапазоны в Router Scan by Stas’M и получил примерно 1200 хороших результатов:
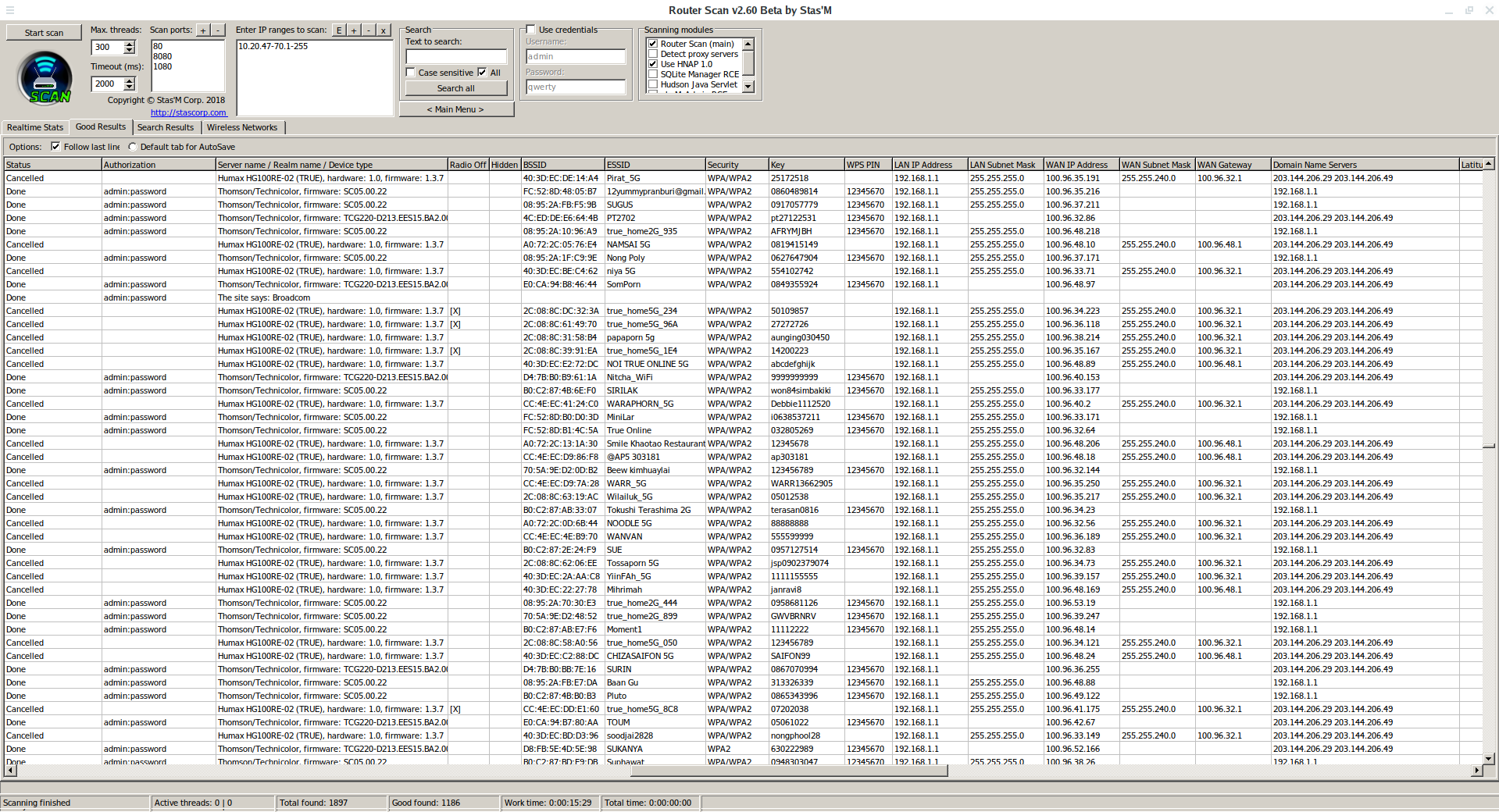
Выгрузка на 3WiFi показала, что там много новых ТД.
Посмотрите внимательно на столбец WAN IP Address на скриншоте выше.
Они расположены компактно. Но это не всё. Программа whois:
Эти адреса являются немаршрутизируемыми и недоступными для внешней сети, но пинг подсказал, что у меня есть к ним контакт:
Я проанализировал адреса и запустил Router Scan на диапазоне 100.96.32.1-100.96.56.255:
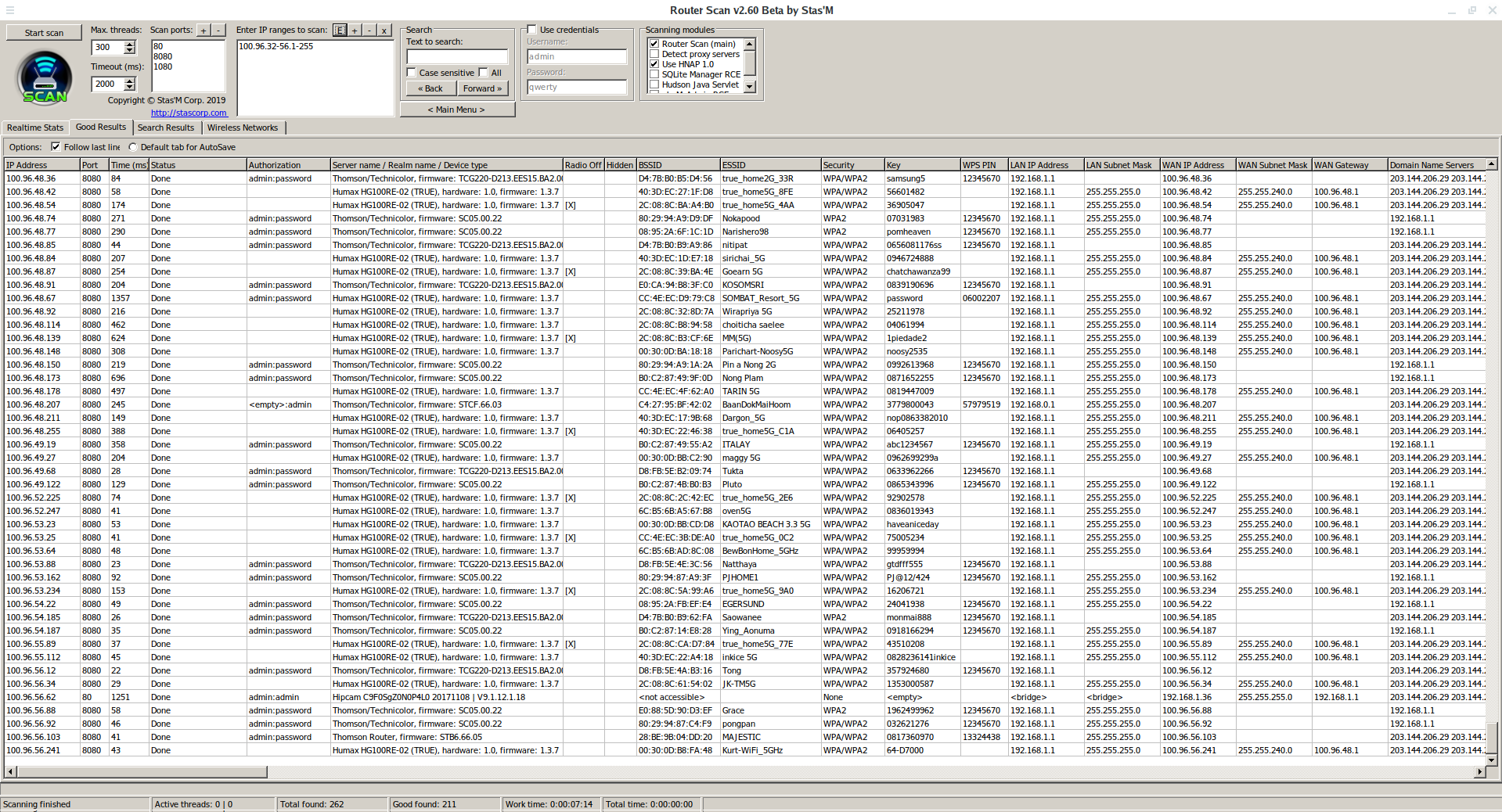
Набралось 200 хороших результатов и даже с учётом выгруженных предыдущих точек доступа, было больше сотни новых!
С помощью Parallel можно очень быстро искать адреса вида 10.x.x.1, которые могут оказаться шлюзами по умолчанию:
Судя по всему, этот метод дал мне ещё несколько подсетей:
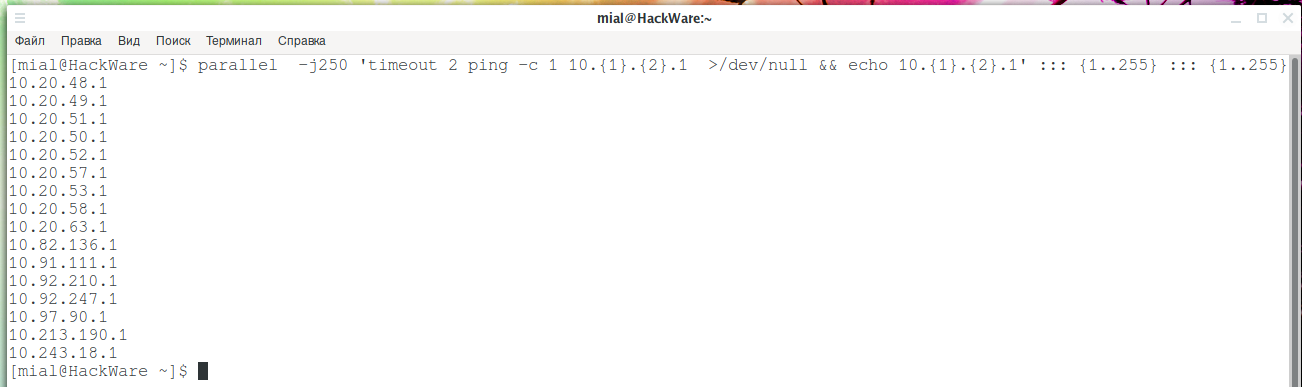
Поискать живые хосты без сканирования портов можно и с помощью Nmap:
Но если нам не нужно во что бы то ни стало найти все живые хосты, если нас интересуют только те, на которых прослушивается 80й порт, то всё можно сделать намного быстрее с помощью ZMap:
Адреса из локальной подсети 10.0.0.0/8 можно найти даже когда на первый взгляд их там нет. Вот пример другого Интернет-провайдера, где никаких признаков локальной сети 10.0.0.0/8:
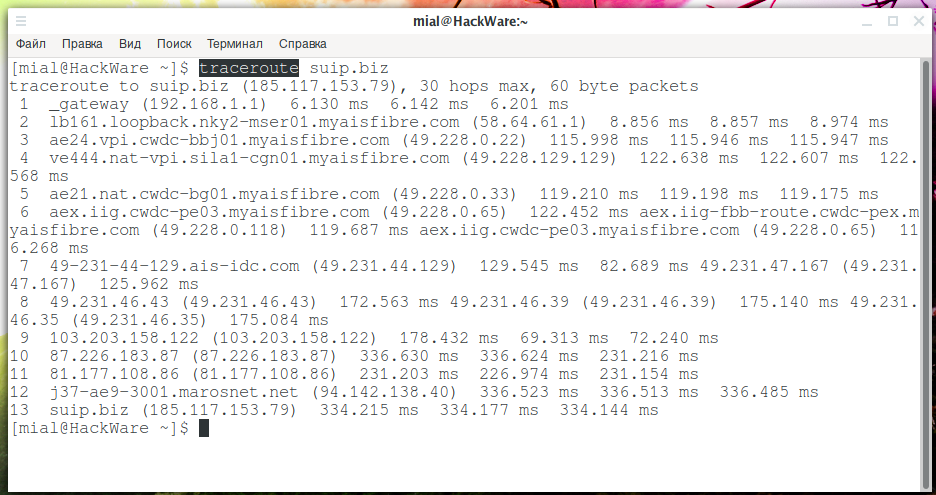
Но обычная ping с бустом от parallel доказывают обратное:

Хотя там может и не быть роутеров — какие-то технические сетевые узлы. Но при исследовании сети это всё равно важно.
Это небольшая заметка о том, как сканировать Интернет-провайдеров изнутри. Подытожим:
- сканируя локальные диапазоны мы получаем доступ к устройствам, которые невозможно просканировать из глобальной сети
- проведя небольшой анализ можно узнать диапазон локальной сети (10.0.0.0/8, 172.16.0.0/12 или 100.64.0.0/10) и даже сильно сократить количество IP для сканирования
Итак, для частных сетей используются следующие диапазоны адресов:
- 10.0.0.0/8
- 172.16.0.0/12
- 192.168.0.0/16
- 100.64.0.0/10
Как узнать IP-адрес чужого компьютера

Определение IP чужого компьютера
Существует огромное количество различных методов для нахождения чужого IP. Можно обозначить лишь некоторые из них. К популярным способам относится поиск IP с помощью DNS-имен. Другую группу составляют средства получения сетевого адреса через отслеживающие URL. Эти два направления и станут объектом рассмотрения в нашей статье.
DNS-адрес
Один из самых популярных и старых сайтов. Имеет множество полезных функций, среди которых и вычисление IP по символьному адресу.
- Заходим по ссылке выше на страницу сервиса.
- Выбираем «IP интернет ресурса».


Еще один онлайн-сервис, с помощью которого можно узнать IP по доменному имени сайта. Ресурс прост в использовании и имеет лаконичный интерфейс.
- Используя указанную выше ссылку, заходим на главную страницу сервиса.
- Выбираем «Узнать IP сайта».


Отслеживающие URL
Русскоязычный ресурс Спидтестер обладает множеством различных функций, связанных c определением сетевых параметров компьютеров. Нас же будет интересовать его одна интересная возможность — определение чужого IP.
- Нажимаем на ссылку выше.
- Первым делом регистрируемся на сервисе. Для этого кликаем на «Регистрация» в правой части страницы сервиса.




Примечание: Сервис работает не со всеми адресами. Существует перечень сайтов, запрещенных для использования в Спидтестере.






Примечание: На момент написания статьи функция сокращения URL через Спидтестер работала некорректно. Поэтому можно просто скопировать длинную ссылку из сайта в буфер обмена, а затем вручную укоротить ее в Google URL Shortener.
Для маскировки и сокращения линков можно воспользоваться и специальным сервисом Вконтакте. У многих пользователей вызывает доверие короткие адреса, имеющие в своем названии «VK».


Как пользоваться отслеживающими URL? Все ограничено только вашей фантазией. Такие ловушки можно включить, например, в текст письма или в сообщение по мессенджеру.
Если человек перейдет по такой ссылке, он увидит указанный нами сайт (мы выбрали VK).

Удобный ресурс, позволяющий создавать отслеживающие ссылки для раскрытия чужого IP. Принцип работы с подобными сайтами мы раскрыли на предыдущем примере, поэтому рассмотрим как использовать Vbooter кратко.






Мы рады, что смогли помочь Вам в решении проблемы.
Опишите, что у вас не получилось. Наши специалисты постараются ответить максимально быстро.
Как узнать IP-адрес чужого компьютера и есть ли в этом смысл
Причины у каждого свои, а мы поговорим, какую информацию можно собрать о человеке по известному IP и как законными способами получить заветные циферки.
Что можно узнать по IP

Узел — это устройство, например, ПК, ноутбук, смартфон, маршрутизатор, телевизионная приставка и т. д., которое имеет собственный MAC (Media Access Control или физический адрес, присвоенный на фабрике). Правильнее сказать, MAC присваивается не самому устройству, а его сетевому адаптеру (сетевой карте).
Сетевых адаптеров с MAC-адресами в одном девайсе может быть несколько. Поэтому айпи-адресов — тоже, так как для получения IP нужен именно MAC.
При разных способах подключения к Интернету, например, посредством Wi-Fi и 3G/4G, одно и то же устройство получает разные IP.
И что всё это значит
Выводы можно сделать такие:

- С целью изучения источников трафика интернет-ресурса.
- Для блокировки доступа на сайт нежелательных посетителей. На ресурсах с посещаемостью из многих регионов идентификация по IP эффективна. А, например, на внутригородских сайтах она может давать накладки, так как вероятность захода на такой сайт разных абонентов одного провайдера довольно высокая.
- Для выдачи посетителям веб-ресурса информации, предназначенной для их местности, к примеру, прогноза погоды. И для тому подобных задач.
Что касается установления личности людей, то для этого тоже используют IP, но в совокупности с данными, полученными от интернет-провайдеров. Разумеется, полномочия на это имеют только государственные службы.
5 способов получения IP чужого компьютера
Для владельцев веб-ресурсов получить ИП-адреса своих посетителей труда не составляет, если последние не используют средства маскировки. В остальных случаях для этого придется приложить усилия. Иногда значительные, иногда не очень.
Самый простой

Проще всего узнать чужой IP — это спросить самого его обладателя. Неосведомленный человек, скорее всего, откажет, но если вы убедите его в чистоте своих намерений, то можете рассчитывать на успех. Особенно если подскажете, где посмотреть этот адрес.
Если компьютер подключен к Интернету через роутер, как чаще всего бывает, в свойствах сетевого подключения ПК отображается лишь локальный — внутренний айпи. Чтобы получить внешний, придется использовать специальные утилиты (мы к ним еще вернемся) или Whois-сервисы.
Вот несколько таких сервисов, доступных бесплатно и без регистрации:
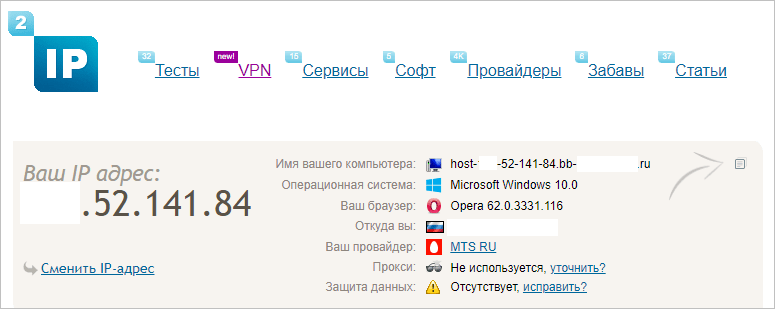
Читайте письма между строк
Уговоры не действуют? Смените тактику — найдите предлог, чтобы обменяться с «жертвой» электронными письмами. Мэйлы, помимо текста отправителя, содержит метаданные, среди которых есть IP.

- Чтобы получить метаданные email в почтовом ящике Яндекса, откройте отправление, кликните в верхнем меню кнопку «Еще» и «Свойства письма».
- В ящике почты Gmail также откройте письмо, нажмите кнопку «Еще» (выглядит как 3 вертикальные точки в круге) и выберите пункт «Показать оригинал».
- В Mail.ru нужные данные скрываются в разделе «Еще» — «Показать служебные заголовки».
Если нет желания расшифровывать каракули вручную, поручите это уже знакомому сервису 2ip.ru. Перейдите на страницу «Определение IP адреса по Е-mail» и сделайте следующее:
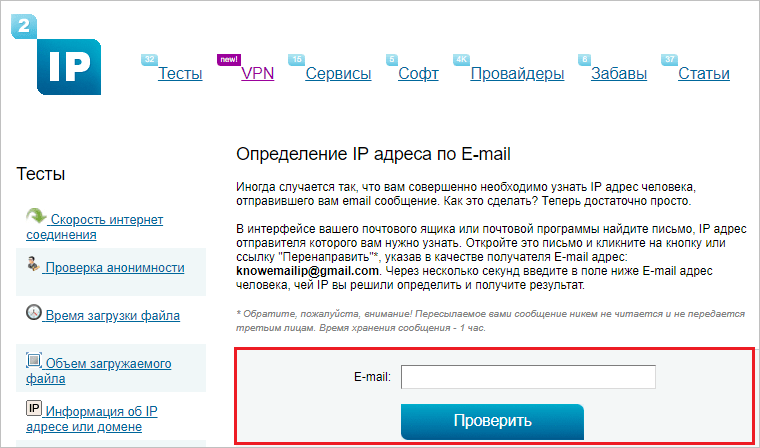
Побудьте немного хакером
Если человек, айпи которого вы стремитесь узнать, настолько доверчив, что кликает по неизвестным ссылкам, то вам повезло. Просто дайте ему специально сгенерированный линк, который и соберет нужные сведения.
Где взять такую ссылку ip-ловушку? А вот здесь:

Используйте утилиты
Выводить на экран айпи интернет-подключения могут многие программы, связанные с работой сетей. Например, клиенты различных VPN-сервисов, утилиты настройки и мониторинга сетевых соединений, а также сбора системной информации. Подсунуть их «жертве» можно под видом компьютерной помощи, попросив после запуска сделать скриншот и переслать его вам.
Ниже несколько примеров таких утилит:

Впрочем, для получения IP можно использовать встроенное в Windows и Linux приложение nslookup (консольный DNS-клиент) и сервис OpenDNS (базу публичных DNS-серверов).
Просто попросите юзера выполнить в командной стоке инструкцию nslookup myip.opendns.com. resolver1.opendns.com и прислать вам результат.

«Не заслуживающий доверия ответ» — и есть та информация, которая вас интересует.
Подкупите модератора
Если человек, чьи данные вы хотите получить, тусуется на неком интернет-ресурсе, например, на форуме, у вас есть шанс реализовать свою затею без обращения к нему. Просматривать ИП-адреса посетителей могут модераторы форума, назначенные из числа постоянных пользователей. Задача состоит в том, чтобы уговорить одного из них дать вам нужные сведения или стать модератором самому.
Какой бы метод получения IP чужого компьютера вы ни выбрали, в любом случае придется вступать в контакт с его владельцем или другими людьми, которые будут в курсе ваших намерений. А значит, если «жертва» понесет урон — потерю паролей или денег с электронного кошелька, вы станете главным обвиняемым, даже если не замышляли и не делали ничего плохого. Поэтому прежде чем охотиться за чужими данными, подумайте, а так ли они вам нужны на самом деле.
Чем и какими программами нагружена моя сеть интернет, куда пропадает трафик? Ограничение скорости загрузки и отдачи для любой из программ

Подскажите, как узнать какие программы нагружают мой интернет-канал? Дело в том, что у меня хоть и безлимитный трафик, но очень медленный скоростной тариф (всего 500 КБ/c, т.е. каждый килобайт на счету ☝).
Раньше у меня торрент всегда качал со скоростью примерно в 500 КБ/c, а сейчас что-то случилось, как будто кто-то съедает мой трафик. Что можно сделать?
Доброго времени суток.
Будем надеяться, что Илон Маск поскорее запустит свой бесплатный высокоскоростной спутниковый интернет и покроет им всю Землю.
Вообще, у вашего вопроса есть некоторая подоплека: дело в том, что снижение скорости могло произойти и не из-за того, что какая-то программа начала скрытно использовать вашу сеть (хотя возможно и это) .
Поэтому, в этой статье я покажу не только, как можно найти программу «ворующую» незаметно трафик, и как ограничить ее «аппетиты», но и также укажу на те моменты, которые могут быть тоже причиной нагрузки на сеть.

Узнаем, какими программами и службами нагружена сеть
Если у вас Windows 10 — то в диспетчере задач можно в одном и том же окне узнать сразу и загрузку ЦП, и памяти, и диска, и сети (что очень удобно!) . Например, на скрине ниже отсортированы приложения в зависимости от нагрузки на сеть: как видно, основным источником является Utorrent.
Примечание : для вызова диспетчера задач используйте сочетание кнопок Ctrl+Alt+Del или Ctrl+Shift+Esc.

Приложения отсортированы по графе сеть
Но вообще, конечно, согласен со многими, что диспетчер задач не информативен, часто не показывает всей картины. К тому же в нем нет никаких возможностей для ограничения и «тонкой» настройки использования сети.
Поэтому, я всем порекомендовал бы в дополнении к диспетчеру воспользоваться вторым способом (а именно с помощью спец. утилиты NetLimiter).
Спец. утилиты
Вообще, подобных утилит достаточно много. Каждый второй брандмауэр также сможет вам показать какие приложения выходят в сеть. Однако, в этой статье хочу остановиться на одной очень умелой утилите — NetLimiter!
Одна из самых лучших программ для контроля за сетевым трафиком. После установки программы, она следит абсолютно за всеми приложениями, обращающимися за доступом к Интернету.
С ее помощью можно управлять трафиком (ограничивать его, блокировать) для каждого приложения в отдельности.
Кроме этого, NetLimiter ведет статистику по всем соединениям, и вы всегда можете обратиться к утилите за просмотром графиков и таблиц.
После установки и запуска NetLimiter, нажмите по колонке «DL Rate» , и вы увидите все наиболее «прожорливые» программы (в плане трафика) в данный момент. Пример представлен на скриншоте ниже: как видно, львиную долю трафика использует uTorrent.

Сортируем по скорости загрузки — NetLimiter
В общем-то, внимательно ознакомившись со списком программ, представленных в NetLimiter, вы узнаете какие приложения нагружают вашу сеть и «обнуляют» трафик. Ниже рассмотрим, как можно ограничить аппетиты какой-нибудь программы.
Как ограничить скорость загрузки/отдачи в интернет любой программы
Допустим, в списке в NetLimiter вы нашли ту «зловещую» программу, которая съедает весь ваш трафик. Для своего примера я возьму uTorrent и ограничу его скорость загрузки .
Обратите внимание, что в NetLimiter есть спец. колонка «Статус правила» — в ней можно задать лимиты на скорость загрузки и отдачи, или вовсе заблокировать весь входящий и выходящий трафик.
Напротив каждого приложения — горят свои галочки, и можно в один клик мышкой поставить ограничение для любой из программ списка!

Допустим, я хочу ограничить скорость загрузки uTorrent до 100 КБ/c (все-таки скорость по умолчанию подойдет далеко не всегда) .
Для начала нужно кликнуть левой кнопкой мышки по входящему трафику, и в всплывшем окне установить конкретное ограничение — 100 КБ/с (см. пример ниже 👇).

Ограничение на доступ в интернет
Далее вы заметите, как программа начала ограничивать скорость загрузки в uTorrent (она будет меньше указанного вами предела).
Примечание : обратите внимание, что есть также возможность ограничить и скорость отдачи (чтобы никто не мог «забить» ваш канал сверх лимита. ).

Кстати, чтобы удалить ограничение — достаточно снова кликнуть по «яркому цветному» значку со стрелкой и выбрать пункт «Удалить» . Пример ниже.

Покажу на всякий случай скриншот (см. ниже) для наглядного представления из самого uTorrent — общая скорость загрузки всех добавленных торрентов не превышает 100 КБ/с (несмотря на наличие большого числа сидов и высокоскоростного доступа в интернет) .

Скорость не превышает 100 Кб в сек.
После того, как в NetLimiter ограничение было снято, скорость загрузки тут же начала возрастать (см. скрин ниже 👇) . Т.е. программа очень эффективно позволяет ограничивать и «регулировать» скорость доступа приложений к сети.

Пару слов о роутере, провайдере, и самой программе uTorrent
Хочу обратить ваше внимание на то, что все вышеперечисленные настройки могут не дать практического результата, и ваша скорость сети Интернет будет оставлять желать лучшего. Почему?
1) Возможно есть сбои у провайдера
Нередко, когда скорость загрузки в том же uTorrent падает из-за сбоя у провайдера (например, вас могут переключить на аварийную ветку, пока основная находится в ремонте) .
Кроме этого, если у вашего провайдера достаточно много клиентов в вашем доме/районе — не исключено, что например, в вечерние часы вы будете видеть «просадки» по скорости загрузки (дело в том, что вечером и по выходным основная масса народа выходит в сеть, и не всегда пропускной способности хватает на всех. ).
2) Обратите внимание на роутер (и на другие устройства, которые у вас подключены к сети)
Если у вас подключено несколько устройств к интернету (например, кроме ПК может быть еще ноутбук, телефон, планшет и пр.) — обратите внимание и на них тоже.
Обратите внимание на роутер (если вы используете его): как правило, в его настройках можно узнать какие устройства подключены к нему, как они используют сеть и т.д. Там же часто можно ограничить аппетиты любого из устройств, подключенных к нему.
Подробная установка и настройка роутера — см. инструкцию

Статус работы роутера: сколько подключено устройств, какая скорость загрузки и отдачи / TENDA
3) Обратите внимание на саму программу uTorrent
Стоит признать, что порой uTorrent очень капризная программа, которая может просто «отказываться» загружать файл с нормальной скоростью. Причин этому может быть много: как выбранная не та версия программы, так и не заданные оптимальные настройки.
У меня есть несколько статей на блоге, посвященных этой тематике. Поэтому, если вы проверили и настроили все вышеперечисленное — а результата нет, рекомендую ознакомиться с парочкой материалов, ссылки на которые указал чуть ниже.

1) Почему uTorrent качает с маленькой скоростью: торренты очень долго загружаются
Как отслеживать сетевую активность с помощью журналов Брандмауэра Windows
Если вы пользуетесь системой Windows, то скорее всего знаете о на наличии в ней встроенного брандмауэра. Возможно вы также умеете разрешать и блокировать доступ отдельных программ в сеть, чтобы контролировать входящий и исходящий трафик. Но знаете ли вы, что фаервол Windows может быть использован для регистрации всех проходящих через него соединений?
Журналы Брандмауэра Windows могут быть полезны при решении отдельных проблем:
- Используемая программа не может подключиться к Интернету, несмотря на то, что с другими приложениями эта проблема не наблюдается. В данном случае для устранения неисправности следует проверить, не блокирует ли системный фаервол запросы данной программы на подключение.
- Вы подозреваете, что компьютер используется для передачи данных вредоносной программой и хотите провести мониторинг исходящего трафика на предмет подозрительных запросов подключения.
- Вы создали новые правила разрешения и блокировки доступа и хотите убедиться, что фаервол корректно обрабатывает заданные инструкции.
Независимо от причин использования, включение протоколирования событий может быть сложной задачей, так как требует многих манипуляций с настройками. Приведем четкий алгоритм действий, как активировать регистрацию сетевой активности в фаерволе Windows.
Доступ к настройкам фаервола

В окне фаервола выберите опцию в левом навигационном меню “Дополнительные параметры”.

Вы увидите следующий экран настроек:

Это внутренняя техническая сторона брандмауэра Windows. Данный интерфейс позволяет разрешать или блокировать доступ программ в Интернет, настраивать входящие и исходящий трафик. Кроме того, именно здесь можно активировать функцию регистрации событий — хотя не сразу понятно, где это можно сделать.
Доступ к настройкам журнала
Во-первых, выберите опцию “Брандмауэр Windows в режиме повышенной безопасности (Локальный компьютер)”.
Кликните правой кнопкой мыши по ней и выберите опцию “Свойства”.

Откроется окно, которое может запутать пользователя. При выборе трех вкладок (Профиль домена, Частный профиль, Общий профиль) можно заметить, что их содержимое идентично, но относится к трем различным профилям, название которых указано в заголовке вкладки. На вкладке каждого профиля содержится кнопка настройки ведения журнала. Каждый журнал будет соответствовать отдельному профилю, но какой профиль используете вы?

Рассмотрим, что означает каждый профиль:
- Профиль домена используется для подключения к беспроводной сети Wi-Fi, когда домен задается контроллером домена. Если вы не уверены, что это значит, лучше не используйте данный профиль.
- Частный профиль используется для подключения к частным сетям, включая домашние или персональные сети — именно данный профиль вы скорее всего будете использовать.
- Общий профиль используется для подключения к общественным сетям, включая сети ресторанов, аэропортов, библиотек и других учреждений.
Если вы используете компьютер в домашней сети, перейдите на вкладку “Частный профиль”. Если используется публичная сеть, перейдите на вкладку “Общий профиль”. Нажмите кнопку “Настроить” в секции “Ведение журнала” на корректной вкладке.
Активация журнала событий
В открывшемся окне вы можете настроить расположение и максимальный размер журнала. Можно задать легко запоминающееся место для лога, но на самом деле локация файла журнала не имеет особо значения. Если вы хотите запустить регистрацию событий, в обоих выпадающих меню “Записывать пропущенные пакеты” и “Записывать успешные подключения” установите значение “Да” и нажмите кнопку “ОК”. Постоянная работа функции может привести к проблемам производительности, поэтому активируйте ее только когда действительно нужно выполнить мониторинг подключений. Для отключения функции логирования установите значение “Нет (по умолчанию)” в обоих выпадающих меню.

Изучение журналов
Теперь компьютер будет фиксировать сетевую активность, контролируемую фаерволом. Для того, чтобы просмотреть логи, перейдите в окно “Дополнительные параметры”, выберите опцию “Наблюдение” в левом списке, а затем в секции “Параметры ведения журнала” кликните ссылку “Имя файла”.

Затем откроется журнал сетевой активности. Содержимое журнала может запутать неопытного пользователя. Рассмотрим основное содержимое записей журнала:

- Дата и время подключения.
- Что произошло с подключением. Статус “ALLOW” означает, что фаервол разрешил подключение, а статус “DROP” показывает, что подключение было заблокировано фаерволом. Если вы столкнулись с проблемами подключения к сети отдельной программы, то сможете точно определить, что причина проблемы связана с политикой брандмауэра.
- Тип подключения — TCP или UDP.
- Был ли успешно отправлен или получен пакет данных.
Информация в журнале поможет выяснить причину проблем подключения. Журналы могут регистрировать и другую активность, например, целевой порт или номер подтверждения TCP. Если вам нужны подробности, ознакомьтесь со строкой “#Fields” в верхней части лога, чтобы идентифицировать значение каждого показателя.
Не забудьте отключить функцию ведения журнала после завершения работы.
Расширенная диагностика сети
С помощью использования журнала брандмауэра Windows, вы можете проанализировать типы данных, обрабатываемых на компьютере. Кроме того, можно установить причины проблем с сетью, связанные с работой фаервола или другими объектами, нарушающими соединения. Журнал активности позволяет ознакомиться с работой фаервола и получить четкое представление о происходящем в сети.
Если вы заметили, что ваш Интернет внезапно стал медленным, возможно, приложение на вашем ПК использует пропускную способность сети в фоновом режиме. Используя диспетчер задач, вы можете проверить, какие приложения обмениваются данными в локальной сети, что может помочь вам определить, как используется ваше интернет-соединение.
Посмотреть, какие приложения используют ваше интернет-соединение
Начните с запуска диспетчера задач с помощью сочетания клавиш Ctrl + Shift + Esc. Если диспетчер задач открывается в упрощенном виде, нажмите кнопку «Подробнее» в левом нижнем углу, чтобы развернуть окно.
Вы попадете на вкладку «Процессы», в которой содержится информация о каждом приложении, запущенном на вашем компьютере, включая внутренние процессы Windows. В столбце «Сеть» отображается текущее использование каждого приложения в сети в Мбит/с. Кликните заголовок столбца, чтобы отсортировать запущенные процессы для просмотра показателей пропускной способности, по убыванию.
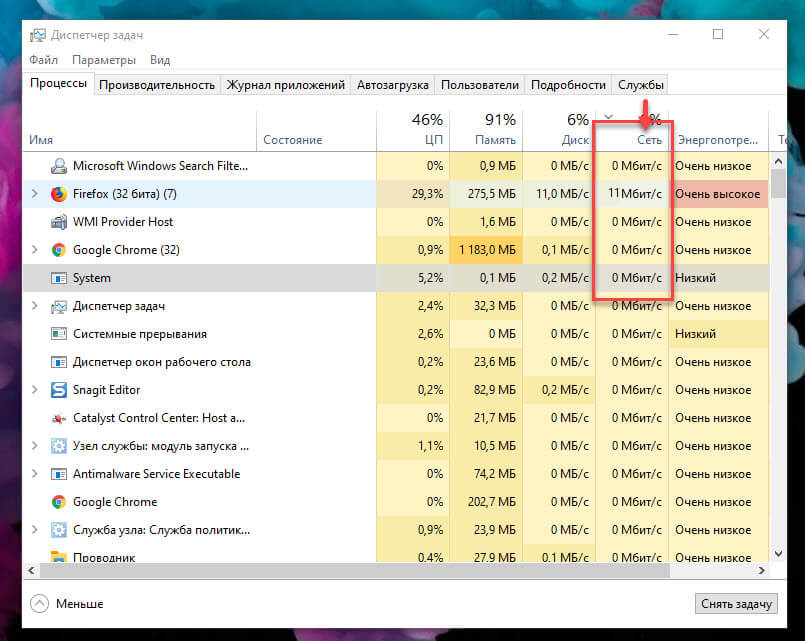
Следует помнить, что в этом столбце отображается активность локальной сети, а не использование Интернета. Другими словами, если вы выполняете резервное копирование файлов на жесткий диск, подключенный к сети, эта программа будет обмениваться данными со скоростью несколько сотен Мбит/с в вашей сети, но не будет использовать пропускную способность Интернета.
В большинстве случаев сетевая активность приложения будет осуществляться исключительно через Интернет. Если ваше соединение замедляется, попробуйте найти приложение в диспетчере задач, которое обменивается данными примерно с той же скоростью, что и ваша максимальная скорость интернета. Иногда вы можете обнаружить, что виновником является системный компонент Windows, например «Service Host: Local System», который отвечает за загрузку обновлений Windows.
Мониторинг сетевой активности в диспетчере задач
Если вы хотите просмотреть фактические данные об использовании данных для своих приложений, перейдите на вкладку «Журнал приложений» в диспетчере задач. Столбец «Сеть» показывает вам общее количество данных использованное вашими приложениями за последние 30 дней.

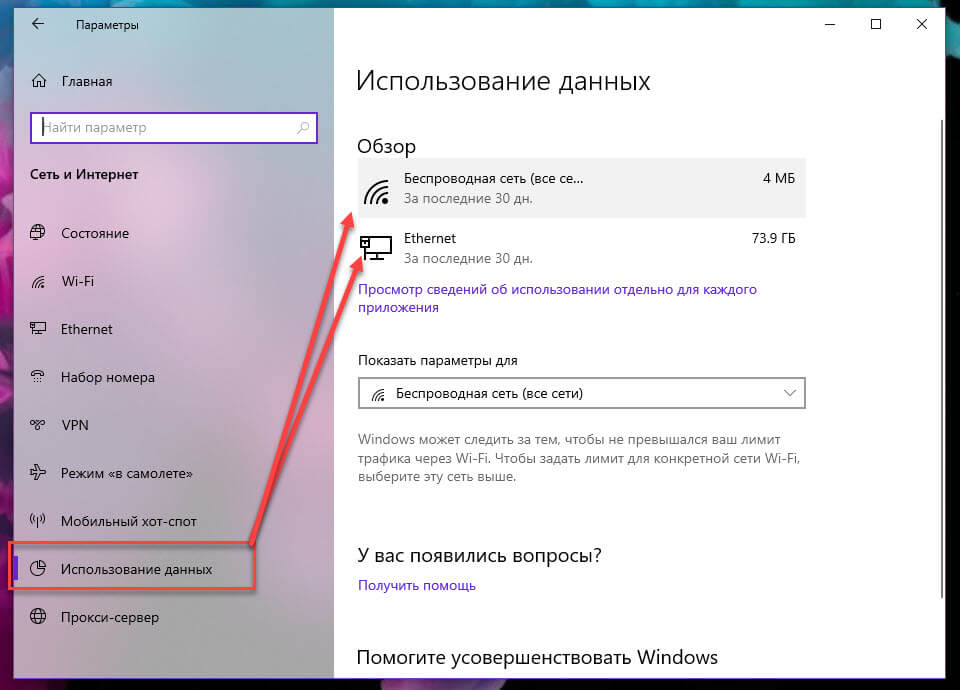
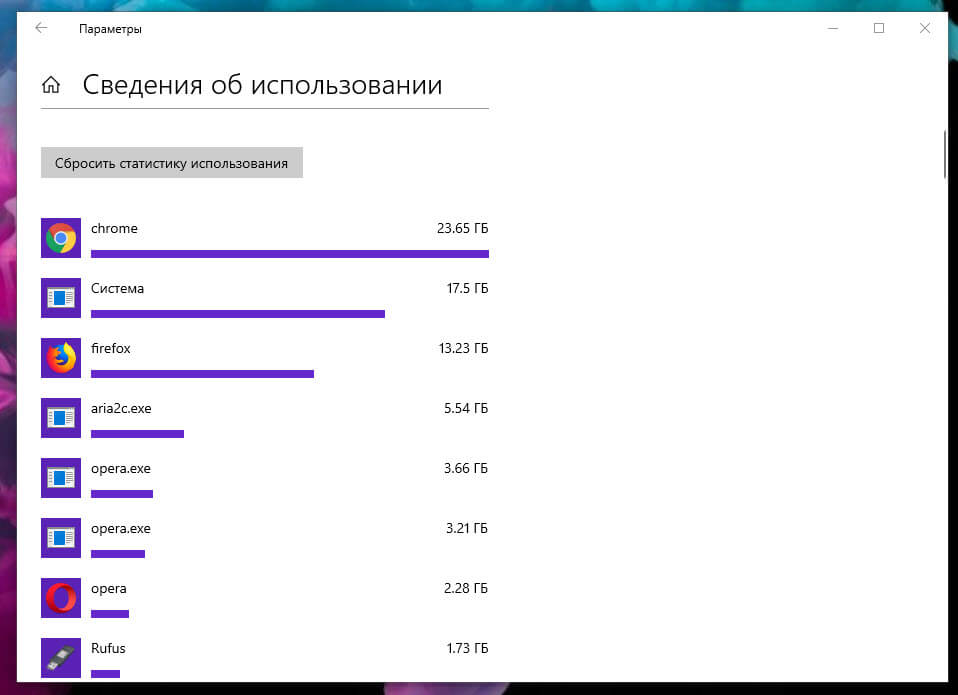
Это освободит большую полосу пропускания для ваших приоритетных задач, но может привести к потере полезной функциональности приложений. Автоматическая синхронизация процессов, живых плиток и других фоновых сетевых действий будет запрещена, поэтому вы можете пропустить входящие уведомления и обновления информации в реальном времени.
Как изменить пропускную способность Windows 10, зарезервированную для QoS программ.
Узнаем имя компьютера в сети

В одной локальной сети может быть подключено довольно большое количество компьютеров, каждый из которых имеет собственное уникальное наименование. В рамках настоящей статьи мы расскажем о способах определения этого имени.
Узнаем имя ПК в сети
Мы рассмотрим как системные средства, доступные по умолчанию в каждой версии Windows, так и специальную программу.
Специальный софт
Существует немало программ, позволяющих узнать имя и прочую информацию о компьютерах, подключенных к одной локальной сети. Мы же рассмотрим MyLanViewer – софт, позволяющий просканировать сетевые подключения.




По желанию вы можете самостоятельно изучить прочие возможности программы.
«Командная строка»








При возникновении каких-либо вопросов по данному способу, обращайтесь к нам в комментариях.
Изменение имени
Наиболее простой метод вычисления имени заключается в просмотре свойств компьютера. Для этого кликните правой кнопкой мыши по кнопке «Пуск» и в списке выберите пункт «Система».

После открытия окна «Система» нужная вам информация будет представлена в строке «Полное имя».

Здесь же можно узнать и другие данные о компьютере, а также по необходимости их отредактировать.

Заключение
Рассмотренные в статье методы позволят узнать имя любого компьютера в локальной сети. При этом наиболее удобным является второй способ, так как позволяет вычислить дополнительную информацию не требуя установки стороннего софта.
Помимо этой статьи, на сайте еще 12360 инструкций. Добавьте сайт Lumpics.ru в закладки (CTRL+D) и мы точно еще пригодимся вам.
Отблагодарите автора, поделитесь статьей в социальных сетях.
Как определить название компьютера по ip в локальной сети
Имя компьютера также называют NETBIOS или DNS. У каждого устройства имеется собственное, индивидуальное название (например, LVS), которое необходимо знать. Узнав наименование ПК, можно быстро найти его в локальной сети и при необходимости подключиться к нему с другого устройства, также его можно будет указывать при необходимости.
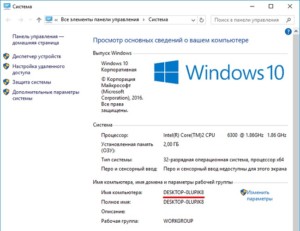
Способы определения
Существует немало специальных программ, которые запускают сканирование локальной сети интернет и помогают находить имена всех входящих в нее компьютеров. Они работают с разными ОС: Windows, Ubuntu от Linux и другими.
Одной из таких программ является MyLanViewer. При сканировании все ПК отображаются в удобном виде: показывают их имена, IP и MAC адреса, общие файлы и другие характеристики.
Также с помощью MyLanViewer можно отслеживать изменения состояния компьютеров и управлять ими.

Загрузить софт можно с официального сайта. Затем необходимо установить программу и запустить ее. Далее потребуется:
Важно! Программа платная, бесплатная версия доступна первые 15 дней.
Этот способ позволит узнать наименование компьютера, его идентификатор, IP и другие данные. Посмотреть его можно в несколько шагов:
Важно! Вместо «Командной строки» может быть пункт «Windows PowerShell».

Самый простой способ узнать и изменить название следующий:
Как узнать ip адрес компьютера в локальной сети
IP (АйПи) — это уникальный адрес ПК, под которым он заходит в интернет. Проще всего узнавать его следующим способом:

У каждого компьютера есть свое отдельное имя. Оно помогает идентифицировать ПК среди прочих и при необходимости обращаться к нему напрямую удаленно. Определить это название можно разными способами: через кнопку «Пуск», командную строку, специальные программы. Не менее важно знать, как это имя изменить при необходимости или как найти IP ПК.
Как узнать имя компьютера в локальной сети

В этой инструкции мы рассмотрим несколько способов, как узнать и изменить это имя компьютера. Все способы достаточно универсальны и будут работать как в Windows 7, так и в Windows 10.
Как определить имя компьютера с помощью комбинации клавиш Windows-Pause/Break
Самый простой способ узнать имя компьютера в локальной сети, это воспользоваться комбинацией клавиш Windows-Pause/Break. Данная комбинация работает как в Windows 10, так и в более старых версиях Windows, например в Windows 7.

После нажатия данной комбинации клавиш появляется окно «Просмотр основных сведений». В этом окне можно узнать название процессора, объем оперативной память, а также другие базовые характеристики ПК и операционной системы. Среди прочего здесь указано и имя компьютера, которое используется для обозначения ПК в локальной сети.


После нажатия на ссылку «Изменить параметры» открывается окно «Свойства системы». Здесь также указано имя компьютера в локальной сети, а также имя локальной группы. Чуть ниже есть кнопка «Изменить», которая открывает окно для смены имени.

После нажатия на кнопку «Изменить» появится окно «Изменение имени компьютера или домена».

Здесь можно указать новое имя для вашего ПК, а также изменить название домена или рабочей группы.
Как определить имя компьютера по свойствам ярлыка
Еще один не сложный способ определения имени компьютера заключается в использования любого ярлыка на рабочем столе. Для этого нужно кликнуть правой кнопкой мышки по любому ярлыку (нужен именно ярлык, а не файл) и перейти в «Свойства». После этого в свойствах ярлыка нужно открыть вкладку «Подробно» и найти там строчку «Компьютер».

В этой строке будет указано имя компьютера, на котором находится данный ярлык.
Как определить имя компьютера с помощью командной строки
Также вы можете определить имя компьютера с помощью командной строки. Для этого нажмите комбинацию клавиш Windows-R и выполните команду «CMD» либо запустите командную строку любым другим удобным способом.

В открывшемся окне командной строки нужно выполнить команду «hostname», после чего операционная система выведет текущее название системы в локальной сети.

Также через командную строку можно изменить имя компьютера. Для этого запустите CMD с правами администратора и выполните следующую команду:
wmic computersystem where name=»%computername%» call rename name=»NewName»
Где «NewName» — это новое имя.
Как найти имя компьютера в msinfo32
Msinfo32 – это команда, которую нужно выполнить для того, чтобы открыть окно «Сведения о системе». В этом окне можно получить большое количество информации о текущей конфигурации системы и состоянии Windows. В частности, здесь можно найти имя компьютера в локальной сети.
Итак, для того чтобы воспользоваться данным способом вам нужно нажать комбинацию клавиш Windows-R и выполнить команду «msinfo32». Также вы можете ввести данную команду в поиск в меню «Пуск».

После этого перед вами должно появиться окно «Сведения о системе». Здесь нужно выделить мышкой первый раздел и обратить внимание на информацию в правой части окна.

Тут нужно найти строку «Имя системы», в которой и будет указано имя компьютера.
Как узнать имя компьютера по IP адресу в сети

При использовании параметра «-a» система выполнит команду Ping с выводом сетевого имени компьютера.
Как узнать IP компьютера в локальной сети
Каждому компьютеру, будь то стационарный компьютер, ноутбук, нетбук или планшет при установке операционной системы windows присваивается имя. У всех компьютеров оно индивидуально. Знать его простому пользователю совсем не обязательно, но если ваш компьютер подключен к локальной сети, то вы можете на одном (или на всех) из компьютеров создать общую папку для обмена информацией, а для этого вам понадобиться узнать имя компьютера, вашего и всех компьютеров в сети.
5 способов как узнать имя компьютера

Существует много способов для того, чтобы узнать имя компьютера, но я расскажу вам только о пяти. Этого, я думаю, вполне достаточно. Все эти способы можно применить в любой операционной системе Windows/
Определяем имя компьютера при помощи окна «Выполнить»
Открываем окно «Выполнить». Для этого жмем на клавиатуре горячие клавиши Win + R.

Откроется окно, в котором необходимо ввести команду msinfo32 (без пробела)

И ниже нажать кнопку «ОК».
Откроется окно «Сведения о системе», в котором необходимо найти «Имя системы» в колонке «Элемент».

Это и есть имя компьютера.
Определяем имя компьютера через «Мой компьютер»
Кликните правой кнопкой мыши по значку «Мой компьютер» (в Windows XP), или «Компьютер» (в Windows 7), или «Этот компьютер» (в Windows 10), и выберите в выпадающем списке контекстного меню пункт «Свойства».

Если на вашем рабочем столе нет такого значка, то найдите одноименную ссылку в меню «Пуск», кликните по ней правой кнопкой мыши и выберите пункт «Свойства».

Откроется окно «Система». Справа найдите блок «Имя компьютера, имя домена и параметры рабочей группы», а в нем строку «Компьютер» и «Полное имя».

Это и есть имя вашего компьютера.
Узнаем имя компьютера по ярлыку
Выбираем любой ярлык на рабочем столе. Это должен быть именно ярлык, а не папка и не файл.
У ярлыка внизу справа имеется маленькая синяя стрелочка.

Кликните правой кнопкой мыши по ярлыку и выберите в выпадающем списке пункт «Свойства». Он обычно находится в самом низу.
Откроется окно «Свойства: Название ярлыка». Перейдите на вкладку «Подробно». В строке «Владелец» и «Компьютер» вы увидите имя вашего компьютера.

Узнаем имя компьютера через командную строку
Для того, чтобы быстро попасть в командную строку воспользуемся опять окном «Выполнить». Для этого на клавиатуре жмем заветные клавиши Win + R и вписываем команду cmd, и жмем ENTER (на клавиатуре) или кнопку «ОК».

В окне командной строки вводим команду hostname и жмем на клавиатуре кнопку ENTER.

Ниже вы увидите имя своего компьютера.

Узнаем имя компьютера по значку сети
Если ваш компьютер подключен к локальной сети, то кликните по значку сети в правом нижнем углу левой кнопкой мыши и выберите «Центр управления сетями и общим доступом».

В открывшемся окне справа в блоке «Просмотр основных сведений о сети и настройка» вы увидите значок компьютера и название под ним.

Это название и есть имя вашего компьютера.
Видео «Как узнать имя компьютера»
Имя компьютера можно изменить. О том, как это сделать, читайте в статье
5 способов узнать имя компьютера

Здравствуйте уважаемые читатели в прошлой статье я рассказал как узнать ip адрес компьютера, а сегодня рассмотрим как узнать имя компьютера. Оно может помочь вам во многих ситуациях. Например чтобы подключиться с другого компьютера.
Как узнать имя компьютера?
Так же как и ip адрес, иногда бывает нужна информация о имени компьютера, рассмотрим способы, чтобы его узнать.
1. Первый способ:
Нажимаем пуск — выполнить (или клавиши Win-R).
Вводим msinfo32 и нажимаем enter.
В открывшемся окне, видим имя компьютера. Так же тут отображаются и другие параметры, которые возможно вам пригодятся.

2. Второй способ:
Узнать имя компьютера можно и более легким способом. Нажимаем правой кнопкой мыши по моему компьютеру и выбираем свойство.
Чуть ниже будет имя компьютера. Тут отображается и полное имя, а так же отобразится ваша рабочая группа или домен, если компьютер в нем.

3. Третий способ:
Нажимаем правой кнопкой мыши по любому ярлыку выбираем свойство, далее вкладка подробнее. Внизу можно узнать имя компьютера. Я например взял ярлык от любимого браузера оперы.

4. Четвертый способ:
Открываем командную строку (в пуске или в команде выполнить пишем cmd, потом enter).
В ней вводим hostname. Так же получим результат.

5. Пятый способ:
Можно узнать имя компьютера с помощью программы SIW.
По мимо этого эта программа небольшого размера и имеет много функций! Для своего размера, программа умеет делать очень многое. Она покажет абсолютно всю информацию о вашей системе.


Недавно нашел маленькую и полезную программу для того чтобы узнать имя компьютера по ip адресу.

Вот таким образом, можно узнать ip компьютера, а так же имя компьютера по ip адресу.
Что такое маска подсети.
Устройства, расположенные в одной подсети, могут взаимодействовать друг с другом. Если устройства одной подсети хотят обмениваться данными с другой, им потребуется маршрутизатор для коммутации между ними. Это можно использовать для разделения многочисленных сетей и, следовательно, для ограничения связи между ними.
Задача маски подсети, если простыми словами, – скрыть сетевой элемент адреса. Виден только элемент хоста. Одна из наиболее распространенных масок класса C – 255.255.255.0.
Почему подсеть так важна
Одной из наиболее важных причин является безопасность. Когда вы находитесь в той же подсети, что и другие устройства, существует свободная связь, но устройства в других подсетях не смогут получить прямой доступ к вам.
Подсеть увеличит количество устройств, которые могут выходить в Интернет. В стандартной сети IPv4 доступно только около трех миллиардов адресов. Этого недостаточно, чтобы удовлетворить глобальный спрос на подключение.
Типичная маска подсети для домашних сетей – 255.255.255.0. Это 24-битная маска, которая позволяет использовать до 256 уникальных номеров. Однако возможны «только» 254 хоста, которых должно быть достаточно для большинства квартир. Но в больших масштабах этого очень мало. Хорошо, что 255.255.255.0 можно изменить на что-то другое. Это увеличит сеть и пропускную способность хостов. Например, 255.255.0.0, который является 16-битной маской, может иметь 65 536 хостов.
В чем разница между IP-адресом и маской
Это кажется немного запутанным. Как узнать разницу между маской подсети и IP? Давайте использовать пример, чтобы устранить путаницу.
Лучший способ сделать это – подумать об обычном адресе, таком как домашний или физический адрес вашей компании. Итак, допустим, что один из ваших друзей хочет отправить вам письмо. Он пишет ваш адрес на конверте, затем добавляет штамп и помещает в свой почтовый ящик.
В этом случае почта отправляет сообщение в местный центральный офис, а затем в местный центральный офис предполагаемого получателя. И только после этого почтовый работник доставляет его.
Виды сетей – что такое сеть класса A, класса B и C
Сети класса A имеют 8-битный префикс с максимальным битом, установленным на 0. Существует 7-битный номер сети, а номер хоста – 24-битный.
С классом А существует максимум 126 сетей.
Сети класса B имеют 16-битный префикс с самым высоким битовым порядком. Номер сети – 14 бит, а номер хоста – 16 бит.
Сети класса C имеют 24-битный префикс с наивысшим битовым порядком, установленным в 1-1-0. Номер сети 24 бит, а номер хоста 8 бит.
Как узнать свою маску
Это будет отличаться в зависимости от того, используете ли вы Windows, Mac или Linux.
Для Windows 10:
Откройте командную строку, выполнив поиск CMD
Введите ipconfig и нажмите ввод
Там будет строка с именем «Маска подсети», которая сообщит вам маску, а так же шлюз вашего компьютера.
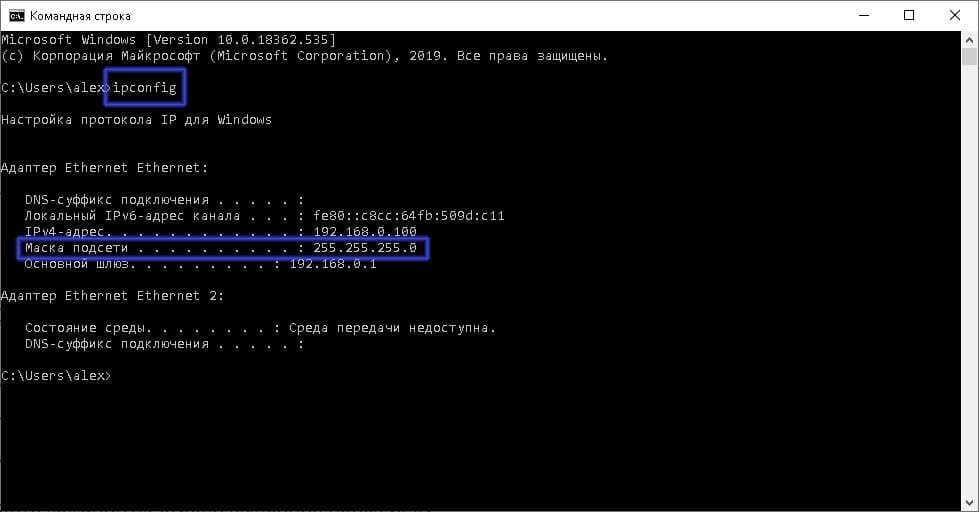
Маска подсети для Windows
Для пользователей Mac и Linux:
Введите ifconfig и нажмите ввод.
Там будет строка с именем «Маска подсети», которая сообщит вам маску и шлюз вашего компьютера.
Пишите в комментариях ниже, какую информацию добавить или убрать по данной теме. Открыт для предложений по оформлению и наполнению страницы.




