В числе технических разделов -систем Windows 8.1 и 10 (систем, установленных на GPT-дисках на компьютерах с BIOS UEFI) обычно присутствует раздел восстановления – раздел с названием «Восстановить» и весом от 450 Мб и более. Это, как и другие технические разделы и , скрытый раздел, он не имеет буквы и, соответственно, не отображается в проводнике. Но его прекрасно видно в системном управлении дисками и сторонних программах для разметки дисков.
Какова роль этого раздела? Что будет, если его удалить? Как потом высвобожденное дисковое пространство присоединить к нужному разделу, например, к системному диску С?

В операционной системе Виндовс 10 жесткий диск по умолчанию поделен на две части (тома). В первой из них хранятся системные файлы, второй раздел используется юзером для хранения личных данных. Если пользователю первоначальная настройка не удобна, он может изменить параметры разделов HDD или их количество. Но для этого ему потребуется удалить ненужные тома. А как удалить разделы на жестком диске системы Windows 10, рассмотрим далее.
Средство управления дисками — полезный и эффективный инструмент для управления дисками и разделами Windows, но он не такой мощный, как Diskpart. Этот инструмент командной строки позволяет удалять, создавать и изменять разделы на любых жестких дисках или USB-накопителях, которые может обнаружить ваш ПК.
Мы рекомендуем использовать инструмент управления дисками в большинстве случаев, но если Windows не запускается должным образом или вы предпочитаете использовать терминал PowerShell , Diskpart является идеальной альтернативой. Вот некоторые из наиболее распространенных команд Diskpart, которые помогут вам научиться эффективно использовать Diskpart.
Если вы хотите использовать Diskpart, вам нужно открыть командную строку Windows или терминал PowerShell. Diskpart — деструктивный инструмент, поэтому вам нужно открыть окно терминала с правами администратора.
Мы рассмотрим некоторые из наиболее распространенных команд Diskpart в этой статье, но если вы хотите быстро просмотреть полный список доступных команд Diskpart, введите help в приглашении «DISKPART>» и нажмите ввод.


Вопрос от пользователя
Подключил старый диск от ноутбука к ПК (на нем раньше была установлена Windows). Мне нужно полностью удалить с него всю информацию и очистить. Но сделать это не получается, т.к. “удалить том” в управлении дисками горит серым (не нажимается).
Для начала хочу сразу же всех предупредить — перед удалением разделов с диска, проверьте, все ли нужные файлы вы с него скопировали (: ведь данные на нем после этой операции станут недоступными!).
На всякий случай перед процедурой очистки диска — рекомендую подготовить парочку аварийных флешек. Они могут очень пригодиться!

- Способы удаления всех разделов с диска
- Через командную строку (Diskpart)
- С помощью загрузочной флешки

→ Задать вопрос | дополнить
Предположим, на вашем ноутбуке до обновления на операционную систему Windows 10 было три неиспользуемых раздела жёсткого диска. После обновления их стало четыре. Можно ли найти им применение?
Место тратится понапрасну, поскольку у Windows нет доступа к этим разделам, ведь ранее на них размещались резервные копии операционной системы, которой у вас уже нет. Какие-то из этих разделов ещё являются необходимыми, какие-то нет, и устранить их не так просто.
Если вы готовы рискнуть, то можете вернуть себе несколько гигабайт, удалив некоторые неиспользуемые разделы.
Чтобы увидеть все разделы, нажмите правой кнопкой мыши на кнопку «Пуск» и выберите «Управление дисками». В верхней половине окна представлены разделы, некоторые из них не обозначены буквой. Тут можно узнать, сколько места они занимают.


Однако на самом деле данные в «Управлении дисками» не самые достоверные. Если проверить эти разделы программой EaseUS Partition Master, то может оказаться, что в этих разделах что-то хранится.

Посмотрим, что же представляют собой эти разделы.
В рассматриваемом примере первый раздел был создан при установке Windows. Тут содержатся необходимые для загрузки Windows файлы. Также тут могут быть файлы для переустановки до версии Windows, которой была предустановлена на компьютер. Этот раздел явно не следует трогать.

Разделы между первым и диском С: трогать также нежелательно.

Если было выполнено обновление до Windows 10, раздел после C: почти наверняка предназначен для восстановление прежней версии операционной системы. Снова не трогаем.

После этого могут быть другие разделы, оставшиеся после установок разных версий Windows. Они с большой долей вероятности не нужны, однако их небольшой размер делает их не особо интересными.
При обновлении системы в конце списка может быть большой (8-20 Гб) и скорее всего бесполезный раздел. Он создан производителем компьютера для восстановления настроек жёсткого диска или твердотельного накопителя до заводских. Поскольку при обновлении у вас больше нет прежней версии Windows, этот раздел становится бесполезным.

Скорее всего его можно удалить, поскольку дополнительные гигабайты ещё никому не мешали. С другой стороны, есть мнение, что этот раздел можно оставить, чтобы потом при необходимости выполнять чистую установку системы на его.
Если хотите рискнуть, сначала создайте образ для резервного восстановления всех разделов. Удалить разделы при помощи самого приложения «Управление дисками» нельзя. Нужно воспользоваться сторонними программами вроде AOMEI Partition Assistant Standard или EaseUS Partition Master.
Друзья, приветствую вас на WiFiGid! В очередной короткой инструкции я покажу вам как можно быстро удалить любые разделы жесткого диска в Windows 10 или Windows 11. Просто повторяем за мной и получаем такой же результат. Поехали!
Я не буду вас спрашивать, зачем вы это делаете. Но если вдруг захочется рассказать – напишите свою историю в комментариях, а там кто-то из нас, возможно, подберет лучший сценарий конкретно под эту ситуацию. Ну и другим читателям тоже будет интересно почитать и примерить все на себя.
Перед удалением разделов обязательно сохраните с них всю нужную информацию. Потом восстановить ее вряд ли получится
Если вам нужно объединить существующие разделы на активном диске, то проще это сделать через отдельную нашу статью. Просто так Windows вам не разрешит это сделать.
Форматирование не удаляет том. Только способы из этой статьи помогут вам.
Способ 1 – Управление дисками
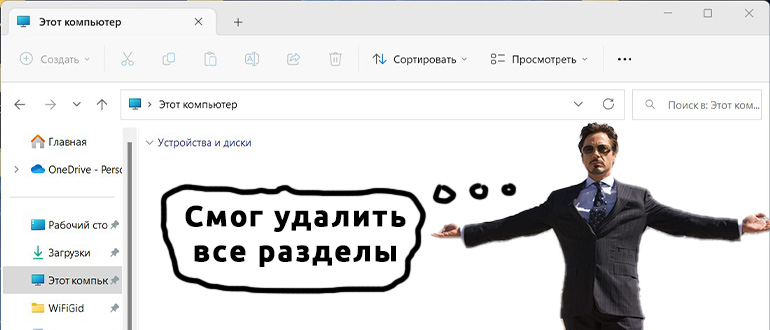
Конечно, проще всего удалить тома через стандартную утилиту Windows «Управление дисками». С одной стороны, это очень просто, но с другой некоторые тома через нее не удаляются. Но у обычного пользователя такое встречается не часто, поэтому рекомендую начать именно с этого способа, а уже если не подойдет – двигаемся дальше.
- Открываем «Управление дисками». Проще всего воспользоваться поиском по Windows, а можно и щелкнуть правой кнопкой мыши по кнопке «Пуск» и из выпадающего меню выбрать «Управление дисками».
- Находим лишние разделы (в верхней или нижней области), щелкаем по ним правой кнопкой мыши и выбираем «Удалить том».
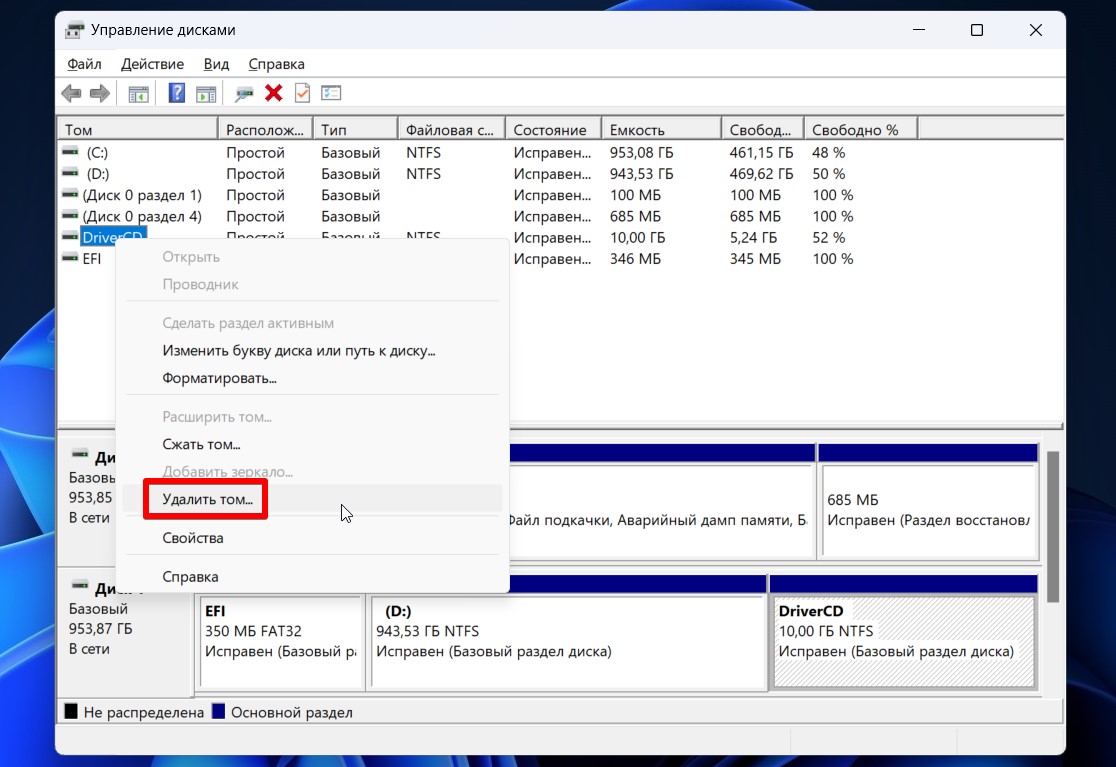
После удаления тома на его месте появляется «Неразмеченная область», которая сливается с другими такими же областями. А уже потом из них можно создать один большой том, но это совсем другая история.
Разумеется, нельзя удалить системный том, том восстановления или загрузки. Все остальное удаляется на ура. Это к вопросам, почему у вас не отображается «Удалить том» – читаем дальше.
Способ 2 – Удаление разделов с помощью Diskpart
Переходим к работе с командной строкой.
- Запускаем командную строку с правами администратора.
- Выполняем команды. Привожу список по очереди, в скобках даю свои комментарии, при необходимости правим под себя.
diskpart (запускаем утилиту для работы с дисками и томами)
list disk (выводит список текущих дисков)
select disk 1 (выбираем диск, который собираемся чистить от разделов, номер берем из предыдущего шага)
clean (очищаем выбранный диск, все данные будут стерты, а тома объединены в один)
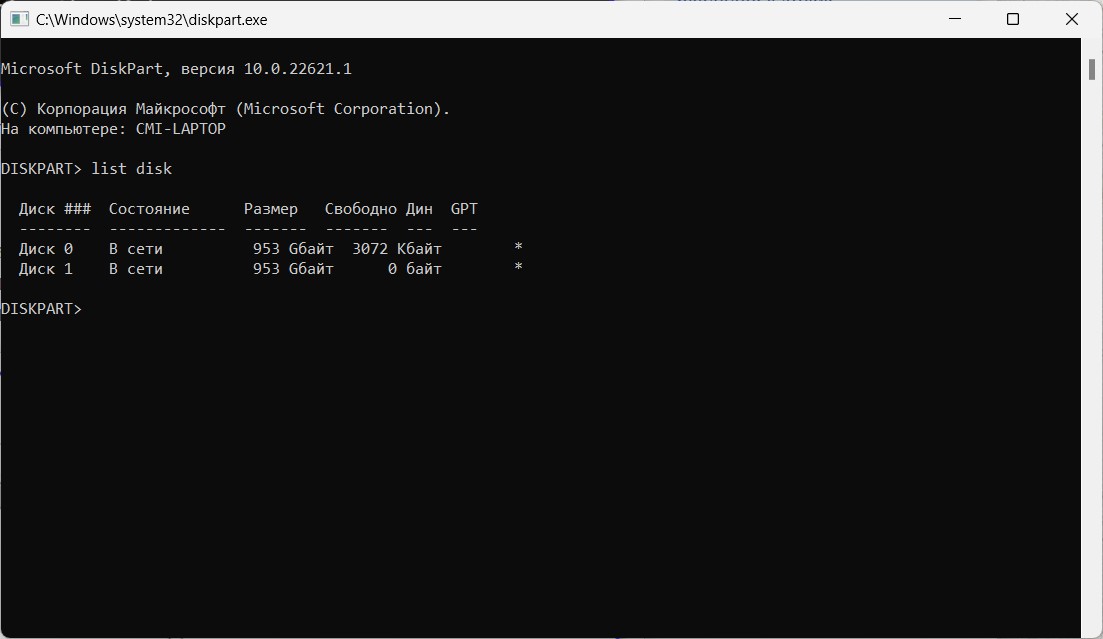
После этих операций вы скорее всего не увидите свой диск в компьютере. Проще всего будет открыть снова «Управление дисками» из первого раздела, найти неразмеченный диск, щелкнуть по нему правой кнопкой мыши и выбрать «Инициализировать диск» – и уже после этого все успешно заведется (ну и при необходимости создадите раздел или разделы).
Плюс данного способа: он удаляет вообще все разделы указанного диска.
Помните же, что некоторые тома все равно не удаляются под управление Windows. Конечно, можно запустить какие-то сторонние программы (о них скажу ниже), но кому-то будет проще всего воспользоваться установщиком Windows. Актуально для тех, кто хоть раз сам переустанавливал Windows.
- Создаем загрузочную флешку с Windows.
- Запускаемся с нее. На одном из этапов установки нас попросят выбрать раздел диска для дальнейшей установки Windows. И вот тут нам дают все карты в руки:
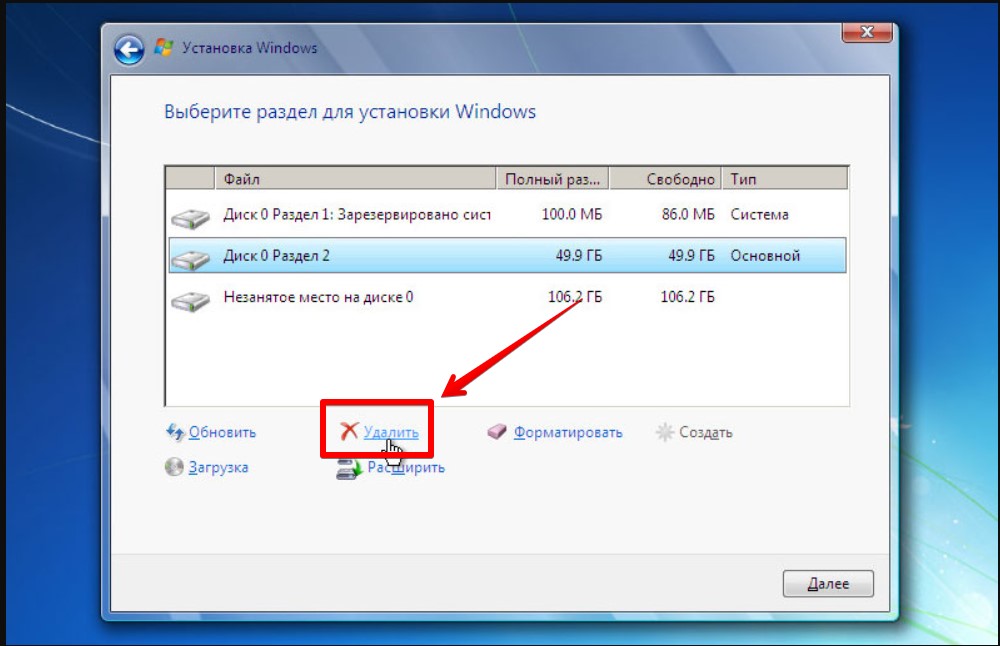
- Выбрали нужный раздел и нажали на кнопку «Удалить». Удалится абсолютно любой раздел, даже с уже установленной Windows.
Сам порой так делаю, потому что установочная флешка почти всегда есть под рукой, а вот какого-то стороннего загрузочного софта может и не быть.
Способ 4 – Сторонний софт
Главные преимущества стороннего софта по сравнению со встроенным – мало того, что они разрешают удаление того, чего нельзя удалять, так еще и позволяют делать такие удаления и слияния без удаления пользовательских файлов. Почему Windows не сделает у себя такое под капотом, до сих пор не понимаю. Но что есть, то есть. Поэтому здесь привожу перечень софта, который позволит вам удалить тома. А там уже используйте любой на свой вкус и цвет:
- Acronis Disk Director (мой любимый вариант, но ни к чему не призываю)
- Aomei Partition Assistant Standard
- Minitool Partition Wizard
Видео по теме
Если мы захотим избавиться от текущей структуры жёсткого диска – убрать все разделы на нём и вернуть ему исходное нераспределённое пространство, в среде активной Windows с использованием её штатных средств сможем сделать это при соблюдении двух условий. Во-первых, в качестве оперируемого диска – того, на котором хотим убрать все разделы, естественно, не должно выступать хранилище текущей ОС.
Под хранилищем понимаются либо все разделы системы, либо как минимум один из них, например, загрузочный. Во-вторых, на таком оперируемом диске не должно существовать защищённых от удаления разделов. Если ранее оперируемый диск имел стиль разметки , с помощью утилиты diskmgmt.msc в составе Windows мы без проблем удалим все пользовательские и системные разделы.

И превратим дисковое пространство в нераспределённое, на базе которого сможем создать новую структуру разделов под другие задачи.

А вот пространство -дисков, на которых ранее была установлена Windows, таким образом мы полностью не сможем очистить. Для скрытого системного -раздела не будут доступны ни функция удаления, ни любые иные возможности.

Даже если избавиться от всех остальных разделов, -раздел останется.

Подобно последнему, на носителях -устройств могут также существовать неудаляемые служебные -разделы, необходимые для отката Windows до заводских настроек.
Как очистить жёсткий диск с защищёнными разделами от структуры – удалить все разделы, убрать стиль разметки, чтобы он стал таким, как до инициализации? Рассмотрим несколько вариантов, как это можно осуществить.
1. Командная строка
Проводить очистку носителей данных от их структуры умеет штатный Windows-инструмент – командная строка. Важный нюанс: запущена она должна быть от имени администратора.
В её окне вводим последовательно:
diskpart
list disk
Увидим перечень всех носителей компьютера. В этом перечне нужно узнать, под каким порядковым номером значится оперируемый диск. И здесь ориентироваться нужно на его объём. В нашем тестовом случае это Диск 0.
От порядкового номера будет зависеть следующая команда:
select disk 0Здесь вместо нуля каждый должен подставить свой порядковый номер.
Последний шаг – ввод команды для очистки носителя от структуры:
clean
Всё – диск очищен от разделов и инициализации. После этого можем снова обратиться к утилите diskmgmt.msc, чтобы сформировать структуру по новой.

Выбираем – или -стиль разметки.

И далее уже можем формировать новую структуру.

2. Процесс установки Windows
Удалять скрытые разделы диска умеет процесс установки Windows. Если к компьютеру подключён установочный носитель системы, можно загрузиться с него и на этапе выбора места её установки убрать разделы. А затем прекратить установку и перезагрузить компьютер.

Правда, этот вариант подойдёт только для пользователей, которые хорошо знают оперируемый диск. Поскольку установочный процесс отображает дисковое пространство в виде перечня разделов, высока вероятность ошибочно повредить структуру неоперируемого носителя.
Хейтеры командной строки могут прибегнуть к стороннему софту для работы с дисковым пространством типа Acronis Disk Director 12. Это более функциональный, более юзабильный и даже в каком-то смысле более безопасный способ проведения операций с разметкой носителей данных.
3. Acronis Disk Director 12
И менеджер работы с дисками от компании , и его аналоги примечательны чёткой и понятной подачей структуры дисков. Более того, подобного рода программы в составе – это единственный способ решить поставленную в статье задачу, если оперируемый носитель является единственным таковым в составе компьютера. Чтобы с помощью Acronis Disk Director 12 избавиться от структуры диска, выбираем его, например, в визуальном представлении.
И задействуем функцию «Очистить диск».

Acronis нас предупреждает, что на очищаемом носителе есть загрузочные разделы. И таким образом защищает нас от необдуманных решений. Дело в том, что у двух Windows, установленных на разных дисках, могут быть как свои загрузчики, так и один общий. Важно проверить этот момент: у оставляемой Windows должны быть свои разделы загрузки:
• Либо «Зарезервировано системой» (MBR);
• Либо «Восстановить» и «EFI» (GPT).
Проверяем, если всё в порядке, жмём «Ок».


Если работаем не с LiveDisk, а внутри Windows, потребуется перезагрузка.


Как только Acronis завершит свою работу, и компьютер перезапустится, можем приступать к формированию новой структуры оперируемого диска.

Выбираем стиль разметки.



Формируем разделы под новые цели применения.

Всем привет! Сегодня я расскажу вам, как очистить диск C на Windows 10. И начнем с рубрики вредных советов из интернета – советую прочесть данное вступление. По подобному вопросу на первом месте в поиске вылезает пара «профессиональных» статей с несколькими не очень полезными шагами по очистке системного диска. Поэтому начнем с их короткого разбора.
Сначала советуют отключить или вообще удалить точку восстановления. Да, места при этом станет больше. Но удалять или отключать данную функцию ни в коем случае нельзя. Сколько раз эта штука меня спасала от переустановки Виндовс 10. Следующий совет уже немного попроще – идет совет уменьшений или выключения файла подкачки. Даже если у вас достаточно оперативной памяти (16 или 32 ГБ), то убирать его не рекомендуется.
В таком случае куда именно будут сохраняться временные файлы, если не хватит оперативы?! В таком случае есть вероятность поймать синий экран. Виндовс 10 при этом работает так – чем больше есть ОЗУ, тем больше она всегда будет забита, такой принцип есть именно на десятке. По-моему, на 7 и XP подобного не было, но могу ошибаться. Да, я понимаю, что там есть оптимизация работы с памятью, но, а что, если что-то пойдет не так? – лучше её не отключать.
Следующее, что советуют, и что делать НЕЛЬЗЯ – это ручное удаление папки «WinSxS». Да, папка весит много и её размер можно уменьшить. Но прямое удаление делать нельзя, так как там могут храниться некоторые файлы, которые сейчас работают с операционной системой. Следующий совет – не совсем вредный, но пользоваться я им не советую.
Совет следующий – это включения функции «Compact OS». В таком случае большая часть системных файлов сжимается, и как итог – места на диске становится меньше. Но есть два существенных минуса. При обращении к этим файлам система постоянно возвращает эти файлы в исходное состояние. То есть идет постоянное перезаписывание данных, что плохо сказывается на долговечность жесткого диска. Второй минус – система начинает сильно тормозить. Причем это замечается куда сильнее на старых ПК с HDD.
С вредными советами мы закончили, далее ниже я опишу все шаги, которые помогут безболезненно очистить системный том. Поехали!
ШАГ 1: Корзина

Начнем очистку диска C с Windows 10 с самого очевидного. В 99% случаев пользователь использует удаление данных, переносом их в корзину. В таком случае подобные файлы хранятся там, но не удаляются, до тех пор, пока эту корзину не очистят вручную. Как вы уже догадались, в операционной системе Windows корзина хранится там же где и система. Поэтому в первую очередь откройте корзину.

Сначала посмотрите, чтобы там не было нужных файлов. Пока их еще можно восстановить. К сожалению, открыть файлы невозможно с корзины. То есть сначала их нужно восстановить, а уже потом просмотреть. Если вы забыли, где хранился файл, посмотрите в столбец «Исходное расположение». В самом конце нажмите «Очистить корзину», чтобы удалить эти файлы.

ШАГ 2: Папка «Загрузка»
Откройте проводник или «Этот компьютер». Видите, папку «Загрузки»? Обычно в неё по умолчанию загружаются все файлы, скаченные с браузера. Поэтому стоит туда зайти и удалить все лишнее. Если какие-то файлы вам нужны, то я советую их перенести на другой диск: D, E и т.д.

ШАГ 3: Чистка кеша браузера
Как правило, браузер устанавливается на системный диск. Браузер – это такая программа, которая любит сохранять кеш сайтов. Это нужно для того, чтобы эти же сайты в будущем быстрее открывались, ведь подгрузка идет не из интернета, а с кэша. Проблема в том, что этот кеш может весить достаточно много – поэтому его периодически стоит удалять.
Откройте браузер, которым вы активно пользуетесь. После этого одновременно зажимаем клавиши + + . Откройте окно очистки истории. Выбираем пункты:
- История браузера.
- История скачиваний.
- Пункт, где написано про кеш.
Жмем по кнопке «Удалить данные».

ШАГ 4: Удаление приложений
По умолчанию, когда человек устанавливает программу, он не меняет директорию установки. Как правило – это системный диск «C» и папка «Program Files». Лучше всего удалить те программы, которыми вы не пользуетесь и не будете пользоваться.
- «Пуск» – «Параметры».

- «Приложения».

- В первом же разделе пролистайте чуть ниже. Вы увидите все установленные программы. Пройдитесь и удалите лишние и ненужные. Для удаления, нужно выбрать приложение с помощью левой кнопкой мыши. Далее вы увидите две кнопки. Есть также возможность переместить программу на другой диск.

ШАГ 5: Временные файлы системы
За время работы ОС она накапливает много временных файлов, которые, как правило, в будущем не нужны. Поэтому их стоит удалить вручную. Это позволит существенно освободить место на диске C на Windows 10.
- Заходим в параметры Виндовс 10.

- Находим раздел «Система».

- Заходим в подраздел «Память». Как видите, в моем случае у меня накопилось уже почти 6 ГБ временных файлов, которые можно удалить – выбираем пункт «Временные файлы».

- Подождите, пока пройдет сканирование, и жмем «Удалить файлы».

- Это еще не все, нам нужно удалить данные и кеш для установленных программ. Переживать не стоит, так как система в таком случае будет удалять очень старые файлы, которые давно уже не используются. Перейдите на один шаг назад и выше откройте ссылку «Настроить контроль памяти или запустить его». Пункт может называться: «Изменить способ автоматического освобождения места».

- Чуть ниже установите галочку удаление временных файлов и жмем по кнопке очистки.

ШАГ 6: Отключение гибернации
Режим гибернации – это когда делается полный слепок системы с запущенными программами, сохраняется на жесткий диск (в системный раздел), а потом отключается подача электроэнергии. То есть комп выключается. В момент включения система быстро загружается с этого слепка. В итоге все программы, которые были запущены ранее будут открыты вместе с окнами и файлами.
Звучит круто, но есть два существенных минуса. Слепок системы хранится на диске «C», там же где сохранена система, и весит такой файл очень много. Минус второй – идет постоянное перезаписывание слепка на жесткий носитель. Если HDD еще может как-то это выдержать, то тот же SSD может быстро посыпаться.
Поэтому если вы всегда выключаете компьютер или переводите его в сон, то данную функцию лучше отключить. Открываем командную строку с правами администратора.

powercfg -h off

Если по каким-то причинам она не работает, то используем другую команду:
powercfg.exe /hibernate off
ШАГ 7: Удаление папки Windows.old и старых обновлений
Папка Windows.old – это папка предыдущей версии системы. Она создается после установки Windows 10 с предыдущих версий Windows 7 и 8. Там хранится полный образ старой системы. Он нужен для того, чтобы можно было откатиться назад, в случае если вам не понравится данная версия или начнутся какие-то проблемы, например, с драйверами или программами.
Второй момент, когда появляется эта папка – это глобальное обновление самой десятки. Данная папка может занимать уйму места. Если вы не собираетесь делать откат, то стоит её удалить.
- Откройте компьютер и зайдите в свойства вашего диска.

- На вкладке «Общие» кликаем по кнопке очистки диска.

- «Очистить системные файлы».

- Ставим галочку напротив надписи: «Предыдущие установки Windows». Если её нет, то находим пункт обновлений, а также журналы обновлений.

- Жмем «ОК» и «Удалить».
ШАГ 7: Удаление старых обновлений
Кеш и сами обновления хранятся в отдельной папке в системе и, как правило, занимают очень много места. Если система работает нормально, то можно их спокойно удалять. Открываем проводник и проходим по пути:
Выделяем все что там есть. И для удаления в обход корзины используем сочетание клавиш + . Откроется окно, где нужно выбрать «Да».

ШАГ 8: Уменьшение папки WinSxS
Почти на всех сайтах рекомендуется полное удаление данной папки, чего категорически делать нельзя. В самом начале я уже написал почему. Но можно уменьшить её размер с помощью специальной команды. Запускаем консоль с правами админа. Сначала мы проведем анализ – вводим команду:
Dism.exe /online /cleanup-image /AnalyzeComponentStore
Смотрим, что написано в строке «Рекомендуется очистка хранилища компонентов». Если вы видите, что там написано «ДА», то приступаем к очистке.

Dism.exe /online /cleanup-image /StartComponentCleanup

Папка не будет удаляться полностью – она всего лишь уменьшится в размере.
ШАГ 9: CCleaner
Просто шикарная программа, по удалению всего лишнего с системного диска. Многие спросят – а почему ты не указал её сразу? Дело в том, что она хоть и автоматизирует многие процессы по очистке, но удаляет не все. Поэтому мы предыдущие шаги делали вручную. Например, ту же самую папку «WinSxS» она не трогает.
Скачиваем и устанавливаем бесплатную версию. Перед запуском закройте все работающие программы, в том числе браузер. Запускаем, переходим на вкладку «Стандартной очистки», проводим анализ и выполняем удаление всего лишнего.

Вы можете проверять компьютер любой антивирусной программой. Лучше всего проводить полную проверку. Я же ниже покажу инструкцию на примере стандартного защитника Windows. Если вы думаете, что это плохой антивирус, то вы глубоко заблуждаетесь. Я вам больше скажу, скорее всего он куда круче, чем внешние антивирусники типа Касперского или NOD 32, так как работает сразу с системой.
По данным AV-Test – защитник Виндовс 10 входит в топ лучших антивирусников по всему миру. Тестирование проходит каждый квартал, так что можете глянуть сам топ на их сайте.
- Заходим в параметры.

- «Обновление и безопасность».

- «Безопасность Windows» – жмем по пункту «Защита от вирусов и угроз».

- «Параметры сканирования».

- Выбираем настройку «Полного сканирования» и выполняем процедуру.

ШАГ 11: Сканирование жесткого диска
В процессе работы любой носитель начинает приобретать битые сектора – это абсолютно нормально. Проблема в том, что в этих секторах могут храниться данные системы. В итоге Виндовс 10 может неправильно оперировать своим же пространством. Поэтому иногда, хотя бы раз в год, стоит выполнять проверку диска. В момент проверки Виндовс находит эти сектора, восстанавливает поломанные данные, а также маркирует их, чтобы в будущем не использовать.
Используем командную строку с админ правами:
chkdsk C: /F /R

После этого можно еще на всякий случай проверить системные файлы:

Возможные проблемы
При попытке ликвидировать раздел HDD могут возникнуть ошибки разного рода. Если кнопка «Удалить том» отображена без цвета, значит, она в неактивном режиме. Скорей всего, ошибка связана с разделом, где хранятся системные файлы, необходимые для функционирования ОС. Здесь останется только переустановить Виндовс, выполнив необходимые изменения во время установки. Чтобы избежать крайней меры, можно попытаться найти эти файлы и удалить их из тома.

Если пользователь увидел сообщение на экране «Простой том сейчас используется. Чтобы удалить этот том, нажмите кнопку «Да»», это означает, что в нем содержится файл, который в данный момент запущен или работает в фоновом режиме.
Сообщение «Расширенный раздел не пуст» предупреждает, что после удаления тома были уничтожены не все логические разделы внутри объекта. Возникновение ошибок ввода-вывода во время удаления раздела, скорей всего, связано с неисправностью накопителя или подключением к гаджету.

Расширить объем жесткого диска
Если у вас есть существующий том жесткого диска, который не занимает все свободное место на диске, и вы хотите увеличить его, команды Diskpart позволят вам сделать это.
- Начните с выбора выбранного диска с помощью select disk #, заменив # на номер вашего диска (и используя list disk, чтобы найти номер диска, если вы не знаете).
- Введите list volume, чтобы получить список всех доступных томов на вашем ПК, затем введите select volume # , заменив # на том, который вы хотите расширить.
- Введите расширение, чтобы увеличить его до максимально возможного размера. Diskpart подтвердит, работает ли команда extended правильно. Подтвердите, что размер тома увеличился, набрав второй том списка впоследствии.

Diskpart имеет другие доступные опции, как кратко объясняет команда help.
https://youtube.com/watch?v=vk5XPw_Y974%3Ffeature%3Doembed
Для чего нужен раздел восстановления
Итак, раздел восстановления в составе -систем Windows. Он, кстати, может быть в числе технических разделов не только Windows 8.1 и 10, но также Windows 7, если её установить на -диск на компьютерах с отключённым в режимом . Когда мы при обычной установке Windows её местом установки указываем пустое нераспределённое место на диске, установочный процесс автоматически формирует технические системные разделы. И создаёт, в частности, раздел восстановления. Обычно он идёт первым. В нашем случае, как видим в системном управлении дисками, он занимает 529 Мб.

Для кого-то этот объём может быть значимым, например, для владельцев -накопителей на 60 или 64 Гб. При таком раскладе было бы неплохо этот объём использовать под нужды системы, т.е. отдать эту половину гигабайта диску С. Но можно ли это сделать без критических последствий для работы Windows? Ответ – можно. Никаких критических последствий для операционной системы типа неспособности её загружаться удаление этого раздела не повлечёт.
Раздел восстановления обеспечивает полноценную работу среды восстановления Windows 8.1 и 10. На этом разделе хранится каталог , а внутри него – в частности, образ формата , содержащий средства восстановления операционной системы.

Эти средства мы видим при запуске меню выбора действия в результате сбоя работы Windows или намеренного запуска особых вариантов загрузки. В этом меню можем указать пункт «Поиск и устранение неисправностей».

Далее выбрать функционал возврата системы в исходное состояние или дополнительные параметры. В числе последних нам будут доступны функционал отката Windows с помощью точек восстановления или созданных архивов, автоматическое исправление загрузки, удаление проблемных обновлений, запуск командной строки.

И вот если мы удалим раздел восстановления, всех этих реанимационных функций не будет. При выборе дополнительных параметров пункта «Поиск и устранение неисправностей» мы лишь получим возможность использовать параметры загрузки (для входа в безопасный режим). И сможем выбрать иной -носитель информации, например, флешку или для запуска компьютера с реанимационного ’а или диска установки Windows.

Но, загрузившись с установочного носителя системы, мы с лёгкостью попадём в полноценную среду восстановления, и нам при выборе пункта «Поиск и устранение неисправностей» в числе дополнительных параметров будут доступны все средства реанимации Windows. Среда восстановления запускается на втором этапе установки Windows, это опция «Восстановление системы».

Это точно такая же среда, как и обеспечиваемая разделом восстановления.

Среда восстановления Windows может быть в составе реанимационных ’ов. Например, она есть на ’е Сергея Стрельца.

Причём это улучшенная модифицированная среда – с интегрированными инструментами .

В общем, опытный пользователь, системно заботящийся о создании бэкапа Windows и хранящий на подхвате средства её реанимации, точно как-нибудь обойдётся без раздела восстановления.
Создание и форматирование новых разделов жесткого диска
Имея «чистый» диск, вы готовы создать раздел в свободном пространстве с помощью команды Diskpart create partition. Затем вы можете отформатировать этот новый раздел с помощью дружественной к Windows файловой системы, такой как NTFS или FAT32, используя команду форматирования Diskpart.
- Начните с выбора выбранного диска с помощью select disk #, заменив # на номер вашего диска (и используя
list disk, чтобы найти номер диска, если вы не знаете). - Выбрав свой диск, введите create partition primary, чтобы создать раздел, используя все пространство на этом диске.
- Если вы хотите создать раздел, занимающий только часть свободного пространства (позволяя создать более одного раздела), введите вместо этого команду создать основной размер раздела = X , заменив X на размер раздела, измеренный в мегабайтах (например, размер = 1024 для 1 ГБ пространства).

- Напечатайте список разделов, чтобы убедиться, что ваш новый раздел присутствует в списке, а затем нажмите «Выбрать раздел 1», чтобы выбрать его. Чтобы пометить раздел как активный, введите «active» в приглашении «DISKPART>». Это необходимо, если вы хотите использовать его в качестве загрузочного диска.

- Чтобы быстро отформатировать диск с файловой системой NTFS, введите команду
fs = NTFS label = Y quick. Вы можете заменить Y на любой ярлык, который вы предпочитаете использовать.

- После форматирования Windows, скорее всего, автоматически назначит букву диска. Если это не так, введите назначить букву Z, заменив Z на букву свободного диска.

Как удалить ненужный том в Windows 10
Для работы с разделами предусмотрены встроенные инструменты и сторонние утилиты. Использование специальных программ актуально, когда удалить элементы стандартными способами не получается. Приложения позволяют удалить безвозвратно всю информацию раздела. После процедуры на диске появляется свободное пространство, которое можно добавить к оставшемуся разделу или перераспределить на несколько частей.

Управление дисками
При отсутствии желания скачивать сторонние программы на свой компьютер юзер может воспользоваться встроенной опцией. Штатное средство – один из простых вариантов избавиться от ненужного раздела. Во всех версиях Виндовса установлено ПО «Управление дисками». Чтобы воспользоваться инструментом, нужно:
- Нажать одновременно: «Win + R».
- Ввести в строку значение: diskmgmt.msc.

- Нажать «Enter».
- В окне найти объект для удаления, нажать по названию ПКМ.
- Выбрать пункт «Удалить том».

- Подтвердить действие.
Такой метод доступен только для пользовательского раздела, локальный системный для деинсталляции недоступен. Соответствующая кнопка в этом случае отобразится, как неактивная.
Использование Командной строки
При работе с инструментом юзеру нужно быть предельно внимательным. Любая ошибка приведет к системному сбою и серьезным нарушениям в работе ОС. Все действия должны выполняться от имени Администратора.
Удаление тома выполняется в следующем порядке:
- Открыть меню Пуск.
- Ввести в строку: cmd.

- Запустится Командная строка. Тапнуть ПКМ, нажать запуск с администраторскими правами.

- В появившемся окне набрать: diskpart.

- Нажать «Enter».
- Откроется консоль по работе с HDD.
- Ввести команду: list volume, далее нажать «Enter».

- Набрать: select volume X, где значение «X» – название раздела, который необходимо деинсталлировать.
- Нажать «Enter».

- Задать команду: delete volume. Нажать «Enter».

По завершению выбранный раздел полностью удалится с компьютера. Если последняя команда не помогла устранить его, можно попробовать набрать команду: delete volume override и нажать «Enter». После набрать: «exit», чтобы завершить работу с программным обеспечением.
Windows PowerShell
С помощью приложения совершаются разные операции, связанные с HDD, в том числе можно убрать ненужные части жесткого диска. Пользователь должен обладать администраторскими правами. Для работы с утилитой потребуется:
- Нажать одновременно на клавиатуре комбинацию клавиш: «Win + X».
- Выбрать опцию поиска.
- Набрать в строке: PowerShell.

- Нажать ПКМ по результату, выбрать доступ с правами Администратора.
- Ввести команду: Get-Volume.

- Выбрать букву диска, который следует деинсталлировать.

- Ввести команду, чтобы удалить том: Remove-Partition –DriveLetter.

- Заменить буквой раздела.
- Подтвердить действие.
После программа удалит раздел HDD, оставив свободное пространство для другого тома или нескольких разделов.
AOMEI Partition Assistant Standard
- Инсталлировать приложение и открыть.

- Найти в списке разделов тот, который требуется уничтожить.
- Кликнуть по объекту ПКМ.
- Перейти к левой части меню, найти пункт «Удаление раздела».

- Кликнуть по соответствующему меню.
- Утилита предложит два способа выполнения операции: удалить том с сохранением всей информации или уничтожить раздел со всем содержимым.
- Выбрать наиболее подходящий вариант. Нажать «Ok».
- Появится отложенная задача.
- Тапнуть кнопку «Применить».

- Проверить соответствие выполнения заданной задачи, нажав «Перейти».

После утилита завершит процесс деинсталляции разделов жесткого диска. Можно создавать новый том на пустом пространстве.
MiniTool Partition Wizard
Эффективный и безопасный менеджер управления дисками. Софт обладает широким функционалом, включающим управление разделами, восстановление данных. Интерфейс разработан на английском языке, но в процессе пользования не вызывает сложностей.

Как работать с программой:
- Скачать и запустить софт.
- Выбрать том диска, кликнуть по нему ЛКМ, чтобы выделить.
- В левой части меню выбрать: Delete partition.

- Подтвердить действие, нажав кнопку «Apply».

- Завершить процесс нажатием кнопки «Yes».
Приложение начнет работу по очистке места жесткого диска, удалив ненужные тома.
Acronis Disk Director
Комплексный программный пакет, включающий в себя администратор разделов, инструменты для редактирования записей на HDD. С помощью менеджера можно выполнять как сложные задачи, так и простые, например, удаление томов. Услуги программы предоставляются на платной основе, поэтому, при разовой необходимости удалить раздел, ее использовать нецелесообразно.

Пользоваться утилитой просто, для этого понадобится:
- Загрузить софт, инсталлировать и запустить.
- В меню найти том, который нужно ликвидировать.
- Нажать по объекту один раз ЛКМ для выделения.
- В левой части меню найти «Удалить том».

- Подтвердить действие.

- Нажать на «Применить ожидающие операции».

Чтобы проверить правильность выполнения поставленной задачи, пользователю понадобится в окне после удаления объекта нажать на «Продолжить». Лишние элементы должны быть уничтожены.
Удаление раздела восстановления
Для удаления раздела восстановления и потом присоединения освободившегося места к диску С можно воспользоваться программой AOMEI Partition Assistant. Эта программа условно-бесплатная, но все нужные нам операции входят в число базового функционала, доступного в бесплатной редакции.
Сайт загрузки программы:
В окне программы кликаем раздел восстановления. Жмём опцию на боковой панели «Удаление раздела».

Выбираем первый быстрый метод удаления.


Полное удаление жесткого диска с помощью Diskpart Clean
Вместо того, чтобы удалять отдельные тома или разделы на диске, вы можете полностью стереть жесткий диск с помощью команды Diskpart clean. Вы также можете использовать эту команду, если хотите стереть USB-накопитель, готовый к форматированию.
Вы не сможете сделать это на системном диске (и не захотите!), Если не используете Diskpart в установке Windows
- В приглашении «DISKPART>» выберите диск, который вы хотите стереть, набрав select disk # , заменив # на номер вашего диска. Если вы не знаете номер вашего диска, сначала наберите
list disk.

- Если вы уверены, что хотите полностью стереть диск (удалив все тома/разделы диска), введите команду clean и нажмите Enter. Вас не будут спрашивать о подтверждении, поэтому убедитесь, что вы хотите сделать это, прежде чем начать.

- Diskpart подтвердит, что диск «очищен» и готов к созданию новых разделов.
Как удалить разделы диска которые не удаляются
Нижеописанный способ объединения разделов диска был использован мной для удаления и соединения резервной части носителя, куда Windows записывает данные во время обновления версии операционной системы. Все действия происходили на системном диске (C:\). Данный метод работает безотказно, а также, нет надобности в установке стороннего программного обеспечения, за это я так сильно и полюбил его. Единственным недостатком по сравнению с программами, которые выполняют такие действия можно считать то, что он удаляет все данные из раздела, но ведь это не беда потомучто всегда можно скопировать куда-нибудь, а затем записать на уже объединённый диск. Все манипуляции проводятся с помощью встроенной утилиты .
Второй метод удаления разделов на жёстком диске
Если, не поможет вышеописанный способ, то, есть немного другой. Отличается он от предыдущего тем, что в него добавлены некоторые шаги. Хотя, мне всегда хватало предыдущего, и не было ни каких проблем. Вот список действий, которые следует выполнить. После каждого шага следует нажимать на “ENTER” для отработки команды.
1. Запустить Windows PowerShell от имени администратора и в ней вбить команду “”. Затем нажать на “ENTER”.
2. Следует вывести список дисков. Для этого нужно воспользоваться командой “”. Запоминаем нужный нам порядковый номер диска.
3. В новую строку надо напечатать “select disk %” где это номер диска. Жмём на “ENTER”.
4. Следующий шаг — вывести список разделов командой “”. Затем нажать на “ENTER”.
5. Выбираем нужный раздел, вбиваем команду “select partition %“. Конечно же, вместо знака следует поставить номер раздела. Далее “ENTER”.
6. Выводим информацию о разделе для этого воспользуемся командой “”. Идентификатор 12 (он же Тип, “id=12” это сonfiguration/diagnostics partition) из-за него, система не даёт удалить данный раздел. В конце соответственно нажать “ENTER”.
7. Теперь нужно поменять идентификатор раздела на другой. Здесь следует быть внимательными. В старых версиях Windows достаточно было прописать “setid id=07 override“, то есть, поменять идентификатор, пренебречь всеми предупреждениями и всё. В новых это немного иначе, поэтому если не помогла просто смена id тогда вместо номера идентификатора (07) нужно вбить строку GUID. Графа GUID это тот же идентификатор только выглядит как по типу строки кэша. Более подробную информация вы сможете получить, вбив команду “” (нажать на “ENTER”). В этом случае наша команда будет выглядеть так “setid id=ebd0a0a2-b9e5-4433-87c0-68b6b72699c7 override“. Для применения данных указаний нажать на “ENTER”.


8. После того как был заменён идентификатор, следует удалить раздел, поэтому вбиваем команду “”. В конце “ENTER”.
9. Всё теперь раздел удалён для выхода из утилиты “” в строку печатаем “” и жмём “ENTER”.
После всех процедур, как и в предыдущем разделе, нужно зайти в системную программу “Управление дисками” () и выполнить все последующие действия.
Ещё статьи, которые могут заинтересовать:
Как включить TRIM SSD диска в Windows
Создание образа установочного диска Windows
Активация и деактивация разделов жёсткого диска в Windows
Дефрагментация диска. Что это и стоит ли её делать
Восстановление файлов с жёсткого диска при нерабочей Windows
Перечисление существующих жестких дисков, томов и разделов
Когда Diskpart открыт, первое, что вы должны сделать, это проверить текущую разметку ваших жестких дисков и подключенного хранилища.
- В командной строке «DISKPART» введите
list diskи нажмите enter. В этом списке будут перечислены все доступные накопители (включая жесткие диски, USB-накопитель, SD-карты и т. д.), Которые ваш ПК в настоящее время может обнаружить.

- Начиная с нуля, Diskpart перечислит все обнаруженные диски. Вам нужно будет запомнить номер диска (например, «0» для вашего жесткого диска Windows) для использования с будущими командами Diskpart.
- Наряду с вашим списком дисков, вы также можете запросить у Diskpart список обнаруженных томов. В приглашении «DISKPART» введите
list volume.
- Diskpart может также позволить вам перечислить отдельные разделы жесткого диска (некоторые из которых могут соответствовать томам, перечисленным с помощью команды «list volume»). Сначала вам нужно выбрать жесткий диск с помощью команды
list disk. - В приглашении «DISKPART>» введите
select disk, а затем номер диска (например, выберите disk 0 ). Diskpart подтвердит, что диск выбран в этот момент. - После выбора диска введите раздел списка . Это будет список текущих разделов на вашем диске. Вы сможете удалить или изменить эти разделы отсюда, используя номер раздела в более поздней команде Diskpart.

Жесткий диск (диск) разделен на разделы, которые часто совпадают с указанными томами. Если ваш жесткий диск разделен на несколько разделов или томов, и вы хотите удалить один, вы можете сделать это с помощью команд Diskpart.
- Выберите свой жесткий диск, используя диск выбора.
- В приглашении «DISKPART» введите раздел списка , затем выберите раздел # , заменив # номером своего раздела.

- После выбора раздела введите
delete partition. Diskpart подтвердит, был ли раздел удален позже. - Вы также можете удалить тома диска напрямую, если хотите. Введите список громкости , найдите номер выбранного тома, затем введите select volume # , заменив # на номер тома.

- Введите
delete volume, чтобы полностью удалить том. Diskpart подтвердит, была ли команда успешной или нет после этого.
Присоединение высвобожденного места к диску С
Чтобы присоединить высвобожденное место к диску С, кликаем его, вызываем контекстное меню, выбираем «Слияние разделов».

В таблице разделов отмечаем тот раздел, к которому хотим присоединить свободное место, в нашем случае это С.


Соглашаемся на проведение операции в режиме предзагрузки Windows.

И ждём завершения операции.
Слияние двух несмежных разделов – это процедура, при которой AOMEI Partition Assistant необходимо сделать смещение разделов с перезаписью их данных. Следовательно, для проведения операции потребуется какое-то время. При проведении действий на ноутбуке важно позаботиться об электропитании и запускать операцию при достаточно заряженном аккумуляторе или при питании от сети. Если аккумулятор разрядится в процессе проведения операции, структура диска будет повреждена, и Windows не запустится.
По завершении операции можем в управлении дисками наблюдать результат – исчезнувший раздел восстановления и немного выросший в объёме диск С.

Простой метод удаления разделов диска
Первое что нужно сделать, это, вызвать Windows PowerShell от имени администатора. Для этого кликните на значке Пуск рабочего стола правой кнопкой мышки и из появившегося меню выберите строку “Windows PowerShell администратор”. В окне PowerShell вбейте “” и нажмите “ENTER”. Последним действием вы вызовите системную утилиту для работы с дисками операционной системы.

После этого нужно получить список дисков, которые существуют в ОС. Это делается, для того чтобы знать, по какому номеру обратиться к диску (в этой системной программе диски обозначаются номерами для простоты и удобства использования). Чтобы это выполнить в строку вбейте команду “” и нажмите “ENTER”.

В моём случае имеется только один диск, который находиться под номером 0. У вас может быть несколько, а для того чтобы продолжить следующие манипуляции нужно его выбрать и указать программе то, что именно с данным диском будут производиться последующие действия. Для этого в строке нужно вбить команду “select disk номер диска“. Вместо, слов, номер диска, подставьте порядковый номер из списка полученного ранее. У меня это ноль соответственно данное выражение будет выглядеть так “select disk 0“.
После этого надо получить количество разделов, а также их номера (наименование в программе) находящихся на текущем носителе. Для этого в строке PowerShell вбейте словосочетание “” а затем нажмите на “ENTER”.

Затем следует выбрать желаемый раздел для удаления. Для этого нужно в строку вбить команду “select partition номер раздела“. В моём случае это номер пять, поэтому фраза будет выглядеть следующим образом “select partition 5“. В конце нажать на “ENTER”.
Для того чтобы удалить требуемый раздел нужно воспользоваться командой “delete partition override“. Вбейте данное словосочетание и нажмите на “ENTER”. Последнее словосочетание указывает программе на то, что следует удалить выбранный раздел и пренебречь всеми предупреждениями.

С описанной процедурой, вы без проблем сможете, удалить раздел диска, который система не даёт убрать традиционными способами. После всего проделанного вы можете заходить в программу “Управление дисками” (в строку программы “Выполнить” вбейте команду “” и нажмите на “ENTER” либо “OK” в окне самой программы) и объединять тома обычным способом. То есть, например, если вы всё это выполняете на диске C:\ то, в окне, там, где обозначается пространство диска, кликните правой кнопкой мышки и из появившегося меню выберите строку “Расширить том”. Далее следуйте указаниям мастера расширения томов.


Способы удаления всех разделов с диска
Пару слов о том, почему управление дисками не позволяет удалить разделы.
Дело в том, что на дисках, на которых была установлена Windows — помимо локального и под ОС разделов, создается и скрытый системный раздел EFI на 100-512 МБ . Разумеется, он явл. защищенным и приложение управление дисками не позволяет его удалить (т.к. есть вероятность, что не искушенный пользователь “снесет” загрузчик ОС Windows).
Через командную строку (Diskpart)
Итак, сначала нужно запустить 👉 командную строку от имени администратора.
Далее в ней нужно последовательно ввести нижеперечисленные команды, я их выделил коричневым (после каждой нажимать Enter):
- (этим мы запускаем спец. утилиту для работы с дисками);
- (эта команда покажет нам список накопителей, подключенных к ПК);
- select disk 1 (выбор диска для работы. Будьте внимательны: вместо “1”, как у меня на скрине ниже 👇, вам нужно будет указать свой номер диска из списка накопителей);
- (после этой команды вся информация на выбранном диске будет удалена. В моем случае – на диске “1”! 👇)

4-ре команды для очистки диска

После указать разметку: GPT / MBR.

Выбор GPT (MBR)

Создание нового раздела NTFS — можно пользоваться
С помощью загрузочной флешки
Этот способ актуален для любых накопителей: защищенных, системных и т.д. и т.п. Будьте аккуратны, т.к. можно легко удалить и разметку с диска, на котором установлена ваша рабочая Windows (никаких ограничений в этом планет нет).
Как подготовить LiveCD: 👉 см. инструкцию
После загрузки с подготовленной LiveCD-флешки — рекомендую запустить утилиту MiniTool Partition Wizard (она позволяет выполнять весь спектр самых необходимых операции с HDD/SSD, флешками и пр. накопителями).

Запускаем программу MiniTool Partition Wizard
После запуска, программа представит список накопителей: нужно найти тот, с которого вы хотите удалить разметку, кликнуть по нему ПКМ и выбрать пункт “Удалить все разделы”.

MiniTool Partition Wizard — удалить все разделы
Далее MiniTool Partition Wizard “попросит” подтвердить операцию, и нажать по кнопке .


Преобразование (или создание нового раздела)

Установочной (с Windows)
Вместо LiveCD можно загрузиться с обычной установочной флешки с Windows (правда, этот способ не всегда работает — поэтому предыдущий вариант предпочтительнее).
Собственно, для начала необходимо начать типовую установку Windows.

Запуск начала установки ОС Windows

Далее установщик представит вам список накопителей (и разделы на них): выбираете ненужный, и кликаете по меню .

Удаление раздела (где хотите установить Windows)
Если на данном этапе возникнет ошибка — попробуйте запустить командную строку, нажав на сочетание Shift+F10. А далее проделать процедуру, описанную выше в статье (с Diskpart).
Если вы случайно удалили нужный раздел — не торопитесь! В большинстве случаев его можно восстановить, и все файлы будут на месте. Не так давно у меня была заметка по этой теме.
Дополнения по теме – приветствуются!






