Во всех операционных системах Windows присутствует встроенный менеджер процессов “Диспетчер задач”, позволяющий принудительно останавливать работу процессов и программ. Но его функциональных возможностей иногда оказывается недостаточно. Пользователи часто сталкиваются с тем, что при нажатии кнопки “Снять задачу” (или при нажатии клавиши “Delete”) в “Диспетчере задач” останавливаемый процесс так и остается “висеть” в памяти компьютера.
Другой недостаток стандартного менеджера — отсутствие функции обнаружения процесса по открытому окну. А такая функция позволила бы эффективно бороться с программами, которые “не хотят” закрываться (обычно это относится к различному рекламному/вредоносному ПО).
Рассмотрим самые популярные программы, специализирующиеся на принудительном завершении работы запущенных процессов.
Упс, всё исчезло. Без паники! Вернуть всё на свои места можно меньше чем за 5 секунд, главное знать, что нажимать. Расскажем в статье.

Проводник для пользователей операционной системы Windows является неотъемлемой частью любой рабочей сессии. Вопреки распространённому мнению, это не только окно «Мой компьютер», на самом деле в нём отображено множество нужных элементы: запущенные окна, панель задач, время с датой, и, конечно же, меню пуск, которое открывает доступ к ещё большим функциям операционной системы. Если проводник не запущен, это легко заметить по отсутствию нижней панели на рабочем столе. Обнаружив у себя именно такой случай, не спишите расстраиваться и перезагружать компьютер, есть несколько способов вернуть все на свои места.
Другой важный элемент Windows — диспетчер задач. В нём можно увидеть все запущенные пользователем и системой программ. Наравне со всеми, присутствует и проводник. Во вкладке «Процессы» он спрятан под именем “explorer.exe”. Как и другие программы этой ОС, ему свойственно зависать, от чего время от времени его необходимо перезапускать. На инструкции ниже мы покажем различные способы, как снять и вновь запустить приложение.
Если выполнить двойной щелчок по пиктограмме файла, являющегося документом Microsoft Word, то произойдет запуск редактора Word, в активном окне которого откроется содержимое документа. Данный документ можно вывести на печать, сохранить в файле с другим именем, либо продолжить его редактирование.
Завершение работы с Word. С этой целью можно выполнить следующие эквивалентные действия:
– закрыть редактор Word как обычное приложение Windows (кнопка с крестом в правом верхнем углу окна);
Метод управления проектами PRINCE2 определяет организацию, управление и контроль над исполнением проектов. PRINCE2 был разработан агентством CCTA (Central Computer and Telecommunications Agency) в 1989 году как правительственный стандарт Великобритании для управления проектами в информационных технологиях. В настоящее время PRINCE2 применяется в качестве стандарта управления проектами в Великобритании, Бельгии, Нидерландах, Люксембурге, Австралии, Новой Зеландии, Гонконге, Сингапуре, Малайзии, ЮАР, Хорватии, Польше и некоторых других странах.
1.3. Завершение работы в Microsoft Word
Окно программы Microsoft Word имеет те же элементы, что и другие окна в операционной системе Windows, поэтому завершать работу с программой вы можете привычными способами. Существует несколько вариантов закрытия программы:
• нажать кнопку Office, расположенную в левом верхнем углу окна программы, и в открывшемся меню выполнить команду Выход из Word (рис. 1.16);
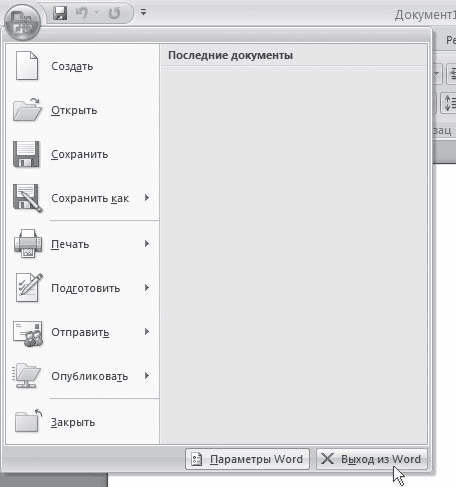
Рис. 1.16. Выполнение команды Выход из Word меню кнопки Office
• воспользоваться сочетанием клавиш Alt+F4;
• нажать кнопку Закрыть в правом верхнем углу окна программы;
• щелкнуть правой кнопкой мыши на строке заголовка окна Microsoft Word и в появившемся меню выбрать строку Закрыть (рис. 1.17).

Рис. 1.17. Закрытие Microsoft Word при помощи контекстного меню строки заголовка окна программы
Если на момент закрытия в программе открыты файлы, изменения в которых не были сохранены, перед тем как завершить работу, программа попросит вас сохранить изменения. При выполнении одной из операций закрытия на экране появится окно Сохранить изменения в «название_документа»? (рис. 1.18). Для подтверждения сохранения изменений нужно нажать кнопку Да, для отклонения – кнопку Нет. Чтобы вернуться к документу и продолжить работу с ним, следует щелкнуть на кнопке Отмена.

Рис. 1.18. Окно с запросом на сохранение документа
Если при закрытии программы отрицательно ответить на вопрос о сохранении, то несохраненные данные будут утеряны.
Данный текст является ознакомительным фрагментом.
6.1. Средства Microsoft Word
С простыми рисунками и схемами можно работать непосредственно в редакторе Word.Работа с готовыми рисунками в WordВ документ текстового редактора Word можно вставлять рисунки, которые были созданы ранее и сохранены в виде отдельных файлов.Для этого на
Установка Microsoft Word
1.1. Установка Microsoft Word
Перед тем как начать работу с программой, ее обязательно нужно установить. В процессе установки (инсталляции) на компьютер копируются файлы, необходимые для запуска и корректной работы программы, вносятся изменения в системный реестр. Если сравнить
Основы работы в Microsoft Word
Основы работы в Microsoft Word
В этом подразделе рассмотрены следующие темы:• настройки интерфейса;• общие параметры работы;• отображения документов в окне программы.Как мне найти команды и инструменты, которыми я пользовался в предыдущих версиях Word?Действительно, интерфейс
Основы работы с документами в Microsoft Word
Основы работы с документами в Microsoft Word
В этом подразделе рассмотрены следующие темы:• открытие документов;• сохранение документов;• восстановление документов после сбоя;• работа с несколькими документами одновременно.Во время работы с несколькими документами
Глава 9 Возможности COM в Microsoft Word и Microsoft Excel
• Технология OLE• Технология COM• Использование OLE в Delphi• Управление Microsoft Word и Microsoft ExcelТехнология COM/DCOM является одной из важных и широко используемых современных технологий. Охватить все аспекты технологии COM/DCOM очень сложно, и
Управление Microsoft Word и Microsoft Excel
9.4. Управление Microsoft Word и Microsoft Excel
Трюки в Microsoft WordВ этом разделе мы более подробно остановимся на рассмотрении практических примеров использования СОМ-сервера редактора Microsoft Word. Достаточно популярный редактор обладает обширным набором возможностей, которые можно
Интеграция с Microsoft Word
Интеграция с Microsoft Word
После установки MathType интегрируется в редактор Word, добавляя в окно программы свою панель инструментов и пункт главного меню. С их помощью можно работать с редактором непосредственно из окна Word. Кроме этого, MathType заменяет собой стандартный редактор
Средства Microsoft Word
5.1. Средства Microsoft Word
С простыми рисунками и схемами можно работать непосредственно в редакторе
Глава 4 Microsoft Word
Глава 4
Microsoft Word
4.1. Возможности Microsoft Word
Microsoft Word — один из самых лучших и мощных текстовых редакторов на сегодняшний день. Word, в отличие от Блокнота и WordPad, не входит в состав Windows, а распространяется в составе программного пакета Microsoft Office. Программа обладает огромным
Возможности Microsoft Word
4.1. Возможности Microsoft Word
Microsoft Word — один из самых лучших и мощных текстовых редакторов на сегодняшний день. Word, в отличие от Блокнота и WordPad, не входит в состав Windows, а распространяется в составе программного пакета Microsoft Office. Программа обладает огромным количеством полезных
Совместимость с Microsoft Word
5.1.16. Совместимость с Microsoft Word
Текстовый процессор Pages позволяет открывать файлы, созданные в MS Word. Причем с кириллицей нет никаких проблем, Mac OS X поддерживает шрифты операционной системы Windows, например, такие как: Arial, Comic Sans Ms, Courier, Helvetica, Tahoma, Times New Roman, поэтому приложение Pages
Настройки Microsoft Word
Настройки Microsoft Word
Вид окна Microsoft Word зависит от выбора, сделанного в меню Вид строки Меню (рис. 3.2).
Рис. 3.2. Меню Вид строки МенюНаиболее привычный вид документа вы увидите при включенном пункте меню Разметка страницы и выбранном пункте Линейка.В любом случае вы можете
Запуск программы Word можно осуществить из Главного меню Windows с помощью команды ПУСК Þ Программы Þ Microsoft Word. Файл программы Word – winword.exe обычно находится в папке Program Files Þ Microsoft Office Þ Office.
Запуск программы Word может осуществляться любым из стандартных способов запуска приложений, в том числе двойным щелчком мыши по значку документа, ассоциированного с Word. Файлы документов, созданных с помощью текстового процессора Word, имеют стандартное расширение *.doc. Начиная с версии Word 2007, файлы имеют расширение *.docx.
Многие документы Word создаются на основе выбранного шаблона (образца).
Шаблон – служебный файл, который содержит всевозможную информацию о структуре и оформлении документов конкретного типа: фрагменты стандартного текста, графические объекты, стили, элементы автотекста, “горячие” клавиши, специальные макрокоманды, состав панелей инструментов и т. п.
Использование шаблонов позволяет создавать документы таким образом, чтобы все элементы оформления органично сочетались между собой. В стандартный комплект поставки пакета MS Office включены шаблоны для наиболее распространенных типов документов. Шаблоны являются специализированными программами и сохраняются как файлы с расширением *.dot (*.dotx).
При запуске Word без указания имени файла процессор по умолчанию предлагает начать создание нового документа под условным наименованием Документ 1 на основе стандартного шаблона Обычный. Шаблон этого документа хранится в специальном файле Normal.dot в папке Program Files Þ Microsoft Office Þ Шаблоны. Пользователь имеет возможность создавать собственные шаблоны, например, титульные листы, бланки с логотипами, заготовки договоров и приглашений и т. п. Для этого при создании документа с помощью команды ФАЙЛ Þ Создать в диалоговом окне Создание документа необходимо установить переключатель Шаблон.
Создать новый документ можно также в окне папки или в окне программы Word с помощью команды меню ФАЙЛ Þ Создать или соответствующей кнопки на панели инструментов. В этом случае программа предлагает выбрать из списка шаблон для создаваемого документа.
Завершение работы Word, как и любого приложения Windows, – это закрытие его окна (окна программы, не документа!):
1. с помощью кнопки закрытия окна;
2. выбрать команду горизонтального меню окна ФАЙЛ Þ Выход.
При этом следует помнить о необходимости сохранения последних изменений, внесенных в документ.
Окно документа Word можно разделить на две части (с помощью команды меню OKHO Þ Разделить) и работать одновременно с двумя частями одного и того же документа. При этом каждая часть документа имеет свою собственную полосу прокрутки. Полосу разделения можно перемещать с помощью мыши.
Разделить экран на два подокна можно перетаскиванием вниз маленькой кнопки (вешки полосы разделения), которая находится над верхней стрелкой вертикальной полосы прокрутки.
Закрыть второе подокно можно командой меню ОКНО Þ Снять разделение или перемещением разделителя.
Окно программы Word 2000 практически ничем не отличается от окна программы Word 97. Расширенные возможности программ Word 2000, Word 2003 и изобилие элементов управления нашли отражение в том, что пункты строки меню открываются в два приема. На первом этапе открываются сокращенные меню, а затем (при необходимости) – расширенные меню.
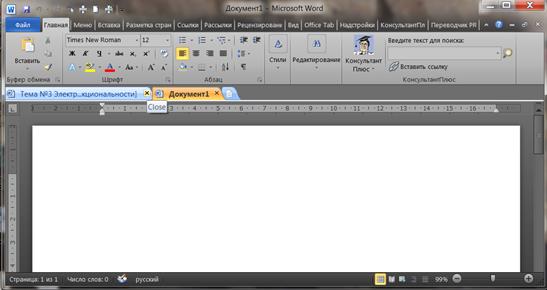
Главный элемент пользовательского интерфейса Microsoft Word 2010 представляет собой ленту, которая идет вдоль верхней части рабочей области окна, вместо традиционных меню и панелей инструментов. На ней отображаются команды, принадлежащие активному пункту меню (исключение составляет пункт меню Файл). Пункты меню в обновленной версии приложений MS Office получили название Вкладки

С помощью ленты можно быстро находить необходимые команды (элементы управления: кнопки, раскрывающиеся списки, счетчики, флажки и т.п.). Команды упорядочены в логические группы, собранные на вкладках. Удалить ленту также нельзя. Однако, чтобы увеличить рабочую область, ленту можно скрыть (свернуть). Для чего необходим двойной щелчок ЛКМ по названию активной вкладки.
Лента будет скрыта, названия вкладок останутся

Повторный двойной щелчок раскроет ленту.
Внешний вид ленты зависит от ширины окна: чем больше ширина, тем подробнее отображаются элементы вкладки.
Например, группа “Абзац” может иметь вид
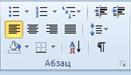
, а может выглядеть следующим образом

Несмотря на скрытие отдельных элементов ленты, все они остаются доступны. Для доступа к полному списку элементов группы необходимо щелкнуть ЛКМ по стрелочке, расположенной под названием группы

Аналогичным образом можно получить доступ к элементам определенной команды группы.
Как уже оговаривалось ранее, все команды ленты разделены на группы, названия которых написано под командами,
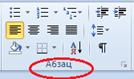
. Пользователю, как правило, предоставляется не полный список команд определенной группы, а только наиболее необходимые из них. Для доступа к полному набору команд необходимо раскрыть список, щелкнув по элементу

, находящемуся справа от названия группы. Например, раздел “Абзац”, помимо “видимых” в группе команд позволяет получить доступ к одноименному окну
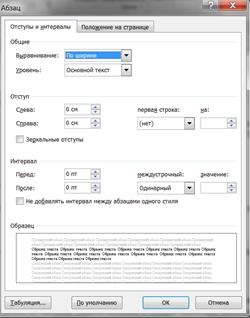
Команды вкладки Файл/ Office
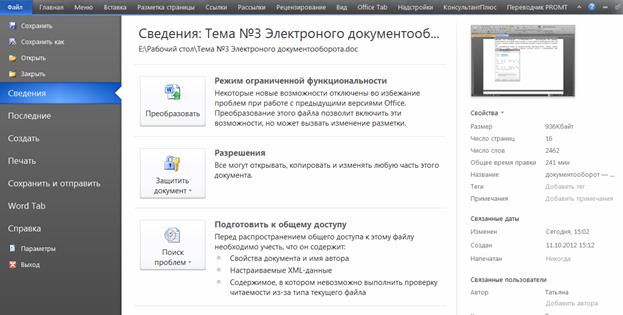
Меню содержит команды для работы с файлами (Сохранить, Сохранить как, Открыть, Закрыть, Последние, Создать), для работы с текущим документом (Сведения, Печать, Доступ), а также для настройки Word (Справка, Параметры).
Команда Сведения (см. рис.) открывает раздел вкладки для установки защиты документа, проверки совместимости документа с предыдущими версиями Word, работы с версиями документа, а также просмотра и изменения свойства документа.
Команда Последние открывает раздел вкладки со списком последних файлов, с которыми работали в Word, в том числе закрытых без сохранения.
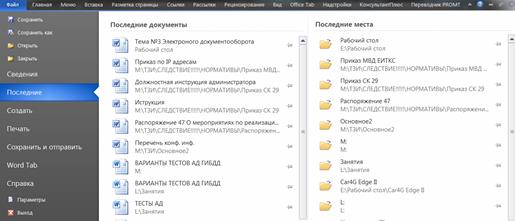
Команда Создать открывает раздел вкладки с шаблонами для создания новых документов.
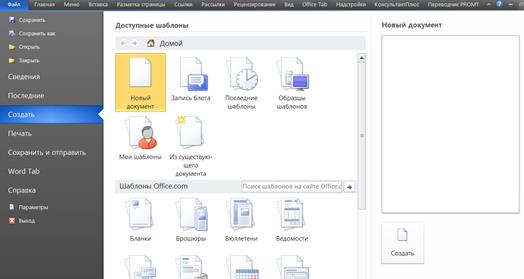
Команда Печать открывает раздел вкладки для настройки и организации печати документа, а также предварительного просмотра документа
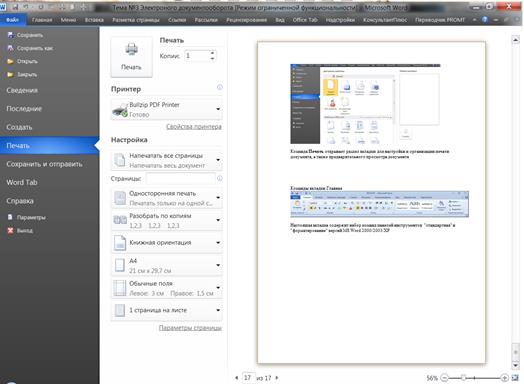
Команда Доступ открывает раздел вкладки для отправки документа по электронной почте, публикации в Интернете или в сети организации и изменения формата файла документа.
Команда Справка открывает раздел вкладки для просмотра сведений об установленной версии Microsoft Office, проверки наличия обновлений, настройки параметров Word.
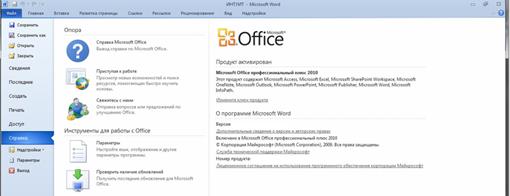
Команда Параметры отображает диалоговое окно Параметры Word для настройки параметров Word.
Кнопка Выход завершает работу с приложением.
Панель быстрого доступа
Панель быстрого доступа по умолчанию расположена в верхней части окна Word и предназначена для быстрого доступа к наиболее часто используемым функциям.
По умолчанию панель содержит всего три кнопки: Сохранить, Отменить, Вернуть/Повторить. Панель быстрого доступа можно настраивать, добавляя в нее новые элементы или удаляя существующие. Для этого необходимо выполнить следующие действия:
· Нажать кнопку Настройка панели быстрого доступа.
· В открывшемся меню выбрать (отметить) наименование необходимого элемента Элементы, отмеченные галочкой, уже присутствуют на панели.

Для добавления на панель любого элемента из любой вкладки можно также щелкнуть по этому элементу правой кнопкой мыши и в контекстном меню выбрать команду Добавить на панель быстрого доступа.
Для удаления элемента из панели достаточно щелкнуть по нему правой кнопкой мыши и в контекстном меню выбрать команду Удалить с панели быстрого доступа.
Мини-панели инструментов содержат основные наиболее часто используемые элементы для оформления текста документа, рисунков, диаграмм и других объектов.

Мини-панель станет яркой
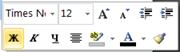
, как только на нее будет наведен указатель мыши. Далее достаточно просто выбрать необходимую команду из этой панели, которая будет применена к выделенному фрагменту текста.
Для ряда объектов мини панели выводятся автоматически, для других объектов вывод мини панели возможен щелчком по объекту ПКМ (в этом случае будут открыты контекстное меню и мини панель с командами, добавляющими список команд контекстного меню)
Команды вкладки Главная

Настоящая вкладка содержит набор команд панелей инструментов “стандартная” и “форматирование” версий MS Word 2000/2003/XP
Команды вкладки Вставка

Мы поможем в написании ваших работ!
На управление проектами оказывает влияние окружение проекта, которое можно разделить на внешнее и внутреннее.
политика, экономика, общество, законы и право, наука и техника, культура, природа, экология, инфраструктура;
руководство предприятия, сфера финансов, сфера сбыта и производства, материально-техническое обеспечение (сырье, материалы, оборудование), инфраструктура предприятия.
Внутреннее окружение. Наиболее существенными факторами “внутреннего” окружения являются:
стиль руководства проектом. Он определяет психологическую атмосферу в команде проекта, влияет на ее творческую активность и работоспособность;
организация работ по проекту, уровень компьютеризации и информатизации, уровень используемых средств управления проектом. Они определяют взаимоотношения между основными участниками проекта, распределение прав, ответственности и обязанностей;
участники проекта. Они реализуют различные интересы в процессе осуществления проекта, формируют свои требования в соответствии с целями и мотивацией и оказывают влияние на проект в соответствии со своими интересами, компетенцией и степенью “вовлеченности” в проект;
команда проекта. Она является мотором и исполнительным органом проекта, от команды во многом зависит прогресс и успех проекта;
методы и средства коммуникации. Они определяют полноту, достоверность и оперативность обмена информацией между заинтересованными участниками проекта;
экономические условия проекта. Они связаны со сметой и бюджетом проекта, ценами, налогами и тарифами, риском и страхованием, стимулами и льготами и другими экономическими факторами, действующими внутри проекта и определяющими его основные стоимостные характеристики;
социальные условия проекта. Они характеризуются обеспечением стандартных условий жизни для участников проекта, уровнем заработной платы, предоставляемыми коммунальными услугами, условиями труда и техники безопасности, страхованием и социальным обеспечением;
Для управления проектом создается единая группа во главе с руководителем проекта. В группу входят полномочные представители всех участников проекта для осуществления функций согласно принятому распределению зон ответственности. Внутри каждой организации-участницы может создаваться своя группа контроля за ходом проекта (особенно часто в случаях, когда организация задействована сразу в нескольких проектах).
PMI PMBOK 2015 Guide 4d Edition (оценка проектов на основании британской методики) состоит из двух частей:
Часть 1 – это структура знаний управления проектами, которая обеспечивает базовую структуру для понимания управления проектами, и его методологию, это введение, которое определяет ключевые термины и обеспечивает обзор остальной части документа;
Часть 2 – описывает основное содержание стандарта – это 39 основных процессов и их взаимодействие при управлении проектами. Это 9 областей знаний управления проектами (таблица. 1.2.). Область знаний – это специфическая сфера компетенции менеджера проекта, которую ему необходимо знать, для того, чтобы успешно осуществить проект.
9-областей знаний по управления проектами
Как правило, для удобства управления, проекты разбиваются на несколько фаз. Все фазы вместе называются жизненным циклом проекта (Project Life Cicle). Внутри каждой фазы и в целом по проекту процессы организованы в пять групп (табл. 1.3).
Процессы внутри фазы по проекту
Стандарты в области управления проектами разрабатываются, как органами стандартизации на международном и национальном уровне, так и профессиональными организациями в области управления проектами. Наиболее авторитетными организациями, разрабатывающими стандарты в области управления проектами, являются следующие:
международная организация по стандартизации ISO опубликовала стандарт ISO 10006 «Системы менеджмента качества. Руководящие указания по менеджменту качества проектов». В настоящее время выполняется разработка стандарта ISO 21500 «Руководство по менеджменту проектов». Однако официально данный стандарт будет утвержден только в 2012 году;
международная ассоциация проектного менеджмента (International Project Management Association – IPMA) объединяет 45 национальных ассоциаций и является авторитетной профессиональной организацией в области управления проектами. Россию в IPMA представляет национальная ассоциация управления проектами СОВНЕТ. Основным стандартом, разработанным IPMA, является ICB (IPMA Competence Baseline, 3-я версия выпущена в 2015 году), определяющая требования к квалификации специалистов в области управления проектами и являющаяся основой для международной сертификации. В соответствии с правилами и требованиями IPMA в России разработаны национальные требования к компетенции менеджера проекта и программа сертификации специалистов по управлению проектами. Специалисты, прошедшие сертификацию по этой системе, получают сертификаты международного образца, которые признаются во всем мире;
По областям применения стандарты могут быть разделены на следующие группы:
применимые к отдельным объектам управления (проект, программа, портфель проектов) и регламентирующие соответствующие процессы управления;
применимые к субъектам управления (менеджеры проектов, участники команд управления проектами) и определяющие требования к знаниям и квалификации соответствующих специалистов и процессу оценки квалификации;
применимые к системе управления проектами организации в целом и позволяющие оценить уровень зрелости организационной системы проектного менеджмента.
Наиболее известные стандарты международного и национального уровня
Примечание: составлено автором.
В современном мире накоплено огромное количество стандартов, методов и инструментов для управления проектов. Систематизировать и гармонизировать эти знания, показать области их применения и сочетаемость друг с другом в современных условиях поможет достигнуть стратегических целей и разных задач.
В рамках организационно – деятельностей (“менеджерской”) модели (ICB IPMA) проект как понятие определяется через предприятие, усилие и деятельность.
Различия в определениях и трактовках таких ключевых понятий, как проект, РМ, контекст проекта и т.п., играют существенную роль при стандартизации в области РМ. В связи с этим целесообразно разделить элементы РМ на:
те, которые можно описать в виде процессов, объектов, методов;
те, которые не описываемы в принципе или трудно описываемы в виде процессов, объектов, методов.
Современные подходы к стандартизации в области РМ основаны на следующем:
для международных и национальных стандартов по РМ в качестве объектов выбираются, как правило, глоссарии, процессы и методы;
для тех областей РМ, описание которых в виде объектов для стандартизации нецелесообразно или невозможно, используются профессиональные квалификационные стандарты (требования) к деятельности специалистов по РМ (Project Management Professional) и менеджеров проектов (Project Manager).
Таким образом, глобальных систем международных стандартов по РМ не существует. Это связано как с принципиальной невозможностью комплексной стандартизации управления социотехническими системами, какими являются современные проекты, так и с нецелесообразностью разработки стандартов по большому кругу вопросов современного РМ.
Вывод по первой главе
Подводя итог, отметим, что проект – это планирование и метод реализации будущих инициатив, сложный и интегрированный комплекс мероприятий конкретной направленности. Проектное планирование – это разработка стратегий реализации будущего мероприятия. Целями управления волонтерского проекта являются разработка комплекса способов руководства, планирования и надзора в области реализации волонтерских инициатив, социально направленных на повышение качества жизни незащищенных граждан.
В систему управления проектами можно включить: разработку миссии организации, стратегии организации, портфеля программ, программы портфеля проектов. Также необходимо применять разнообразные программно-целевые методы управления (особенно планирования), предусматривающие формирование и организацию выполнения целевых комплексных программ и проектов (ЦКП). Эти задачи представляют собой комплекс взаимосвязанных мероприятий, направленных на достижение конкретных социально-экономических целей. Глобальных систем международных стандартов по РМ не существует. Это связано как с принципиальной невозможностью комплексной стандартизации управления социотехническими системами, какими являются современные проекты, так и с нецелесообразностью разработки стандартов по большому кругу вопросов современного РМ.
Ultimate Process Killer
Ultimate Process Killer — еще одна программа, специализирующаяся на “убивании” запущенных процессов. Хоть в ней и отсутствует функция поиска процессов по открытым окнам, утилита по-своему эффективна в борьбе с вредоносным ПО (будет рассмотрено ниже).
Программа Ultimate Process Killer предлагает два способа принудительного завершения запущенных процессов:


Теперь о функции, помогающей в борьбе с вредоносными (или просто надоедливыми) программами. Речь об опции “Also Delete Parent File”. Если задействовать ее (поставить галочку напротив соответствующего пункта), то сразу после завершения работы выбранного процесса (или нескольких) программа автоматически удалит с диска вызвавший его родительский файл. Это может пригодиться в случаях, когда тот или иной процесс автоматически запускается после попытки “убить” его.

И последнее — опция “Allow Double Click Termination”. Если задействовать ее, то пользователь сможет завершать работу любых процессов двумя кликами левой кнопкой мыши по их названию.

Закрываем проводник
Закрыть программу – дело нехитрое и очень простое. Всё что для этого понадобится, это вызвать диспетчер, найти в соответствующей вкладке нужную строку и нажатием кнопки, завершить его работу. Но, давайте порядку.
- Путём одновременного нажатия клавиш ctrl + shift + esc (как крутые пользователи) или по старинке, зажимаем одновременно кнопки ctrl +alt + delete, вызываем диспетчер задач;
- Переходим во вкладку «Процессы»;
- Выбираем “explorer.exe” и лёгким нажатием кнопки «Завершить процесс» — вырубаем программу. (Нажав на клавиатуре “Delete” вместо кнопки завершения, получим то же самое, только с большим чувством всевластия над бездушной машиной);
Все, успех! Нижняя панель, меню «Пуск» и остальные элементы навигации пропали. Чтобы вернуть первоначальный вид, необходимо запустить его вновь.
Как запустить проводник в Windows
При завершении процесса проводника пропадают все элементы системы, при этом у пользователя остается возможность пользоваться различными утилитами Windows, в том числе и «Диспетчером задач». Через него можно запустить проводник следующим образом:
- Запустите «Диспетчер задач» стандартным образом, нажав на клавиатуре Ctrl+Alt+Del;
- Далее потребуется создать новую задачу. Для этого перейдите в расширенный режим «Диспетчера задач», нажав на кнопку «Подробнее»;
- После этого в верхней части открытого окна кликните «Файл» и выберите в выпадающем меню пункт «Запустить новую задачу»;
Если проводник в системе не запускается после загрузки компьютера, а попытки запустить его описанным выше способом через создание новой задачи приводят к ошибкам, можно попробовать сделать следующее:
- Через «Диспетчер задач» запустите новую задачу — rstrui.exe;
- Также попробуйте запустить командную строку через «Диспетчер задач», путем активации задачи cmd.exe. Когда командная строка будет запущена, проверьте целостность системных файлов операционной системы Windows, для этого нужно ввести в командной строке sfc /scannow.
Если приведенные выше советы не помогли запустить проводник Windows, можно попробовать восстановление компьютера до последней контрольной точки или выполнить сброс операционной системы, но для этого потребуется загрузочная флешка или диск.
explorer.exe — запускать от имени админа. ( Поставит галку) Если у вас всё ещё остались вопросы, или просите моей помощи для разблокировки починки востановление и.т.п. вашего пк, то воспользуйтесь формой обратной связи (ЧАТОМ) я посещаю его ежедневно и отвечаю на все ваши вопросы
Не обращайте внимание — это просто теги снять задачу проводник снял задачу explorer случайно снял задачу проводник снял задачу проводник что делать если снял задачу проводник
KillProcess
KillProcess — интересная утилита, которая станет полезной для пользователей, нуждающихся в быстром завершении работы множества заранее определенных программ одновременно.
Начнем со стандартного функционала. В программе KillProcess присутствую функции для принудительного завершения работы процесса или древа процессов:

А вот функции поиска процессов по открытому окну, к сожалению, здесь не предусмотрено. Зато есть другая не менее интересная функция:



Запускаем проводник
Это не рядовой запуск программы, у него нет ярлыка на рабочем столе и даже в меню «Пуск», которое должно отсутствовать в данный момент. Неопытные пользователи, увидев такой экран, потянутся рукой в кнопке перезагрузки, и окажутся в числе большинства людей, которые не знаю, как открыть проводник и именно так решают проблему. Но давайте рассмотрим другие методы вызвать помощника, если по какой-либо причине пришлось его закрыть.
Через диспетчер задач – универсальный способ
Самый понятный большинству людей метод. Если вы ещё не перезагрузили компьютер, но думали об этом, первый способ именно для вас.
- Открываем диспетчер путём одновременного нажатия клавиш, как мы уже делали это в первой части статьи;
- Нажимаем на вкладку «Файл» в левом верхнем углу;
- Выбираем пункт «Запустить новую задачу» если у вас Windows 8 и «Новая задача (Выполнить)» если у вас Windows 7;
- Вводим в появившуюся строку explorer.exe
Если всё выполнено по инструкции, нижняя панель, часики, ярлыки и прочая удобная атрибутика операционной системы, вернётся на своё привычное место.
Через команду «Выполнить» — для windows XP и Seven
Этот способ больше подойдёт людям, которые с Windows «на ты». Он простой и понятный, один шаг сокращает три, из предыдущей инструкции. Итак,
- Одновременно нажмите клавиши “Win” + R;
- В появившееся окно введите “explorer.exe”;
- Нажмите “ОК” или просто “Enter”.
Благодаря сочетанию клавиш мы быстро вызвали строку, которая выполнит команды, затем приказали машине запустить нужную программу. Готово. Элементы на месте.
Через командную строку – для всех версий системы
Этот способ подойдёт тем, кто хочет повысить свой уровень владения компьютером. По сути, первые два решат проблему случайного закрытия, в этом вы лишь расширите знания системы.
- Вызовите строку «Выполнить» через диспетчер или через “Win” + R;
- Введите команду “cmd”;
- В появившееся окно введите имя процесса “explorer.exe” – без кавычек.
Что мы сделали? После вызова команды «Выполнить» в первом шаге, мы использовали командную строку, которая в свою очередь из директории, где расположены файлы операционной системы, запустила нам программу, которую мы ввели. В данном случае это проводник.
Подводя итоги, напомним. Самым простым решением является банальная перезагрузка компьютера. Она не навредит устройству и вернёт нужные процессы на свои места.
Проводник в Windows является практически полным интерфейсом системы, он включает в себя запущенные окна, открытые папки, рабочий стол и так далее. Проводник представляет собой процесс explorer.exe, который может зависнуть или начать неправильно работать, вследствие чего потребуется его перезагрузить. Чаще всего пользователи это делают путем полной перезагрузки компьютера, но можно выполнить только перезагрузку проводника, что гораздо быстрее и не менее просто. При этом также перезагрузка проводника может быть необходима, например, для активации внесенных изменений в реестр системы и в ряде других случаев.
Как перезагрузить проводник в Windows
Существует несколько способов перезагрузить проводник в операционной системе Windows. Самый простой из них, который доступен на любой версии операционной системы, это деактивация процесса explorer.exe через «Диспетчер задач». Делается это следующим образом:
- Запустите «Диспетчер задач», нажав на клавиатуре сочетание клавиш Ctrl+Alt+Del;
- Далее перейдите в расширенный режим просмотра «Диспетчера задач», кликнув по варианту «Подробнее» в открывшемся окне;
Также имеются другие способы перезагрузить проводник в Windows:
Стоит отметить, что в некоторых случаях после завершения работы проводника он запускается автоматически, и не требуется его принудительная активация через диспетчер задач. Но если после выполнения описанных выше действий проводник будет отключен и самостоятельно не включится, ниже идет речь о том как его запустить.
Process Explorer
— один из самых известных менеджеров с большим количеством функций по управлению запущенными процессами и получению всевозможной информации о них. В программе две функции для принудительного завершения работы процессов:
- Принудительное закрытие одного процесса (Kill Process).
- Принудительное завершение работы древа процессов (Kill Process Tree).

Также утилита обладает упомянутой выше функцией поиска процесса по открытому окну или даже отдельному элементу этого окна. Если, к примеру, на рабочем столе время от времени появляется окно с какой-нибудь рекламой, которое невозможно закрыть, Process Explorer поможет найти ответственный за это процесс. Впоследствии пользователь сможет найти и файл на диске, чтобы удалить его.
Чтобы запустить эту функцию, достаточно кликнуть по значку с изображением прицела, затем, удерживая левую кнопку мыши, навести этот “прицел” на любое открытое окно и отпустить кнопку.

Процесс, ответственный за отображение того или иного окна, будет автоматически выделен программой Process Explorer.

Дальше можно будет сразу завершить процесс либо вызвать его окно свойств (двойной клик мышью по названию процесса), в котором о нем будет представлена самая разная информация, включая местоположение исполнимого файла на диске.

Process Hacker
— ближайший аналог предыдущей программы. Данная утилита также служит для получения информации о процессах, и может использоваться для их принудительного завершения.
В программе Process Hacker предусмотрена возможность закрытия, как одного, так и всего древа выбранного процесса (здесь эти функции называются “Terminate” и “Terminate Tree”):

По части поиска процесса по открытому окну или элементу окна Process Hacker имеет преимущество над Process Explorer, т.к. тут для этого предусмотрено три функции:







