Что делать, если постоянно вылетает word?
Вне зависимости от того, какая версия операционной системы Windows у вас стоит, нередко ранее функционирующая программа Microsoft Word начинает регулярно вылетать. Если по роду вашей деятельности вам часто приходится работать с текстами, подобные проблемы могут доставить немало неприятностей. Естественно, самым оптимальным способом решить возникшие проблемы с пакетом Microsoft Word можно с помощью банальной переустановки программы. Однако, это не всегда уместно, поэтому разберём варианты, позволяющие обойти такие кардинальные решения.
Иногда, причина вылета программы кроется в зависании автоматической проверки орфографии. Для того, чтобы отключить эту функцию, нужно открыть Microsoft Word, зайти в раздел «Сервис» (в последних версиях в раздел «Файл»), отрыть вкладку «Параметры». В открывшемся меню находим вкладку «Правописание», напротив пункта «Автоматическая проверка» снимаем маркерное обозначение.
Иногда достаточно отключить настройку «send to bluetooth». Для этого открываем «Файл», переходим в «Параметры», а потом в «Настройки» и отключаем соответствующую функцию. Если и этот вариант не помог, необходимо удалить шаблоны Word. Для этого, нажимаем на клавиатуре горячее сочетание клавиш WIN R. Перед нами откроется командная строка. В строку вставляем следующий путь: «%USERPROFILE%AppDataRoamingMicrosoftШаблоны». Нажимаем кнопку подтверждения. Перед вами откроется шаблон Normal.dot, и его необходимо будет просто удалить, или же переименовать. Учтите, что проводить эти манипуляции необходимо при отключенном Ворде.
Иногда причина неполадок кроется в неправильной работе с подключенным печатным устройством. Для того, чтобы решить проблему, необходимо сменить принтер по умолчания в системе. Для этого опять с помощью горячего сочетания клавиш WIN R вызываем командную строку и прописываем в ней «control printers». В открывшемся окне будут указаны принтеры. Нам необходим Microsoft XPS Document Writer. Нажимаем на иконку правой кнопкой мышки и выбираем пункт «Использовать по умолчанию». Если же принтера с таким именем в списке нет, то свой подключённый необходимо временно удалить из системы.
Если все вышеописанные методы не помогают, стоит попробовать восстановить систему или просто переустановить пакет Ворд.
Что мне делать, если microsoft word продолжает давать сбой?
Обычно виноваты надстройки Microsoft Word. Возможно, вам потребуется определить и удалить надстройки из программ Microsoft Office. Вы можете исправить это, устраняя неполадки Word в безопасном режиме, обновляя Word до последней версии, исправляя Office и т. Д. В этой статье мы предоставили решения некоторых распространенных проблем, связанных со сбоями Microsoft Word.
1] обновление microsoft office
Такие проблемы, как сбой, могут возникнуть, если вы используете устаревшую версию Microsoft Office. Следовательно, прежде чем приступить к методам устранения неполадок, лучше проверить, есть ли ожидающие обновления для Microsoft Office. Если да, обновите Microsoft Office до последней версии.
После обновления Office проверьте, можете ли вы сохранить документ.
1] отключить историю буфера обмена
Некоторые пользователи заявили, что проблема была устранена после отключения истории буфера обмена. Вы также должны попробовать это и посмотреть, внесет ли он какие-либо изменения.
1] попробуйте распечатать в pdf, xps или onenote
Запустите Microsoft Word и откройте в нем ваш документ. Теперь перейдите в « Файл> Печать ». После этого щелкните раскрывающееся меню «Принтер» и выберите один за другим следующие параметры и посмотрите, вылетает ли Word при печати или нет.
Microsoft Print to PDF.Microsoft XPS Document Writer.OneNote для Windows 10.
Если Word не аварийно завершает работу, вы можете использовать эти режимы для печати документов Word. Если Word по-прежнему дает сбой, попробуйте следующие решения.
1] устранение неполадок word в безопасном режиме
В безопасном режиме приложения Office запускаются с отключенными надстройками. Этот режим полезен для определения виновника надстройки. Мы объяснили, как устранить неполадки Word в безопасном режиме выше в этой статье.
2] восстановить office
Пользователи испытывают несколько проблем с Microsoft Office, если он поврежден. Это может быть дело с вами. Вам следует запустить восстановление своего приложения Microsoft Office и посмотреть, поможет ли это.
2] отключить защищенный просмотр
Отключите режим защищенного просмотра и посмотрите, внесет ли он какие-либо изменения. Действия для этого перечислены ниже:
Запустите Microsoft Word. Перейдите в « Файл> Параметры ». Выберите категорию Центр управления безопасностью слева. Нажмите на кнопке Настройки центра управления безопасностью справа. Теперь выберите категорию Защищенный просмотр и снимите все флажки справа. Нажмите OK, чтобы сохранить настройки.
Теперь проверьте, устранена ли проблема.
2] снимите все флажки в меню параметров буфера обмена office
Запустите Microsoft Word и выполните действия, перечисленные ниже:
Откройте документ в Microsoft Word. Откройте буфер обмена Microsoft Office. Теперь щелкните меню« Параметры »внизу и снимите выделение со всех параметров..
Проверьте, устранена ли проблема.
2] сохраните документ word в другом месте
По умолчанию местом для сохранения приложений Microsoft Office, таких как Word, Excel и т. д., является папка «Документы». Возможно, у вас возникла эта проблема из-за проблем с разрешениями в Microsoft Word. Чтобы проверить это, щелкните правой кнопкой мыши пустое пространство на рабочем столе и выберите « Файл>
В случае сбоя Word могут возникнуть проблемы с разрешениями в Microsoft Word. Вы можете исправить проблемы с разрешениями, запустив Word от имени администратора. Если Word не вылетает, проблема может быть связана с приложением Microsoft Office. Чтобы исправить это, попробуйте следующие решения.
2] удалите содержимое папки «принтеры» в каталоге c
Очистите содержимое папки «Принтеры» в каталоге C и посмотрите если это решит вашу проблему. Чтобы удалить содержимое этой папки, сначала необходимо остановить службу диспетчера очереди печати.
Чтобы остановить службу диспетчера очереди печати, необходимо выполнить следующие действия:
Запустите окно команды Выполнить , нажав клавиши Win R . Введите services.msc и нажмите OK. Это запустит приложение”Службы”. В приложении”Службы”прокрутите вниз и найдите службу Диспетчер очереди печати . Как только вы найдете ее, щелкните ее правой кнопкой мыши и выберите Остановить .
Теперь, после остановки службы диспетчера очереди печати, откройте проводник, введите следующий путь и нажмите Enter.
C: WINDOWS System32 spool
Там вы найдете папку «Принтеры». Открой это. Если вы получили диалоговое окно”Разрешения”, нажмите Продолжить . Удалите все содержимое папки «Принтеры». После этого снова запустите приложение «Службы» и запустите службу диспетчера очереди печати. Для этого щелкните правой кнопкой мыши службу диспетчера очереди печати и выберите «Пуск».
3] запуск word в безопасном режиме
Иногда некоторые надстройки вызывают несколько проблем с приложениями Microsoft Office. Это может быть дело с вами. Вы можете проверить это, запустив Word в безопасном режиме. Word отключает некоторые надстройки в безопасном режиме. Поэтому, если Word успешно запускается в безопасном режиме, это означает, что виновником является одна из отключенных надстроек.
Чтобы запустить Word в безопасном режиме, просто введите winword/safe в поле команды «Выполнить» и нажмите OK. После запуска в безопасном режиме перейдите в « Файл> Параметры> Надстройки ». Теперь выберите «Надстройки COM» в раскрывающемся меню «Управление» и нажмите кнопку Перейти . Теперь посмотрите, какие надстройки отключены.
Поскольку Word дает сбой при его открытии, вам необходимо удалить отключенные надстройки в безопасном режиме. Выберите одну из отключенных надстроек и нажмите Удалить . Теперь выйдите из безопасного режима и запустите Word в обычном режиме.
Если Word тоже вылетает на этот раз, снова запустите его в безопасном режиме и удалите другую надстройку. Если Word запускается в обычном режиме, это означает, что вы удалили неисправную Надстройку. Теперь вы можете снова установить удаленные надстройки, кроме неисправной.
3] запустите microsoft word в безопасном режиме
Некоторые пользователи сообщают, что проблема возникла из-за некоторых надстроек, например ABBY Fine Reader, Adobe PDF Maker и т. Д. Если Microsoft Word дает сбой в вашей системе из-за надстройки, устранение неполадок Microsoft Word в безопасном режиме может помочь вам определить эту надстройку.
3] запустите word от имени администратора
Как объяснялось ранее, проблема может возникать из-за проблем с разрешениями в Microsoft Word. Поэтому мы предлагаем вам запустить Microsoft Word от имени администратора и посмотреть, что произойдет. Чтобы запустить Microsoft Word от имени администратора, следуйте приведенным ниже инструкциям:
Щелкните Windows Search и введите Word. Теперь щелкните правой кнопкой мыши приложение Word и выберите Запуск от имени администратора . Нажмите Да в командной строке UAC.
Если это решит проблему, вы можете настроить приложение Microsoft Word, чтобы оно всегда запускалось от имени администратора.
3] определите виновный принтер
Если вы установили более одного принтера в вашей системе, вы можете проверить если есть какой-либо принтер, вызывающий проблему. Для этого удалите все принтеры и установите их снова один за другим. После установки каждого принтера распечатайте документ Word и посмотрите, не вылетает ли сбой Microsoft Word.
4] восстановить office
У вас могут возникнуть проблемы со сбоями в приложении Word из-за некоторого повреждения в Microsoft Офис. В таком случае исправление Office может решить проблему.
Связано : исправьте ошибки WINWORD.EXE в приложении Office Word.
4] запустите microsoft word в безопасном режиме
Возможно, проблема связана с надстройками Word. Вы можете проверить это, запустив Microsoft Word в безопасном режиме. Когда вы запускаете Word в безопасном режиме, он будет работать с отключенными надстройками. После запуска Word в безопасном режиме сохраните документ. Если на этот раз сбой Word не происходит, виновником является одна или несколько надстроек.
Теперь выйдите из Word из безопасного режима и снова запустите его в обычном режиме. Отключите надстройки одну за другой и сохраните документ после отключения каждой надстройки. Это позволит вам узнать, какая надстройка вызывает проблему. Определив его, подумайте об его удалении.
Следующие шаги покажут вам, как отключить надстройки в Microsoft Word:
запустите Microsoft Word. Перейдите в « Файл> Параметры ». В окне Параметры Word выберите Надстройки в левой части окна. В нижней части окна выберите Надстройки COM в раскрывающемся меню Управление , а затем нажмите Перейти кнопка. В окне надстроек COM просто снимите флажки с надстроек (по одной) и нажмите ОК.
4] обновите, откатите и переустановите драйвер принтера
Проблема сбоя может возникнуть из-за устаревший или поврежденный драйвер принтера. Вам следует попробовать обновить, откатить и переустановить драйвер принтера.
4] разблокировать документ word через свойства
Иногда Word дает сбой при открытии документа прямо из сообщения электронной почты. Если это так, вы можете попробовать это решение. Сначала сохраните файл Word из электронного письма на свой компьютер. Теперь щелкните его правой кнопкой мыши и выберите Свойства и установите флажок Разблокировать .
Теперь проверьте, сохраняется ли проблема.
5] восстановить офис
Если ни одно из вышеперечисленных решений исправьте вашу проблему, сначала восстановите приложение Microsoft Office и посмотрите, поможет ли оно. Если проблема не устранена, вы можете попробовать переустановить приложение Microsoft Office.
5] восстановление office
Восстановление Microsoft Office также может решить проблемы. Вы можете восстановить Microsoft Office из панели управления.
Откройте панель управления и нажмите кнопку Удалить программу . Выберите приложение Microsoft Office. Щелкните правой кнопкой мыши Office и выберите Изменить . Выберите Восстановить и нажмите Далее. После этого выберите Онлайн-ремонт . Следуйте инструкциям на экране.
5] запустите сканирование sfc и dism
Одной из причин этой проблемы является поврежденный образ системы Windows. Запустите сканирование SFC и сканирование DISM и посмотрите, поможет ли это решить проблему.
6] устранение неполадок word в безопасном режиме
Если проблема связана с надстройкой, устраните неполадки Word в безопасном режиме поможет вам его идентифицировать. Как только вы найдете его, удалите его из Word. Мы уже объясняли процесс устранения неполадок Word в безопасном режиме выше в этой статье.
6] устранение неполадок в состоянии чистой загрузки
В вашей системе могут быть некоторые программы, которые конфликтуют с приложением Microsoft Word и вызывают его сбой. Если ни одно из вышеперечисленных решений не помогло, вам следует устранить неполадки на вашем компьютере в состоянии чистой загрузки. Если вы найдете такую программу, подумайте об ее удалении.
7] восстановить office
Если проблема не исчезнет, ваше приложение Microsoft Office может быть повреждено. Вы можете решить эту проблему, исправив его.
Microsoft word аварийно завершает работу при печати.
Если в вашем приложении Microsoft Word происходит сбой во время печати документа, вы можете попробовать следующие решения:
Попробуйте распечатать в PDF, XPS или OneNote. Удалите содержимое папки «Принтеры» в каталоге C.. Определите виновный принтер. Обновите, откатите и переустановите драйвер принтера. Запустите сканирование SFC и DISM. Устраните неполадки Word в безопасном режиме. Восстановите Office.
Давайте подробно поговорим об этих решениях.
Microsoft word вылетает при открытии
Если Microsoft Word вылетает каждый раз, когда вы открываете его или открываете документ, следующие решения могут помочь вам исправить это:
Обновите Microsoft Office. Выключите защищенный просмотр. Запустите Microsoft Word в безопасном режиме. Разблокируйте документ Word через Свойства. Восстановите Office. Устранение неполадок в состоянии чистой загрузки.
Давайте попробуем подробно рассмотрите эти методы устранения неполадок, которые обязательно помогут вам, если ваш Word продолжает давать сбой при сохранении документа, открытии, копировании и вставке, печати или обновлении содержания.
Microsoft word вылетает при сохранении документа
Если Microsoft Word продолжает часто или случайно зависать в Windows 11/10, эти решения обязательно помогут вам решить эту проблему. По словам некоторых пользователей, Microsoft Word вылетает каждый раз, когда они пытаются сохранить документ на своих компьютерах. Если с вами такое случается, вы можете попробовать следующие решения:
Обновите Microsoft Office. Сохраните документ Word в другом месте. Запустите Word от имени администратора. Запустите Microsoft Office в безопасном режиме. Восстановите Office.
Ниже мы подробно объяснили каждый из этих методов устранения неполадок.
Microsoft word дает сбой при копировании и вставке
Попробуйте следующие решения, чтобы исправить проблему сбоя Microsoft Word при копировании и вставке данных.
Отключите историю буфера обмена. Снимите все флажки в меню «Параметры буфера обмена Office». Запустите Microsoft Word в безопасном режиме. Восстановите Microsoft Office.
Давайте подробно рассмотрим эти решения.
Microsoft word сохраняет сбой в windows 11/10
Здесь мы увидим решения следующих проблем, связанных со сбоями Microsoft Word:
сбой Word при сохранении документа; сбой слова при открытии; сбой слова при копировании и вставке.Word вылетает при печати. Word вылетает при обновлении содержания.
Помимо выявления и удаления вредоносных надстроек Word, как упомянуто выше, мы обсуждаем ниже предложения по устранению неполадок для каждого из этих сценариев.
Восстанавливаем офис
Если виноваты не надстройки, попробуйте восстановить работу «Ворда» с помощью встроенной в офис программы:
- Снова зажмите «Вин» и R. В окошке пишем код appwiz.cpl и жмём на ОК.
- Находим в списке в новом окне офис от «Майкрософт». Выделяем строчку и жмём на «Изменить».
- Выделяем второй пункт «Восстановить». Щёлкните по «Продолжить».
- Подождите, пока завершится процесс.
- Откройте «Ворд» и проверьте его работоспособность.
Загрузить драйвер вручную
Blue Yeti Pro — немного более продвинутый и дорогой версия голубого йети. Другие модели работают с использованием цели стандартные драйверы, но пользователи сообщают о необходимости ручной установки драйвера для этой конкретной модели.
Используйте средство устранения неполадок microsoft audio
У Microsoft есть несколько встроенных инструментов для диагностики потенциальных проблем с вашей системой. Самое приятное то, что он невероятно прост в использовании и доступе.
На панели задач щелкните правой кнопкой мыши значок Динамик и выберите Устранение неполадок со звуком.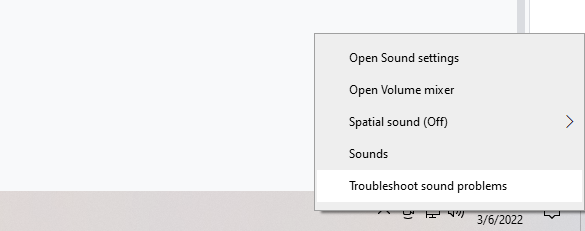 Да
Да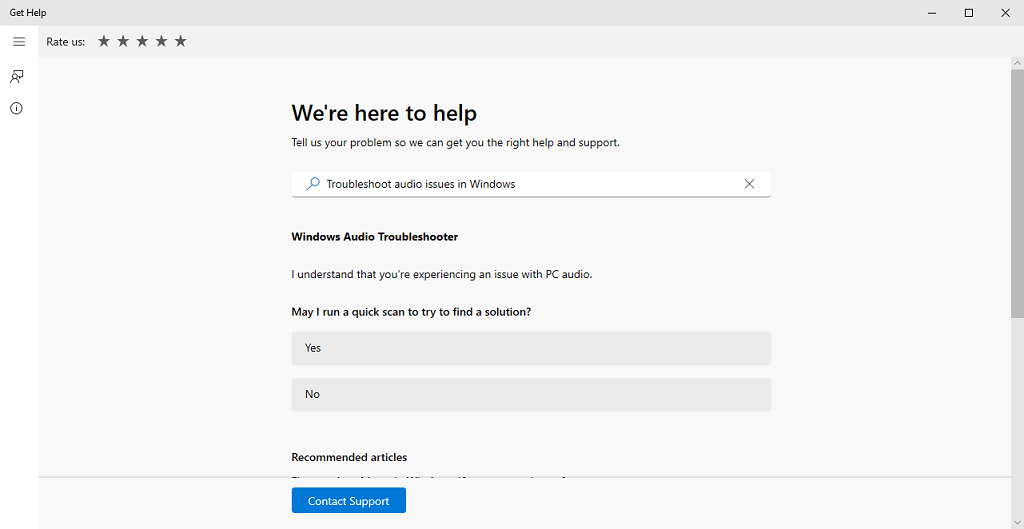
Это может не решить все проблемы, но может помочь вам точно определить, почему ваше записывающее устройство не распознается.
Как запустить автоматическое исправление неполадок
Попробуйте восстановить «Ворд» с помощью специальной утилиты от «Майкрософт»:
- Перейдите на сайт компании Microsoft, кликните по «Отключение надстроек с помощью средства простого исправления». Щёлкните по «Загрузить».
- Запустите скачанный файл. Щёлкните по «Далее». В следующем окне тоже нажмите на «Далее».
- Подождите, пока утилита найдёт проблему и сразу исправит.
- В итоге появится отчёт. Если там будет стоять «Исправлено», запустите «Ворд» и проверьте, была ли исправлена ошибка.
Как открыть word в безопасном режиме?
Чтобы открыть Microsoft Word в безопасном режиме, сначала запустите в поле команды”Выполнить”, нажав клавиши Win R . После этого введите winword/safe и нажмите ОК. Когда Word запускается в безопасном режиме, сверху должно быть написано Microsoft Word (безопасный режим).
Надеюсь, эта статья помогла вам решить вашу проблему.
Обновите драйвер blue yeti
Еще одним распространенным виновником проблем с микрофоном является драйвер. Если ваш драйвер устарел (или просто глючит), вам необходимо обновить драйвер микрофона, чтобы Windows могла его распознать.
Убедитесь, что Blue Yeti правильно подключен к компьютеру. Откройте Выполнить, выполнив поиск или нажав Win R. 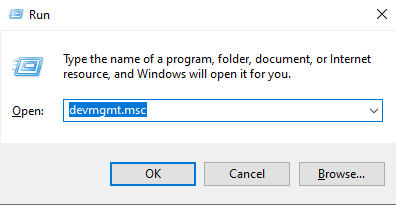 devmgmt.msc, а затем нажмите Ввод или выберите ОК. Откроется Диспетчер устройств. Нажмите стрелку вниз рядом с Звуковые, видео и игровые контроллеры, а затем щелкните правой кнопкой мыши Стереомикрофон Yeti.
devmgmt.msc, а затем нажмите Ввод или выберите ОК. Откроется Диспетчер устройств. Нажмите стрелку вниз рядом с Звуковые, видео и игровые контроллеры, а затем щелкните правой кнопкой мыши Стереомикрофон Yeti. 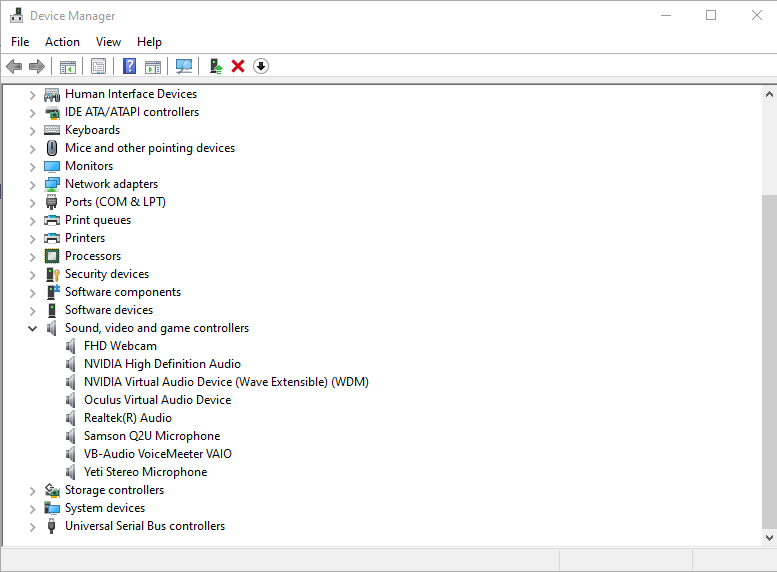 Обновить драйвер
Обновить драйвер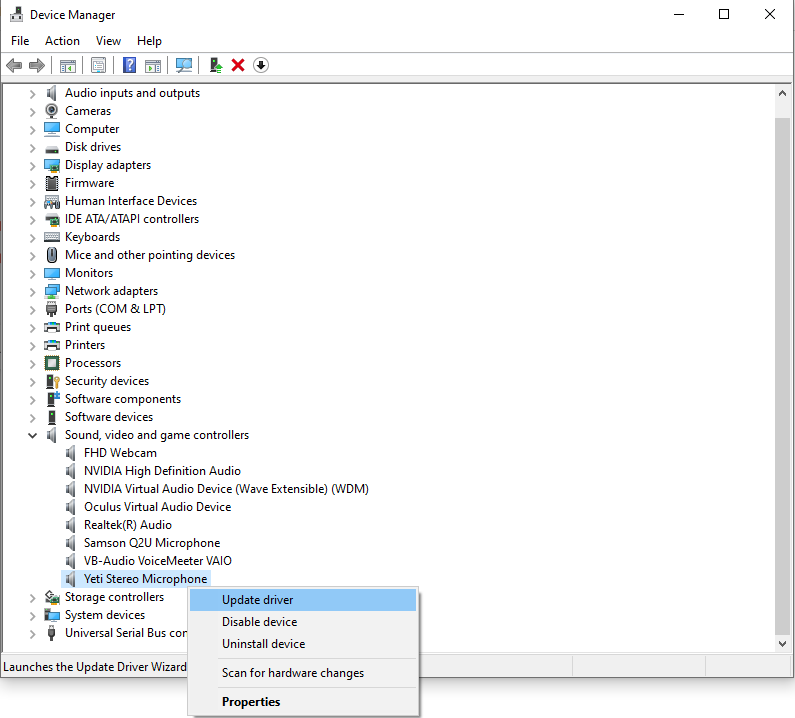 Выберите Автоматический поиск драйверов.
Выберите Автоматический поиск драйверов. 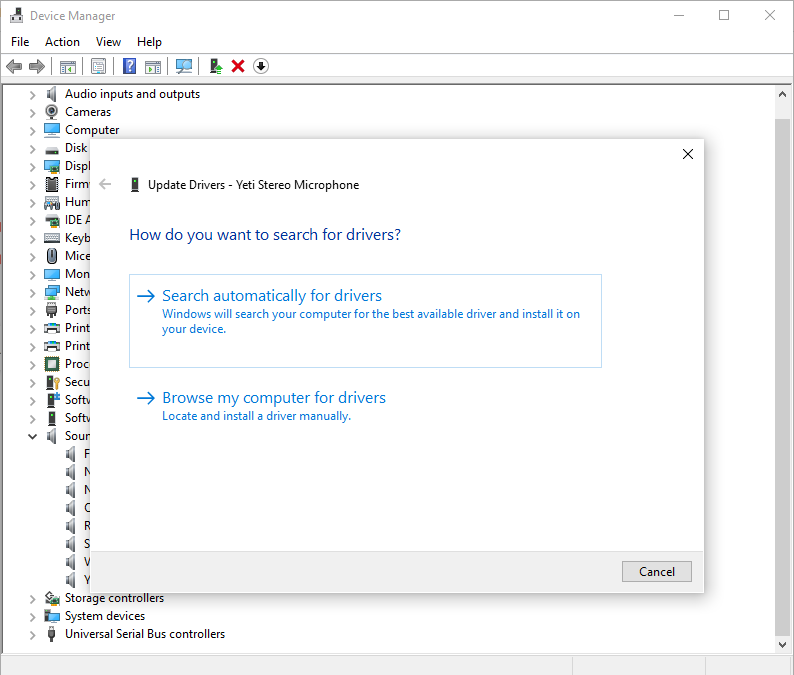 Будет выполнен поиск любых доступных водители. Если они найдены, вы можете выбрать их, и они будут установлены. Если нет, он скажет вам, что у вас установлен лучший драйвер. Выберите Закрыть.
Будет выполнен поиск любых доступных водители. Если они найдены, вы можете выбрать их, и они будут установлены. Если нет, он скажет вам, что у вас установлен лучший драйвер. Выберите Закрыть.
После этого перезагрузите компьютер. Этот шаг не всегда необходим, но полный перезапуск может решить многие проблемы. Если это не сработает, выполните те же действия, что и выше, еще раз, но вместо обновления драйвера удалите и переустановите его.
Первые действия: проверяем, есть ли обновления для «ворда» и драйверов пк
Что делаем в первую очередь: обновляем офис и драйверы, если те нуждаются в апдейте. Как проверить наличие апдейта для офиса 2022 и выше:
- Щёлкните по «Файл» вверху. Перейдите в раздел «Учётная запись».
- Кликните по плитке «Параметры обновления».
- Нажмите на первый пункт «Обновить».
- Если мастер установки обновлений сообщит, что всё в порядке, значит, программа не нуждается в апдейте.
Сразу зайдите в «Диспетчер устройств», чтобы проверить работоспособность драйверов аппаратных частей ПК:
Попробуйте другой usb-порт
Один из основных проблемных моментов: просто неправильное подключение или что устройство Blue Yeti просто не полностью подключено. Переключитесь на отдельный USB-порт, чтобы исключить риск плохого подключения, неисправного USB-кабеля или других подобных проблем. Многие люди обнаружили, что переключение на порт USB 2.0 (вместо порта USB 3.0) улучшает работу.
Сбой microsoft word при обновлении содержания
Следующие решения могут помочь вам решить эту проблему:
Устранение неполадок Word в безопасном режиме. Восстановить Microsoft Word.
Установить blue yeti в качестве устройства по умолчанию
Иногда ваш Blue Yeti может быть доступен в качестве параметра в настройках звука, но недоступен в качестве параметра в других программах.. Если это так, вы можете исправить это, просто установив его в качестве устройства по умолчанию.
Щелкните правой кнопкой мыши значок Динамик на панели задач и выберите Звуки..  Запись вкладка
Запись вкладка 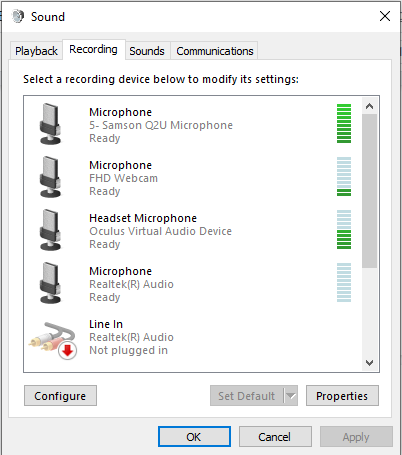 Установить как устройство по умолчанию Выберите ОК.
Установить как устройство по умолчанию Выберите ОК.
Вы также можете настроить любое другое аудиоустройство из этого меню. Изменение параметра аудиовхода по умолчанию может решить многие потенциальные проблемы.




