Восстановление файлов предыдущей версии Windows (Windows. old)
Сегодня мы разберем: как вернуть предыдущую версию Windows, если была установлена Windows 8/10, зачем нужна папка Windows.old, почему она занимает много места и как её можно удалить.

Содержание
Папка Windows.old представляет собой специальный каталог, внутри которого располагаются все данные предыдущей версии операционной системы. Данная папка появляется если пользователь обновил свою ОС до новой версии (к примеру, было произведено обновление Windows 8 до Windows 10).
Основное предназначение Windows.old – возможность быстрого отката текущей операционной системы до предыдущей версии, которая была установлена до обновления. Это может быть полезно, если пользователю не подошла более новая Windows по системным требованиям, функциям, дизайну или любым другим параметрам.
Стоит отметить, что помимо возврата операционной системы до предыдущего состояния, пользователь сможет вернуть все установленные приложения, настройки и файлы. Таким образом компьютер сможет вернуться до того состояния, когда была начата установка новой версии Windows.
Поскольку на каждом компьютере используются индивидуальный набор программного обеспечения, папка Windows.old может иметь различный размер, зависящий от количества хранящихся файлов, установленных программ и другой информации.
Важно! Папка Windows.old является временным каталогом, который будет автоматически удален через тридцать дней после установки системы.
Как вернуть систему до предыдущей версии
Если пользователь решил вернуть свою старую версию Windows после установки Windows 10, то такую процедуру можно быстро совершить при помощи интерфейса системы:
Шаг 1. Нажимаем правой кнопкой мыши по кнопке «Пуск» и в открывшемся меню выбираем пункт «Параметры».

Шаг 2. В открывшемся окне выбираем «Обновление и безопасность».

Шаг 3. В меню обновления следует перейти в графу «Восстановление», найти пункт «Вернуться к Windows» и нажать кнопку «Начать».

После этого будет произведена автоматическая установка предыдущей версии Windows, файлы которой располагались в папке Windows.old.
Восстановление данных из папки Windows. old
Если Вы обнаружили что некоторых важных файлов не хватает или они не сохранились в папке Windows.old – это может быть причиной некорректной работы переноса файлов во время установки новой Windows.
Данная проблема может возникать в редких случаях, поэтому разработчики операционной системы всегда рекомендуют создавать резервные копии важных данных, которые могут быть утеряны в процессе переноса.
Проблему удаления данных и файлов невозможно решить при помощи встроенных средств системы, а пользователю необходимо воспользоваться сторонними программами для восстановления файлов. Для этих целей компания Recovery Software предлагает воспользоваться одной из своих утилит, которые предназначены для восстановления информации после удаления, форматирования, уничтожения при изменениях логической структуры накопителя или действии вредоносных программ.
В арсенале Recovery Software, присутствуют следующие утилиты, способные быстро вернуть утерянные данные:
- RS Partition Recovery – специализированная утилита для комплексного восстановления утраченной информации. Функционал программы позволяет восстанавливать данные после форматирования, изменения файловой системы и перераспределения разделов диска. RS Partition Recovery подойдет для всех типов файлов.
- RS Office Recovery – программа для восстановления текстовых файлов, офисных документов и файлов, созданных в Microsoft Office, OpenOffice, Adobe и т.д. Возможности утилиты позволяют быстро отыскать важные документы, используя выборочный поиск по расширениям файлов, дате создания и другим характеристикам.
- RS Photo Recovery – программа для экстренного восстановления изображений, фотографий, картинок и других графических файлов любых типов. Утилита станет незаменимым помощником для фотографов, снимающих в RAW или хранящих обработанные фотографии в psd. RS Photo Recovery с легкостью восстановит случайно удаленную фотосессию с карты памяти, независимо от её формата.
Каждая из утилит поможет вернуть удаленные важные данные необходимого типа. Для работы программ используются сложные алгоритмы, позволяющие сканировать поверхность диска и проводить глубокую проверку для поиска всей возможной информации, которую можно восстановить. Программное обеспечение Recovery Software имеет доступные системные требования, что позволяет использовать утилиты на любом ноутбуке или офисном компьютере. Помимо этого, утилиты обладают интуитивно понятным интерфейсом и встроенными помощниками, которые помогут восстановить данные всего в несколько кликов.
Для восстановления файлов в каталоге Windows.old, достаточно просканировать системный диск глубоким или быстрым сканированием и зайти через интерфейс программы в папку, где хранились данные.

Восстановить удаленные файлы можно соответствующей кнопкой, расположенной в левом верхнем углу окна программы для восстановления.

Как удалить папку Windows. old?
Если Вы убедились в том, что все важные данные были перенесены на новую операционную систему, то в папке Windows.old более нет нужды и её можно удалить, не дожидаясь месяца, когда произойдет автоматическая очистка.
Стоит отметить, что размер папки может достигать более 20 гигабайт, что может составлять значительную часть системного раздела, поэтому для удаления папки советуем проследовать таким шагам:
Шаг 1. Заходим в папку «Мой компьютер» или «Этот компьютер» и нажимаем правой кнопкой мышки по системному разделу (как правило это «Диск С»). В открывшемся меню выбираем пункт «Свойства».

Шаг 2. В открывшемся окне выбираем пункт «Очистка диска».

Шаг 3. В следующем окне следует нажать по кнопке «Очистить системные файлы».
Что это за папка и можно ли ее удалить
Нередко пользователи обнаруживают на системном диске своего компьютера новые папки, которых там раньше не было. Одной из таких папок является папка «Windows.old». Внутри этой папки обычно находятся три подпапки: Windows, Documents and Settings и Program Files.
Если вы также обнаружили папку Windows.old на своем компьютере, то этот материал должен вам помочь. Здесь вы узнаете, что это за папка, зачем она нужна и можно ли ее удалить.
Что это за папка
Столкнувшись с папкой Windows.old пользователи в первую очередь задаются вопросом, что это за папка. На самом деле все очень просто.
Папка Windows.old появляется после обновления операционной системы Windows до более новой версии. Например, такая папка появится если вы обновите Windows 7 до Windows 10. При полной переустановке Windows папка Windows old не появляется.
Дело в том, что при обновлении на системный диск записываются новые системные файлы, те, которые нужны новой версии операционной системы. В то время как старые файлы не удаляются, а перемещаются в папку Windows.old. Это делается для того чтобы в случае необходимости можно было вернуться к старой версии операционной системы без полной переустановки.
Можно ли удалить Windows Old
Если коротко, то да, папку Windows Old можно удалить. Но, нужно понимать, что после удаления папки Windows Old вы не сможете вернуться к предыдущей версии операционной системы. Другими словами, откатить обновление после удаления Windows Old уже не получится.
Но, если вы твердо решили остаться на новой версии Windows, то для удаления Windows Old в системе есть специальный механизм. Чтобы воспользоваться им вам нужно открыть свойства системного диска.

И нажать на кнопку «Очистка диска».

После этого операционная система проанализирует системный диск. Это может занять несколько минут.

В результате откроется окно «Очистка диска». В этом окне будет список разных временных файлов, которые занимают место на диске, но не нужны операционной системе. Для того чтобы в этом списке появились файлы из папки Windows Old, нужно нажать на кнопку «Очистить системные файлы».

После этого система еще раз проанализирует системный диск и снова покажет список временных файлов, которые можно удалить. Но, в этот раз в списке будет пункт «Предыдущие установки Виндовс». Это и есть папка Windows Old. Отмечаем «Предыдущие установки Виндовс» и нажимаем на кнопку «Ок» внизу окна.

Дальше появится предупреждение об удалении файлов. Здесь просто подтверждаем удаление.

После всех этих действий система запустит очистку диска. Дождитесь пока все выбранные вами временные файлы будут удалены.

После завершения очистки диска, все содержимое папки Windows old будет удалено. На системном диске останется только пустая папка Windows old, которая не будет никакого занимать места.
При желании, оставшуюся пустую папку Windows old можно удалить. Для этого вам нужно запустить командную строку от имени администратора и выполнить команду « rd /s /q c:\windows.old ».

Нужно отметить, что если вы решите не заморачиваться с очисткой системного диска и удалением папки Windows old, то через некоторое время система сама ее удалит. Например, при обновлении Windows 7 до Windows 10 папка Windows old автоматически удаляется всего через 30 дней после обновления.
Как восстановить файлы из папки Windows. old
Мы расскажем о трёх способах восстановления данных папки Windows.old. Папку возможно восстановить вручную или автоматически. Или же получить файлы из Windows.old с помощью программного обеспечения EaseUS всего за три шага.
Могу ли я восстановить файлы из папки Windows. old?
«Я решил переустановить Windows 10 после внезапного сбоя компа. И все мои файлы находятся в Windows.old, все еще занимая место. Мои игры в steam отображаются в папке, но я не могу запустить их из steam. Есть ли способ восстановить файлы из Windows.old?»
После обновления старой версии Windows до другой, папка Windows.old автоматически создается на вашем компьютере. Это папка содержит все файлы операционной системы и персональных данных от предыдущей версии. Если вам не нравится новая версия Windows, вы можете восстановить выполнить откат системы из Windows.old. Обычно мы не рекомендуем удалять эту папку, потому что при необходимости, вы сможете вернуть какие-либо данные в любое время.
Если вы потеряли файлы папки Windows.old, мы покажем вам, как вручную или автоматически извлечь данные из Windows.old.
Примечание: Вы можете попробовать восстановить Windows.old со специальным программным обеспечением для восстановления, если вы случайно удалили папку.
Способ 1. Восстановление Windows. old вручную (простые шаги)
Шаг 1: Перейдите в системный раздел (в большинстве случаев это диск C:).
Шаг 2: Перейдите в «Windows.old > Папка пользователей > ваше имя пользователя».
Откройте папки, содержащие нужные вам файлы.
Шаг 3: Скопируйте и вставьте файлы из каждой папки в папку в Windows 10.
Повторите шаг 2 для каждой учетной записи пользователя на компьютере
Способ 2. Автоматическое восстановление Windows. old
Хоть ручное восстановление папки Windows.old и возможно, перейдя к C:\Windows.old\Users\username, и перемещая документы, фото и другое в нужное место, всё же это не так удобно. Вот более простой способ: запустите средство устранения неполадок восстановления личных файлов, чтобы автоматически извлечь файлы из Windows.old, восстановив их в исходном местоположении.
Способ 3. Восстановление удаленных или потерянных данных без помощи Windows. old
Иногда вы можете потерять некоторые важные файлы из-за случайного удаления, форматирования диска, вирусной атаки, сбоя программного обеспечения, потери разделов, RAW ошибки и т. д. В таком случае, как вы вернете потерянные данные? На самом деле, это не так сложно, если вы воспользуетесь программой восстановления данных.
Попробуйте EaseUS Мастер Восстановления Данных. Это популярное программное обеспечение, способное справиться во всех случаях потери данных, обеспечивая эффективное извлечение потерянных файлов с жесткого диска, флешки, SD-карты, карты памяти, камеры и многих других устройств хранения данных. Процесс восстановления данных всего в 3 простых шага.
Шаг 1. Выберите расположение, чтобы начать поиск данных
Запустите EaseUS мастер восстановления данных. Укажите место, где вы потеряете свои данные и начните сканирование.

Шаг 2. Сканирование раздела
Нажмите кнопку «Сканировать», и программа начнет сканировать ваш раздел для поиска потерянных данных.

Советы по поиску определенных файлов:
- Дополнительные файлы: файлы, которые потеряли имена или пути
- Фильтр: быстрый способ поиска конкретных типов файлов
- Поиск: например, по имени/расширению файла
Шаг 3. Предварительный просмотр и восстановление
EaseUS мастер восстановления данных позволяет просматривать восстанавливаемые файлы. После предварительного просмотра или фильтрации файлов, нажмите кнопку «Восстановить».

Откат до предыдущей версии
Как упоминалось выше, вы можете перейти с новой версии на более старую с помощью папки Windows.old. Перейдите в «Настройки > Обновление и безопасность > Восстановление», вы увидите кнопку «Начать».
Нажмите на нее, и Windows восстановит старую операционную систему Windows из папки Windows.old.

Последние статьи — Также в программе EaseUS

Обновили Windows 7 или 8 до новой Windows 10? На компьютере появилась папка Windows.old, и она занимает много места? Можете удалить её, но только не таким способом как вы удаляете обычные папки.

Папка Windows.old не является новшеством Windows 10. Но до Windows 10 эту папку можно было увидеть в случае покупки новой версии Windows и установки её способом обновления предыдущей версии.
Что же такое папка Windows. old?
Эта папка появляется при обновлении одной версии Windows до более новой, начиная с Windows Vista. Папка Windows.old содержит все файлы и данные с предыдущей версии Windows, которая была установлена до обновления. Она может быть использована для возвращения (отката) к предыдущей версии Windows, на случай если новая версия не подойдёт. Для восстановления данных после переустановки Windows .
Если необходимо найти какой-то особый файл, который неправильно скопировался при обновлении Windows, можно также «порыться» в папке Windows.old и найти его.
По сути, папка Windows.old содержит старую версию Windows. Начиная с системных файлов Windows до установленных программ, от настроек аккаунтов пользователей до простых файлов, всё здесь. Новая версия Windows держит эту информацию на случай вашего желания вернутся к старой версии Windows или если вам понадобится найти какой-то файл.
Но, не медлите слишком долго. Windows автоматически удалит папку Windows.old для освобождения места на диске, через месяц.
Как вернуть предыдущую версию Windows?
С Windows 10 к Windows 7 или 8.1 вернутся очень просто. После установки Windows 10, можно просто открыть приложение Параметры, выбрать Обновление и безопасность, и кликнуть пункт Восстановление. В данном разделе мы увидим пункт Вернуться к Windows 7 или 8.1, в зависимости от того с какой версии Windows вы обновлялись.
После того, как мы кликнем кнопку «Начать», Windows восстановит предыдущую версию операционной системы используя как источник папку Windows.old.
До Windows 10 это тоже можно было сделать. Вот, например, инструкция с официального сайта Microsoft о том, как восстановить Windows 7 к предыдущей версии Windows используя папку Windows.old. С Windows 10 всё намного проще.
Но опять же, как отмечается в параметрах Windows, эта возможность доступна только в течении месяца после обновления до Windows 10. Windows через месяц автоматически удалит папку Windows.old с целью освободить место на диске. Так что у вас есть месяц для того чтобы определится хотите ли вы продолжить пользоваться новой версией системы или нет и оценить все ли необходимые вам файлы скопировались правильно.

Как восстанавливать отдельные файлы с папки Windows. old
Если необходимо восстановить отдельные файлы со старой инсталляции Windows, то их можно восстановить с папки Windows.old. Для этого необходимо просто открыть папку Windows.old в проводнике файлов: C:\Windows.old. Ваши персональные файлы будут расположены в папке C:\Windows.old\Пользователи\ИМЯ_ПОЛЬЗОВАТЕЛЯ.

Но имейте ввиду, что даже на официальном сайте Microsoft указано, что при желании из папки Windows.old можно восстановить все файлы или (Внимание!) некоторые из них. Для того, чтобы предотвратить потерю данных Microsoft настоятельно рекомендуетсоздать резервную копию файлов и параметров на внешнем диске перед восстановлением, возвратом в исходное состояние, обновлением или переустановкой Windows.
То есть риск утери данных при обновлении Windows и/или возврата с Windows 10 на предыдущую версию существует. Более того, восстановление утерянных таким образом данных стандартными средствами Windows, Microsoft’ом не предусмотрено.
В таком случае, единственным вариантом для восстановления данных может быть только стороннее программное обеспечение. В случае если при обновлении или восстановлении Windows пропали какие-то данные или файлы, независимо от их типа или расширения, просканируйте диск С: с помощью Hetman Partition Recovery от компании Hetman Software, и восстановите их в удобное для вас место или на носитель информации.

Как удалить папку Windows. old чтобы освободить место на диске
Папка Windows.old может занимать достаточно много места на диске. В лучшем случае это будет 12 ГБ. Но её объём может достигать и 20 ГБ или даже больше. Всё зависит от размера вашей предыдущей версии Windows.
Попробуйте удалить папку Windows.old таким же способом, как и любую другую папку, и вы получите сообщение об ошибке. Сообщение об ошибке можно обойти, изменив права доступа папки Windows.old. Но это неправильный способ удаления данной папки.
Для того, чтобы удалить папку Windows.old, можно использовать инструмент Windows «Очистка диска» или программу другого производителя. В Windows 10, откройте меню Пуск, найдите «Очистка диска» и запустите приложение. Также данное приложение можно открыть, кликнув правой кнопкой мышки в папке «Этот компьютер» на диске С, и выбрав во всплывающем меню «Свойства», затем нажав кнопку «Очистка диска».

Нажимаем кнопку «Очистить системные файлы». В списке файлов для удаления появится также «Предыдущие версии Windows», и «Очистка диска» покажет сколько места эти файла занимают. Выберите данную опцию и нажмите Очистить диск, старая версия Windows будет удалена. Эту функцию можно также использовать для очистки системного диска и от других ненужных файлов.
Удаляя папку Windows.old вы ничем не рискуете. Если вас устраивает новая версия Windows и нет желания возвращаться к старой версии операционной системы, а также уверены, что все необходимые вам файлы скопированы с папки Windows.old – можете смело удалять её.
Windows всё равно автоматически удалит папку Windows.old через месяц после обновления. Все компьютеры, которые обновились до Windows 10, всё равно смогут использовать место, занимаемое папкой Windows.old, даже если их пользователи не знают о такой папке и не подозревают о её существовании, а также о возможности использования функции «Очистка диска».
Данный материал является частной записью члена сообщества Club.CNews.
Редакция CNews не несет ответственности за его содержание.

Вопрос от пользователя (типовой)
У меня слетела Windows, никак не восстанавливалась. По вашему совету создал еще дин том через LiveCD, и установил на него новую ОС. Всё отлично, все работает, но есть несколько вопросов:
- как мне теперь перенести файлы и документы в новую систему (через поиск теперь не могу найти “старые” файлы);
- на предыдущей системе было установлено множество программ, которые не открываются здесь (даже если нажимать на файл “exe”). Как их перенести?
- все с интернета по умолчанию грузится на тот же раздел, на котором новая Windows, как это исправить?
- старая Windows занимает много места, как безопасно ее удалить?
- Несколько заметок по поводу «переноса файлов и ПО»

→ Задать вопрос | дополнить
Несколько заметок по поводу «переноса файлов и ПО»
По поводу документов и файлов
- — папка с документами (важно: обычно именно в этой папке лежат все сохранения (сейвы) из игр 😉);
- — папка с картинками;
- — музыка;
- — рабочий стол (здесь хранятся не только ярлыки, которые были на рабочем столе, но и также все файлы).

Папки пользователя – Windows 10
👉 Кстати, если вас не устраивает текущее расположение системных папок (например, той же ) — то им можно задать новое расположение. Для этого необходимо открыть свойства нужной папки (см. пример ниже 👇), и во вкладке задать новое место.

Свойства каталога с документами

Задать новое расположение папки с документами
По поводу папки для загрузок по умолчанию
В Windows 10 есть папка для загрузок по умолчанию (актуальна для подавляющего большинства программ). Чтобы ее найти — достаточно запустить проводник (сочетание Win+E) и обратить внимание на быстрые ссылки в верхнем меню. 👇
Если открыть этого каталога — можно задать произвольное расположение этой папки (например, на другом разделе диска).

Куда загружаются файлы по умолчанию
Что касается загрузок программ и файлов в браузере — то практически в любом из них есть опции для задания нужного каталога. Например, в Chrome для этого достаточно открыть (страничка: ) и найти подраздел . См. скрин ниже. 👇

Chrome — доп. настройки
С торрент-клиентами — аналогично. Мне в этом плане импонирует qBittorrent — в его настройках можно указать не только каталог загрузок, но и создать различные “правила” при скачивании (например, сериалы можно загружать по шагам — по серии).

Папка для загрузки торрентов // qBittorrent
По поводу переноса программ из старой ОС в новую
👉 Дело в том, что ряд программ в принципе нельзя перенести (по крайней мере я не представляю как сделать это 100%-корректно, чтобы всё и у всех работало). Речь идет:
- о антивирусах и защитном ПО (например, Avast, ключи с крипто-защитой и пр.);
- о ряде драйверов (особенно, если у вас версия “новой” ОС Windows отличная от “старой”);
- о больших программных пакетах (AutoCAD, 3ds Max Design, полный MS Office с надстройками, и пр.);
- о эмуляторах (например, для создания виртуальных CD/DVD-приводов и пр.);
- о некоторых играх и т.д.
Остальные программы можно попробовать перенести. Сделать это можно несколькими способами.
Вариант 1 (ручной)
1) Зайти в папку с установленной программой (например, в “C:\Program Files” или “C:\Program Files (x86)) и скопировать каталог в аналогичную системную папку в новой ОС.
2) Далее проверить, чтобы 👉 имя учетной записи было одинаковым (т.е. и в “старой” ОС, и в “новой” оно должно быть точь-в-точь!).
3) Перенести также всю папку (в ней могут быть сохранения из программ / игр). Выше в этой заметке показывал, как это сделать.
4) После, зайти в нижеперечисленные папки (в “старой” системе Windows) и скопировать каталоги нужной программы в аналогичные расположения в “новой” ОС Windows.
Где вместо “alex” – будет имя вашей учетной записи.
Способ мной неоднократно проверен. Использую для многих программ: Firefox, FileZilla, uTorrent и пр. (разумеется, все закладки, торренты, сохранения — остаются на месте!).
Вариант 2 (авто)
Есть спец. утилиты для переноса программ из одной ОС Windows в другую. Речь идет о , и пр.

Скриншот из программы PickMeApp
👉
По поводу удаления одной из копий ОС Windows
Допустим, у нас на диске “С:” установлена “новая” Windows 10, а на “F:” – “старая”. Файлы и программы мы уже перенесли, и теперь “старую” ОС нам нужно удалить. Как это лучше сделать?.. 😉
2) Нажмите Win+R, и в окне используйте команду msconfig — в открывшемся окне перейдите во вкладку , и:
- выделите нужную копию ОС Windows (на диске “C:” в моем случае) и нажмите по кнопке “Использовать по умолчанию”;
- после, выделите ненужную копию ОС, и нажмите . См. пример ниже. 👇

Конфигурация системы — загрузка
3) Теперь на диске “F:” (со старой Windows в моем случае) есть ненужные нам каталоги с файлами. Речь о:
- Program Files и Program Files (x86);
- Windows;
- Пользователи;
- ProgramData.
Чтобы их удалить можно пойти следующими путями:
- создать на диске “F:” новую папку и переименовать ее в “Windows.old”. Затем перенести в нее всё ненужное (обозначенные выше папки). После откройте этого диска “F:” и запустите . См. пример ниже. 👇

- можно загрузиться с LiveCD-флешки и удалить любые папки с любого диска (но этот способ достаточно “опасный” для начинающих пользователей…);
- этот раздел диска (достаточно зайти в “Мой компьютер” и нажать ПКМ на нужном диске).
Если у вас есть иные сподручные решения и рекомендации — возможно, они кому-то помогут. Поделитесь в комментариях. Заранее благодарю!


В некоторых случаях может потребоваться восстановить компьютер с Windows 7 до предыдущей установки Windows. Эта статья поможет выполнить действия, чтобы вручную вернуть компьютер к предыдущей версии Windows.
Примечание.Для этого необходимо использовать командную строку ввести определенные команды для переименования и перемещения папок между различными версиями Windows.
Примечание. Если в данный момент установлен пакет обновления 1 (SP1) для Windows 7, то действия по удалению идентичны действиям для Windows 7 без каких-либо установленных пакетов обновления. При восстановлении назад к предыдущей установки Windows 7, может потребоваться установка пакет обновления 1 для Windows 7 для установки.
Эта статья предназначена для начинающих пользователей и пользователей среднего уровня.
Чтобы решить эту проблему, выполните действия, перечисленные ниже, чтобы восстановить предыдущую версию Windows с помощью папки Windows.OLD компьютера.
Совет: может оказаться проще, выполните действия, если предварительно распечатать статью.
Шаг 1: Определите, существует ли папка Windows.old, а также в том, что на жестком диске Windows достаточного свободного места
- Нажмите кнопку Пуск
 , а затем выберите компьютер.
, а затем выберите компьютер. - В меню Вид нажмите кнопку ” Подробности“.
- В столбце Свободное место обратите внимание, сколько свободного места имеется на локальном диске (C:) в области Жесткие диски.
- Дважды щелкните в области жестких дисковлокальный диск (C:), а затем определите, существует ли папка Windows.old.
Важно Если папка Windows.old отсутствует, не выполняйте действия, описанные в данной статье, чтобы восстановить предыдущую версию Windows на этом компьютере. Необходимо создать резервную копию и восстановить или перенести файлы в предыдущую операционную систему.
- Щелкните правой кнопкой мыши папку Windows.old .
- Windows 7 определит размер папки за несколько секунд.
Определить, является ли папка Windows.old меньше свободного места, доступного для локальный диск (C:) в шаге 1.2.
Примечание Если папка Windows.old в два раза больше размера свободного места, доступного для локального диска (C:), восстановить предыдущую версию Windows может не удастся.
Шаг 2. Запуск среды восстановления Windows
- Вставьте установочный диск Windows 7 в дисковод и перезагрузите компьютер.
- Нажмите клавишу при появлении запроса на перезапуск системы с диска.
- В окне « Установка Windows » выберите язык, время, валюту, способ ввода с клавиатуры или иной способ ввода и нажмите кнопку Далее.
- В окне « Установка Windows » нажмите кнопку Восстановить компьютер.
- В окне Параметры восстановления системы выберите версию операционной системы Windows 7, которую необходимо восстановить и нажмите кнопку Далее.
- В окне Параметры восстановления системы выберите Командная строка.
Откроется окно командной строки и выводит в командной строке. Командная строка предназначена для ввода команд, описанных в последующих действиях.
Шаг 3. Перемещение папок Windows 7 в новую папку Win7
Примечание При следовании инструкциям ниже и вводе одной или нескольких команд в командной строке и нажатии клавиши ВВОД, может появиться следующее сообщение:
Системе не удается найти указанный файл.
Получив это сообщение, перейдите к следующему шагу в этом разделе и введите команду в следующем действии.
Введите следующие команды, нажимая клавишу ВВОД после каждой команды:
Move Windows Win7\Windows
Move “Program Files” “Win7\Program Files”
Attrib –h –s –r ProgramData
Move ProgramData Win7\ProgramData
Rd “Documents and Settings”
Шаг 4. Скопируйте или переместите содержимое папки Windows.old
Примечание При следовании инструкциям ниже и вводе одной или нескольких команд в командной строке и нажатии клавиши ВВОД, может появиться следующее сообщение:
Системе не удается найти указанный файл.
Если это сообщение появилось, перейдите к следующему шагу в этом разделе и введите команду следующего шага.
Введите следующие команды, нажимая клавишу ВВОД после каждой команды:
move /y c:\Windows.old\Windows c:\
move /y “c:\Windows.old\Program Files” c:\
move /y c:\Windows.old\ProgramData c:\
move /y “c:\Windows.old\Documents and Settings” c:\
Шаг 5: Восстановите загрузочный сектор для предыдущей установки Windows
Введите одну из следующих команд в командной строке, в зависимости от конкретной ситуации.
Примечание В следующих командах D: Представляет DVD-дисков. Если DVD-дисков на компьютере представляется другой буквой, например E:, используйте в команде эту букву.
- Если предыдущая установка Windows — Windows Server 2003, Windows XP или Microsoft Windows 2000
Введите следующую команду и нажмите клавишу ВВОД:
- Если предыдущая установка Windows — Windows Vista
Введите следующую команду и нажмите клавишу ВВОД:
Шаг 6: Восстановление файла Boot.ini для предыдущей установки Windows, Windows XP или Windows 2000
Примечание Только если предыдущая установка являлась Windows XP или Windows 2000, выполните следующие действия.
Введите следующие команды, нажимая клавишу ВВОД после каждой команды:
Attrib –h –s –r boot.ini.saved
Copy boot.ini.saved boot.ini
Шаг 7. Закройте окно командной строки, а затем перезагрузить компьютер
- Введите в командной строке следующую команду и нажмите клавишу ВВОД:
- Нажмите кнопку Перезагрузить, чтобы перезагрузить компьютер
ПримечаниеПосле проверки правильности работы Windows XP, если она не необходима для восстановления данных можно удалить папку C:\Win7.
Дополнительные ресурсы
Установка и переустановка Windows 7

Как восстановить Windows7, используя папку Windows.old. (пошаговая инструкция). Даже самый простой пользователь персонального компьютера не удивится, услышав об операционной системе Windows 7. По статистике седьмым виндовсом пользуется 75% всех пользователей. Но речь пойдёт совсем не про статистику и не об операционных системах.
Часто бывает такое, что после вынужденной переустановки системы или некоторых, зачастую и не осознанных, манипуляций вся информация и все программы, которые установлены на диск (С:) бесследно исчезают. Но не все знают о том, что исчезают они не так уж и без следа.
Всё дело заключается в том, что в Windows 7, даже после переустановки Windows, предыдущая версия резервируется в папке Windows. оld. Данная папка находится на диске (С:) и сама по себе не дееспособна, не может быть активной, то есть система загружается с папки Windows, но файлы, паки и программы прежней операционной системы остаются в Windows. оld. Так как же восстановить систему с этой папки?
Перед началом восстановления выясните, есть ли в наличии папка Windows.old на диске (С:) и достаточно ли на вашем жёстком диске имеется свободного места для установки операционной системы.
Далее выполняем все, строго соблюдая данное руководство:
- 1) Нажимаем «Пуск», а после этого выберите компьютер.
- 2) В подменю «Вид» выбираем пункт «Подробности».
- 3) В колонке «Свободное место», внимательно исследуйте, изучите свой локальный диск (C:) в области «жёсткие диски».
- 4) Двойным щелчком щелкните в области жестких дисков, локальный диск (C:), а после этого проверьте, не удалена ли папка Windows.old. (многие после установки системы удаляют её, дабы не засорять жесткий диск).
Если папки Windows.old нет в наличии, то дальнейшие действия не стоит выполнять, так как они будут бессмысленны.
Далее нажимаем правой клавишей мишки на папку Windows.old. Смотрим в свойства папки и убеждаемся в том, что она меньше размерами, чем количество свободного места на диске (С:).
Примечание. Если папка Windows.old хотя бы в два раза превышает количество свободного места находящегося на локальном диске (C:), то восстановить предыдущую версию Windows не удастся.
Далее запускаем среду восстановления Windows:
- 1. Вставьте установочный диск с Windows7 в DVD-привод и дайте команду для перезагрузки компьютера.
- 2. При выводе сообщения «press eny key», нажимаем любую клавишу на клавиатуре. Это для того, что бы загрузка производилась с диска.
- 3. В появившемся окне «Установка Windows» выберите всё то, что вам потребуется в дальнейшей эксплуатации системы, а именно: валюту, время, язык, но всё это и в установленной системе можно настроить. После всего этого жмите кнопку «Далее».
- 4. В появившемся окне «Установка Windows» нажмите кнопку «Восстановить компьютер».
- 5. В появившемся окне «Параметры восстановления системы» выберите ту версию операционной системы, которую хотите восстановить, а именно Windows7. После всего этого жмите кнопку «Далее».
- 6. Далее в появившемся окне «Параметры восстановления системы» выведите командную строку, а именно, выберите команду «Командная строка».
После всех этих манипуляций откроется окно командной строки. Далее в командной строке вы будете вводить команды, что описаны ниже.
Дальнейшие действия предназначены для того, что бы переместить папки Windows в новую папку Win7.
Примечание. Когда вы введёте одну, либо несколько, команд в командной строке и нажмёте клавишу «ENTER», может возникнуть следующее сообщение:
«Системе не удаётся обнаружить указанный файл».
Если такое сообщение возникло, то выполните такие действия перейдите к дальнейшему шагу в этом разделе и введите команду в командной строке.
Важно! После каждой команды нажимайте клавишу «ENTER».
- И так, вводим:
C:
Md Win7
Move Windows Win7Windows
Move “Program Files” “Win7Program Files”
Move Users Win7Users
Attrib -h -s -r ProgramData
Move ProgramData Win7ProgramData
Rd “Documents and Settings”
Важно! Все разделительные знаки и пробелы соблюдаем в строжайшем порядке с образцом.
- В следующем шаге перемещаем всё содержимое папки «Windows.old».
Примечание. Когда введёте одну, либо несколько команд в командной строке и нажмёте клавишу «ENTER», то может возникнуть сообщение:
«Системе не получается обнаружить указанный файл». Если это произошло, то вводим в командной строке следующие команды.
Важно! После каждой команды нажимайте клавишу «ENTER», а также не забывайте соблюдать знаки препинания.
Вводим следующие команды:
move /y c:Windows.oldWindows c:
move /y “c:Windows.oldProgram Files” c:
move /y c:Windows.oldProgramData c:
move /y c:Windows.oldUsers c:
move /y “c:Windows.oldDocuments and Settings” c:Далее восстановите загрузочный сектор для предыдущей установки Windows.
В следующих командах (D:) являет собой DVD-привод. Если DVD-привод на вашем компьютере, означен иной буквой, то используйте в команде ту букву.
Введите следующую команду и нажмите клавишу «ENTER» если предыдущая операционная система была Windows, Windows Server 2003, Windows XP или же Microsoft Windows 2000.
D:ootootsect /nt52 c:
Если же предыдущая операционная система Windows была Windows Vista, то вводите следующее:
D:ootootsect/nt60 c:
Далее восстанавливаем файл Boot.ini для предыдущей операционной системы Windows.
Вводите следующие команды и нажимайте клавишу «ENTER» после каждой команды:
Attrib -h -s -r boot.ini.saved
Copy boot.ini.saved boot.ini
После всех этих действий закройте окно командной строки, а потом перезагрузите компьютер.
После перезагрузки введите в командной строке следующую команду и нажмите клавишу «ENTER»:
EXIT.
Далее жмем кнопку перезагрузки. После перезагрузки проверяем работоспособность системы и при желании удаляем папку Win7, которая находится по адресу: C:Win7.
Как удалить папку Windows.old в Windows 10 1803 April Update
В последней версии Windows 10 появился новый способ удалить папку Windows.old с предыдущей установкой ОС (хотя и старый метод, описанный далее в руководстве, продолжает работать). Учитывайте, что после удаления папки, автоматический откат к предыдущей версии системы станет невозможным.
1) Зайдите в Пуск — Параметры (или нажмите клавиши Win+I).
2) Перейдите в раздел «Система» — «Память устройства».
3) В разделе «Контроль памяти» нажмите «Освободить место сейчас».
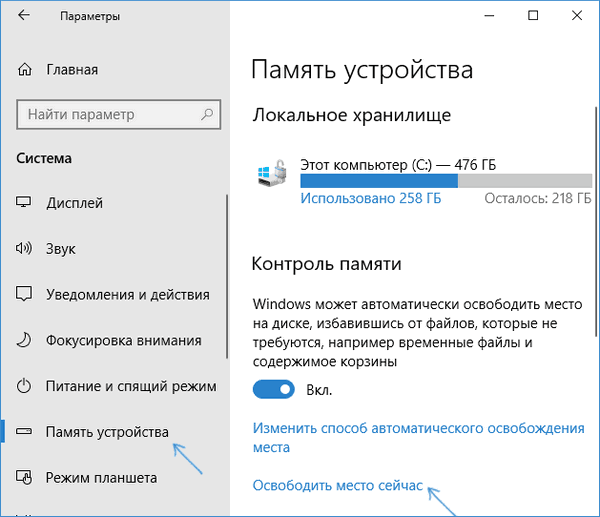
4) После некоторого периода поиска необязательных файлов, отметьте пункт «Предыдущие установки Windows».
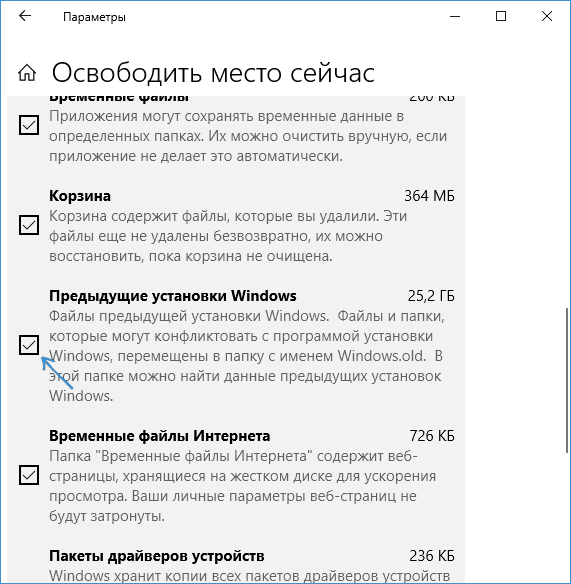
5) Нажмите кнопку «Удалить файлы» вверху окна.
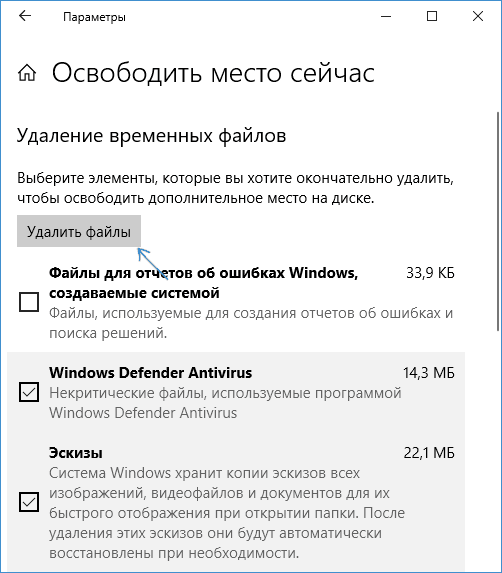
6) Дождитесь завершения процесса очистки. Выбранные вами файлы, в том числе папка Windows.old будет удалена с диска C.
Удаление папки Windows.old в Windows 10 и 8
Если вы обновились до Windows 10 с предыдущей версии системы или же использовали чистую установку Windows 10 или 8 (8.1), но без форматирования системного раздела жесткого диска, на нем окажется папка Windows.old, подчас занимающая внушительные гигабайты.
Ниже описан процесс удаления этой папки, однако, следует учитывать, что в том случае, когда Windows.old появилась после установки бесплатного обновления до Windows 10, файлы, находящиеся в ней, могут послужить для быстрого возврата к предыдущей версии ОС в случае возникновения проблем. А потому я бы не рекомендовал удалять ее для обновившихся, по крайней мере в течение месяца после обновления.
1) Нажмите на клавиатуре клавиши Windows (клавиша с эмблемой ОС) + R и введите cleanmgr а затем нажмите Enter.
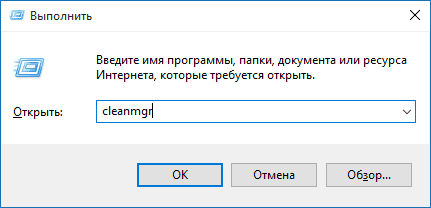
2) Дождитесь запуска встроенной программы очистки диска Windows.

3) Нажмите кнопку «Очистить системные файлы» (вы должны иметь права администратора на компьютере).
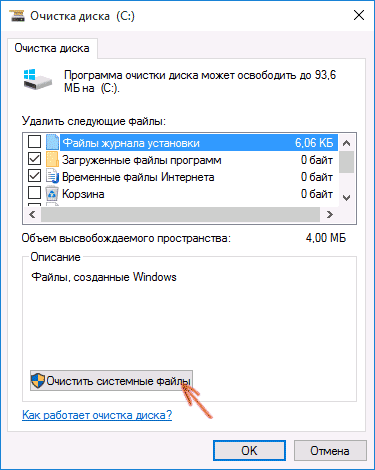
4) После поиска файлов, найдите пункт «Предыдущие установки Windows» и отметьте его. Нажмите «Ок».
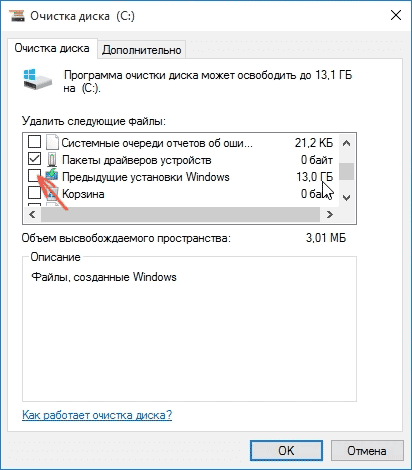
5) Дождитесь завершения очистки диска.
В результате этого, папка Windows.old будет удалена или, по крайней мере, ее содержимое. Если что-то осталось непонятным, то в конце статьи есть видео инструкция, в которой показан весь процесс удаления как раз в Windows 10.
В том случае, если по какой-то причине этого не произошло, кликните правой кнопкой мыши по кнопке Пуск, выберите пункт меню «Командная строка (администратор)» и введите команду RD /S /Q C:\windows.old (при условии, что папка находится на диске C) после чего нажмите Enter.
Как удалить Windows.old в Windows 7
Самый первый шаг, который сейчас будет описан, может закончиться неудачей в случае, если вы уже пробовали удалить папку windows.old просто через проводник. Если так случится, не отчаивайтесь и продолжайте чтение руководства.
1) Зайдите в «Мой компьютер» или Проводник Windows, кликните правой кнопкой мыши по диску C и выберите пункт «Свойства». Затем нажмите кнопку «Очистка диска».
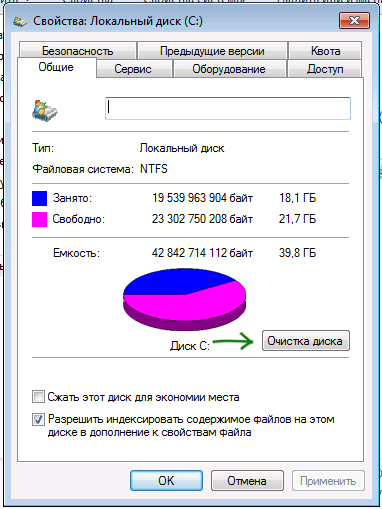
2) После непродолжительного анализа системы откроется диалоговое окно очистки диска. Нажмите кнопку «Очистить системные файлы». Снова придется подождать.
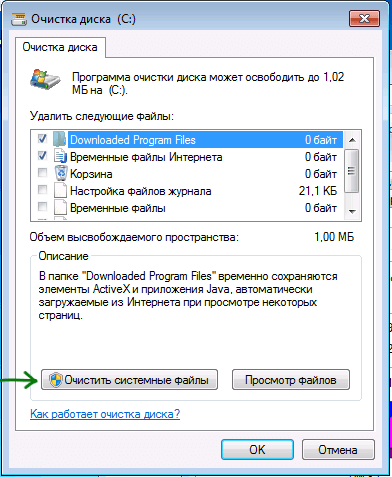
3) Вы увидите, что в списке файлов для удаления появились новые пункты. Нас интересует «Предыдущие установки Windows», как раз они и хранятся в папке Windows.old. Отметьте галочкой и нажмите «Ок». Дождитесь завершения операции.
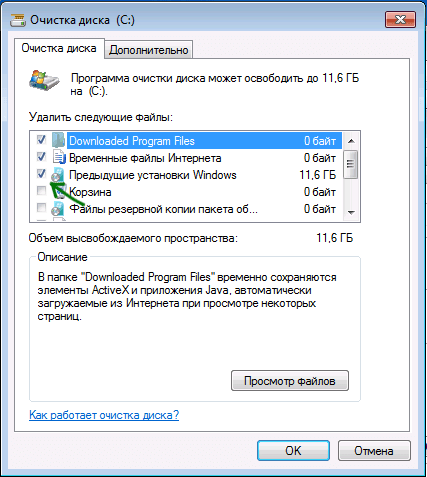
Возможно, уже описанных выше действий будет достаточно для того, чтобы ненужная нам папка исчезла. А возможно и нет: могут остаться пустые папки, вызывающие при попытке удаления сообщение «Не найдено». В этом случае, запустите командную строку от имени администратора и введите команду:
rd /s /q c:\windows.old
После чего нажмите Enter. После выполнения команды папка Windows.old будет полностью удалена с компьютера.
Совсем недавно компания Microsoft официально отказалась от поддержки устаревшей Windows 7. На эту тему мы выпустили материал, в котором рассказали, почему стоит обновляться до «десятки», а почему нет. Вероятно, некоторые из вас всё же захотели сделать апдейт после прочтения той публикации. Однако есть одна вещь, с которой необходимо предварительно ознакомиться владельцам жесткого диска небольшого объема.
Для чего нужна папка Windows. old
После апгрейда на свежую операционку вы обнаружите директорию, которая может занимать десятки гигабайт. Разумеется, возникает резонные вопросы, а для чего эта папка нужна, что в ней хранится, и можно ли её удалить?
Название более чем говорящее. В этом месте будут храниться файлы, необходимые для резервного восстановления на ту версию операционной системы, с которой произошел апдейт. Разработчики предусмотрели тот факт, что далеко не всем пользователям понравится новая ОС. Поэтому всегда остается вариант отката назад.
Если зайти в эту папку, вы увидите три основных подпапки:
- Windows – самая операционная система.
- Documents and Settings – персональные документы и медиафайлы пользователя.
- Program Files – ранее установленные утилиты.
Структура такая же, как и в любой версии Windows. Как вы уже поняли, в директории windows.old содержится не только информация для резервного восстановления. В ней также хранятся персональные данные, созданные пользователем вручную. Поэтому вы можете найти какой-то файл по тому же адресу, что и ранее, только внутри этой папки. Однако не следует затягивать с этим делом. Обновленная операционная система в автоматическом режиме удалит эту папку через какое-то время.
Как откатиться назад
Если Windows 10 вам не понравилась, то вы сможете вернуться на свою любимую семерку или восьмерку, если windows.old ещё не успела самоуничтожиться. Для этого выполните следующие действия:
- Нажмите правой кнопкой мыши по меню “Пуск” и выберите пункт “Параметры”.
- Проследуйте в категорию “Обновление и безопасность”.
- Затем в левой части окна выберите меню “Восстановление”.
- Начните процедуру с помощью соответствующей клавиши возврата к прежней версии ОС.
Как удалить Windows. old
Можно не дожидаясь автоматического удаления, провести деинсталляцию в ручном режиме. Однако у вас не получится избавиться от этой папки с помощью классического удаления. Операционная система в таком случае выдаст ошибку, и ничего не произойдет. Придется воспользоваться встроенными инструментами ОС. Очистка диска справится с этой задачей.
- Зайдите в корневой каталог проводника, нажмите правой кнопкой мыши по системному диску и перейдите в свойства.
- В первой же вкладке выберите пункт “Очистка диска”. После этого запустится системная утилита, которая позволяет избавиться от временными файлами, которыми, по сути, и является windows.old.
- В открывшемся окне найдите категорию “Предыдущие инсталляции Windows” и поставьте напротив неё галочку. Заодно можете почистить и остальной системный мусор других типов.
- Запустите процесс с помощью кнопки “Очистить системные файлы”. После этого папка будет удалена.
Если по какой-то причине вышеописанные действия не привели вас к желаемому результату, можете воспользоваться командной строкой. Запустите её от имени администратора, выбрав соответствующий пункт в меню “Пуск”. И введите команду rd /s /q c:\windows.old. Если и это не помогло, придется обращаться за помощью к утилитам глубокой очистки, по типу Revo Uninstaller или её аналогам.
Восстановление файлов предыдущей версии Windows
Обновление программного обеспечения до новой версии не всегда оправдывает ожидания пользователя, поэтому возникает необходимость вернуться к старой версии. Распространена и ситуация с поиском очень важного файла, который при обновлении был утерян. Обычные юзеры в таких случаях впадают в панику, а опытные знают, что нет ничего невозможно и обращаются к папке Windows.old и ее обширным возможностям.
Несколько фактов о папке «Виндоус олд»
При обновлении ПО автоматически формируется папка, в которой сохраняются данные предыдущей версии. Они могут оказаться невостребованными и с течением времени исчезнут с компьютера. Но если с обновлением «отношения» не сложатся или понадобится восстановить часть сведений, то «Виндоус олд» будет единственным способом осуществить задуманное.
Если говорить проще, то каталог Windows.old – это полноценный «слепок» предыдущего варианта «Виндоус». В нем хранятся:
настройки аккаунтов и не только.
Инициировав запуск папки, пользователь вернет ПО в то состояние, в котором оно пребывало до обновления, включая все загрузки.
В зависимости от исходных данных Windows.old будет разного размера. Поэтому у одного пользователя она займет 10 ГБ, а другого все 20 ГБ или больше.
Сформированный каталог относится к категории временных. Через 30 дней после обновления он удалится с компьютера без возможности восстановления. Поэтому у пользователя есть только один месяц, чтобы решить, работать ли ему на обновленной версии программного обеспечения или вернуться к старой, и взять из папки необходимые файлы.
Восстановление предыдущей версии программного обеспечения
Если новое ПО не пошло, что бывает довольно часто, то каталог Windows.old позволит вернуть все в изначальный вид. Вернуться с 10 инсталляции, например, на 7 довольно просто и требует совершения ряда простых манипуляций:
найти меню «Пуск»;
выбрать строку «Параметры»;
выбрать «Обновление и безопасность» (среди открывшихся на экране параметров;)
найти раздел «Восстановление» (он находится в левой части монитора).
После нажатия на выбранную строку пользователю будет предложено выбрать одно из действий:
вернуть компьютер в исходное состояние (по сути это сброс всех настроек системы);
вернуться к Windows 7.
Кликом на кнопку «Начать» ниже последнего предложения инициируется распаковка файлов из папки Windows.old и восстановление предыдущей версии программного обеспечения.
До десятой версии вернуться к исходному состоянию компьютера тоже возможно, но это будет немного сложнее. Основная трудность заключается в том, что до Windows 10 каталог со слепком предыдущей версии формировался не всегда. Некоторым пользователям повезло и даже при переходе на «семерку» папка создавалась автоматически, другие так и не смогли отыскать ее в области жестких дисков.
Восстановление отдельных файлов с папки Windows. old
Весьма распространена ситуация, когда старая инсталляция содержала важные файлы, требующие восстановления. Если обновление прошло успешно и возвращаться к исходным параметрам пользователь не собирается, то он может без проблем извлечь из Windows.old нужную информацию.
Делается это следующим образом:
выбрать путь C:\Windows.old.;
В ней находятся все данные, скопированные с предыдущей версии. Извлечь можно как все файлы, так и некоторые из них:
просканировать содержимое (можно использовать глубокий или быстрый вариант на усмотрение пользователя);
зайти в найденную папку;
нажать на значок «Восстановить» в окне программы.
Все. Данные будут восстановлены в исходном формате.
RS Partition Recovery – создан для восстановления всех типов файлов;
RS Office Recovery – выборочно восстанавливает текстовые файлы;
RS Photo Recovery – подходит для фотографов, так как с легкостью находит удаленные изображения разного формата.
Поиск и восстановление выстраивается по сложным схемам, поэтому проще и дешевле все же не надеяться на случай, а создать копии и только потом запускать обновление на компьютере.
Можно ли удалить каталог Windows. old и как это сделать?
Когда обновление прошло успешно и все нужные файлы извлечены, можно подумать об удалении каталога. Конечно, через месяц он сам исчезнет, но до этого момента местом на диске придется пожертвовать. Если это невозможно, то придется удалять папку в ручном режиме.
зайти в папку «Мой компьютер»;
перейти в системный раздел (диск С);
кликнуть на «Свойства»;
тапнуть на «Очистить системные файлы»;
остановиться на графе «Удалить следующие данные»;
прописать галочку напротив «Предыдущие установки Windows»;
подтвердить кнопкой «ОК».
Лишняя информация удалится без остатка, освобождая нужное место на диске.
Восстановление файлов предыдущей версии Windows (Windows. old)
Сегодня мы разберем: как вернуть предыдущую версию Windows, если была установлена Windows 8/10, зачем нужна папка Windows.old, почему она занимает много места и как её можно удалить.

Содержание
Папка Windows.old представляет собой специальный каталог, внутри которого располагаются все данные предыдущей версии операционной системы. Данная папка появляется если пользователь обновил свою ОС до новой версии (к примеру, было произведено обновление Windows 8 до Windows 10).
Основное предназначение Windows.old – возможность быстрого отката текущей операционной системы до предыдущей версии, которая была установлена до обновления. Это может быть полезно, если пользователю не подошла более новая Windows по системным требованиям, функциям, дизайну или любым другим параметрам.
Стоит отметить, что помимо возврата операционной системы до предыдущего состояния, пользователь сможет вернуть все установленные приложения, настройки и файлы. Таким образом компьютер сможет вернуться до того состояния, когда была начата установка новой версии Windows.
Поскольку на каждом компьютере используются индивидуальный набор программного обеспечения, папка Windows.old может иметь различный размер, зависящий от количества хранящихся файлов, установленных программ и другой информации.
Важно! Папка Windows.old является временным каталогом, который будет автоматически удален через тридцать дней после установки системы.
Как вернуть систему до предыдущей версии
Если пользователь решил вернуть свою старую версию Windows после установки Windows 10, то такую процедуру можно быстро совершить при помощи интерфейса системы:
Шаг 1. Нажимаем правой кнопкой мыши по кнопке «Пуск» и в открывшемся меню выбираем пункт «Параметры».

Шаг 2. В открывшемся окне выбираем «Обновление и безопасность».

Шаг 3. В меню обновления следует перейти в графу «Восстановление», найти пункт «Вернуться к Windows» и нажать кнопку «Начать».

После этого будет произведена автоматическая установка предыдущей версии Windows, файлы которой располагались в папке Windows.old.


