Мы обычно говорим об очистке истории нашего браузера, чтобы она не становилась жертвой отслеживания, но также может быть хорошей идеей сохранить историю перед тем, как ее стереть. Например, вы можете использовать его, чтобы вернуться к предыдущим страницам или просмотреть привычки просмотра ребенка.

Вот некоторые ключевые особенности:
- Данные отображаются в соответствии с информацией URL, заголовком, датой / временем посещения, количеством посещений, количеством введенных адресов (количество записей) и номером идентификатора доступа.
- Выберите любую строку или весь набор данных и экспортируйте их как текстовый файл, файл CSV, текстовый файл с разделителями табуляции, файл XML или файл HTML.
- Вы также можете скопировать и вставить информацию, которая была отсортирована в Excel, и пропустить ее через мощные фильтры.
- Фильтруйте URL-адреса по любой дате и времени.
- Поддержка командной строки.
См. Также: Использование утилиты командной строки в Windows
ChromeHistoryView — это полноценная утилита, которая помогает пользователям создавать резервные копии данных браузера Chrome.
Желаю всем успехов!
- Как удалить историю веб-браузера на iPad?
- Как сохранить историю посещенных страниц при просмотре в режиме инкогнито в браузере Chrome

- Получить файлы истории браузера
- Используйте настольное приложение
- Используйте расширение для браузера
- Вручную экспортировать историю браузера
Навигация по записям
Ну так что ты делаешь?
Получить стажера, чтобы сделать это? Нет, потому что это конфиденциально!
Удариться головой о стену?
Поскольку вы пользуетесь услугами читателя, мы здесь, чтобы показать вам решение.
Это решение пришло от одного из наших любимых утилитарных программистов — NirSoft. NirSoft имеет два приложения Mozilla History View и IEHistoryView . Как вы, вероятно, можете решить, каждый из них работает для своего браузера и не будет работать с другим. Так что держите их обоих на карте памяти, когда вы отправляетесь на охоту.

Приложение отсканирует всю вашу историю посещений (или пользователя) и вернет ее в графический интерфейс пользователя. Если вы просматривали свой локальный компьютер с помощью браузера, он также будет отображаться здесь.


После того, как вы нажмете эту кнопку, у вас будет несколько вариантов для типов файлов, таких как CSV, TXT, XML, HTML или даже «табличный» файл. Как только вы сохраните его, вы можете распечатать или отправить его по желанию!

Версия Internet Explorer очень похожа — фактически идентична, но, очевидно, она читается в другом файле истории и имеет другое имя.

Опять же ваш браузер рабочего стола будет отображаться здесь, так что вы можете поймать кого-то открытие порно или другие не связанные рабочие элементы (если вы работаете в порно компании!). Оба приложения имеют различный набор полей, и они из приложения IE:
- Дата изменения страницы
- Срок годности страницы
Столбцы Firefox немного лучше с:
Вы знакомы с какой-либо другой программой для печати истории просмотра Firefox или Internet Explorer в файл, делающий это? Хит нас в комментариях!
Как сохранить закладки хром в файл?
- Запустите браузер Chrome.
- В правом верхнем углу окна выберите значок «Настройка и управление Google Chrome» .
- Выберите Закладки Диспетчер закладок.
- В левом верхнем углу экрана нажмите Управление.
- В раскрывающемся меню выберите Импортировать закладки из файла HTML.
- Загрузите сохраненный HTML-файл.
Как сохранить закладки?
С помощью файла Bookmarks:
Как сохранить пароли и закладки хром?
Перейдите в настройки Chrome и через поиск найдите раздел «Настройки паролей» (Manage passwords). Справа от надписи «Сайты с сохранёнными паролями», которая озаглавливает список всех ресурсов, нажмите на три точки и выберите «Экспортировать». Нажмите «Экспорт паролей» и выберите место сохранения CSV-файла.
Как перенести куки с гугл хрома на другой комп?
Этап 2 – импорт куков на целевом ПК
- Откройте зашифрованное хранилище (Encrypted Storage) и задайте пароль для него.
- Нажмите кнопку Restore и выберите сохраненный файл с куками.
- Введите пароль, заданный при экспорте файла.
- Выделите домен и нажмите кнопку со стрелкой. Куки будут перенесены в основное хранилище.
Как вытащить закладки из хрома на андроид?
Если ваши закладки синхронизированы с аккаунтом Google, войдите в Chrome.
- Откройте приложение Chrome. на телефоне или планшете Android.
- Выберите аккаунт, в котором вы сохранили закладку.
- Нажмите Продолжить ОК.
Как импортировать закладки из Google Chrome в Яндекс?
Перенос данных из Гугл Хром в Яндекс. Браузер
- Открываем обозреватель Яндекс — затем меню и в здесь выбираем «Импортировать закладки».
- Откроется окно — в графе «Источник» выбираем, откуда будем переносить данные. По умолчанию уже стоит Google Chrome. Галочками отмечены данные для переноса.
Как выгрузить историю браузера в файл?
При смене аккаунта все закладки, пароли, история и другие синхронизированные данные будут скопированы в новый аккаунт.
- Откройте приложение Chrome. на телефоне или планшете Android.
- Коснитесь своего имени.
- Выберите аккаунт.
- Нажмите Объединить данные.
Где хранятся закладки в Google Chrome для Android?
Место, где хранятся файлы Google Chrome на смартфоне
Сама папка с полным списком всех закладок, которые были добавлены через мобильное приложение Гугл Хром находиться по следующему пути: «/data/data/com. android. browser/databases/browser. db».
Как сохранить все пароли на компьютере?
Как включить или отключить сохранение паролей
- Откройте браузер Chrome на компьютере.
- В правом верхнем углу экрана нажмите на изображение профиля «Пароли» .
- Включите или отключите функцию Предлагать сохранение паролей.
Как переустановить гугл хром без потери данных?
Как переустановить Google Chrome без потери данных?
- Откройте браузер.
- Теперь можно удалить Хром с компьютера.
Зачем нужен перенос настроек Гугл Хром
Перенос нужен затем, чтобы не потерять накопленные полезные данные, то есть пароли, историю браузера, данные для автозаполнения и избранные сайты, сохраненные в закладках.
Если перенести профиль Chrome на другой компьютер целиком – это значительно упростит работу с интернетом, позволит не искать и не вводить ничего заново.
Где хранятся настройки браузера

Расположение папки с профилем Google Chrome
Чтобы найти эти файлы, нужно включить отображение скрытых папок:
- открываем проводник (Win + E);
- жмем на «Вид» вверху;
- проставляем галочку в чекбоксе “Скрытые элементы”;
После этого в папке «Пользователи» вам откроются элементы, что ранее были автоматически скрыты.
Способы переноса настроек на другой компьютер
Перенести настройки Google Chrome на другой компьютер можно автоматически – при помощи синхронизации. Либо вручную: через экспорт-импорт файлов или копирование папки профиля.
Синхронизация
Перенос профиля Chrome на другой компьютер при помощи синхронизации – это самый удобный и правильный путь.
Для включения синхронизации нужно:
- Кликнуть на аватарку пользователя в правом верхнем углу Chrome.
- Нажать «Включить синхронизацию».
- Повторить всё то же самое на втором устройстве.
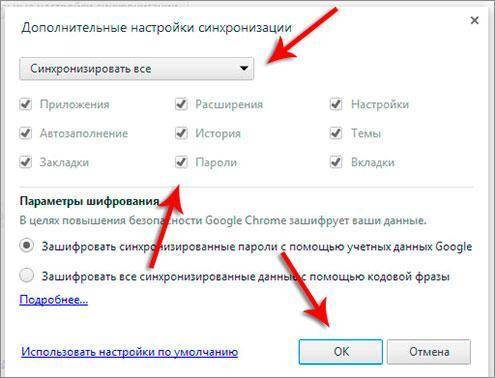
Синхронизация Google Chrome
В этом подменю можно настроить синхронизацию:
- сервисов и закладок;
- расширений и истории;
- настроек и тем;
- списка для чтения и открытых вкладок;
- паролей, адресов и способов оплаты.
Там же рядом можно проверить синхронизированные данные и задать кодовую фразу для шифрования информации.
Экспорт и импорт
При экспорте и при импорте передача информации происходит с помощью HTML-файла. Для настройки переноса сохраненных паролей нужно:
- открыть Хром;
- вбить в строку адреса наверху: chrome://settings/passwords;
- кликнуть на три точки рядом с пунктом “Сохраненные пароли”;
- нажать «Экспорт паролей»;
- выбрать файл, куда вы хотите перенести пароли.
Далее на новом ПК нужно повторить все эти пункты, только выбрать «Импорт» и указать путь к ранее созданному HTML-файлу.
Похожая схема имеется как для экспорта, так и для импорта ваших закладок:
- в Хроме нажимаем Ctrl + Shift + O, чтобы открыть диспетчер закладок;
- в нем нажимаем три точки на синем фоне;
- выбираем «Экспортировать закладки».
Затем переносим полученный файл на другой ПК (например, при помощи флешки), в диспетчере закладок выбираем «Импортировать закладки» и указываем путь к этому файлу.
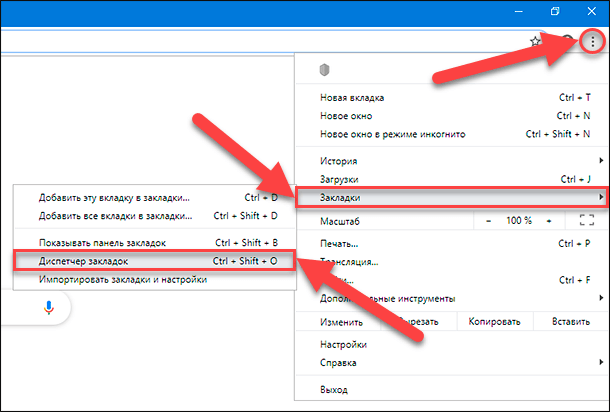
Экспорт закладок в Google Chrome
Копирование папки профиля
Далее будет более продвинутая информация дл опытных пользователей, о том, как сохранить профиль Google Chrome. В профиле хранится вся полезная информация о вашей работе с Google Chrome.
Где браузер хранит папку с вашим профилем? Для разных операционных систем существуют разные парки хранения:
Самая главная папка – “Default”, в ней содержатся самые нужные файлы. “Login Data” нужна для хранения закодированных паролей, в “Cookies” информация о действиях на всех посещаемых страницах, а “Bookmarks.bak” — это резервная копия для файла ваших закладок.
Для того, чтобы перенести “Default” на новый ПК выполняем следующие действия:
- копируем папку “Default” в облако или на флешку/жесткий диск;
- на новом устройстве копируем директорию в буфер обмена;
- далее надо зайти на новом ПК в папку Хрома;
- находим “Default”;
- меняем папки (папку “Default” нового хрома на ту, что мы скопировали, то есть вставляем её в файл Хрома);
- соглашаемся на замену данных.
Таковы главные способы перенести свои настройки, полезные ссылки, закладки и пароли Google Chrome на новый компьютер. Позаботьтесь о сохранении полезной информации заранее, ведь восстанавливать её будет очень долго и нудно.
Полезно будет выполнить инструкцию и предпринять шаги по синхронизации и копированию данных, даже если вы не планируете покупку нового девайса – на случай внезапной чрезвычайной ситуации, при которой компьютер может выйти из строя, и вся имеющаяся на нем информация уничтожится.
( 1 оценка, среднее 5 из 5 )
Google Chrome – один из наиболее популярных web-обозревателей, согласно статистике, скачивают его вдвое чаще, чем любой другой браузер. Но как бы ни ценил конкретный пользователь ту или иную программу, это не означает, что он не может применять другие. Наряду с Google Chrome могут использоваться и иные обозреватели, в частности, Яндекс.Браузер. В таких случаях нередко встает вопрос, как перенести закладки из Хрома в Яндекс Браузер или наоборот.
Зачем нужен перенос закладок
Необходимость переноса закладок из одного web-обозревателя в другой возникает в разных ситуациях:
- Человек раньше пользовался Яндекс.Браузером, а теперь перешел на Google Chrome, и ему нужно сохранить привычную рабочую среду.
- Пользователь намеревается параллельно работать в двух обозревателях, и все нужные сайты и пароли должны быть под рукой в обеих программах.
- В одном из браузеров данные были утрачены.
Последняя неприятность может случиться из-за критических ошибок, вирусной атаки, аппаратных неполадок или даже из-за неосторожности самого пользователя. В результате повреждения связанного хранилища данные утрачиваются. В таком случае гораздо практичнее перенести закладки из Яндекс Браузера в Хром, чем восстанавливать их с нуля.
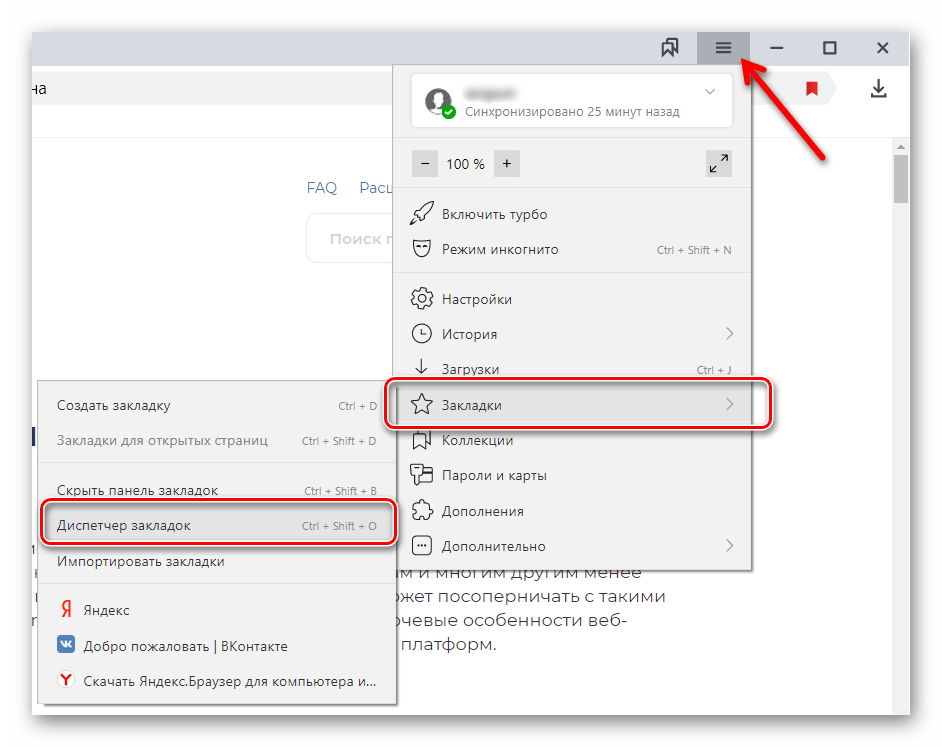
Диспетчер закладок в Google Chrome
Процесс переноса из Яндекс браузера в Хром
Перенесение закладок из одного приложения в другое состоит из двух этапов: сначала информацию Яндекс.Браузера необходимо сохранить в виде файла HTML, а затем импортировать ее в Гугл.
Сохранение в HTML-файл
Необходимый файл с данными Яндекс.Браузера теоретически можно отыскать в той папке, где обозреватель установлен, но гораздо удобнее создавать его прицельно, по мере необходимости. Это делается следующим образом:
- В Яндекс.Браузере открываем «Диспетчер закладок» (Ctrl + Shift + O).
- Нажимаем иконку в виде трех точек.
- Появится меню, в котором следует выбрать «Экспорт закладок в файл HTML».
Теперь остается только указать директорию, в которую вы намереваетесь поместить созданный файл с закладками, и нажать кнопку с надписью «Сохранить». Подобный HTML-файл пригодится не только для Google Chrome, функция импорта имеется и у других web-обозревателей, например, у Safari или FireFox.
Итак, закладки были сохранены в специальном файле. Следующая операция – импорт закладок из Яндекс Браузера в Хром:
- После запуска Google Chrome нажать значок в форме трех точек справа наверху.
- В меню навести курсор на слово «Закладки».
- Выбрать в следующем меню «Импортировать закладки и настройки».
- Появится окно с выпадающим списком, где следует выбрать вариант «HTML-файл с закладками».
- Появится кнопка с надписью «Выберите файл», после ее нажатия нужно указать расположение ранее сохраненного HTML-файла и подтвердить действие нажатием кнопки «Импорт».
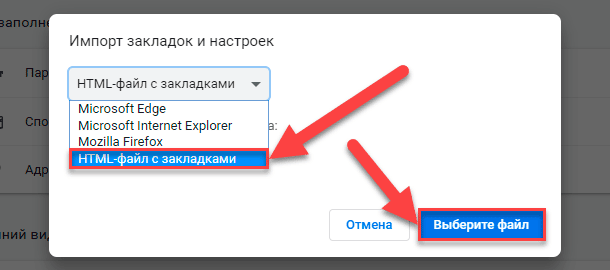
Импорт закладок и настроек в Google Chrome
Альтернативный способ: открыть в Хроме диспетчер закладок (Ctrl + Shift + O), нажать три точки на синем фоне, выбрать «Импортировать закладки» и указать путь к HTML-файлу.
Обратный перенос из Хрома в Яндекс
Перенос закладок в другую сторону выглядит похожим образом:
- В Хроме открыть «Диспетчер закладок» (Ctrl + Shift + O).
- Нажать три точки на синем фоне (не путать с другими похожими кнопками).
- Выбрать «Экспортировать закладки».
После сохранения файла можно приступать к импортированию в Яндекс.Браузер:
- Открываем «Диспетчер закладок» (Ctrl + Shift + O, такая же комбинация клавиш, как в Хроме).
- Нажимаем три точки, выбираем «Импорт закладок из файла HTML».
- Указываем путь к файлу и жмем «Открыть».
Важное отличие: в Яндекс.Браузере есть функция автоматического переноса данных из Хрома. Благодаря ей можно не возиться с HTML-файлами, а перенести всё в пару кликов.
Вообще, в Хроме тоже есть автоматический импорт, просто он не работает с Яндексом. Chrome позволяет быстро переносить данные только из Internet Explorer и Mozilla Firefox. А вот Яндекс.Браузер умеет импортировать и из Хрома, и из Оперы, и из Edge, и из тех же IE с Фаерфоксом. Для этого:
- В Яндекс.Браузере нажимаем на три полоски.
- Выбираем «Закладки» – «Импортировать закладки».
- В выпадающем списке находим Google Chrome.
- Галочками отмечаем данные для переноса и жмем «Перенести».
При таком способе можно скопировать не только закладки, но и пароли, куки, последние открытые вкладки и т.д.

Импорт в Яндекс.Браузере
Особенности переноса закладок на Андроиде
Перенести закладки в Гугл Хром на Андроид тоже возможно, но здесь процесс имеет определенные нюансы. В частности, в мобильной версии браузера не всегда бывает знак в форме трех точек, в этом случае для вызова меню нужно нажимать соответствующую кнопку на корпусе смартфона.
Затем следует в «Настройках» зайти на вкладку «Перенести закладки и историю» и выбрать браузер, в данном случае – Яндекс, и нажать «Перенести данные».
Часто возникает необходимость импортировать данные Google, который применяют на ПК, в мобильную версию того же браузера. Это возможно, когда на обоих устройствах используется одна учетная запись, одновременно осуществить экспорт для перенесения в иной обозреватель в перспективе:
- запустить на мобильном устройстве Google Chrome, нажать кнопку вверху справа и выбрать «Параметры»;
- нажать пункт «Синхронизация»;
- авторизоваться на ПК в той же учетной записи.
Так будут синхронизированы закладки в мобильной версии браузера и на ПК. Теперь на мобильном устройстве нужно выбрать в меню пункт «Закладки», затем последовательно – Bookmark Manager, «Организовать меню» и «Экспорт закладок». Таким образом закладки будут сохранены как файл HTML, и их можно будет импортировать в мобильную версию другого браузера.
Допустим, вы настроили Google Chrome и успешно пользовались им на протяжении долгого времени, а затем сменили компьютере или перешли на другой браузер. Нет желания разбираться в настройках снова, ведь на это уходит много времени? Для таких случаев есть универсальное решение – настройки Google Chrome можно экспортировать.
Разобраться в том, как это сделать, не составит труда, если вы хоть немного ориентируетесь в браузере. Поговорим подробнее о том, когда экспорт настроек может понадобиться и как его можно осуществить в разных ситуациях – от выбора нового браузера до смены ПК.
Для чего нужен перенос настроек
После смены браузера или компьютера все данные в браузер приходится вносить заново. Если вы привыкли заходить на любимые сайты с помощью пары щелчков мышью, это может быть недоступно, пока вы не внесете нужные сайты в избранное самостоятельно. На настройку работы браузера под себя при ручном вводе большого объема данных уйдет много времени.
Времени, которое можно сэкономить, если использовать экспорт настроек Chrome.
Настройки, которые использует пользователь браузера Google Chrome, хранятся на компьютере.
Чтобы она была видна, на компьютере должно быть включено отображение скрытых папок. В стандартном Проводнике Windows оно включается во вкладке «Вид» галочкой «Скрытые элементы».
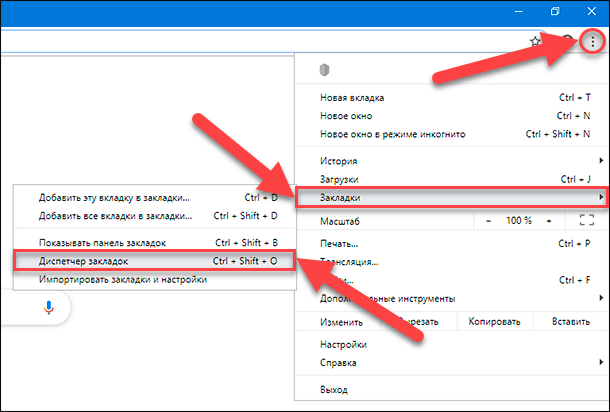
Диспетчер закладок Google Chrome
Экспорт и импорт настроек
Перенести настройки Chrome на другой компьютер можно разными способами в зависимости от того:
- какие именно настройки мы хотим перенести,
- и какой браузер установлен на другом ПК.
Если на другой машине тоже установлен Хром, то при помощи простой синхронизации аккаунта мы можем перенести туда:
- стартовую страницу,
- закладки,
- поисковую систему по умолчанию,
- сохраненные пароли.
Если на другом ПК установлен другой браузер, то мы сможем перенести только закладки и пароли посредством экспорта/импорта HTML- и CSV- файлов.
В Яндекс.Браузере и некоторых других браузерах есть автоматический перенос всех настроек из Хрома, но работает он только тогда, когда Хром установлен на той же машине. Если же Chrome был на другом ПК, то остается только экспорт/импорт в файл/из файла.
Профиль
Данные профиля можно экспортировать из Google Chrome при помощи инструмента синхронизации.
Переносятся инструментом синхронизации либо через HTML-файл.
Сначала выгружаем (экспортируем) закладки из Хрома:
- Открываем Диспетчер закладок (Ctrl + Shift + O).
- Нажимаем три точки на синем фоне.
- Выбираем «Экспортировать закладки» и указываем место выгрузки файла.
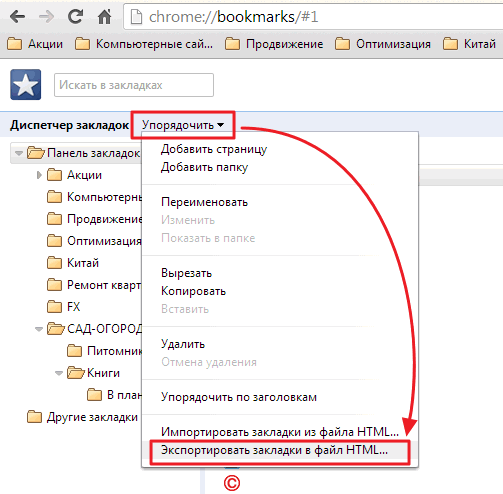
Экспорт закладок в HTML файл
Затем переносим полученный файл на новый ПК и импортируем данные из него в новый браузер:
- В Яндекс.Браузере по нажатию Ctrl + Shift + O открывается диспетчер закладок, где есть три точки, за которыми скрывается функция импорта.
- В Mozilla Firefox по нажатию Ctrl + Shift + O открывается «Библиотека», где есть кнопка «Импорт и резервные копии».
- Opera не понимает комбинацию Ctrl + Shift + O, поэтому там мы идем через «Меню» в «Закладки» – «Импорт закладок и настроек».
После нажатия кнопки импорта указываем браузеру путь к HTML-файлу.
Труднее всего перенести пароли. Потому что в Опере или Фаерфоксе по умолчанию кнопка импорта паролей отсутствует вовсе.
Как ее включить, рассмотрим чуть позже, а пока разберем, как экспортировать пароли из самого Хрома:
- открываем в Хроме страницу chrome://settings/passwords;
- нажимаем три точки напротив «Сохраненных паролей»;
- жмем кнопку «Экспорт паролей».
Чтобы импортировать полученный файл в Оперу:
- открываем opera://flags/#PasswordImport в Опере;
- ставим флажок Password Import в положение Enabled и перезапускаем браузер кнопкой Relaunch;
- открываем opera://settings/passwords;
- нажимаем три точки напротив «Сайтов с сохраненными паролями»;
- жмем «Импортировать» и указываем путь к CSV-файлу.
Чтобы импортировать CSV-файл в Mozilla Firefox:
- в появившейся строке поиска находим параметр signon.management.page.fileImport.enabled и стрелкой переключаем его в положение true;
- в правом верхнем углу Фаерфокса нажимаем на три полоски «Открыть меню приложения»;
- переходим в «Пароли» и нажимаем три точки в углу;
- выбираем «Импорт из файла» и указываем путь к файлу.
Чтобы импортировать CSV-файл с паролями в Яндекс.Браузер:
- нажимаем на три полоски, затем «Пароли и карты»;
- переходим в «Пароли» и нажимаем три точки;
- выбираем «Импортировать пароли» и указываем источник импорта.

Импорт настроек в Яндекс.Браузер
Особенности сохранения данных
Как сохранить настройки Chrome при переносе их на другой компьютер или при переустановке Windows.
На новом компьютере или на новой ОС устанавливаем Хром и заменяем его папку Default нашей – той, которую мы заблаговременно скопировали.
Функция синхронизации
Перенос настроек Google Chrome на другой компьютер проходит гораздо проще, когда включена функция синхронизации. В этом случае не надо вручную копировать никакие папки.
Этот сервис позволяет использовать привычные настройки одновременно на нескольких устройствах, если все они подключены к одному аккаунту. Это удобно для тех, кто работает и с ПК, и с телефона или планшета.
Включение и отключение
Нужно синхронизировать только часть данных или изменить параметры их использования? Сделать это можно при включении/отключении синхронизации, в дополнительном всплывающем меню.
А потерять историю Google Chrome на удивление легко. Сбой компьютера, случайный щелчок, сбой обновления Windows — есть много причин, по которым ваша история Chrome может быть удалена.
Единственный способ предотвратить это — создать резервную копию истории браузера. Итак, вот все способы резервного копирования истории Google Chrome.

Мы все используем несколько вычислительных устройств каждый день. Ваш телефон, ваш ноутбук, ваш рабочий компьютер — все они имеют доступ к Интернету и, вероятно, связаны с одной и той же учетной записью Google. Это позволяет вам использовать небольшую изящную функцию, называемую синхронизацией.
Синхронизация обеспечивает плавный просмотр. Вы можете переключиться с поиска некоторой информации на свой мобильный телефон во время поездки на потрепанный старый компьютер на работе, не начиная заново. При включенной синхронизации все ваши личные данные, такие как закладки и история поиска, копируются на другие ваши устройства, где вы также вошли в свою учетную запись Google.
Вот как включить синхронизацию в Google Chrome:




Резервное копирование файла истории
Если вы не хотите оставлять работу по защите истории Chrome на милость Google, вы можете создать свои собственные резервные копии. Это также пригодится, если вы случайно удалите данные из своей учетной записи Google, так как это стирает все со всех устройств. Единственный способ вернуть ваши данные в этот момент — это использовать локальную резервную копию.
Вот как это сделать:

- В этой папке находится файл с именем «История». Это файл базы данных, который мы ищем. Скопируйте его и вставьте в другой каталог или диск в качестве резервной копии. Рекомендуется периодически повторять это, чтобы у вас было несколько резервных копий для восстановления.
- Когда ваша история Chrome пропадает и вам нужно ее восстановить, скопируйте более старый файл истории в эту самую папку. Если будет предложено, выберите «Заменить». При следующем запуске Google Chrome история поиска будет восстановлена.
Настройка истории файлов
Повторное резервное копирование одного и того же файла вручную может быть проблемой. Нет ли в Windows метода автоматического создания резервных копий определенного файла или папки?
Собственно, один. Это называется история файлов.
Эта функция, также известная как «Предыдущие версии», позволяет создавать периодические резервные копии важных папок и при необходимости восстанавливать их до их предыдущих версий. Если вы можете настроить историю файлов для своей папки Google, вы сможете без проблем откатить файл истории к любому предыдущему моменту времени.
Вот шаги для настройки истории файлов на вашем компьютере:





Восстановление истории к предыдущей версии
Даже если на вашем компьютере включена история файлов, как именно восстановить предыдущую версию файла истории Chrome?
Вот шаги для этого:



Как просмотреть потерянную историю Google Chrome
Вот шаги для просмотра активности в вашей учетной записи Google:




Резервное копирование истории Google Chrome
Существует множество методов резервного копирования истории Google Chrome, от встроенных функций Google до внешних резервных копий на вашей стороне.
Самый простой способ, конечно, — полагаться на Google Sync, который сделает всю тяжелую работу за вас. Хотя это работает довольно хорошо, оно становится бесполезным, если вы случайно удалили все свои данные в Chrome.
А в случае, если все остальное не поможет, вы всегда можете использовать Активность учетной записи Google, чтобы получить запись вашей веб-активности в Chrome.
Как экспортировать историю просмотра Chrome
ChromeHistoryView — это небольшой и бесплатный портативный инструмент от Nirsoft, который позволяет вам делать больше с историей Chrome. Вам не нужно ничего делать, кроме как загрузить ZIP-файл объемом 180 КБ и запустить его из любой папки. Утилита считывает файл данных истории веб-браузера Google Chrome и отображает аккуратную сетку.
Загрузить: ChromeHistoryView (бесплатно)

- Данные отображаются в поле «URL-адрес», «Заголовок», «Дата / время посещения», количество посещений, количество набранных адресов (количество набранных), «Referrer» и «ID посещения».
- Выберите любое количество строк или весь набор данных и экспортируйте его в виде текстового файла, файла CSV, текстового файла с разделителями табуляции, файла XML или файла HTML.
- Вы также можете скопировать и вставить табличную информацию в Excel и использовать ее с помощью мощных фильтров.
- Расширенные параметры (F9) позволяют выбрать другой профиль пользователя Chrome или историю просмотра для браузеров на основе Chrome, таких как Vivaldi, Opera и Yandex.
- Фильтруйте URL-адреса в соответствии с любым диапазоном дат или времени.
- Поддерживает команды командной строки.
ChromeHistoryView — это полноценная утилита, которая не только помогает создавать резервные копии ваших данных браузера Chrome, но и углубляется в них для более детального просмотра.
Подробнее об экспорте см. В разделе « Резервное копирование закладок Chrome».





