Всем привет! Сегодня я расскажу вам, как удалить файл, который не удаляется с операционной системы Windows (неважно какой версии). Для начала давайте рассмотрим частые причины, почему же так происходит:
- У вас нет необходимых прав для удаления. Возможно вы сидите под обычным пользователем, а не из-под администратора.
- Файл открыт в какой-то программе, используется самой Виндовс или вирусами.
- Файл используется вирусами, или ими же блокируется.
- Настройка самого администратора, системы или некоторых программ.
- Вы удаляете системный файл, который работает с ОС.
- Файлик находится на сетевом диске или используется другими пользователями в сети. Например, если у вас расшарена папка, и в сети этот файл открыт на другом ПК.
В первую очередь нажмите клавишу , чтобы обновить данные местоположения – иногда папка или файл уже удалены, но по ошибке отображаются. Попробуйте также использовать клавиши + – таким образом он удаляется в обход корзины. Или наоборот используем обычную кнопку и уже удаляем файл в корзине. Если это не помогает, то читаем статью ниже. Если что-то будет не понятно, то можете задавать свои вопросы в комментариях.
Способ 1: Если файл открыт в какой-то программе

Давайте посмотрим, как принудительно удалить неудаляемый или поврежденный файл, если он не удаляется. Очень часто удалить файл невозможно, так как он используется или открыт в какой-то программе, которая в данный момент активна в операционной системе.

Как правило, ниже вы увидите название программы. Нужно просто её закрыть. Если она не запущена, или вы не наблюдаете её в списке открытых программ, то её можно закрыть через «Диспетчер задач» – чтобы туда попасть на Виндовс 8, 10 или 11 жмем правой кнопкой по нижней полоске и выбираем нужный пункт (или используем кнопки + ). Если у вас Windows 7 или XP, то используем клавиши: + + .

Жмем правой кнопкой по программе, которая использует этот файл и выбираем команду «Снять задачу». Как только приложение будет закрыто, можно удалять файлик тем же самым образом.

Если все равно вылезает ошибка, то просто перезагрузите компьютер. Как только система запустится, ничего не запускаем, идем в директорию и удаляем файл.

Способ 2: Удаление через безопасный режим
Есть вероятность, что какая-то программа висит в системе и мешает удалению файла. Поэтому можно перезагрузить компьютер и запустить безопасный режим. В таком режиме загружаются только система с некоторыми драйверами. Используем кнопки:
И вводим команду:

На вкладке «Загрузка» в «Параметрах загрузки» ставим галочку «Безопасный режим». Жмем «Применить» и перезагружаемся. Операционная система загрузится с минимальными параметрами. Удаляем! Опять заходим в «Конфигурацию системы» и убираем галочку «Безопасного режима».

Способ 3: Командная строка
Удалить не удаляющийся файл, даже если он открыт можно и другим способом. Возможно есть какие-то сбои в самой системе. Можно попробовать выполнить удаление через командную строку. Находим её через поиск Виндовс и запускаем с правами администратора.

Далее вводим команду:

Чтобы применить команду, жмем по клавише .
Способ 4: Сторонние программы
На данный момент существуют две бесплатные популярные программы, которые позволяют разблокировать файл или даже целое приложение. Работают они примерно одинаково. Первую программу, которую мы рассмотрим – это «DeadLock». Она бесплатная, проста в использовании и не устанавливает на комп каких-то дополнительных утилит.
После запуска программы жмем «File», находим файлик, который мы не можем открыть, и жмем по нему правой кнопкой мыши. Из меню выбираем два раза «Unlock» или используем кнопки:
+ +

Кстати после этого его можно отсюда же «Удалить», только нужно выбрать другой вариант – «Remove» ( + + ).
Вторая программа – это «Unlocker». В свое время была очень популярна, но в последних версиях разработчики добавили всякий мусор при установке приложения. Поэтому если вы будете её использовать, зайдите потом в «Программы» и посмотрите – не установилась ли к вам на компьютере что-то лишнее. Работает она еще проще, просто жмем правой кнопкой мыши по файлу, который не хочет удаляться и выбираем «Unlocker». Далее удаляем любым возможным способом.

Способ 5: Старый дедовский способ
Данный способ мне помогал мне на Windows 98 и XP. Проблема может быть в самом файле – возможно произошла какая-то поломка в системе, или запись файла прошла на битый сектор жёсткого диска. Способ достаточно простой – жмем правой кнопкой и из выпадающего меню выбираем «Переименовать».

Пробуем сначала изменить название, а потом удаляем.

Если это не помогает, то измените формат файла. В конце названия ставим точку (если её нет), а после этого меняем формат. Или дописываем формат вручную, самое главное, чтобы он был отличным от прежнего. Вылезет окно с предупреждением – соглашаемся! После этого опять пробуем удалить файлик.

Если это не помогает, попробуйте перекинуть файл или папку в другую директорию – лучше на внешнюю флешку. После этого пробуем удалить оттуда. В крайнем случай флешку можно всегда отформатировать.
Способ 6: Архивация с помощью 7-Zip
7-Zip бесплатная программа архивации, которая может нам помочь:
- Жмем ПКМ по файлу и выбираем «7-Zip».
- Далее «Добавить к архиву».

- Справа найдите раздел «Опции» и в нем поставьте галочку «Удалить файлы после сжатия».

- Жмем «ОК». Создастся архив, а файл должен будет удалиться. Сам архив без проблем удаляется.
Способ 7: Стать владельцем папки или файла
Если ничего из вышеперечисленного не помогло, то есть вероятность, что проблема кроется в правах на данный файл. Но будьте аккуратны – 300 раз проверьте, что хотите удалить НЕ системный файл. Далее проделываем простую процедуру:
- Заходим в свойства файла.

- Во второй вкладке жмем «Дополнительно».

- Напротив строчки «Владелец» нажимаем по ссылке «Изменить».

- В левом нижнем углу жмем «Дополнительно».

- Теперь жмем «Поиск», чтобы увидеть всех пользователей на ПК.

- В списке ниже найдите того пользователя, под которым вы сидите и нажмите «ОК».

- Еще раз жмем «ОК».

- ОЧЕНЬ ВАЖНО – если вы меняете владельца для папки, а не файла, обязательно установите галочку «Заменить владельца подконтейнеров и объектов» (если такая есть). В последнем окне надо будет нажать «Применить».
Способ 8: LiveCD
Можно попробовать воспользоваться LiveCD – это по сути образ другой операционной системы, которую временно можно использовать на вашем компьютере. Её можно загрузить на компакт-диск или флешку. При этом вы можете использовать любую ОС Windows и даже Linux, если вам так удобнее. Далее инструкция будет простая – загружаемся с Live CD/DVD и удаляем файл.
Ничего не помогло, что делать?
Значит есть какие-то сбои в системе или на жестком носителе. Поэтому вам нужно выполнить ряд комплексных мер:
- Сначала проверьте комп на наличие вирусов – это можно сделать с помощью любого бесплатного антивирусника.
- Проверьте жесткий диск с помощью любой программы. Я больше всего люблю «Victoria HDD/SSD». Если оценка будет неудовлетворительная, то придется носитель менять на новый.
- Выполните комплексную чистку системы – об этом подробно написано тут.
- Если вы ранее устанавливали какие-то драйвера или серьезные программы, затрагивающие операционную систему, то можно попробовать выполнить откат ОС – ссылка на инструкцию.
Вы всегда можете обратиться ко мне за помощью в комментариях. Опишите свою проблему как можно подробнее, а я постараюсь вам помочь. На этом все, дорогие друзья. Надеюсь статья была для вас полезной. Всем добра!
Всем привет! Сегодня мы посмотрим, как можно полностью удалить программу в Windows 10. Если вам нужна обычная деинсталляция, то смотрим способы 1-3. Для большинства пользователей этого будет достаточно. Если же вам нужно тотальное удаление программы с компьютера без остатка, то тут смогут помочь только сторонние утилиты (Способ 4). Дело в том, что стандартные методы, которые предлагает система, оставляет очень много следов в реестре и в папках компьютера. Также они помогают в том случае, если ПО не удаляется, или при деинсталляции вылезают непонятные ошибки.
Способ 1: Через параметры
- Нажмите по кнопке «Пуск» в левом нижнем углу экрана. После этого из выпадающего меню кликаем по значку шестеренки (Параметры).
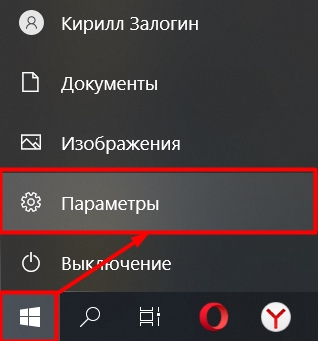
- Находим раздел «Приложения» и заходим туда.

- Сразу же в первом подразделе «Приложения и возможности» ищем в списке нужную программу, нажимаем по ней и выбираем кнопку «Удалить». Далее соглашаемся со всем, что будет предложено системой.
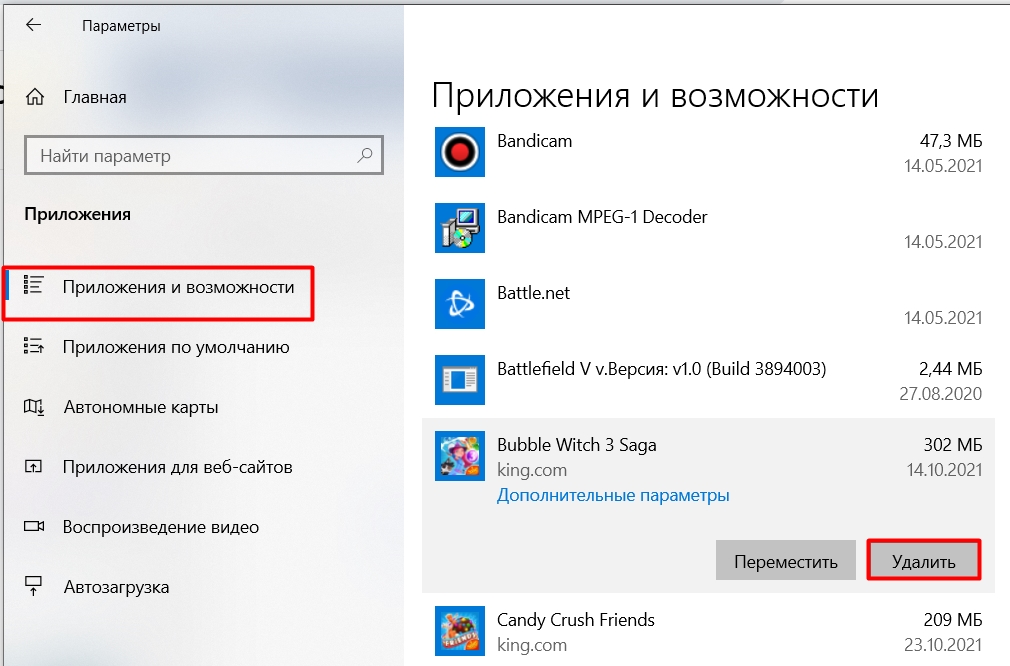
Если утилит очень много, то вы можете воспользоваться строкой поиска. Также необязательно удалять программу, если вам недостаточно места на диске, вы можете перенести её в другой раздел.
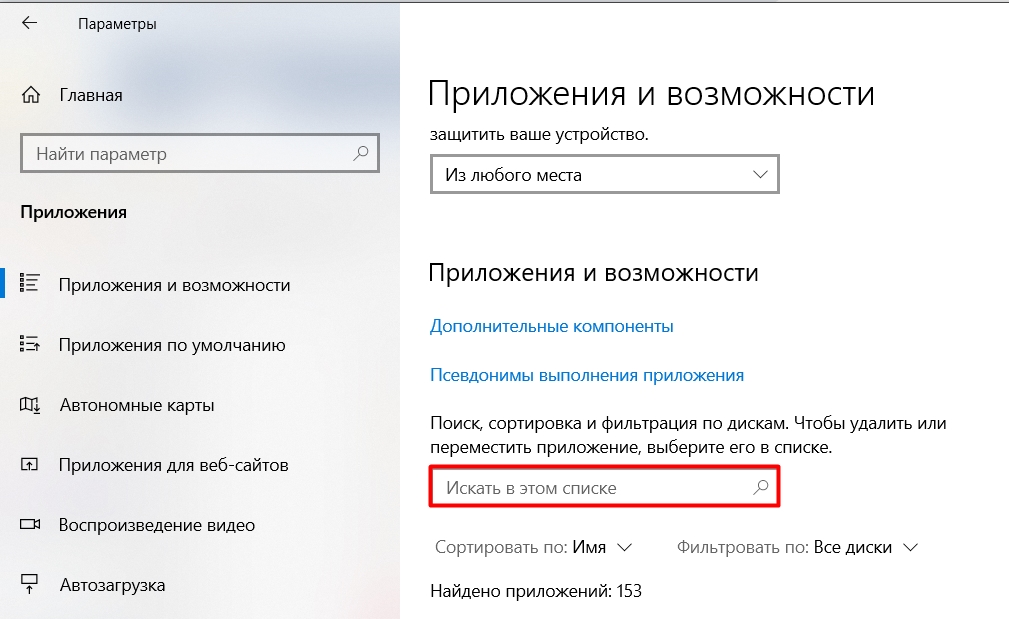
Способ 2: Через панель управления
- Через поиск находим «Панель управления». Также запустите встроенную утилиту можно через + и командой control.
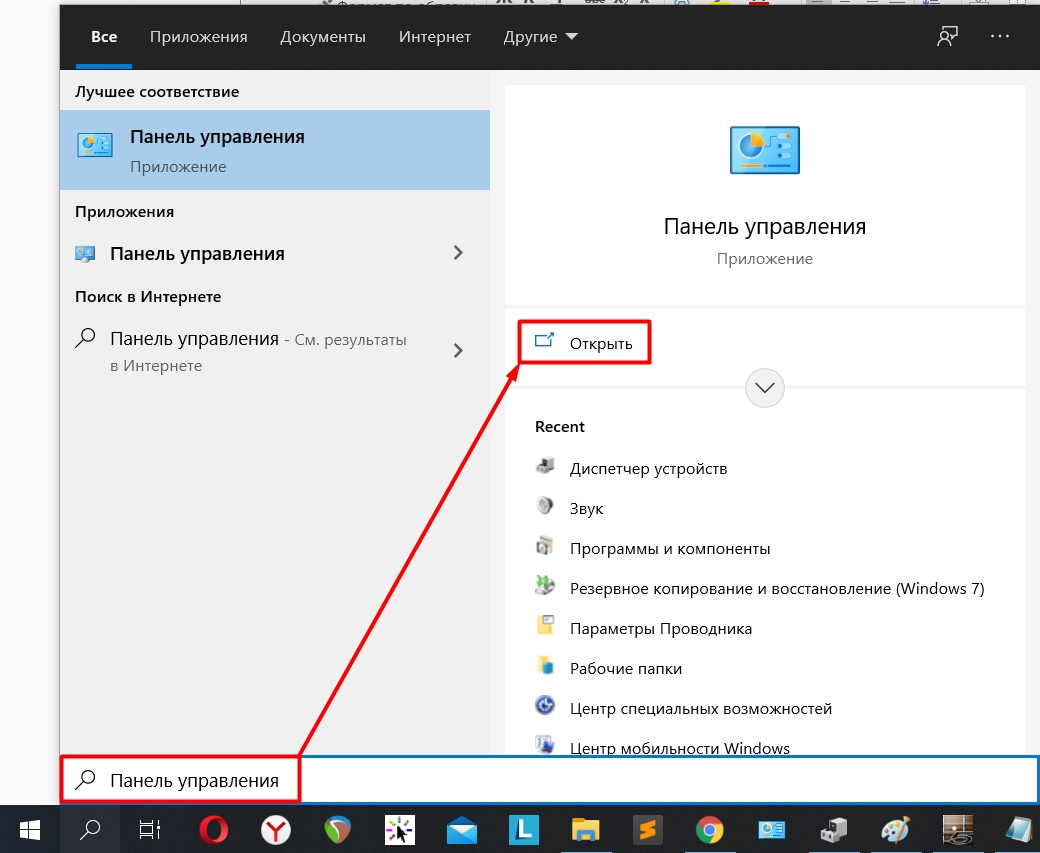
- Теперь установите режим «Просмотра» в режим крупные или мелкие значки, чтобы сразу видеть все разделы. Далее выбираем «Программы и компоненты».
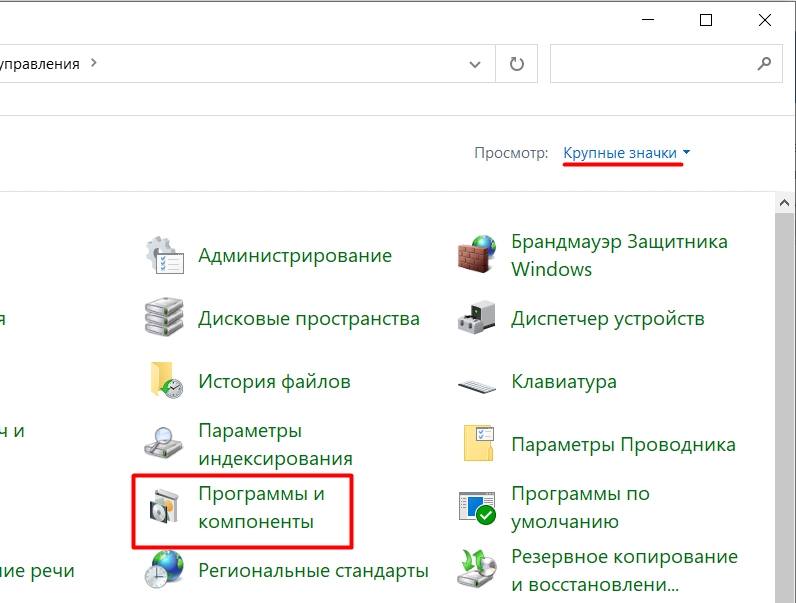
- Находим в списке то приложение, которое вы хотите деинсталлировать, жмем правой кнопкой мыши и выбираем кнопку «Удалить/Изменить».
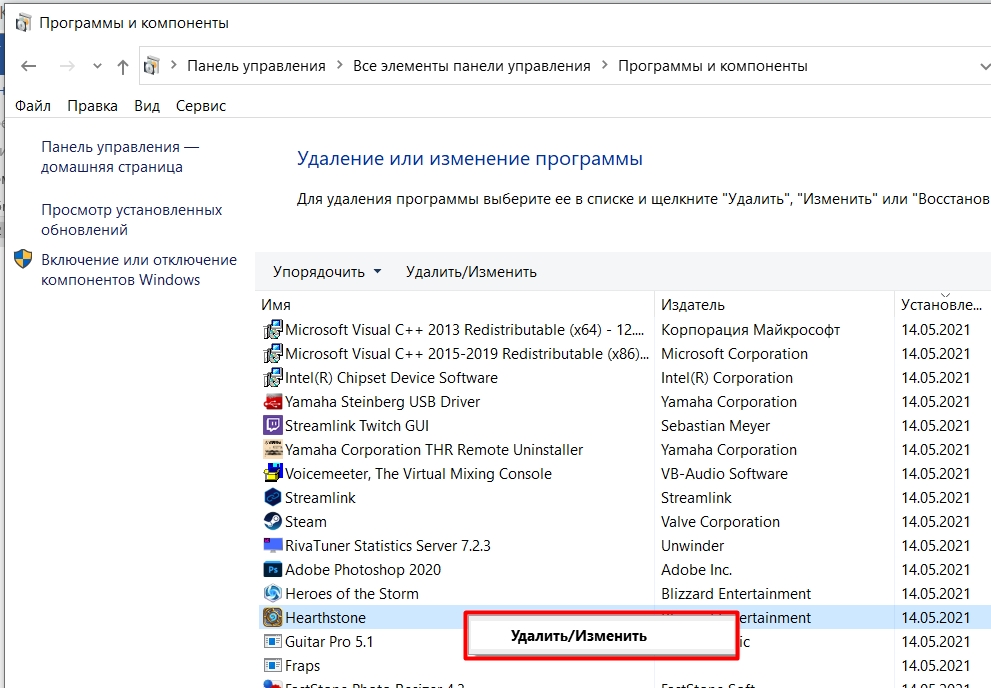
- Далее вас спросят – хотите ли вы удалить программу? – жмем «Да» или «ОК». После этого действуем согласно инструкциям, предлагаемых системой.
Способ 3: Ручное удаление
Смотрите, при установке любой программы или игры – приложение установки копирует почти все файлы в установочную папку. Почти в 90% случаев в данной папке помимо запускающего exe-файла, есть также файлик «Uninstall», который позволяет правильно удалить ПО с компьютера. Давайте попробуем деинсталлировать приложение самостоятельно.
- Для начала нам нужно выяснить, в какое же место была установлена программа. В этом нам поможет ярлык программы. Кликните по нему правой кнопкой мыши и зайдите в «Свойства». На вкладке «Ярлык» скопируйте путь к запускаемому файлу в строке «Объект». Копируйте все то, что находится между кавычками – их трогать не нужно. Чтобы быстро скопировать строчку, выделите путь и используйте клавиши + .
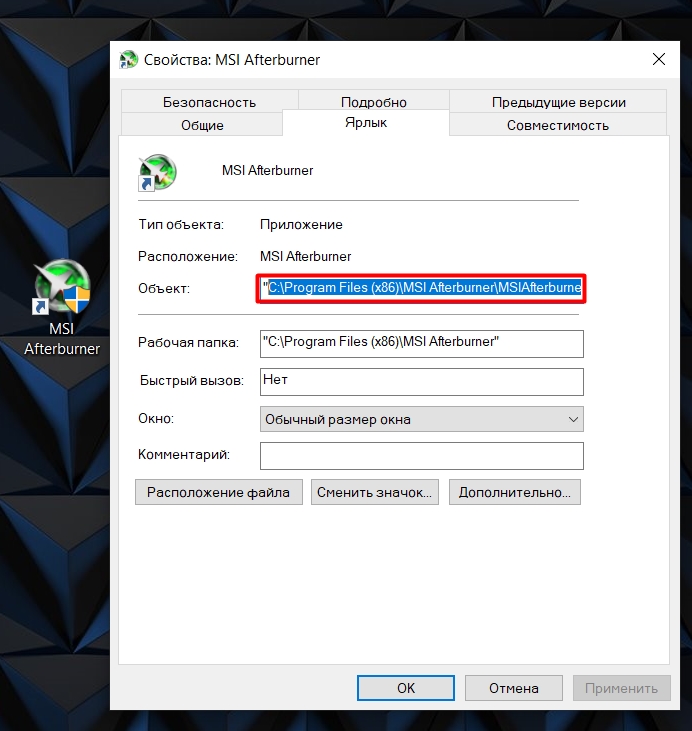
- Открываем проводник и в адресную строку вставляем ( + ) путь к файлу. Не спешите нажимать «Enter», удалите название запускаемого exe-файла. Если вы этого не сделаете, то просто запустите прогу.
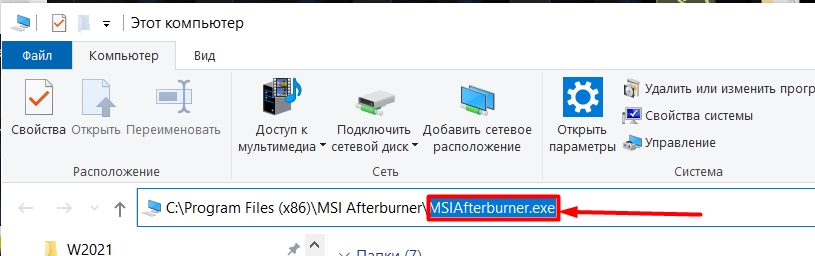
- После этого жмем .
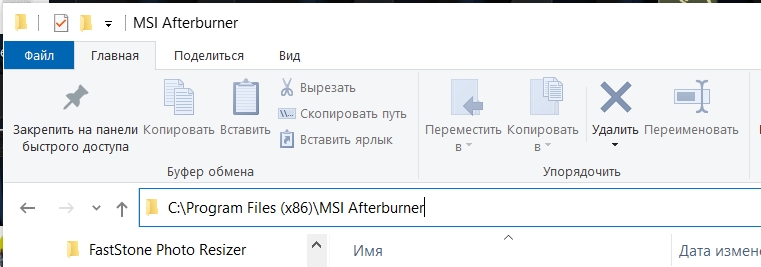
- Находим Uninstall-файл и запускаем его.
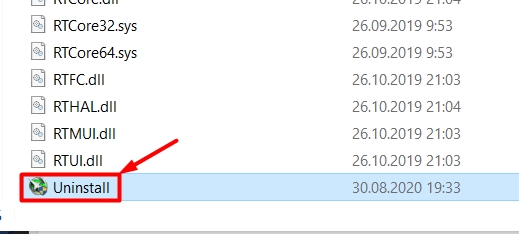
- После удаления в папке могут остаться некоторые файлы, просто выделите эту папку и удалите её с компьютера ( + ).
Есть и второй вариант найти файл Uninstall через реестр:
- Используя клавиши + вписываем команду:
ПРИМЕЧАНИЕ! Если использовать горячие клавиши не получается, то команду можно ввести в поиск Windows.
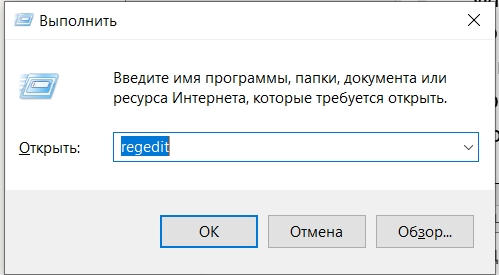
- Проходим по пути:
- В этой папке будут все установленные вами программы.
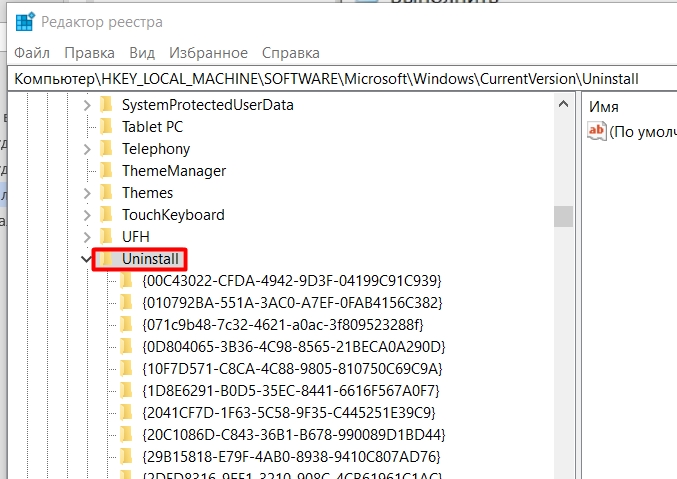
- Находим ту, которую вы хотите удалить, находим строчку «UninstallString», открываем её – это и есть путь к файлу деинсталлятора.
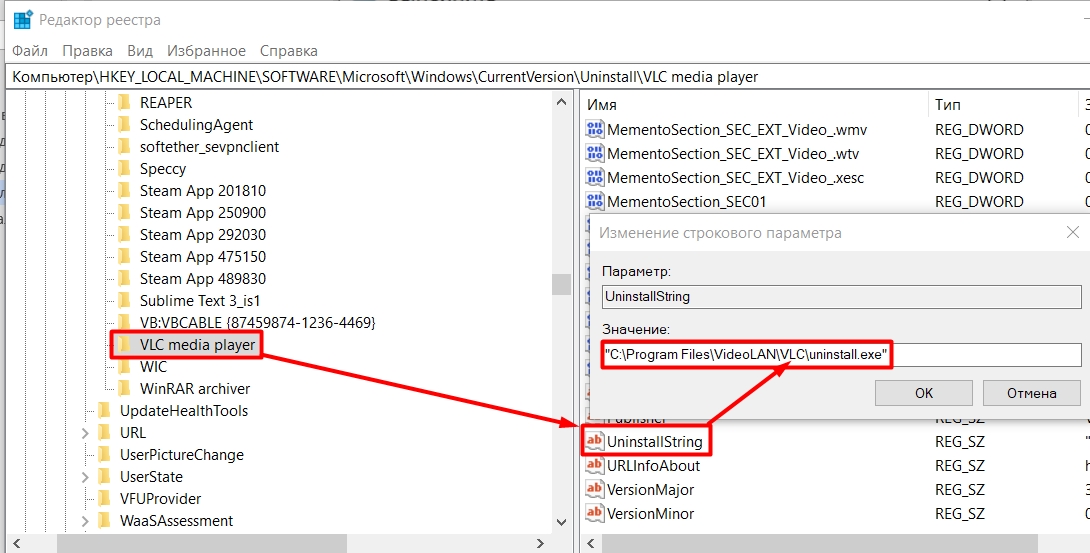
Способ 4: Полное удаление
Я в самом начале уже говорил минус тех способов удаления, которые предоставляет нам Windows. Во-первых, почти в большинстве случаев винда почему-то оставляет часть файлов после удаления. Во-вторых, помимо файлов остаются некоторые записи в реестре о том, что вы ранее устанавливали. Причем этих записей может быть очень много, и расположены они в разных ветках реестра. В-третьих, некоторые программы могут оставлять следы и в других местах системы. Например, приложение устанавливается в одну папку, но помимо этого может создавать мелкие файлы в других местах, чтобы оставить, так сказать, след в системе. Причем эти файлы и папки могут быть скрыты или помечены как системные.
В таком случае нам помогут сторонние программы. Они полностью удалят программу, таким образом, будто вы её никогда не устанавливали ранее. При тестировании трех программ Revo, IObit Uninstaller и Uninstall Tool, мне больше понравилась первая прога. Во-первых, функционал у неё куда выше. Во-вторых, при установке Revo не пытается установить на комп еще дополнительно рекламные программы. В-третьих, IObit на каждом этапе постоянно пытается впихнуть платную PRO-версию. Можно также отметить и Uninstall Tool – простенькое ПО, хорошо и стабильно работает, но функционал по сравнению с Revo достаточно скудный.
Revo Uninstaller
- Скачиваем и устанавливаем программу отсюда. Устанавливайте бесплатную версию, нам её хватит.
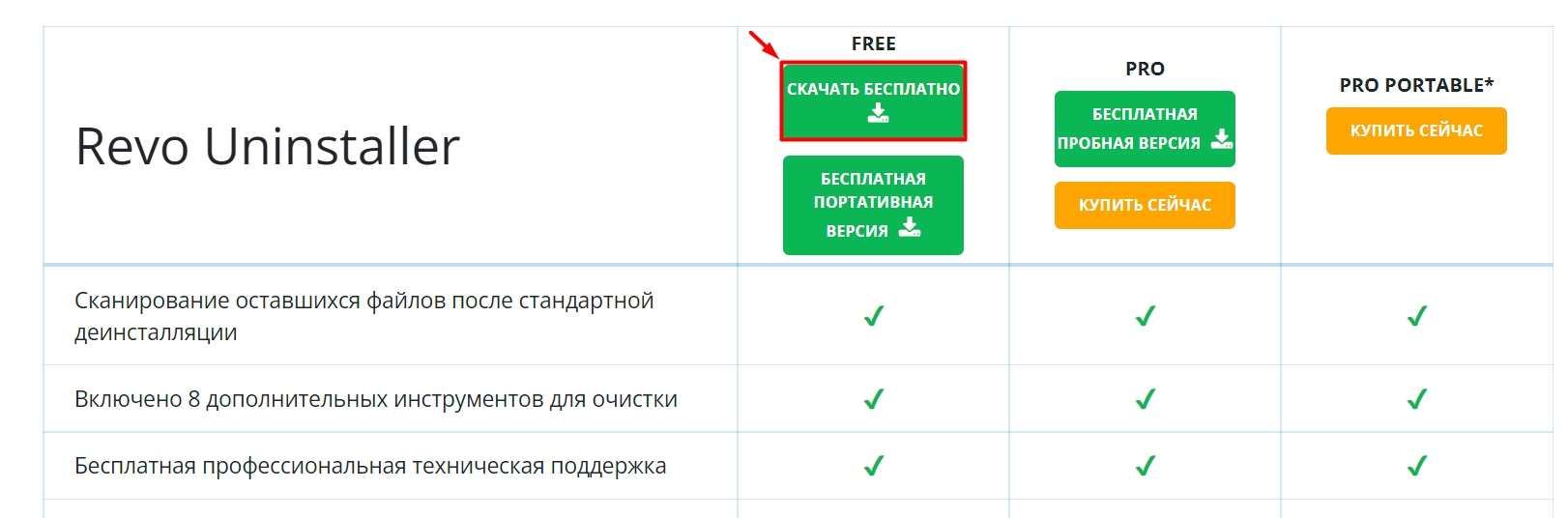
- После запуска Revo Uninstaller, выбираем программу, нажимаем правой кнопкой и выбираем «Удалить».
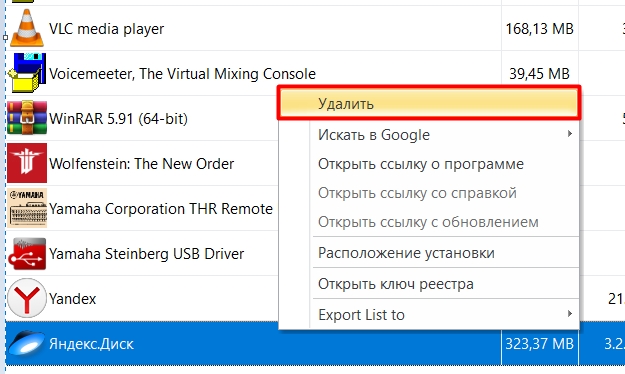
- Вам будет предложено создать точку восстановления. Если программа, в теории, не затрагивает системные файлы, то галочку можно убрать. Жмем «Продолжить».
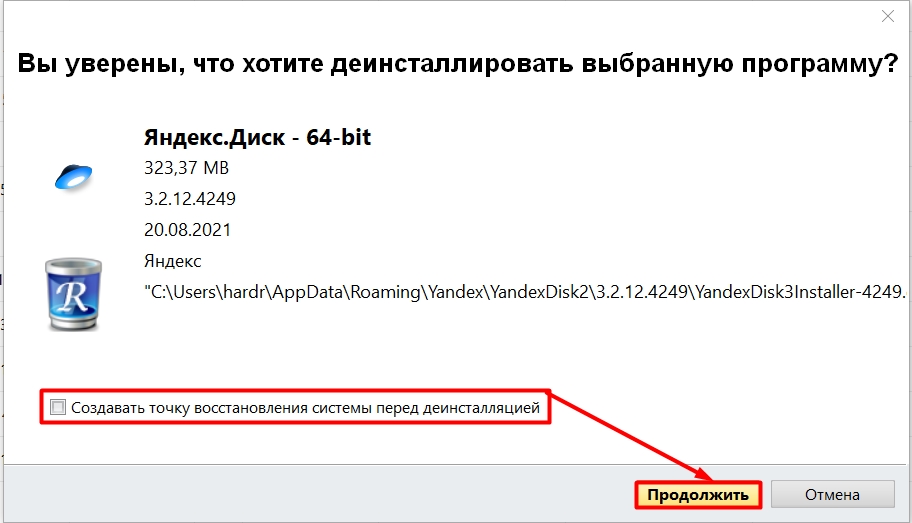
- Соглашаемся.
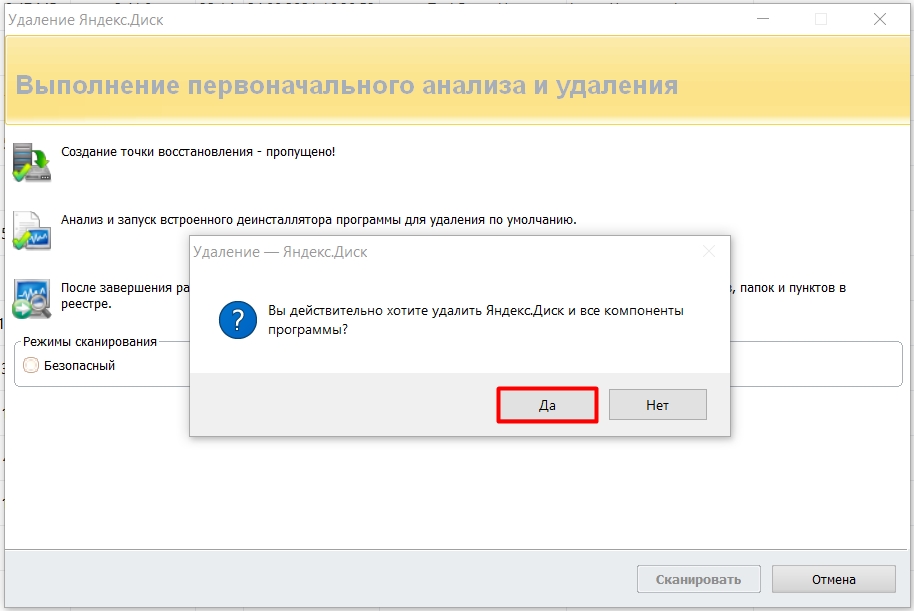
- Установите «Продвинутый» режим.
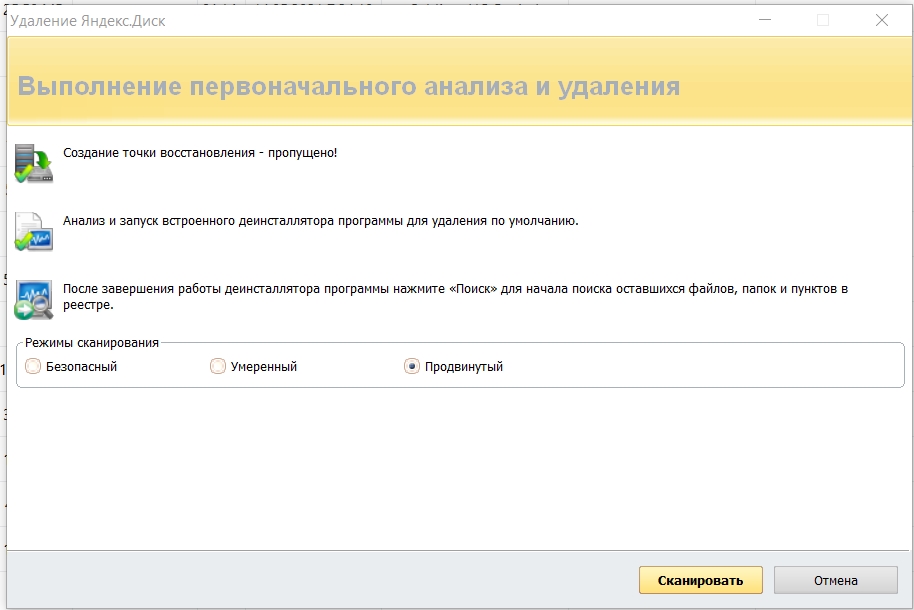
- После сканирования программа найдет все упоминания в реестре, жмем по кнопке «Выделить все», а потом «Удалить».
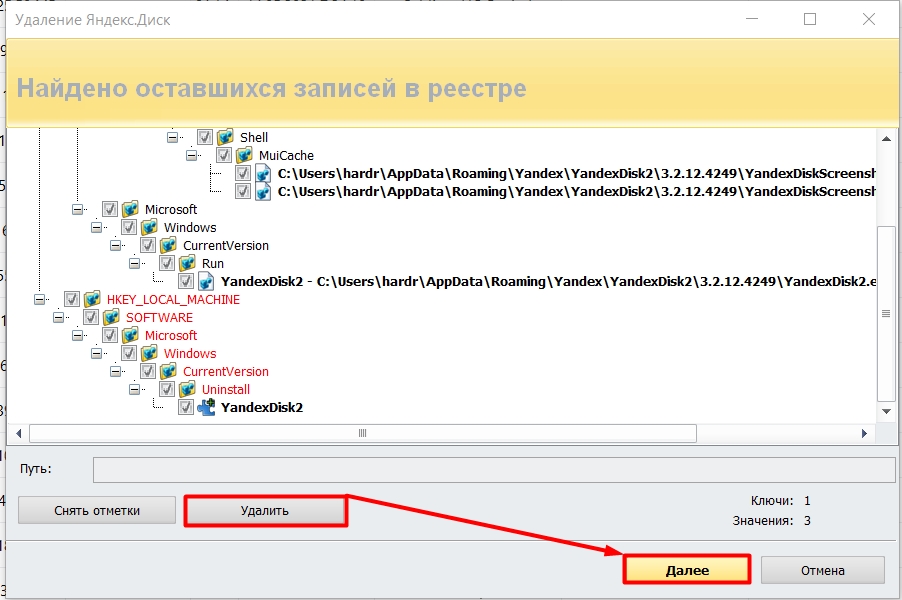
- Теперь приложение найдет все папки и файлы, которые используются этой программой. Аналогично выбираем все и удаляем.
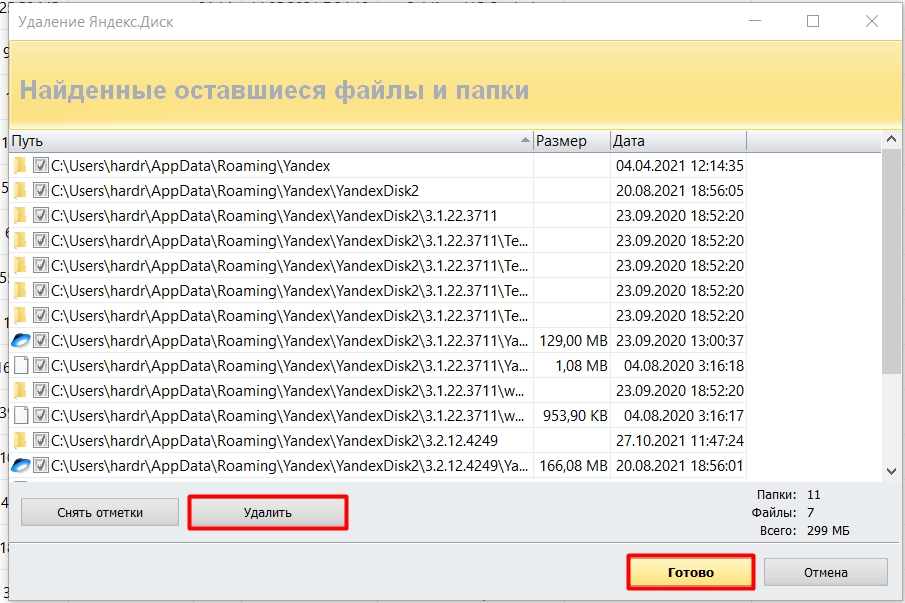
- Если какие-то файлы останутся, то переживать не стоит – они будут удалены после перезагрузки компьютера. Кликаем по кнопке «Готово».
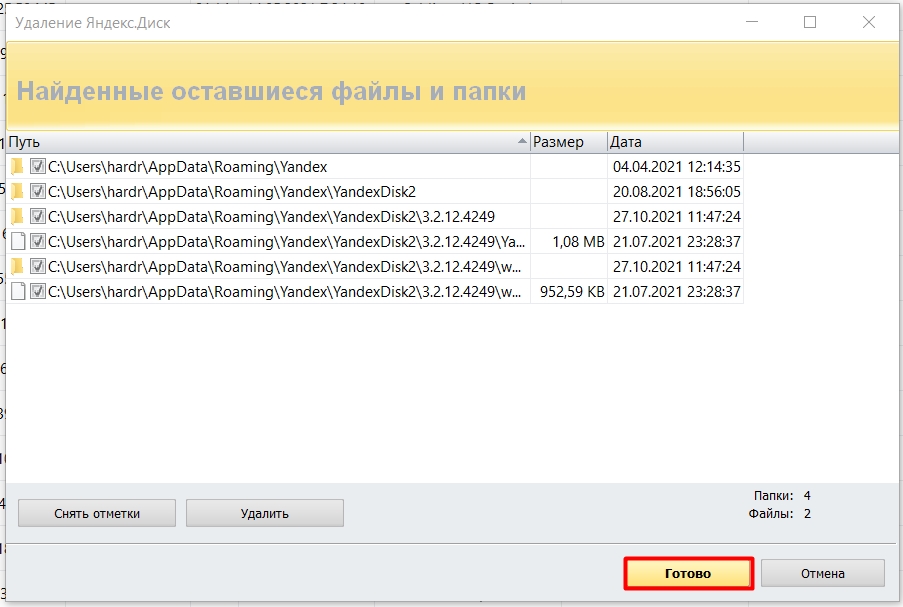
Давайте еще посмотрим, на что способна программа. До этого мы удалили приложения, установленные пользователем. Но Revo Uninstaller помогает избавляться от предустановленного ПО в Windows. Перейдите во вторую вкладку. Например, тут можно сразу снести две уже установленных игры или того же помощника Cortana (все равно она не доступна на русском языке.)
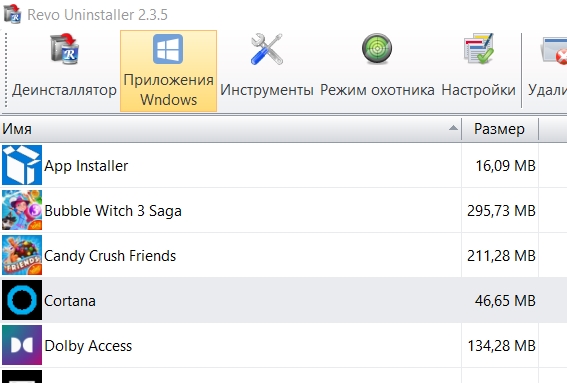
Очень полезные функции есть во вкладке «Инструменты». Вы можете полностью почистить компьютер от ненужного мусора, кэша и временных файлов. Что мне больше всего понравилось, так это «Менеджер автозагрузки». В отличие от того же CCleaner здесь можно не только увидеть файлы, которые запускаются автоматически, но также выключить бесполезные и ненужные службы.
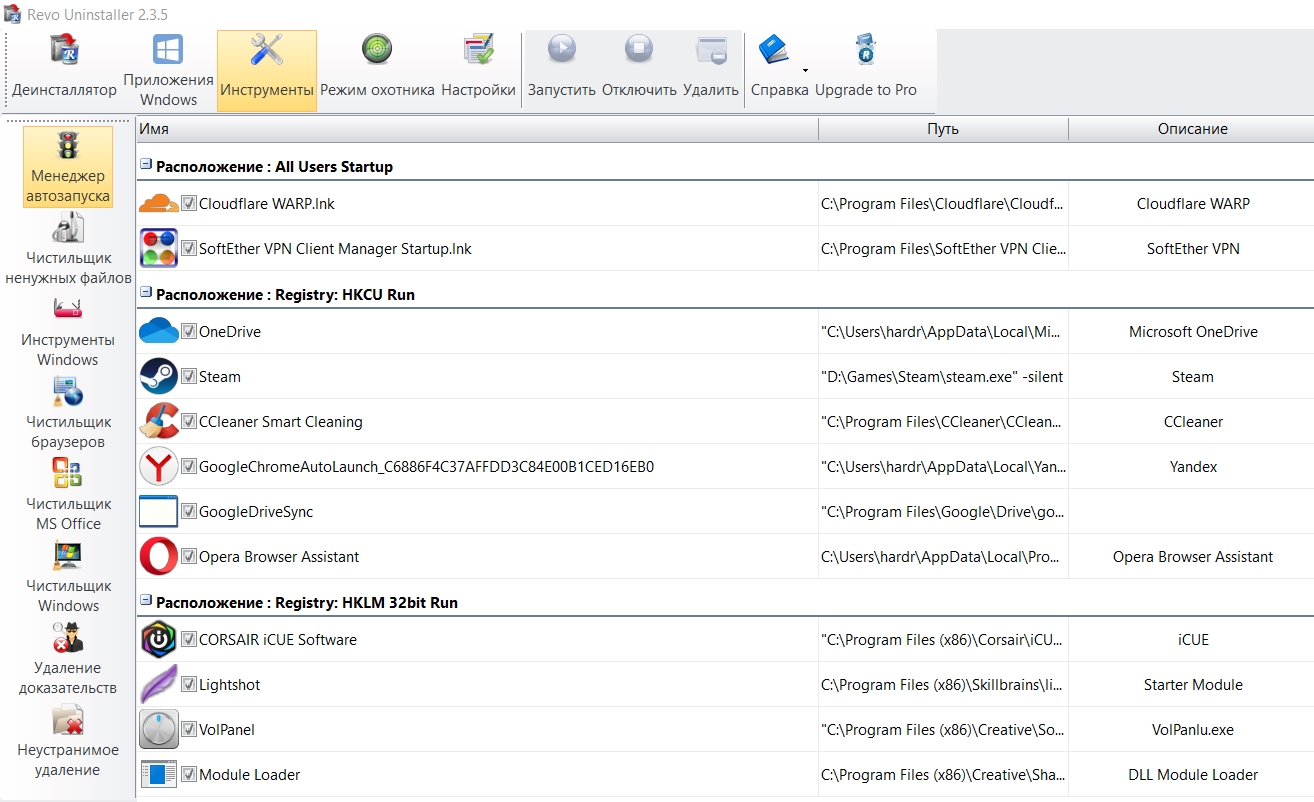
Есть также интересная функция «Удаление доказательств», которая работает с уже удаленными файлами.
IObit Uninstaller
Скачиваем программу с официального сайта.
При установке не забудьте выделить галочкой «Нет спасибо», чтобы не установить к себе на компьютер лишний мусор. Будьте бдительны и от всего отказывайтесь.
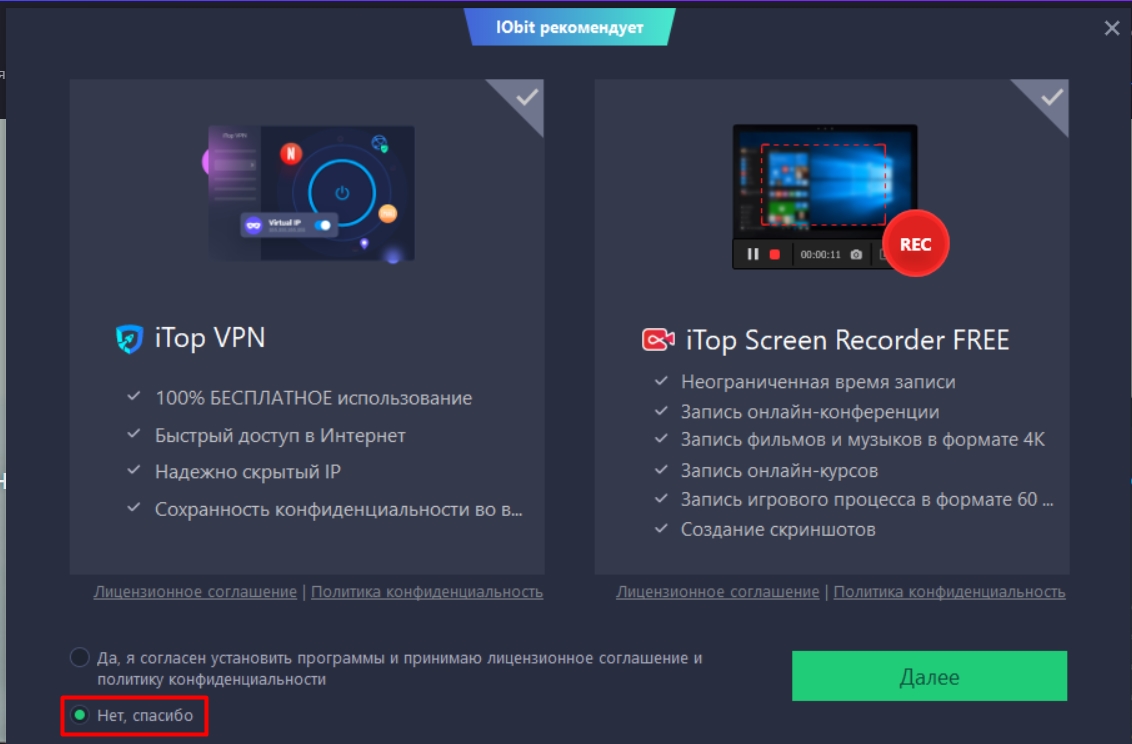
Процесс удаления примерно такой же – рядом с нужной прогой жмем по значку мусорного ведра.

Обязательно установите галочку «Автоматически удалять все остаточные файлы». Точку восстановления создавать не нужно, если вы не затрагиваете системное ПО.
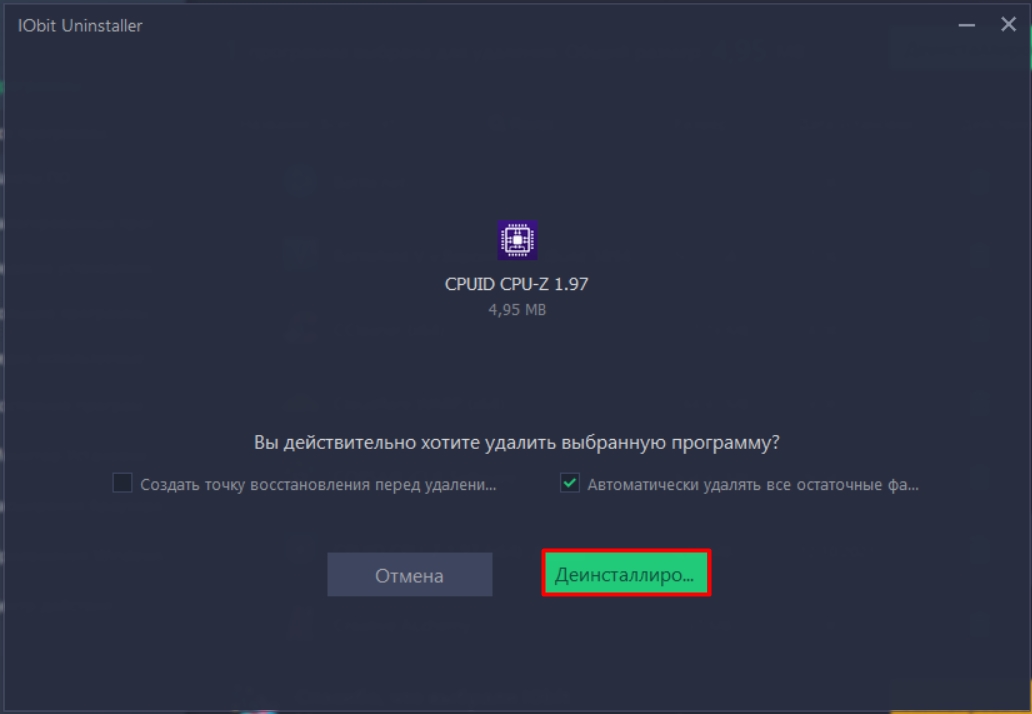
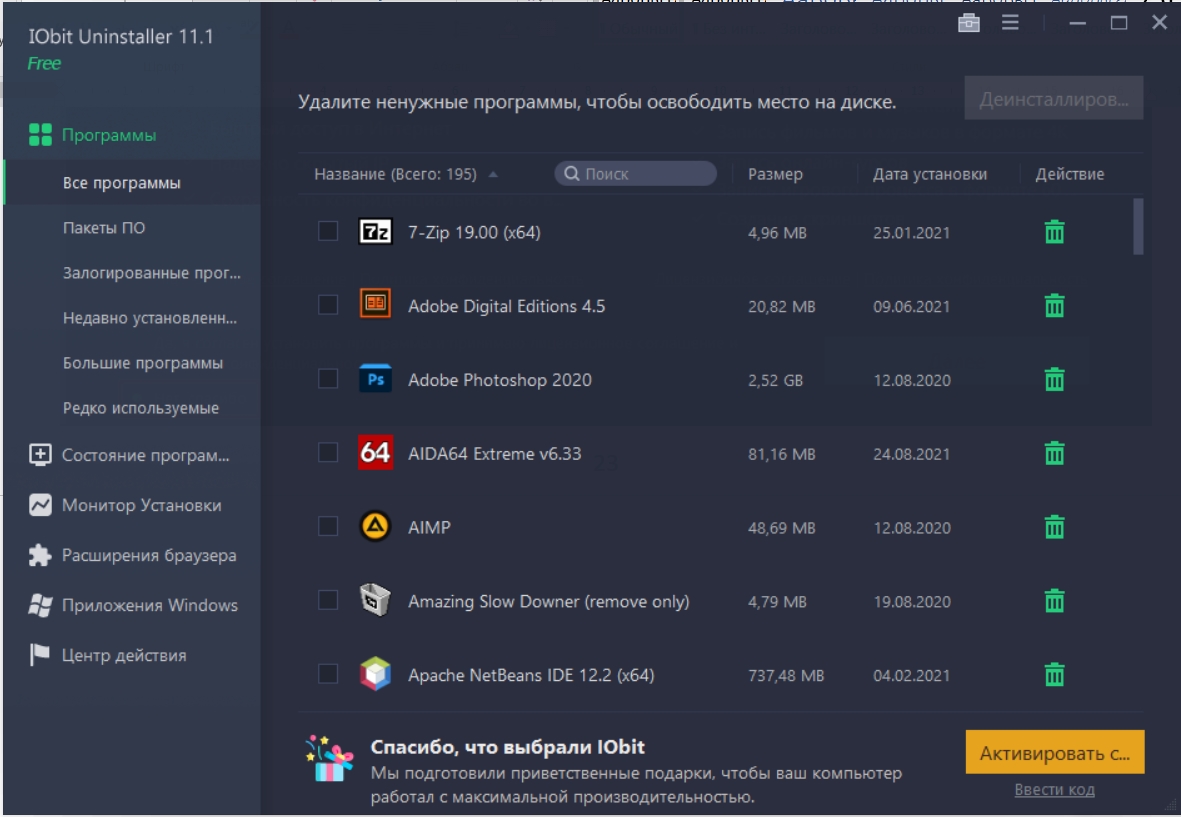
Uninstall Tool
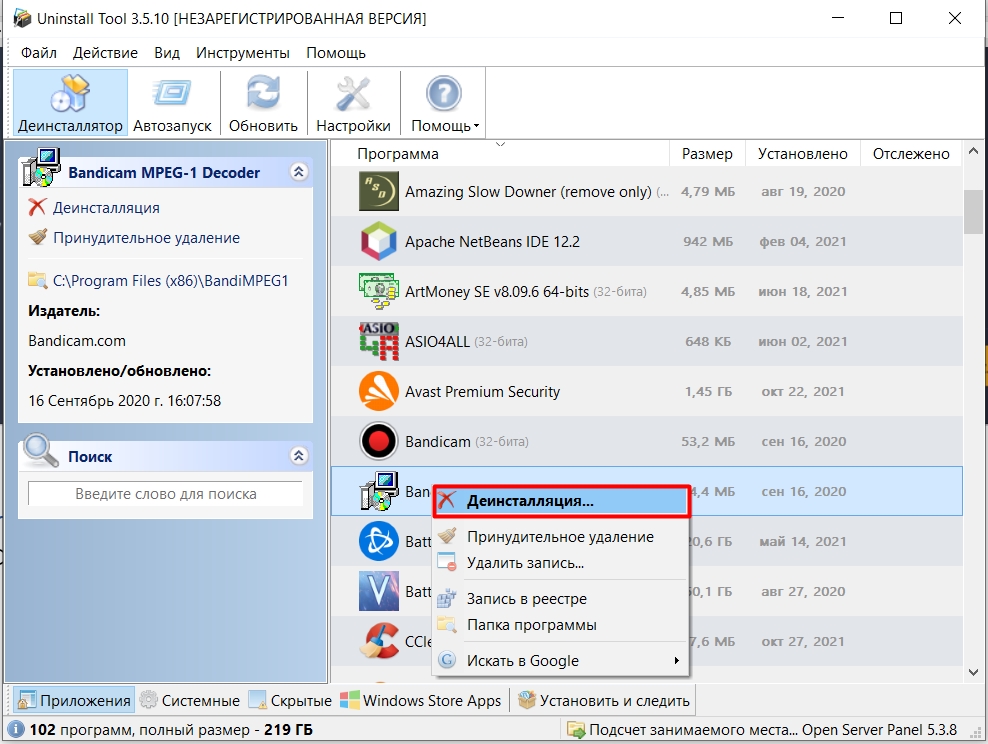
Любой пользователь компьютеров хоть раз, но сталкивался с ситуацией, когда простая, казалось бы, процедура, коей является удаление файла, заканчивалась неудачей. Если же такого у вас не случалось, то либо вы знаете, как не допустить этой ситуации, либо все еще у вас впереди. Потому и поведем сегодня речь о том, как удалить не удаляющийся файл или папку, приведем несколько методов решения этой проблемы. Тем, кто столкнулся с такой ситуацией, поможем ее решить, для кого это внове – будут уже во всеоружии и будут готовы справиться с неудаляемыми файлами.
Причины, из-за которых папка или файл не удаляются
Невозможность удаления файла может быть объяснена несколькими причинами:
- Недостаточно прав на выполнение операции удаления.
- Файл используется другим пользователем или программой.
- Папка или файл повреждены.
- На носителе, на котором расположен интересующий файл, установлена защита от записи, а, значит, и от удаления.
Решить возникшую проблему можно разными способами: воспользоваться возможностями, которые есть в операционной системе, либо прибегнуть к помощи сторонних утилит, которые и предназначены для выполнения подобных действий. Рассмотрим все методы избавления от ненужных файлов.
Следует только сделать одну оговорку – вы уверены, что предназначенный для удаления файл действительно ненужный? ОС Windows защищает папки и файлы, необходимые для ее стабильного функционирования, и попытки настоять на своем могут привести к «падению» системы и необходимости решать уже совсем другие задачи. Прежде, чем приступать к удалению файлов, убедитесь, что это действительно «мусор». Особенно аккуратным следует быть при избавлении от объектов в системных папках.
Проверка защиты от записи
Прежде чем приступать к каким-то радикальным методам, следует убедиться в том, что вы имеете право удалять файлы. Если они расположены на флешках или картах памяти, то начать надо с самого простого – убедиться, что механический переключатель, который предотвращает запись/стирание, не установлен в соответствующее положение, блокирующее выполнение подобных действий.
Проверка на вирусы
Файл может оказаться вирусом, той или иной вредоносной программой, или ее частью, удалить которую не удается. Если давно не было проведено сканирование компьютера на вирусы, следует сделать это. Если были найдены и обезврежены подозрительные программы, надо попробовать удалить этот файл.
Проверка доступа к файлу
Помогающий в некоторых случаях способ удалить файл – перезагрузка компьютера. Вполне возможно, что тот объект, от которого необходимо избавиться – результат работы той или иной программы, которая была деинсталлирована некорректно, или это было выполнено не полностью, и в системе остались какие-то программные модули (DLL, процессы), которые все еще работают и не позволяют выполнить удаление. Вполне возможно, что после перезапуска системы ненужные процессы работать не будут и файл освободится от излишней опеки. Удаляйте.
Другой момент – запрет на выполнение операций записи/стирания в данной папке, установленный администратором компьютера. Необходимо зайти в свойства папки, и на вкладке «Безопасность» проверить выданные права.
Если разрешено только чтение, то следует дать полный доступ к данной папке, после чего возможно будет производить любые действия со всеми файлами, в ней находящимися. Следует быть особенно аккуратным с системными папками.
Использование «Диспетчера задач»
Ели при попытке удаления выдается сообщение, что файл открыт в другой программе, и указывается конкретный процесс (программа), то ситуация несколько упрощается, т. к. известно, что именно нам мешает избавиться от ставшего ненужным файла.
Для этого достаточно просто закрыть эту программу (если есть такая возможность), либо остановить выполняющийся процесс. Для этого понадобиться открыть «Диспетчер задач», что можно сделать нажатием комбинации клавиш «Ctrl»+«Shift»+«Esc». После этого на вкладке «Процессы» надо найти блокирующий доступ к файлу процесс и завершить его.
После этого файл можно попробовать удалить. Скорее всего, это получится.
Использование командной строки
Файл может удерживаться системный процессом «explorer», отвечающим за работу панели задач, рабочего стола и т. п. Если просто снять этот процесс, то удалить файл может оказаться проблематичным. В то же время командная строка позволит справиться с теми объектами, которые никак не могут быть удалены с помощью «Проводника» Windows.
Для того, чтобы воспользоваться этим средством, нужно запустить командную строку, для чего после нажатия кнопки «Пуск» в поле поиска ввести «cmd», нажать правую кнопку мыши и выбрать режим запуска с административными правами. Откроется окно, в котором следует ввести команды на удаление файла или папки.
Этим способом можно попробовать удалить поврежденный файл.
Удаление файла
Используется команда «Del». Надо ввести строку:
Del /F /Q /S <Путь_к_файлу>,
/F – принудительное удаление файлов, помеченных как доступные только для чтения.
/Q – не выдавать запрос на подтверждение операции удаления.
/S – удаление вложенных папок и файлов в них.
На скриншоте показан пример. Естественно, путь у вас будет другой.
Удаление папки
Для удаления папки целиком используется другая команда:
Rd /S /Q <Путь_к_папке>,
/S – удаление вложенных папок и файлов.
/Q — не выдавать запрос на подтверждение операции удаления.
Пример показан следующем скриншоте.
Использование безопасного режима
Если остановить блокирующий доступ к файлу процесс не удается по тем или иным причинам, или непонятно, какой же процесс мешает, то может помочь этот способ, при котором система загружается в безопасном режиме. При этом стартует необходимый минимум процессов, и тот, который «держал» файл, останется в неактивированном состоянии. Можно попробовать удалить файл.
Использование загрузочного диска
Случается, что даже безопасный режим не позволяет избавиться от ненужной папки или файла. Тогда может помочь загрузка с внешнего загрузочного диска. Как вариант – жесткий диск, на котором необходимо произвести удаление файлов, можно подключить к другому компьютеру. Тогда, загрузившись с другого носителя, ваш диск будет подключен в качестве второго (третьего и т. д.) диска, ОС на котором будет не запущена. Теперь остается только найти нужный файл и удалить его.
Использование сторонних программ
Для того чтобы решить все проблемы с доступом к файлам и иметь возможность их удалить вне зависимости от того, используются они или нет, существует ряд утилит, как раз и предназначенных для разблокировки подлежащих уничтожению объектов.
FileASSASSIN
Среди достоинств программы – простой интерфейс, возможность запуска из командной строки, разблокировка и (если указан такой режим) удаление файла.
Чтобы избавиться от ненужного файла, надо указать путь к нему, отметить галочкой пункт «Delete file» и нажать кнопку «Execute». Это все, что необходимо сделать. Если работать с командной строкой вы не хотите, а также не хотите копаться в процессах и запущенных программах, то данный способ – возможность быстро и эффективно решить все проблемы с заблокированными файлами.
Unlocker
Пожалуй, известнейшая программа, известная давно и используемая часто. Найти ее можно по этой ссылке, где есть нужные версии под 32-х и 64-х разрядные ОС. Есть и портативная версия для тех, кто не любит устанавливать много программ в систему, а предпочитает запускать нужные средства для обслуживания системы автономно.
В использовании портативных версий есть еще одно преимущество: при инсталляции подобных программ часто «паровозом» инсталлируются еще несколько утилит, расширений к браузерам и т. п., которые вам совсем не нужны, которые буду досаждать рекламой, и от которых, порой, не совсем просто избавиться. Приходится быть внимательным при установке подобного софта. Как правило, с портативными версиями такого не происходит.
Сама программа предельно проста. При запуске откроется окно, где необходимо указать расположение файла, который необходимо удалить.
Надо только нажать кнопку «Ок», после чего появится новое окно, в котором нужно будет подтвердить действие, которое надо выполнить над файлом. Если никаких блокировок файла не найдено, то появится окно:
Надо указать, что делать с файлом – удалить, оставить как есть, перенести и т. п.
Другие программы
Помимо перечисленных есть и другие утилиты, выполняющие ту же работу. Как пример, можно привести: Delete Doctor, MoveOnBoot, Tizer UnLocker, Wize Force Deleter. Принцип действия у них схож, поэтому, выбирать можно ту, которая понравилась и которая помогла решить проблемы с неудаляемыми файлами или папками.
Заключение
Чем удалить файлы или папки, какой способ выбрать – все зависит от конкретной ситуации. Кто-то предпочитает использовать специализированный «софт», кто-то не любит захламлять систему множеством узкоспециальных утилит и предпочитает использовать все встроенные возможности ОС.
Главное – иметь представление о разных способах решения проблем и умение их применять на практике. Надеемся, что как минимум один из предложенных нами способов вам помог.
Что делать если не работает Блютуз на ноутбуке Windows 10 — алгоритм действий


Использование технологии Bluetooth предусмотрено практически в каждом электронном устройстве. Пользователи домашних ПК и ноутбуков давно привыкли к тому, что с помощью этого модуля можно легко передать нужные файлы без использования проводов. Не говоря уже о том, что многие аксессуары (например, беспроводная мышь или аудиосистемы) подключаются к компьютеру именно таким образом. К сожалению (особенно в последних версиях операционных систем), из-за неправильной настройки компьютера, некорректно установленных драйверов и других подобных причин можно столкнуться с проблемой, когда не работает блютуз на ноутбуке на windows 10.
Разбираемся по порядку, что делать, когда не работает блютуз на ноутбуке на windows 10:

Проверка наличия модуля в диспетчере устройств
Проблемы с bluetooth на windows 10 могут быть связаны с тем, что адаптер отключен физически, в bios или программно он задан как «неактивный». Что делать в таких случаях?
В первую очередь, чтобы проверить, присутствует ли в списке подключенной техники блютуз-аксессуар, необходимо открыть диспетчер устройств. Сделать это можно следующим образом:
- На клавиатуре одновременно зажать клавиши Win и R.

- В строке открывшегося окна «Выполнить» набрать команду devmgmt.msc и нажать клавишу «Ок».

Если в списке нет вкладки «Bluetooth», необходимо в верхней части окна открыть меню «Вид» и поставить галочку напротив «Показать скрытые устройства». После этого, вероятно, гаджет отобразится в списке.
Если рядом с названием установленного аппарата находится желтый значок с восклицательным знаком, проблема заключается в установке необходимых драйверов. Как правило, после сбоя при обновлении или при переустановке системы можно обнаружить, что блютуз на ноутбуке с windows 10 перестал работать. Нужные драйвера лучше скачивать с официального сайта поддержки вашей модели ноутбука. При этом стоит обратить внимание на версию системы и ее разрядность.
Если в диспетчере устройств рядом с названием находится стрелочка вниз, то аксессуар в данный момент попросту отключено. Чтобы его включить, достаточно щелкнуть по строке с названием правой клавишей мыши и в открывшемся окне выбрать «Задействовать».
Адаптер отключен
Помимо рассмотренных случаев может возникнуть ситуация, когда в windows 10 на ноутбуке в диспетчере устройств bluetooth пропал и не появляется даже после отображения скрытых элементов. В таком случае вероятно адаптер отключен физически или в bios. Проверяем:
- При включении компьютера перейти в БИОС
- Открыть вкладку «Advanced» (или «System Configuration)
- Проверить состояние всех пунктов, в которых встречается «Bluetooth», «Wireless» или «WLAN». Напротив каждого такого пункта выставить значение «Enabled».
Если же после реализации всех вышеперечисленных операций все еще не включается блютуз на ноутбуке виндовс 10, стоит приступить ко второму пункту.
Проверка функционирования службы поддержки Bluetooth в Инструменте управления службами Windows
Чтобы открыть окно данного инструмента нужно:
- На клавиатуре одновременно зажать клавиши Win и R.
- В строке открывшегося окна «Выполнить» набрать команду services.msc и нажать клавишу «Ок».

Откроется окно «Службы». Здесь в списке нужно найти службу поддержки Bluetooth и по состоянию ее статуса убедиться, что она функционирует.
Что делать, если нужный адаптер подключен, новый драйвер работает, служба поддержки активна, но я все равно не могу включить блютуз на виндовс 10?
Режим «В самолете»
Иногда проблема может быть решена еще более простым образом: проверьте, выключен ли режим «В самолете». Возможно, случайно на клавиатуре была нажата клавиша, которая активирует данную функцию.

Если режим полета отключен, но блютуз все равно не активен, проверьте его состояние в разделе «Беспроводные устройства» (Пуск — Параметры — Сеть и Интернет — Режим в самолете), либо: «Параметры» — «Устройства» — «Bluetooth».
Технология работает, но компьютер с windows 10 не видит и не находит bluetooth устройства
Чтобы разобраться с данной проблемой, сначала необходимо проверить, попадает ли само устройство в зону действия блютуза. Ведь, если подключаемый гаджет находится на расстоянии большем, указанного в документации, то компьютер не сможет его «увидеть». Также нужно убедиться, что рядом не находится какое-либо устройство, подключенное к порту USB 3.0. Неэкранированные USB-устройства иногда могут мешать bluetooth-подключениям.
Компьютер все-равно не видит
Подключаемое устройство находится в зоне действия, режим передачи данных по блютуз активирован, но компьютер все равно его не видит. Как быть?
Вероятнее всего в настройках bluetooth не активно свойство «разрешить подключение устройства» в ОС windows 10. Чтобы это исправить, необходимо зайти в панель управления. На вкладке «Устройства и принеры», в разделе «Устройства» найти свой компьютер и щелкнуть на нем правую клавишу мыши. В списке выбрать «Параметры Bluetooth» и в открывшемся окне поставить галочку напротив «Разрешить устройствам Bluetooth обнаруживать этот компьютер».
Надеемся, что описанные случаи помогут исправить работу модуля беспроводной передачи данных на вашем компьютере.
Включение и отключение Bluetooth в Windows 10

Включение и отключение Bluetooth в Windows 10: Bluetooth в Windows 10 позволяет подключить ваше устройство к беспроводной сети на ПК, что позволяет передавать файлы без использования каких-либо проводов. Например, вы можете подключить свои Bluetooth-устройства, такие как принтеры, наушники или мышь, к вашей Windows 10 через Bluetooth. Теперь, чтобы сэкономить аккумулятор на вашем ПК, вы можете отключить связь Bluetooth в Windows 10.

Теперь Windows 10 позволяет отключить Bluetooth с помощью настроек, но иногда настройки Bluetooth могут быть выделены серым цветом, и в этом случае вам нужно искать альтернативный метод включения или отключения Bluetooth. В любом случае, не теряя времени, давайте посмотрим, как включить или отключить Bluetooth в Windows 10 с помощью приведенного ниже руководства.
Включение и отключение Bluetooth в Windows 10
Не забудьте создать точку восстановления, если что-то пойдет не так.
Способ 1: включение или отключение Bluetooth в центре действий
- Нажмите клавишу Windows + A, чтобы открыть Центр действий.
- Теперь нажмите « Развернуть », чтобы увидеть больше настроек в Центре действий.

Далее, нажмите кнопку быстрого вызова Bluetooth, чтобы включить или отключить Bluetooth в Windows 10.

Способ 2. Включение и отключение Bluetooth в настройках Windows 10
- Нажмите Windows Key + I, чтобы открыть «Настройки», затем нажмите « Устройства».
- В левом меню выберите Bluetooth и другие устройства.
- Теперь в правой панели окна переключите переключатель Bluetooth в положение ON или OFF , чтобы включить или отключить Bluetooth.
- Когда закончите, вы можете закрыть окно настроек.
Способ 3: Включить или отключить Bluetooth в настройках режима полета
- Нажмите клавишу Windows + I, чтобы открыть « Настройки», затем нажмите « Сеть и Интернет».


Способ 4. Включение или отключение оборудования Bluetooth в диспетчере устройств
- Нажмите клавишу Windows + R, затем введите devmgmt.msc и нажмите Enter.

Откройте Bluetooth, затем щелкните правой кнопкой мыши на устройстве Bluetooth и выберите « Включить», если устройство уже отключено.

Windows 10 не видит устройства Bluetooth
С каждой версией Windows, компания Microsoft старается решить проблемы прошлых версий ОС и исправить значительные баги и поломки. Поэтому если взглянуть на эволюцию семейства Microsoft, то можно видеть реальную прогрессию. Но как оказалось в последствии – не все ошибки и баги были решены. Ко мне постоянно приходят письма с вопросами – как решить проблему, если пропал Блютуз на моём ноутбуке с операционной системой Windows 10. Сегодня мы раз и навсегда победим этого демона и больше он к вам не вернётся.
В первую очередь давайте коротенько ответим на вопрос, почему он может быть отключен:
- Отключен самим пользователем или системой;
- Проблема с драйверами;
- Вирусы и сторонние программы мешают работать модулю;
- Поломка в системе.
Включение

Иногда модуль Bluetooth на Виндовс 10 не работает, потому что он просто выключен. Посмотрите на корпус, возможно есть отдельная кнопка включения или выключения. Также деактивировать и активировать «Голубой зуб», можно сочетанием быстрых клавиш. Для этого находим значок «Bluetooth» на строчке букв: F1-F12. А теперь одновременно нажимаем кнопку «Fn» и эту клавишу. Включить можно также другим способом:

- «Пуск»– «Параметры»;

- «Устройства»;

- «Bluetooth» – переводим бегунок в режим «Вкл».
Отключение и включение через службу поддержки
- Нажимаем «Win+R» и прописываем команду «msc»;

- Нажимаем «Enter»;

- Справа вы должны увидеть все службы. Может быть такое – что служба просто отключена или отключается по каким-то причинам – например при перезагрузке ноутбука «Голубой зуб» отключается. Находим в списке службу «Блютус» и правой кнопкой включаем её. Также давайте проверим, что она автоматически включается при запуске системы. Зайдите в свойства.

- Теперь как на картинке выше в том же пункте должно стоять слово «Автоматический». Если стоит другой параметр – измените и нажмите «Применить».
- Перегрузите комп.
Второй способ
Наша задача удалить и добавить это устройство в разделе «Устройства и принтеры». Туда можно попасть через «Панель управления», нажав на пуск. Или ввести в поисковую строку соответствующее название. Теперь просто нажмите на устройство и выбираем «Удалить».

Теперь вновь давайте добавим его. Ничего сложно нет, просто действуйте согласно инструкциям, которые предлагает система. После этого нажмите правой кнопкой по своему компьютеру и выберите пункт «Bluetooth настройка». Сразу же в первой вкладке выбираем первый фложок. Он поможет без проблем подключаться другим устройствами к этому компьютеру. Особенно это помогает, когда второстепенное устройство не видит этот аппарат.

Диспетчер устройств
Самой частой проблемой является поломка драйверов. Также они могут просто слететь из-за вирусов или сторонних программ. Я бы ещё советовал периодически обновлять драйвер устройства, для корректировки работы передатчика.
- Win+R;
- msc;

- Заходим в «Свойства» модуля;

- И так, на вкладке «Драйвер», есть несколько кнопок. Сначала давайте попробуем обновить драйвер. Вам предложат скачать новый пакет с серверов Microsoft – выбираем этот пункт. Если вылезет окошко с сообщением, что драйвер не нуждается в обновлении, то значит обновления на серверах ОС – просто нет. Можно попробовать удалить драйвер и установить его таким-же образом.

- Устройство может быть просто выключено – тогда сверху вы увидите стрелочку. Нажмите правой кнопкой и выберите «Задействовать».

Содержание
- Windows 10 не видит устройства Bluetooth: решение проблемы
- Включение
- Отключение и включение через службу поддержки
- Второй способ
- Диспетчер устройств
- Пропал значок Bluetooth на ноутбуке: как его добавить в трей рядом с часами [инструкция]
- Как включить Bluetooth и добавить его значок в трей
- Что делать если не работает Блютуз на ноутбуке Windows 10 — алгоритм действий
- Проверка наличия модуля в диспетчере устройств
- Адаптер отключен
- Проверка функционирования службы поддержки Bluetooth в Инструменте управления службами Windows
- Режим «В самолете»
- Технология работает, но компьютер с windows 10 не видит и не находит bluetooth устройства
- Компьютер все-равно не видит
Windows 10 не видит устройства Bluetooth
С каждой версией Windows, компания Microsoft старается решить проблемы прошлых версий ОС и исправить значительные баги и поломки. Поэтому если взглянуть на эволюцию семейства Microsoft, то можно видеть реальную прогрессию. Но как оказалось в последствии – не все ошибки и баги были решены. Ко мне постоянно приходят письма с вопросами – как решить проблему, если пропал Блютуз на моём ноутбуке с операционной системой Windows 10. Сегодня мы раз и навсегда победим этого демона и больше он к вам не вернётся.
В первую очередь давайте коротенько ответим на вопрос, почему он может быть отключен:
- Отключен самим пользователем или системой;
- Проблема с драйверами;
- Вирусы и сторонние программы мешают работать модулю;
- Поломка в системе.
Включение

Иногда модуль Bluetooth на Виндовс 10 не работает, потому что он просто выключен. Посмотрите на корпус, возможно есть отдельная кнопка включения или выключения. Также деактивировать и активировать «Голубой зуб», можно сочетанием быстрых клавиш. Для этого находим значок «Bluetooth» на строчке букв: F1-F12. А теперь одновременно нажимаем кнопку «Fn» и эту клавишу. Включить можно также другим способом:

- «Пуск»– «Параметры»;

- «Устройства»;

- «Bluetooth» – переводим бегунок в режим «Вкл».
Отключение и включение через службу поддержки
- Нажимаем «Win+R» и прописываем команду «msc»;

- Нажимаем «Enter»;

- Справа вы должны увидеть все службы. Может быть такое – что служба просто отключена или отключается по каким-то причинам – например при перезагрузке ноутбука «Голубой зуб» отключается. Находим в списке службу «Блютус» и правой кнопкой включаем её. Также давайте проверим, что она автоматически включается при запуске системы. Зайдите в свойства.

- Теперь как на картинке выше в том же пункте должно стоять слово «Автоматический». Если стоит другой параметр – измените и нажмите «Применить».
- Перегрузите комп.
Второй способ
Наша задача удалить и добавить это устройство в разделе «Устройства и принтеры». Туда можно попасть через «Панель управления», нажав на пуск. Или ввести в поисковую строку соответствующее название. Теперь просто нажмите на устройство и выбираем «Удалить».

Теперь вновь давайте добавим его. Ничего сложно нет, просто действуйте согласно инструкциям, которые предлагает система. После этого нажмите правой кнопкой по своему компьютеру и выберите пункт «Bluetooth настройка». Сразу же в первой вкладке выбираем первый фложок. Он поможет без проблем подключаться другим устройствами к этому компьютеру. Особенно это помогает, когда второстепенное устройство не видит этот аппарат.

Диспетчер устройств
Самой частой проблемой является поломка драйверов. Также они могут просто слететь из-за вирусов или сторонних программ. Я бы ещё советовал периодически обновлять драйвер устройства, для корректировки работы передатчика.
- Win+R;
- msc;

- Заходим в «Свойства» модуля;

- И так, на вкладке «Драйвер», есть несколько кнопок. Сначала давайте попробуем обновить драйвер. Вам предложат скачать новый пакет с серверов Microsoft – выбираем этот пункт. Если вылезет окошко с сообщением, что драйвер не нуждается в обновлении, то значит обновления на серверах ОС – просто нет. Можно попробовать удалить драйвер и установить его таким-же образом.

- Устройство может быть просто выключено – тогда сверху вы увидите стрелочку. Нажмите правой кнопкой и выберите «Задействовать».
Драйвера также можно скачать с официального сайта, производителя вашего ноутбука. Там ничего сложно нет, сначала заходим на оф. сайт – например на ASUS. Далее на сайте ищем вашу модель ноутбук. Полное название можно посмотреть под корпусом на этикетке. Ищем этот ноутбук и заходим в раздел «Драйвера». Находим Bluetooth и скачиваем его. Можно также скачать драйвер с сайта . Пакет будет в разделе «Драйверпаки (наборы драйверов)».

Как его добавить в трей рядом с часами [инструкция]

Помогите! У меня на ноутбуке пропал значок Bluetooth, и теперь я не могу никак подключить телефон.
Раньше он всегда отображался в трее — в правом нижнем углу, рядом со значком громкости и часами. А теперь нет! Когда и почему пропал — не знаю.
Скорее всего, у вас просто в свойствах адаптера отключено отображение значка (могли случайно кликнуть. ), либо выключен сам адаптер (на тех же ноутбуках для этого могут быть спец. функциональные клавиши, и их тоже можно случайно задеть. ).
Как бы там ни было, в этой статье приведу ответ на ваш вопрос в виде пошаговой инструкции (чтобы было понятно, что и где посмотреть, как включить 👌).
Информация будет актуальна для Windows 7, 8, 10.
Если у вас пропали еще какие-то значки в трее (громкость, язык, сеть и пр.), рекомендую ознакомиться вот с этой заметкой.
Как включить Bluetooth и добавить его значок в трей
👉 ШАГ 1: проверьте, установлены ли драйвера
Для начала необходимо открыть диспетчер устройств (как это сделать) и посмотреть, есть ли у вас в нем вкладка «Bluetooth», отображается ли в ней ваш адаптер (не горит ли напротив него желтый восклицательный знак, сигнализирующий об отсутствии драйвера).
В качестве примера на скрине ниже (👇) я представал 2 возможных варианта развития событий;
- слева : все в порядке, драйвер установлен;
- справа : драйвера нет, и прежде всего — его необходимо скачать и установить.

Диспетчер устройств — проверьте, что установлен драйвер
👉 ШАГ 2: проверьте, включен ли адаптер Bluetooth
Далее рекомендую в диспетчере устройств отключить и снова включить Bluetooth адаптер (см. скрин ниже 👇). Это помогает в тех случаях, когда адаптер повисает из-за некорректного работы/выключения.

Отключение/включение адаптера Bluetooth
Если вы пользуетесь ОС Windows 10: то необходимо также зайти в параметры Windows (для этого используйте сочетание Win+i ) в раздел «Устройства/Bluetooth и другие устройства» и передвинуть ползунок в режим вкл. (пример ниже 👇).

Параметры Windows — включить Bluetooth
На некоторых ноутбуках есть специальные клавиши для включения Bluetooth адаптера (а рядом с ними нередко индикаторы/светодиоды).
Если у вас есть подобные индикаторы — обратите внимание на то, чтобы они были включены!

Кнопки и индикаторы Bluetooth на ноутбуке
👉 ШАГ 3: открываем все сетевые подключения (адаптеры) Windows
Самый простой и универсальный способ сделать это (причем для разных версий Windows) это:
- нажать сочетание клавиш Win+R (должно появиться окно «Выполнить»);
- ввести команду ncpa.cpl и нажать OK. См. пример ниже (👇).

ncpa.cpl — просмотр всех сетевых подключений
Должна открыться 👉 панель управления Windows, вкладка «Сеть и Интернет\Сетевые подключения» .
Если драйвера на Bluetooth адаптер установлены, и он включен — он должен отобразиться в этой вкладке (как в моем примере на скрине ниже 👇).
Вкладка сетевые подключения
👉 ШАГ 4: проверяем свойства адаптера Bluetooth — включаем значок
Теперь необходимо открыть свойства «Сетевого подключения Bluetooth» (у вас он может называться несколько иначе). См. пример ниже (👇).

Свойства Bluetooth адаптера
После необходимо перейти во вкладку «Bluetooth» и открыть параметры (см. на стрелочки в примере ниже 👇).

Далее поставьте галочку напротив пункта «Отображать значок Bluetooth в области уведомлений» и нажмите OK.

Отображать значок Bluetooth в области уведомлений / Скриншот окна
Сразу после этого в трее должен появиться заветный синий значок. В некоторых случаях, кстати, он может быть скрыт как неиспользуемый (см. пример ниже 👇).

Кстати, в начале статьи я в качестве примера указывал, что значок Bluetooth могли удалить и случайно: сделать это не так уж и сложно, достаточно нажать правую кнопку мышки на нем.

А вот так можно удалить значок Bluetooth с области уведомлений
👉 ШАГ 5: если значок не появился — перезапустите проводник
В некоторых случаях (после включения отображения значка, см. шаг 4) он не отображается в трее (хотя должен). Все дело в некорректной работе проводника (такое иногда бывает, что он не отображает некоторые элементы в области уведомлений).
Что можно сделать в этом случае:
- используйте сочетание кнопок Ctrl+Shift+Esc для того, чтобы открыть диспетчер задач ;
- далее найдите процесс «Проводник» (или «Explorer», если у вас англ. версия), нажмите на нем правой кнопкой мышки и перезапустите .

Чтобы открыть диспетчер задач — нажмите Ctrl+Shift+Esc
После этого, как правило, все значки начинают отображаться (по крайней мере, те, которые включены. ).

Если все вышеперечисленное не помогло — возможно адаптер Bluetooth пришел в негодность.
Можно попробовать купить внешний адаптер (подключаемый к USB порту) в китайских онлайн магазинах (стоит в общем-то копейки).
На этом пока все.
Дополнения, как всегда, были бы кстати.
Первая публикация: 08.01.2019
Корректировка заметки: 15.09.2020
Что делать если не работает Блютуз на ноутбуке Windows 10 — алгоритм действий


Использование технологии Bluetooth предусмотрено практически в каждом электронном устройстве. Пользователи домашних ПК и ноутбуков давно привыкли к тому, что с помощью этого модуля можно легко передать нужные файлы без использования проводов. Не говоря уже о том, что многие аксессуары (например, беспроводная мышь или аудиосистемы) подключаются к компьютеру именно таким образом. К сожалению (особенно в последних версиях операционных систем), из-за неправильной настройки компьютера, некорректно установленных драйверов и других подобных причин можно столкнуться с проблемой, когда не работает блютуз на ноутбуке на windows 10.
Разбираемся по порядку, что делать, когда не работает блютуз на ноутбуке на windows 10:

Проверка наличия модуля в диспетчере устройств
Проблемы с bluetooth на windows 10 могут быть связаны с тем, что адаптер отключен физически, в bios или программно он задан как «неактивный». Что делать в таких случаях?
В первую очередь, чтобы проверить, присутствует ли в списке подключенной техники блютуз-аксессуар, необходимо открыть диспетчер устройств. Сделать это можно следующим образом:
- На клавиатуре одновременно зажать клавиши Win и R.

- В строке открывшегося окна «Выполнить» набрать команду devmgmt.msc и нажать клавишу «Ок».

Если в списке нет вкладки «Bluetooth», необходимо в верхней части окна открыть меню «Вид» и поставить галочку напротив «Показать скрытые устройства». После этого, вероятно, гаджет отобразится в списке.
Если рядом с названием установленного аппарата находится желтый значок с восклицательным знаком, проблема заключается в установке необходимых драйверов. Как правило, после сбоя при обновлении или при переустановке системы можно обнаружить, что блютуз на ноутбуке с windows 10 перестал работать. Нужные драйвера лучше скачивать с официального сайта поддержки вашей модели ноутбука. При этом стоит обратить внимание на версию системы и ее разрядность.
Если в диспетчере устройств рядом с названием находится стрелочка вниз, то аксессуар в данный момент попросту отключено. Чтобы его включить, достаточно щелкнуть по строке с названием правой клавишей мыши и в открывшемся окне выбрать «Задействовать».
Адаптер отключен
Помимо рассмотренных случаев может возникнуть ситуация, когда в windows 10 на ноутбуке в диспетчере устройств bluetooth пропал и не появляется даже после отображения скрытых элементов. В таком случае вероятно адаптер отключен физически или в bios. Проверяем:
- При включении компьютера перейти в БИОС
- Открыть вкладку «Advanced» (или «System Configuration)
- Проверить состояние всех пунктов, в которых встречается «Bluetooth», «Wireless» или «WLAN». Напротив каждого такого пункта выставить значение «Enabled».
Если же после реализации всех вышеперечисленных операций все еще не включается блютуз на ноутбуке виндовс 10, стоит приступить ко второму пункту.
Проверка функционирования службы поддержки Bluetooth в Инструменте управления службами Windows
Чтобы открыть окно данного инструмента нужно:
- На клавиатуре одновременно зажать клавиши Win и R.
- В строке открывшегося окна «Выполнить» набрать команду services.msc и нажать клавишу «Ок».

Откроется окно «Службы». Здесь в списке нужно найти службу поддержки Bluetooth и по состоянию ее статуса убедиться, что она функционирует.
Что делать, если нужный адаптер подключен, новый драйвер работает, служба поддержки активна, но я все равно не могу включить блютуз на виндовс 10?
Режим «В самолете»
Иногда проблема может быть решена еще более простым образом: проверьте, выключен ли режим «В самолете». Возможно, случайно на клавиатуре была нажата клавиша, которая активирует данную функцию.

Если режим полета отключен, но блютуз все равно не активен, проверьте его состояние в разделе «Беспроводные устройства» (Пуск — Параметры — Сеть и Интернет — Режим в самолете), либо: «Параметры» — «Устройства» — «Bluetooth».
Технология работает, но компьютер с windows 10 не видит и не находит bluetooth устройства
Чтобы разобраться с данной проблемой, сначала необходимо проверить, попадает ли само устройство в зону действия блютуза. Ведь, если подключаемый гаджет находится на расстоянии большем, указанного в документации, то компьютер не сможет его «увидеть». Также нужно убедиться, что рядом не находится какое-либо устройство, подключенное к порту USB 3.0. Неэкранированные USB-устройства иногда могут мешать bluetooth-подключениям.
Компьютер все-равно не видит
Подключаемое устройство находится в зоне действия, режим передачи данных по блютуз активирован, но компьютер все равно его не видит. Как быть?
Вероятнее всего в настройках bluetooth не активно свойство «разрешить подключение устройства» в ОС windows 10. Чтобы это исправить, необходимо зайти в панель управления. На вкладке «Устройства и принеры», в разделе «Устройства» найти свой компьютер и щелкнуть на нем правую клавишу мыши. В списке выбрать «Параметры Bluetooth» и в открывшемся окне поставить галочку напротив «Разрешить устройствам Bluetooth обнаруживать этот компьютер».
Надеемся, что описанные случаи помогут исправить работу модуля беспроводной передачи данных на вашем компьютере.
Что делать если не работает Блютуз на ноутбуке Windows 10 — алгоритм действий


Использование технологии Bluetooth предусмотрено практически в каждом электронном устройстве. Пользователи домашних ПК и ноутбуков давно привыкли к тому, что с помощью этого модуля можно легко передать нужные файлы без использования проводов. Не говоря уже о том, что многие аксессуары (например, беспроводная мышь или аудиосистемы) подключаются к компьютеру именно таким образом. К сожалению (особенно в последних версиях операционных систем), из-за неправильной настройки компьютера, некорректно установленных драйверов и других подобных причин можно столкнуться с проблемой, когда не работает блютуз на ноутбуке на windows 10.
Разбираемся по порядку, что делать, когда не работает блютуз на ноутбуке на windows 10:

Проверка наличия модуля в диспетчере устройств
Проблемы с bluetooth на windows 10 могут быть связаны с тем, что адаптер отключен физически, в bios или программно он задан как «неактивный». Что делать в таких случаях?
В первую очередь, чтобы проверить, присутствует ли в списке подключенной техники блютуз-аксессуар, необходимо открыть диспетчер устройств. Сделать это можно следующим образом:
- На клавиатуре одновременно зажать клавиши Win и R.

- В строке открывшегося окна «Выполнить» набрать команду devmgmt.msc и нажать клавишу «Ок».

Если в списке нет вкладки «Bluetooth», необходимо в верхней части окна открыть меню «Вид» и поставить галочку напротив «Показать скрытые устройства». После этого, вероятно, гаджет отобразится в списке.
Если рядом с названием установленного аппарата находится желтый значок с восклицательным знаком, проблема заключается в установке необходимых драйверов. Как правило, после сбоя при обновлении или при переустановке системы можно обнаружить, что блютуз на ноутбуке с windows 10 перестал работать. Нужные драйвера лучше скачивать с официального сайта поддержки вашей модели ноутбука. При этом стоит обратить внимание на версию системы и ее разрядность.
Если в диспетчере устройств рядом с названием находится стрелочка вниз, то аксессуар в данный момент попросту отключено. Чтобы его включить, достаточно щелкнуть по строке с названием правой клавишей мыши и в открывшемся окне выбрать «Задействовать».
Адаптер отключен
Помимо рассмотренных случаев может возникнуть ситуация, когда в windows 10 на ноутбуке в диспетчере устройств bluetooth пропал и не появляется даже после отображения скрытых элементов. В таком случае вероятно адаптер отключен физически или в bios. Проверяем:
- При включении компьютера перейти в БИОС
- Открыть вкладку «Advanced» (или «System Configuration)
- Проверить состояние всех пунктов, в которых встречается «Bluetooth», «Wireless» или «WLAN». Напротив каждого такого пункта выставить значение «Enabled».
Если же после реализации всех вышеперечисленных операций все еще не включается блютуз на ноутбуке виндовс 10, стоит приступить ко второму пункту.
Проверка функционирования службы поддержки Bluetooth в Инструменте управления службами Windows
Чтобы открыть окно данного инструмента нужно:
- На клавиатуре одновременно зажать клавиши Win и R.
- В строке открывшегося окна «Выполнить» набрать команду services.msc и нажать клавишу «Ок».

Откроется окно «Службы». Здесь в списке нужно найти службу поддержки Bluetooth и по состоянию ее статуса убедиться, что она функционирует.
Что делать, если нужный адаптер подключен, новый драйвер работает, служба поддержки активна, но я все равно не могу включить блютуз на виндовс 10?
Режим «В самолете»
Иногда проблема может быть решена еще более простым образом: проверьте, выключен ли режим «В самолете». Возможно, случайно на клавиатуре была нажата клавиша, которая активирует данную функцию.

Если режим полета отключен, но блютуз все равно не активен, проверьте его состояние в разделе «Беспроводные устройства» (Пуск — Параметры — Сеть и Интернет — Режим в самолете), либо: «Параметры» — «Устройства» — «Bluetooth».
Технология работает, но компьютер с windows 10 не видит и не находит bluetooth устройства
Чтобы разобраться с данной проблемой, сначала необходимо проверить, попадает ли само устройство в зону действия блютуза. Ведь, если подключаемый гаджет находится на расстоянии большем, указанного в документации, то компьютер не сможет его «увидеть». Также нужно убедиться, что рядом не находится какое-либо устройство, подключенное к порту USB 3.0. Неэкранированные USB-устройства иногда могут мешать bluetooth-подключениям.
Компьютер все-равно не видит
Подключаемое устройство находится в зоне действия, режим передачи данных по блютуз активирован, но компьютер все равно его не видит. Как быть?
Вероятнее всего в настройках bluetooth не активно свойство «разрешить подключение устройства» в ОС windows 10. Чтобы это исправить, необходимо зайти в панель управления. На вкладке «Устройства и принеры», в разделе «Устройства» найти свой компьютер и щелкнуть на нем правую клавишу мыши. В списке выбрать «Параметры Bluetooth» и в открывшемся окне поставить галочку напротив «Разрешить устройствам Bluetooth обнаруживать этот компьютер».
Надеемся, что описанные случаи помогут исправить работу модуля беспроводной передачи данных на вашем компьютере.



