


Это удобно для пользователя, однако небезопасно, особенно когда rdp-соединение инициируется с общедоступного компьютера.
Table of contents
- MSTSC commands and switches
- Troubleshoot RDC via command line
- Frequently Asked Questions
Let us help you become aware of the switch options and how you can use them to configure your RDC connections.
Ассаляму аляйкум уа рахматуллахи уа баракятух!
1. Что такое “Default.rdp”?
default.rdp тоже погуглил и нашел, что это системный файл настроек удаленного администрирования.
Системный – значит – чистый. И проблема не в нем.
2. Как он оказался у меня на компе? Учитывая то, что моим компютером не пользывался никто кроме меня.
Как не пользовался?) Ты уверен?)) А удаленно?) Он создается после первого успешного сеанса удаленного рабочего стола, который судя по описанию все же состоялся.
3. Как можно предостеречься от подобных программ?
Закрывать “дырки” в сетевой безопасности. Ниже подробнее.
4. Если я удалил этот “Default.rdp” со своего компа, то могут ли эти люди впредь заходить на мой комп еще раз, или мне стоит переустановить винду?
Удаление этого файла ничто не меняет. Винду не думаю, что надо переустанавливать.
5. Может ли любой человек посредством этой программы заходить на чужие компы, или там требуются особые вещи кот. известы только тем, кто имел контакт с моим компом?
“Дырки” в системе безопасности стирают все границы.
Если кратко, то надо файервол (firewall, или еще брандмауэр называют) ставить, так как за сетевую безопасность отвечает именно этот класс программ. Такая программа контролирует все соединения которые осуществляет этот компьютер, анализирует сетевую активность. Файлы не анализирует так как это дело антивируса(хотя наверное есть программы “в одном флаконе” и файервол и антивирус). Как правило любой файервол обучаемый, т.е. можно при установке задать запрещение ЛЮБОЙ сетевой активности (что даже в инет не выйдешь), а потом потихоньку “обучать”, каждый раз будет спрашивать “такая-то программа пытается выполнить удаленное соединение. Разрешить?”, ну и в таком духе.
Из бесплатных файерволов пока нашел вот этот.
Пусть Всевышний Аллах облегчит тебе, и убережет от любых потрясений!
Ассаляму аляйкум уа рахматуллахи уа баракятуху!
Frequently Asked Questions
You can open the Remote Desktop Connection window from Run or Command Prompt using mstsc. You may also add switches like /v and /f to control the connection’s arguments.
Is the RDP and RDC the same?
Remote Desktop Connection (RDC) is a tool used to establish a remote connection between devices. Remote Desktop Protocol (RDP) is the technology that RDC uses to create this remote connection.
MSTSC commands and switches
The conventional way to open the RDC in Windows is by searching for “Remote Desktop Connection” or “RDC” in Run and open the tool.

Search for RDC
This then opens the RDC tool where you can enter the name of IP address with port number (optional) of the remote computer that you want to connect to.

RDC tool with IP address
Most of you would already be aware of this method.
This section covers the possible commands and switches that you can use with RDC via the command line. We shall start with the most basic ones and then continue.
Launch RDC from Run

mstsc in Run
Running this will open the RDC with a blank text field. However, with the addition of a few switches, you can change the settings and preferences of the RDC connection. Let us continue forward with a few examples.
Use RDC to connect via console
Although RDC fully supports GUI, you can also connect to remote machines through a console. This will help in case you wish to continue the session that you got disconnected from earlier. In contrast, a regular GUI-based RDC session creates a new session each time you connect to the same machine.

Launch RDC with IP address
Replace IPAddress with the complete IP address of the remote computer that you want to connect with, and PortNumber with the port number if changed from its default value.

mstsc with IP address and port number
Launch RDC with computer name
You can also connect to the remote computer by its unique computer name. The switch used for this is the same one used with the IP address and port number in the steps above.
Replace ComputerName with the unique name of the remote device that you can find in its settings or properties.

RDC with computer name
Launch RDC in full-screen mode
You can also launch the RDC connection in full-screen mode. Here is how:

RDC in full-screen mode
These switches can be combined into a single command to execute an RDC connection to your preferences. Here is an example:
mstsc /f /v:192.168.10.122:8002

RDC full-screen with IP address and port number
Изменение разрешения по умолчанию подключения к удаленному рабочему столу (mstsc)
есть ли способ изменить разрешение по умолчанию, которое использует mstsc?
Я не хочу, чтобы по умолчанию для полного разрешения клиентской машины.
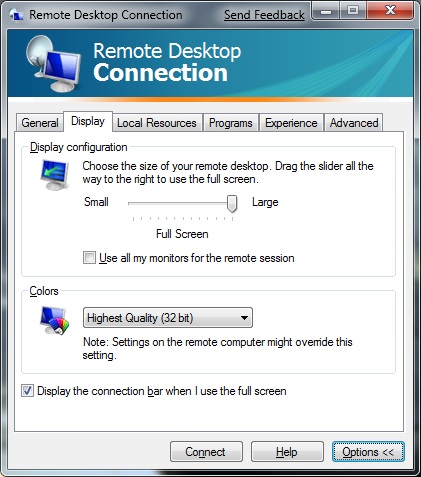
Как запустить Удаленный рабочий стол в Windows 7?

Или через папку “Стандартные” в программах. Не во всех версиях Windows есть, например в Windows 7 Started (да, та самая с программным ограничением ОЗУ в 2 Гб) такой папки нет.
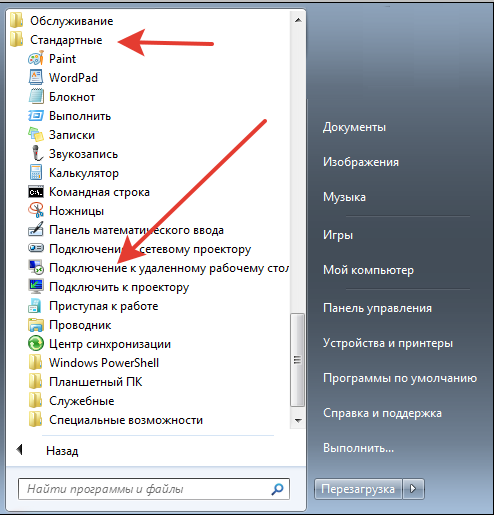
Смотрим список сетевых ресурсов, кликаем правой клавишей мыши на нужной машине
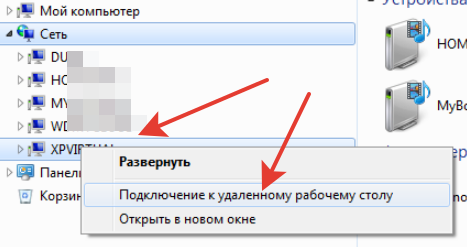
После запуска получаем форму настроек удаленного рабочего стола, нам нужен развернутый вариант (с параметрами)
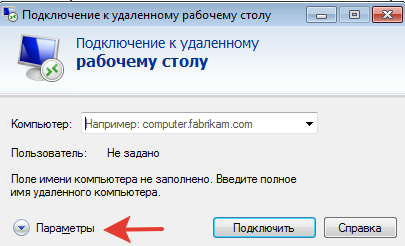
На общей вкладке настраиваем:
Пользователь – юзер, под которым будем входить на удаленный ПК
Можно сохранить как ярлык на рабочем столе (еще рано, смотрим другие вкладки)
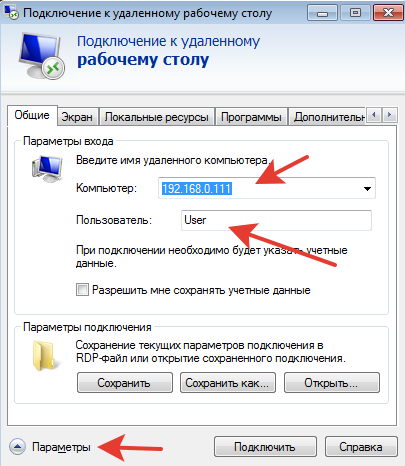
На вкладке “Локальные ресурсы” выбираем, будут ли нам доступны принтеры основного компьютера и буфер обмена.

Если у Вас все ПК в местной локальной сети (т.е. скорость сети не критична) – можно на вкладке “Дополнительно” использовать фоновый рисунок рабочего стола удаленного ПК.
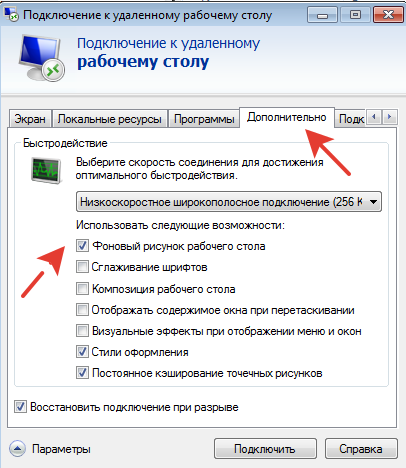
Ну вот, вроде все настроили – возвращаемся на первую вкладку, сохраняем как ярлык – пробуем подключиться.
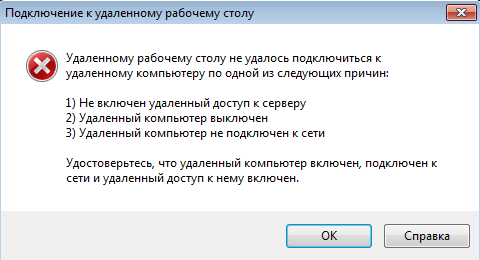
Основные причины такой ситуации:
- забыли разрешить удаленный доступ через “Свойства” компьютера
- удаленный доступ разрешили, но забыли указать пользователя, которому можно входить
- запрещает брендмаузер Windows, необходимо добавить “удаленный рабочий стол” в исключения
- Вы сделали удаленную перезагрузку ПК и до входа локального пользователя удаленный рабочий стол не будет работать
В большинстве случаев Windows 7 всё это должна сделать сама (добавить текущего пользователя, разрешить в брендмаузере и пр.), но не всегда это работает. Т.е. например, “Удаленный рабочий стол” в список программ в бредмаузере добавлен, но галочка не установлена 🙁
Надо всё самому проверять.
Борьба с “крестиком” терминального сеанса.
Вот он вредитель (на панели подключений при работе на полном экране) – сисадмины поймут всю боль

Проблема в том, что “крестик” только закрывает “Удаленный рабочий стол” на ПК пользователя, но оставляет на сервере открытую терминальную сессию. Если пользователей много – то все их сессии остаются на сервере открытыми и занимают память.
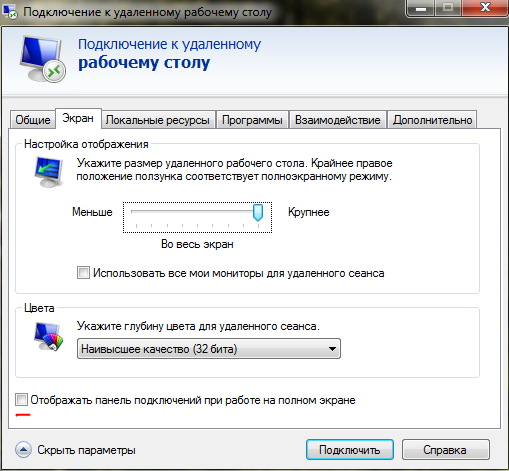
2. Убрать сам “крестик” (выход только через завершение сеанса)
Есть специальная программа, которая крестик убирает. Смотреть здесь.

3. Ограничить время сессии (пункты 1 и 2 могут не помочь, т.к. пользователь вообще может просто выключить свой ПК и пойти домой).
Вот мечта всех админов – при закрытии (нажатии на крестик) происходит и закрытие рабочего стола и закрытие терминальной сессии на сервере. Смотреть на support Miscosoft (в новом окне)
Настраиваем RDP (remote desktop protocol)
Настраиваем RDP (remote desktop protocol) – удаленный рабочий стол

Если у Вас профессиональная или максимальная версия – Вы можете настроить вход на свой ПК через удаленный рабочий стол. Для этого нужно сделать несколько вещей.
There are more commands and switches you can use with mstsc command-line to adjust your settings for the connection beforehand. Here is the complete list:
MSTSC commands and Switches
Дополнительные настройки удаленного рабочего стола.
1. Есть необходимость перезагружать ПК через удаленный рабочий стол. Сама перезагрука – это не проблема – либо через диспетчер задач либо через Alt F4. (в кнопке “Пуск” этой возможности не будет). Но до входа локального пользователя удаленный рабочий стол подключаться не будет. А если ПК стоит в темной комнате, где нет никаких локальных пользователей?
Визуально настройка ярлыка будет такая же – но система будет пускать через удаленный рабочий стол после перезагрузки удаленного ПК.
Вот полный список параметров запуска удаленного рабочего стола из командной строки
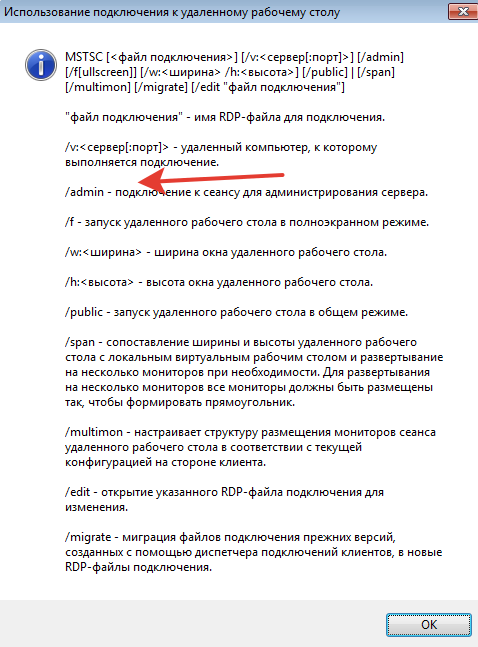
2. При необходимости разрешить вход без пароля (крайне не рекомендуется для корпоративного сегмента)
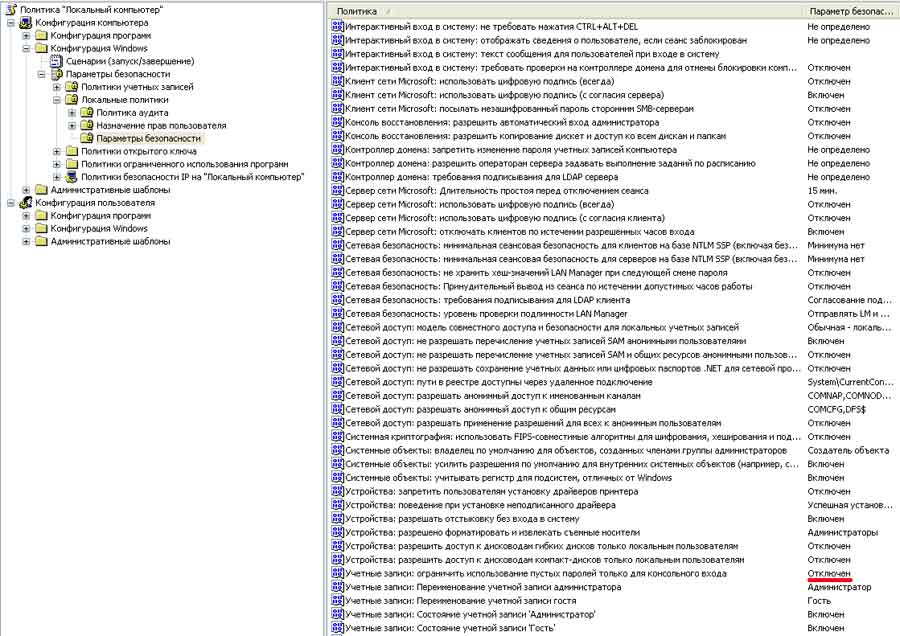
Да, на младших версиях Windows, конечно, gpedit.msc не запускается (нет этой настройки)
– Все бытовые версии Windows позволяют работать на ПК только одному пользователю (при входе нового пользователя текущий пользователь будет принудительно закрыт) в отличии от серверных вариантов. Это лицензионное ограничение – но выход есть. Немного шаманства – и все работает, смотреть здесь (открытие в новом окне)
Есть волшебная галочка “Разрешить мне сохранять учетные данные”. Если запустить изменение еще раз – галочка сменится на “Всегда запрашивать учетные данные”
Получаем запрос на ввод данных, они сохраняются, вход на удаленную машину работает только по клику на ярлык.

А если учетные данные не сохраняются (в Windows 7 и старше)?
Или получаем предупреждение «Системный администратор запретил использовать сохраненные учетные данные для входа в систему удаленного компьютера, так как его подлинность проверена не полностью. Введите новые учетные данные.»

Дело в том, что в последних версиях Windows пароль хранится не в rdp-файле, а в отдельном хранилище (Credential Manager — Диспетчер учетных данных). Как минимум – в групповых политиках должны быть отключены следующие параметры:
- Конфигурация пользователя — Административные шаблоны — Компоненты Windows — Службы удаленных рабочих столов — Клиент подключения к удаленному рабочему столу — Запретить сохранение паролей;
- Конфигурация компьютера — Административные шаблоны — Компоненты Windows — Службы удаленных рабочих столов — Клиент подключения к удаленному рабочему столу — Запретить сохранение паролей.
4. Иногда при подключении Вы видите такую картину – “не удается проверить подлинность удаленного компьютера”
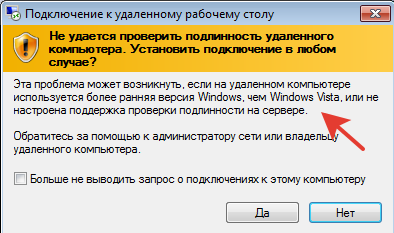
Проверка подлинности была добавлена, начиная с Windows XP SP3. Но она там отключена по умолчанию (на Wibdows Vista уже включена).
Как включить проверку подлинности удаленного компьютера на Window XP SP3?
Идем в реестр regedit.exe (Выполнить)
Открываем параметр Security Packages и ищем там слово tspkg. Если его нет, добавляем к уже существующим параметрам.
Открываем параметр SecurityProviders и добавляем к уже существующим провайдерам credssp.dll, если таковой отсутствует.
Закрываем редактор реестра. Перезагружаемся.
Если этого не сделать, то при попытке подключения компьютер запросит у нас имя пользователя и пароль, но вместо удаленного рабочего стола ответит следующее:
Подключение к удаленному рабочему столу Ошибка при проверке подлинности(код 0×507)
5. При подключении появляется предупреждение системы безопасности Windows
“Не удается определить издателя этого удаленного подключения”
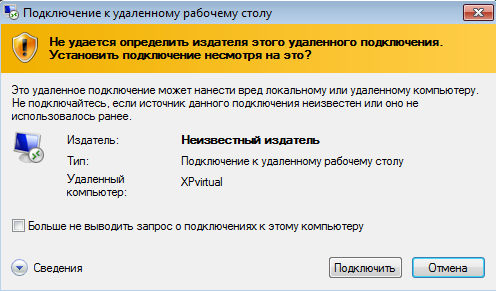
Сама система безопасности работает следующим образом. Параметр политики позволяет указать, могут ли пользователи запускать на клиентском компьютере неподписанные файлы протокола удаленного рабочего стола (RDP) и RDP-файлы, полученные от неизвестных издателей.
Если этот параметр политики включен или не настроен, то пользователи могут запускать на клиентском компьютере неподписанные RDP-файлы и RDP-файлы, полученные от неизвестных издателей. Перед началом сеанса RDP пользователь получит предупреждение и запрос на подтверждение подключения.
Если этот параметр политики отключен, то пользователи не могут запускать на клиентском компьютере неподписанные RDP-файлы и RDP-файлы, полученные от неизвестных издателей. Если пользователь попытается начать сеанс RDP, то он получит сообщение о блокировке издателя.
Собственно – это именно файл, а не ярлык удаленного рабочего стола. Данный настроенный файл можно переслать другому пользователю, он его сохранит – и всё будет работать.
Более того – это простой текстовый файл, в котором хранятся все настройки удаленного подключения и этот файл можно открыть Блокнотом. Кстати, часть параметров не редактируется через стандартные настройки, их можно вписать руками.
screen mode id:i: – 1 – удаленный сеанс выполняется в оконном режиме, 2 – в полноэкранном. Редактируется на вкладке ”Экран” окна ”Параметры” средства ”Подключение к удаленному рабочему столу”.
use multimon:i: – 0 – запрет поддержки нескольких мониторов, 1 – разрешение поддержки нескольких мониторов. Может использоваться в Windows 7 /Windows Server 2008 и более поздних версиях.
desktopwidth:i: – ширина рабочего стола. Выбирается на вкладке ”Экран” окна ”Параметры” средства ”Подключение к удаленному рабочему столу”.
desktopheight:i: – высота рабочего стола. Выбирается на вкладке ”Экран” окна ”Параметры” средства ”Подключение к удаленному рабочему столу”.
session bpp:i: – глубина цвета. Выбирается в группе ”Цвета” на вкладке ”Экран” окна ”Параметры” средства ”Подключение к удаленному рабочему столу”.
winposstr:s: – позиция и размеры окна в формате WINDOWPOS
compression:i: – 0 – не использовать сжатие данных, 1 – использовать.
keyboardhook:i: – Определяет, как интерпретируются сочетания клавиш Windows. Значение этого параметра соответствует настройке в поле ”Клавиатура” на вкладке ”Локальные ресурсы” окна ”Параметры средства ”Подключение к удаленному рабочему столу”. 0 – на локальном компьютере. 1 – на удаленном компьютере. 2 – только в полноэкранном режиме.
audiocapturemode:i: – Определяет, где воспроизводится звук. Значение этого параметра соответствует настройкам ”Удаленный звук” на вкладке ”Локальные ресурсы” окна ”Параметры” средства ”Подключение к удаленному рабочему столу”. 0 – на клиентском компьютере. 1 – на удаленном компьютере. 2 – звук не воспроизводится.
videoplaybackmode:i: – 0 – не использовать RDP efficient multimedia streaming при воспроизведении видео. 1 – использовать.
connection type:i: 2 – тип соединения для достижения максимального быстродействия. Соответствует настройкам ”Быстродействие” на вкладке ”Дополнительно” окна ”Параметры” средства ”Подключение к удаленному рабочему столу” Определяется типом выбранной скорости соединения.
displayconnectionbar:i: – Отображение панели подключений при входе в систему удаленного компьютера в полноэкранном режиме. Значение этого параметра соответствует состоянию флажка ”Отображать панель подключений при работе на полном экране” на вкладке ”Экран” окна ”Параметры” средства ”Подключение к удаленному рабочему столу”. 0 – не отображать панель подключений. 1 – отображать панель подключений.
disable wallpaper:i: – запрет отображения фонового рисунка удаленного рабочего стола. Соответствует настройкам в группе ”Быстродействие”- флажок ”Фоновый рисунок рабочего стола” на вкладке ”Дополнительно” окна ”Параметры” средства ”Подключение к удаленному рабочему столу”. 0 – отображать фоновый рисунок. 1 – не отображать фоновый рисунок.
allow font smoothing:i:– разрешение сглаживания шрифтов. Соответствует настройкам в группе ”Быстродействие”- флажок ”Сглаживание шрифтов” на вкладке ”Дополнительно” окна ”Параметры” средства ”Подключение к удаленному рабочему столу”. 0 – не использовать сглаживание. 1 – использовать.
allow desktop composition:i: 0 – Соответствует настройкам в группе ”Быстродействие”- флажок ”Сглаживание шрифтов” на вкладке ”Дополнительно” окна ”Параметры” средства ”Подключение к удаленному рабочему столу”. 0 – не использовать сглаживание. 1 – использовать.
disable full window drag:i: – Отображение содержимого папки при перетаскивании. Значение этого параметра соответствует состоянию флажка ”Отображать содержимое окна при перетаскивании” на вкладке ”Дополнительно” окна ”Параметры” средства ”Подключение к удаленному рабочему столу”. 0 – отображать содержимое при перетаскивании. 1 – не отображать.
disable menu anims:i: – запрет визуальных эффектов. Значение этого параметра соответствует состоянию флажка ”Визуальные эффекты при отображении меню и окон” на вкладке ”Дополнительно” окна ”Параметры”. 0 – использовать визуальные эффекты, 1 – не использовать.
disable themes:i: – запрет использования тем. 0 – использовать темы. 1 – не использовать темы.
disable cursor setting:i:0 – запрет настроек курсора. 0 – настройка курсора разрешена. 1 – запрещена.
bitmapcachepersistenable:i:1 – Кэширование точечных рисунков на локальном компьютере. Значение этого параметра соответствует состоянию флажка ”Постоянное кэширование точечных рисунков” на вкладке ”Дополнительно” окна ”Параметры”. 0 – не использовать кэширование. 1 – использовать кэширование.
audiomode:i: – определяет, где воспроизводится звук. Значение этого параметра соответствует записи в поле ”Удаленный звук” на вкладке ”Локальные ресурсы” окна ”Параметры”. 0 – на клиентском компьютере. 1 На удаленном компьютере. 2 – звук отключен.
redirectprinters:i: – использование принтеров во время удаленного сеанса. Значение этого параметра соответствует состоянию флажка ”Принтеры” на вкладке ”Локальные ресурсы” окна ”Параметры”. 0 – не использовать локальные принтеры во время удаленного сеанса. 1 – использовать автоматическое подключение принтеров.
redirectcomports:i: – использование последовательных портов локального компьютера при подключении к удаленному рабочему столу. 0 – не использовать. 1 – использовать.
redirectsmartcards:i: – использование смарт-карт локального компьютера при подключении к удаленному рабочему столу. 0 – не использовать. 1 – использовать.
redirectclipboard:i: – использовать общий буфер обмена для локального и удаленного компьютера. Значение этого параметра соответствует состоянию флажка ”Буфер обмена” на вкладке ”Локальные ресурсы” окна ”Параметры”. 0 – не использовать общий буфер обмена. 1 – использовать.
redirectposdevices:i: – перенаправления устройств, которые используют Microsoft Point of Service (POS). 0 – не использовать перенаправление. 1 – использовать.
redirectdirectx:i: – перенаправление DirectX. 0 – не использовать перенаправление DirectX. 1 – использовать.
autoreconnection enabled:i:1 – автоматическое подключение при разрыве соединения с удаленным компьютером. Значение этого параметра соответствует состоянию флажка ”Восстановить соединение при разрыве” на вкладке ”Дополнительно” окна ”Параметры”. 0 – не использовать автоматическое восстановление соединения. 1 – использовать.
authentication level:i: – уровень проверки подлинности для удаленного подключения. Определяет действия в случае, когда не удается подтвердить подлинность удаленного компьютера. Определяется настройкой группы ”Проверка подлинности сервера” на вкладке ”Подключение”. В Windows 10 – вкладке ”Подключение” соответствует вкладка ”Взаимодействие”. 0 – если не удалось подтвердить подлинность терминального сервера, то подключаться без предупреждения. 1 – не подключаться. 2 – подключаться с предупреждением.
prompt for credentials:i: – запрос пользователю на подтверждение учетных данных в случае, если они были сохранены ранее. 0 – не запрашивать учетные данные, если они были предварительно сохранены. 1 – всегда запрашивать учетные данные.
negotiate security layer:i: – уровень шифрования сессии RDP. 0 – сессия с шифрованием TLS 1.0 (SSL) будет использоваться в случае поддержки клиентом. Если клиент его не поддерживает, будет использоваться стандартное встроенное шифрование RDP. 1 – удаленная сессия будет использовать шифрование x.224
remoteapplicationmode:i: – режим работы с удаленным приложением. 0 – режим работы с удаленным рабочим столом. 1 – режим работы с удаленным приложением.
alternate shell:s: – имя альтернативной оболочки пользователя.
shell working directory:s: – рабочий каталог оболочки пользователя.
gatewayhostname:s: – имя сервера шлюза удаленных рабочих столов. Значения параметров сервера шлюза определяется группой ”Подключение из любого места” на вкладке ”Подключение” (для Windows 10 – на вкладке ”Дополнительно”).
gatewayusagemethod:i:4 – метод использования сервера шлюза удаленных рабочих столов. 0 – никогда не использовать сервер шлюза удаленных рабочих столов. 1 – всегда использовать сервер шлюза удаленных рабочих столов. 2 – не использовать сервер шлюза удаленных рабочих столов для локальных клиентов. 3 – использовать настройки по умолчанию сервера шлюза удаленных рабочих столов. 4 – не использовать сервер шлюза удаленных рабочих столов, но в настройке ”Подключение из любого места” – ”Параметры” включен флажок ”Не использовать сервер шлюза удаленных рабочих столов для локальных адресов”
gatewaycredentialssource:i:4 – используемый метод авторизации пользователя. 0 – использовать NTLM (запрос пароля) . Соответствует выбору параметра ”Метод входа” – ”Запрашивать пароль (NTLM)” в настройках ”Подключение из любого места” – ”Параметры”. 1 – использовать смарт-карты. Параметры, определяющие использование сервера шлюза удаленных рабочих столов и параметры входа и параметры подключения взаимосвязаны, и изменение одного из них, может вызвать изменение другого.
drivestoredirect:s: – перенаправление дисковых устройств локального компьютера. Значение определяется настройками на вкладке ”Локальные ресурсы” – ”Подробнее”
Поддерживаемые перенаправления периферийных устройств локального компьютера и синтаксис содержимого RDP-файла зависят от версии RDP и могут отличаться в незначительной степени.
Как удалить историю RDP-соединений в Windows
Очистить список истории rdp-подключений обычными средствами Windows не получится, придется вносить изменения в системный реестр.
1. Откройте редактор реестра (команда: “regedit.exe”) и перейдите в ветку
2. Нас интересуют два раздела: (хранит историю о 10 последних rdp-подключениях) и (содержит список всех rdp-серверов и имен пользователей используемых ранее для входа).
5. Чтобы очистить историю всех rdp-подключений и сохраненных имен пользователей, необходимо очистить содержимое ветки Servers.
6. Помимо указанных веток в реестре, необходимо удалить дефолтное rdp-соединение (содержит информацию о самом последнем rdp-подключении), хранящееся в файле Сам файл является скрытым и находится в каталоге
Данный метод протестирован и работает на всех версиях операционных систем windows начиная с 7 и до 10, а так же, на серверных системах с 2003 по 2016. В том случае если необходимо совсем отключить историю rdp, можно ограничить права системе на запись в данную ветку реестра (если вы не специалист, рекомендуем Вам этого не делать).
Troubleshoot RDC via command line
You can also troubleshoot Remote Desktop services through the command line. For example, if you are unable to connect to a device using the GUI RDC but have access via console, you can check whether there are any configurations to be made that will connect you via GUI successfully.
Check if RDP is enabled from Command prompt
Learn how to enable RDP remotely.

Check RDP status from Command Prompt
If the results come back as “Listening,” it means that RDP is enabled.
Check if RDP is enabled from PowerShell

Check RDP status from PowerShell
If the script returns “RDP is enabled,” it means that it is.
9 ответов
конечно, просто сдвиньте эту «конфигурацию дисплея» обратно на ступеньку до любого разрешения, которое вы хотите. Затем вернитесь на вкладку» Общие «и нажмите на кнопку» Сохранить».
Hey presto, новое значение по умолчанию 🙂
в то время как вы на него, как правило, не повредит, чтобы перейти на вкладку локальные ресурсы и снимите принтеры и рассмотреть то, что еще является общим (серьезно, кто когда-либо печатает по RDP?).
Я лично работаю на экране ноутбука 1440×900 и, как мои окна удаленного рабочего стола, чтобы быть немного меньше, чем экран, когда развернуто, так что я запускаю mstsc.exe переключатели /v: и /w: для установки его высоты и ширины (см. mstsc.exe/? для получения полного списка). mstsc.exe / h: 900 / w: 1100 устанавливает его в мой предпочтительный размер, и, похоже, он сохраняет эту настройку для будущих сеансов.
вы также можете редактировать .RDP-файл напрямую. Обычно я просто открываю его в блокноте. Вы можете редактировать и сохранять, как любой обычный текстовый файл. Свойства, которые я чаще всего внесла desktopwidth , desktopheight и winposstr . Это также позволяет выбрать любое разрешение, а не только предопределенные в ползунке GUI. Единственное, что немного смущает-это параметры для winposstr ; оставьте первые два в покое, а последние четыре слева, сверху, справа, внизу окна соответственно. У меня есть три монитора с разрешением 1600 X 1200, и вот что я использую для отображения сеанса на моем третьем мониторе без полос прокрутки.
если вы хотите больше деталей о winposstr , за кулисами он использует функцию Windows API SetWindowPos .
Я забыл упомянуть об этом. Еще одна интересная вещь о редактировании его как текстовый файл, вы можете открыть несколько документов в чем-то вроде notepad++ и сделать масса заменяет. Допустим, у меня их десять .RDP-файлы и я хочу изменить winposstr к тем же значениям во всех из них. Я могу просто сбросить их все в notepad++ и сделать массовую замену, гораздо проще, чем возиться с этим графическим интерфейсом и переключать вкладки для сохранения.
Мне нравится начинать mstsc.exe из скрипта PowerShell. Мои сценарии называются » RDP.PS1 » потому что RDP проще набрать, чем mstsc 🙂
есть некоторые значения, которые я обычно почти всегда хочу то же самое: нет принтеров, нет дисков и основные настройки дисплея, так что сеанс RDP работает быстрее.
У меня есть комбинация » по умолчанию.rdp » и коммутаторы, доступные с mstsc.исполняемый. Я сделал это, потому что mstsc.ехе не позволяет завершить настройку из командной строки. Установив все настройки в «по умолчанию.rdp», затем включая имя сервера, / v: и размеры дисплея, /h: и /w:, я получаю сеанс так, как мне нравится.
создать » default.rdp » и сохраните его, как описано в этом потоке. затем объедините его с mstsc.ехе переключатели:
mstsc.exe MyDefaultPrefs.RDP /v:MyServer /h:815 / w:1300
Я использовал PowerShell, чтобы добавить несколько других параметров, если я хочу их использовать. По большей части, хотя, все, что я печатаю is:
и пусть по умолчанию будет.
проблема 1440×900 ноутбуков является довольно распространенным явлением. да, вы можете выбрать меньшее разрешение, скажем, 1024×768 или 800×600, и они дадут приемлемые результаты — если то, что вы ищете, чтобы избежать полос прокрутки с самого экземпляра RDP.
должно быть более удобным является использование текущего разрешения рабочего стола, но во многих клиентах это даст меньше желаемых результатов (вы получите полосы прокрутки), если вы не переключите полный экран.
иметь свой RDP-клиент (Так как мы, кажется, говорим о MSTSC.exe здесь) сессия происходит в самом окне, избегая полосы прокрутки (или выше упомянутых резолюций, которые являются менее оптимальными), параметры /h:900 / w:1100, предложенные выше, являются отличной отправной точкой, но со всеми вещами YMMV, так что играйте с ним, пока вы не получите его просто так😉
многие клиенты RDP также позволяют установить «пользовательские» res непосредственно перед подключением, и да, большинство клиентов будут помнить ваш последний проведение сессий.
одна важная вещь, о которой вы должны знать. Для всех нас, людей UNIX, мы будем использовать такие вещи, как vcenter, putty и т. д., в наших удаленных сеансах windows, и как вы хотите назвать свои DOS-подобные консоли, хорошо. Они не следуют тому же набору правил, что и остальная часть вашего рабочего стола, поэтому просто обратите внимание на это при настройке разрешений и установите свои предпочтения в соответствии с тем, насколько хорошо Windows рабочий стол впишется в ваше рабочее пространство, потому что ты просто придется привыкнуть к перемещению этих DOS-like окна, так как они всегда будут немного неуклюжим.
вы также можете установить 24-битный цвет с помощью Хака, потому что он отключен по умолчанию, хотя в большинстве людей нет необходимости, и хотя некоторые люди любят отключать печать, я считаю, что использование удаленных приложений и локальная печать через RDP-это не только мечта, но и часть моих регулярных задач на ежедневной основе.
Так что помните, если вы местные res 1440×900, вам либо нужно запустить RDP-клиент в полноэкранном режиме (выглядит так, как будто это ваш локальный рабочий стол), или, для того, чтобы запустить его как очевидное оконное приложение, вам нужно настроить custom разрешение экрана к чему-то немного меньше, что даст окно о размере всего рабочего стола, но без появления, как будто это ваш локальный рабочий стол — это то, что многие предпочитают, так как они находят это запутанным в противном случае.




