Горячие клавиши в excel удаление строки
Excel – отличный инструмент для работы с таблицами. Даже с большими. Но когда работаешь с большим объемом данных и не хочешь упустить порядок строк из виду при добавлении новых, невольно задумываешься об использовании «горячих клавиш» для добавления строк с клавиатуры, а не двигая мышку в риббон.
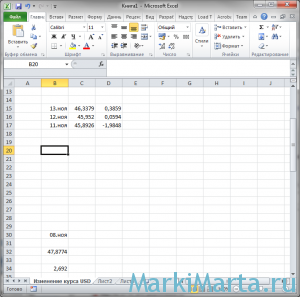
Задача: Необходимо удалить несколько строчек.
Решение: Можно воспользоваться мышкой и нажать на кнопку в риббоне «Удалить», а можно нажать Ctrl + M + «-«, тогда появится запрос-уточнение, что именно нужно удалить и как – удалить ячейку со сдвигом влево, удалить ячейку со сдвигом вверх, удалить строку или столбец.
Рекомендую использовать в работе с большими таблицами и нежеланием терять позиционирование курсора.
Для добавления строки с помощью горячих клавиш необходимо нажать клавиши Ctrl, M и +. Тут правда нужно не забывать, как на вашей клавиатуре нажимать знак «+», т.к. обычно это Shift и кнопка  . Тогда откроется интерфейс для выбора опции добавления ячейки – ячейка, строка, столбец.
. Тогда откроется интерфейс для выбора опции добавления ячейки – ячейка, строка, столбец.
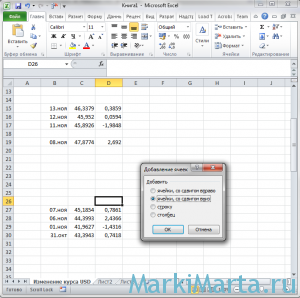
Если удалять надо часто, а удаление горячими клавишами не очень удобно, то можно вынести кнопку «Удалить» в панель быстрого доступа. Для этого нужно нажать правой кнопкой мыши на кнопку и в контекстном меню выбрать пункт «Добавить на панель быстрого доступа».
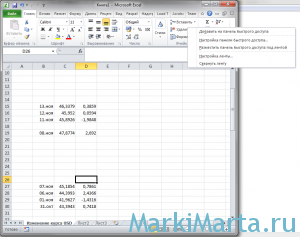

Кнопка появится тут:
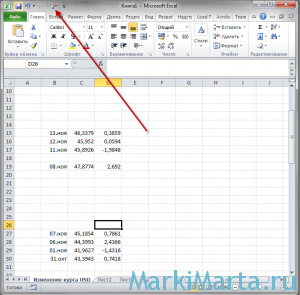
Аналогичным действием в панель быстрого доступа можно вынести любую кнопку.
Как удалить строку рабочего листа Excel с клавиатуры горячими клавишами?
Для удаления строки в Excel существует несколько различных инструментов. Само удаление в Excel может быть разным. Можно удалить только содержимое ячеек строки, выделив строку и нажав клавишу Delete, при этом ячейки остаются на своих местах и продолжают хранить информацию о формате (шрифтах, заливках и так далее), а можно удалить строку как таковую, когда все ячейки выделенной строки удаляются, а их место занимают ячейки, расположенные строкой ниже.
Удаление строки при помощи контекстного меню
Самый простой способ для удаления строки в Excel — это использование контекстного меню, которое вызывается нажатием правой кнопки мыши. Для удаления строки, её необходимо предварительно выделить, затем вызвать контекстное меню и выбрать из него пункт «Удалить». Происходит удаление строки со сдвигом вверх, то есть ячейки выделенной строки исчезают, а все табличное поле, расположенное под удаляемой строкой смещается вверх. Аналогичным образом можно удалить несколько выделенных строк, для этого при выделении строк необходимо держать нажатой клавишу Ctrl. После того как строки выделены, вызывается контекстное меню и выбирается пункт «Удалить».
Удаление строки с клавиатуры горячими клавишами
Более быстрый способ удалить строку или несколько строк — использовать сочетание горячих клавиш на клавиатуре. Чтобы удалить строку с клавиатуры горячими клавишами, необходимо просто нажать Ctrl+»-«, то есть две клавиши, одна из которых Ctrl, а вторая «-«. Следует заметить, что строка (или несколько строк) должны быть предварительно выделены. Команда удаляет выделенную область со сдвигом вверх. Её использование позволяет сэкономить немного времени и избавиться от лишнего движения, которым вызывается контекстное меню. Можно еще несколько ускорить процесс удаления строки при помощи горячих клавиш, но для этого придется сделать две вещи. Во-первых, сохранить макрос в личной книге макросов и во-вторых, закрепить выполнение этого макроса за определенным сочетанием клавиш на клавиатуре.
1. Сохраняем макрос
Программный код макроса для удаления строки, в которой находится маркер выделения. Используя программный код, представленный ниже, можно удалить строку без использования манипулятора мыши. Команда определяет номер строки, в которой находится маркер выделения (активная ячейка) и удаляет эту строку со сдвигом вверх. При этом не требуется перед удалением выделять строку.
Для того, чтобы перенести этот программный код на свой компьютер, наведите курсор мыши на поле с программным кодом, нажмите на одну из двух кнопкок  в правом верхнем углу этого поля, скопируйте программный код и вставьте его в модуль проекта на своем компьютере (подробнее о том, как сохранить программный код макроса ).
в правом верхнем углу этого поля, скопируйте программный код и вставьте его в модуль проекта на своем компьютере (подробнее о том, как сохранить программный код макроса ).
2. Присваиваем макросу сочетание клавиш
О том, как задать макросу сочетание горячих клавиш написано отдельно. Следует заметить, что относиться к выбору клавиш следует осторожно, так как некоторые сочетания уже используются приложением Excel. Кроме того приложение различает алфавит заданной буквы, поэтому чтобы не обращать внимания на раскладку клавиатуры при запуске макроса, можно создать копию макроса с другим именем и закрепить за ней сочетание клавиш с использованием той же кнопки, но в другой раскладке.
Макрос для удаления строк по условию
Существуют более совершенные инструменты для удаления строк, используя которые не нужно задействовать собственное зрение и внимание для поиска строк, которые требуется удалить. Примером может служить макрос, осуществляющий поиск и удаление строк, содержащих заданный пользователем текст, а также надстройка для Excel удаляющая строки, с множеством различных условий и возможностью задавать эти условия в удобном диалоговом окне.
Из проведенного обзора видно, что существуют различные инструменты для выполнения одной и той же операции, каждый из них имеет свои плюсы и свои минусы, остается выбрать из них наиболее оптимальный для своего конкретного случая.
Работа со строками в excel с помощью горячих клавиш
Многие люди работают с программой Excel. Работать с таблицами в этом редакторе – одно удовольствие. Однако в некоторых ситуациях различные действия могут здорово замедлить работу, если выполнять их по старинке – кликать мышкой. Для облегчения труда пользователей в Эксель предусмотрены «горячие клавиши» — сочетания клавиш, при одновременном нажатии выполняющих то или иное действие.
Для того, чтобы вставить строку в Excel, применяются горячие клавиши Ctrl + + . Этой быстрой клавишей можно как вставить строчку, так и столбец. Всё зависит от того, строчка или столбец выделены на момент использования. Если же в буфере обмена уже есть строчка, то добавить строку в Excel можно комбинацией клавиш Ctrl + V . Эта команда не очищает буфер, позволяя использовать себя несколько раз подряд.
Удалить строку в Excel помогут горячие клавиши Ctrl + — . Это сочетание клавиш, как предыдущее, удаляет строку или столбец в зависимости от текущего выделения. Для достижения нужного эффекта можно и вырезать строку, но об этом способе рассказано ниже.
Вырезать строку в Эксель позволяет сочетание клавиш Ctrl + X . Выделенная строчка внешне будет удалена, но на деле она переместится в буфер обмена, откуда её можно вставить. Повторное использование комбинации вырезает новую строку, перезаполняя буфер обмена. Предыдущая вырезанная строчка при этом удаляется безвозвратно.
Чтобы выделить строку в Excel, используют горячие клавиши Shift + пробел либо Ctrl + A. Сочетание Shift с пробелом мгновенно выделяет всю строку, содержащую активную ячейку. Комбинация клавиш Ctrl + A , в свою очередь, выделяет сразу всю таблицу.
К сожалению, в Exсel нет возможности так же легко создавать свои собственные комбинации, как в Ворде. Единственная возможность ввести собственные сочетания – записать макрорекодером или создать необходимые макросы и присвоить им горячие клавиши. Давайте подробнее рассмотрим осуществление этого метода в разных версиях.
В Эксель 2003 выбираете Сервис — Макрос — Начать запись. С этого момента начинайте выполнять действие, которому хотите присвоить комбинацию. После этого там же жмёте «Остановить запись» и присваиваете клавишу. Доступны только варианты вида «Ctrl+кнопка».
Эксель 2007 имеется несколько мест, откуда можно начать запись макроса. Первое место – значок в левом нижнем углу, в строке состояния. Второй способ – выбрать Вид — Макросы — Запись макроса. Третий способ – Запись макроса на вкладке Разработчик. По умолчанию эта вкладка отключена. Последующие действия идентичны с Эксель 2003.
Единственное отличие в Excel 2010 от 2007 – необходимость устанавливать макрорекодер как отдельный компонент. Находится он в пакете «Общие средства Office» и называется «Visual Basic для приложений».
Горячие клавиши в excel
- 28 Март, 2011 —
- Уроки Excel —
- Tags : горячие клавиши excel, Добавить новую метку, таблицы excel, уроки excel
- 0 Comments
Наиболее часто используемые функции можно вызвать не путем поиска их в меню, а путем нажатия комбинации клавиш на клавиатуре. Это не только только убыстряет работу, но и порой просто забавляет.
Такие простые вещи, как скопировать(Ctrl+C) и вставить (Ctrl+V), скорей всего всем известны.
Сtrl+X — вырезать(потом можно также вставить в любом другом месте).
Вставить и удалить столбцы и строки можно также с помощью комбинации клавиш:
Ctrl + клавиша «+» — вставить строку/столбец
Ctrl + клавиша «-» — удалить строку/столбец
Далее просто опишу что какая комбинация дает.
Shift+пробел — выделяет полностью строку
Ctrl+пробел — выделяет полностью столбец
Ctrl+А — выделяет всю зону, в которой есть данные
Shift+Alt+стрелка вправо — сгруппировать столбцы
Shift+Alt+стрелка влево — разгруппировать столбцы
Shift+F2 — добавить/редактировать примечание
CTRL+1 — открывает меню «Формат ячеек»
CTRL+9 — скрыть выделенные строки
CTRL+0 — скрыть выделенные столбцы
ALT+F8 — открвает открыть окно «Макрос» (для работы с макросами)
ALT+F11 — открывает открыть редактор Visual Basic (для работы с макросами)
Горячие клавиши в xl. Как удалить строку рабочего листа Excel с клавиатуры горячими клавишами
Горячие клавиши – это функция, которая с помощью набора на клавиатуре определенного сочетания клавиш, предлагает быстрый доступ к некоторым возможностям операционной системы, или отдельной программы. Этот инструмент имеется и у приложения Microsoft Excel. Давайте выясним, какие имеются горячие клавиши в приложении Excel, и что с их помощью можно делать.
Прежде всего, следует заметить, что в представляемом ниже списке горячих клавиш, однократный знак «+» будет служить в качестве символа, который обозначает сочетание клавиш. В случае, если будет указан знак «++» — это означает, что на клавиатуре нужно нажать клавишу «+» вместе с другой клавишей, которая указана. Наименование функциональных клавиш указывается так, как они именуются на клавиатуре: F1, F2, F3, и т.д.
Также, следует сказать, что первыми нужно нажимать служебные клавиши. К ним относятся Shift, Ctrl и Alt. А уже после, удерживая эти клавиши, жать на функциональные клавиши, кнопки с буквами, цифрами, и другими символами.
Генеральные настройки
К генеральным инструментам управления Microsoft, относятся базовые возможности программы: открытие, сохранение, создание файла, и т.д. Горячие клавиши, которые предоставляют доступ к данным функциям следующие:
- Ctrl+N – создание файла;
- Ctrl+S – сохранение книги;
- F12 – выбор формата и места расположения книги для сохранения;
- Ctrl+O – открытие новой книги;
- Ctrl+F4 – закрытие книги;
- Ctrl+P – предпросмотр печати;
- Ctrl+A – выделить весь лист.

Клавиши навигации
Для навигации по листу или книге тоже существуют свои горячие клавиши.
- Ctrl + F6 – передвижение между несколькими книгами, которые открыты;
- Tab – передвижение к следующей ячейке;
- Shift + Tab – передвижение к предыдущей ячейке;
- Page Up – передвижение вверх на размер монитора;
- Page Down – передвижение вниз на размер монитора;
- Ctrl + Page Up – передвижение к предыдущему листу;
- Ctrl + Page Down – передвижение к следующему листу;
- Ctrl + End – передвижение на последнюю ячейку;
- Ctrl + Home – передвижение на первую ячейку.

Горячие клавиши для вычислительной деятельности
Программа Microsoft Excel используется не только для простого построения таблиц, но и для вычислительных действий в них, путем ввода формул. Для быстрого доступа к этим действиям существуют соответствующие горячие клавиши.
- Alt+= — активация автосуммы;
- Ctrl+
— отображение результатов вычисления в ячейках;

Редактирование данных
Горячие клавиши, предназначенные для редактирования данных, позволяют быстрее заполнять таблицу информацией.
- F2 – режим редактирования отмеченной ячейки;
- Ctrl++ — добавление столбцов или строк;
- Ctrl+- — удаление выбранных столбцов или строк на листе таблицы Microsoft Excel;
- Ctrl+Delete – удаление выделенного текста;
- Ctrl+H – окно «Поиск/Замена»;
- Ctrl+Z – отмена действия, выполненного последним;
- Ctrl+Alt+V – особая вставка.

Форматирование
Одним из важных элементов оформления таблиц и диапазонов ячеек является форматирование. Кроме того, форматирование влияет также на вычислительные процессы в приложении Excel.
- Ctrl+Shift+% — включение формата процентов;
- Ctrl+Shift+$ — формат денежного выражения;
- Ctrl+Shift+# — формат даты;
- Ctrl+Shift+! – формат чисел;
- Ctrl+Shift+
— общий формат;

Другие горячие клавиши
Кроме горячих клавиш, которые были указаны в вышеперечисленных группах, в приложении Excel есть в наличии такие важные сочетания кнопок на клавиатуре для вызова функций:
- Alt+’ – выбор стиля оформления;
- F11 – создание диаграммы на новом листе;
- Shift+F2 – изменение комментария в ячейке;
- F7 – проверка текста на ошибки.

Конечно, выше были представлены далеко не все варианты использования горячих клавиш в программы Microsoft Excel. Тем не менее, мы обратили внимание на самые популярные, полезные, и востребованные из них. Безусловно, использование горячих клавиш способно значительно упростить и ускорить работу в программе Microsoft Excel.
Горячие клавиши помогают пользователям упростить работу и ускорить ее, заменяя несколько действий одним. Тем более это важно для такой офисной программы, как Microsoft Excel, которая призвана облегчить человеку работу с массивами данных разного рода. Рассмотрим популярные применимые во многих версиях этого приложения (от Excel 2003 до Excel 2013). Причем в приложении Excel 2003 нет комбинаций для работы с лентой — панелью быстрого доступа, поскольку эта возможность появилась только в Excel 2007 и имеется в более поздних версиях. Некоторые из приведенных комбинаций могут не срабатывать для локализованных вариантов рассматриваемого приложения.
Наиболее популярные горячие клавиши Excel
С помощью нажатия этих комбинаций клавиш выполняются основные функции программы. При описании горячих клавиш символ «+» используется для того, чтобы показать одновременное нажатие клавиш, стоящих справа и слева от знака «+». Комбинации клавиш указываются в круглых скобках, одновременно могут нажиматься одна, две, три или даже четыре Обычно одной, двумя или тремя из них являются клавиши служебные — Ctrl, Shift или Alt. Их нужно нажимать первыми и, удерживая в нажатом состоянии, нажимать другую (третью или четвертую) из комбинации горячей клавиши.
Для создания нового файла надо нажать (Ctrl + N). Для перехода к меню или открытия файла — (Ctrl + O), сохранения файла — (Ctrl + S), «Сохранить как» — (F12), печати — (Ctrl + P). Закрыть файл — (Ctrl + F4). Последнее действие: отменить — (Ctrl + Z), повторить — (Ctrl + Y). Начать создание формулы — (=). Закрыть файл — (Alt + F4). Добавить столбец — (Ctrl + Shift + клавиша плюс). Вставить новый лист — (Shift + F11). Вызвать диалог создания таблицы — (Ctrl + L). Свернуть текст в ячейке — (Alt + Enter).

Операции навигации
Для выполнения переходов предусмотрены следующие горячие клавиши Excel. Вызов окна «Перейти» — (Ctrl + G). Перейти: к ячейке справа — (Tab); к ячейке слева — (Shift + Tab); вверх на один экран — (PageUp); вниз на один экран — (PageDown); на следующий лист — (Ctrl + PageDown); на предыдущий лист — (Ctrl + PageUp); в области данных: к начальной ячейке — (Ctrl + Home); к заключающей ячейке — (Ctrl + End); в сторону стрелки к первой ячейке — (Ctrl + Стрелка). Для перемещения между листами открытой книги — (Ctrl + F6).

Форматирование текста и ячейки
Для в выбранной ячейке (области ячеек) используются горячие клавиши Excel, которые приведены ниже. В этих сочетаниях используется клавиша Ctrl плюс другие клавиши, указанные в этом подразделе в скобках.
Шрифт: полужирный — (B), подчеркнутый — (U), курсивный — (3), зачеркнутый — (5). Меню: смены шрифта — (Shift + F), размера шрифта — (Shift + P). Применить начертание границ — (Shift + 7). Удалить все границы — (Shift + Подчеркивание).
Вызвать меню: форматирования ячеек — (1), выбора шрифта — (Shift + F), выбора размера шрифта — (Shift + P). Установить формат: процентный — (Shift + 5), числовой — (Shift + 1), времени — (Alt + 2), даты — (Alt + 3), денежный — (Alt + 4), валютный — (Shift + 4), общий (для удаления форматирования) — (Shift + #).

Выделение и редактирование текста
Выделить: весь лист — (Ctrl + A), полную строку — (Shift + Пробел), весь столбец — (Ctrl + Пробел), массив ячеек в сторону стрелки — (Shift + Стрелка), массив ячеек, включающий все данные листа книги — (Ctrl + Shift + 8).
Выделенный текст: вырезать (в буфер) — (Ctrl + X), копировать (в буфер) — (Ctrl + C). Вставить из буфера — (Ctrl + V). Удалить один символ от курсора: справа (Delete), слева — (Backspace). Изменение активной ячейки — (F2). Удаление текущего значения и изменение активной ячейки — (Пробел).
Другие горячие клавиши Excel

Алгоритм действий
Объединение ячеек проще выполнить с помощью специальной кнопки «Объединить и поместить в центре», которая находится в меню «Главная». Если вам не надо размещать данные в центре, нажмите на метку справа от этой кнопки и в выпадающем подменю выберите подходящий пункт. Кстати, если вам приходится часто пользоваться этой операцией, то лучше разместить данную кнопку на панели быстрого доступа. Для сохранения данных из других ячеек объединяемой области, кроме левой верхней, надо перенести их содержимое в другое место или добавить их в эту ячейку с помощью операций копирования (или вырезания) и вставки.
Другие возможные способы объединения ячеек, исключающие потерю данных, связаны с использованием макросов, которые можно найти, например, на форумах по работе в Excel. Принцип работы макросов такой же, как и вручную, но выполняется быстрее и незаметнее для пользователя.
Как вставить строку с помощью горячих клавиш
Часто возникает необходимость в рабочий лист Excel вставить строку. Горячие клавиши, используемые для этой операции — Ctrl + знак плюс. При этом следует выделить строку, над которой надо вставить новую. Это выделение можно выполнить комбинацией горячих клавиш (Shift + Пробел) или щелкнув левой клавишей мыши в области номера слева соответствующей строки, когда курсор примет форму стрелки. Если строка не выделена, то комбинация горячих клавиш (Ctrl + знак плюс) приводит к появлению соответствующего меню «Добавление ячеек», которое предлагает выбрать, что вставлять: ячейки со сдвигом вниз или вправо, строку или столбец.
Горячая клавиша Excel «Удалить строку» — (Ctrl + знак минус). Для удаления строки надо ее выделить и выполнить нажатие этого сочетания клавиш.
При нажатии клавиши Alt на панели меню приложения появляются подсказки горячих клавиш соответствующих разделов меню. Это иллюстрируется на рисунке. Доступно для версий программы начиная с Excel 2007.

Специальная вставка в Excel
Часто надо выполнить вставку в ячейку только значения или только формулы. Для этого существует такая опция в Excel — специальная вставка. Горячие клавиши для этого — (Ctrl + Alt + V).
При нажатии этих клавиш откроется окно диалога «Специальная вставка». Оно доступно, если непосредственно перед этим было сделано копирование или вырезание объекта, содержимого ячейки, текста на листе или в другой программе. В окне следует выбрать интересующий вас пункт: формулы, значение, форматы, примечание или другой из предлагаемых вариантов.
Таким образом, ознакомившись с содержанием этой статьи, вы узнали, какие существуют горячие клавиши Excel и как ими пользоваться. Естественно, в статье описаны не все существующие комбинации. Для более полного изучения темы следует воспользоваться специальной литературой.
Горячие клавиши Excel способствуют более эффективной работе с программой.
Табличный процессор Excel сочетает в себе массу функций и возможностей для работы даже с самыми сложными таблицами и документами.
Наличие горячих клавиш облегчает работу пользователей. Им не приходится отвлекаться на нажатие кнопки на панели инструментов.
К сожалению, небольшое количество юзеров осведомлены со всеми возможностями программы, в частности, и с самыми популярными сочетаниями на клавиатуре.
Вычисление
Создаете вы сложный отчет или простую таблицу в программе , функции вычисления одинаково необходимы в обоих случаях.
С помощью горячих функций можно проводить все расчеты в несколько раз быстрее и эффективнее.
Прописав любую формулу , пользователь самостоятельно определяет порядок действий, которые будут произведены над ячейкой.
Операторы – это символьные или условные обозначения действий, которые будут выполнены в ячейке.
Список горячих клавиш и операторов, которые они вызывают:
При наборе текста удаляется следующая буква (а раньше она просто добавлялась к уже имеющимся). Что делать?
 Доброго времени суток!
Доброго времени суток!
В офисной работе некоторые пользователи случайно включают спец. режим печати — при наборе текста удаляется следующая буква (т.е. каждый новый символ заменяет старый). Разумеется, при редактировании обычных документов — это очень не удобно и сильно раздражает! 👀
Собственно, после очередного случая, когда меня побеспокоили по «этому» вопросу — решил подобную статью с «лечением» проблемы выложить не только в локальной сети, но и здесь, у себя в «офисных» заметках. Думаю, она будет весьма полезна всем неискушенным пользователям!
👉 ШАГ 1: включаем режим «обычной» печати
Дело в том, что в Windows есть два режима набора текста:
1) Для переключения между режимами «вставка» и «замена» в Windows используется клавиша Insert (или «ins» на ноутбуках). Обратите внимание, что на тех же ноутбуках её нужно нажимать вместе с клавишей Fn!
2) Чтобы вернуть в первоначальный вид стёртые символы и слова — нужно нажать сочетание Ctrl+Z (можно несколько раз. ).

Клавиша «Insert» (или «ins» на ноутбуках)
Собственно, как только вы столкнулись с неправильным режимом печати — просто используйте эту клавишу, и смените его. 👌
Однако, тем, кто хочет вообще отключить подобный режим — порекомендую ниже пару способов.
👉 ШАГ 2: как программе MS Word запретить переводить редактор в режим «замена»
Если вы сравнительно часто «натыкаетесь» на этот не очень удобный режим работы редактора (и стираете нужные слова ☝) — то, как один из вариантов решения, можно предложить вообще отключить эту «замену» (т.е. при нажатии на клавишу Insert — в Word ничего происходить не будет!).

Использовать клавишу INS для переключения режимов вставки и замена
👉 ШАГ 3: еще один радикальный вариант решения — отключение клавиши Insert
Этот вариант больше подойдет пользователям с классической клавиатурой (на ноутбуках такой «фокус» проходит реже).
Суть метода заключается в том, чтобы ОС Windows «указать», что при нажатии кнопки Insert ничего не происходило (т.е. «обнулить» ее). Сделать это можно 👉 через редактор реестра, всего три действия:


MapKeyboard: всего три действия для замены клавиши.
Как переназначить одну клавишу на другую (тем, у кого не срабатывает нажатие кнопки на клавиатуре)
Удаляется следующая буква при наборе текста — как исправить?
У многих работающих с текстами пользователей может возникнуть неприятная ситуация. Пытаясь вставить нужный символ или предложение, мы удаляем последующий текстовый блок, что ведёт к потере драгоценного времени и выполнению вынужденных правок. Каким же образом исправить ситуацию, когда удаляется следующая буква в Ворде прямо при вводе текста? Расскажем об этом в нашем материале.
Два режима набора текста
Как известно, на ПК и мобильных устройствах обычно существуют два основных режима набора текста.
При осуществлении различных правок по ряду причин режим замещения может быть включён. Это введёт к появлению несуразностей в тексте при наборе, которые будет необходимо исправить.
Вы можете переключаться между данными режимами с помощью ряда клавиш. А также навсегда отключить режим замещения в Майкрософт Ворд. Каким образом это исправить, мы расскажем ниже.
Использование клавиши Insert, если удаляется следующая буква при вводе
Для включения-отключения режима замещения существует такая клавиша как « Insert ».

В зависимости от модели клавиатуры (физической или виртуальной) эта клавиша может быть также помечена как « Ins ». Достаточно нажать на данную клавишу, и указанный режим может быть отключён (или если он был доселе выключен – то включён).

Для возврата ранее случайно удалённого текста или буквы в МС Ворд нажмите на комбинацию клавиш « Ctrl+Z ».

Если вам все еще не удается ввести новый текст, и проблема продолжает возникать, тогда сохраните свою текстовую работу. И закройте приложение для ввода. При перезапуске приложения вы сможете в обычном режиме набрать нужную информацию, что позволит исправить проблему.

Если же вы пользуетесь MS Word, и хотите отключить его навсегда, тогда переходите к следующему шагу.
Как отключить режим замещения букв в МС Ворд
Прекратить удаление следующей буквы при наборе текста в МС Ворд можно путём выполнения следующих операций:
Видео-инструкция, которая поможет исправить ошибку при наборе текста
В приведённом ниже видео вы увидите, как работают режимы вставки и замены, как удаляются блоки в режиме замены, и что необходимо сделать для его отключения. Используйте приведённую видеоинструкцию для решения возникших вопросов. Тогда вы сможете исправить ошибку, когда удаляется следующая введённая буква при наборе вами текста в Ворде.
Что делать если буквы на клавиатуре поменялись местами?
Что делать, если клавиши WASD поменялись местами со стрелками Попробуйте нажать сочетание клавиш «fn+w» на клавиатуре, в большинстве случаев помогает.
Как быстро удалить текст?
Совет: Если в документе есть только одна строка, которую нужно удалить, или Вы хотите удалить весь текст, то нажмите сочетание клавиш Ctrl+A, чтобы выделить всё. Затем нажмите Delete, и все строки удаляться.
Как включить кнопку делит?
Кнопки Delete нет. Совсем. Тогда находим клавишу, на которой написано «Backspace» или нарисована «Стрелочка Влево» в правой верхней части клавиатуры, и используем ее в комбинации с Fn. «Fn»+«Delete».
Какая кнопка стирает буквы?
Почему при написании стираются буквы
Именно той самой клавишей, что вызывает такой дискомфорт с текстом, является кнопка «Insert». Местонахождение коварной кнопки известно – над клавишей «Delete». После нажатия по этой клавише, вероятно, активировался режим замены.
Как переключить на клавиатуре стрелки на цифры?
Для того чтобы включить набор цифр на полноразмерной клавиатуре, нужно нажать клавишу NumLock, которой обычно предоставлен верхний левый угол цифрового блока, хотя у некоторых клавиатурах эта кнопка находится в другом месте. Когда включаем режим набора цифр, загорается один из трех светодиодов клавиатуры.
Где кнопка Fn?
Где находится клавиша Fn на клавиатуре ноутбука В 90% случаев функциональная клавиша Fn располагается с левой стороны клавиатуры. Рядом с ней прижились такие клавиши, как Ctrl и Windows.
Как сбросить все настройки клавиатуры?
Откройте «Диспетчер устройств» — во вкладке «Клавиатуры» найдите подключенную клавиатуру. Щелкните на ней правой кнопкой мыши и во всплывающем окне выберите «Удалить устройство». Перезагрузите компьютер. Клавиатура будет снова найдена и будут «Заводские настройки».
Как удалить слово из текста в ворде?
Самый простой способ удалить какой-либо знак из текста документа Word – перейти на вкладку «Главная», в группе кнопок «Редактирование» кликнуть по кнопке «Заменить», в появившемся диалоговом окне написать удаляемый символ в поле «Найти», поле «Заменить на» при этом оставить пустым и нажать кнопку «Заменить» либо « …
Как можно удалить фрагмент текста?
Удерживайте клавишу Ctrl и щелкните в любом месте предложения, которое вы хотите удалить, и нажмите либо клавишу Backspace, либо клавишу Delete. Удерживая клавишу Alt, нажмите и удерживайте кнопку мыши и выделите часть текста, который вы хотите удалить; нажмите клавишу Backspace или клавишу Delete.
Как удалить строку горячими клавишами?
Более быстрый способ удалить строку или несколько строк — использовать сочетание горячих клавиш на клавиатуре. Чтобы удалить строку с клавиатуры горячими клавишами, необходимо просто нажать Ctrl+»-«, то есть две клавиши, одна из которых Ctrl, а вторая «-«.
Что делать если не работают некоторые клавиши на клавиатуре?
Аккуратно скрепкой или отвёрткой подцепите залипшую клавишу и кнопки рядом с ней. Почистите кнопку. Осмотрите саму платформу, там скапливается пыли, крошки и другой мусор – его следует аккуратно устранить, убрать все загрязнения. Теперь собирайте клавиатуру обратно.
Начинающим пользователям компьютера
 Давайте рассмотрим еще 2 клавиши, которые мы не рассматривали, но которые являются самыми используемыми – клавиши удаления. 🙂
Давайте рассмотрим еще 2 клавиши, которые мы не рассматривали, но которые являются самыми используемыми – клавиши удаления. 🙂
Функционал этих клавиш понятен – уничтожать информацию (правда, не всю, а с которой Вы в настоящий момент работаете).
Клавиши эти называются “Del” или “Delete” (дэл, дэлэйт) – удаление, что вижу над курсором и “Васkspace” (бакспэйс) – удаление пространства перед курсором (слева от курсора или, если дословный перевод с английского – обратное пространство).
Если признаться честно, то информацию можно уничтожить любой клавишей клавиатуры. Этот пример, мы тоже рассмотрим, так как это является “больным местом” любого пользователя компьютера, будь то начинающий пользователь или гуру.
Правда, страшного в этом ничего нет, но нервы “ щекочет”.
Клавиша “Васkspace” всегда одна может выглядеть так  , так
, так  , так
, так  или так
или так  .
.
На стандартной компьютерной клавиатуре расположение клавиш удаления показаны на рисунке

Что касается владельцев ноутбуков, то эти клавиши могут находиться в самых неожиданных местах, да еще работать только совместно с клавишей “Fn”.
Когда я купил себе ноутбук, я минут 5 искал, где расположена клавиша “Del”, а потом еще 5 минут пытался сообразить, как она работает 🙂
Когда и какую клавишу удобнее применять, давайте посмотрим на примере.
Чтобы увидеть механизм работы этих клавиш, мы поэкспериментируем над нашим “Заявлением”, созданным в предыдущем уроке.
Удаление клавишами “Del” и “Backspace”
В качестве примера, мы изменим продолжительность отпуска и, соответственно количество календарных дней, задействовав обе клавиши – “Delete” и “Backspace”.
Подведем указатель мыши к месту, указанному на рисунке и кликнем левой кнопкой мыши, чтобы зафиксировать курсор в данной позиции.

Меняем продолжительность отпуска. Для этого начинаем нажимать клавишу “Backspace”.
Одно нажатие клавиши удаляет один символ слева от позиции курсора (кстати, “Табуляция” тоже является одним символом). Причем текст, который размещен правее, начинает смещаться влево – “ползти за курсором”.
Таким образом, нажав клавишу “Backspace” 12 раз, я стираю дату “30.06.2013г.”

Теперь просто пишем нужную нам дату – “16.06.2013г.”

Теперь необходимо изменить количество календарных дней. Для этого, чтобы не делать “лишних телодвижений”, задействуем клавишу “Delete”.
Начинаю нажимать клавишу “Del”. Каждое нажатие клавиши удаляет символ над курсором. При этом все символы, которые находятся правее, начинают “ползти влево”. Создается такое впечатление, что эта клавиша стирает символы, которые находятся справа от курсора.
С другой стороны, если отбросить всякие условности, то так оно и есть.
Итак, нажимаю 13 раз клавишу “Del”.

Теперь просто пишу ” сроком на 14″.

Вот, в принципе и все тонкости работы с использованием стандартных клавиш удаления.
Удаление выделением
Все это хорошо и замечательно, если Вам необходимо удалить несколько символов. А если предложение или абзац?
Сидеть и тупо давить клавиши “Del” или “Backspace”?
Для таких целей используют прием “удаление выделением”.
Как выделяется фрагмент текста, Вы уже усвоили в предыдущем уроке. Повторяться не будем.
Выделяем мышкой дату “30.06.2013г.”.

И теперь просто начинаем вводить дату “16.06.2013г.” Первый же введенный символ (в нашем случае “1”) удалит весь выделенный фрагмент.

Довольно быстро и удобно.
Аналогично исправляем количество календарных дней.
Причем в таких случаях удаляется именно выделенный фрагмент. И не важно, один это символ, слово, предложение или абзац. Весь выделенный фрагмент будет удален после ввода первого же символа.
Удаление выделением с помощью горячих клавиш.
Ну а что, если Вам тяжело выделить мышкой нужный фрагмент. Ну никак не получается выделить именно то, что нужно. Причин может быть много. Или мышка барахлит, и указатель “куда-то скачет”. Или просто помахали топором или кувалдой и теперь Вам не до “миллиметрии”.
Во многих случаях фрагменты текста удобно выделять горячими клавишами.
Для этого используется клавиша “Shift” совместно с клавишами управления курсором. Клавиши, которые мы будем использовать в нашем примере, на рисунке выделены желтоватым цветом.

Фиксируем курсор, как в начале нашего урока.
Затем нажимаем клавишу “Shift”: . Удерживая клавишу в нажатом состоянии, нажимаем и отпускаем клавишу “стрелка влево”:
. Удерживая клавишу в нажатом состоянии, нажимаем и отпускаем клавишу “стрелка влево”: до тех пор, пока не выделится нужный нам фрагмент текста.
до тех пор, пока не выделится нужный нам фрагмент текста.

Как только нужный фрагмент текста выделен, отпускаем клавишу “Shift”.

Ну а дальше, как и в предыдущем случае, просто набираем новую дату. Выделенный фрагмент пропадет сразу же после ввода первого символа.
Для экстрималов
Ну и как обещал, уничтожим весь текст нажатием любой клавиши.
Нажимаем комбинацию клавиш “Ctrl+A” (выделить ВЕСЬ текст), а затем любую клавишу на клавиатуре. Все. Текста больше нет. Только одинокий символ, который Вы нажали.
Восстанавливаем весь текст нажатием комбинации “Ctrl+Z” и больше так стараемся не делать.
На этом на сегодня все. Всем удачи и творческих успехов.
Подписывайтесь на обновления блога Начинающим пользователям компьютера и первыми узнавайте о новых статьях и уроках.
С уважением ко Всем моим читателям и подписчикам
Если Вам понравилась статья, поделитесь с друзьями в социальных сетях.
Ранее в этой же рубрике:
К записи 7 комментариев
Спасибо за полезную статью.
Век живи – век учись! Не знала про выделение с помощью Shift и стрелок. Спасибо!
И не только со стрелками, но и со всеми клавишами управления курсором:
Shift+Home – выделить текст от курсора до начала строки
Shift+End – выделить текст от курсора до конца строки
Shift+PageUp – выделить текст от курсора до начала станицы
Shift+PageDown – выделить текст от курсора до конца станицы
Правда в некоторых редакторах есть нюансы, но прицип везде одинаков
Здравствуйте Николай!
Объясняю.
1. Клавиатура к операционной системе, Windows в частности, никакого отношения не имеет. Как и операционная система к клавиатуре.
Операционная система выполняет операции с числами “0” и “1” (сложение, вычитание, умножение, деление, инверсия), а также операции ввода-вывода информации.
Одним из элементов ввода информации самого компьютера является клавиатура. Другими могут являться манипулятор “мышь”, тачпад и т.п.
Результатом вывода могут быть монитор, принтер, файл и т.п.
2. Испанской, русской, украинской, китайской… клавиатур не бывает.
Стандарт де-факто только английская с латинскими буквами. Почему?
Потому что команды управления операционными системами только на английском языке.
3. Испанская, русская, русская машинопись, украинская, китайская, тайская… бывают раскладки клавиатуры.
Посмотреть, где на Вашей клавиатуре находятся какие символы (в частности клавиши удаления) Вы можете при просмотре испанской раскладки на Вашем компьютере.
Как это делается рассказано у меня в уроке “Раскладка клавиатуры“.
4. У меня на рисунке приведена стандартная клавиатура со 105-ю клавишами, которая является самой распространенной для персональных компьютеров.
Что касается ноутбуков и нетбуков, то количество клавиш и мест их расположения могут сильно отличаться.
Но в любом случае и на любой клавиатуре клавиши удаления “Del” и “Васkspace” присутствуют.
Опять же где можно увидеть при просмотре самой раскладки.
Удачи.
С ув. Олег
Здравствуйте, у меня такая проблема, мне нужно чтобы автоматически когда выделяешь текст или слово и начитаешь печатать этот текст стирается, но у меня так не стирается, пишется новый текст и затем нужно вручную удалять делете например. Раньше все было автоматически, то ли настройки сбились, то ли Ворд устарел. Подскажите пожалуйста!
Здравствуйте Олеся!
У меня тихое подозрение, что у Вас просто не выделяется текст.
Возможно текст “затемняется” как при выделении, а физически выделения не происходит.
Просто это надо проверить в любом другом редакторе. Например хотя бы в блокноте.
Это бывает, когда проблемы с оперативной памятью компьютера.
Попробуйте в другом редакторе.
И еще.
Попробуйте выделить нужный текст по-другому. А именно:
– установите курсор в нужное место
– нажмите и удерживайте клавишу “Shift”
– клавишами управления курсором двигайте курсор для выделения текста
– после выделения нужного фрагмнта отпустите клавишу “Shift”
С ув. Олег
Источник
Клавиатура печатает не те буквы, которые нажимаешь
Нажимаете на одни буквы на клавиатуре ноутбука или компьютера, а на экране появляются совсем другие? Не переживайте это легко исправить. Если клавиатура печатает не те буквы и символы, причин может быть несколько. О каждой из них и вариантах решения проблемы, расскажу ниже.
Причина №1: Включена дополнительная клавиатура, которая активируется клавишей Fn.
Если вы используете ноутбук. Скорее всего причина в нажатой клавише FN, нажмите Fn+Ins(Insert) и попробуйте печатать. В некоторых случаях Fn+Num Lock, должно помочь.
Как я сказал выше, нажатие клавиши Fn активирует дополнительные символы привязанные на кнопки. Обычно они подписаны другим цветом и нарисованы на кнопках в углу.
Если вы уверены, что на вашей клавиатуре нет кнопки Fn просто читайте дальше. Есть еще несколько способов ниже.
Причина №2: Включено залипание клавиш.
В Windows есть механизм «Залипание клавиш», активируется он если много раз подряд нажать на одну кнопку или на несколько кнопок. Очень часто этот режим нам включают кошки, гуляя по клавиатуре или лежа на ней.
Отключить залипание клавиш просто:
Причина №3: Крошки в клавиатуре, либо другой мусор.
Тут всё просто, посмотрите визуально на клавиатуру, если между кнопок видны крошки или другой мусор. Переверните клавиатуру и аккуратно трясите, пока все или большая часть крошек не выпадут из под кнопок, затем проверяйте помогло ли. Повторять до работоспособности всех кнопок.
Причина №4: Проблемы с региональными настройками.
Обратите внимание, чтобы рядом со словом Русский, не было приписок: Машинный, Украина, Беларусь и тд. Если у вас была неправильная раскладка, то удалите её и нажмите на кнопку «Добавить язык» или «Добавить раскладкуклавиатуру». Затем выбирайте правильный Русский, без приписок.
 Выбор правильной Русской раскладки
Выбор правильной Русской раскладки
Если обе клавиатуры были правильными, попробуйте нажать каждую букву в английской раскладке и посмотрите правильно ли нажимаются буквы и символы, соответствуют ли тем, что вы нажимаете. Если да, проверьте пожалуйста компьютер на вирусы и еще раз на всякий случай убедитесь, что добавлена правильная Русская раскладка. Не лишним будет на всякий случай удалить её и добавить снова. Если же на английской раскладке продолжаются несоответствия того, что вы нажимаете и того, что появляется на экране, значит у вас проблема с самой клавиатурой и её нужно заменить. Зачастую это случается из-за попадаения жидкости на клавиатуру.
Если эта статья вам помогла, напишите в комментариях об этом пожалуйста. Также если есть проблемы и что-то не получилось, пишите, постараюсь помочь.
Как в офисе.
Для удаления строки в Excel существует несколько различных инструментов. Само удаление в Excel может быть разным. Можно удалить только содержимое ячеек строки, выделив строку и нажав клавишу Delete, при этом ячейки остаются на своих местах и продолжают хранить информацию о формате (шрифтах, заливках и так далее), а можно удалить строку как таковую, когда все ячейки выделенной строки удаляются, а их место занимают ячейки, расположенные строкой ниже.
Удаление строки при помощи контекстного меню
Самый простой способ для удаления строки в Excel — это использование контекстного меню, которое вызывается нажатием правой кнопки мыши. Для удаления строки, её необходимо предварительно выделить, затем вызвать контекстное меню и выбрать из него пункт «Удалить». Происходит удаление строки со сдвигом вверх, то есть ячейки выделенной строки исчезают, а все табличное поле, расположенное под удаляемой строкой смещается вверх. Аналогичным образом можно удалить несколько выделенных строк, для этого при выделении строк необходимо держать нажатой клавишу Ctrl. После того как строки выделены, вызывается контекстное меню и выбирается пункт «Удалить».
Удаление строки с клавиатуры горячими клавишами
Более быстрый способ удалить строку или несколько строк — использовать сочетание горячих клавиш на клавиатуре. Чтобы удалить строку с клавиатуры горячими клавишами, необходимо просто нажать Ctrl+«-«, то есть две клавиши, одна из которых Ctrl, а вторая »-«. Следует заметить, что строка (или несколько строк) должны быть предварительно выделены. Команда удаляет выделенную область со сдвигом вверх. Её использование позволяет сэкономить немного времени и избавиться от лишнего движения, которым вызывается контекстное меню. Можно еще несколько ускорить процесс удаления строки при помощи горячих клавиш, но для этого придется сделать две вещи. Во-первых, сохранить макрос в личной книге макросов и во-вторых, закрепить выполнение этого макроса за определенным сочетанием клавиш на клавиатуре.
1. Сохраняем макрос
Программный код макроса для удаления строки, в которой находится маркер выделения. Используя программный код, представленный ниже, можно удалить строку без использования манипулятора мыши. Команда определяет номер строки, в которой находится маркер выделения (активная ячейка) и удаляет эту строку со сдвигом вверх. При этом не требуется перед удалением выделять строку.
Для того, чтобы перенести этот программный код на свой компьютер, наведите курсор мыши на поле с программным кодом, нажмите на одну из двух кнопкок в правом верхнем углу этого поля, скопируйте программный код и вставьте его в модуль проекта на своем компьютере (подробнее о том, как сохранить программный код макроса ).
2. Присваиваем макросу сочетание клавиш
О том, как задать макросу сочетание горячих клавиш написано отдельно. Следует заметить, что относиться к выбору клавиш следует осторожно, так как некоторые сочетания уже используются приложением Excel. Кроме того приложение различает алфавит заданной буквы, поэтому чтобы не обращать внимания на раскладку клавиатуры при запуске макроса, можно создать копию макроса с другим именем и закрепить за ней сочетание клавиш с использованием той же кнопки, но в другой раскладке.
Макрос для удаления строк по условию
Существуют более совершенные инструменты для удаления строк, используя которые не нужно задействовать собственное зрение и внимание для поиска строк, которые требуется удалить. Примером может служить макрос, осуществляющий поиск и удаление строк, содержащих заданный пользователем текст, а также надстройка для Excel удаляющая строки, с множеством различных условий и возможностью задавать эти условия в удобном диалоговом окне.
Из проведенного обзора видно, что существуют различные инструменты для выполнения одной и той же операции, каждый из них имеет свои плюсы и свои минусы, остается выбрать из них наиболее оптимальный для своего конкретного случая.
Другие материалы по теме:
Как удалить строку рабочего листа Excel с клавиатуры горячими клавишами?
Для удаления строки в Excel существует несколько различных инструментов. Само удаление в Excel может быть разным. Можно удалить только содержимое ячеек строки, выделив строку и нажав клавишу Delete, при этом ячейки остаются на своих местах и продолжают хранить информацию о формате (шрифтах, заливках и так далее), а можно удалить строку как таковую, когда все ячейки выделенной строки удаляются, а их место занимают ячейки, расположенные строкой ниже.
Удаление строки при помощи контекстного меню
Самый простой способ для удаления строки в Excel — это использование контекстного меню, которое вызывается нажатием правой кнопки мыши. Для удаления строки, её необходимо предварительно выделить, затем вызвать контекстное меню и выбрать из него пункт «Удалить». Происходит удаление строки со сдвигом вверх, то есть ячейки выделенной строки исчезают, а все табличное поле, расположенное под удаляемой строкой смещается вверх. Аналогичным образом можно удалить несколько выделенных строк, для этого при выделении строк необходимо держать нажатой клавишу Ctrl. После того как строки выделены, вызывается контекстное меню и выбирается пункт «Удалить».
Удаление строки с клавиатуры горячими клавишами
Более быстрый способ удалить строку или несколько строк — использовать сочетание горячих клавиш на клавиатуре. Чтобы удалить строку с клавиатуры горячими клавишами, необходимо просто нажать Ctrl+»-«, то есть две клавиши, одна из которых Ctrl, а вторая «-«. Следует заметить, что строка (или несколько строк) должны быть предварительно выделены. Команда удаляет выделенную область со сдвигом вверх. Её использование позволяет сэкономить немного времени и избавиться от лишнего движения, которым вызывается контекстное меню. Можно еще несколько ускорить процесс удаления строки при помощи горячих клавиш, но для этого придется сделать две вещи. Во-первых, сохранить макрос в личной книге макросов и во-вторых, закрепить выполнение этого макроса за определенным сочетанием клавиш на клавиатуре.
1. Сохраняем макрос
Программный код макроса для удаления строки, в которой находится маркер выделения. Используя программный код, представленный ниже, можно удалить строку без использования манипулятора мыши. Команда определяет номер строки, в которой находится маркер выделения (активная ячейка) и удаляет эту строку со сдвигом вверх. При этом не требуется перед удалением выделять строку.
2. Присваиваем макросу сочетание клавиш
О том, как задать макросу сочетание горячих клавиш написано отдельно. Следует заметить, что относиться к выбору клавиш следует осторожно, так как некоторые сочетания уже используются приложением Excel. Кроме того приложение различает алфавит заданной буквы, поэтому чтобы не обращать внимания на раскладку клавиатуры при запуске макроса, можно создать копию макроса с другим именем и закрепить за ней сочетание клавиш с использованием той же кнопки, но в другой раскладке.
Макрос для удаления строк по условию
Существуют более совершенные инструменты для удаления строк, используя которые не нужно задействовать собственное зрение и внимание для поиска строк, которые требуется удалить. Примером может служить макрос, осуществляющий поиск и удаление строк, содержащих заданный пользователем текст, а также надстройка для Excel удаляющая строки, с множеством различных условий и возможностью задавать эти условия в удобном диалоговом окне.
Из проведенного обзора видно, что существуют различные инструменты для выполнения одной и той же операции, каждый из них имеет свои плюсы и свои минусы, остается выбрать из них наиболее оптимальный для своего конкретного случая.
Удаление строки, столбца или ячейки из таблицы
Для удаления ячеек, столбцов и строк из таблицы Word можно использовать контекстное меню.
Если вы хотите удалить целую таблицу, см. раздел Удаление таблицы.
Щелкните правой кнопкой мыши ячейку, строку или столбец, которые вы хотите удалить.
На мини-панели инструментов нажмите Удалить.

Выберите Удалить ячейки, Удалить столбцы или Удалить строки.
Совет: Вы можете удалить содержимое строки или столбца таблицы, не изменяя ее структуру. Для этого выделите строку или столбец, а затем нажмите клавишу DELETE.
Поддержка Office 2010 прекращена 13 октября 2020 г.
Перейдите на Microsoft 365, чтобы работать удаленно с любого устройства и продолжать получать поддержку.
Щелкните правой кнопкой мыши ячейку, строку или столбец, которые вы хотите удалить.
В меню выберите пункт Удалить ячейки.
Чтобы удалить одну ячейку, выберите со сдвигом влево или со сдвигом вверх.
Чтобы удалить строку, щелкните Удалить всю строку.
Чтобы удалить столбец, щелкните Удалить весь столбец.
Совет: Вы можете удалить содержимое строки или столбца таблицы, не изменяя ее структуру. Для этого выделите строку или столбец, а затем нажмите клавишу DELETE.
Удаление строк из таблицы в Microsoft Word

Способ 1: Контекстное меню
Наиболее быстрым методом удаления ненужной строки из таблицы в Word будет использование контекстного меню, где предусмотрена соответствующая опция, точнее даже опции, так как для одного и того же действия доступно два варианта реализации.

В появившемся диалоговом окне установите маркер напротив пункта «Удалить всю строку» и подтвердите свое намерение нажатием «ОК».

Установите указатель курсора (каретку) в любой ячейке более ненужной строки и нажмите ПКМ для вызова контекстного меню. Нажмите по расположенной справа на верхней панели кнопке «Удалить» и выберите в открывшемся списке опций «Удалить строки».

Каким бы из двух вариантов, по сути, одного и того же решения вы не воспользовались, желаемый результат в виде удаления строки из таблицы будет достигнут.

Способ 2: Инструменты «Строки и столбцы»
После вставки таблицы в документ и ее выделения на ленте появляется дополнительная вкладка «Работа с таблицами», одним из инструментов которой также можно воспользоваться для удаления строки.

Нажмите на кнопку «Удалить», расположенную в блоке «Строки и столбцы».


Обозначенная вами строка будет сразу же удалена из таблицы.

Мы рады, что смогли помочь Вам в решении проблемы.
Помимо этой статьи, на сайте еще 11905 инструкций.
Добавьте сайт Lumpics.ru в закладки (CTRL+D) и мы точно еще пригодимся вам.
Отблагодарите автора, поделитесь статьей в социальных сетях.
Опишите, что у вас не получилось. Наши специалисты постараются ответить максимально быстро.
Как удалить строку, столбец или ячейку в таблице в Ворде
Если Вам нужно оставить таблицу, а удалить из нее определенную строку, столбец или ячейку – давайте разбираться, как это можно сделать.
Как удалить строку из таблицы
Для удаления строки из таблицы, нужно выделить ее мышкой. Для этого подведите курсив в левое поле документа, чтобы он принял вид стрелочки, и нажмите напротив той строки, которую нужно удалить – она выделится. Затем нажмите сочетание клавиш Ctrl+X .
Также можете кликнуть правой кнопкой мыши на выделенной строке и выбрать из меню пункт «Удалить строки» .

Еще один способ. Также выделяем строку, кликнув напротив нее по левому полю, переходим на вкладку «Работа с таблицами» и открываем закладку «Макет» . Ищем там кнопочку «Удалить» , нажимаем на нее и выбираем пункт «Удалить строки» .

Как удалить столбец из таблицы
Теперь рассмотрим процедуру удаления столбца из таблицы. Чтобы выделить столбец, подведите курсор к верхнему полю таблицы, чтобы он принял вид маленькой черной стрелочки, направленной вниз, и нажмите левую кнопку мыши. Нажмите сочетание клавиш Ctrl+X .
Есть более простой способ выделить строку, столбец или ячейку в таблице. Для этого поставьте курсив в той строке, например, которую нужно выделить и нажмите правую кнопку мыши. Теперь из контекстного меню выберите «Выделить» , и выберите пункт из предложенных.

Удалить столбец также можно, выделив его, затем кликнув по выделенной области правой кнопкой мыши и выбрав из контекстного меню «Удалить столбцы» .

Еще один способ. Выделите столбец, перейдите на вкладку «Работа с таблицами» и откройте закладку «Макет» . Найдите кнопку «Удалить» , кликните по ней мышкой и выберите из меню «Удалить столбцы» .

Как удалить ячейку из таблицы
Чтобы удалить ячейку, поставьте в ней курсив, и выделите, как было указано в заметке выше. Кликните правой кнопкой мыши по выделенной области и из контекстного меню выберите «Удалить ячейки» .

Появится следующее окошко. Отметьте в нем маркером пункт «со сдвигом влево» или «со сдвигом верх» и нажмите «ОК» .

Выделять и удалять Вы можете по несколько строк, столбцов и ячеек сразу.

Думаю, теперь у Вас получится удалить одну или несколько строк, столбцов и ячеек в таблице, созданной с Ворд.



