Основная масса игр и программ требует установленного Microsoft Visual C++ — без этого пакета приложения просто не запустятся. При этом пользователи будут видеть многочисленные ошибки, так или иначе связанные с MSVC, самая распространённая из которых — runtime library error.
Обычно при установке приложений Microsoft Visual C++ redistributable package устанавливается автоматически, но не исключены и некоторые ошибки, возникающие в процессе инсталляции. В большинстве случаев это связано с использованием контрфактного ПО или с вирусными атаками.
С чего начать установку Visual C++?
- Нужно определить какая у Вас разрядность системы: 32 или 64 bit. Если у Вас 64bit, то ставим обе версии 32/64, если у Вас система 32bit – ставим только 32
- Зайдите через панель управления в “Программы и компоненты” и посмотрите, какие уже установлены версии Visual C++
- На моём компьютере (автора статьи), установлены полностью все версии. Что и способствует запуску игр как новых так и старых без ошибок
- Устанавливайте все отсутствующие версии начиная с самой первой – 2005, и доходите до последней – 2017. (Если вы не знаете от какой версии файлы, но на нашем сайте всё указано в описании для каждого файла.)
- Установка много времени не займет, только так, вы загрузите все библиотеки DLL

Windows 10 Cloud Wallpaper
(Image credit: Microsoft)
If you’re an MSDN subscriber, we’ve got some good news for you. Microsoft is now making available official Windows 10 S ISOs for developers, meaning MSDN subscribers can now download, install and activate Windows 10 S on any device.
Microsoft says the availability of these Windows 10 ISOs are primarily for developers and the education market. The availability of these ISOs mean more people can download and use Windows 10 S, without needing to buy a machine that comes bundled with it.
MSDN subscriptions are pretty expensive, but it likely won’t be long before those ISOs get mirrored online elsewhere (we don’t recommend downloading ISOs from unofficial sources, of course). Microsoft says they will be releasing the ISOs alongside an Update Assistant Tool for existing Education customers next week.
See MSDN Subscriber Downloads
All the latest news, reviews, and guides for Windows and Xbox diehards.
The Volume Licensing Service Centre (VLSC) is the website through which organisations obtain the keys they need to activate Volume Licensing products, download or order installation software, and manage benefits such as Software Assurance. Microsoft’s Volume Licensing programme provides small and large organisations with a way to acquire software and software licenses in volume quantities.
The VLSC is designed for easy access to your licensing management needs. You can:
- Download products and keys
- Access all your licensing information in one location
- View your relationship summary and license summary details
- View all agreements or purchases in your organization
- Review the status of your enrollments, including upcoming agreement expirations
- View recent download activity
- Receive a licensing summary that illustrates all entitlements by product and version
- Find help and training resources
- View news or updates regarding the Volume Licensing Service Center
- View a product description
- View a description for a License key
- Determine which products need License keys
- Locate the correct key for a product
- Purchase Media Kits
Они под конфеденциальными данными подразумевают пользовательские данные учётной записи, а следовательно кредитки, банквские карты, переписку, почту. Не надо сидеть под учёткой майкрософт и не будет проблем. В противном случае они просто не смогут протвопоставить конкретную личность конкретной железке. В этом плане ломаная винда только добро делает, так как не понятно кто когда и как пользуется железом. У эппла, гугла если почитать соглашения, то там вообще фсе файлы, проходящие через их сервера становятся их собственностью! Так вот!
Вот тебе еще строчка они могут собирать данные даже журнала браузера того же
Корпорация Майкрософт собирает множество типов данных разнообразными способами, чтобы обеспечить эффективную работу и предоставить самые лучшие продукты и службы. Такие данные могут объединяться с информацией, связанной с вашим идентификатором пользователя, например с информацией из учетной записи Майкрософт.
Когда вы приобретаете, устанавливаете и используете ПО и службы Программы, корпорация Майкрософт собирает информацию о способе их использования, а также об устройствах и сетях, где они работают. Примерами собираемых данных служат ваше имя, адрес электронной почты, предпочтения и интересы, местоположение, журнал браузера, журнал поиска и история файлов, данные телефонных звонков и SMS-сообщений, конфигурация устройств и данные с датчиков, введенные голосовые, текстовые и рукописные данные, а также данные об использовании приложений. Например, когда вы:
устанавливаете или используете ПО и службы Программы, мы можем собирать информацию о вашем устройстве и приложениях и использовать ее для таких целей, как определение и повышение совместимости (например, совместимости устройств и приложений);
используете функции голосового ввода, например преобразование речи в текст, мы можем собирать голосовую информацию и использовать ее для таких целей, как улучшение обработки речи;
открываете файл, мы можем собирать информацию о файле, о приложении, в котором открывается файл, и о продолжительности его использования для таких целей, как повышение производительности (например, для повышения скорости восстановления документов);
вводите текст и делаете рукописные заметки, мы можем собирать образцы введенных данных для усовершенствования возможностей ввода (например, повышения точности автозаполнения и проверки правописания).
Коды ошибок входа в систему корпоративного лицензирования Microsoft (VLSC) E06 и 1000 не позволят вам получить доступ к информации вашей лицензионной учетной записи. В некоторых случаях пользователи видят проблему после обновления операционной системы Windows 10 до Windows 11. Они обнаруживают любое из следующих сообщений об ошибках:
«К сожалению, мы не можем выполнить ваше действие. Код ошибки E06. Вы связали свою учетную запись регистрации VLS со своей рабочей учетной записью. Пожалуйста, используйте свою рабочую учетную запись для входа ».

«Мы не можем выполнить ваше действие. Код ошибки: 1000»
Исправить и решить проблему корпоративного лицензирования Microsoft можно несколькими способами. Ознакомьтесь с приведенными ниже решениями по устранению неполадок и посмотрите, какое из них работает для вас при исправлении ошибки лицензии Windows.
Метод №1 — Вход через портал Office
- В вашем браузере перейдите на https://www.office.com/.
- Войдите в свою учетную запись Microsoft Office.
- Выберите свой аватар.
- Зайдите в Моя учетная запись.
- Выберите подписку, в которой вы хотите проверить свою лицензию.
Метод № 2 — вход непосредственно на веб-сайт центра обслуживания корпоративных лицензий

Кредитный снимок экрана: Windows Dispatch
Метод № 3 — используйте режим InPrivate или окно инкогнито в веб-браузере.
Это может быть проблема с данными кеша в вашем браузере. Вам необходимо очистить кеш в вашем браузере и проверить, устраняет ли он ошибку. Перейдите в меню настроек и перейдите в историю. Выберите «Очистить данные просмотра» и установите временной диапазон «Все время».
Метод № 6. Обратитесь в службу поддержки Microsoft Volume Licensing Service.
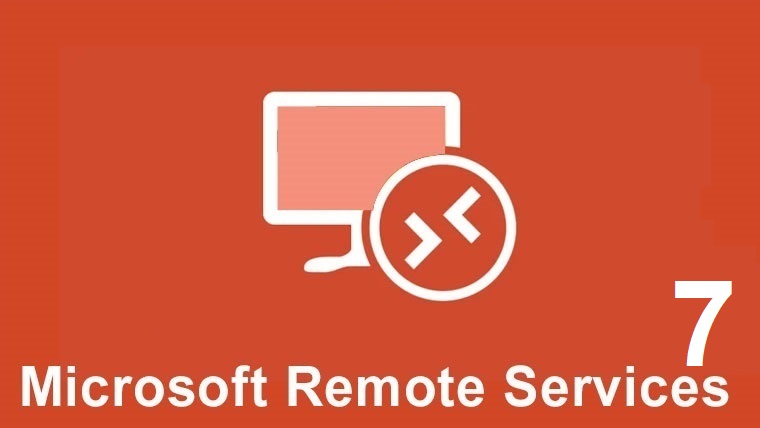
Step 7 – Remote Desktop Services user profile – Standard deployment
You should also know that:
Click Apply and OK to close it.
We go to Server Manager and in the Remote Desktop Services node, select the collection. At the top right in the properties section, click on tasks and select Edit Properties.
Download Sidder: https://gallery.technet.microsoft.com/Sidder-Quickly-see-which-fa6360b3
Download the tool and run the .exe file
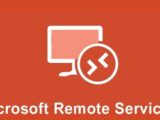

If You Are Looking For “msdn subscription download” Then Here Are The Pages Which You Can Easily Access To The Pages That You Are Looking For. You Can Easily Input Your Login Details And Access The Account Without Any Issues.
Downloads | Visual Studio
We would like to show you a description here but the site won’t allow us.
Visual Studio Subscriptions – Visual Studio
Visual Studio subscriptions come with different set of benefits depending on the subscription type and level. You have the option to buy just the Visual Studio IDE or to also get a comprehensive set of subscriber benefits that include cloud services, software for development and testing, support, training, and more.
MSDN Platforms Services, Software, & Support – Visual Studio
MSDN Platforms Azure services, software, and support The most comprehensive set of resources for IT & Operations staff and non-.NET developers to test, deploy, and manage great applications across platforms and devices.
Dear Darpa, You can access your “My Product Keys” from the new Visual Studio Subscription Portal the old MSDN portal may not work if your subscription is active in the new MSDN portal.
Visual Studio Subscriptions Administration – Visual Studio
Download Visual Studio Community, Professional, and Enterprise. Try Visual Studio IDE, Code or Mac for free today.
The Microsoft Developer Network (MSDN) Subscriber Downloads Web sites provide the Product Keys for products that are downloaded from those Web sites. If you cannot find a Product Key that you
Conclusion
These Are The Tops Links For “msdn subscription download”. And We Hope That You Have Successfully Logged Into The msdn subscription download Still, If You Have Any Issues Do Let Us Know In The Comment Section Below.
Рекомендуем: Как загрузить Windows 10 Enterprise ISO используя Media Creation Tool
Два способа получить и иметь под рукой оригинальные ISO от Microsoft.
Вот что вам нужно сделать что бы скачать любой ISO образ ОС Windows 10 с официального источника.
Всем известно, что можно, чтобы загрузить Windows 10 ISO от Microsoft с помощью официального Media Creation Tool. Есть и другие инструменты, позволяющие загрузить Windows 10 ISO, но Media Creation Tool лучше, чем средства сторонних производителей по очевидным причинам.
Загрузка Windows 10 ISO с использованием Media Creation Tool это легко, вам нужно будет сделать около десятка кликов, чтобы загрузить образ ISO.
Microsoft разработала официальную страницу для загрузки Windows 10 ISO, страница показывает различное содержание в зависимости от того, с какого устройства вы получаете доступ к странице загрузки.
Многие пользователи стараются загрузить Windows 10 ISO всякий раз, когда новая версия Windows 10 доступна, чтобы иметь возможность выполнить чистую установку Windows 10.
Да, вы можете загрузить Windows 10 ISO от Microsoft без Media Creation Tool. Чтобы сделать это, все, что вам нужно, это представить свой компьютер как телефон Windows, или Mac. Подождите, вам не нужно устанавливать какое-либо программное обеспечение, чтобы замаскировать ваш Windows 10 ПК и представить качестве мобильного устройства. Вам просто нужно изменить агента пользователя по умолчанию в вашем веб-браузере. Вот как это сделать.
Используйте приведенные ниже инструкции по загрузке файлов образа Windows 10 ISO от Microsoft без использования Media Creation Tool.
Шаг 1: На вашем Windows, 10/8/7 компьютере, запустите браузер Internet Explorer. И перейдите на страницу загрузки Windows 10 ISO.
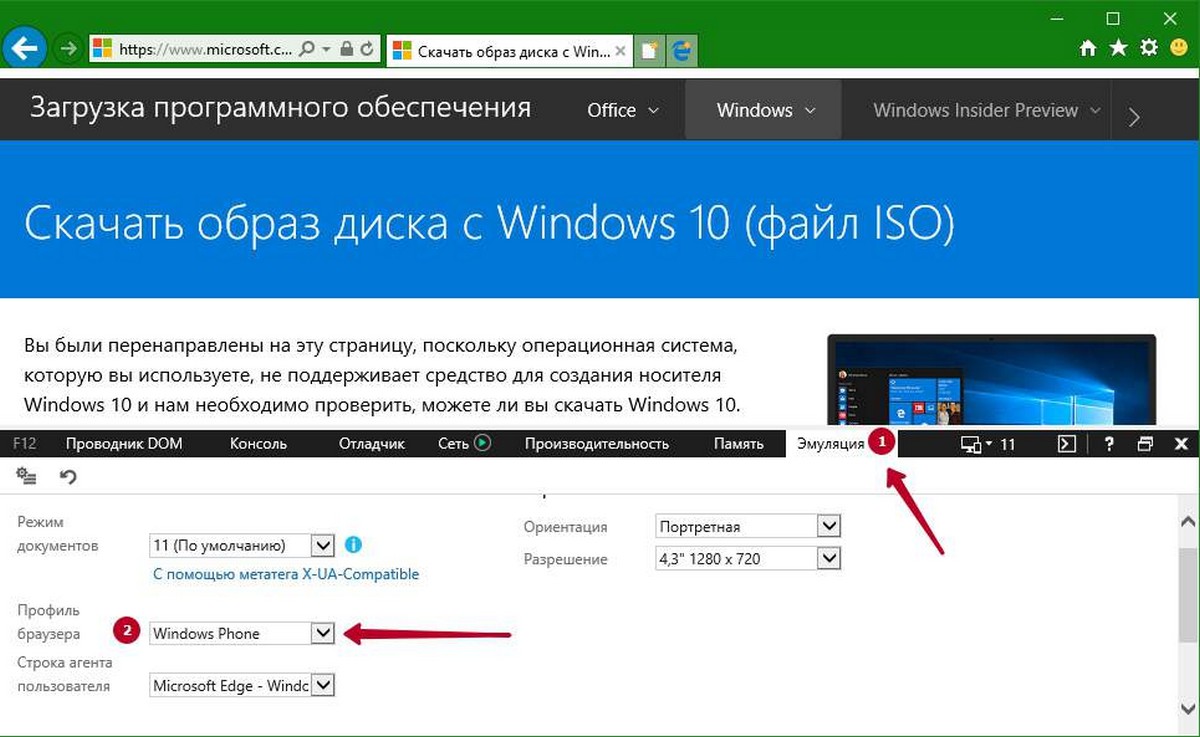
Шаг 2: После загрузки страницы, нажмите на клавиатуре клавишу F12, чтобы открыть инструменты разработчика. Не волнуйтесь. Это просто.
Шаг 3: Теперь, в инструментах разработчика, нажмите на вкладку Эмуляция. С лева в профиле браузера, в диалоговом окне раскрывающегося списка выберите Windows Phone.
Шаг 4: Internet Explorer автоматически перезагрузит страницу. Если нет, то обновите страницу нажав F5. Далее Выберите выпуск Указанные ниже выпуски Windows 10 подходят как для Windows 10 Домашняя, так и для Windows 10 Pro. (Creators Update последний выпуск), а затем нажмите кнопку Подтвердить.
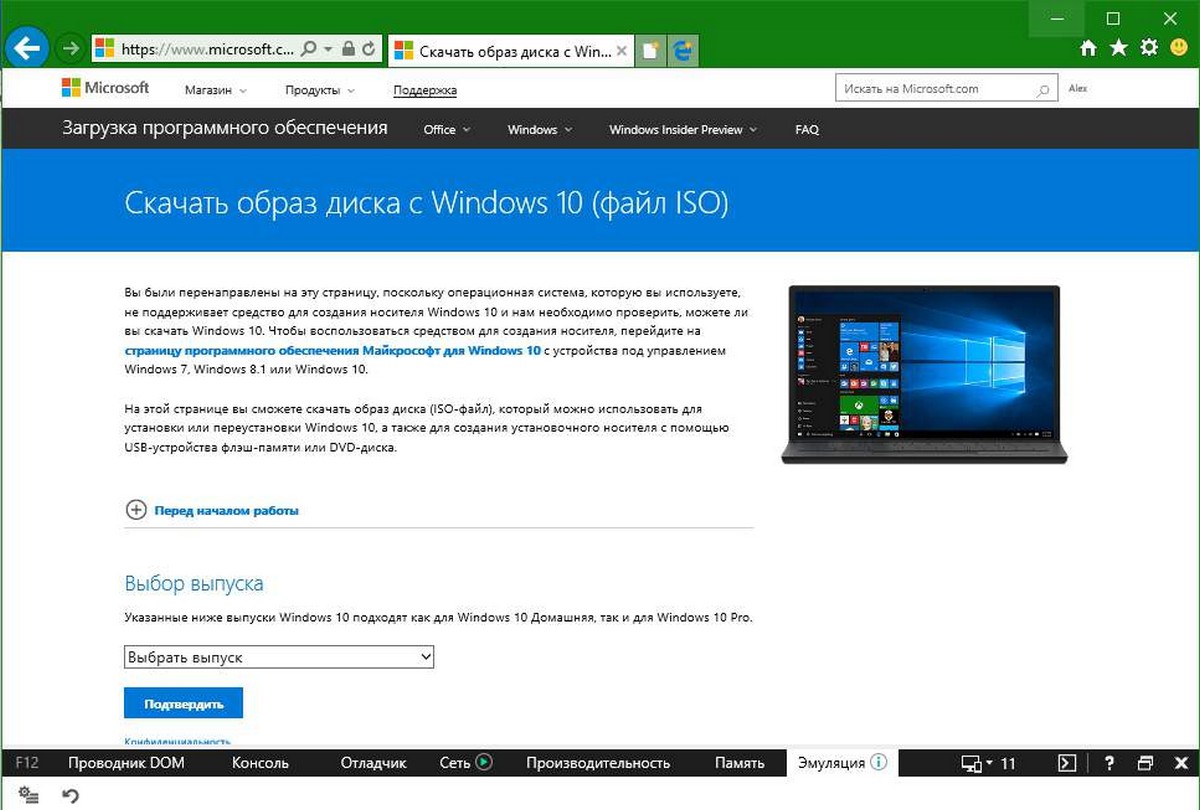
Шаг 5: Далее вы увидите страницу выбора языка продукта. Выберите язык и нажмите кнопку Подтвердить.
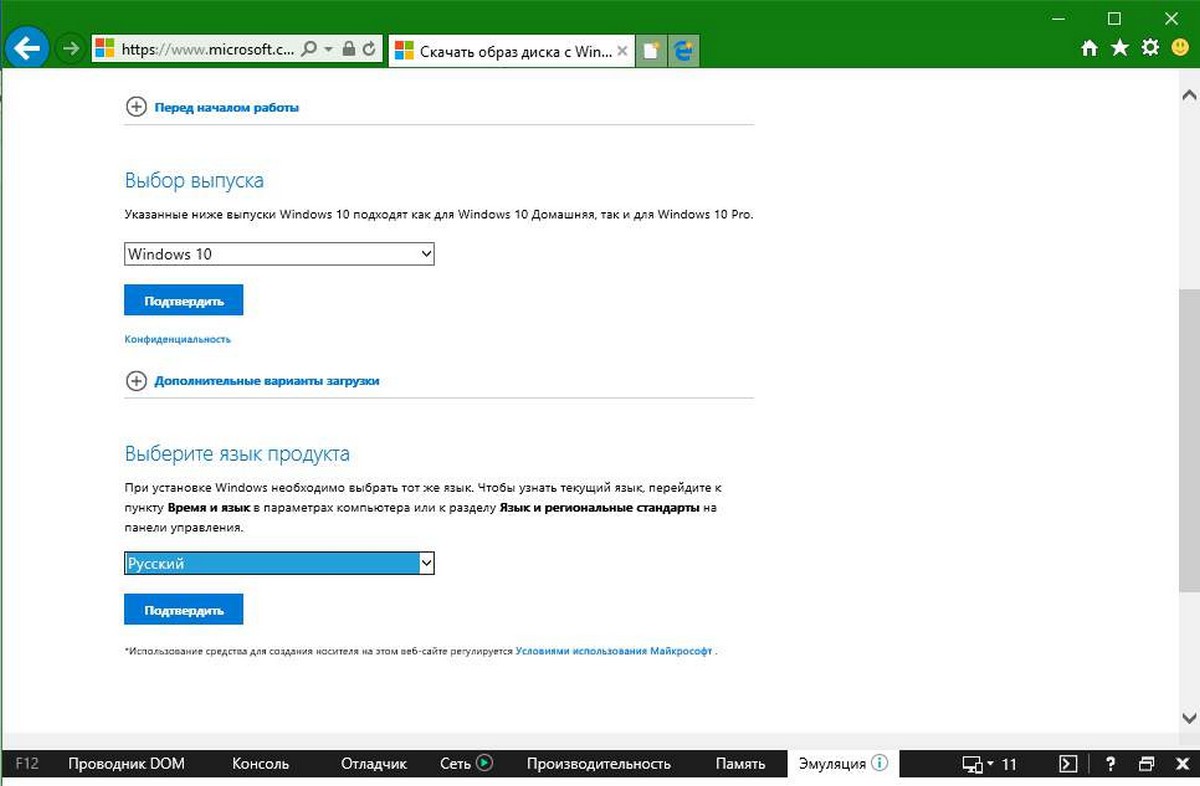
Шаг 6: Наконец, выберите разрядность системы – 32 или 64-Bit (в зависимости от того, какой тип Windows 10 необходимо установить и запустить на компьютере), чтобы начать загрузку файла образа Windows 10 ISO.
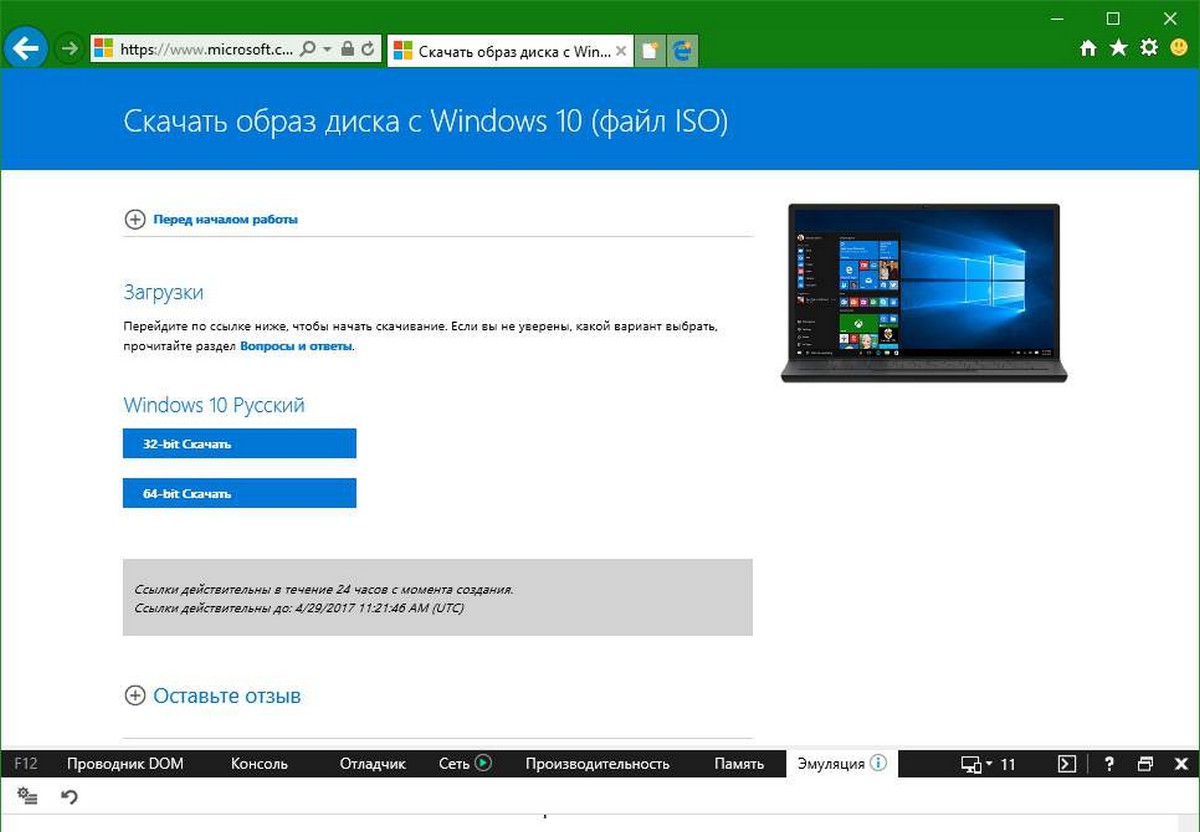
После завершения загрузки, вы можете закрыть вкладку или браузер.
К огромному сожалению второй способ больше не работает.
Но как говорил герой одного фильма — Если закрылась дверь где-то обязательно откроется окно.
MSDN служба Майкрософт, которая позволяет загружать все свои продукты, в качестве ISO. Windows 10, Серверные версии, версии Enterprise или новый офис 2016, и многие другие продукты компании.
Как это работает: Необходимо самому составить из двух частей УРЛ для загрузки.
Изображение с примером Windows 10 (Multiple Editions) (x64) – DVD (на русском языке)
Это первая часть URL, для загрузки ISO. http://download.msdn.microsoft.com/pr/
На странице откройте , ссылку с ISO который вам нужен.
Нажмите на кнопку “Сведения”, а затем в отобразившейся информации находим Имя файла: ru_windows_10_multiple_editions_x64_dvd_6847101.iso
это и будет второй частью необходимого нам URL, добавьте ее к первой части выше указанного адреса.
Теперь введите получившуюся ссылку в браузере или в менеджере закачек, и образ начнет загружаться.
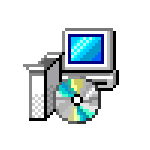
Распространяемые пакеты Microsoft Visual C++ (Visual C++ Redistributable) содержат необходимые компоненты для запуска игр и программ, разработанных с помощью соответствующих версий Visual Studio и, как правило, нужны при ошибках вида «Запуск программы невозможен» так как файлы DLL с названиями, начинающимися с msvcr или msvcp отсутствуют на компьютере. Чаще всего требуются компоненты Visual Studio 2012, 2013 и 2015, но есть возможность загрузки и установки распространяемых пакетов Visual C++ 2005-2019.
Загрузка распространяемых пакетов Visual C++ с сайта Майкрософт
- Visual Studio 2015-2019 — при установке этого набора устанавливаются все необходимые компоненты Visual C++ 2015, 2017 и 2019 в рамках одного файла установщика.
- Visual Studio 2010 SP1
- Visual Studio 2008 SP1
Порядок загрузки компонентов будет следующим:
- Зайдите на официальную страницу https://support.microsoft.com/ru-ru/help/2977003/the-latest-supported-visual-c-downloads и выберите нужный компонент.
- Для компонентов Visual C++ 2013 после выбора «распространяемые пакеты Microsoft Visual C++ для Visual Studio 2013» вы попадете на страницу с двумя списками установщиков — x64 и x86, для каждого языка отдельная ссылка. Загрузите компоненты по нужной ссылке (русский язык на изображении ниже не поместился, но доступен).
Также на сайте Майкрософт доступны отдельные страницы для загрузки распространяемых пакетов Microsoft Visual C++ список таких страниц далее:
- Visual C++ 2013 — https://support.microsoft.com/ru-ru/help/3179560/update-for-visual-c-2013-and-visual-c-redistributable-package (во второй части страницы есть прямые ссылки для скачивания x86 и x64 версий).
- Visual C++ 2010 — https://www.microsoft.com/ru-ru/download/details.aspx?id=26999
- Visual C++ 2008 — https://www.microsoft.com/ru-ru/download/details.aspx?id=26368
- Visual Studio 2017 (x64) — https://go.microsoft.com/fwlink/?LinkId=746572
- Visual С++ 2015 — https://www.microsoft.com/ru-ru/download/details.aspx?id=53840 и https://www.microsoft.com/ru-ru/download/details.aspx?id=52685
После скачивания нужных компонентов Visual C++, запускаем загруженные файлы и проходим весь процесс установки.
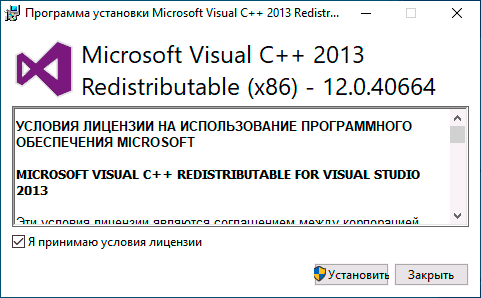
Возможные проблемы при установке:
- Если при установке отдельных компонентов вам сообщат, что они уже есть на компьютере, попробуйте установщик другой разрядности (возможно, не хватает именно его).
- Если вы уверены, что проблемы при запуске программ или игр вызваны каким-то набором компонентов, но он не устанавливается, посмотрите: присутствует ли он в списке в Панель управления — Программы и компоненты. Если да, то попробуйте удалить его там и заново запустить установщик.
- Если вы отключали какие-либо службы Windows 10, 8.1 и Windows 7, связанные с обновлениями или «установщиком Windows», это может приводить к ошибкам при установке библиотек Visual C++.
- Отдельные инструкции про ошибку 0x80070666 при установке компонентов Visual C++ и Неопознанную ошибку 0x80240017.
Неофициальный способ скачать библиотеки DLL — Visual C++ Runtime Installer (All-In-One)
Есть и неофициальные установщики необходимых для запуска программ DLL файлов Visual Studio. Один из таких установщиков, судя по всему, безопасный (три обнаружения в VirusTotal похожи на ложные срабатывания) — Visual C++ Runtime Installer (All-In-One), устанавливающий сразу все необходимые компоненты (x86 и x64) из одного установщика.
Процесс установки выглядит следующим образом:
- Запуск установщика и нажатие Y в окне установщика.
- Дальнейший процесс установки будет автоматическим, при этом, перед установкой компонентов, существующие наборы распространяемых пакетов Visual Studio будут удалены с компьютера. Устанавливаются распространяемые пакеты Visual C++ 2005-2017 годов, а также дополнительные библиотеки.
Видео инструкция
Если остаются вопросы, задавайте в комментариях, но, надеюсь, проблемы были решены, а необходимые компоненты установлены.
VLC Media Player (VideoLAN) – универсальный кросс-платформенный медиаплеер, который способен воспроизвести практически любой аудио или видео файл, а также обладает дополнительными инструментами для работы с медиаконтентом. Особенностью проигрывателя является наличие встроенных кодеков (MPEG-1, MPEG-2, MPEG-4, DivX, XviD и др.), что и позволяет воспроизводить медиаресурс без использования дополнительных программ. Список поддерживаемых форматов просто огромен – плеер может “переварить” даже редко встречающиеся форматы, которые упакованы специфическими кодеками:
- видео – avi, wmv, vob, mkv, mp4 и др.,
- аудио – mp3, flac, ogg, wma, wav и др.
Кроме того, приложение отлично воспроизводит CD/DVD и другие диски, сетевые трансляции по URL-адресу (можно настроить в качестве сервера для трансляции потока по протоколам IPv4 или IPv6). Конечно же поддерживается организация и проигрывание плейлистов, есть возможность переключаться между аудиодорожками, включать полноэкранный режим, использовать визуализацию звука, менять масштаб видео и соотношение сторон, делать снимок экрана (скриншот), подключать субтитры и многое другое.
Помимо этого, в программе доступны разнообразные звуковые и видео эффекты:
- аудио – эквалайзер, сжатие, объемное звучание,
- видео – настройка яркости, контраста, насыщенности, четкости; кадрирование; геометрия (вращение картинки); наложение логотипа; размытие и др.
Но и это еще не все. Этот проигрыватель может с успехом использоваться в качестве конвертера медиафайлов между собой – перекодируйте файлы в удобный и приемлемый для себя формат или извлеките звуковую дорожку из видео.
В целом, можно с уверенностью сказать, что VLC Media Player мощнейший медиаплеер, который удовлетворит запросы самых взыскательных пользователей, позволив воспроизвести практически любой аудио или видео файл и настроить картинку под свои вкусы и предпочтения.

ТОП-сегодня раздела “Плееры”
Отзывы о программе VLC Media Player (VideoLAN)
Windows 10 вышла уже давно, но программа Windows Insider продолжает работу – уже новейшей Windows 11.
Тестировщики получают ранний доступ к новым функциям Windows и могут использовать новые сборки Windows 11 за месяцы до того, как они становятся доступны всем пользователям.
Если Вы являетесь обладателем компьютера на Windows 11, то мы можете участвовать в программе Windows Insider для приоритетного получения предварительных сборок. Вы можете принимать участие в программе не на постоянной основе – в любой момент можно отказаться от участия. Программа Windows Insider предназначена для пользователей, которые не боятся потенциальных проблем и не возражают сообщать об ошибках.
Предупреждения
Как и в случае с бета-тестированием программ, Вы можете настроить получение обновлений, прежде чем они станут доступны остальным пользователям. Данные сборки могут содержат ошибки и могут быть незаконченными, поэтому нужно четко представлять, на что Вы подписываетесь. Microsoft не рекомендует использовать тестовые сборки на основных рабочих станциях – они идеально подойдут для компьютеров, над которыми можно ставить эксперименты и проводить тесты, не опасаясь за личные данные.
Microsoft предупреждает, что после того, как Вы активируете данную функцию, для возвращения к стабильной сборке может понадобиться чистая установка Windows 11. Также предусмотрена возможность удаления предварительных сборок в 30-дневный срок и восстановление стабильной версии Windows 11.
Как стать участником программы Windows Insider
Чтобы стать участником программы предварительного тестирования нужно авторизоваться в учетную запись Microsoft, локальный аккаунт не подойдет. Учетная запись станет частью программы Windows Insider.
Убедитесь, что Вы вошли именно в учетную запись Microsoft. Если это не так, перейдите в приложение Параметры, в раздел Учетные записи и используйте опцию для конвертации локального аккаунту в учетную запись Microsoft.
После этого Вы можете перейти в приложение Параметры на компьютере Windows 11 с выполненной авторизацией, выбрать раздел “Обновление и безопасность” и затем “Программа предварительной оценки Windows”). Прокрутите вниз и выберите опцию “Начать” в секции “Получить сборки Insider Preview”. Если Вы не вошли в аккаунт, зарегистрированный в программе Windows Insider, то сначала появиться запрос с просьбой авторизоваться. Вам нужно согласиться с предупреждающим сообщением. После этого компьютер будет перезагружен.
Dev, Beta или Release Preview
Компания Microsoft решила пересмотреть свою модель инсайдерских каналов в Программе предварительной оценки Windows 11. Вместо схемы, основанной на частоте получения сборок (круги «Ранний доступ», «Поздний доступ» и «Программа Release Preview» ), компания переходит на новую модель, которая позволит улучшить качество сборок и будет оптимальной с точки зрения параллельной разработки решений.
Установите приложение «Центр отзывов»
«Центр отзывов» устанавливается автоматически, если вы присоединились к программе Windows Insider. Приложение содержит различные так называемые “квесты”, которые направляют пользователей для тестирования различных возможностей Windows 11 Insider Preview, сообщает об изменениях и проблемах, которые наблюдаются в тестовых сборках и выводит общую информацию о пользовательском профиле.
Отправляйте данные в Microsoft
Для того, чтобы прекратить получать сборки Insider Preview, Вы можете перейти в “Дополнительные параметры” и выбрать опцию “Прекратить получение сборок Insider Preview”. Вы получите благодарность за участие в программе, и компьютер будет перезагружен. Вам не нужно будет прекращать участие в программе с помощью учетной записи Microsoft. Windows будет устанавливать тестовые сборки только на компьютерах с активированной опцией, а не на всех ПК с вашим аккаунтом.
Сообщение с предупреждением, которое отображается при активации опции получения сборок Insider Preview уведомляет о том, что при отмене может потребоваться чистая установка Windows 11. Если Вы устанавливали сборки Insider Preview, то можете перейти в секцию “Восстановление” раздела “Обновление и безопасность” приложения Параметры для удаления сборки. Предупредительное сообщение содержит ссылки на страницу с подробной информацией.
Microsoft Volume Licensing Service Center – сервис для получения лицензионных разрешений на продукты компании. Пользователи в нем могут приобрести ключи на инструменты и документы системы. Компания используется во всем мире, она выпускает продукты, которые позволяют максимально работать с офисной документацией, при помощи них можно создать страницу в почте или сделать визитную карточку. Корпорация постоянно совершенствует технологии, вносит дополнения, изменения, которые повышают спрос и востребованность услуг во всем мире.
Перед приобретением лицензии и началом использования VLSC Microsoft необходимо ознакомиться с характеристикой сервиса, это можно сделать на официальной странице, на ней же клиенты могут произвести вход в личный кабинет. В аккаунте можно приобретать ключи, лицензии на услуги компании, пользоваться другими возможностями системы. Также в профиле клиенты получают доступ к другим продуктам компании Майкрософт.
Предварительно стоит рассмотреть особенности и нюансы регистрации личного кабинета.
Как зарегистрироваться
Перед началом использования сервиса VLSC Microsoft стоит пройти регистрацию. Открыть личный кабинет можно самостоятельно на официальном сайте компании, не нужно обращаться в офис компании, заключать договор, подавать заявление на создание профиля.
Регистрация учетной записи проводится так:


- На ней нужно найти строку «Нет учетной записи? Создайте ее!». Нажимается активная вкладка;
- Далее откроется форма для регистрации https://signup.live.com/signup;
- Можно выбрать два варианта регистрации – использовать номер телефона или получить новый адрес электронной почты;
- После в поле нужно ввести номер телефона или придумать новый адрес электронной почты;
- Затем создается пароль для входа в учетку.
Стоит отметить! Если пользователь уже использует службы Майкрософт, например, Office 365, то он может произвести вход в VLSC Microsoft, используя ту же учетную запись. Для всех продуктов и инструментов в системе действует один и тот же адрес учетки.
Как войти
После регистрации учетной записи в сервисе VLSC Microsoft можно сразу открывать профиль. В нем будут доступны все функции, подключенные услуги и пакеты компании. Вход можно выполнить с компьютера, ноутбука и смартфона.
Как проводится авторизация личного кабинета:
- Открывается форма для входа по ссылке https://login.live.com/login.srf;
- В поле указывается адрес электронной почты, телефон или Skype;
- Нажимается кнопка «Далее»;

- После вводится пароль от профиля;
- Подтверждается кнопкой «Вход».
Как восстановить доступ
Если пользователь забыл пароль от учетной записи в сервисе, то он может провести восстановление доступа в сервис. Это можно выполнить дома, в офисе или в любом удобном месте с компьютера, ноутбука или мобильного устройства. Но лучше после регистрации записать пароль от аккаунта в блокнот или сохранить на ПК, смартфон.
Обратите внимание! Перед авторизацией стоит проверить вид раскладки клавиатуры на компьютере или смартфоне, она должна быть на английском языке. Клавиша Caps Lock должна быть отключена.
Если все условия выполнены, но не получается открыть личный кабинет в Майкрософт, то стоит воспользоваться восстановлением доступа:
- Открывается форма для авторизации https://login.live.com/login.srf;
- Нажимается кнопка «Далее;
- В форме для ввода пароля требуется найти и нажать на вкладку «Забыли пароль?»;
- После пользователь будет перемещен на страницу для проверки личности. Для отправки кода будет использоваться вид учетной записи – электронная почта или мобильный телефон;
- Если использовалась электронная почта, то на нее придет письмо со ссылкой восстановления доступа. При ее нажатии пользователь будет перенаправлен на страницу, где он сможет придумать новый пароль для входа в профиль;
- При использовании номера телефона придет СМС с кодом подтверждения. Его нужно ввести в поле, а после создать новый пароль.
Возможности личного кабинета
В личном кабинете сервиса пользователь может применять следующие возможностями:
- Приобретать ключи и лицензии на продукты компании Майкрософт;
- В учетной записи у пользователя будет централизованный доступ к лицензиям;
- В профиле можно просматривать сводную таблицу и сведения о лицензиях;
- Проверять состояние соглашений о регистрации;
- В ЛК можно активировать преимущества Software Assurance и их использовать;
- Узнавать о новых лицензиях, соглашениях, продуктах активации Майкрософт;
- Приобретать другие продукты компании Майкрософт;
- Пользоваться акциями, полезными предложениями;
- В аккаунте могут покупать пакеты услуг Майкрософт по выгодным ценам;
- При возникновении проблем, неполадок, сбоев в работе сервиса, продуктов компании через профиль можно воспользоваться помощью техподдержки.

Техническая поддержка
При возникновении проблем и перебоев в работе продуктов компании Майкрософт клиенты могут воспользоваться помощью технической поддержки в личном кабинете. Для этого можно написать в форму и специалисты постараются быстро решить возникшие неполадки, ответят на вопросы.
Для всех клиентов доступна форма техподдержки на официальном сайте https://support.microsoft.com/contactus/?ws=mscom. На ней нужно нажать на кнопку «Начать» и сразу появится мессенджер для быстрого обмена сообщения с консультантом сервиса.
В 2017 году окончил ФГБОУ ВО «Саратовский государственный технический университет им. Гагарина Ю.А.», г. Саратов, по направлению подготовки «Информатика и вычислительная техника». В настоящее время являюсь администратором сайта kabinet-lichnyj.ru. (Страница автора)
Security
Sidder is a C# library. Sidder has no bugs, it has no vulnerabilities and it has low support. You can download it from GitHub.
Quality
No vulnerabilities reported
Microsoft Visual C++ 2005
Microsoft Visual C++ 2005 SP1 Redistributable Package (x86)
Microsoft Visual C++ 2005 Service Pack 1 Redistributable Package ATL Security Update
Microsoft Visual C++ 2012
Распространяемый пакет Visual C++ для Visual Studio 2012 Обновление 4
Microsoft Visual C++ 2015-2017-2019-2022
Внимание: Visual C++ 2015, 2017, 2019, 2022 содержат одинаковые распространяемые файлы.
Но есть нюанс, установка на компьютер 2019 версии может повлиять на игры или программы написанные на ранее созданных версия 2015 и 2017. А вот если установить отдельно пакет Visual C++ 2015, то он не заменит файлы более поздних версий. Visual C++ версий 2013 и более ранние, не относятся к данному пункту, т.к у них свои собственные файлы не зависимые друг от друга
Будем рады услышать от Вас отзыв, также поможем при установке компонентов, и в исправлении ошибок. Пишите всё в комментариях, чуть ниже
For any new features, suggestions and bugs create an issue on GitHub.
If you have any questions check and ask questions on community page Stack Overflow .
No Code Snippets are available at this moment for
Распространяемый компонент Microsoft Visual C++ 2015 Обновление 3
Microsoft Visual C++ 2013
Существует несколько версий продукта, в том числе и под разные архитектуры. Как и большинство приложений, Microsoft Visual C++ выпускается для систем 32/ 64bit, и рекомендуется использовать полностью совместимый пакет, чтобы исключить возможные ошибки при работе. На ОС х64 может быть установлена как 32-разрядная (x86), так и 64-разрядная (x64) версия, и в большинстве случаев для запуска игр в таких системах требуется наличие обоих пакетов.
How to Download product and License keys
Click this below Microsoft Link, This Link is also present in the email you have received from Microsoft or your licensing partner.

?Sign In To VLSC Or Sign Up For A Microsoft Account
?Go to?https://www.microsoft.com/licensing/servicecenter/? to sign into the VLSC home page.?Click “Sign in” at the upper right side of the page or “Sign in Now” in the sign in box to display the windows Live ID login page. To sign in you need to have a “Microsoft Account”.

?Create A “Microsoft Account”
- Go to https://signup.live.com/
- Click on ?Sign up now? to create a Microsoft Account.

Step-4
- You will be asked to verify your email address – go to your email and click on the link
- This will take you back to the Microsoft website where you have to re-enter your password
- Click OK. You will again be prompted to enter your business email.
- You will now get a thank you message. Now you can sign into the VLSC!
Go to the inbox for the e-mail address you provided.

Step-8: Login with your verified Microsoft account on the Volume Licensing Service Center link.

?Select “Downloads And Keys” From The Main Menu
Click Downloads and keys on the top navigation bar to view a list of products based your license entitlements.

?Find The Product You Ordered
- All the Microsoft products you ordered are listed on this page.
- In this example we will demonstrate downloading Office 2013 Professional Plus.
- Note: If you ordered a Windows Operating System, you have the option of selecting the Professional or Enterprise version. If you need help deciding which version to download, refer back to the product page (Windows 7 or Windows 8).
- Find your product and click on Key.
Use the filters on the left to narrow your product search by category.
Type a product name into the Product text box, or use the sort list to limit your search by-product type. The Product text box displays possible suggestions as you type. Select the suggestion to populate the text box. By default, the All Products check box is checked. You can uncheck this box to narrow your search results. If you do not know the name of your product, or if no suggestion appears in the Product text box as you type, then enter the name of the software into the Product search text box, and then click the hand lens (search) icon.

?Download The Product From VLSC
Click the Download link for the product you want to download. The Download setting drop-down box opens.
In the search results, select the product. If your search results are more than one page, then use the arrows at the bottom of the page to advance to the next page of search results.
- Click on Download next to your product.
- Select your download method: Download Manager or web browser (Download Manager is better – less prone to corrupted files and downloads faster).
- Select your language
- Select your operating system type (32-bit or 64-bit). If you don’t know what version you need, go to “Control Panel” in your start menu and click on “System”. This will tell you if your computer is running on a 32-Bit or 64-Bit system.
- Hit “Continue” to open the download menu.

?Click On Download
Click the Download down arrow icon that appears under your product listing.
?Start The Download Manager
- If you are using Internet Explorer and already have Windows on your computer, Download Manager will automatically pop up.
- If you are using another web browser to download your software, the?Save As?dialog box appears. Specify your location and click?Save?to start the download.
*For server products that require setup codes for installation, the codes appear on the VLSC download page after download is complete.
*We recommend using the download manager instead of downloading from your web browser. It is faster and less prone to corrupted files.
- On the VLSC main navigation bar, click Downloads and Keys.
- On the Downloads and Keys page, locate the Export all Keys: CSV link.
- Click CSV to download the product keys.
- At the prompt, click Open to view the file in Microsoft Excel.
- Use the Organization column to sort the keys by organization.

Sidder Key Features
Top functions reviewed by kandi – BETA
kandi’s functional review helps you automatically verify the functionalities of the libraries and avoid rework.Currently covering the most popular Java, JavaScript and Python libraries. See a
Get all kandi verified functions for this library.
Microsoft Visual C++ 2008
Microsoft Visual C++ 2008 пакет обновления 1 (SP1) (x86)
Microsoft Visual C++ 2008 пакет обновления 1 (SP1) (x64)




