В статье мы расскажем, как узнать DNS-серверы вашего домена. Эта информация может понадобиться при настройке сайта.
Иногда нужна проверка DNS-записей домена. Сделать это можно тремя способами:
- через Whois,
- через утилиту dig,
- через утилиту NSLOOKUP.
Способ 1. С помощью Whois
Проверка DNS-записей с помощью Whois делается на сайте 2domains.ru.
1. Перейдите на страницу сервиса Whois. Подробнее о том, какие данные можно получить с помощью сервиса, читайте в статье Как узнать хостинг сайта.
2. Введите запрос — имя вашего домена — в поисковую строку и нажмите Проверить. Проверка домена займет несколько секунд.
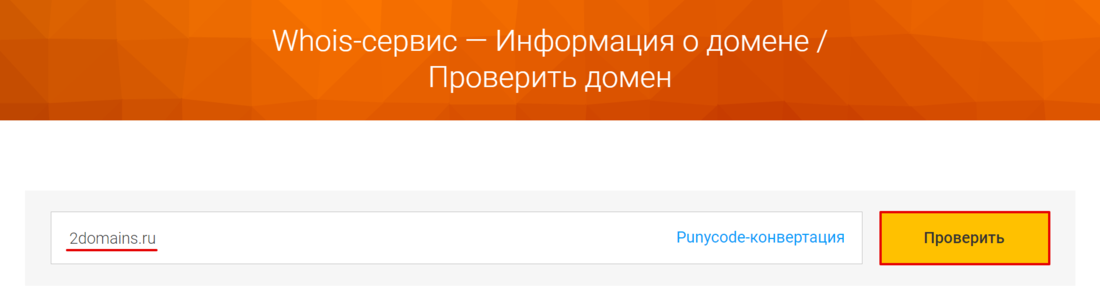
3. Какие DNS-серверы прописаны для домена, указано в строках «Сервер DNS». Как правило, DNS-серверы прописываются парой — основной сервер dns и дополнительный.
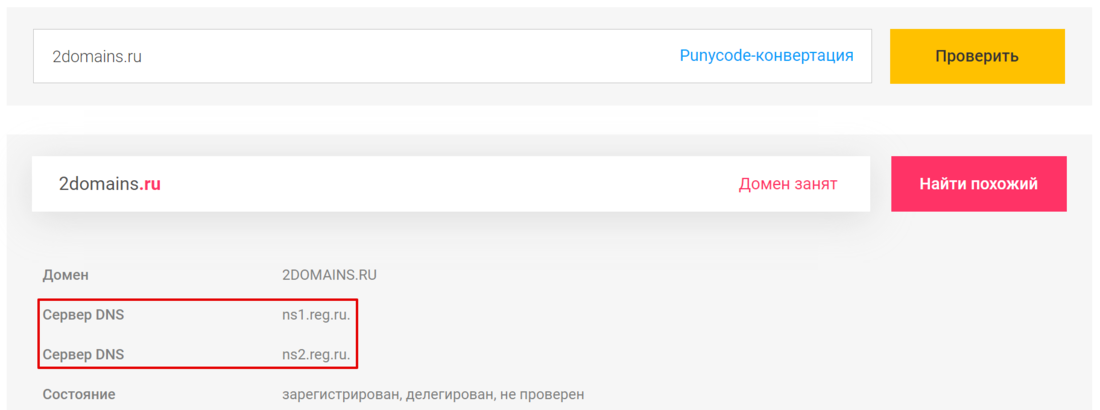
Если в строке «Состояние» нет записи «делегирован», это значит, что для домена не прописаны DNS-серверы.
Пока для домена не прописаны DNS, сайт будет недоступен. Чтобы сайт можно было увидеть не только на вашем компьютере, но и в сети, пропишите DNS-серверы по инструкции Как указать (изменить) DNS-серверы для домена?
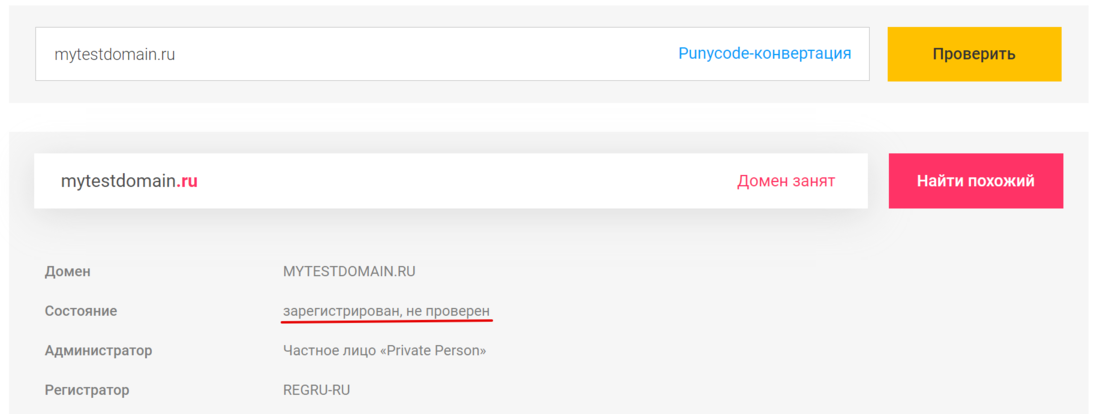
Способ 2. С помощью утилиты dig
Утилита dig ― это бесплатный онлайн-сервис, который есть на некоторых сайтах в интернете. Вы можете воспользоваться утилитой dig на сайте нашего партнёра REG.RU. Чтобы проверить DNS сайта:
1. Перейдите на страницу утилиты.
2. В поле «Домен» введите доменное имя сайта, у которого нужно узнать DNS.
3. В поле «Тип записи» должен быть указан параметр ANY.
4. Нажмите Проверить:
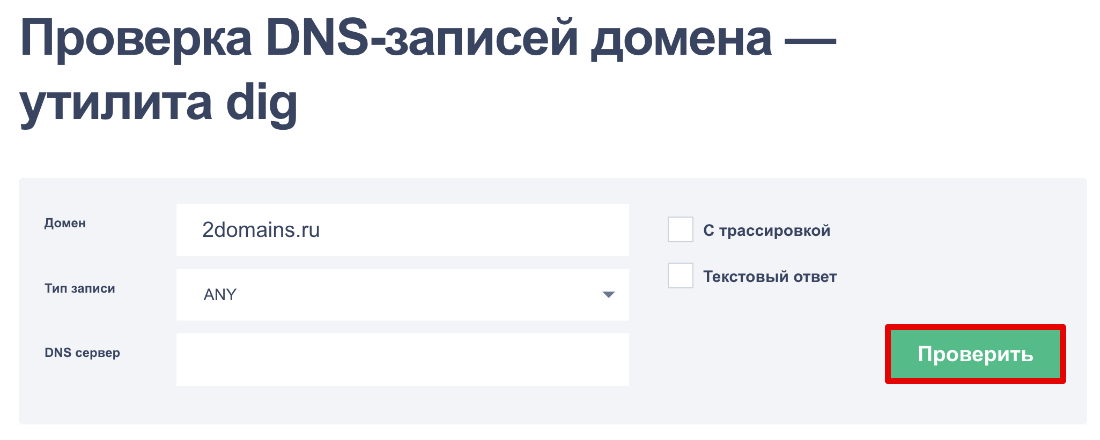
5. В списке найдите строку с NS. Там указаны DNS-серверы:
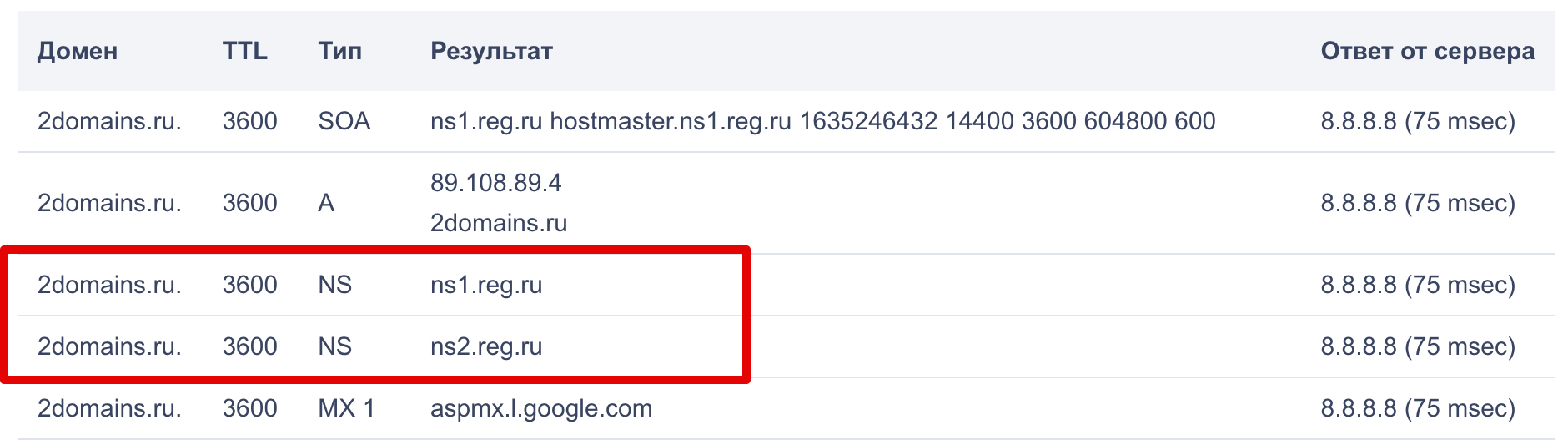
Готово, вы смогли узнать DNS сайта.
Способ 3. С помощью утилиты NSLOOKUP
NSLOOKUP ― это утилита, которая также помогает определить прописанные DNS-серверы. Она встроена в Windows и macOS. То есть для этих ОС можно сразу открывать терминал и начинать с ней работу. Для Linux-систем иногда нужна её установка.
Как установить NSLOOKUP на Linux
Для установки NSLOOKUP в CentOS и Ubuntu в терминале введите:
yum install nslookup
Для установки утилиты в Debian введите:
apt-get install nslookup
Чтобы узнать DNS-серверы домена с помощью NSLOOKUP, в терминале введите команду:
nslookup –type=ns site.ru
Где site.ru ― нужное доменное имя.
Готово, проверка DNS закончена. Перед вами появится список NS:

Теперь вы понимаете, как узнать какой DNS-сервер используется для домена, и в будущем легко сможете определять DNS сайта.
Где проверить, у какого хостинг-провайдера находится DNS-сервер, читайте в статье Как узнать хостинг сайта.
What Is 8. 8 Ip Address?
The network connection to the 8.8.8.8 Google DNS service can be tested with the ping command like below.
$ ping 8.8.8.8
The output is like below as we can see that the time or RTT is very low.

Ping Test 8.8.8.8 Google
Alternatively, the 8.8.4.4 IP address can be also used ping test which provides similar performance and functionality to the 8.8.8.8.
$ ping 8.8.4.4
We can also use the 8.8.8.8 and 8.8.4.4 IP addresses for network tracing where every hope from the current computer to the Google DNS server IP address will be printed.
$ tracert 8.8.8.8
From the output, we can see that the current computer can access with 12 hops to the 8.8.8.8 which is very similar to the ping command.

Tracert 8.8.8.8 Google
What Is 1. 1 Ip Address?
$ ping 1.1.1.1
The output will be like below as we can see that the time is very very low which is about 1-2 milliseconds. This is faster than Google DNS service time.

Alternatively, the 1.0.0.1 IP address can be also used ping test which provides similar performance and functionality to the 1.1.1.1.
$ ping 1.0.0.1
$ tracert 1.1.1.1
From the output, we can see that the tracert takes 10 hops to the target 1.1.1.1 IP address which is less than 8.8.8.8.

Ping Response Time Classification
The ping command sends ICMP packets to the destination IP address or hostname and the destination responds this with ICMP reply packets. During this round-trip, some time goes on. This time is called as ping response time . Generally, the ping response time is related to the ISP performance sometimes it may be related with LAN, WiFi or ping destination performance. Below you can find related ping response times and their ratings.
- 35ms to 60ms is referred as Avarage or Good. This response time is most common in internet.
- 111ms to higher is referred as Exremely Slow and this generally means there is a connectivity bottleneck or problem.
В этой статье мы расскажем, что такое DNS lookup и какие сведения о сайте можно получить с помощью утилиты NSLOOKUP.
Что такое NSLOOKUP
Процесс поиска IP сайта называется DNS lookup. Самые распространённые способы узнать о ресурсных записях и DNS-серверах домена ― утилита dig и Whois. Об этих способах мы рассказывали в статье. Однако есть ещё один способ узнать данные DNS ― утилита NSLOOKUP.
NSLOOKUP — это утилита, которая находится на локальном компьютере и позволяет узнать содержимое DNS. Утилита работает только через командную строку терминала. Она позволяет определить:
Как установить NSLOOKUP
В Windows и macOS ничего устанавливать не нужно. Утилита встроена в ОС. Если у вас одна их этих операционных систем, можете переходить в терминал и начинать с ней работу.
В Linux-системе утилита не установлена по умолчанию, поэтому её нужно настроить. Чтобы установить утилиту в CentOS и Ubuntu в терминале введите:
В терминале Debian введите:
Готово, можно пользоваться утилитой.
Теперь мы покажем команды, которые можно использовать. В основном утилита помогает посмотреть ресурсные записи. Что такое ресурсные записи и какие они бывают, вы можете прочитать в статье.
Как узнать A-запись домена
Где site.com ― доменное имя, А-запись которого вы хотите узнать.
Перед вами появится такой ответ:
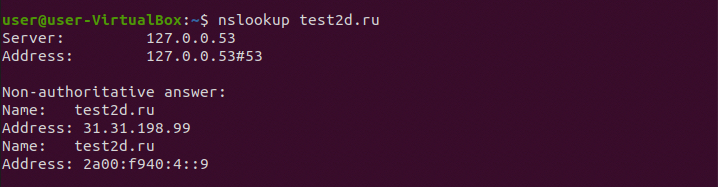
NSLOOKUP: указать DNS-сервер
Как узнать MX-запись
Для работы с электронной почтой в ресурсных записях прописывается MX-запись.
Чтобы увидеть MX-запись (DNS MX lookup), введите команду:
nslookup –type=MX site.com
Где site.com ― нужный домен.

Как определить NS-записи домена
С помощью NSLOOKUP можно увидеть и NS-записи, которые использует веб-ресурс.
Чтобы узнать NS-записи, введите:
nslookup –type=ns site.com
Где site.com ― нужное доменное имя.
Перед вами появится список NS-записей, прописанных на сайте:
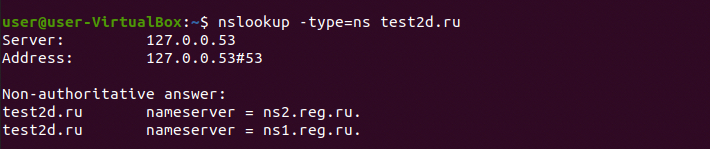
Как определить SOA-запись
SOA-запись (Start of Authority) — начальная запись зоны. Подробнее о ней вы можете прочитать в статье Что такое SOA-запись и как ее проверить.
Чтобы определить SOA-записи, введите команду:
nslookup –type=SOA site.com
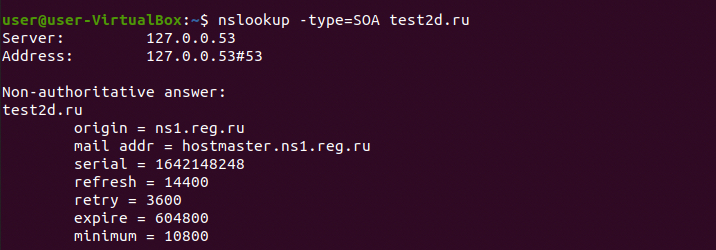
Как узнать все DNS-записи
Необязательно делать несколько отдельных запросов на каждую запись. Можно получить полный перечень одной командой. Для этого введите:
nslookup –type=any site.com
Как изменить интервал ожидания
У сервера есть установленное по умолчанию время, за которое он должен обработать запрос и дать ответ. Если он не успевает отвечать, пользователь видит ошибку. Если интернет слабый или сайт слишком тяжёлый, серверу может понадобится больше времени, чем установлено в его настройках. Чтобы ответ от сервера успел дойти, нужно увеличить время ожидания. С этим тоже справится NSLOOKUP. Введите команду:
nslookup –timeout=15 site.com
- 15 ― это количество секунд, за которое должен придти ответ,
- site.com ― нужное доменное имя.
Как включить интерактивный режим
Во всех командах, о которых мы говорили, в начале мы указывали «nslookup». Когда нужно сделать несколько запросов к утилите, вводить длинную команду неудобно. Слово «nslookup» в команде можно не вписывать, если включить интерактивный режим. Чтобы его включить, введите:
Чтобы выйти из интерактивного режима, введите:
Вы могли заметить, что в ответе на команды всегда есть строчка authoritative или non-authoritative.
Эти данные говорят о том, с какого сервера была получена информация.
Authoritative answer (авторитетный ответ) – это ответ, который получен от основного (официального) сервера.
Non-authoritative answer (неавторитетный ответ) – это ответ от промежуточного сервера. Это могут быть серверы интернет-провайдера или прокси-серверы.
Если вы видите non-authoritative обратите внимание, что на промежуточном сервере может храниться кэш DNS-записей. То есть, если записи были изменены недавно, вы увидите кэш данных, где может быть неактуальная информация.
В наших примерах встречался только ответ non-authoritative:
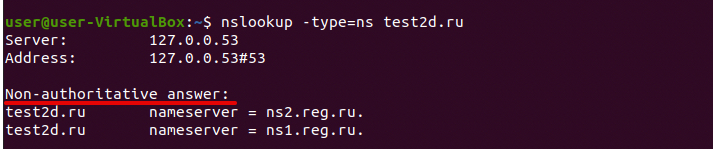
Ваш Интернет-провайдер предоставляет вам серверы DNS, хотя вы не обязаны их использовать. Вместо этого вы можете использовать сторонние DNS-серверы, обеспечивающие множество функций, которые ваш провайдер не предлагает
В прошлом мы уже рассматривали сторонние DNS-серверы, такие как OpenDNS и Google Public DNS, но сейчас мы просто расскажем о том, почему вам, возможно, стоило бы поменять DNS-сервер.
Возможно повышение скорости
Сторонние серверы DNS могут быть быстрее, чем серверы DNS вашего провайдера. Это не гарантируется, это будет зависеть от вашего географического местоположения, – от того, насколько близко к вам находятся сторонние серверы DNS и насколько медленно работают серверы DNS у вашего провайдера.
Если все, что вам необходимо, это лишь хорошая скорость, вы можете увидеть преимущества от перехода на сторонний сервер DNS, а можете и не увидеть. Чтобы узнать точно, вы должны запустить инструмент сравнительного тестирования DNS, например Namebench, который сделает DNS-запросы вашему текущему DNS-серверу и другим серверам DNS, проверив, сколько времени каждому из этих серверов требуется, чтобы ответить.
Популярные сторонние сервисы, предоставляющие DNS, такие как Google Public DNS или OpenDNS, для вас могут оказаться более быстрыми. Если это так, Namebench даст об этом знать.

Возможно улучшение надежности
Это тесно связано с уже отмеченной возможностью улучшения скорости. Если ваш Интернет-провайдер не слишком заботится о том, чтобы его серверы DNS работали быстро и стабильно, вы можете столкнуться с периодами, когда не удается загрузить веб-сайты или когда они загружаются очень медленно из-за слишком длительных DNS-запросов. Если ваш провайдер не выполняет свою работу должным образом, переключение на сторонний DNS-сервер может принести вам большую надежность.
Родительский контроль
Если у вас есть маленькие дети и вы хотите установить веб-фильтрацию, есть множество различных путей, как это можно сделать. Один из самых простых способов настройки веб-фильтрации состоит в том, чтобы поменять ваши серверы DNS на серверы OpenDNS. Поменяйте сервер DNS на своем маршрутизаторе, и вы сможете сконфигурировать настройки родительского контроля на веб-сайте OpenDNS, что позволит вам блокировать определенные категории веб-сайтов и просматривать веб-сайты, доступные из вашей домашней сети.
Примите во внимание то, что это не очень надежно. Пользователь в вашей сети может просто изменить сервер DNS своего устройства, чтобы обойти фильтрацию. Маленькие дети не смогут сделать это, но подростки вполне могли бы — точно так же, как и в отношении большей части других средств родительского контроля.

Защита от фишинга
OpenDNS также выполняет фильтрацию, с целью блокирования фишинговых сайтов. У современных браузеров есть встроенная защита против фишинга, но если вы работаете в сети, которая включает компьютеры с Windows XP и Internet Explorer 6, то использование OpenDNS даст всем этим компьютерам некоторую защиту от похищения личных данных, которой в противном случае у них бы не было.
Другие DNS-службы не предлагают эту функцию. Например, Google Public DNS не включает функций фильтрации контента, поскольку она стремится функционировать просто как быстрая служба DNS без каких бы то ни было излишеств.

Средства защиты
Сторонние серверы DNS, как например OpenDNS и Google Public DNS, также предлагают средства защиты, которые еще не были реализованы в DNS-серверах многих провайдеров. К примеру, Google Public DNS поддерживает DNSSEC, чтобы гарантировать, что запросы DNS имеют правильные подписи и достоверны. На серверах DNS вашего проваайдера такие защитные функции, возможно, еще не реализованы.
Если бы законопроект SOPA был принят, то никакие американские серверы DNS не поддерживали бы DNSSEC, поскольку SOPA поставил бы DNSSEC вне закона. Если бы американцы хотели иметь преимущества DNSSEC, они были бы вынуждены использовать зарубежные DNS-серверы.
Доступ к контенту, заблокированному по географическим критериям
Вам не стоит использовать бесплатный сервис в качестве своего основного DNS-сервиса — переключение на него обязательно будет замедлять просмотр веб-страниц. Если вы пользуетесь одним из них, вам нужно использовать такой инструмент, как DNS Jumper для быстрого переключения на него, когда вам это понадобится, и переключения обратно, когда закончите свое дело.

Обход веб-цензуры
Некоторые Интернет-провайдеры и государства блокируют веб-сайты только на уровне DNS. Например, Интернет-провайдер может “блокировать” example.com за счет перенаправления его входного DNS к другому веб-сайту. Если веб-сайт будет блокирован таким методом, замена вашего сервер DNS на стороннюю службу DNS, которая не блокирует этот веб-сайт, позволит вам получить доступ к нему. Как пример можно привести случай, который произошел в тот момент, когда The Pirate Bay был блокирован в Великобритании. Люди могли поменять свои серверы DNS, чтобы снова им пользоваться.
Обратите внимание на то, что веб-сайты часто блокируются на уровне IP, таким образом, это не всегда будет срабатывать. Например, в брандмауэре используется множество приемов блокирования веб-сайтов, включая DNS-блокирование.
Namebench включает опцию, с помощью которой проверяются серверы DNS на цензуру, чтобы определить, подвергаются ли результаты работы текущих серверов DNS цензуре.

Если вы захотите поменять DNS-серверы, то Вы, вероятно, захотите поменять сервер DNS на своем роутере, который окажет влияние на всю вашу домашнюю сеть. Вы можете также изменить сервер DNS на единственном компьютере, что окажет влияние только на этот конкретный компьютер.
А какими DNS-службами пользуетесь вы? Для каких целей? Поделитесь своим опытом и настройками в комментариях.
Советы и рекомендации
Утилита
ping
используется следующими способами:
1)
Для проверки того, что TCP/IP
установлен и правильно сконфигурирован
на локальном компьютере, в команде ping
задается адрес петли обратной связи
(loopback
address):
ping
127.0.0.1
Если
тест успешно пройден, то вы получите
следующий ответ:
Ответ
от 127.0.0.1: число байт=32 время<1мс TTL=128
Зависит
от настроек, но чаще всего да
SOA
– начало
полномочий,
начальная
запись, единственная для зоны;
MX
– почтовые
серверы
(хосты, принимающие почту для заданного
домена);
NS
– серверы
имен (содержит авторитетные DNS-серверы
для зоны);
Утилита
nslookup
достаточно сложна и содержит свой
собственный командный интерпретатор.
В
простейшем случае (без входа в командный
режим) утилита nslookup
имеет следующий
Сервер
Адрес DNS-сервера,
который будет использоваться для
разрешения имени. Если этот параметр
опущен, то будут последовательно
использованы адреса DNS-серверов
из параметров настройки протокола
TCP/IP.
Всех приветствую! Скорее всего вы попали к нам, потому что у вас вылезла аналогичная ошибка, при подключении к любому сайту. При этом можно увидеть подобное сообщение в браузере с надписью: «Не удается найти DNS-адрес сервера», а далее идёт адрес сайта.

Поэтому к нему можно будет попробовать постучаться чуть позже. А если есть возможность – подключитесь с помощью мобильного интернета или с другого устройства. Если у вас получится на него выйти – то значит проблема скорее всего в вашем компьютере или ноутбуке. И её мы будем решать дальше.




- Теперь нажимаем один раз на 4 протокол и далее выбираем «Свойства».
- Нужно установить DNS адреса как на картинке выше — это проверенные адреса от Google.
Можете также попробовать адреса от Яндекс:
- 77.88.8.8
- 77.88.8.1
DNS-клиент
В первую очередь давайте выполним следующее. Перезагрузите свой компьютер или ноутбук. Также подойдите к своему роутеру и на 2 минуты выключите его. После этого – снова включите и проверьте связь. Если это не помогло идём дальше.



Сброс ДНС


- Перезагрузите компьютер.
- Если это не поможет – то опять откройте командную строку и поочередно пропишите команды:
netsh winsock reset netsh int ip reset ipconfig /release ipconfig /renew ipconfig /flushdns
Не заходит на сайты на всех устройствах
Если помимо компьютера или ноутбука, вы не можете зайти на сайты также с телефона, планшета или других устройств. То скорее всего проблем или со стороны роутера или со стороны провайдера. В первую очередь позвоните к провайдеру и узнайте – нет ли у них какие-то поломок. Также они могут перезагрузить центральный маршрутизатор, к которому вы подключены, а также проверить связь до вас.
Второй вариант — это прописать DNS адреса, который мы прописывали на компе – на маршрутизаторе. Для этого вам нужно зайти в настройки вашего роутера. IP и адрес DNS, который нужно прописать в адресную строку – написаны на этикетке под корпусом.

Моделей роутеров очень много и у каждого своя прошивка, но я покажу на примере TP-Link. Вам нужно найти поле – куда прописываем DNS адреса. Обычно строчки две – тут ничего не поделаешь, нужно просто поискать по пунктам меню. Далее прописываем адреса и применяем настройки. Дополнительно я бы ещё перезапустил интернет-центр.
Очистка компьютера
Если у вас есть антивирусная программа, то проверьте компьютер на вирусы. Если есть возможность при этом обновить антивирусные базы – то обязательно сделайте это.

- Сначала сделайте очистку в первом разделе. Далее в «Реестре». Теперь переходим в раздел «Сервис» – «Удаление программ». Нужно удалить лишние приложения с компьютера, особенно те, которыми вы не пользуйтесь. Также посмотрите – может совсем недавно было установлено что-то, без вашего ведомо.
- Далее заходим в «Автозагрузка». Поставьте сортировку по столбцу «Включено». Также нужно посмотреть и выключить лишние программы. Особенно те, которые не имеют издателя.
Инструкция: как изменить настройки DNS-сервера на компьютере. Настройка DNS в операционных системах Windows 10, 8.1, 8, 7, Vista и XP
Для обеспечения безопасности и надежности интернет-соединения, а также для бесперебойного доступа к веб-сайтам, социальным сетям и онлайн-сервисам, можно использовать сторонние DNS-серверы, которые работают на первом рубеже доступа к сети Интернет.
Популярные DNS-серверы представлены на нашем сайте в разделе Безопасные DNS-сервисы. Чаще всего настройка DNS помогает эффективнее работать VPN и прокси, обеспечивая более высокий уровень защиты вашей конфиденциальности и анонимности.
Предлагаем вашему вниманию подробные инструкции, как настроить DNS на компьютере с операционными системами Windows 10, 8.1, 8, 7, Vista и XP.
Настройка DNS с помощью DNS Jumper
DNS Jumper – удобный портативный инструмент для быстрого переключения DNS на вашем компьютере. Утилита работает со следующими операционными системами: Windows 10, 8.1, 8, 7, Vista, XP и не требует дополнительных настроек в системе.
Запустите утилиту, выберите в списке DNS сервер предпочтительный сервер (например, Google Public DNS) и нажмите кнопку Применить DNS.

Настройка DNS с помощью YogaDNS
YogaDNS — это DNS клиент, который перехватывает DNS-запросы на системном уровне и позволяет обрабатывать их через определенные пользователем DNS-серверы с использованием заданных протоколов и гибких правил.

Настройка DNS в Windows 10, 8. 1, 8
control.exe /name Microsoft.NetworkandSharingCenter

2. В разделе Просмотр основных сведений о сети и настройка подключений, выберите пункт сеть для Подключения.
3. В открывшемся окне выберите пункт Свойства.

4. В окне свойств подключения в списке Отмеченные компоненты используются этим подключением выберите пункт IP версии 4 (TCP/IPv4) в Windows 10 или Протокол Интернета версии 4 (TCP/IP) и нажмите кнопку Свойства.

5. В открывшемся окне на вкладке Общие выберите пункт Использовать следующие адреса DNS-серверов.

6. Введите выбранные вами адреcа DNS, например Comss.one DNS или Google DNS, в поля Предпочитаемый DNS-cepвep и Альтернативный DNS-cepвep (в зависимости от выбранного сервиса поле может оставаться пустым).
7. Поставьте галочку для Подтвердить параметры при выходе и нажмите OK, чтобы сохранить изменения.
Обновите DNS-кэш следующим образом:
- Нажмите правой кнопкой мыши по значку Windows (меню Пуск) и выберите Командная строка (администратор) или Windows PowerShell (администратор)
- Введите команду ipconfig /flushdns и нажмите клавишу Enter (Ввод)
- Сделайте перезагрузку компьютера.

Настройка DNS в Windows 7
1. Нажмите правой кнопкой мыши на значок интернета в трее, выберите Центр управления сетями и общим доступом.

2. В разделе Просмотр активных сетей, выберите пункт справа от Подключения:

3. На вкладке Общие в окне Состояние Подключения нажмите кнопку Свойства.

4. На вкладке Сеть окна свойства подключения, прокрутите вниз и выберите Протокол Интернета версии 4 (TCP/IPv4), нажмите кнопку Свойства.


6. Поставьте галочку для Подтвердить параметры при выходе и нажмите OK, чтобы сохранить изменения.
- В Командной строке введите команду ipconfig /flushdns и нажмите клавишу Enter (Ввод).
- Сделайте перезагрузку компьютера.

Настройка DNS в Windows XP
- В меню Пуск, откройте Панель управления.
- На вкладке Общие в окне Состояние подключения нажмите кнопку Свойства.
- На вкладке “Общие” окна Свойства подключения, прокрутите вниз и выберите Протокол Интернета (TCP/IP), затем нажмите Свойства.
- Нажмите кнопку ОК и закройте все окна.
Настройка DNS в Windows Vista
- В меню Пуск, откройте Панель управления.
- В окне Панель управления выберите Центр управления сетями и общим доступом.
- В разделе Сеть, выберите Просмотр состояния каждого соединения.
- На вкладке Общие в окне Состояние подключения нажмите кнопку Свойства.
- На вкладке Сеть cвойства подключения, прокрутите вниз и выберите Протокол Интернета версии 4 (TCP/IPv4), нажмите кнопку Свойства.
- Нажмите кнопку ОК и закройте все окна.

Applies to RouterOS: v3, v4, v5 +
Summary
Note: If DNS is configured, then DNS name can be used to ping destination
Ping IP address
It is also possible to ping multicast address to discover all hosts belongign to multicast group:
Ping large packets:
Ping by DNS name
Ping MAC address
Mac Ping
Sub-menu: /mac-server ping
This submenu allows to enable mac ping server.
When mac ping is enabled, other hosts on the same broadcast domain can use ping tool to ping mac address.





