Если и был один элемент, которого ждали многие поклонники обмена сообщениями во время WWDC, так это возможность использовать iMessage на разных платформах.

Те из нас, кто использует MacBook для общения, могут использовать WhatsApp на своем MacBook. Благодаря тому, что для WhatsApp теперь доступно сквозное шифрование, это хороший и безопасный инструмент.
Идея сквозного шифрования проста: когда вы отправляете сообщение, единственный человек, который может его прочитать, – это человек или групповой чат, которому вы отправляете это сообщение. Никто не может заглянуть внутрь этого сообщения. Не киберпреступники. Не хакеры. Сквозное шифрование помогает сделать общение через WhatsApp конфиденциальным – что-то вроде личного разговора.
Раньше вы могли использовать только веб-версию WhatsApp на своем Mac с помощью браузера, отличного от Apple, но теперь вы можете загрузить приложение на свой MacBook и приступить к работе.
Его довольно легко настроить на MacBook, выполнив несколько простых шагов, и он начнет работать. Главное предостережение: вы уже должны использовать WhatsApp на своем телефоне, иначе это не сработает. Вам также понадобится OS X 10.9 и выше на вашем MacBook.

Шаг 2. Затем откройте WhatsApp на своем iPhone и перейдите в настройки. Нажмите на WhatsApp Web и используйте камеру для сканирования QR-кода, который вы видите на своем Mac. WhatsApp незамедлительно зарегистрирует вас в своей службе обмена сообщениями после проверки QR-кода.
Шаг 3. Не забудьте держать свой iPhone под рукой и под рукой, поскольку приложение Mac по сути использует приложение телефона для использования WhatsApp.
Шаг – 4. Вы можете составить сообщение так же, как в iMessage, а также прикрепить медиафайлы. Если щелкнуть значок скрепки, вы увидите три значка. Верхний значок предназначен для отправки фотографий, средний значок позволяет сделать снимок с помощью камеры MacBook, а нижний значок – для отправки документа.
На MacBook вы также можете получить доступ к настройкам профиля WhatsApp и поддерживать их в актуальном состоянии.
Хотя пользоваться службой обмена сообщениями на MacBook действительно просто, для этого требуется, чтобы ваш iPhone был настроен и был доступен для использования WhatsApp.
Несмотря на это ограничение, те из нас, кто использует свой MacBook изо дня в день, могут воспользоваться этой функцией, так как обмен сообщениями Интерфейс WhatsApp на Mac действительно прост, и его легко набирать, а не переключаться между iPhone и Mac.
Функции обмена сообщениями, такие как смайлы, ссылки и т. Д., К которым у вас есть доступ на вашем iPhone, также доступны вам на вашем MacBook. Если вы привыкли использовать это приложение на своем iPhone, функции Mac вам будут очень знакомы.
Так что давай, попробуй и поделись с нами своим мнением!

Одержимый технологиями с самого начала появления A / UX в Apple, Судз (Словакия) отвечает за редакционное руководство AppleToolBox. Он живет в Лос-Анджелесе, штат Калифорния.
Судз специализируется на освещении всего, что связано с macOS, за прошедшие годы изучив десятки разработок для OS X и macOS.
В прошлом Судз помогал компаниям из списка Fortune 100 в их стремлении к технологической трансформации и трансформации бизнеса.
Похожие сообщения
Но что, если вы хотите использовать WhatsApp на своем Mac, чтобы отвечать на сообщения на iPhone? Есть ли способ сделать это? Оказывается, есть несколько способов получить доступ к WhatsApp на Mac, и здесь мы описываем ваши лучшие варианты.
Поэтому в этой статье объясняется, как получать, отправлять и получать сообщения через WhatsApp для iPhone (или Android!) На вашем Mac. О, и если вы хотите использовать WhatsApp на своем iPad, у нас тоже есть руководство для этого.
Обновление 24 августа 2021 года: хорошая новость заключается в том, что скоро появится приложение Whatsapp для iPad, что вполне может означать, что вскоре появится приложение для Mac.

WhatsApp Web

Еще в 2015 году WhatsApp начал предлагать версию WhatsApp для пользователей ПК и Mac, получившую название WhatsApp Web. По сути, это приложение WhatsApp на основе браузера, позволяющее пользователям входить в систему практически с любого устройства и получать доступ к своим сообщениям в WhatsApp.
- Перейдите на веб-сайт WhatsApp в Safari, Chrome, Opera или FireFox.
- Откройте WhatsApp на своем iPhone.
- Нажмите на Настройки
- Выберите WhatsApp Web / Desktop.
- Нажмите на Сканировать штрих-код и подождите, пока ваш браузер подключится к вашему WhatsApp.
Обратите внимание: поскольку WhatsApp подключается к вашему iPhone для синхронизации сообщений, вы должны убедиться, что он подключен к Wi-Fi, иначе вы можете использовать свои данные.
Вы сможете получить доступ ко всем разговорам, доступным на вашем смартфоне. В дополнение к этому вы можете отправлять и получать мультимедиа, участвовать в групповых чатах, отправлять и получать голосовые заметки и даже получать уведомления всякий раз, когда приходит новое сообщение.
Вы даже можете записывать голосовые заметки для отправки друзьям. Рядом с «Введите сообщение» вы увидите значок микрофона, нажмите на него и (после подтверждения использования вашего микрофона) вы можете записать звуковое сообщение.
WhatsApp Desktop
После успеха WhatsApp Web компания запустила собственное настольное приложение для пользователей Mac и ПК. Его можно бесплатно загрузить через веб-сайт WhatsApp или из Mac App Store здесь, и его очень просто настроить.
- Загрузите WhatsApp Desktop, установите и откройте его.
- Вы увидите, что все ваши разговоры в WhatsApp появятся в окне приложения.
После того, как вы подключите свой ПК или Mac к мобильному устройству, ваши контакты и разговоры в WhatsApp будут напрямую синхронизированы с вашим рабочим столом! Любые отправленные или полученные сообщения отображаются как на вашем телефоне, так и в настольном приложении в режиме реального времени. Поэтому, если вы удалите разговор на своем телефоне, он удалит его из вашего настольного приложения и наоборот.

Как и в случае с веб-приложением, вам необходимо, чтобы на вашем телефоне была включена передача данных или Wi-Fi, поэтому убедитесь, что у вас есть тарифный план для мобильных данных, который удовлетворит ваши потребности или что вы подключены к сети Wi-Fi. Если ваш телефон не подключен, вы не будете получать сообщения, а отправленные сообщения будут приостановлены.
Если вы когда-нибудь захотите остановить отправку и получение сообщений вашим настольным приложением, просто выйдите из настольного приложения.
После того, как вы войдете в приложение для ПК, вы увидите предупреждение о том, хотите ли вы выйти из версии браузера.
Версия WhatsApp для iOS позволяет совершать видеозвонки, просто нажав на значок видеокамеры в верхней части цепочки сообщений. Вы даже можете добавить еще до четырех участников.
К сожалению, это не воспроизводится версиями приложения для настольных компьютеров или браузеров, поэтому вы не можете совершать видеозвонки Whatsapp на Mac.
Или, по крайней мере, официально не можешь. Есть обходной путь, если вы можете установить эмулятор iOS или Android на свой Mac.
Если у вас есть Xcode, вы можете имитировать iOS WhatsApp.
В качестве альтернативы вы можете попробовать, например, следующие эмуляторы Android:
- Энди
- Nox
- BlueStacks
Но что, если вы хотите использовать WhatsApp на вашем Mac, чтобы отвечать на сообщения на вашем iPhone? Есть способ сделать это? Оказывается, есть несколько способов получить доступ к WhatsApp на Mac, и здесь мы наметим ваши лучшие варианты.
Поэтому в этой статье объясняется, как получать, отправлять и получать сообщения через WhatsApp для iPhone (или Android!) На вашем Mac. О, и если вы хотите использовать WhatsApp на вашем iPad, у нас есть учебник для этого тоже.
Еще в 2015 году WhatsApp начал предлагать версию WhatsApp для пользователей ПК и Mac под названием WhatsApp Web. По сути, это приложение WhatsApp для браузера, позволяющее пользователям входить практически с любого устройства и получать доступ к своим сообщениям WhatsApp.
- Перейдите на веб-сайт WhatsApp в Safari, Chrome, Opera или FireFox.
- Откройте WhatsApp на вашем iPhone.
- Нажмите на настройки
- Выберите WhatsApp Web / Desktop.
- Нажмите на штрих-код сканирования и подождите, пока ваш браузер подключится к WhatsApp.
Обратите внимание: поскольку WhatsApp подключается к вашему iPhone для синхронизации сообщений, вы должны убедиться, что он подключен к WiFi, иначе вы можете использовать свои данные.
Вы сможете получить доступ ко всем разговорам, доступным на вашем смартфоне. В дополнение к этому вы можете отправлять и получать мультимедиа, участвовать в групповых чатах, отправлять и получать голосовые заметки и даже получать уведомления при получении нового сообщения.
Вы даже можете записывать голосовые заметки, чтобы отправить друзьям. Рядом с текстом сообщения вы увидите значок микрофона, нажмите на него и (после одобрения использования вашего микрофона) вы можете записать звуковое сообщение.
После успеха WhatsApp Web компания запустила собственное настольное приложение для пользователей Mac и ПК. Его можно бесплатно загрузить через веб-сайт WhatsApp или из Mac App Store здесь, и его чрезвычайно просто настроить.
Вы увидите, что все ваши разговоры в WhatsApp появятся в окне приложения.

После того, как вы подключите свой ПК или Mac к мобильному устройству, вы сможете синхронизировать контакты и разговоры WhatsApp с вашим рабочим столом! Любые отправленные или полученные сообщения отображаются в реальном времени как на вашем телефоне, так и в настольном приложении. Поэтому, если вы удалите разговор на своем телефоне, он будет удален из вашего настольного приложения и наоборот.
Так же, как и в веб-приложении, вам необходимо включить данные своего телефона или Wi-Fi, поэтому убедитесь, что у вас есть мобильный тарифный план для удовлетворения ваших потребностей или что вы подключены к сети Wi-Fi. Если ваш телефон не подключен, вы не будете получать сообщения, а отправленные сообщения будут удерживаться.
Если вы когда-нибудь захотите прекратить отправку и получение ваших настольных приложений, просто выйдите из настольного приложения.
После входа в приложение Desktop вы увидите предупреждение с вопросом, хотите ли вы выйти из версии браузера.
WhatsApp для iOS позволяет вам совершать видеозвонки, просто нажав на значок видеокамеры в верхней части цепочки сообщений. Вы можете добавить до четырех участников.
К сожалению, это не копируется версиями приложения для настольных компьютеров или браузеров, поэтому вы не можете совершать видеозвонки в Whatsapp на Mac.
Или, по крайней мере, вы не можете официально. Существует обходной путь, если вы можете установить эмулятор iOS или Android на вашем Mac.
Если у вас есть Xcode, вы можете эмулировать iOS WhatsApp там.
Кроме того, вы можете попробовать следующие эмуляторы Android, например:
Вы часто теряете доступ к WhatsApp из-за разряда аккумулятора iPhone или работаете без телефона и вам нужно общаться с коллегами на Mac? Хорошей новостью является то, что WhatsApp предлагает поддержку нескольких устройств, что позволяет использовать WhatsApp на Mac без подключенного iPhone.
Но если вам интересно, как это сделать, эта статья для вас! Я рассмотрел три простых способа. Давайте начнем.
Используйте WhatsApp Web на Mac.
Это простой и официальный способ использования WhatsApp на вашем Mac. Несомненно, это тоже безопасно. Однако вы должны получить доступ к своей учетной записи WhatsApp на своем iPhone, чтобы установить связь с любым устройством.
Имея это в виду, выполните следующие действия:
- На вашем iPhone запустите WhatsApp.
- Затем коснитесь строки меню в правом верхнем углу.
- В меню боковой панели выберите «Настройки».
- Затем выберите «Связать устройства».
- Затем выберите Multi-Device Beta.
- На этом этапе вы должны нажать «Присоединиться к бета-версии».
- Теперь отсканируйте QR-код своим iPhone.
Поздравляю! WhatsApp теперь доступен на вашем Mac. Выполнив эти инструкции, вы сможете использовать WhatsApp на своем Mac, не подключая iPhone.
Если белый интерфейс WhatsApp вызывает у вас дискомфорт, просто выполните действия, описанные в нашем руководстве по включению темного режима WhatsApp Web.
Если вам нужно больше гибкости, переходите к следующему пути!
Установите FreeChat — сторонний клиент WhatsApp.
Вы также можете использовать сторонние клиенты WhatsApp на своем Mac, чтобы использовать WhatsApp без подключенного iPhone.
Если вам интересно, чем сторонние программы отличаются от официальных приложений, основное отличие состоит в том, что сторонние приложения предоставляют клиентам дополнительные утилиты.
Я использовал приложение FreeChat для следующих функций:
- Плавный и отзывчивый дизайн и удобство
- Быстрый ответ позволяет напрямую отвечать на уведомления
- Перетаскивание изображений
- Отключить уведомления ОС для определенных разговоров

Вот как выполнить следующие действия:
- Отсканируйте QR-код.
- Теперь запустите WhatsApp на своем iPhone и перейдите в сеть WhatsApp через Настройки.
- Отсканируйте QR-код, показанный на вашем Mac.
Теперь вы сможете использовать WhatsApp на своем Mac с помощью стороннего клиента.
Установите эмулятор Android.
Вы можете загрузить эмулятор Android для доступа к WhatsApp на Mac. Это отличается от всех упомянутых ранее методов. С помощью этого метода вы загружаете мобильное приложение WhatsApp на Mac и создаете новую учетную запись.
Обратной стороной использования BlueStacks (или любого эмулятора Android) является то, что вы не можете использовать номер телефона, уже связанный с учетной записью WhatsApp. Если вы зарегистрируетесь с тем же номером, что и ваш телефон, вы не сможете использовать WhatsApp на своем телефоне.

Если вас это устраивает, выполните следующие действия:
- Запустите приложение и войдите в свою учетную запись Google.
- В строке поиска введите WhatsApp.
- Запустите Whatsapp и введите свой номер телефона.
- Позже выберите способ звонка для подтверждения вашего номера телефона.
- Теперь вам позвонят с кодом.
- Правильно введите код для доступа к WhatsApp.
На что следует обратить внимание при использовании WhatsApp на Mac
- Вы не можете удалить сообщение или беседу через WhatsApp.
- Вы не можете совершать видео- или аудиозвонки в WhatsApp пользователям с просроченными или устаревшими приложениями на их телефонах.
- Если вы не используете iPhone в течение 14 дней, связанные устройства будут недоступны.
- Вы можете в любой момент выйти из бета-версии и использовать рекомендованную.
Примечание: Вы можете подключить к своей учетной записи WhatsApp до четырех устройств. Если вы хотите узнать, как это сделать, ознакомьтесь с нашей инструкцией по использованию нескольких учетных записей WhatsApp на Mac или ПК с Windows.
Вот и все!
Среди трех перечисленных вариантов первый — единственный официальный и надежный метод. Еще одно различие между этими тремя методами заключается в том, что первый и второй требуют, чтобы вы запустили WhatsApp на вашем iPhone хотя бы один раз, чтобы связать его с Mac для использования программного обеспечения.
С другой стороны, третий вариант позволяет использовать WhatsApp на Mac без необходимости подключать к нему iPhone.
Поэтому, если вы не можете получить доступ к своей учетной записи WhatsApp на своем iPhone из-за невозможности подключения устройства к Интернету, лучшим вариантом является использование эмулятора Android, такого как BlueStacks.

Работа на дому заставила большинство из нас большую часть дня придерживаться экрана компьютера. И хотя наши глаза и рабочий процесс уже сосредоточены на большом экране, возможно, вам не захочется всегда использовать телефон с меньшим экраном. Это верно и для видеозвонков. Сейчас одним из наиболее часто используемых инструментов для видеочатов является Whatsapp, хотя в настоящее время приложение WhatsApp Desktop поддерживает только индивидуальные голосовые или видеозвонки. На данный момент групповые звонки не предусмотрены. Однако всегда есть обходные пути, и мы предлагаем самые простые способы делать голосовые и видеозвонки в WhatsApp на платформах Windows и Mac.
Первый способ — через приложение WhatsApp для рабочего стола (идеально подходит как для ПК с Windows, так и для Mac), а второй — через эмуляторы Android. Давайте подробно обсудим эти два способа.
Выполнив все необходимые условия, вы можете выполнить следующие шаги для голосовых и видеозвонков в WhatsApp через ПК или Mac:
- Откройте только что установленное приложение, и появится QR-код, который необходимо отсканировать с помощью вашего мобильного телефона.
- Выберите свой контакт в WhatsApp, с которым вы хотите связаться, и откройте чат.
- Найдите значки голосовых и видеозвонков в правом верхнем углу экрана в чате.
- Коснитесь любого из двух значков и разрешите микрофону и камере разрешить голосовой или видеозвонок в WhatsApp.
- На экране откроется небольшое всплывающее окно со статусом вызова, кнопкой отключения звука и другими параметрами.
Настольное приложение WhatsApp будет работать до тех пор, пока на вашем смартфоне и ПК не будет активного подключения к Интернету. Вы можете развернуть, свернуть и перетащить всплывающее окно в любое место на экране.
Теперь, поскольку в официальном решении WhatsApp Desktop отсутствует функция группового голосового или видеозвонка, мы должны использовать следующий метод в качестве временного решения.
Как совершать групповые голосовые и видеозвонки в WhatsApp с помощью Android Emulator
В Интернете есть множество эмуляторов, имитирующих работу Android на ПК и Mac. Вы можете протестировать любое приложение (эксклюзивное для Android или другое) с помощью этого метода. Это включает в себя WhatsApp. Таким образом, запустив WhatsApp Mobile на ПК или Mac, вы также сможете проводить групповые голосовые или видеочаты.
Но и здесь есть ограничение: войдя в WhatsApp на эмуляторе Android, вы будете вынуждены выйти из приложения на своем мобильном телефоне. Это потому, что WhatsApp позволяет запускать одну учетную запись с одним номером только на одном устройстве.
В любом случае, некоторые из основных эмуляторов Android, которые вы можете попробовать для этой цели, — это BlueStacks, LD Player, MEmu, Nox, GameLoop, PrimeOS, Android Studio и т. Д.
А вот шаги для выполнения аудио- и видеозвонков в WhatsApp через ПК с помощью эмулятора Android:
- Загрузите и установите один из вышеупомянутых эмуляторов на свой ПК с Windows или Mac.
- Откройте программное обеспечение эмулятора, войдите в Playstore с учетной записью Google и загрузите WhatsApp.
- После завершения установки WhatsApp войдите в приложение, указав номер мобильного телефона, чтобы начать работу.
- Продолжай! Остальное происходит точно так же, как вы используете WhatsApp на своем мобильном телефоне.
- Найдите чат и щелкните значок голоса / видео.
- Ваш компьютер может запросить разрешение для микрофона и веб-камеры перед соединением для вызова.
Итак, пробовали ли вы какой-либо из описанных выше методов, и если да, то каков был ваш опыт? Дайте нам знать в комментариях.
Отвечайте на сообщения, приходящие на телефон, не отвлекаясь от экрана MacBook или iMac. Набирайте текст на клавиатуре или вставляйте готовый из других программ. Отправляйте файлы, перетаскивая их на иконку собеседника. Общайтесь с друзьями в программе WhatsApp для Mac OS.

* работает без эмуляторов и браузеров.
Внешне приложение похоже на встроенную в операционную систему стандартную программу «Сообщения», отличаясь от нее, на первый взгляд, только цветом. Главное ее окно также разделено на 2 части, слева отображается список чатов (или по другому – собеседников), справа – содержание выбранного чата. Под содержанием – маленькое окошко для ввода сообщения.
В функционале различия более существенные – через мессенджер не получится отправить смс на реальный номер телефона, зато получится написать или отправить вложение любому пользователю ватсап из своего списка контактов. И это не все его возможности.
Что еще умеет WhatsApp на Mac
- отправка сообщений в существующие чаты и создание своих, индивидуальных и групповых чатов;
- обмен фотографиями, документами и любыми другими произвольными файлами во время переписки. Все отправленное и полученное медиа сохраняется в истории профиля собеседника и может быть загружено заново;
- запись и отправка голосовых сообщений (при первой попытке потребуется дать разрешение на доступ к микрофону);
- просмотр и управление сообщениями во время их показа в разделе уведомлений Mac OS;
- временное отключение всплывающих уведомлений;
- изменение фото, имени и статуса своего профиля.
Чем Mac-версия WhatsApp отличается от версии для iPhone
- Mac-версия WhatsApp – это несколько облегченный вариант мессенджера для iPhone. Хоть предназначение у них и одинаково (бесплатное общение через интернет), на десктопе доступны не все функции приложения. К примеру, отсутствуют аудио- и видеозвонки. Камера и микрофон при этом работают – можно отправлять селфи и записывать голосовые сообщения. – Функцию уже добавили!
- Также нельзя отредактировать или добавить новый контакт. Эти действия нужно совершать на телефоне. Сделанные изменения отобразятся на Маке после синхронизации.
Десктопная версия WhatsApp работает на ноутбуках и «макбуках» с операционными системами Windows 11/10/7 и Mac OS X соответственно. Приложение предназначено для обмена мгновенными сообщениями через интернет. Для его работы не нужен ни браузер, ни эмулятор. Прямые ссылки на загрузку с официального сайта разработчика расположены ниже на странице, а пока предлагаем познакомиться с функциями и возможностями мессенджера поближе.


WhatsApp для ноутбука – это та же самая версия, что и для компьютера, ничем от нее не отличающаяся. Выпускается в двух редакциях – 32 и 64 bit. Помимо стандартной текстовой переписки, позволяет отправлять собеседникам файлы, документы и фотографии простым перетаскиванием в окно чата. Если на вашем ноуте камера не заклеена скотчем, вы сможете прямо во время набора текста делать селфи и отправлять их как картинки.
Отсылаемые изображения и видео автоматически сжимаются без видимой потери качества. Это ускоряет обмен данными, когда вы находитесь в кафе, или в любом другом месте, где wi-fi работает медленно. Кроме этого, доступна опция пересылки медиафайлов в оригинальном формате, без сжатия и обработки.
Возможности «ноутбучной» версии
- переписка: отправка текстовых и голосовых сообщений, пересылка их другим пользователям, удаление у себя и у собеседника, просмотр времени отправки и прочтения;
- медиа: отправка смайликов эмодзи, стикеров из встроенного каталога и анимированных GIF-картинок. Создание своих стикеров;
- контакты: просмотр истории сообщений у выбранного контакта в его профиле. Просмотр в отдельном разделе всех медиафайлов, ссылок и документов, которыми вы обменивались с этим контактом раньше;
- уведомления: показ входящих сообщений во всплывающем окне на рабочем столе, когда приложение свернуто. Уведомления о входящем вызове;
- система: автоматический запуск WhatsApp после включения ноутбука. Отключение звука у всех или отдельно выбранных контактов.
Преимущества и недостатки WhatsApp
- нет рекламы;
- автоматическая синхронизация сообщений со смартфоном;
- нельзя редактировать контакты;
- нельзя закрыть переписки паролем.
WhatsApp Web – это официальная онлайн версия мессенджера WhatsApp для компьютера, которая работает через браузер и не нуждается в установке. Вы можете переписываться в чатах, отправлять и принимать фотографии и другие файлы, обмениваться голосовыми сообщениями и снимками с вебкамеры. Функции все те же самые, что и в десктопных версиях приложения для Windows и Mac OS.
Как войти в WhatsApp Web и оставаться онлайн
- На странице входа просканируйте QR-код через мобильную версию WhatsApp на телефоне. Компьютерная и веб версия мессенджера работают с ней в паре, отдельно от нее их запустить не получится. Если возникнут трудности с авторизацией, на странице входа есть видеоинструкция;
- Если вы не снимали галочку с параметра «Оставаться в системе», WhatsApp Web будет оставаться онлайн, пока вы не выйдете из него сами, вручную, либо пока не пропадет связь с телефоном. Поэтому: 1) держите телефон рядом; 2) не выключайте его; 3) не закрывайте на нем приложение; 4) и не отключайте интернет.

Преимущества и недостатки веб-версии WhatsApp
- WhatsApp Web не нуждается в скачивании и установке на компьютер. Мессенджер работает в Edge, Google Chrome, Yandex Browser, Mozilla Firefox и других браузерах;
- Веб-версия также работает на устаревших операционных системах, которые больше не поддерживаются официальным десктопным приложением. Например, на Windows XP;
- Переписка с клавиатуры, просмотр картинок на большом экране, не занимает дополнительного места на диске;
- На панели задач нет значка приложения. Из-за этого люди забывают, что WhatsApp запущен в браузере и вся переписка доступна для просмотра всем, кто имеет доступ к компьютеру;
- Отсутствует поддержка звонков, есть только обмен текстовыми и голосовыми сообщениями.
На что обратить внимание
- в одно и то же время под одним аккаунтом может быть запущена только одна версия WhatsApp Web. То есть вести переписку одновременно в двух разных браузерах или на двух разных компьютерах нельзя;
- менять настройки и редактировать контакты можно только через телефон. Внесенные изменения в веб-версии отображаются с задержкой, после очередной синхронизации;
- доступ к переписке закрывается удаленно, через настройки мобильной версии WhatsApp.
WhatsApp для Mac OS X
К компании Apple(Эппл) и к ее продукции можно относиться по-разному. Но каждый в душе все-таки хочет заполучить в свое распоряжение тот или иной гаджет с яблоком на борту. Те же счастливцы, у которых уже имеется какое-нибудь устройство от Apple, могут теперь задумываться о том, как установить WhatsApp для Mac OS X.
Мессенджер WhatsApp для IOS
«Яблочники» не были бы «яблочниками», не будь у них Iphone или MacBook . И вполне понятно их желание иметь на своих гаджетах мессенджер ватсап. Более того, он с самого начала и задумывался для установки на айфонах и лишь потом был адаптирован на другие платформы. Так что именно на яблочных смартфонах Ватсап и раскрывает весь свой потенциал.
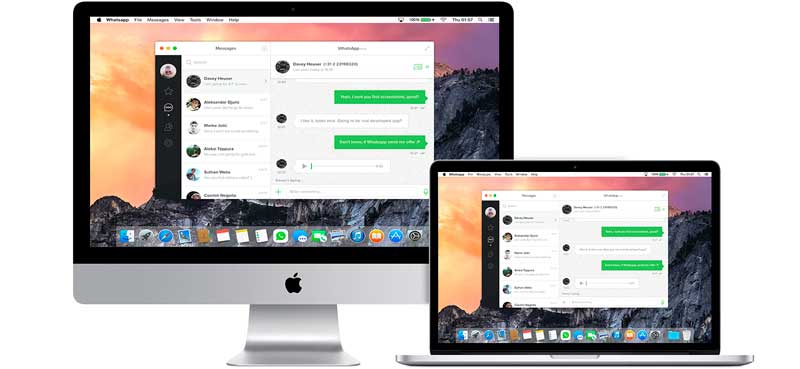
Как установить WhatsApp на Mac OS X
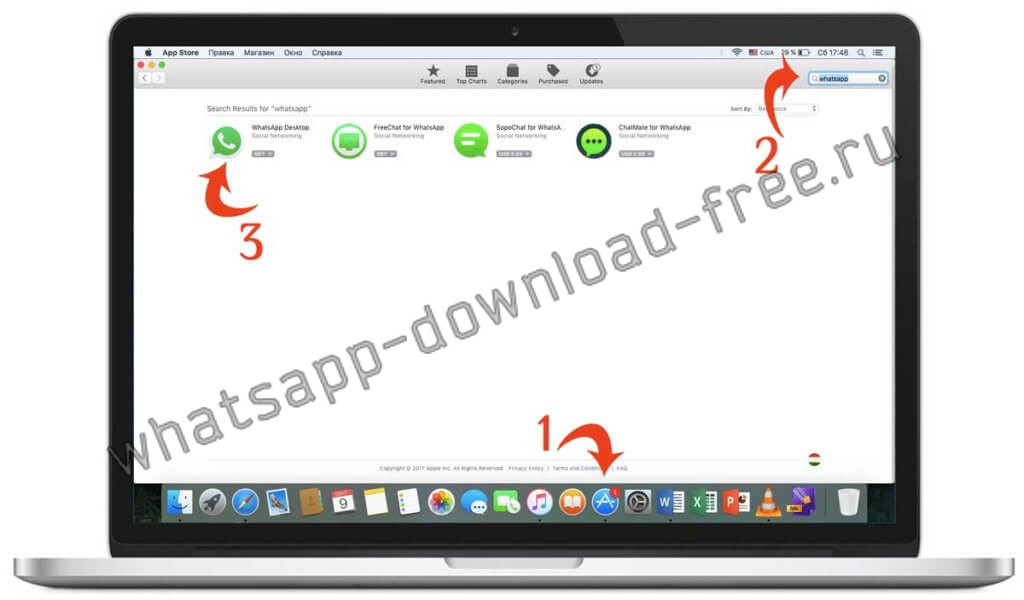
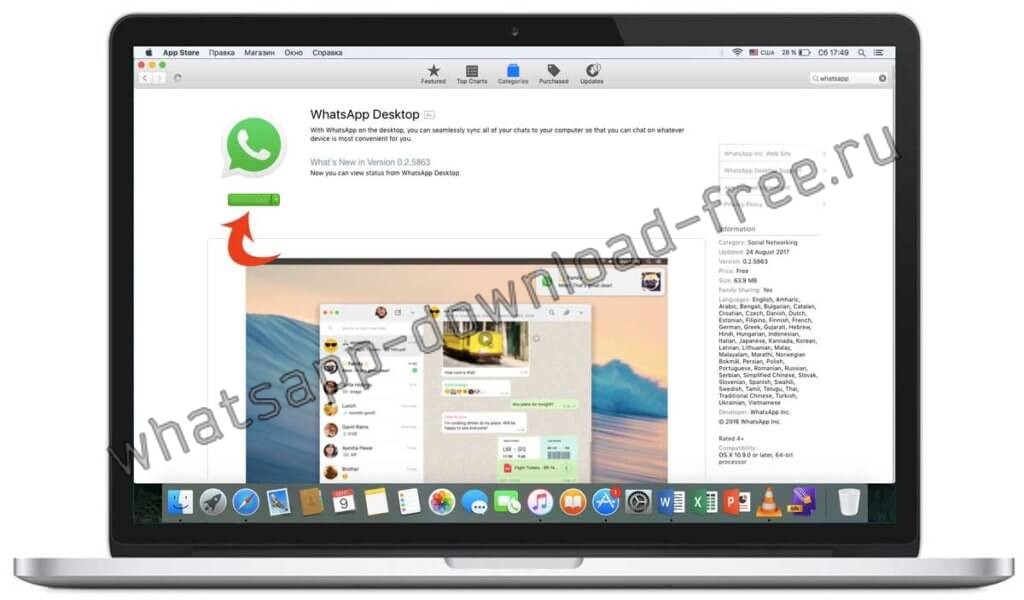
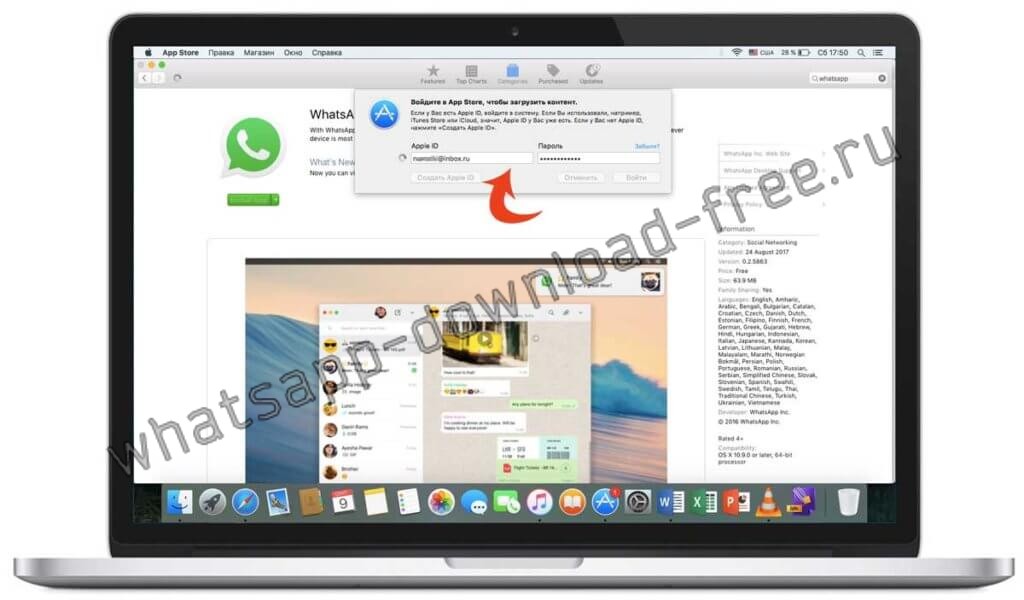
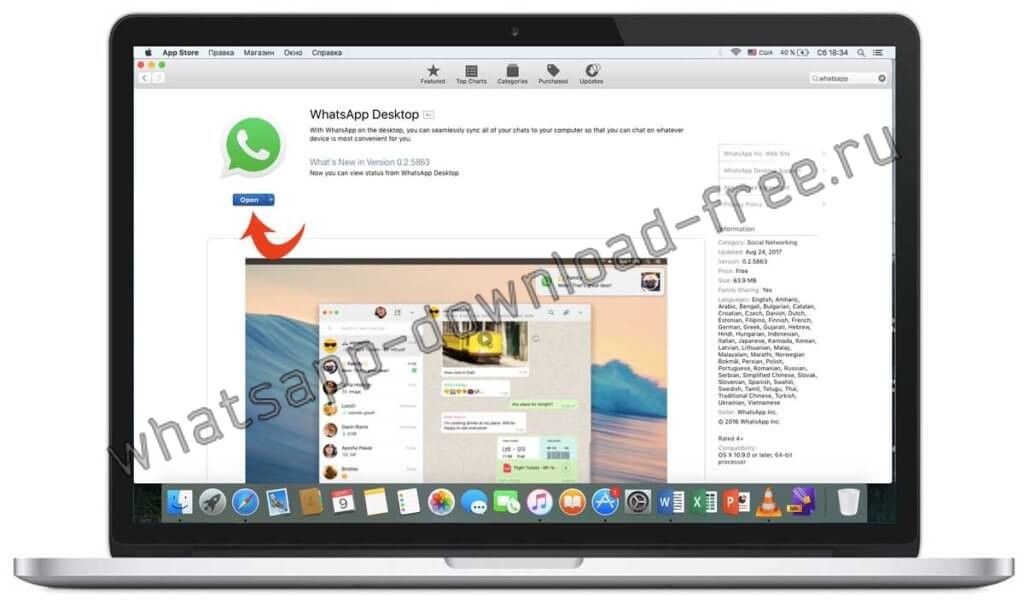

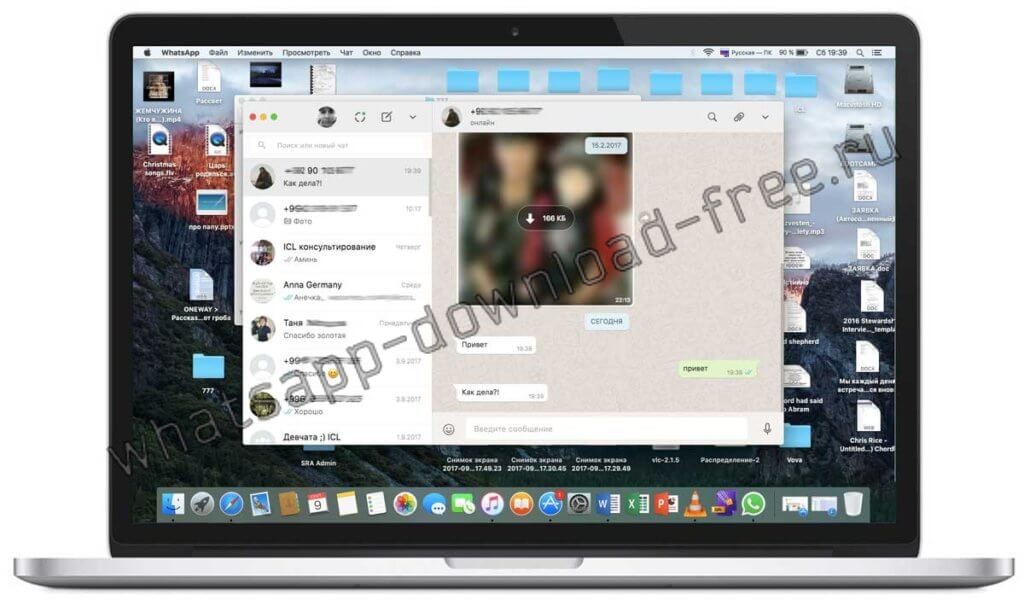
Второй способ
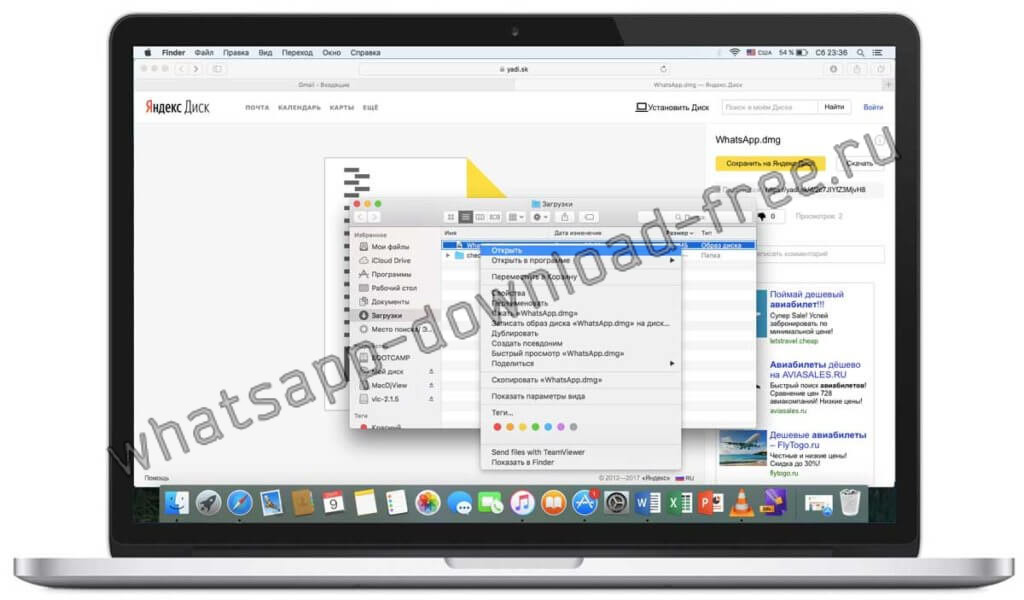
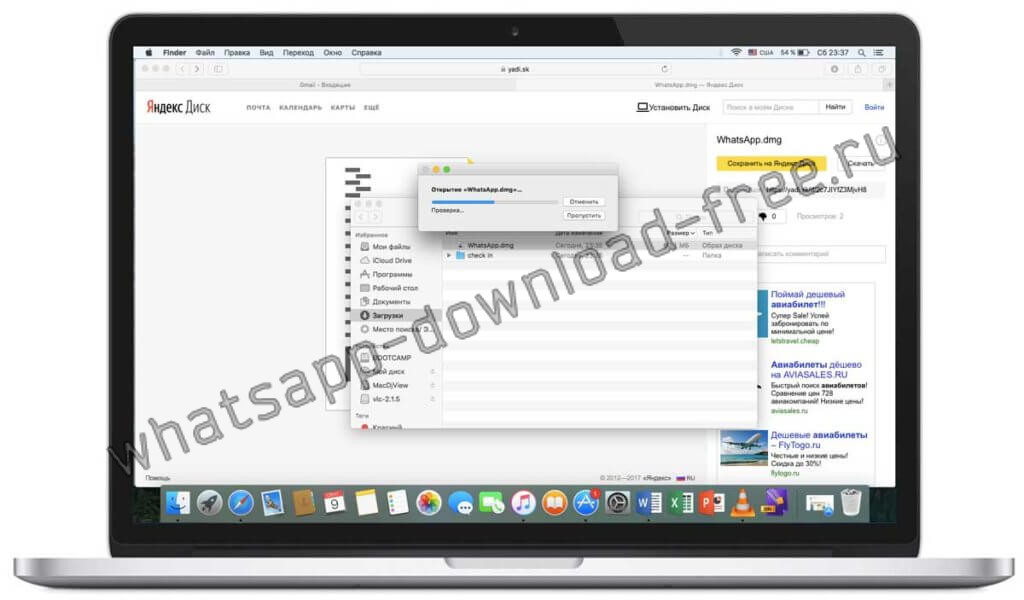

Что умеет «яблочный» Ватсап
А умеет WhatsApp ios немало:

К сожалению звонки в версии для MAC не доступны, они реализованы только в мобильной версии приложения.
Неспроста многие операторы сотовой связи давно «точат зуб» на WhatsApp. Ведь именно он лишает их львиной доли доходов. Звонки с одного мессенджера на другой совершенно бесплатны. И не только голосовые, но и видео. Так что WhatsApp можно рассматривать как превосходный инструмент для общения на каждый день.
Причем, «яблочная» платформа выглядит весьма перспективно для разработки нововведений внутри мессенджера. Можно посоветовать как можно чаще отслеживать обновления – особенно в свете последних событий, связанных с проблемами вирусного заражения в Сети и общей безопасности.
Как скачать, использовать и удалить WhatsApp для Mac

Последнее обновление: ноябрь 15, 2021
Всемогущий эксперт по написанию текстов, который хорошо разбирается в проблемах Mac и предоставляет эффективные решения.
Могу ли я использовать WhatsApp на своем Mac? WhatsApp Известно, что оно является одним из самых популярных приложений для обмена мгновенными сообщениями на устройствах iOS и Android. И поскольку это один из лучших вариантов для всех пользователей смартфонов, его также можно загрузить и использовать на вашем устройстве Mac.

Часть 1. Как скачать WhatsApp для Mac?
Как установить WhatsApp на мой MacBook? Получить приложение WhatsApp для Mac можно двумя способами.
Опция 1. Загрузка WhatsApp через браузер
Вы можете получить WhatsApp, зайдя на их сайт. Все, что вам нужно сделать, это следующие простые шаги.
- Затем просто нажмите «Загрузить для Mac OX 10.10 и выше».
- Затем начнется процесс загрузки.
Вариант №2. Загрузка WhatsApp для Mac с помощью App Store
- Запустите свой Mac App Store.
- Затем введите «WhatsApp Desktop Mac» для вас, чтобы найти приложение.
Часть 2. Как использовать WhatsApp для Mac?
Могу ли я использовать WhatsApp без телефона? Чтобы использовать WhatsApp, вам необходимо, чтобы ваше устройство на смартфоне сканировало QR-код для входа в систему, чтобы вы могли синхронизировать свои контакты и сообщения, которые есть на вашем смартфоне, с вашим WhatsApp на вашем Mac. Это для вас, чтобы видеть сообщения, которые вы будете получать в WhatsApp на вашем Mac со своего смартфона.
Как видно на интерфейсе приложения WhatsApp, оно разделено на два раздела. В левом разделе вы сможете увидеть все свои контакты. А в правом разделе — разговор, который вы ведете с определенным контактом.
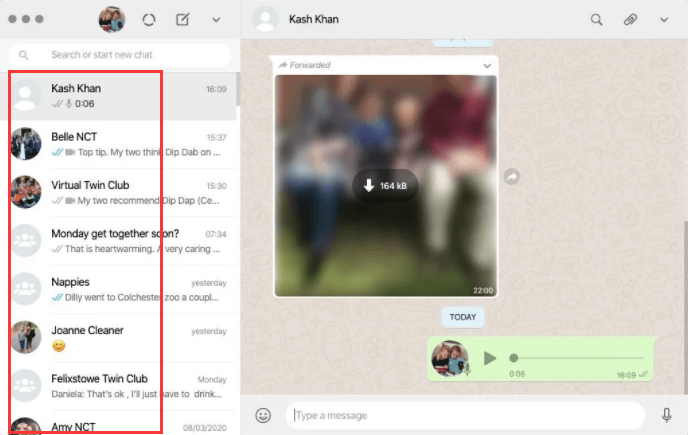
Уведомление об этом приложении также можно увидеть в вашем Центре уведомлений. А также, приложение может разрешить вам иметь собственное уведомление, которое будет отключено, если вы хотите получать сообщения только на свой смартфон.
А чтобы использовать WhatsApp на Mac, вам необходимо подключиться к Wi-Fi. Вам также понадобится микрофон и веб-камера, если вы собираетесь совершать звонки с помощью приложения WhatsApp на вашем устройстве Mac.
Часть 3. Зачем использовать приложение WhatsApp на Mac?
По имеющимся данным, у WhatsApp ежемесячно более миллиарда пользователей, и большинству из них приложение нравится. Это связано с тем, что WhatsApp может предоставлять определенные функции, которые пользователи могут отправлять и получать сообщения от других людей.
WhatsApp бесплатный на Mac? Для тех, кто плохо знаком с WhatsApp, это приложение уже бесплатно и доступно для разных платформ и операционных систем. Сюда входят устройства Android, устройства iOS, Windows, Blackberry, а также Mac OS.
Помимо вышеперечисленного, у него есть и другие средства связи. Это включает в себя голосовой вызов, видеозвонок, обмен изображениями и некоторые другие мультимедийные данные, которые можно отправлять с помощью WhatsApp. А поскольку WhatsApp позволяет своим пользователям отправлять бесплатные сообщения другим людям, это дает пользователям возможность избежать платы за звонки и SMS за подключение.
У WhatsApp также есть способ поддерживать групповой разговор, который фактически позволит 256 людям обмениваться видео, изображениями и сообщениями одновременно. И самое лучшее в ваших разговорах — это то, что они синхронизируются на любом другом устройстве.
Часть 4. Как удалить WhatsApp для Mac?
Все еще есть пользователи, которые по какой-то причине хотят удалить WhatsApp со своего Mac после удаления WhatsApp. А удалить клиент WhatsApp для Mac немного сложно, но возможно. Хотя для его удаления может потребоваться некоторое время, потому что вам следует удалить файлы, связанные с WhatsApp. А теперь у вас есть два способа полностью удалить WhatsApp для Mac.
Способ №1. Удаление WhatsApp вручную с Mac
Вот как вы можете удалить WhatsApp с вашего Mac и всех файлов, связанных с приложением, вручную.
Шаг 1. Во-первых, выйти из WhatsApp на вашем Mac.
Шаг 2: Затем запустите вашу папку приложений и найдите свой WhatsApp.
Шаг 3. После того, как вы нашли WhatsApp из папки «Приложения», щелкните правой кнопкой мыши на это, а затем переместить его в корзину.
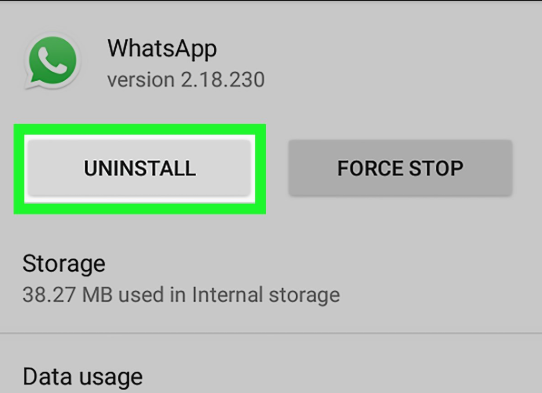
Шаг 4. После этого удалите все остаточные файлы в вашем Папка библиотеки. Это папка, которая по умолчанию скрыта на вашем Mac.
Шаг 5: чтобы вы могли получить доступ к своей папке «Библиотека», вот что вам нужно будет сделать.
- Запустите приложение Finder на вашем Mac.
- Затем нажмите на кнопку «Перейти» в строке меню.
- После этого, выберите «Перейти в папку» в раскрывающемся меню.
- Затем введите
/Library/ а затем нажмите на кнопку Go.
Затем вы можете найти все бесполезные файлы, связанные с вашим WhatsApp. Вы можете использовать следующий путь, чтобы найти все остаточные файлы.
/Library/Saved Application State/WhatsApp.savedState/
После удаления всех файлов, связанных с WhatsApp, очистите корзину, чтобы окончательно удалить все с вашего Mac.
Быстрый и простой способ — деинсталлятор iMyMac PowerMyMac
Теперь выполнение процесса удаления вручную — как мы уже упоминали ранее — отнимает у вас очень много времени. Особенно в процессе поиска всех файлов и папок, связанных с WhatsApp.
К счастью, есть более простой способ удалить WhatsApp с вашего Mac и в то же время удалить все связанные с ним файлы одним щелчком мыши. Это достигается с помощью самого мощного инструмента Mac под названием iMyMac PowerMyMac. Его деинсталлятор — отличный инструмент, который вы можете использовать для удалить все загруженные приложения с Mac.
Эта программа считается универсальным приложением для Mac, поэтому помимо того, что она может удалить приложение, она также может очистить ваш Mac и восстановить больше места на диске. И в то же время он может заставить ваш Mac работать лучше.
Теперь, чтобы вы начали удаление WhatsApp на вашем Mac вот пошаговое руководство, которому вы можете следовать. Все, что вам нужно сделать, это сначала загрузить iMyMac PowerMyMac с официального сайта.
Шаг 1. Запустить программу
Запустите программу на вашем Mac. И глядя на основной интерфейс, вы сможете увидеть состояние системы вашего Mac, такое как использование вашего диска, ОЗУ, и вы израсходованная память.
Шаг 2. Выберите Деинсталлятор
Из того набора списка, который вы видите на экране, выберите Деинсталлятор для вас, чтобы начать удаление WhatsApp на вашем Mac.
Шаг 3. Сделайте сканирование
Нажмите на кнопку сканирования, И как только вы сможете сканировать свой Mac, все, что вам нужно сделать сейчас, это ждать, пока процесс полностью не завершится.
Шаг 4. Проверьте результаты и найдите свое приложение WhatsApp.
Затем, как только процесс сканирования вашего Mac будет завершен, вы сможете увидеть результат. Вы можете прокрутить вниз, чтобы найти свой WhatsApp, или вы также можете использовать строку поиска в верхней части экрана.
Шаг 5. Выберите все файлы для удаления с Mac.
Нажмите на WhatsApp из списка. После этого вы сможете увидеть все файлы, связанные с вашим WhatsApp, в правой части экрана. Отметьте все файлы который вы хотите удалить со своего Mac.
Вы можете пометить файлы по одному, или вы можете просто использовать Опция «Выбрать все» в верхней части экрана, чтобы вы могли выбрать все файлы сразу.
Шаг 6. Очистите файлы с Mac
Нажмите на Кнопка очистки чтобы начать процесс удаления. Дождитесь завершения процесса.

Часть 5. Вывод
Итак, как видите, WhatsApp может быть большим подспорьем, когда дело доходит до того, чтобы оставаться на связи с другими людьми. И что замечательно, это также может быть отличной альтернативой SMS и обычным телефонным звонкам, за которые с вас будет взиматься плата. Используя WhatsApp, вы сможете избежать таких сборов. Все, что вам нужно, это подключение к Интернету, и все готово.
WhatsApp Mac OS
Если вы хотите воспользоваться Ватсапом на компьютере, можно выбрать одну из двух версий. Попробуйте оба варианта и решите, какой будет удобнее именно для вас.
- Веб-версия – по сути, вкладка в браузере, где отображается интерфейс мессенджера.
- Десктопный клиент – программа позволяет пользоваться всеми преимуществами WhatsApp без привязки к браузеру.

Веб-версия WhatsApp
В отличие от версии для смартфона, здесь нет полного спектра настроек. Например, в Ватсап на iPhone можно управлять конфиденциальностью, данными и другими важными элементами. В WhatsApp Web на Mac OS работать можно только с оформлением и уведомлениями. Если возникнут проблемы, пользователи могут обратиться к службе поддержки. Также в одной из вкладок есть необходимая документация: условия, политика конфиденциальности и прочие.
Приложение для Mac OS X
Это возможность отказаться от использования браузера, при этом функции сохранятся. В целом, алгоритм установки не отличается разительно. Небольшие изменения можно наблюдать в некоторых экранах. Однако в таких ситуациях управление интуитивно понятно и не требует знаний в программирования.
Как установить Ватсап на Макбук
Установка WhatsApp для Mac может показаться необычной. Это относится и к веб-версии, и к десктопному клиенту. Эту процедуру нужно провести только один раз. После этого система запомнит ваш телефон, и при последующих обращениях к программе всё будет открываться автоматически.
Пошаговая инструкция
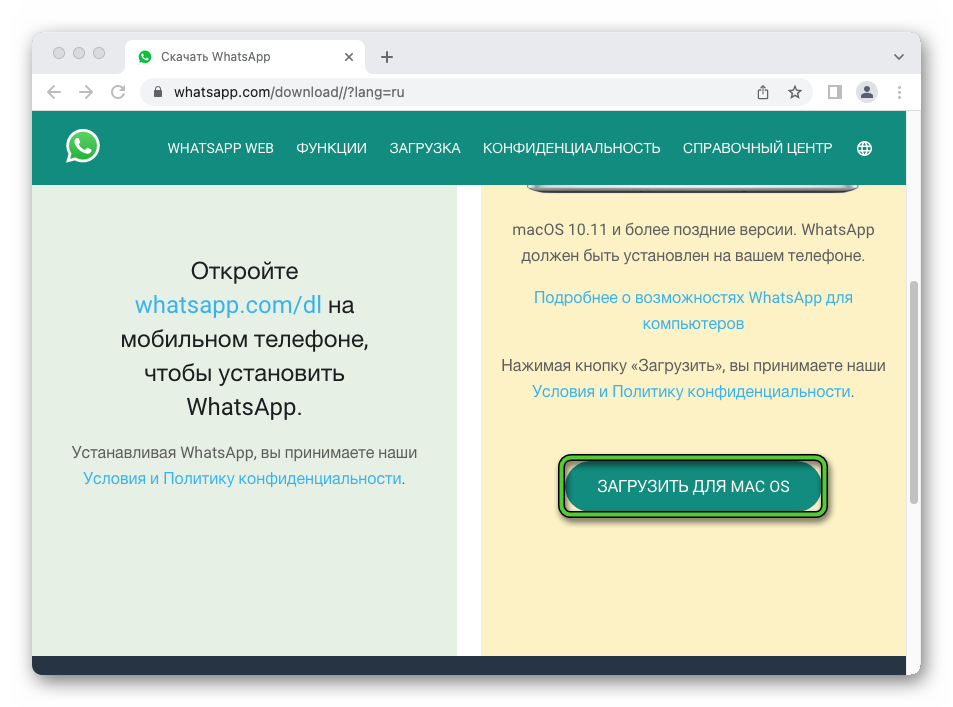
После этого сделайте несколько простых действий:
- На смартфоне посетите вкладку «Настройки».
- Перейдите к функции WhatsAppWeb.
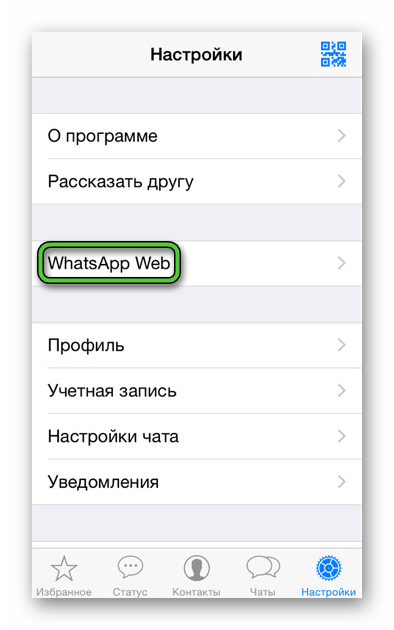
Чтобы приложение работало, рядом должен быть смартфон. Macbook, как и устройство на базе Windows, производит загрузку программы при наличии гаджета рядом. Периодически пользователь на компьютере делает запрос гаджету. Если связи нет, то вы не сможете обновить переписки и отвечать на сообщения. Эту систему невозможно обойти, поэтому устройство всегда должно находиться недалеко от Мака.
Требования к Айфону
«Контакт» с десктоп-вариантом WhatsApp поддерживают не все версии ОС. На данный момент для работы вам потребуется гаджет на iOS 10 и новее.
Ватсап на Макбук можно загрузить на компьютер. Или есть другой вариант – использовать веб-версию. Однако все же ПК-клиент мессенджера несколько удобнее, как минимум, из-за настроек уведомлений о новых сообщениях и звонках.
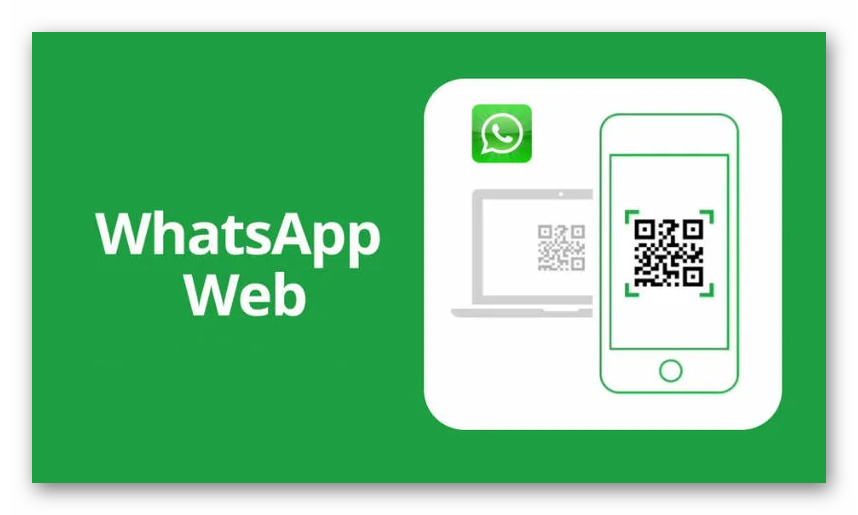
Отметим, что независимо от версии, вы получаете одинаковый набор функций. Различия состоят только в деталях. Что будет удобнее, решаете вы.
Ошибки при установке приложения на Mac OS
Установка Ватсап для Мак – простой процесс. Однако в нём можно допустить ряд ошибок. Нередко оплошности происходит из-за неопытности.
Проблемы могут быть следующие.
- В первую очередь стоит помнить о том, что для авторизации необходимо использовать телефон.
- Если на момент настройки системы карта или приложение не активны, пользователь не будет работать.
- Обязательно включайте WhatsApp на iPhone, если хотите беспрепятственно общаться в приложении.
Заключение
Несмотря на то что версии WhatsApp Mac OS появилась позже чем для других, софт полностью ни в чём не уступает предшественникам. Вы можете выбрать как приложение для компьютера, так и делиться впечатлениями с близкими в веб-версии. Всё, что вам необходимо – это выбрать более удобный вариант для вас, быстро установить и наслаждаться общением.
WhatsApp Inc.
With WhatsApp on the desktop, you can seamlessly sync all of your chats to your computer so that you can chat on whatever device is most convenient for you.
Что нового
Bug fixes and performance improvements.
Оценки и отзывы
По-моему, постоянная привязка к телефону это абсурд какой-то. Телефон лежит рядом, вай фай периодически просит авторизацию на телефоне и в этот момент невозможно пользоваться приложением. Действительно, телеграм в этом случае в выигрыше.
Разработчиков уволили?
Главные претензии:1) привязка к телефону. Например, если айфон сел, а надо зайти на макбуке в вотсап, то вы в пролете2) темная тема отсутствует, а интерфейс сам не в стиле мак ос3) нет пункта в системном меню «поделиться», жутко выбешивает4) встроенных звонков тоже нетКороче, вотсапп отстает от конкурентов на пару лет
Позор.
Разработчик WhatsApp Inc. указал, что в соответствии с политикой конфиденциальности приложения данные могут обрабатываться так, как описано ниже. Подробные сведения доступны в политике конфиденциальности разработчика.
Связанные с пользователем данные
Может вестись сбор следующих данных, которые связаны с личностью пользователя:
Данные об использовании
Конфиденциальные данные могут использоваться по-разному в зависимости от вашего возраста, задействованных функций или других факторов. Подробнее
Информация
русский, азербайджанский, албанский, английский, арабский, африкаанс, бенгальский, болгарский, венгерский, вьетнамский, голландский, греческий, гуджарати, датский, иврит, индонезийский, испанский, итальянский, казахский, каннада, каталанский, корейский, латышский, литовский, македонский, малайский, малаялам, маратхи, немецкий, норвежский (букмол), панджаби, персидский, польский, португальский, румынский, сербский, словацкий, словенский, суахили, тайский, тамильский, телугу, традиционный китайский, турецкий, узбекский, украинский, упрощенный китайский, урду, филиппинский, финский, французский, хинди, хорватский, чешский, шведский, эстонский, японский
Мессенджер Ватсап раньше был доступен только на смартфонах и планшетах. Но с течением времени разработчики выпустили специальную версию для ПК. По своим возможностям она сильно уступает мобильному приложению и не может работать без него, но при этом отлично подходит для чтения и отправки сообщений. В данной статье мы разберем версию WhatsApp Mac OS, системные требования для нее, нюансы установки, запуска и всю сопутствующую информацию.
WhatsApp Mac OS – кратко о совместимости Ватсапа с ОС Мак
ПК-клиент Ватсап на Маке не работает с версиями операционной системы ниже 10.10 (OS X Yosemite). Если у вас установлен более старый macOS, а обновляться не хочется, то программу установить не выйдет. Но это не большая проблема, ведь у мессенджера есть веб-версия, которая запускается прямиком из окошка браузера и не требует загрузки на ПК.

Варианты установки Ватсапа на Макбук
Как мы и упоминали ранее, на Макбуке и стационарном компьютере от Apple (iMac, Mac Pro и Mac Mini) есть два способа, как запустить мессенджер Ватсап:
- Через веб-версию, доступную на сайте мессенджера.
- Через официальный клиент, который требует установки в систему.
Давайте подробнее рассмотрим особенности каждого подхода.
Этот вариант хорош тем, что подойдет даже для старых версий macOS и не требует загрузки отдельной программы к себе на компьютер. Мессенджер выйдет запустить прямиком из браузера, а затем синхронизовать с мобильным приложением.
Чтобы использовать WhatsApp Web на Mac OS, делаем следующее:
- Запускаем на своем смартфоне или планшете мессенджер.
- Если у вас Айфон, то переходим во вкладку «Настройки» на нижней панели.А если Андроид, то тапаем по иконке с точками в правом верхнем углу.
- На новой вкладке или в контекстном меню выбираем пункт WhatsAppWeb.
- Теперь на Маке открываем браузер и переходим на эту страницу https://web.whatsapp.com.
- На экране появляется QR-код с закодированной информацией. Сканируем его с помощью мобильного приложения.
- Дожидаемся синхронизации и, при необходимости, подтверждаем процедуру.
Закрывать мобильное приложение нельзя, иначе мессенджер в браузере перестанет работать.
По итогу, на этой вкладке браузер появляется знакомый пользовательский интерфейс и доступный к использованию функционал. Если с этим все понятно, тогда двигаемся дальше.
Клиент приложения для OS X
Инструкция для официального сайта:
- Открываем браузер и переходим на официальный сайт https://www.whatsapp.com.
- Сохраняем файл под названием files-WhatsApp.dmg.
- Далее, открываем его и ждем появления приветственного окошка установки.
- Два раза кликаем по иконке с подписью WhatsApp или просто перетаскиваем ее в область Application или «Приложения».
- Дожидаемся копирования файлов мессенджера и подтверждаем его запуск.
- Запускаем магазин MacAppStore у себя на компьютере или ноутбуке.
- Активируем область поиска, расположенную в правом верхнем углу.
- Вводим туда запрос WhatsApp и нажимаем Enter на клавиатуре.
- Ищем в списке результатов приложение WhatsAppDesktop и кликаем по нему, чтобы открыть страницу загрузки.
- Нажимаем на кнопки «Загрузить» и «Установить», чтобы запустить процедуру.
- Дожидаемся ее окончания и открываем мессенджер.
В первый раз при запуске Ватсапа вас попросят синхронизироваться с мобильным приложением. Эту процедуру мы описывали ранее в статье, разделе «Веб-версия WhatsApp». Повторятся не будем, так что пролистайте текст чуть наверх и повторите описанные шаги.
Преимущества клиента для Мак над веб-версией Ватсапа
Если вы установите Ватсап на Макбук или компьютер в виде отдельного приложения, то сможете запускать мессенджер чуть быстрее, если сравнивать с веб-версией. И это единственное их различие, в остальном они идентичны.
Гораздо интереснее провести сравнение с мобильным приложением для Android и iOS. В ПК-версии мессенджера пользователь может:
- Отправлять текстовые сообщения и медиафайлы в виде роликов, картинок, музыки и документов.
- Создавать приватные и групповые чаты, администрировать их с помощью встроенного инструментария.
- Корректировать информацию на страничке профиля (Сведения, Статус, никнейм учетной записи, аватарку).
- Добавлять пользователей в список контактов или заблокированных.
- Архивировать чаты и настраивать работу уведомлений, резервного копирования и отображения пользовательской информации.
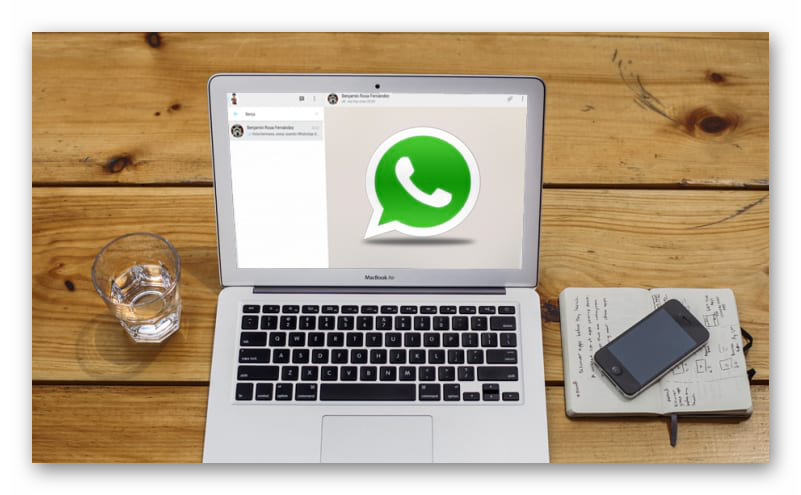
Но вот с какими ограничениями он столкнется:
- Требуется постоянная связь с мобильным приложением. Если закрыть Вацап на смартфоне или планшете, то он перестанет работать и на ПК.
- Невозможно совершать голосовые и видеовызовы.
- Часть функций будет недоступной.
По сути, единственное различие между клиентом для компьютера и веб-версией Ватсапа состоит в возможности создавать видеоконференции. Ну и относительное удобство использования, так как не нужно запускать дополнительную программу (в нашем случае, браузер), чтобы получить доступ к мессенджеру.
В остальном же, две версии очень похожи, и обе не самостоятельные, ведь требуют синхронизации с мобильным приложением для авторизации в системе.
Если с этим пока все понятно, тогда двигаемся по статье дальше.





