Почему не обновляется драйвер
Microsoft предлагает следующее решение проблемы:
- проверьте, подключён ли компьютер к интернету;
- если проблема в автоматическом обновлении драйвера, попробуйте подождать 5 минут и установите драйвер вручную;
- попробуйте решить проблему средством устранения неполадок, в которое можно попасть через «Центр обновления Windows».
Также попробуйте следующее:
- убедитесь, что у вас на компьютере разрешено автообновление (в разделе «Отключение автообновления» нашей статьи эта процедура подробно описана, только галочка должна стоять рядом с пунктом «Да» («Разрешить автоматическое обновление»);
- попробуйте использовать несколько способов обновления: через специальные программы и вручную;
- попробуйте переустановить драйвер;
- на время обновления попробуйте отключить или полностью удалить антивирус;
- проверьте, достаточно ли места на жёстком диске для установки драйверов (их «вес» можно узнать на сайте производителя);
- наконец, проверьте, подходит ли устанавливаемый драйвер для вашей операционной системы.
Amd ati radeon
Чтобы увеличить производительность видеокарты Radeon, перейдите на сайт AMD , пролистать чуть ниже до блока Выбор драйвера вручную и выбрать следующее:
- Step 1. Здесь выбирайте либо Desktop Graphics, либо Notebook Graphics – для компьютера и ноутбука соответственно.
- Step 2. Выберите семейство вашего адаптера (к примеру, если у вас карточка HD8800, то выбирайте пункт Radeon HD Series). Информация о модели находится в диспетчере устройств.
- Step 3. Здесь выберите конкретную серию вашей видеокарты – например, если у вас HD8800, то выберите Radeon HD 8800 Series.
- Step 4. Здесь выберите вашу ОС.
Затем нажмите на кнопку Display Results, на открывшейся странице пролистайте вниз до блока Особенности. В нем два пункта – Radeon Software и AMD Minimal Setup. Рекомендуется выбрать первый вариант и нажать Download, второй нужно скачивать в том случае, если вы хотите, чтобы инсталлятор скачал данные из сети во время установки, а не сразу.
Любая программа обновления драйверов проста в использовании – для скачивания вам лишь нужно знать модель вашей видеокарты. И если вы будете следовать инструкциям и следить за обновлениями, то производительность вашего ПК будет улучшаться с каждым релизом драйверов. Теперь вы знаете, как обновить драйвера видеокарты на Windows.
Driver booster
Driver Booster имеет платную и бесплатную версииДанная программа, как и предыдущая, работает достаточно быстро, анализируя данные и предлагая установить свежие версии драйверов.
Существуют платная и free версии. Вторая подходит для простого обновления драйверов, но установка происходит в ней поочерёдно. Платная версия предлагает устанавливать все обновления автоматически. Кроме того, версия имеет дополнительные функции: ускоренное скачивание драйверов, повышение производительности устройств, создание резервной копии старых драйверов и другие.
Если вы хотите просто обновить какой-либо драйвер, вам отлично подойдёт и бесплатная версия, а если вы хотите постоянно управлять устройствами, можете приобрести платную.
Intel
Если нужный драйвер не установлен, то система может показывать GPU как «Базовый видеоадаптер» (Майкрософт). Поставить вручную ПО для встроенного видеочипа от Интел легко. Нижеследующая таблица это подтверждает.
| Как установить драйвера вручную для интеловской видеокарты на Виндовс 8, 8.1, 10 | |
| Открыть диспетчер устройств | в случае с версией 8 и 8.1 использовать комбинацию клавиш Windows X, а в случае с «десяткой» нажать правой кнопкой мыши по значку «Пуск». |
| На запрос разрешений от функции управления учетными записями пользователей | необходимо выбрать «Да» |
| Раздел «Мониторы» | Выбрать «обновить драйвер» |
| «Выполнить поиск драйвера на этом компьютере» | Выбрать драйвер из списка уже установленных, нажать «обзор» и указать место, где хранится распакованный драйвер |
| «ОК» | |
| «Далее» | |
| Перезагрузить устройство |
Nvidia
Обычно подобные проблемы возникают из-за несовместимости драйвера с версией ОС. Программа установки драйвера может не видеть компонент, и выдать на монитор сообщение о невозможности выполнения операции. В этой ситуации пользователю необходимо:
- Войти в ДУ на компьютере или ноутбуке и найти вкладку, отображающую видеоадаптеры.
- В этой вкладке GPU будет показан как «Стандартный VGA графический адаптер» (так система видит любой GPU без драйверов).
- Через дабл клик по надписи перейти в «свойства».
- В открывшемся меню выбрать пункт «ИД оборудования».
Следующие шаги — в таблице.
| Что делать дальше | |
| 1 | Верхняя строка в списке и будет идентификатором. Ее надо скопировать. |
| 2 | Найти папку C:NVIDIADisplayDriver — по дефолту распаковка файлов при первой установке драйвера автоматически осуществляется в ней. |
| 3 | Найти файл nvaa.inf в папке Display.Driver. |
| 4 | Открыть этот файл при помощи любого редактора текстов. |
| 5 | Используя CTRL F, найти строку . Под ней находится список идентифицируемых этим драйвером видеокарт для Windows. |
| 6 | Добавить в список скопированную ранее информацию. То же выполнить и под вышеупомянутой строкой. |
| 7 | Сохранить файл nvaa.inf и запустить setup.exe. |
Потом ПО распознает карточку, так что можно спокойно начать установку.
Nvidia geforce experience
NVIDIA GeForce Experience — фирменное программное обеспечение для обновления и установки драйверов видеокарт. По мере развития, утилита обросла дополнительным функционалом и возможностями. Она поможет вовремя обновлять драйвера графического адаптера и улучшить производительность некоторых игр.
На данный момент GeForce Experience может настроить качество и производительность небольшого количества известных игр, но с выходом каждой новой версии этот список пополняется.
Утилита автоматического обнаружения драйверов AMD предназначена для определения модели графического адаптера и версии операционной системы Windows, установленной на вашем компьютере.
После успешного обнаружения, утилита отобразит последние совместимые драйверы для видеокарты, доступные для скачивания.
:/> Как создать загрузочную флешку Виндовс 10: Руфус, UltraISO, WinSetupFromUSB
Утилита предназначена для систем, работающих под управлением ОС Microsoft Windows 10 или 7. Оснащенных дискретными (внешними) видеокартами AMD Radeon для настольных компьютеров, мобильными графическими видеоадаптерами или процессорами AMD с встроенной графикой Radeon.
Если что-то не получилась, на сайте AMD есть отличная инструкция по поиску и установке драйверов на их оборудование.
Автоматический поиск с помощью диспетчера устройств
- Запустите встроенный поиск. Для этого откройте меню «Пуск» и просто начните вводить запрос. Нажмите на кнопку поиска рядом с кнопкой «Пуск», или просто откройте «Пуск» и начните вводить запрос
- Введите «Диспетчер устройств» и откройте его. В поисковом поле введите «Диспетчер устройств» и откройте найденную утилиту
- Разверните группу устройства, драйвер которого вы хотите установить. В диспетчере устройств найдите категорию, к которой относится нужное вам устройство, и разверните её
- Нажмите правой кнопкой мыши на интересующем вас устройстве и выберите «Обновить драйверы…». Нажмите правой кнопкой мыши на нужном устройстве и выберите пункт «Обновить драйверы…»
- В открывшемся окне выберите «Автоматический поиск…». Запустится поиск драйвера, после чего вы сможете увидеть результат. В новом окне выберите автоматическое обновление, после чего пойдёт поиск обновления для драйвера
Для чего нужно увеличение производительности
Рынок компьютерного софта изобилует новинками будь то различных программ или же игр. И чем они новее, тем они требовательнее к железу вашего компьютера и в первую очередь это относится на счёт видеокарты. Далеко не у каждого пользователя есть возможность регулярно приобретать последние модели устройств, чтобы повысить технические характеристики ПК. И тут у вас есть два варианта:
- Ничего ни делать, ни гнаться за новинками и пользоваться старенькими версиями программ и игр.
- Увеличить производительность видеокарты, используя обновление драйверов.
Драйвер видеокарты – это программа, позволяющая компьютеру взаимодействовать с графическим адаптером и отвечающая за правильность его работы.
Драйверы монитора
Лучше всего скачивать драйверы с сайтов производителей мониторов. Там же обычно указана инструкция по установке, хотя установка практически всех драйверов производителей происходит через запуск файла exe.
Если вы не знаете модель вашего монитора и она не указана на самом оборудовании (обычно на задней стороне корпуса есть наклейка), вы можете уточнить модель через компьютер. Для этого существуют специальные программы, дающие всю информацию о компьютере и устройствах.
Кроме того, можно найти нужные характеристики самостоятельно на компьютере:
- Перейдите в «Параметры» через меню «Пуск» и выберите «Устройства». Откройте параметры через меню «Пуск» и перейдите в «Устройства»
- Теперь откройте вкладку «Подключенные устройства». Разверните «Подключенные устройства» в левом меню
В открытом окне отображается вся информация о внешних подключённых устройствах, в том числе и о мониторе. Из этого раздела также можно перейти в диспетчер устройств, где тоже указывается производитель устройства.
Драйверы сетевого адаптера
Если после обновления до 10 версии Windows у вас не работает интернет, произвести обновление драйверов сетевого адаптера на компьютере будет практически невозможно. Придётся искать другое работающее устройство, скачивать на него файл драйвера и с помощью накопителей (флеш-карт или дисков) переносить его на компьютер.
Аналогично предыдущим случаям, найти драйверы можно как на сайте производителя ноутбука, так и на сайте производителя сетевой карты.
Уточнить производителя сетевой карты можно через диспетчер устройств, в категории «Сетевые адаптеры». Чаще всего производителем является Realtek. Также могут быть Intel, 3Com и другие. Производителей сетевых карт достаточно много. Кроме того, некоторые производители компьютеров, например, ASUS и HP, устанавливают собственные адаптеры.
Чаще всего используются сетевые адаптеры Realtek и Intel
Запрет на установку
Чтобы заблокировать возможность устанавливать драйвера для одного из подключенных к компьютеру устройств, необходимо выполнить следюущие действия:
- Находясь в диспетчере устройств, откройте свойства выбранного устройства.
- В открышемся окошке перейдите к блоку «Сведения».
- Выберите вариант «GUID Класса» в разделе «Свойства» и скопируйте появившейся номер.
Следующие действия будут выполняться в редакторе реестра:
- Перейдите по пути HKEY_LOCAL_MACHINESOFTWAREPoliciesMicrosoftWindows. В конечной папке Windows создайте раздел DeviceInstall, а в нем раздел Restrictions, а в нем раздел DenyDeviceIDs.
- В разделе Restrictions создайте параметр DWORD с именем DenyDeviceIDs со значением 1. В разделе Restrictions создайте параметр DWORD с именем DenyDeviceIDsRetroactive со значением 0.
- В разделе DenyDeviceIDs создайте строковые параметры с именами 1,2,3 и так далее (зависит от количества устройств, для которых вы хотите запретить установку драйвера). В качестве значения нужно использовать GUID класса, которые мы ранее копировали из диспетчера устройств.
:/> Как изменить (поменять) цвет панели задач в Windows 10
Как войти в безопасный режим?
Этот режим системы является надёжным помощником в тех случаях, когда есть какие-то ошибки и запуск в стандартном режиме не представляется возможным. Безопасный режим при запуске задействует минимальное количество функций, что при определённых ошибках позволяет запустить систему и провести диагностику причин.
Для того чтобы перейти к этому режиму потребуется сделать следующее:
- Нужно перезапустить компьютер при помощи удерживания Shift и нажатия по значку выключения.
- Далее потребуется выполнить переход: Диагностика > Дополнительные параметры > Параметры загрузки > Перезапуск.
- Нажать на клавишу F4 для загрузки требуемого режима без интернета. Нажать на клавишу F5 для загрузки требуемого режима с интернетом. При наличии ошибок не рекомендуется использовать режим с интернетом.
Если нет возможности увидеть пункт «Диагностика» (например, имеется ошибка чёрного или пустого экрана), то последовательность действий для запуска режима будет такой:
- Выключите компьютер. Для этого нужно подержать кнопку питания нажатой в ходе 10 секунд.
- Включить компьютер.
- Как только есть малейший признак того, что устройство включилось, нужно снова удерживать кнопку питания в ходе 10 секунд.
- Снова включите компьютер и повторите процедуру трижды. Благодаря этому будет активирована среда восстановления, после чего появится доступ к выбору Диагностики.
Как обновить драйвера видеокарты на виндовс 10
После обновления операционной системы до Windows 10 многие пользователи сталкиваются с ошибками в работе видеокарты. Иногда вылетает драйвер, иногда наблюдаются другие проблемы.
В большинстве случаев это связано с тем, что старый драйвер видеокарты, который использовался с предыдущей версией Windows не поддерживает Windows 10. Для того чтобы решить эту проблему, необходимо обновить драйверы видеокарты на Windows 10.
Шаг № 1. Определяем название видеокарты.
Если вы хотите обновить драйвера видеокарты на Виндовс 10, то вам необходимо знать точное название вашей видеокарты. Без этого вы не сможете скачать нужные драйверы и, следовательно, не сможете обновиться.
Если вы знаете, как называется ваша видеокарта, то вы можете пропустить этот шаг, если не знаете, то вам нужно просто открыть «Диспетчер устройств» и посмотреть. Открыть «Диспетчер устройств» можно различными способами. Самый простой вариант, это нажать на кнопку «Пуск» и ввести в поиск фразу «диспетчер устройств». После этого система найдет нужную вам программу и предложит ее открыть.
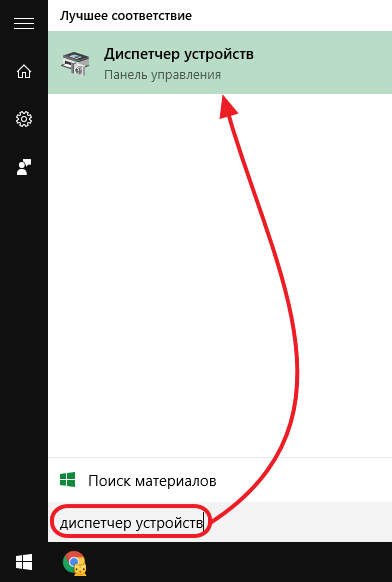
Другой способ открыть «Диспетчер устройств», это команда «mmc devmgmt.msc». Нажмите комбинацию клавиш Windows R, чтобы открыть меню «Выполнить», введите «mmc devmgmt.msc» и нажмите на клавишу ввода.
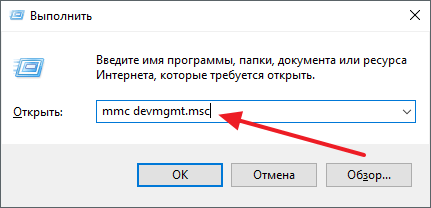
После того как «Диспетчер устройств» открыт, вам нужно открыть раздел «Видеоадаптеры». В этом разделе будет указано название вашей видеокарты.
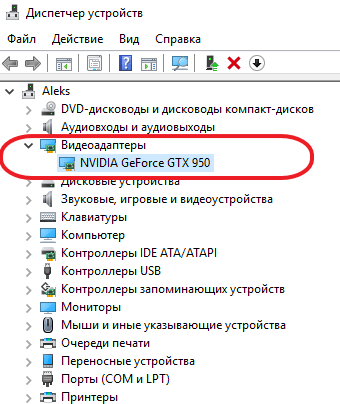
Нужно отметить, что если на компьютере не установлено вообще никаких драйверов, то «Диспетчер устройств» может вам не помочь. Поскольку при отсутствующих драйверах он может не показать название видеокарты. В этом случае нужно скачать бесплатную программу GPU-Z и запустить ее на компьютере.
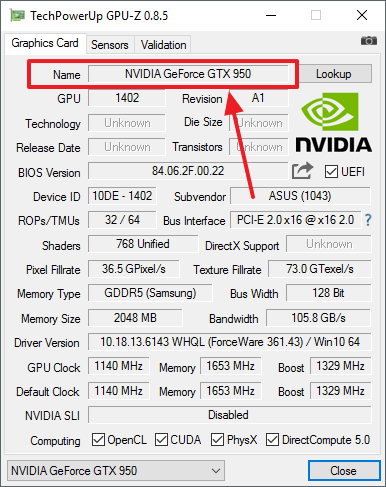
В программе GPU-Z название видеокарты будет отображаться в любом случае, вне зависимости от того есть драйверы или нет.
Шаг № 2. Открываем сайт производителя видеокарты.
Дальше вам нужно открыть сайт производителя видеокарты. Под производителем видеокарты в данном случае следует понимать производителя графического чипа (AMD или NVIDIA). Не стоит искать драйверы на сайте производителя, который выпускает непосредственно всю видеокарту в сборе (сайты ASUS, MSI и других производителей не подходят).
Шаг № 3. Ищем нужные нам драйверы.
После того как вы зашли на сайт производителя видеокарты, вам нужно найти подходящие драйверы. Для поиска драйверов и AMD, и NVIDIA используют почти одинаковую поисковую форму. В данной форме нужно выбрать тип видеокарты, серию видеокарты, точное название модели, а также операционную систему (в нашем случае это Виндовс 10) и язык.
Форма для поиска драйверов на сайте AMD выглядит вот так:
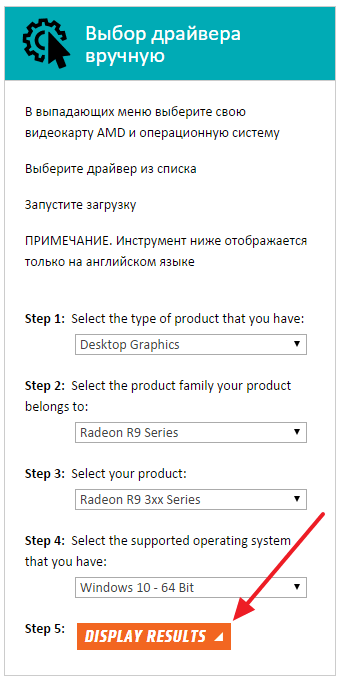
А на сайте NVIDIA форма поиска драйвера вот такая:
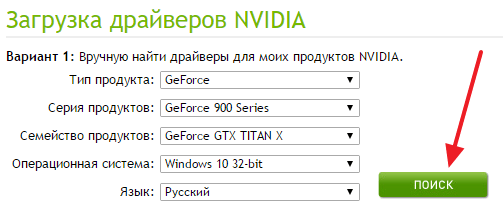
Заполните форму и нажмите на кнопку «Поиск».
Шаг № 4. Скачайте подходящие вам драйверы.
После заполнения поисковой формы, сайт производителя предложит вам скачать драйверы видеокарты на Виндовс 10. На сайте AMD кнопка скачивания выглядит вот так:

А на сайте NVIDIA вот так:
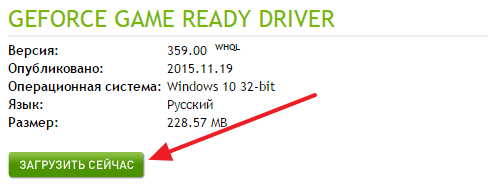
Просто нажмите на кнопку скачивания и дождитесь пока драйвер видеокарты полностью скачается на ваш компьютер.
Шаг № 5. Обновляем драйвера видеокарты на Windows 10.
После того как нужные драйверы скачаны, можно приступать к обновлению драйверов на Windows 10. Для этого достаточно просто запустить скачанные драйверы и следовать инструкциям, которые будут появляться на экране.
Установщик драйверов от AMD выглядит вот так:
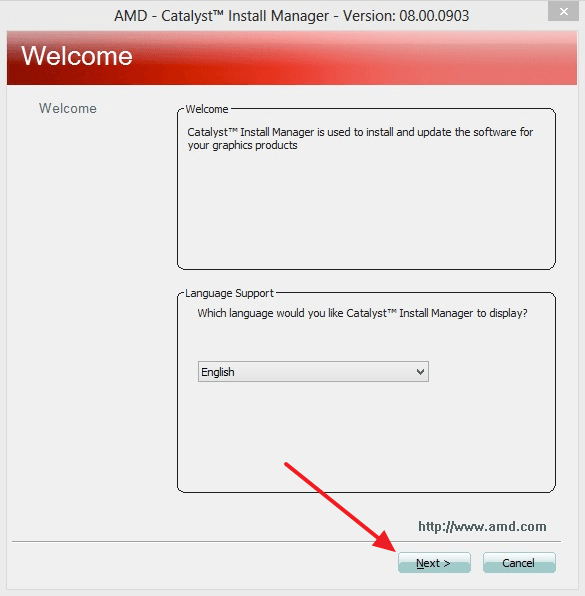
Установщик от NVIDIA вот так:
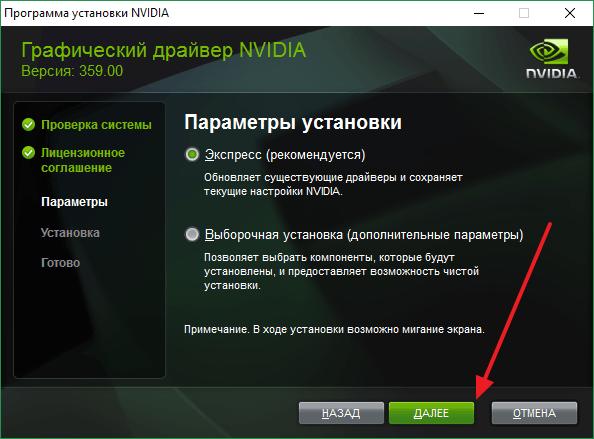
Во время обновления драйверов видеокарты дисплей компьютера может мигать или выключаться на пару секунд. Не стоит переживать, это нормально. После того, как обновление драйверов завершится перезагрузите компьютер.
Как сделать откат установленных обновлений?
Существует несколько способов сделать это:
- если ошибки в системе незначительны, то необходимо вызвать панель управления, перейти в раздел обновлений и безопасности, выбрать пункт «Восстановление» и задать его параметры. Следуя шагам мастера восстановления, нужно будет выбрать дату до установки обновлений, которые негативно сказались на работе системы;
- если ошибки значительные и не дают войти в систему, то восстановление выполняется через БИОС. Для запуска при загрузке системы надо нажать на Delete, F8, F10 или F12. Далее потребуется вставить диск с ОС и в БИОСе выбрать пункт «First Boot Device», в котором указать дисковой привод с ОС. Следовать советам мастера восстановления системы.
Это ключевая информация о том, как обновить драйвера на Windows 10. Следуя рекомендациям, указанным выше, вы непременно справитесь с задачей без каких-либо трудностей. При возникновении нестандартных ошибок при попытке апдейта лицензионные пользователи также всегда могут обратиться в службу технической поддержки Microsoft.
Подготовка №2: узнаем версию ос windows
Способ №1
Достаточно открыть 👉 панель управления по адресу:
Панель управленияСистема и безопасностьСистема
(Либо в “Моем компьютере” щелкнуть правой кнопкой мышки в любом месте, а затем в появившемся меню выбрать свойства)
В открывшемся окне будет показана версия Windows, ее разрядность, модель процессора, количество оперативной памяти. В общем-то, все что необходимо (пример ниже на скрине).
Примечание: если у вас не официальная версия Windows, имейте ввиду, что некоторые “сборщики” таких ОС засовывают в это окно недостоверные сведения. То бишь вместо Windows 7 — тут может “гореть” Windows 10 (хотя это не так!).
Способ №2
Более достоверный, чем первый…
Сначала открываем командную строку: можно через меню ПУСК, можно нажать сочетание кнопок Win R, и ввести команду CMD, нажать Enter.
👉 Справка!
Несколько способов, как открыть командную строку в разных Windows
В командной строке напишите команду systeminfo и нажмите Enter. Через 10-15 сек. вы получите все необходимые сведения (см. скрин ниже).
Способ №3
Можно воспользоваться спец. утилитами, например, HWiNFO. Ссылку на утилиту давал выше (см. про определение модели видеокарты), а также приводил скрин, где и на что смотреть ☝.
Пропал звук после обновления
Выше уже разобран вопрос отсутствия звука после перехода к новой операционной системе. Иная ситуация — если аналогичный конфликт имеет место после стандартного обновления.
Первым делом попробуйте откатить драйверы:
- Откройте «Диспетчер устройств», нажмите правой кнопкой мыши на интересующем вас драйвере и перейдите в его свойства.
- Разверните вкладку «Драйвер» и нажмите «Откатить драйвер». Кнопка будет активна, только если в системе сохранилась предыдущая версия драйвера
Также попробуйте обновить конфигурацию оборудования, предварительно удалив и устройство, и его драйверы:
- Нажмите правой кнопкой мыши на оборудовании в диспетчере устройств и выберите соответствующий пункт из списка.
- После этого произведите обновление драйвера через тот же диспетчер устройств.
Может помочь и переустановка драйверов, загруженных с сайта производителя.
Способ 2: сторонние программы
В интернете можно найти не только официальный софт для обновления драйверов видеокарты, но и программы от сторонних разработчиков. Отличительной чертой подобного ПО является возможность инсталлировать софт для любых устройств, а не только графических адаптеров.
В отдельной статье мы рассматривали самые популярные утилиты такого типа. Перейдя по ссылке ниже, вы сможете ознакомиться с каждой из них и выбрать для себя наиболее подходящую.
Подробнее: Лучшие программы для установки драйверов
Мы лишь можем порекомендовать вам использовать DriverPack Solution или DriverMax. Оба решения зарекомендовали себя крайне положительно и обладают внушительной базой данных устройств. В случае необходимости вы можете ознакомиться с руководством по каждой из упомянутых программ.
Подробнее:Как обновить драйвера на компьютере с помощью DriverPack SolutionОбновляем драйвера для видеокарты с помощью DriverMax
Способ 3: идентификатор оборудования
У каждого устройства в компьютере есть свой уникальный идентификатор (ID). Зная этот самый ИД можно без труда найти в интернете нужный драйвер. Для этого существуют специализированные онлайн-сервисы. Существенным минусом подобного способа является тот факт, что предлагаемое ПО далеко не всегда актуально. Этот факт напрямую зависит от того, как часто владельцы таких сайтов обновляют базу данных ПО.
Ранее мы публиковали детальное руководство по процессу поиска идентификатора. Там же вы найдете список самых эффективных онлайн-сервисы, которые по ID подберут нужный софт.
Подробнее: Поиск драйверов по ID оборудования
Способ 4: диспетчер устройств
В арсенале Windows 10 есть встроенные функции, которые позволяют инсталлировать драйвера. Речь пойдет об использовании стандартных библиотек драйверов ОС. Выполняется подобное обновление через «Диспетчер устройств».
Используя руководство, ссылку на которое найдете немного ниже, вы установите основные файлы конфигурации видеокарты. Это значит, что дополнительные компоненты в некоторых случаях инсталлированы не будут. Тем не менее система корректно определит адаптер и его можно будет использовать. Но для максимальной производительности ему все же потребуется полный набор ПО.
Подробнее: Установка драйверов стандартными средствами Windows



