Имеет смысл форматирование жесткого диска, USB-накопителя, флэш-накопителя, карты памяти и т. д. и помогает в решении некоторых проблем с устройством. Например:
- 1. Несовместимая или неподдерживаемая файловая система на жестком диске блокирует компьютер от ее распознавания.
- 2. Изменение формата жесткого диска, преобразование накопителя в NTFS, FAT32, exFAT для специальных нужд.
- 3. Восстановление диска до полного размера, когда показывается, что устройство доступно только наполовину.
- 4. Исправление RAW, повреждения или ошибок недоступности на жестком диске.
Два инструмента форматирования жесткого диска – DiskPart и EaseUS форматировщик
В общем, существует три вида, чтобы осуществить задачу:
- Быстрое форматирование Windows (используя Проводник или Управление дисками)
- Команды Windows DiskPart
- Бесплатный сторонний инструмент для форматирования жесткого диска – EaseUS Partition Master
Быстрое форматирование Windows простое для начала, но с ограниченными возможностями, так что последние два варианта станут лучшим выбором. Посмотрите таблицу сравнения между утилитой форматирования DiskPart и EaseUS Partition Master, чтобы узнать какая из них лучше и больше подходит вам:
Ваше быстрое руководство:
Так как форматирование полностью очистит все данные на жестком диске, чтобы обезопасить себя от потери данных, перед началом убедитесь, чтобы вы сделали резервные копии важных данных.
Исправление 1. Форматирование жесткого диска используя команды форматирования DiskPart
При использовании DiskPart для форматирования диска, вам нужно аккуратно следовать командам ниже. Любая ошибка может привести к серьезным приблемам.
Здесь мы возьмем способ форматирования жесткого диска при помощи CMD в Windows 10, как пример, показав вам детальные шаги:
# 1. Форматирование диска используя быстрые DiskPart команды форматирования
Шаг 1. Правый клик на иконку WIndows, выберите Найти (Search) и введите: command prompt.
Шаг 2. Введите diskpart в Командной строке и нажмите Enter.
Шаг 3. Введите строки команд форматирования в DiskPart и нажимайте каждый раз Enter, чтобы быстро отформатировать жесткий диск:
- list disk
- list volume
- format fs=ntfs quick (Если вам нужно отформатировать раздел жесткого диска в FAT32 или другую файловую систему, заменив NTFS на FAT32, exFAT и т. д.)
Если вы введете команду format без “fs=ntfs quick или fs=fat32 quick” в DiskPart, он выполнит полное форматирование на выбранном вами разделе жесткого диска.Эта команда удалит все сохраненные данные сектор за сектором без возможности восстановления данных. Другими словами, вы безвозвратно потеряете все сохраненные данные на диске. Поэтому, пожалуйста, перепроверьте и подтвердите, что вы ввели правильную команду, прежде чем нажимать Enter.
Шаг 4. Введите exit и нажмите Enter, чтобы закрыть программу, когда DiskPart сообщит, что он благополучно отформатировал том.

Это полное руководство по форматированию жесткого диска с помощью команд быстрого форматирования DiskPart.
# 2. Полная очистка и форматирование диска при помощи команд CMD в DiskPart
Если вы предпочитаете полностью стереть жесткий диск, очистить и отформатировать жесткий диск при помощи команд CMD, следуйте шагам использования DiskPart.
Шаг 2. В черном окне Командной строки (Command Prompt) введите diskpart и нажмите Enter.

Шаг 3. Теперь введите list disk и нажмите Enter.
Будет показан список всех дисков, включая ваш внешний жесткий диск, который подключен к компьютеру.

Шаг 4. Введите select disk + disk number, например, select disk 2 и нажмите Enter.
Эта команда сообщит DiskPart найти и заблокировать диск 2, чтобы очистить и отформатировать его, выполнив дальнейшие действия.

Шаг 5. Далее введите clean. На этом шаге начнется очистка всех файлов и папок на выбранном жестком диске.

Шаг 6. Введите create partition primary и нажмите Enter.

Шаг 7. После того, как DiskPart благополучно создаст указанный раздел, введите format fs=ntfs (или fs=exfat) и нажмите Enter.
Эта команда сообщит DiskPart о форматировании диска в специальную файловую систему, такую как NTFS, exFAT и т. д.

Шаг 8. Наконец, назначьте букву диска созданному новому разделу, введя assign.

Шаг 9. Введите exit для закрытия окна Командой строки DiskPart, когда процесс завершится.
Исправление 2. Форматирование жесткого диска при помощи бесплатной альтернативы DiskPart – EaseUS Partition Master
Другой простой способ форматирования жесткий диск, сравнивая с Diskpart, применение бесплатного инструмента форматирования, альтернативы Diskpart. Здесь мы хотели бы порекомендовать вам попробовать EaseUS Partition Master Free.
Он поможет вам быстро отформатировать или очистить локальный HDD или внешний USB-накопитель, флэш-накопитель, SD-карту и т. д. всего в несколько простых кликов.
Весь процесс проще и плавнее, чем форматирование жесткого диска с помощью командной строки DiskPart.
Быстрое форматирование жесткого диска при помощи альтернативы форматировщика DiskPart
Загрузите бесплатное ПО форматирования диска EaseUS и следуйте инструкциям ниже, чтобы узнать, как отформатировать диск.
Шаг 1: запустите EaseUS Partition Master, щелкните правой кнопкой мыши по тому разделу, который хотите отформатировать, и выберите опцию “Форматировать”.

Шаг 2: в новом окне введите метку раздела, выберите файловую систему (fat32 / ntfs / ext3 / ext3 / ext4) и установите размер кластера в соответствии с вашими потребностями, затем нажмите “ОК”.

Шаг 3: затем вы увидите окно с предупреждением – нажмите “ОК” для продолжения.
Шаг 4: нажмите кнопку “Выполнить операцию” в верхнем левом углу, чтобы просмотреть добавленную задачу по форматированию. Если все корректно — нажмите “Применить”, чтобы начать форматирование раздела.

# 2. Очистите жесткий диск, удалив диск
Сравнивая с DiskPart командами очистки, EaseUS Partition Master Free упрощает весь процесс очистки жесткого диска.
Шаг 1: запустите EaseUS Partition Master, щелкните правой кнопкой мыши по тому жесткому диску или разделу, с которого вы хотите удалить все данные, и выберите опцию “Стереть данные”.

Шаг 2: в новом окне установите время очистки данных, затем нажмите “ОК”.
Шаг 3: нажмите кнопку “Выполнить операцию” в правом верхнем углу, проверьте указанные настройки. Если все корректно – подтвердите их, нажав на “Применить”.

Подводя итог
На этой странице мы включили два основных бесплатных метода, которые помогут вам очистить и отформатировать жесткий диск с помощью командных строк форматирования DiskPart и альтернативы DiskPart – бесплатного инструмента форматирования EaseUS.
По мнению многих менеджеров Windows и опытных пользователей, вы также можете попытаться самостоятельно отформатировать жесткий диск с помощью проводника и управления дисками.
EaseUS Partition Master Free – лучший выбор для быстрой и бесперебойной работы.
Если у вас есть дальнейшие вопросы форматирования, проверьте следующие вопросы и перечисленные ответы для справки.
1. Как использовать Diskpart?
Поскольку DiskPart может выполнять множество операций с помощью разных командных строк, здесь мы привели некоторые из них, чтобы помочь вам управлять жестким диском.
Для создания раздела (Откройте Командную строку и нажимайте каждый раз Enter)
- diskpart
- list disk
- create primary partition size=10000mb (или больше)
- format fs=ntfs (или другую файловую систему)
- assign letter=D (или другой диск)
- exit
Вы также можете запустить команду для выполнения следующих операций:
- #1. Показ скрытых файлов при помощи CMD
- #2. Проверка и исправление ошибки диска при помощи cmd
- #3. Восстановление удаленных файлов при помощи командной строки
- #4. Исправление и восстановление ошибок жесткого диска при помощи команды CHKDSK
2. Сколько времени занимает форматирование DiskPart?
Поскольку это похоже на функцию форматирования Windows, вы всегда можете применить команду форматирования DiskPart для форматирования жесткого диска в течение нескольких минут или получаса, в зависимости от емкости жесткого диска и используемого на нем места.
По оценкам, для “полного” форматирования жесткого диска емкостью 1 ТБ в Windows потребуется много времени, например, 2 часа, а при подключении через USB 2.0 это может занять день!
3. Какая команда для форматирования раздела в NTFS файловую систему?
Следуйте процессу форматирования раздела с файловой системой NTFS:
- 1. Щелкните правой кнопкой мыши значок Windows, “Поиск” и введите “CMD”, а затем щелкните правой кнопкой мыши “Командная строка”, чтобы выбрать “Открыть от имени администратора”.
- 2. Введите “list disk” в командной строке без кавычек и нажмите Enter.
- 3. Введите “select disk 1” без кавычек и нажмите Enter. (Замените 1 на номер вашего жесткого диска)
- 4. Введите “list volume” без кавычек и нажмите Enter.
- 5. Введите “select volume 1” без кавычек и нажмите Enter. (Замените 1 на номер вашего раздела на вашем диске)
- 6. Введите “format d: /fs: ntfs quick” без кавычек и нажмите Enter. (Замените d: на букву диска вашего раздела)
- 7. Введите “exit” и нажмите Enter для закрытия командной строки.
Форматирование или разметка применяется для установки ОС, устранения ошибок ПК, удаления устаревших данных, при атаке компьютера вирусами или подключении нового HDD. Процедура форматирования флешки или диска выполняется средствами Windows. Но, иногда, из-за сбоев процесс форматирования не завершается.
Есть альтернативные методы форматировать флешку/жёсткий диск — с командной строки или через директиву diskpart format. Иногда применяю низкоуровневый способ. Можно выполнить разметку и логического диска, на котором записана действующая ОС. Рассмотрим самые актуальные варианты форматирования для Windows 7 и выше.
Форматирование с помощью команды Format в командной строке
Format — это оператор, с помощью которого осущесвляется форматирование флешки через командную строку, если съёмный накопитель определяется и известен присвоенный ему символ, например, G.
Как отформатировать флешку через командную строку (консоль):
- Выполните вызов командной строки от имени администратора. Например, используйте комбинацию Win+R
- В появившейся строке наберите cmd, нажмите Ctrl+Shift +Enter.
- Введите команду “format G: /FS:NTFS /Q /V:flashka” (без кавычек), где G, это символ флешки, а /V:flashka — наименование тома , которое высвечивается в ПК при загрузке.
- Система предложит вставить диск. Здесь следует просто нажать клавишу Enter.
- Появится предупреждение, что все имеющиеся данные будут отформатированы,и вернуть их будет невозможно. После согласия, активируется процесс форматирования. По завершению появится уведомление. Был рассмотрен простой метод, где к флешке, форматируемой с помощью командной строки, применяются параметры по умолчанию. Некоторые вводные можно настроить под определенные цели.
Как отформатировать жёсткий диск через командную строку с дополнительными настройками
- В команде G: /FS:NTFS /Q /V:flashka указана файловая система Fat32, оптимальная для последующей записи файлов малого объёма. Для данных большего размера, от 4 Гб, рекомендуется использовать систему NTFS — она быстро взаимодействует именно с объёмными файлами и медленно обрабатывает маленькие.
- Есть ещё один вариант файловой системы exFAT, которая является модернизированной версией Fat 32 (поддерживается только в Windows 7 и выше, до Windows 10) адаптированной для работы и с маленькими, и с большими файлами.
- /Q — это директива быстрого форматирования.Если требуется полное форматирование, не набирайте эту команду. При быстрой обработке файловая система просто перезаписывается.
При полном (и более долгом форматировании) флешка проверяется на повреждения, затем дефекты исправляются (маскируются) и происходит запись файловой системы. В дальнейшем на исправленные участки информация записываться не будет.
Метод применяется для форматирования диска HDD, а именно, его разделов по очереди (например, сперва C, потом E или D, без объединения).
Если задача — отформатировать все разделы флешки/жёсткого диска через командную строку, иными словами, объединить в единый, format команда не подойдёт. Следует использовать diskpart format — другой инструмент командной строки.
Форматирование флешки или диска в командной строке с помощью утилиты diskpart
С помощью утилиты diskpart, доступной в Виндовс 7/8/10 выполняется форматирование диска через командную строку с созданием новых или с удалением определённых разделов.
Как форматировать жёсткий диск через командную строку:
- Активируйте консоль, добавьте команду diskpart, нажмите Enter и для продолжения шага каждый раз используйте Enter.
- Введите list volume и выберите раздел, который надо форматировать, в примере это №2.
- Будет предложена директива format fs=fat32 quick, где quick — это быстрый способ разметки. Если необходимо полное, сотрите quick.
Процесс запустится, в завершении появится системное сообщение. Выйдите из консоли, кликнув exit.
Можно провести разметку с удалением всех разделов, включая скрытые. В результате получится физический диск/флешка с единой областью. Последовательность:
- Откройте консоль/командную строку. Наберите diskpart+Enter, далее для продолжения на каждом шаге нажимайте Enter.
- Введите в diskpart директиву list disk.
- Выберите раздел select disk 5, в примере №5.
- Введите clean.
- Далее create partition primary и format fs=fat32 quick (вместо format fs fat32 quick для файлов малого размера можете указать ntfs для файлов от 4 гБ, команда будет выглядеть как format fs ntfs quick).
- Завершите процесс в diskpart командой exit.На компьютере останется жёсткий диск с единственным (главным) раздел с указанной файловой системой. Если процесс применялся для очистки флешки, которая некорректно работала из-за наличия нескольких разделов, проблема будет решена.
Видеоинструкция
Иногда возникает необходимость инсталлировать чистую ОС и форматирование через командную строку эту задачу не решит. Ведь на диске, который требуется форматировать, уже находится работающая операционка, и она не может удалить сама себя.
Иными словами, нужно работать на ПК, где ОС не будет запущена.
В самом БИОС параметра форматирования нет. Процесс реализуется с помощью загрузочной флешки, которая может взаимодействовать с BOOT меню BIOS.
Первым шагом перед форматированием вы должны скопировать и сохранить с целевого диска все важные файлы — документы, изображения. Поскольку после форматирования прежняя ОС вместе с информацией станет недоступной.
Подключите флешку, на которой установлена желаемая ОС (именно система, а не файлы для её инсталляции). Оптимально использовать специально предназначенный для этой цели Live CD.
- Вызовите меню BIOS. Для этого после включения ПК на шаге Enter Setup отметьте предложенную клавишу.Как правило DEL для ноутбуков, в других вариантах и для ПК Alt+F или следующие клавиши.
- В момент появления чёрного экрана, на котором выводится логотип производителя материнской платы, самого ПК или данные о карте памяти компьютера, многократно нажмите клавишу. Если пропустили момент вызова БИОС, перезагрузите ПК и пробуйте ещё раз.
- После входа в BIOS откройте BOOT-меню.
- Переключитесь на USB HDD (вашу флешку, которая отображается в статусе жёсткого диска).
- Чтобы настройки сохранились, нажмите F10, далее Y и ввод (Enter).
Перезагрузите ПК, вы увидите открывшийся образ программы, где сможете найти и форматировать нужный раздел.
В этой статье мы рассмотрели 3 распространённых метода: 1 Как отформатировать диск из командной строки. 2 Форматирование диска или флешки при помощи утилиты. 3 Форматирование системного раздела на котором хранится основная ОС.
Есть и другие способы. Например, низкоуровневое форматирование флешки. Если вы хотите видеть больше информации по теме или у вас появились вопросы, напишите об этом в комментариях
Командная строка — программа, позволяющая управлять операционной системой при помощи специальных текстовых выражений, называемых командами. Представляет собой универсальный и продвинутый инструмент диагностики и исправления неполадок в работе компьютера. Из всех её функций отдельно стоит выделить возможность проверить на ошибки и отформатировать диск через командную строку в Windows.

Жёсткий диск компьютера является хранилищем данных как самой ОС, так и пользователей. Известным слабым местом Windows является её неспособность чистить за собой «мусор»: остатки неиспользуемых файлов и удалённых приложений, проблемы реестра и записи данных. Поэтому периодически, кроме всех прочих мер, необходимо проводить диагностику на предмет, есть ли ошибки. Также во многих случаях может потребоваться форматирование:
- При установке нового винчестера.
- При наличии большого числа сбоев, глюков в работе, заражении вирусами.
- При переустановке ОС.
Форматирование представляет собой разметку области хранения данных, формирование файловой системы, т.е. совокупности логических правил, по которым осуществляется доступ к записанной информации. Причём старая информация при этом стирается, помечаются повреждённые области винчестера, чтобы туда не происходила запись данных. Перед тем как отформатировать жёсткий диск, обязательно проводится его проверка на ошибки.
Диагностика при помощи ChkDsk
В Windows существует специальное средство, называемое проверка диска (ChkDsk), которое запускается через командную строку. Его возможно использовать и через окно проводника, но не со всеми параметрами и другим интерфейсом. Утилита позволяет улучшить работу, исправить проблемы и повреждения. Обязательно обратитесь к этому средству, прежде чем решитесь отформатировать свой носитель. Возможно, это решит проблемы плохой работы. Чтобы запустить программу выполните следующее:
- Запустите командную строку от имени администратора.
- Наберите chkdsk с:, где с — проверяемый носитель.
- Нажмите enter.
- Если компьютер выдал сообщение, что выполнить команду невозможно из-за того, что диск используется Windows, и предложил проверить перед следующей загрузкой ОС, наберите «y» (yes) и нажмите enter.
- Перезагрузитесь, и до старта ОС будет запущена проверка диска, после чего на экране появиться отчёт о результате. Сколько проблем и повреждённых секторов было найдено и сколько исправлено.
Проверка диска может проводиться с различными параметрами:
- /v— показывает проверяемые названия файлов и директорий;
- /r— ищет и восстанавливает повреждённые сектора;
- /I— проверка индексов с меньшей тщательностью, используется только для файловой системы NTFS;
- /x— с параметром f принудительно отключает том;
- /l:размер— меняет файл журнала до заданного размера, работает только с системой NTFS.
Параметр пишется после команды, например:
chkdsk с: /f /r
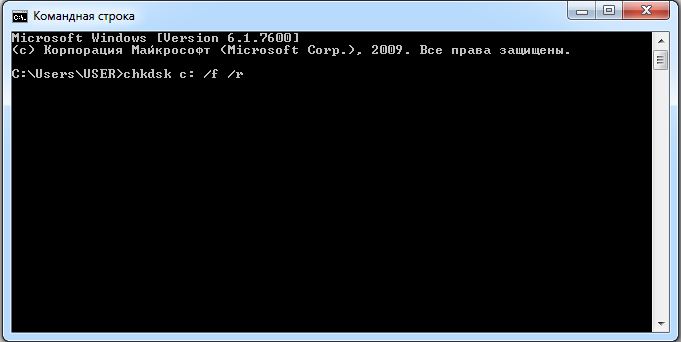
Это означает, что будет выполнена проверка диска с, ошибки будут исправляться автоматически (/f), также будут проверены сектора на предмет повреждений и предпринята попытка восстановить информацию (/r).
Если чекдиск нашёл ошибки, но исправить их не может, запустите следующую команду:
chkdsk с: /f /offlinescanandfix
Это произведёт так называемую офф-лайн диагностику винчестера, возможно, также придётся перезагрузиться.
Корректная работа ChkDsk возможна, только если командная строка запущена от имени администратора, а также лишь с FAT32 и NTFS.
Форматирование — более кардинальный способ привести жёсткий диск в порядок. Вся информация на нём будет потеряна, в большинстве случаев, её уже невозможно будет восстановить. Это зависит от выбранного способа и от наличия повреждений. Существуют специальные программы восстановления данных, но всё же лучше не рисковать и отформатировать жёсткий диск только после копирования с него данных на другой носитель.
Выполнить форматирование через командную строку можно по следующему алгоритму:
- Откройте командную строку от имени администратора.
- Наберите format c, где c — буква диска, который вы хотите отформатировать.
- На вопрос о своей уверенности в действии нажмите «у» и enter.
Как и с ChkDsk здесь можно задать параметры. Справку по возможностям можно получить выражением format/?. Отметим следующие наиболее важные:
- format с: /FS:filesystem— форматирование в определённой файловой системе, вместо «filesystem» нужно указать FAT32 или NTFS.
- /а:размер—отформатировать с изменением размера кластера по умолчанию.
- /v:метка— создать метку тома, то есть имя диска.
Форматирование жёсткого диска позволит вновь использовать его как новый, увеличить его быстродействие и устранить ошибки. Совместно с командами ChkDsk и Format через командную строку можно также запускать такую, как DiskPart, чтобы разбить носитель на разделы с различным размером и названием. Помните, что если вы купили и установили новый жёсткий диск в компьютер, то его необходимо отформатировать. А если же вас просто не устраивает работа старого винчестера, попробуйте сначала просто запустить проверку при помощи ChkDsk, особенно если на нём установлена ОС.
Пользователи сталкиваются с ситуациями, когда необходимо выполнить форматирование диска через командную строку Windows, например, если по каким-либо причинам форматирование жесткого диска другим способом завершилось неудачей.
В этом случае, у пользователя есть возможность отформатировать жесткий диск через командную строку в операционной системе Windows. С помощью командной строки, в зависимости от ситуации, можно отформатировать весь жесткий диск или один из разделов (томов) на жестком диске.

Если на компьютере имеется один раздел: «Логический диск (C:)», на котором находится операционная система Windows и пользовательские данные, провести форматирование диска в запущенной системе невозможно, потому что в данный момент времени этот диск используется для работы системы. В этом руководстве мы разберем, как действовать в этой ситуации.
Обратите внимание на то, что при проведении форматирования, с диска будут полностью удалены все данные: файлы, папки, программы, фото, видео, музыка и т. д. Поэтому заранее позаботьтесь о сохранности нужной информации: скопируйте важные данные на другой диск, который не будет подвергаться форматированию, или на съемный носитель, например, внешний жесткий диск, флешку или CD/DVD диск.
Форматирование диска проводят в некоторых ситуациях:
- при установке на диск операционной системы;
- в случае заражения вирусами, сбоев в работе ПК;
- при использовании нового жесткого диска;
- для удаления ненужных данных.
В этой статье мы рассмотрим несколько способов форматирования жесткого диска через командную строку, в инструкциях разобраны примеры для разных ситуаций, с которыми сталкиваются пользователи. Эти способы работают в операционных системах Windows 10, Windows 8.1, Windows 8, Windows 7.
Как отформатировать диск через командную строку с помощью команды format
В инструменте Командная строка (CMD) имеется команда «format», с помощью которой выполняется форматирование диска в указанную файловую систему. В работающей операционной системе, с помощью данной команды получится отформатировать разделы на диске, на которых не установлена Windows.
Если на жестком диске имеется несколько разделов (система находится на диске «C»), например, диски «D» и «E», которые необходимо отформатировать, то при помощи команды «format» сначала проводится форматирование диска «D», а затем диска «E». В случае подключения к компьютеру другого дополнительного жесткого диска, этот диск можно отформатировать полностью, потому что на нем нет операционной системы.
1 вариант. Выполняем форматирование диска через командную строку Windows (стандартный вариант):
- Запустите командную строку от имени администратора.
- Введите команду для форматирования диска:
format d: /FS:NTFS

В этой команде «d» — имя локального диска на компьютере, который нужно отформатировать. «FS:NTFS» — выбранная файловая система, вместо файловой системы «NTFS» можно выбрать другую подходящую файловую систему. В подавляющем большинстве случаев, происходит выбор между файловыми системами «NTFS» и «FAT32».
Присвойте метку тома (имя диска) для диска. Можно выбрать любое удобное имя, которое можно поменять в дальнейшем из настроек Windows.

После этого начнется процесс форматирования диска.
2 вариант. Если добавить дополнительные ключи в команду «format», можно настроить параметры форматирования.
- Запустите командную строку от имени администратора.
- В окне интерпретатора командной строки выполните команду:
format d: /FS:NTFS /x /q

В данную команду добавлены ключи: /x — отключение тома, /q — быстрое форматирование. Первый ключ отключает внешнее воздействие на диск от работающей операционной системы, чтобы все прошло удачно. Второй ключ запускает быстрое форматирование.
При быстром форматировании Windows помечает все пространство диска как неиспользованное. Данные остаются на диске, операционная система их не видит, на это место постепенно записываются новые файлы. При обычном, полном форматировании все данные на диске удаляются, но этот процесс занимает гораздо больше времени, чем быстрое форматирование.
После завершению процесса, в окне командной строки появится информация об окончании данной операции.

Мы рассмотрели вариант форматирования в командной строке отдельных разделов жесткого диска, или другого жесткого диска, на котором не установлена Windows.
Использование утилиты DiskPart
Утилита Diskpart предназначена для работы с дисками, в приложении выполняются следующие операции: создание нового диска (тома), удаление существующего диска, создание загрузочной флешки, форматирование раздела диска или всего жесткого диска.
Программу можно использовать в работающей операционной системе Windows, но для простого форматирования намного легче воспользоваться командой «format». Мы рассмотрим два варианта использования DiskPart: проведения форматирования раздела жесткого диска, или форматирование системного раздела жесткого диска, всего жесткий диск, если нам нем имеется только один раздел.
Из-за того, что у нас не получится отформатировать системный диск в работающей Windows, мы воспользуемся загрузочным носителем с которого запустим командную строку. Для этого нам понадобится загрузочный носитель, с которого можно загрузиться на компьютере, а затем запустить командную строку: загрузочная флешка Windows, Диск восстановления Windows, установочный DVD диск с Windows, флешка или диск с Windows PE, «живой диск» (Live CD, Live DVD, Live USB).
Необходимо загрузится на компьютере с USB флешки или CD/DVD диска, в зависимости от того, какой носитель вы используете. Сначала войдите в загрузочное меню BIOS или UEFI, выберите загрузочное устройство, а затем, после загрузки с носителя, в среде восстановления Windows RE запустите командную строку.
Как отформатировать диск через командную строку при помощи Diskpart — 1 способ
Для проведения форматирования отдельного не системного раздела или жесткого диска можно работать из Windows или с загрузочного носителя.
В окне интерпретатора командной строки необходимо выполнить последовательные команды (после ввода команды, нажимайте на клавишу «Enter»):
Нам необходимо узнать номер тома (цифру диска), который нужно отформатировать. При работе из среды восстановления имя диска может отличаться от буквы тома в работающей операционной системе, ориентируйтесь по размеру раздела.
На данном компьютере это «Том 3». Вам нужно выбрать свой номер диска, который необходимо форматировать.

format fs=ntfs quick
В данном случае, выбрана файловая система «NTFS». Команда «quick» выполняет быстрое форматирование.

Форматирование диска через командную строку в Diskpart — 2 способ
Если вам потребовалось отформатировать системный диск, необходимо загрузиться на ПК с загрузочного носителя.
В среде восстановления Windows RE войдите в командную строку, а затем последовательно выполните команды:
diskpart list volume

В нашем случае система находится на диске «С:», которому соответствует «Том 2». На вашем компьютере у системного диска может быть другая цифра тома.
Команда «clean» производит быструю очистку тома.
create partition primary format fs=ntfs quick exit

Выводы статьи
При необходимости, пользователь может отформатировать диск через командную строку. Используя в командной строке команду «format», отформатируйте отдельный том жесткого диска или жесткий диск, если это дополнительный не системный жесткий диск. С помощью программы DiskPart проводится форматирование отдельного раздела или всего жесткого диска.
Для этого, потребуется загрузиться на компьютере с загрузочного носителя со средой восстановления Windows RE, откуда нужно запустить командную строку, а затем выполнить необходимые действия.
После установки в компьютер нового жесткого диска, подключения всех проводов и запуска системы – нужно подготовить пространство для работы. Для выполнения этой задачи хватит инструментов, встроенных в систему Windows.
Операция включает три простых шагах: инициализация, разбивка на разделы и форматирование разделов в выбранной файловой системе.
Раздел – выделенная область жесткого диска, отдельная логическая единица, которая может быть отформатирована в выбранной файловой системе.
UEFI – Unified Extensible Firmware Interface, то есть программа, отвечающая за взаимодействие между операционной системой и аппаратной платформой, на которой был установлен диск. Преемник BIOS. Зависит от архитектуры процессора, предлагает дополнительные функции, зарезервированные ранее для операционной системы, например, поддержку мыши и графический интерфейс.
BIOS – Basic Input Output System, набор программных правил, встроенный в материнскую плату, отвечает за инициализацию оборудования при запуске компьютера, а также взаимодействие с операционной системой.
CRC – Cyclic Redundancy Check, механизм контрольной суммы используется для проверки правильности данных, а также устранения ошибок, возникающих во время передачи и хранения данных.
Инициализация, разбивка и форматирование
Для установки диска в систему мы будем использовать консоль управления компьютером и находящуюся там оснастку диспетчера дисков.
Подключите диск и запустите компьютер. Щелкните правой кнопкой мыши значок на рабочем столе и выберите в контекстном меню пункт Управление. После запуска консоли управления компьютером и выберите команду Управление дисками.

Если диск новый, первой операцией, которую предложит система, будет его инициализация. На этом этапе вы должны решить, надо ли создать загрузочный сектор MBR или информация о разделах будет сохранена с помощью GPT.
Таблица разделов GUID (GUID Partition Table – GPT) обеспечивает поддержку жестких дисков более 2 ТБ (Windows не может стартовать с дисков MBR выше этого размера), но она не совместима с более ранними версиями системы.
В случае небольших дисков и из-за на совместимости с предыдущими версиями, рекомендуется использовать MBR. Убедитесь, что в окне Выберите диски, выбран правильный носитель, после чего выберите соответствующую опцию ниже. Нажмите .
В зависимости от размера нового диска, стоит теперь рассмотреть, как разделить его поверхность на разделы. В ходе принятия этого решения во внимание нужно брать тип данных, которые будут храниться на носителе. Чем больше раздел, тем больше блок распределения, т.е. минимальный блок, который используется во время записи.
Данные, которые меньше, чем этот блок, все равно занимают всю его поверхность. С этим связано появления пустого места. Говоря иначе, если на диске будут храниться небольшие файлы, лучше будет, если блок получит меньшие размеры. Размер блока не имеет значения, если вам нужно пространство для хранения фильмов весом в несколько гигабайт.
Несмотря на емкость носителя и его предназначение, стоит создать на нём хотя бы два раздела. В будущем это может существенно облегчить управление данными.
Щелкните правой кнопкой мыши поле представляющее поверхность диска и в контекстном меню выберите Создать простой том.

В первом окне мастера нажмите . Разделим диск на два одинаковых разделы – в поле Размер простого тома (МБ) введите значение, равное половине максимального размера диска, указанной в первой строке сверху. Нажмите .
Не пугайтесь, если в спешке Вы добавили в раздел всё свободное место, вы сможете его уменьшить после создания (функция ). Если раздел получился слишком маленьким, а на диске находится свободное пространство, Вы без проблем увеличите раздел (функция ).

Оставьте без изменений параметр Назначить букву диска, и перейдите далее. Выберите Форматировать этот том следующим образом. В списке Файловая система установите NTFS. Размер кластера ниже оставьте По умолчанию. В поле Метка тома дайте диску имя (какое Вам удобнее).


Добавив новый жесткий диск или изменив структуру разделов используемого диска, стоит выполнить полное форматирование вместо быстрого. Благодаря этому будут выявлены поврежденные сектора и сброшено их содержимое, что не осуществляется в случае быстрого форматирования. Поэтому снимите флажок . Снимите также Применять сжатие файлов и папок. В эпоху больших носителей не имеет смысла использовать сжатие, которое расходует вычислительную мощность на дополнительные операции.
На следующем шаге подтвердите все настройки и подождите, пока раздел будет отформатирован. В случае больших носителей полное форматирование может занять некоторое время.

Если Вы решили создать более одного раздела, щелкните правой кнопкой мыши на оставшуюся не распределенную часть диска и выберите Создать простой том. Повторите всю операцию с той лишь разницей, что на этот раз назначьте для раздела всё оставшееся доступное пространство.
Если на этом диске будет установлена операционная система, то один из разделов нужно активировать. Нажмите соответствующий раздел диска правой кнопкой мыши, а затем выберите пункт Сделать раздел активным. Добавление нового диска завершено. Все разделы будут видны в Проводнике.
MBR или GPT – что выбрать для нового диска
Стандарт, в котором создается структура диска, определяет, среди прочего, способ создания разделов, их максимальный размер.
В настоящее время применяются два способа определения структуры носителей – MBR (Master Boot Record) и GPT (GUID Partition Table).
означает расположенная в начале каждого диска главного загрузочного сектора. Он содержит код для инициализации загрузки операционной системы, а также информацию о структуре раздела. Повреждение этого кода делает невозможным корректный запуск Windows или Linux.
Этот стандарт применяется с восьмидесятых годов прошлого века и имеет значительные ограничения. Не позволяет, например, запускать систему с разделов больше 2 ТБ. Также ограничивает количество создаваемых основных разделов – четыре – больше можно получить только на основе создания логических дисков.
связан непосредственно с UEFI (преемник BIOS). В его рамках каждый раздел на каждом диске в мире получает уникальный идентификатор. Стандарт обеспечивает поддержку больших дисков – ограничения зависят только от установленной операционной системы и используемой файловой системы. Так же и с лимитом создаваемых разделов.
Копии запуска кода, ответственного за эксплуатацию системы, в этом случае размещаются по всему носителе, поэтому в случае повреждения основной записи, информация легко восстанавливается. Проверку правильности данных, облегчает запись значения CRC.
GPT также содержит дополнительную информацию для защиты от перезаписи загрузочной записи (так называемый protected MBR) старыми дисковыми служебными программами, которые поддерживают только стандарт MBR.
Запуск Windows с раздела GPT возможен только в 64-разрядных операционных системах, устанавливаемых на компьютерах с UEFI, а с поддержкой дисков с данными справляются все версии Windows, начиная с Vista. Стандарт GPT используют также в Linux и macOS.
В какой системе форматировать диск
Для обычного пользователя Windows ответ на вопрос какую файловую систему использовать прост – NTFS. Это хорошая, эффективная и безопасная файловая система с широким набором инструментов для обслуживания.
В эпоху больших дисков следует избегать использования систем FAT и FAT32. Среди пользователей Linux популярны ext2, ext3 и ext4, JFS или BTRFS. Рынок завоевывают также последние, защищающие от повреждений, файловые системы, включая ZFS или ReFS.
Для каждого ПК с Windows наступает время, когда вам нужно начать всё сначала и очистить жесткий диск. Распространенные причины для этого включают продажу компьютера или желание переустановить Windows с нуля.
В этой статье мы покажем вам пошаговый процесс форматирования жесткого диска (также называемого диском C в Windows).
Как отформатировать основной диск Windows
Давайте начнем с наихудшего сценария: что-то пошло не так с вашим компьютером под Windows, и исправить ситуацию уже невозможно. В тех случаях, когда ни инструмент восстановления, ни утилита оптимизации не могут спасти вашу систему, очистка основного диска остаётся единственным вариантом.

Если это возможно, начните с резервного копирования и сохранения всего важного или клонируйте жесткий диск. Возможно, вам потребуется переустановить операционную систему, но вы же не хотите потерять свои данные!
Затем вы можете использовать программу установки Windows для форматирования основных жестких дисков. Следующие шаги показывают, как отформатировать основной диск, когда все приложения и файлы удалены.
Форматирование основного диска в Windows
Чтобы отформатировать основной диск, на котором находится операционная система, также называемый или – вам необходимо загрузить программу установки Windows и использовать её для форматирования диска.
Вы не можете отформатировать диск, на котором установлена Windows, во время работы Windows по тем же причинам, по которым вы не можете заняться ремонтом двигателем автомобиля во время движения.
Вот почему мы используем загрузочный установочный диск Windows 10/11 или USB-накопитель, который позволяет нам форматировать диск во время переустановки.
Вот как это сделать:
- Вставьте DVD-диск с Windows 10 или Windows 11 в DVD-привод и загрузите компьютер. Если у вас нет под рукой DVD-диска, вам необходимо создать загрузочный USB-накопитель Windows.Выполните следующие шаги, чтобы создать его (перейдите к шагу 2, если у вас уже есть DVD): Загрузите средство загрузки USB/DVD для Windows 10 (чтобы отформатировать диск сейчас и установить Windows 10 позже) или инструмент Windows 11 (чтобы отформатировать диск сейчас и установить Windows 11 позже). Следуйте инструкциям, чтобы создать загрузочный USB-накопитель. Подключите диск и перезагрузите компьютер или ноутбук.
- Перезагрузите компьютер и убедитесь, что USB подключен или вставлен DVD. Программа установки должна запуститься автоматически (хотя вам может потребоваться нажать клавишу при появлении запроса – чаще , или ).Через несколько секунд нажмите кнопку .Нажмите Установить сейчас и следуйте инструкциям, которые приведут вас к кнопке Выборочная: только установка Windows.На следующем экране выберите основной диск для форматирования и нажмите .Программа установки попросит вас подтвердить форматирование диска – если вам это действительно нужно, подтвердите!
- На этом можно либо завершить процесс, либо продолжить установку Windows.
Как отформатировать внешний жесткий диск
Гораздо проще отформатировать любой диск, на котором не установлена операционная система. Дополнительные диски обычно используются для хранения и передачи данных, например внешний диск SSD, карта памяти или флэш-накопитель.
Внутренние диски с данными в Windows обычно имеют такие метки, как D, E, F и т.д. Чтобы форматировать эти дополнительные диски, единственное, что вам нужно знать, – это как выбрать файловую систему (подробнее об этом чуть позже).
Форматирование внутреннего или внешнего диска
- Загрузитесь в Windows как обычно. Откройте окно системного поиска и введите Управление компьютером и нажмите Открыть.
- Перейдите в раздел Управление дисками, нажав соответствующий пункт в правой колонке.
- Щелкните правой кнопкой мыши диск, который нужно отформатировать, и нажмите пункт Форматировать. В этом примере я форматирую диск D:
- На следующем экране выберите файловую систему. (Если вы не знакомы с параметрами, см. раздел ниже.) Нажмите .Чтобы выполнить полное форматирование, снимите флажок . (В чём разница? Полное форматирование выполняет более тщательную очистку диска, чтобы другим было труднее восстановить удаленные данные. Это хороший выбор, если вы готовите компьютер к передаче другим лицам, но это может занять несколько часов. Если вы переформатируете диск, который будете использовать лично, вы можете выбрать более быстрый вариант, который займёт всего несколько секунд.)
Готово! Вы также можете использовать инструмент «Управление дисками», чтобы назначить или изменить букву жесткого диска.
Другой способ отформатировать диски – зайти в проводник Windows, щёлкнуть правой кнопкой мыши диск, который нужно отформатировать, и выбрать Форматировать. Хотя вы не можете выбрать отдельную букву диска, это по-прежнему простой способ отформатировать любой диск в FAT32, NTFS или exFAT.
Какую файловую систему следует использовать
Файловые системы описывают, как информация хранится на диске, а также то, как операционная система хранит и читает файлы. Думайте о файловых системах как о правилах хранения битов и байтов на любом диске, независимо от того, встроенный он или внешний, HDD или SSD.
Вот наиболее распространенные файловые системы, которые вы можете выбрать (и когда их следует выбирать):
- : это файловая система Windows по умолчанию для основных дисков – и фактически единственный вариант, который она допускает для такого использования. Это беспроигрышный вариант для обычного использования Windows. NTFS предлагает базовую защиту файлов, возможность устанавливать расширенные разрешения и привилегии, а также базовые возможности самовосстановления. Она совместима со многими устройствами, поэтому, если вы хотите использовать USB-ключ для подключения к телевизору или игровой приставке, NTFS – разумный вариант. NTFS также поддерживает файлы размером более 4 ГБ (упомянутое ниже ограничение системы FAT32).
- : файловая система, представленная в Windows 95; ей уже более двух десятилетий. FAT32, вероятно, является наиболее совместимой файловой системой, и её можно использовать для файлов, если вы не планируете хранить файлы размером более 4 ГБ. Если вы это делаете, выбирайте NTFS. Файловые системы NTFS и FAT32 также страдают от явления, называемого фрагментацией, поэтому жесткие диски, использующие эти системы, необходимо дефрагментировать.
- : файловая система exFAT специально разработана для SD-карт, USB-накопителей и других внешних носителей. Это разумный выбор для любого диска, который вы собираетесь перемещать из одной системы в другую.
В большинстве случаев единственный раз, когда вам нужно обратить внимание на файловую систему, это когда диск форматируется. Рядовым пользователям практически никогда не приходится задумываться над выбором файловой системы.
Действительно ли нужно форматировать жесткий диск
Существует множество сценариев, когда форматирование диска необходимо или полезно:
- Когда вам нужно полностью переустановить Windows с нуля. Если ваша операционная система больше не загружается и не подлежит ремонту, часто единственный способ начать заново – переформатировать диск и переустановить систему.
- Когда вы хотите продать ПК или диск. Вы, конечно, не хотите, чтобы кто-то имел доступ к вашим данным! Даже если система защищена паролем, нет причин рисковать. И будет весьма вежливо позволить новому владельцу начать с нуля.
- Если вы хотите использовать USB-накопитель или карту памяти с новым компьютером. Таким образом, вы начнёте работу без переноса старого мусора.
Наверняка, многие сталкивались с установкой какой-либо операционной системы. Данный процесс, как известно, требует в определённый момент разбить жёсткий диск на тома, а затем произвести их форматирование. Дела с Windows обстоят точно так же.
В этой статье мы рассмотрим основные способы форматирования диска и приведём примеры решения этой задачи.
Форматирование чистого диска или перераспределение размера разделов из Windows
Только что сошедший с конвейера винчестер, как правило, содержит всего один логический том, а может и вообще не иметь ни одного. В любом случае, если вы не хотите использовать весь размер жёсткого диска в первоначальном виде, а конкретно — всего с одним разделом, вам потребуется создать на нём дополнительные тома меньшего размера. Сделать это можно множеством способов, однако все они (способы) делятся на две категории — форматирование изнутри работающей системы либо извне, используя загрузочные программы. Начнём с простого.
Допустим, вы приобрели жёсткий диск и хотели бы создать на нём разделы. После подключения его к компьютеру с системой Windows 7, необходимо проделать следующее:
- Переходим в Панель управления, затем открываем элемент «Администрирование»;
- Откроется небольшой список, в котором нужно найти элемент «Управление компьютером» и перейти в него;
- Слева в открывшемся окне отобразятся различные элементы меню, отвечающие за те или иные системные настройки, — находим подпункт «Управление дисками», расположенный внутри пункта «Запоминающие устройства»;
- После непродолжительной загрузки на экране отобразятся все существующие на компьютере локальные диски, а также все подключенные запоминающие устройства;
- Находим наш жёсткий диск в нижней части окна и удаляем все существующие на нём разделы;
- Если том был всего один (не считая зашифрованные разделы — их можно не трогать), тогда всё занимаемое им пространство отобразится, как «Не распределён»;
- Снова кликаем по не распределённой области и выбираем пункт «Создать простой том»;
- Откроется мастер создания разделов, в котором нужно указать размер будущего тома и назначить его букву;
- Если создаваемый раздел будет использоваться под установку Windows 7, задайте объём, равный около 30–40% от всего размера жёсткого диска (в нашем случае мы указали просто 1021 Мб) и нажмите ;
- В качестве буквы можете выбрать любую, предлагаемую мастером — выбираем и жмём ;
- Теперь мастер попросит отформатировать диск — здесь не рекомендуется ничего менять, кроме метки тома, то есть файловая система — NTFS, размер кластера — 512, метка тома — по вашему желанию (например, Windows);
- Снова нажимаем , а затем ;
- Мастер завершит работу.
Для создания дополнительных разделов в неразмеченной области используйте эту же инструкцию. После можно переходить непосредственно к установке Windows.
Форматирование из установщика Windows
Под установщиком здесь понимается программа, которая запускается непосредственно при установке Windows. С её помощью также можно перераспределить размеры разделов жёсткого диска, создать их или отформатировать уже имеющиеся.
Итак, перед непосредственной операцией установки ОС в определённый момент появляется окно, в котором необходимо выбрать раздел для установки на него Windows.
Выглядит это так:
Выбираем в списке раздел, который хотели бы отформатировать (в нашем случае — это «Раздел 1» с меткой «SYSTEM»), а затем нажимаем пункт «Настройка диска». В нижней части окна отобразятся дополнительные кнопки действия. Выбираем «Форматировать». Выскочит окошко с предупреждением об удалении всей информации — нажимаем и ожидаем окончание форматирования.

На этом всё, теперь можно спокойно переустановить Windows в раздел, который мы только что отформатировали.
Использование сторонних загрузочных программ
Бывают ситуации, когда форматирование жёсткого диска не представляется возможным приведёнными выше способами, но сделать это нужно. В таких случаях можно воспользоваться одной из десятков загрузочных программ, которые могут работать вне системы. Одна из таких — Acronis Disk Director.
Рассматривать создание загрузочных дисков или флешек с этой программой мы не будем, так как речь не об этом. Если этот вопрос вам интересен, то можете обратиться к статье на эту тему: Как сделать загрузочную флешку Acronis. Рассмотрим работу приложения, а конкретно, как с её помощью можно форматировать диск.
После запуска Acronis предложит выбрать предстоящую задачу. Выбираем первый пункт, как на картинке:

Затем откроется окно, в котором выбираем «Ручной режим» и жмём .

После, в основном окне программы отобразятся имеющиеся на винчестере разделы. Нам нужно выбрать тот, который мы хотим форматировать, а затем в меню «Операции» в левой части окна нажать на пункт «Форматировать».

В следующем окне рекомендуем выбрать те же параметры, что показаны на картинке, а затем нажимаем :

Чтобы программа начала форматировать выбранный нами раздел, нажимаем на значок в виде финишного флага в верхней части окна:

Далее откроется ещё одно окно, в котором нажимаем «Приступить», и через несколько секунд программа завершит операцию. На этом всё!



