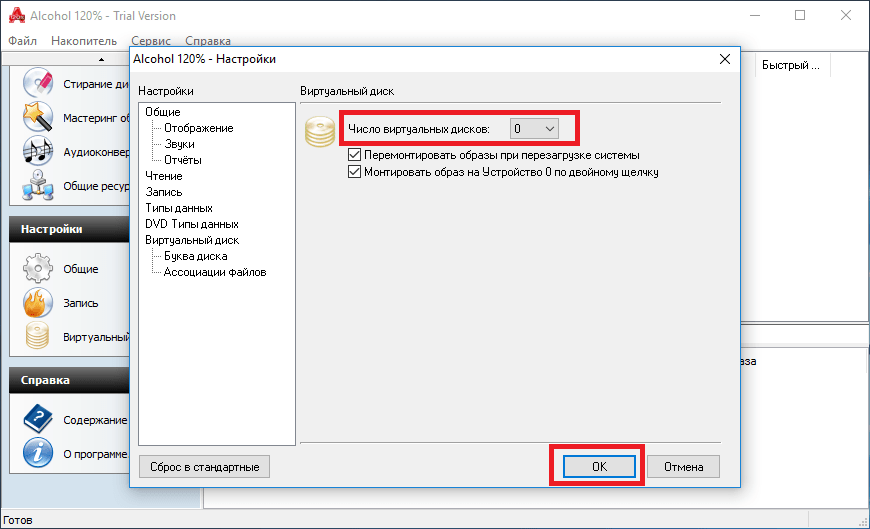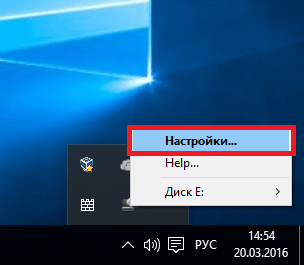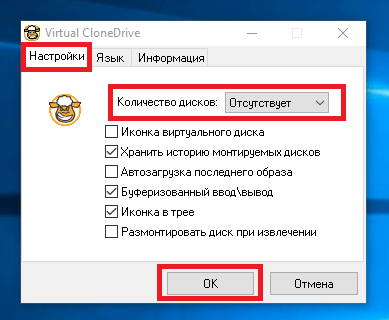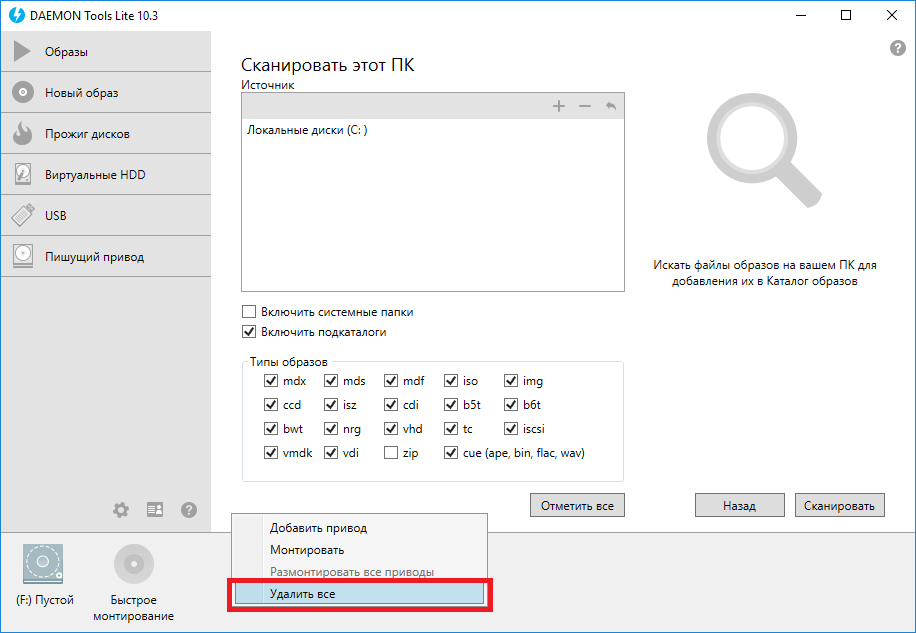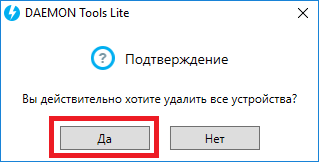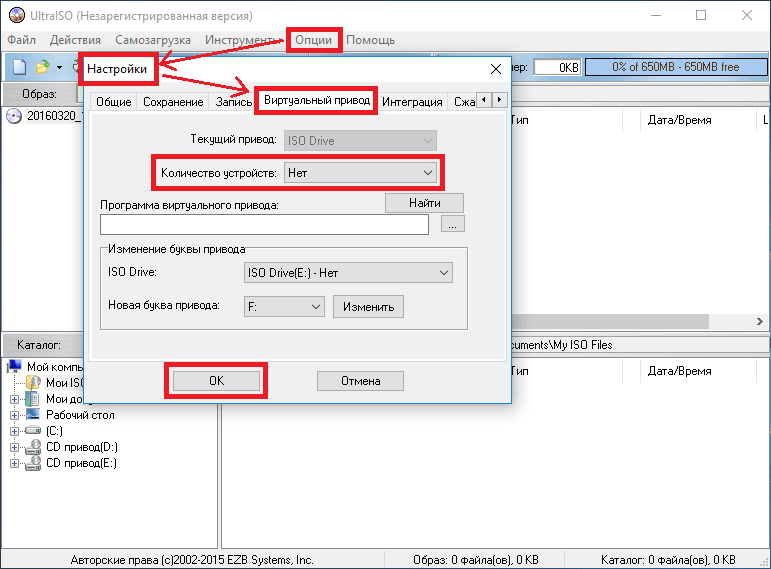Работа в программе
В самом начале работы с программой пользователю необходимо создать виртуальный привод, который впоследствии будет использован для монтирования образа ISO. Чтобы выполнить данное действие в утилите, нужно следовать представленной ниже инструкции:
Чтобы быстро удалить виртуальный привод в UltraISO, поможет следующий способ:
Иногда при монтировании virtual drive могут появляться ошибки типа «виртуальный привод не найден». Чтобы исправить error, пользователю потребуется выполнить следующие действия:
После того как virtual drive создан, пользователь может приступить к монтированию образов дисков UltraISO: создание ISO-файла в указанной утилите занимает пару минут, а удалить его не составит особого труда даже начинающему юзеру. Впоследствии можно работать с образами по аналогии с традиционными дисками.
Смонтировать ISO проще всего при помощи специального инструмента, встроенного в контекстное меню. Для того чтобы им воспользоваться, потребуется кликнуть мышкой по созданному приводу «CD-дисковод» — в открывшемся списке щелкнуть на «UltraISO» и выбрать опцию «Монтировать». Чтобы удалить виртуальный диск UltraISO, достаточно щелкнуть по CD в Проводнике правой клавишей мыши и выбрать опцию «Извлечь» или «Размонтировать».
Обратите внимание! В Windows 10 версии реализована возможность создания virtual drives без использования дополнительных программных средств. Для открытия ISO-образа нужно кликнуть по нему правой клавишей мыши, и в раскрывшемся меню выбрать опцию «Открыть с помощью» — указать «Проводник».
Как создать виртуальный привод
Стандартными средствами Windows 10 создать и навсегда сохранить в системе виртуальный привод нельзя. Служба, отвечающая за виртуальные DVD-устройства, начинает работать только после монтировки образа. То есть виртуальный привод сразу же исчезает, как только из него извлекли ISO-файл. Этим стандартные возможности Windows отличаются от специальных программ-эмуляторов. Такой вариант реализации выбран в целях экономии оперативной памяти.
Для подключения виртуального привода выполняем следующие действия:
- Любым файловым менеджером открываем папку с ISO-файлом, щёлкаем по нему правой кнопкой и в контекстном меню выбираем вариант «Подключить».Щёлкаем правой кнопкой по файлу образа и выбираем «Подключить»
- После этого в списке дисков появляется виртуальный DVD-привод.
Как удалить виртуальный диск в Windows 10 и других версиях ОС
С развитием технологий и ростом доступности высокоскоростного интернета потребность в физических носителях информации неуклонно уменьшается. Конечно, полностью отказаться от CD и DVD-дисков, флешек и внешних винчестеров не получится, поскольку они нужны для резервного хранения данных. Однако свести их использование к минимуму виртуальные устройства вполне могут.
Удаление стандартного виртуального привода
Как удалить виртуальный оптический привод?
1. В верхней части окна программы откройте щелчком левой кнопки мыши раздел «Опции».

3. В появившейся настроечной панели нажмите вкладку «Виртуальный привод».
4. Кликните выпадающий список «Количество устройств».

5. Установите значение «Нет».
После того как в силу вступят сделанные настройки, эмулированный дисковод исчезнет.
Daemon Tools
1. Клацните правой кнопкой в панели утилиты привод, который желаете убрать.

2. В появившемся перечне щёлкните директиву «Размонтировать».
Alcohol 120%
1. В панели управления программой (блок в левой части окна), в разделе «Настройки», кликните «Виртуальный диск».

2. В окне настройки откройте кликом левой кнопки опцию «Число виртуальных дисков».
3. Установите значение параметра — «0».
Успешной очистки и настройки Windows!
Как удалить виртуальный привод в UltraISO
Сейчас мы попробуем в программе UltraISO удалить виртуальный диск. Приложение часто используют для работы с образами дисков, для создания загрузочных флешек и т. п.
При установке программы UltraISO на компьютер, создается виртуальный CD-дисковод. При необходимости, пользователь может создать в UltraISO несколько виртуальных дисководов.

Выполните следующие действия для того, чтобы убрать виртуальный привод, созданный в программе UltraISO:

Виртуальный привод больше не будет отображаться в Проводнике Windows.
Многие пользователи используют на своих компьютерах программу DAEMON Tools Lite. Это бесплатная версия программы DAEMON Tools.
В программе можно создать до 4 виртуальных дисков. Программе Daemon Tools Lite создает виртуальные BR-ROM диски.

В случае необходимости, удалить виртуальный диск в Daemon Tools можно следующим образом:

После применения настроек, виртуального диска в Проводнике не будет.
Как удаляется виртуальный диск и привод в Windows

Удаление виртуальных жёстких дисков и приводов — далеко не последний пункт в списке мероприятий по уборке Windows. И конечно оставлять его без внимания не стоит. Зачем захламлять ненужными образами и разделами операционную систему, да и вообще, собственно, весь компьютер? А новички и вовсе могут запутаться в поиске полезной информации среди таких «нагромождений».
Из этих пошаговых инструкций вы узнаете, как удалить виртуальный диск, созданный при помощи штатных средств и в эмуляторах приводов (UltraISO, Alcohol 120%, Daemon Tools).
Как отключить эмуляцию?
Функция отключения эмуляции является одной из опций настроек наиболее популярных приложений виртуальных CD/DVD-ROM-ов, к которым относятся Daemon Tools, Daemon Tools Lite и Alcohol 120/52%. В данном случае рассматривается бесплатное приложение Daemon Tools Lite.
Вам понадобится
2. В открывшейся панели нажмите правой кнопкой раздел «Компьютер».
3. В выпавшем перечне опций выберите «Управление».

4. В появившемся окне, в левом блоке, кликните пункт «Управление дисками».

5. Клацните правой кнопкой по виртуальному разделу, который нужно убрать.

7. Подтвердите запуск команды: в окне «Удалить простой том» нажмите «Да».

Применение командной строки
1. Нажмите вместе клавиши «Win» и «R».
2. В строчке открыть напечатайте — cmd.
3. Нажмите «Enter» или клацните «OK».
4. В окне консоли командной строки введите команду:

Например, subst X: /D (удалить раздел X).
Полезные советы для Windows 7. Виртуализация. Часть1
VHD (Virtual Hard Disk) – это формат файлов, используемых виртуальными машинами для эмуляции жесткого диска. Вы сможете создать себе виртуальный диск и использовать его для хранения виртуальных операционных систем, программ и других файлов в одном файле-образе, который можно открыть различными программами виртуализации или виртуальными машинами. Виртуальные жесткие диски позволяют нескольким операционным системам одновременно находиться на одном компьютере.
Вариант 1. Работа с виртуальными дисками используя графический интерфейс.
Как удалить виртуальный привод (дисковод) в Windows
Некоторым пользователям бывает необходимо удалить виртуальный диск (привод, дисковод), отображающийся в Проводнике операционной системы Windows. Иногда, на компьютере используется несколько виртуальных приводов, все они отображаются в окне файлового менеджера.
Поэтому, в подобных ситуациях, у пользователей возникают вопросы, как удалить виртуальный привод, чтобы его не было видно в окне Проводника, особенно в тех случаях, когда на ПК использовали несколько виртуальных дисководов.
Работая в Windows, пользователи создают виртуальный привод (дисковод) для открытия файла образа диска, без использования на компьютере физического CD/DVD дисковода и вставляемого носителя — оптического лазерного диска. Это необходимо в некоторых ситуациях.
С помощью средства системы или стороннего софта, на компьютере создается виртуальный оптический привод. Операционная система Windows определяет виртуальный дисковод, и работает с ним, как с обычным физическим приводом.
Создание виртуального привода понадобится в следующих ситуациях:
Компьютерные игры, программы, операционные системы сохраняются в виде файла с расширениями «.ISO» «.NRG», «.MDF», «.IMG» и т. д. По сути, это полная копия оптического CD/DVD диска в виде одного файла.
Для открытия образа диска на ПК, сначала необходимо записать образ диска на оптический носитель (CD/DVD диск), а затем записанный диск вставить в дисковод компьютера. Виртуальный диск помогает обойтись без записи образа диска на оптический диск. Образ монтируется непосредственно в виртуальном диске.
Как удалить виртуальный дисковод после использования? Существует несколько способов убрать виртуальный привод из Проводника, в зависимости от того, чем именно был создан виртуальный диск на конкретном компьютере.
Например, если пользователя интересует вопрос, как удалить виртуальный дисковод в Windows 7, то ему придется использовать установленные программы, с помощью которых он был создан. Начиная с Windows 8 и выше, в операционной системе имеется встроенное средство для работы с образами дисков.
В начале посмотрим, как удалить виртуальный привод в Windows 10, Windows 8.1, Windows 8, а затем удалим виртуальный дисковод, созданный с помощью наиболее популярных программ: UltraISO, Daemon Tools Lite, Alcohol 120%, используемых для этих целей.
Виртуальный диск — пригодится каждому
- http://m.softportal.com/dlcategory-275-1-0-0-0.html
- https://winda10.com/optimizatsiya/kak-udalit-virtualnyiy-disk-v-windows-10.html
- https://windows-ten.info/cd-dvd/7-virtualnyy-disk.html
Как создать виртуальный жёсткий диск в Windows 10
Создание ВЖД — довольно простая процедура, которая занимает немного времени. Она выполняется следующим образом:
Виртуальный диск подключён и исправен. Осталось только создать раздел. Для этого:
Для себя я всего пару раз создавал виртуальные жёсткие диски. Первый раз причина была в том, что на рабочем компьютере, доступ к которому имело много людей, хранились важные документы . Поэтому в рабочее время я инициализировал ВЖД, а после работы отключал его. Все данные на диске сохранялись, но доступа к ним никто не имел. Второй раз я создавал ВЖД для хранения очень личных медиафайлов. К сожалению, винчестер тогда сгорел вместе с виртуальным диском.
https://youtube.com/watch?v=rDgUoElK1-w%3Ffeature%3Doembed
Как удалить UltraISO
Программное решение UltraISO разработано специально для создания и редактирования образов компакт-дисков: это, пожалуй, одна из лучших утилит в своем сегменте. При помощи UltraISO пользователь сможет без труда смонтировать и удалить ISO-образ диска или флешки, записать данные на «болванку» и выполнить много других полезных операций с HDD, DVD и CD.

Как убрать виртуальные диски, созданные командой «Subst»
Если у вас в системе задействованы виртуальные диски с помощью команды «Subst», то убрать их из системы довольно просто. При выполнении команды «Subst» появляется смонтированный жесткий диск из конкретной директории в системе, но после перезагрузки этот диск исчезает.
Тогда возникает закономерный вопрос — откуда берутся виртуальные жесткие диски после перезагрузки Windows. Ответ на этот вопрос довольно прост — в автозагрузке Windows установлен пакетный файл, который исполняет команды «Subst» при старте системы. Обычно такие виртуальные диски появляются при установке локальных серверов для веб-разработки, таких как Денвер. Чтобы зайти в автозагрузку, например, в Windows 10 достаточно открыть программу «Выполнить» и использовать в ней команду shell:startup
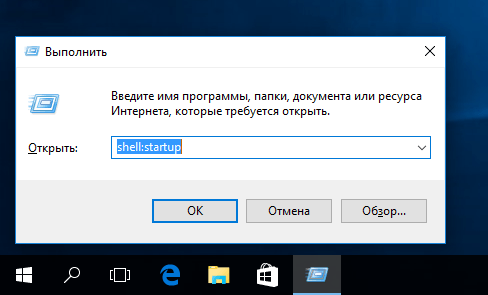
Эта команда откроет директорию автозагрузки.
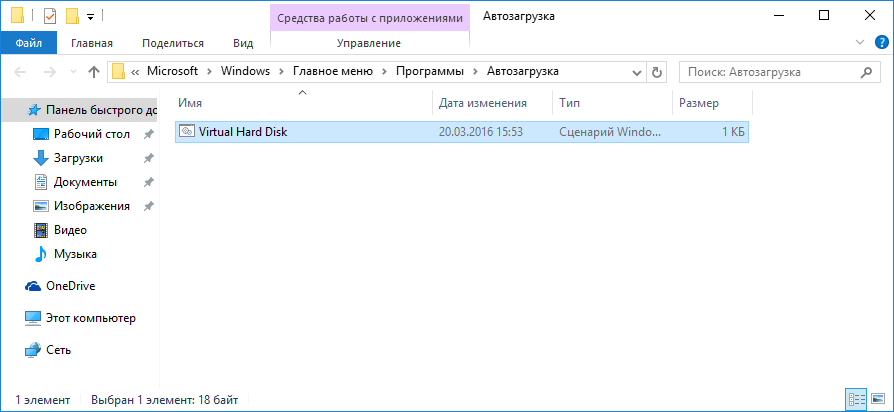
Как видно на изображении выше, в этой директории находится пакетный файл «Virtual Hard Disk.cmd». Если просмотреть содержимое этого файла, то станет понятно, из какой директории создавался жесткий диск в системе.
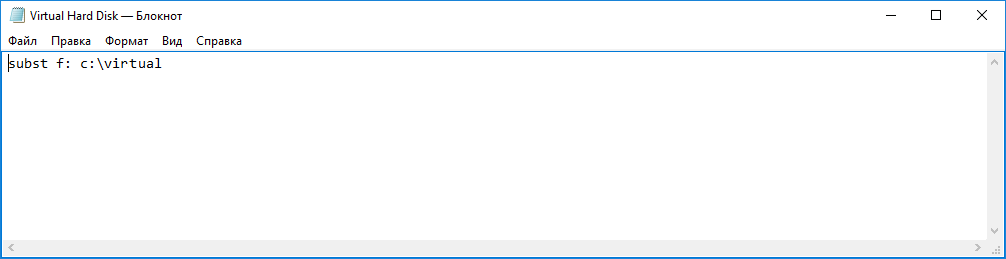
Чтобы удалить этот жесткий диск, достаточно удалить этот файл из директории автозагрузки и перезагрузить компьютер.
Чтобы удалить UltraISO с компьютера полностью, потребуется:
Удалить указанный софт можно через интерфейс стороннего деинсталлятора. Подойдут следующие специализированные программы:
Так, чтобы деинсталлировать приложение в CCleaner потребуется:
В Revo Uninstaller механизм действий следующий:
Можно дополнительно проверить наличие ключей деинсталлированного объекта при помощи стандартного инструмента «Registry Edit». Для этого:
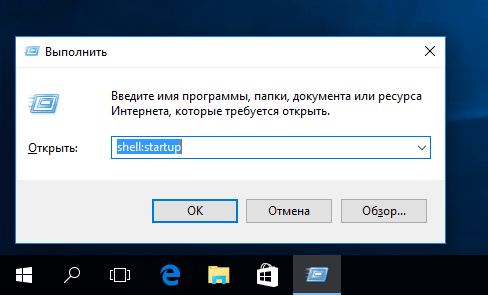
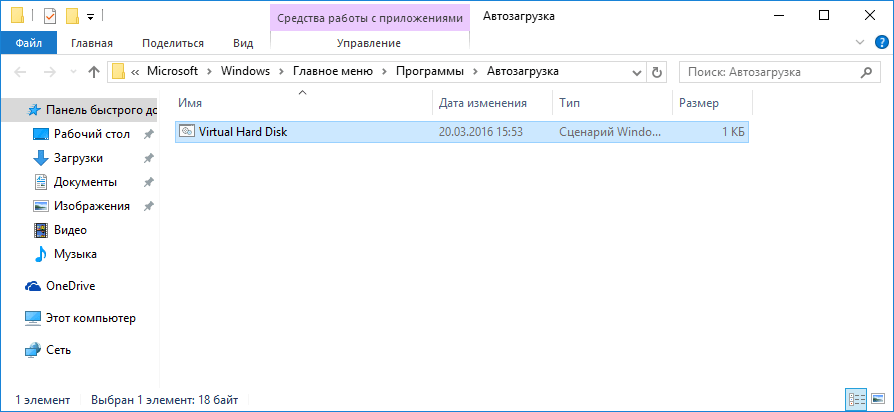
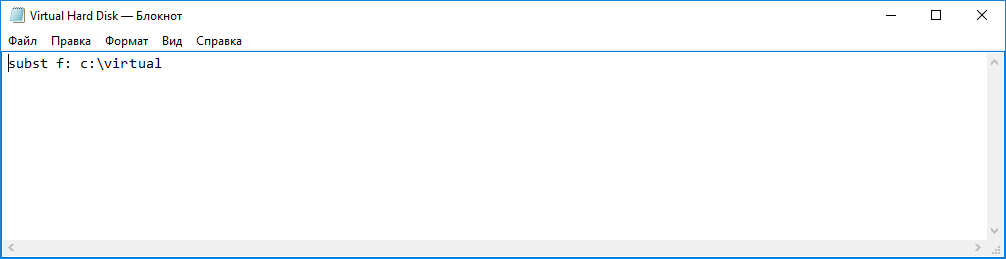
Создание загрузочной флешки
Чтобы сделать загрузочный USB-носитель, который чаще всего требуется юзерам для установки операционной системы Windows в УльтраИСО, необходимо выполнить следующие операции:
Можно также создать загрузочную флешку из DVD напрямую, а не из ISO файла как в случае с Daemon Tools. Для выполнения данного действия следует:
Если у пользователя нет ни ISO, ни DVD с дистрибутивом, а есть только фолдер на жестком диске с файлами установщика Windows, то нужно следовать инструкции:
Для возврата загрузочной флешки к ее первоначальному виду можно воспользоваться встроенным инструментом Windows – «diskpart». Для осуществления указанной операции потребуется:
Для восстановления загрузочной флешки также можно воспользоваться сторонней утилитой HP USB Disk Storage Format Tool:
Как удалить виртуальный диск в Windows 10, 8, 7 и XP
Очень часто пользователи ПК задают на форумах вопрос о том, как удалить виртуальный диск или его отключить. Виртуальные диски в системе не появляются просто так. Поэтому из этого следует, что на компьютер устанавливались утилиты для эмуляции DVD-привода или в ПК использовали команду «Subst». Из этого материала наши читатели узнают как раз и навсегда избавиться от виртуальных дисков в операционных системах семейства Windows.
Как отключить эмулятор?
В последнее время пользователи персональных компьютеров стали часто использовать системы эмуляции для продления срока жизни редких и коллекционных дисков. Эти программы разрабатываются для создания виртуальных образов дисков. В некоторых случаях требуется деактивировать действие этих утилит из-за конфликта с другим программным обеспечением.
Как удалить виртуальный привод в Windows 10, Windows 8. 1, Windows 8
В этой инструкции разберем, как удалить виртуальный дисковод в Windows, если виртуальный привод был подключен с помощью средства операционной системы.
Подключение виртуального оптического диска в Windows происходит следующим образом:

В Проводнике появится виртуальный привод с подключенным образом диска.
Для отключения виртуального дисковода в Windows выполните действия:

Виртуальный дисковод исчезнет из Проводника.
Если в операционных системах Windows 10, Windows 8.1, Windows 8 использовалось стороннее программное обеспечение для создания виртуального привода, убрать ненужный привод придется с помощью соответствующего приложения. Отключение виртуального дисковода производится в настройках программы, создавшей оптический привод.
Еще в Windows 7 разработчики компании Microsoft добавили возможность создавать виртуальные диски и устанавливать на них различные операционные системы и программы. В Windows 10 также присутствует такая функция. Она полезна тем, что пользователь может не инсталлировать другую ОС на чистый диск, а создать виртуальную среду для тестирования программ и игр, абсолютно безопасную для работы основной операционной системы.
Существует стандартный и самый простой способ, как создать виртуальный диск на Windows 10. Следуем инструкции:

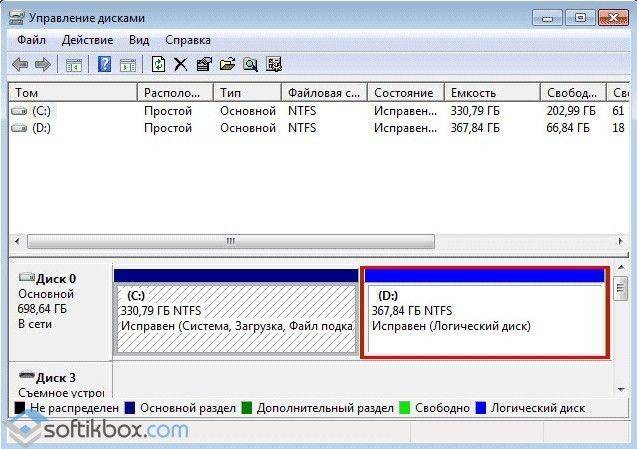


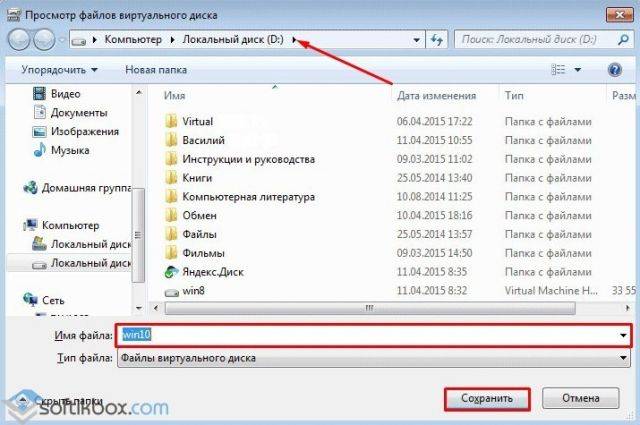
ВАЖНО! На официальном сайте Microsoft указано, что виртуальному диску и папке, в которой будут сохранены его файлы, не рекомендуется задавать имя «Windows». Система по ошибке может заменить её и т д.

Первый способ, как удалить виртуальный диск в ОС Windows 10, это использовать ту же утилиту «Управления дисками». В ней нужно будет нажать правой кнопкой мыши на виртуальном диске и выбрать «Отсоединить виртуальный жесткий диск».
Если же у вас в системе были задействованы виртуальные диски с помощью команды «Subst», то убрать их из системы довольно просто.
При выполнении команды «Subst» появляется смонтированный жесткий диск из конкретной директории в системе, но после перезагрузки операционной системы он не отображается. Возникает вопрос: откуда он появляется и куда девается?
Дело в том, что в автозагрузке Windows 10 установлен пакетный файл, который исполняет команды «Subst» при загрузке системы. Чтобы попасть в автозагрузку Windows 10 нужно нажать «Win+R» и ввести «shell:startup».
Откроется окно автозагрузки. Нажимаем на виртуальной машине правой кнопкой мыши и выбираем «Удалить».
Перезагружаем систему. Удаленный диск на Windows 10 больше не будет отображаться.
Важно отметить, что в данной теме мы рассмотрели пример создания и удаления виртуального жесткого диска, а не привода. Создание и удаление виртуального привода – отдельная тема.
Каждый пользователь может создать виртуальный диск. Но что делать, если в нем нет необходимости? О том, как правильно удалять такие устройства в операционной системе Windows 10, будем далее.
- Как удалить виртуальный диск в Windows 10
метод 1: «Управление дисками»метод 2: «Командная строка» - метод 1: «Управление дисками»
- метод 2: «Командная строка»
- Вопросы и ответы
Можно выделить два метода, которые позволяют вам правильно удалить устройство. Вы должны выбрать из них, который соответствует предварительному создания виртуального жесткого диска. На практике все выглядит не так сложно, как кажется на первый .
«Управление дисками»
Этот подходит для вас, если вы создали диск с помощью указанного инструмента.
Не забывайте, что прежде чем выполнить описанные ниже действия, вы должны скопировать всю необходимую с диска, который будет удален, так как после окончательного удаления вы не сможете восстановить ее.
Чтобы удалить , нужно сделать следующее:
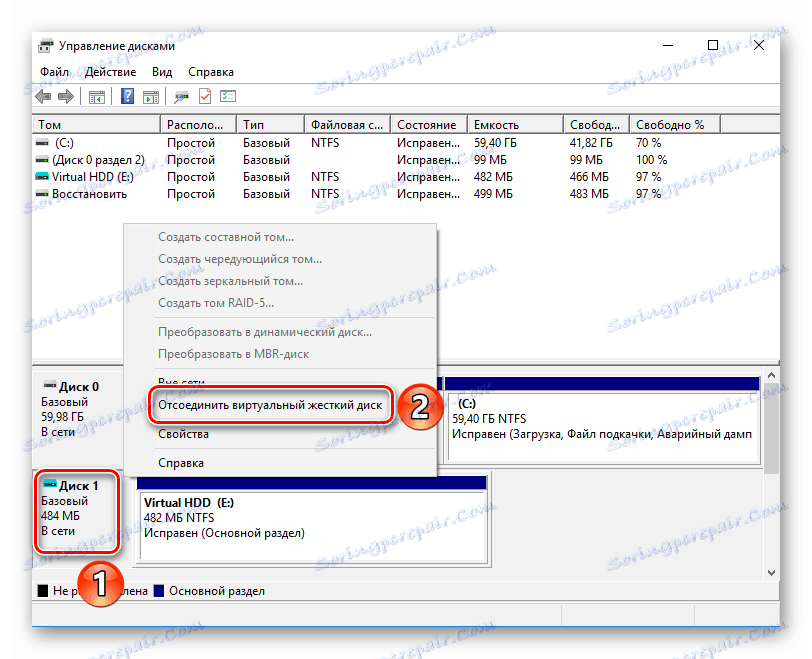
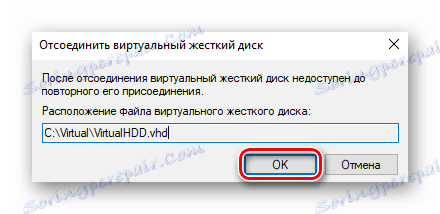
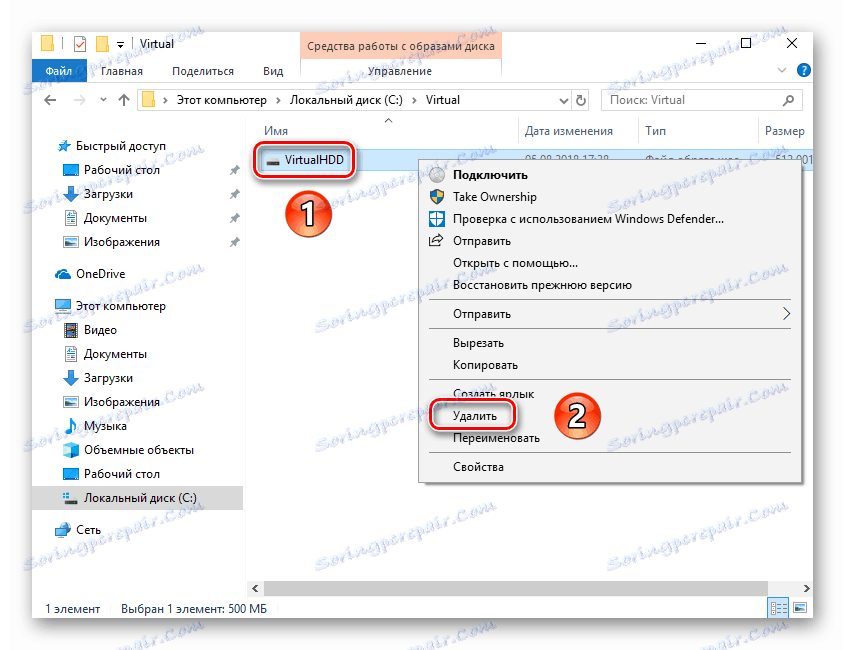
«Командная строка»
Если вы создали диск в «Командной строке», то вы должны использовать описанный ниже . Необходимо выполнить следующие операции:
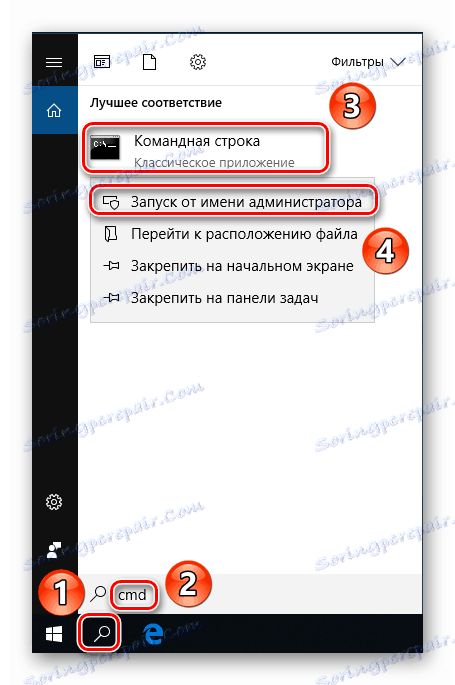
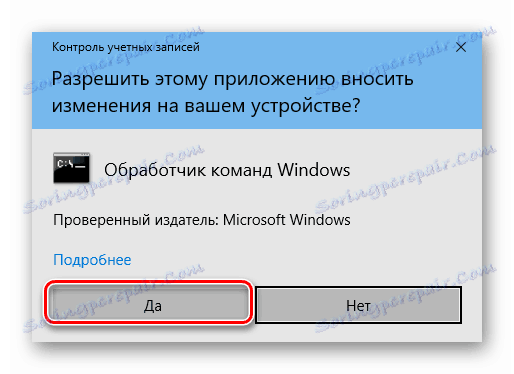
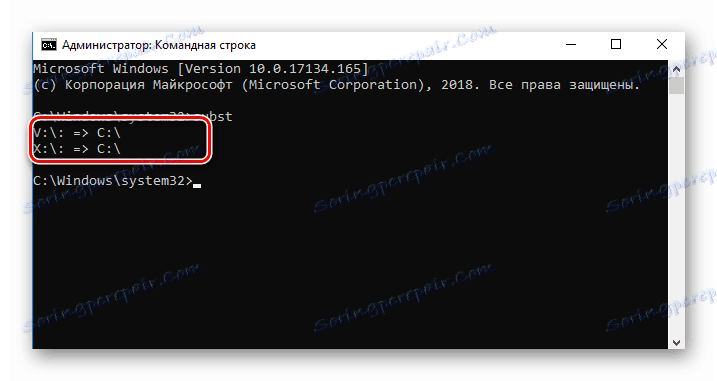
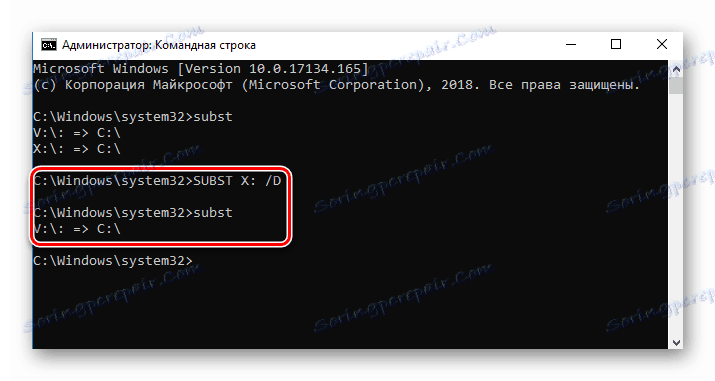
Используя один из методов, описанных выше, вы можете легко удалить жесткий диск.
- https://ustanovkaos.ru/poleznye-sovety/kak-udalit-virtualnyj-disk.html
- https://softikbox.com/kak-udalit-virtualnyiy-disk-v-operatsionnoy-sisteme-windows-10-25571.html
Отключение виртуальных дисков с помощью эмуляторов DVD-приводов
Сейчас существует достаточное количество программных продуктов, которые могут создавать виртуальный DVD дисковод. В нашем обзоре мы опишем самые популярные программы для эмуляции дисков. Если у вас на ПК не будет рассматриваемой утилиты, то не стоит преждевременно расстраиваться, так как принцип действия остальных программ максимально приближен к ним. Первая утилита носит название Alcohol 120%. Если у вас в системе установлена именно эта утилита, то смело запускайте ее с ярлыка на Рабочем столе. После запуска мы попадем в главное окно программы.
В этом окне необходимо найти блок меню «Настройки» и выбрать в нем пункт «Виртуальный диск». Эти действия перебросят нас в новое окно. Чтобы отключить все виртуальные дисководы, созданные Alcohol 120%, выставьте число накопителей в позицию ноль, как показано на рисунке.
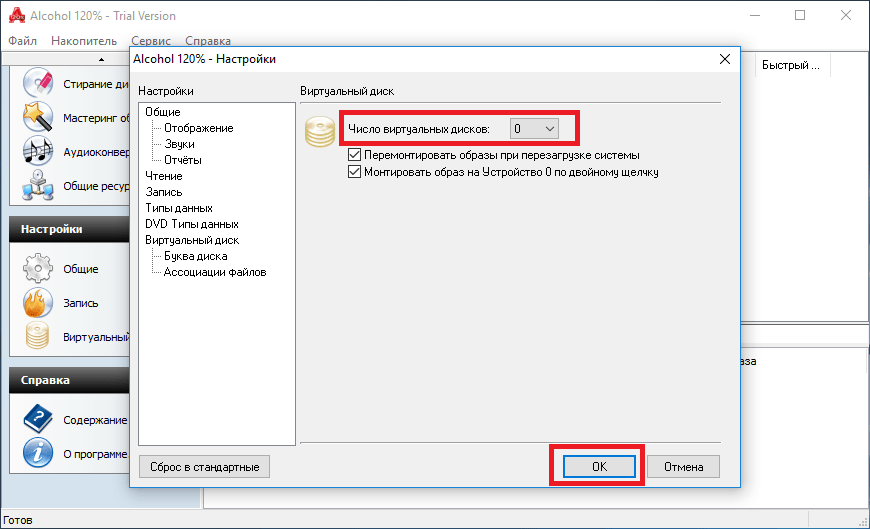
После этого подтвердите свои действия, нажав кнопку . Теперь если зайти в Проводник, вы больше не увидите виртуальных дисков в системе, которые создала программа Alcohol 120%. Также стоит отметить, что если у вас установлена утилита Alcohol 52% от этого же разработчика, то порядок действий для удаления приводов такой же.
Вторая рассматриваемая утилита имеет название Virtual CloneDrive. Для удаления приводов в Virtual CloneDrive необходимо найти значок, отображенный в Панели задач и перейти в его опции.
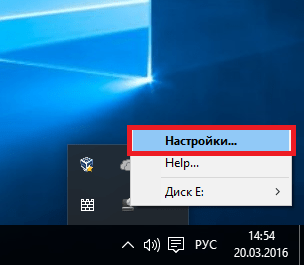
В контекстном меню опций необходимо выбрать пункт «Настройки», который перебросит нас в окно настроек Virtual CloneDrive. В этом меню нужно найти текстовый блок «Количество дисков» и указать в нем, что виртуальные приводы отсутствуют, как это показано на изображении ниже.
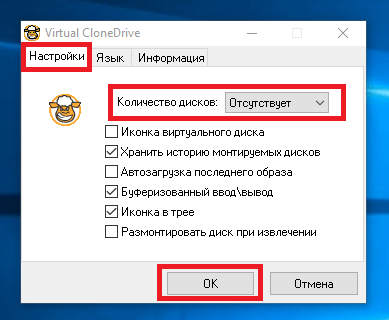
Теперь подтвердите свои действия, нажав кнопку . После этих действий мы также избавимся от виртуальных DVD-приводов.
Следующая довольно популярная утилита называется DAEMON Tools Lite. Запустите ее с ярлыка на Рабочем столе.
Чтобы удалить привод в DAEMON Tools Lite, кликаем в нижней части программы правой кнопкой мыши и выбираем «Удалить все», как показано на изображении ниже.
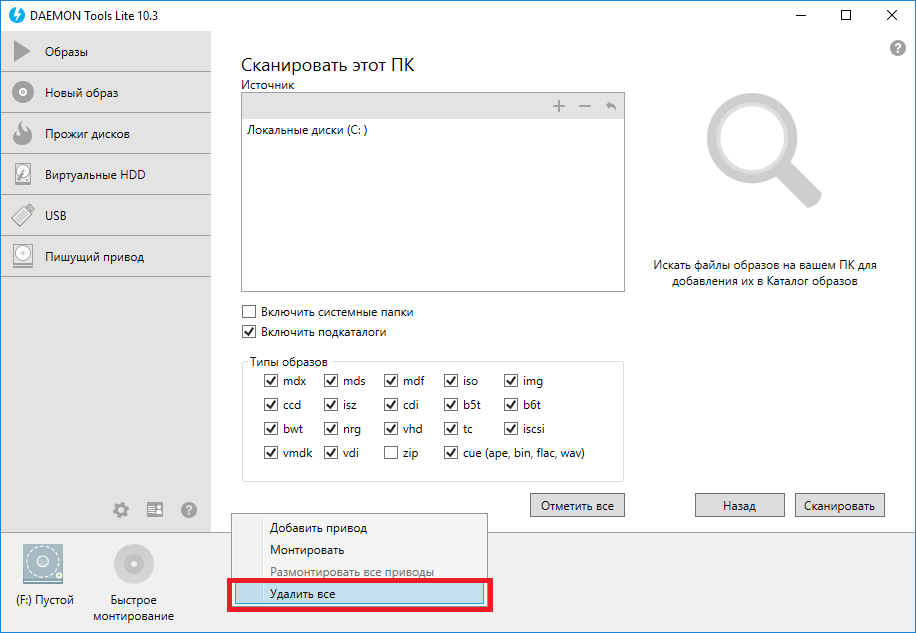
В появившемся сообщении подтверждаем свои действия.
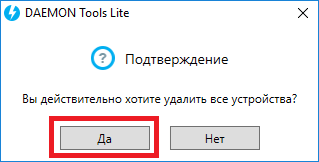
На этом удаление DVD приводов из DAEMON Tools Lite завершено. Принцип удаления в старших версиях утилиты аналогичен.
Для того чтобы убрать из системы DVD привод UltraISO, необходимо перейти в ее настройки. Для этого в меню «Опции» откроете пункт «Настройки». В открывшемся окне перейдите на вкладку «Виртуальный привод»
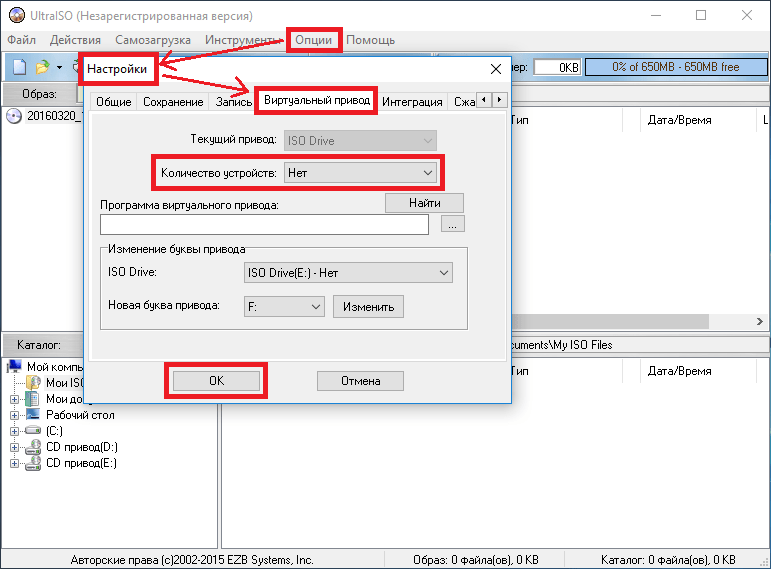
В текстовом блоке «Количество устройств» укажите значение «Нет», как показано на изображении выше. Проделав эти действия, подтвердите их с помощью кнопки . После этого все приводы, созданные в UltraISO, будут удалены из Windows.
Также стоит отметить, что если вы деинсталлируете выше рассмотренные приложения, то и их виртуальные приводы удалятся вместе с ними.
Как создать виртуальный диск на Windows 7 с помощью встроенных инструментов
Под виртуальным жестким диском (ВЖД) ОС Windows 7 понимается пространство на физическом носителе (он же — disk, винчестер, HDD), созданное средствами операционной системы (ОС) для повседневных задач пользователя. Также к этому понятию относят образ, или слепок, файловой структуры, содержимого, снятый с физического носителя: флеш- накопителя, DVD, HDD. Отличие виртуального носителя от физического в том, что первый можно отключать по желанию, превратив, таким образом, в зашифрованное хранилище информации.
Отвечая на вопрос, зачем нужен виртуальный диск в Windows 7, поговорим о его применении и преимуществах. Первым преимуществом является расширение пространства под хранение данных. Поскольку виртуальный диск воспринимается ОС на одном уровне с физическим, она им оперирует, как «всамделишным» винчестером.
Второе положительное качество — установка привода часто сопровождается переносом на него образа операционной системы. Пользователи отмечают ускорение процедуры начальной загрузки (boot), хотя это не подтверждено официальными тестами разработчика.
Полезная функция для тех пользователей, у которых много мультимедийных гибких носителей, – создание на ВЖД образа, то есть точного «слепка» носителя. При работе с ним не нужен внешний DVD-ROM, флешка и др.
При частой переустановке виндовс создают и хранят системный образ с сопутствующими драйверами, утилитами и программами именно на ВЖД. После запуска привода процедуры выполняются в автоматическом режиме. Чтобы создать такой привод, не надо специальных знаний, это доступно даже неопытному пользователю. Поскольку привод ничем не отличается от жесткого накопителя, с ним производят те же операции, хранят информацию, в том числе зашифрованную.
Как создать виртуальный диск на Windows 7? С помощью встроенных инструментов (tool) Windows и сторонних приложений-эмуляторов. В этой статье подробно рассмотрим первый способ.
Самый простой способ для человека, мало знакомого с глубинами администрирования, это воспользоваться командой diskmgmt.msc. Открываем меню Пуск, в командной строке вводим эту команду, нажимаем Ввод.
Откроется раздел «Менеджер управления». Здесь выбираем вкладку «Управление дисками».
Кликаем пункт «Действие», переходим на опцию, как показано на рисунке ниже.
Откроется окошко, в котором пользователь указывает место, то есть область на одном из логических разделов физического жесткого диска.
Важно! Виртуальный диск создается не в каком – то эфемерном пространстве, а на одном из логических разделов HDD. Он отбирает у него тот объем памяти, который определит пользователь.
Затем выбираем тип хранения информации: с динамическим расширением или фиксированный. Второй тип рекомендуется по умолчанию и характеризуется зафиксированным размером виртуального привода, который нельзя будет менять. В отличие от него ВЖД с динамическим форматом изменяет объем по мере наполнения информацией. Однако если пользователь удалит данные, то автоматического сжатия высвободившегося пространства не произойдет.
При выборе фиксированного формата указываем размер в Мб, Гб или Тб в диалоговом окне, не выходя из этого меню. Нажимаем «Далее».
Если сделано правильно, будет создан виртуальный привод с присвоенный буквой. Но пока он пребывает в состоянии «Неопределенный». Чтобы запустить, нужна процедура инициализации.
Правой кнопкой кликнуть на букве, открыть контекстное меню. Первая вкладка сверху – «Инициализировать диск». Нажимаем.
Открывается следующее окно, где ничего менять не стоит. Проверяем, чтобы отметка стояла на строчке «Основная загрузочная запись», затем кликаем ОК.
Процедура выполняется мгновенно. Далее нужно разметить доступное пространство на логические секторы (тома).
Кликаем в любом месте поля созданного дисковода. Переходим на верхнюю вкладку «Создать простой том». Этот тип раздела (тома) подходит для большинства пользователей.
Запускается Мастер создания. В следующем окне предложено указать емкость тома. Дается диапазон цифр: от максимальной вместимости ВЖД до минимальной. После указания размера тома кликаем на кнопке «Далее». Откроется окно присвоения буквы алфавита новому приводу. Здесь просто: выбираем букву из выпадающего меню, жмем «Далее».
Среди двух опций выбора NTFS подходит современным приводам и 64-битной операционной системе. FAT 32, что видно из наименования, применяется на HDD малой емкости и на 32-битных Windows 7. Размер кластера оставляем по умолчанию. Тут же указываем метку тома (по желанию).
Затем переходим к форматированию тома. По умолчанию предполагается быстрое форматирование. Потом жмем «Далее». Процедура занимает долю секунды, а потом появляется финальное окно мастера. Нажимаем «Готово» для окончания его работы.


Инструкция по созданию
Добиться поставленной цели в «семерке» можно двумя способами. Один из них несколько сложнее, так как предполагает использование командной строки. Однако он предоставляет пользователю несколько больше возможностей.
Через управление дисками
Сначала необходимо зайти в основное меню операционки «Пуск» и в строке поиска ввести слово «управления». После завершения операции появится окошко, в котором нужно кликнуть по «Управление компьютером». Раскрыв выпадающее меню «Запоминающее устройство», выбирается опция «Управление дисками». В центральной части окна отобразятся все логические диски, на которые разбит винчестер.
Чтобы создать виртуальный диск на Виндовс 7, следует зайти во вкладку «Действие», расположенную на верхней панели. После этого в выдающем меню выбрать соответствующий пункт. Появится новое окно, в котором необходимо настроить параметры будущего диска — пользователь должен указать месторасположение файла, размер и имя. При выполнении этих действий нужно соблюдать два простых правила:
При выборе формата стоит предпочесть «Фиксированный», что позволит разделу сразу занять все отведенное ему свободное место и тем самым снизить нагрузку на систему. Если использовать динамический диск, то его размер будет постепенно увеличиваться при внесении новой информации. В результате при заполнении физического раздела могут возникнуть проблемы с быстродействием компьютера.
Когда все необходимые настройки будут завершены, остается кликнуть по ОК. Для создания диска Windows потребуется некоторое время. Когда он отобразится в центральной части окна, необходимо сделать правый клик и выбрать «Инициализировать». Снова предстоит сделать несколько настроек, и первой станет выбор типа основной загрузочной области. Если его размер составляет менее 2 Тб, то можно отдать предпочтение MBR. При желании пользователь может быстро преобразовать его в GPT, пока на диске нет данных.
После инициализации новый диск не будет иметь распределенную область, и эту ситуацию необходимо исправить. Кликнув правой кнопкой, выбрать пункт «Создать простой том». В результате будет запущен мастер создания томов, и пользователь должен снова задать несколько параметров:
Утилита DISKPART
Она не только позволяет создать жесткий диск, но и предлагает несколько больше возможностей в сравнении с первым методом. Сначала утилиту необходимо найти через меню «Пуск», прописав в строке поиска diskpart. На строчке с найденной утилитой необходимо сделать правый клик и запустить ее от имени админа.
Чтобы создать виртуальный раздел 1. vhd фиксированного размера (2000 Мб) в корне раздела логического D, необходимо ввести следующую команду — create vdisk file= D :1.vhd type=fixed maximum=2000. После этого нужно нажать Enter. Для выбора созданного диска должна быть введена команда — select vdisk file = D:1. vhd. Затем прописывается еще несколько команд:
После этого Windows предложит отформатировать диск. Это можно сделать из командной строки либо использовать соответствующий мастер операционки. На этом процесс создания виртуального диска в Windows 7 завершен и им можно начинать пользоваться, например, установить вторую ОС с флешки.