Ноутбук не видит Wi-Fi сеть 5G (GHz/ГГц) — что можно сделать, как узнать поддерживает ли он ее

Приобрел быстрый роутер 5 GHz и теперь мою Wi-Fi сеть один ноутбук видит, а другой нет. Ноутбуки, можно сказать, практически одинаковые, на обоих Windows 10. Полазил с помощью AIDA, разницы в железках не нашел (кроме экрана). В чем может быть проблема?
Однозначно с наскока сложно сказать, вероятно всего у одного ноутбука установлен Wi-Fi адаптер с поддержкой 5 GHz, а у второго нет (такое может быть даже у ноутбуков из одного модельного ряда). Также нельзя исключать, что есть какая-нибудь аппаратная проблема с Wi-Fi адаптером.
Ниже приведу последовательно, что нужно проверить и как, чтобы диагностировать (и устранить) подобную проблему.
Что делать, если ноутбук не видит 5 ГГц сеть Wi-Fi
А поддерживает ли адаптер в ноутбуке данную частоту
Это первый вопрос, на который нужно ответить. Дело в том, что Wi-Fi сеть может осуществлять работу в разных режимах (стандартах). Сейчас наиболее распространены:
- 802.11 b/g/n (это для частоты 2,4 GHz) ;
- 802.11ac / 802.11ax* (5 GHz) .
Отличаются эти стандарты не только частотой работы, но и скоростью передачи данных, радиусом действия! Разумеется, более старые устройства не поддерживают современный стандарт 802.11ac (802.11ax). Кстати, вместо этой аббревиатуры также можно встретить DUAL-BAND (/ Wi-Fi 6).

Дальность и частота
Из вышесказанного следует, чтобы ваш ноутбук (устройство) могло видеть и полноценно работать с 5 GHz сетью — его адаптер Wi-Fi должен поддерживать стандарт 802.11ac / 802.11ax.
Чтобы определить, поддерживает ли ваш ноутбук этот новый стандарт — для начала осмотрите наклейки на корпусе устройства. Нередко на них указан стандарт Wi-Fi.
Кроме этого, в любом интернет-магазине в характеристиках для вашей модели ноутбука также всегда сообщается эта информация (см. пример ниже).

Наклейка на корпусе ноутбука, характеристики товара в интерн.-магазине
Еще один из вариантов узнать информацию об адаптере — воспользоваться командой netsh wlan show drivers , которую нужно ввести 👉 в командной строке. Далее в списке характеристик обратите внимание на строку «Поддерживаемые типы радио-модулей» .

Поддерживаемый тип радио-модулей (netsh wlan show drivers)
Кроме вышесказанного, информация об адаптере приведена в диспетчере устройств. Достаточно просто открыть вкладку «Сетевые адаптеры» — в названии устройства часто указывается поддерживаемый стандарт. См. пример ниже. 👇

Диспетчер устройств — сетевые адаптеры
Некорректные настройки каналов
В России и странах СНГ для Wi-Fi сетей на частоте 2,4 GHz используются с 1 по 13 канал (об этом подробнее тут), и для сетей 5 GHz каналы: 36, 40, 44, 48 (60?). Разумеется, если у вас роутер работает на каком-нибудь канале 153 — то устройство, локализованное только для работы в нашей стране (тот же ноутбук) может просто не увидеть его!
Кстати! По умолчанию роутер самостоятельно выбирает канал. И, разумеется, в некоторых случаях канал он может выбрать отличный от рекомендованных.
Чтобы вручную сменить канал — необходимо зайти в настройки роутера, открыть раздел беспроводных настроек, выбрать частоту (2,4 или 5 GHz) и указать требуемый канал (это в общем случае). На скринах ниже показано как это делается для роутера TP-Link, Tenda и Comfast.

Роутер TP-Link TL-WR1043ND — настройка и выбор канала

Настройки беспроводной сети — радиоканал

Channel — роутер Comfast
Устройства слишком далеко друг от друга
Дальность (радиус) работы сети Wi-Fi на частоте 5 GHz несколько ниже, чем у 2,4 GHz. Если роутер и ноутбук (скажем) стоят в разных комнатах, возможно, что сигнал просто не доходит. Что можно посоветовать:
Расположение роутера в квартире: справа — вариант намного удачнее
в настройках роутера, как правило, есть спец. регулятор мощности сигнала: при необходимости ее можно прибавить (более подробно о усилении Wi-Fi);

TP-Link — мощность сигнала
Что с драйверами.
Многие пользователи сейчас, после установки ОС Windows 10, не обновляют драйвера (т.к. система в общем-то, ставит для большинства оборудования их автоматически). Всё бы ничего, но в ряде случаев некоторые устройства могут работать некорректно — это касается и Wi-Fi адаптера.
Совет этого подраздела статьи простой:
- сначала определите точную модель своего ноутбука (возможно, и адаптера Wi-Fi);
- затем зайдите на официальный сайт производителя и загрузите «родные» драйвера;

Драйверы — скриншот с сайта HP
Установить спец. внешний адаптер
Если все вышеприведенные советы не увенчались успехом (или вообще выяснилось, что адаптер не поддерживает 5 GHz) — то сей вопрос можно решить с помощью внешнего Wi-Fi адаптера, который можно подключить к любому ноутбуку с USB-портом.
Кстати, некоторые из адаптеров настолько маленькие, что практически никак не помешают вам в повседневной работе. См. скрины ниже.
👉 Купить подобные адаптеры можно в китайских онлайн-магазинах (например, AliExpress) за относительно небольшие деньги: от 200 руб.

Примеры Wi-Fi адаптеров — можно подключить к любому устройству с USB-портом (2-х диапазонные, с поддержкой 5G)
Не за горами распространение нового стандарта 802.11ax , где скорость доступа обещается разработчиками аж до 11 Гбит/с (такие устройства уже были продемонстрированы на выставках в этом году)! Думаю, вопрос популяризации подобных девайсов затянется не более, чем на 1-3 года.
UPD от 2021г. : роутеры, ноутбуки и сетевые карты с поддержкой 802.11ax уже есть в продаже.
Дополнения по теме — будут кстати.
Как узнать, поддерживается ли Wi-Fi 5 ГГц на ноутбуке

Сегодня пользователи всё чаще присматриваются к Wi-Fi роутерам с возможностью работы в диапазоне 5 ГГц — несмотря на меньшую зону покрытия, эти сети могут обеспечить более высокую скорость работы по сравнению с 2.4 ГГц, а сам диапазон пока в меньшей степени занят соседями.
Отсюда частый вопрос — а поддерживает ли мой ноутбук 5 ГГц Wi-Fi и как это узнать. В этой инструкции подробный ответ на него.
Способы узнать наличие поддержки сетей 5 ГГц Wi-Fi адаптером ноутбука
Наиболее часто предлагаемый способ — определение поддерживаемых стандартов Wi-Fi с помощью командной строки и выводы о наличии поддержки 5 ГГц на основании этих стандартов.
Этот метод будет рассмотрен первым, но он имеет редко упоминаемые нюансы и не является единственным возможным. Во всех случаях необходимо, чтобы для WLAN адаптера ноутбука были установлены оригинальные драйверы.
Определение поддерживаемых стандартов и диапазонов беспроводных сетей в командной строке
Инструменты командной строки Windows 10, 8.1 и Windows 7 позволяют узнать, какие версии стандарта 802.11 поддерживает ваш Wi-Fi адаптер, а зная эти версии можно определить и возможность работы в сетях 5 ГГц, шаги будут следующими:
- Запустите командную строку, не обязательно от имени администратора. Для начинающих отдельное замечание: командная строка и окно «Выполнить» — это разные вещи, но по комментариям я заметил, что их часто путают, поэтому: Способы запустить командную строку.
- Введите следующую команду и нажмите Enter после ввода:
- В результате выполнения в командной строке отобразятся сведения о поддерживаемых вашим Wi-Fi адаптером функциях, вероятнее всего их придётся пролистать вверх, нас интересует пункт «Поддерживаемые типы радиомодулей».
- Если в списке вы увидите 802.11a, 802.11ac или 802.11ax — ноутбук или компьютер поддерживает сети 5 ГГц и может работать в двух диапазонах (2.4 ГГц тоже будет поддерживаться), причем последний вариант будет говорить о поддержке Wi-Fi 6.
- Если в списке 802.11b, 802.11g и 802.11n — вероятнее всего, ваш Wi-Fi адаптер поддерживает только 2.4 ГГц.
С 5-м пунктом связана одна из ранее упоминавшихся деталей: обычно считается что указанный список поддерживаемых стандартов однозначно говорит об отсутствии поддержки сетей 5 ГГц. Однако, стандарт 802.11n может поддерживать работу в этом диапазоне Wi-Fi, но такие беспроводные адаптеры встречаются редко, обычно — нет.
Дополнительные способы определить наличие поддержки сетей 5 ГГц
Если предложенный выше метод вам не подходит, например, по причине того, что доступ к командной строке отсутствует, вы можете:
- Открыть свойства Wi-Fi (WLAN) адаптера в диспетчере устройств (для его открытия можно нажать клавиши Win+R и ввести devmgmt.msc) и перейти на вкладку «Дополнительно». При поддержке сетей 5 ГГц, вы сможете обнаружить пункты, связанные с работой адаптера в двух диапазонах, например: «Ширина канала для 5 ГГц», «Предпочитаемая частота», «Режим беспроводной сети 802.11ac» или другие, зависит от конкретной модели адаптера.
- Найти точные технические характеристики вашей модели и модификации ноутбука на официальном сайте производителя или в Интернет-магазине, обычно там приводится список поддерживаемых стандартов сетей Wi-Fi.
- Посмотреть в разделе «Сетевые адаптеры» диспетчера устройств название вашего Wi-Fi адаптера (обычно, в его названии присутствуют слова Wireless или Wi-Fi). Если в названии содержится «Dual Band», то 5 ГГц поддерживается. Если такие слова отсутствуют, можно выполнить поиск по названию адаптера в Интернете. Найти поддерживаемые стандарты таким способом не всегда просто, но возможно.
Что делать, если ноутбук поддерживает 5 ГГц Wi-Fi, но подключается к 2. 4 ГГц
Возможна ситуация, когда несмотря на поддержку рассматриваемого диапазона, ноутбук продолжает подключаться к сетям 2.4 ГГц. Возможные действия для этого случая:
- В настройках вашего Wi-Fi роутера дать разные имена сетям 5 ГГц и 2.4 ГГц, затем с ноутбука выбрать нужную сеть.
- В диспетчере устройств зайти в свойства Wi-Fi адаптера, и перейти на вкладку «Дополнительно». Проверить список доступных для настройки пунктов. Например, при наличии пункта «Режим беспроводной связи» или «Wireless Mode» в состоянии «Auto» можно изменить значение на 802.11a. Режим беспроводной связи может настраиваться и отдельно для каждого стандарта Wi-Fi, в этом случае в нем указывается частота сети. При наличии пункта «Предпочитаемая частота» или «Preferred Band» вы сможете выбрать в нём предпочитаемый диапазон 5 ГГц.
Если предложенные два шага не помогли или не применимы, вручную установите официальные драйверы Wi-Fi (WLAN) с сайта производителя вашего ноутбука именно под вашу модель.
Видео
Есть что добавить к материалу? Буду рад вашему комментарию.
Поддерживает ли ноутбук Wi-Fi 5 ГГц
Здравствуйте! Кто регулярно нас читает, знает, что есть два диапазона Wi-Fi – 2.4 и 5 ГГц. Известные производители сетевого оборудования стали выпускать маршрутизаторы с поддержкой частоты 5 ГГц. Современные ноутбуки и телефоны также работают в этом частотном диапазоне.
И вот вы купили двухдиапазонный роутер, но выясняется, что ноутбук не видит сеть Wi-Fi 5 ГГц. Давайте для начала разберемся, оправдана ли шумиха вокруг этой частоты – обсудим ее преимущества и недостатки. А потом уже будем разбираться, почему некоторые устройства не находят Wi-Fi 5 GHz.
В России использование 5 ГГц разрешено с конца 2011 года. Тогда было позволено использовать частоты 5150-5350 МГц. В феврале 2016 года «открыли» частоты 5650-5850 МГц для бытовых нужд. Это позволило работать с самым новым стандартом Wi-Fi 802.11ac. В диапазоне 5 ГГц доступны 33 канала.
Плюсы и минусы

Давайте сравним 2,4 и 5 GHz по пунктам, чтобы разобраться в преимуществах и недостатках последнего:
- MU-MIMO – пропускная способность увеличивается в 2-3 раза.
- Beamforming – корректирует работу передатчика, отвечает за направленность луча.
Все это позволяет получить скорость передачи данных «по воздуху» до 6,7 Гб/с. Тогда как стандарт 802.11n на частоте 2,4 ГГц «разгоняется» максимум до 450 Мбит/с (хотя заявлено до 600). 802.11ac, как вы понимаете, в 2,4 GHz не работает.

- Совместимость. Протокол 802.11n полностью совместим с обоими диапазонами. То есть, если ноутбук или другое оборудование рассчитано на работу в диапазоне 5 ГГц, оно все равно будет функционировать и в 2,4. Чего не скажешь про стандарт ac.
- Цена. Домашние роутеры DUAL-BAND стоят дороже, чем работающие в одном диапазоне. Однако, сейчас можно найти и недорогие модели, которые порадуют производительностью стандарта 802.11ac.
Главное преимущество нового диапазона – он не перегружен беспроводными сетями. Как видите, плюсов больше. Но прежде чем покупать двухдиапазонный маршрутизатор, нужно убедиться, что домашние устройства будут работать в диапазоне 5 ГГц.
Как проверить совместимость?
Самый простой способ проверить, поддерживает ли ноутбук Wi-Fi 5 GHz, – просмотреть его характеристики. Например, у меня на наклейке на самом ПК есть пункт «802.11ac». Это значит, что он работает в интересующем нас диапазоне.
Если же в описании указаны стандарты a/b/g/n, не отчаивайтесь. Это еще не значит, что лэптоп не поддерживает 5 ГГц. Да – он не поддерживает, но работать с ним на частоте 2,4 ГГц будет.
Также поддержка нового диапазона может быть обозначена словами DUAL-BAND или 5 GHz. Проверьте этикетки на ноуте или пересмотрите руководство пользователя.
Параметры адаптера
Еще один вариант узнать, на какой частоте работает ноутбук, найти и проверить параметры сетевого адаптера. Расскажу на примере своего ACER под Windows 10:
- Заходим в «Диспетчер устройств».
- Ищем пункт «Сетевые адаптеры», раскрываем вкладку.
- В списке находим нужное устройство и кликаем дважды ЛКМ.
- В графе «Дополнительно» в окошке свойств жмем Wireless Mode. У меня указано следующее значение – 11 a/b/g/n/ac. То есть мой ноутбук точно поддерживает работу в диапазоне 5 ГГц.

Как альтернатива подойдет вариант с текстовым интерфейсом. Откройте командную строку с повышением прав (от имени администратора) и пропишите netsh wlan show drivers. В строке Radio types supported (или «Поддерживаемые типы радиомодулей») будут указаны стандарты Wi-Fi, которые поддерживает адаптер.

Ну и самый простой вариант. Включаем двухдиапазонный роутер. Если ПК видит сеть 5 GHz, значит, поддержка есть.
Чтобы определить, поддерживает ли телефон Wi-Fi 5 GHz, посмотрите его характеристики или упаковку. Обычно такое обязательно указывается на самом видном месте.
Девайс не видит Wi-Fi 5 ГГц
Предлагаю также посмотреть видео по теме:
Бывает и такое. Поддержка есть, но ноутбук не видит сеть 5G (обычно так она отображается в списке доступных подключений). Возможно, нужно просто включить Wi-Fi 5 ГГц. Как это сделать (на примере моего ACER):
- в диспетчере устройств раскрываем вкладку «Сетевые адаптеры»;
- выбираем нужное устройство и переходим в его свойства;
- во вкладке «Дополнительно» у меня есть «Preffered Band». Там можно изменить диапазон Wi-Fi сети на ноутбуке. У меня 3 варианта – без предпочтений, предпочтительно 2,4 ГГц, предпочтительно 5 ГГц.

Если и тут порядок, можно поколдовать в настройках роутера:
- Изменить ширину канала на 40 МГц.
- Сменить канал. Рекомендуется выбрать 36, 40 или 44. Ну или выставить «Авто».
Давайте подводить итоги. Итак, как начать работать в диапазоне 5 ГГц и что делать, есть ноутбук не видит сеть:
- Проверяем поддержку работы адаптера.
- Меняем диапазон Wi-Fi в параметрах сетевого адаптера.
- Меняем настройки роутера.
Если поддержки нет, можно купить внешний USB адаптер с нужными параметрами. Ну, а вообще, можно не загоняться по этому вопросу. Диапазон 5 GHz реально нужен там, где 2,4 сильно перегружен и возникают проблемы в работе беспроводного интернета. Ну или, если большинство домашних гаджетов поддерживают протокол 802.11ac. Тогда тоже есть смысл купить DUAL-BAND роутер.
Почему компьютер не видит Wi-Fi сеть 5 ГГц
Сейчас на рынке предлагается большой выбор двухдиапазонных Wi-Fi роутеров, которые могут транслировать Wi-Fi сеть на частотах 2.4 ГГц и 5 ГГц. Однако далеко не все устройства могут видеть и подключаться к Wi-Fi сети, работающей на частоте 5 GHz. Разберемся со случаем, когда устройство с Windows 10 не видит такую сеть.
Преимущества использования Wi-Fi сети с частотой 5 GHz
В чем основные преимущества Wi-Fi сети, работающей на частоте 5 GHz? Эта частота менее загружена и количество шумов/помех на ней будет меньше (это преимущество особо актуально для жителей многоэтажек, когда на частоте 2,4 Ггц работает огромное количество соседских роутеров, телефонов и микроволновок). Также при работе на этой частоте можно достигнуть более высокой пропускной способности и поддерживаются 23 отдельных каналов передачи (против трех каналов у 2,4 ГГц сети). Недостаток – меньшая зона покрытия в сравнении с частотой 2,4.
Как узнать, поддерживает ли ваше устройство сети Wi-Fi 5 ГГц
Поддерживает ли ваш компьютер, ноутбук или планшет работу с Wi-Fi сетями на частоте 5 ГГц или нет зависит от модели беспроводного адаптера, установленного в нем. Можно найти вашу модель адаптера на сайте производителя и ознакомится с его характеристиками (часто в названии таких адаптеров указна фраза Dual Band). Но есть способ проще.
Проверить поддержку различных беспроводных стандартнов драйвером Wi-Fi адаптера в Windows можно следующим образом:
- Запустите командную строку с правами администратора
- Выполните команду: netsh wlan show drivers
- Посмотрите, что указано в разделе Radio types supported

Это список беспроводных стандартно, которые поддерживаются данный драйвером.
Адаптеры с поддержкой стандартов 802.11a, 802.11h, 802.11j и 802.11n могут работать как на частоте 5 ГГц, так и на 2.4 ГГц.
Стандарт 802.11ac означает, что устройство может работать только на частоте 5 ГГц.
- Допустим в списке поддерживаемых стандартов указана поддержка 802.11b и 802.11g, это значит данный драйвер поддерживает только Wi-Fi сети на частоте 2.4 ГГц.
- Если указано, что адаптер поддерживает 802.11a, 802.11g и 802.11n, значит поддерживаются оба частотных диапазона.
Таким образом, если в списке поддерживаемых стандартов нет строк, указывающих на наличие поддержки нового диапазона, стоит проверить на сайте производителя сетевой карты, поддерживает ли она новые стандарты. В некоторых случаях для корректной работы на частоте 5 ГГц достаточно установить последнюю версию драйверу, скачанную с сайта производителя.
В том случае, если указано, что драйвер поддерживает 802.11ac/802.11n, но Windows не видит Wi-Fi сеть, работающую на частоте 5 ГГц, откройте свойства драйвера беспроводного интерфейса и в его настройках проверьте не выбран ли вручную только один диапазон.
К примеру, на Surface Pro 3 с адаптером Marvell AVASTAR Wireless-AC Network Controller, видно, что на вкладке Advanced в свойстве Band можно выбрать в каком режиме должен работать адаптер (Auto/2.4 GHz Only/ 5 GHz Only). Измените режим на Авто.

Windows 10 перестает видеть 5 ГГЦ Wi-Fi после обновления
Некоторые пользователю жалуются, что после выполнения апгрейда Windows 10, система перестает видеть Wi-Fi сети с частотой 5 ГГц. Как правило проблема решается путем ручного скачивания и установки последней версии драйвера для вашего беспроводного адаптера с сайта производителя. Автоматическое обновление драйверов при этом желательно отключить.
Если адаптер не поддерживает сеть 5 ГГЦ
Если ваш сетевой адаптер не поддерживает работу с Wi-Fi сетями на частоте 5 ГГц, просто используйте обычную сеть 2.4 ГГц. Если уж очень хочется работать на новой частоте, можно приобрести внешний USB Wi-Fi адаптер с поддержкой частоты 5 ГГц (выше мы описали требования к стандартам 802.11, которым должно соответствовать устройство).
Устройства не видят Wi-Fi 5 ГГц сеть. Что делать
Доступ к сетям Wi-Fi 5 ГГц обеспечивает очень высокую скорость подключения к интернету. Однако, пользы не будет, если подобная сеть не отображается в списке доступных на вашем устройстве. Или если вы не видите такую опцию в настройках маршрутизатора.

Если у вас обнаружилась такая проблема, вы не одиноки. Она встречается довольно часто и многие люди не знают, как её решить.
В данной статье даются рекомендации относительно решения проблемы с сетью Wi-Fi. После этого вы сможете продолжить смотреть на своих мобильных устройствах видео и заходить на сайты.
Несколько причин того, почему сеть Wi-Fi 5 ГГц не отображается в списке доступных сетей
- Компьютер или смартфон могут быть несовместимы с сетями Wi-Fi 5 ГГц
- Другое оборудование, в том числе маршрутизатор, могут быть несовместимы с сетями Wi-Fi 5 ГГц
- На устройстве или на маршрутизаторе может быть неправильно настроен доступ Wi-Fi 5 ГГц
- Драйверы могут быть устаревшими или повреждёнными
Как устранить проблему с отображением Wi-Fi 5 ГГц на Windows 10
Не всегда бывает просто найти на компьютере сеть Wi-Fi 5 ГГц. Давайте рассмотрим несколько вариантов устранения неполадок.
Метод 1. Проверьте, есть ли у компьютера поддержка Wi-Fi 5 ГГц
Прежде чем прибегать к более сложным мерам, нужно убедиться, что компьютер совместим с нужными сетями. Для этого сделайте следующее:
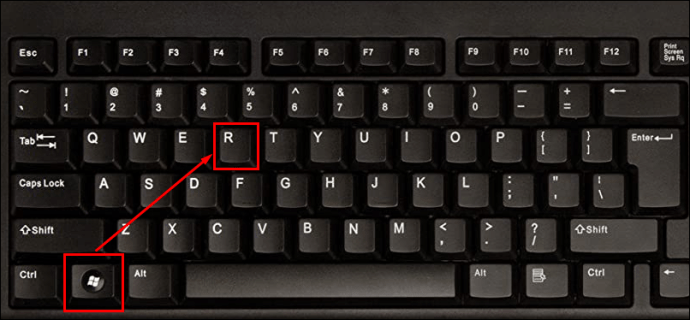
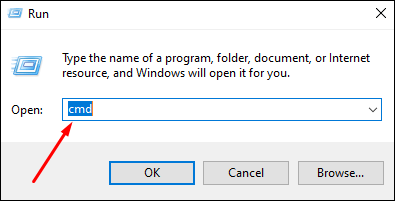
Нажмите ввод. Появится окно свойств драйвера Wi-Fi Lan.
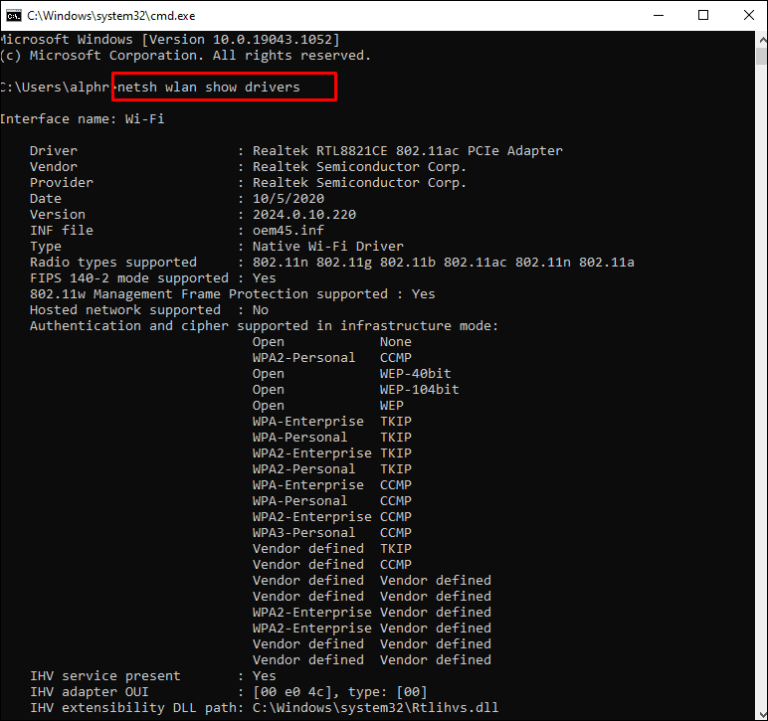
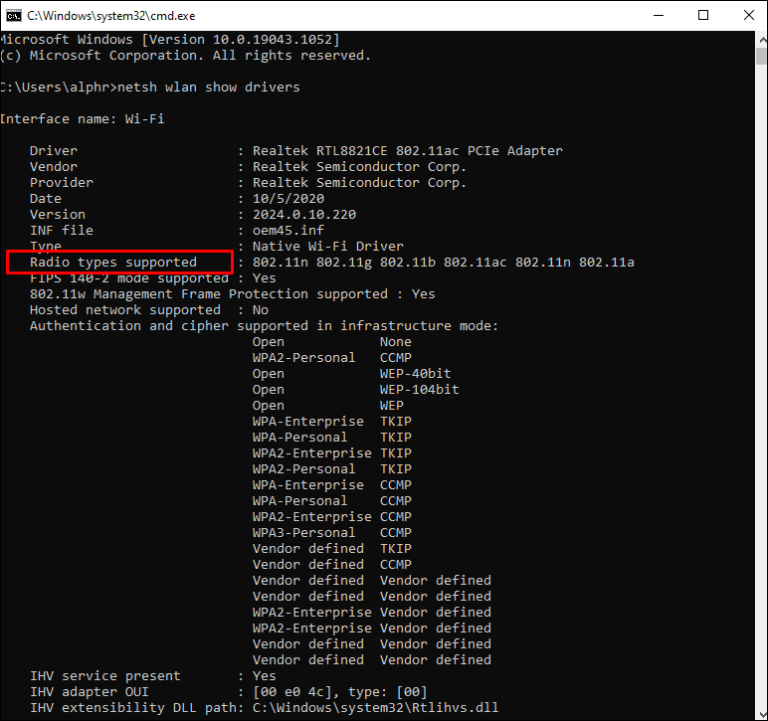
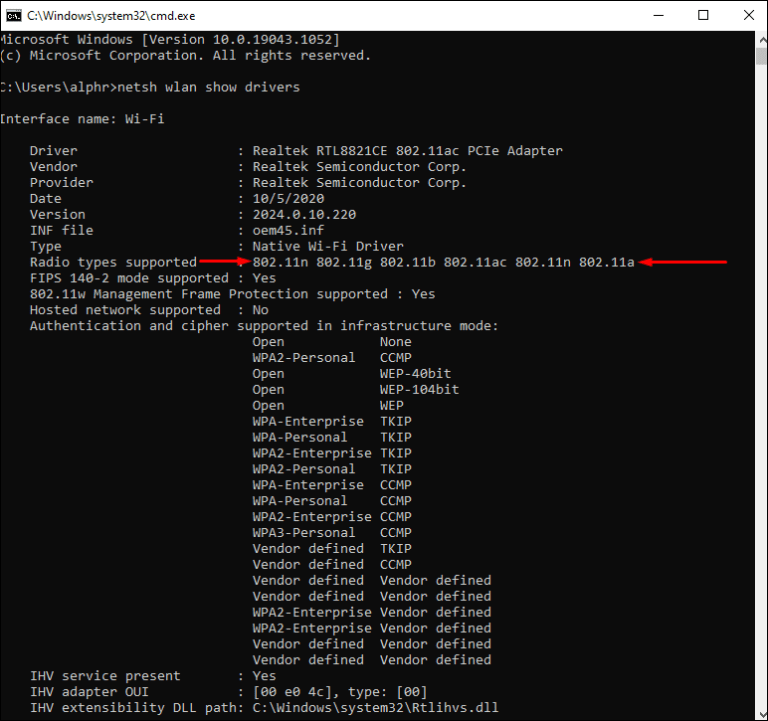
- 11g 802.11n. Означает совместимость только с сетями на частоте 2,4 ГГц.
- 11n 802.11g 802.11b. Также означает совместимость только с сетями на частоте 2,4 ГГц.
- 11a 802.11g 802.11n. Означает совместимость с сетями на частотах 2,4 ГГц и 5 ГГц.
Если у вас есть третий из указанных режимов, на компьютере присутствует поддержка 5 ГГц. Значит, проблема заключается не в сетевом адаптере. Виноваты могут быть настройки, которые нужно исправить. Если же у вас отображается один из двух первых режимов, потребуется более современный сетевой адаптер с поддержкой частоты 5 ГГц.
Метод 2. Убедитесь, что маршрутизатор поддерживает Wi-Fi 5 ГГц
Чтобы проверить это, нужно будет провести кое-какие исследования.
Для начала можно прочитать руководство пользователя от вашего маршрутизатора. Большинство производителей указывают данную информацию. Также можно посмотреть на коробку от маршрутизатора.
Если поиск не даст результатов, можно посетить сайт производителя. Ищите нужный вам маршрутизатор по номеру модели. Найдя, ищите поддержку сети 5 ГГц. Если её нет, придётся купить другой маршрутизатор.
Метод 3. Включите режим 802. 11n в адаптере Wi-Fi на компьютере
Быть может, сетевой адаптер вашего компьютера неправильно настроен. Например, не включен режим работы на частоте 5 ГГц. Это можно быстро исправить.

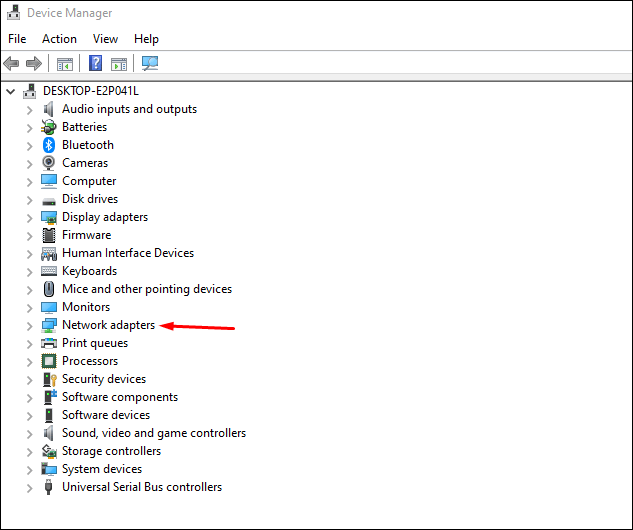
- Из раскрывающегося списка выберите «Беспроводной адаптер».
- Нажмите по нему правой кнопкой мыши и выберите команду «Свойства».
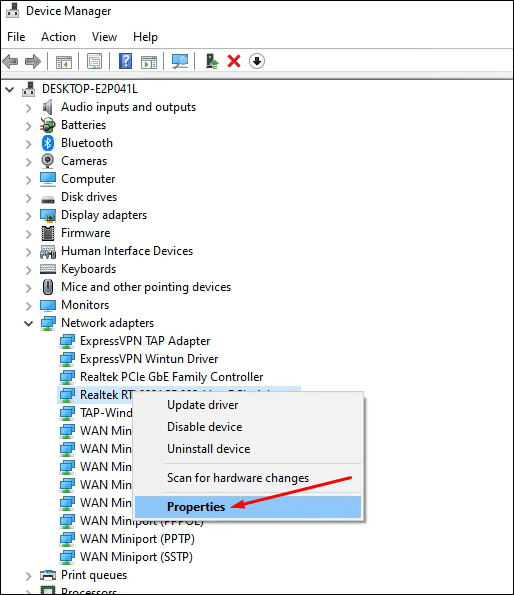
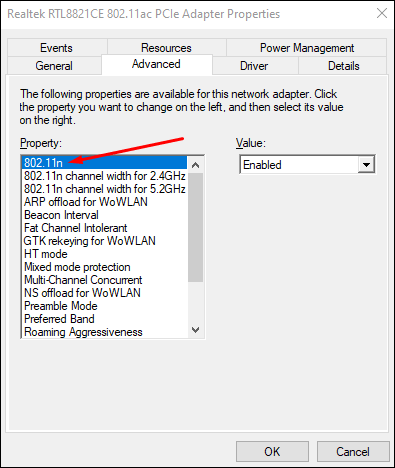
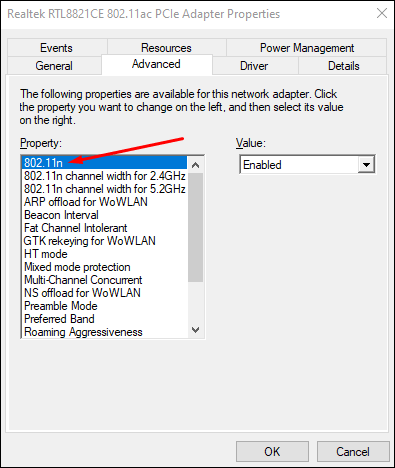
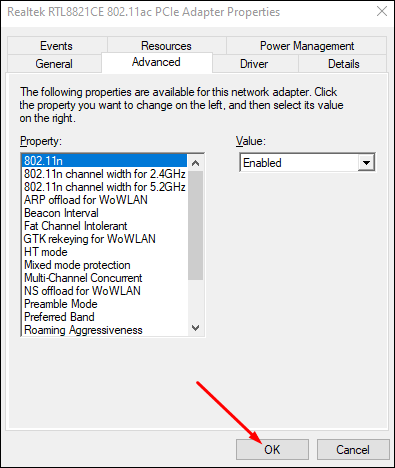
Чтобы узнать, решена ли проблема, перезагрузите компьютер и проверьте 5 ГГц в списке доступных подключений Wi-Fi.
Установка частоты 5 ГГц в диспетчере устройств
Если проблема сохраняется, можно поставить частоту 5 ГГц при помощи диспетчера устройств.

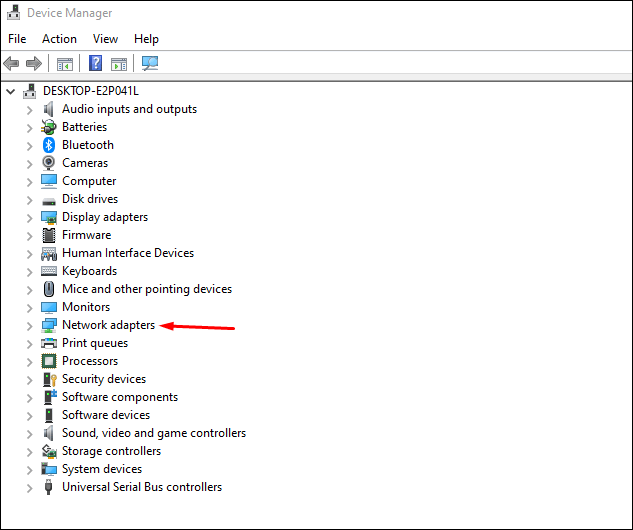
- Из раскрывающегося списка выберите «Беспроводной адаптер».
- Правой кнопкой мыши нажмите на беспроводной адаптер и на команду «Свойства».
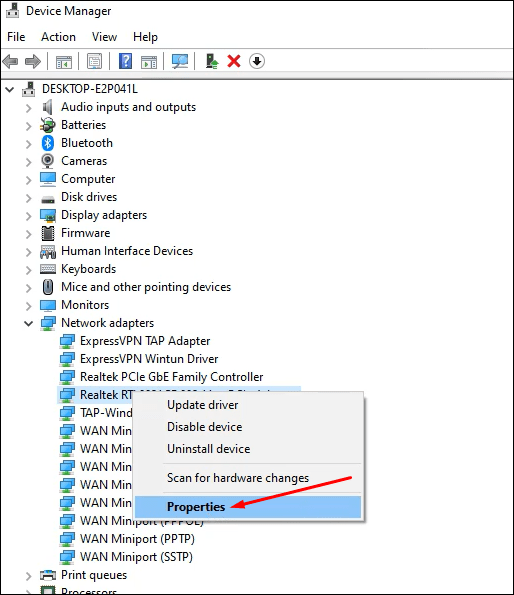

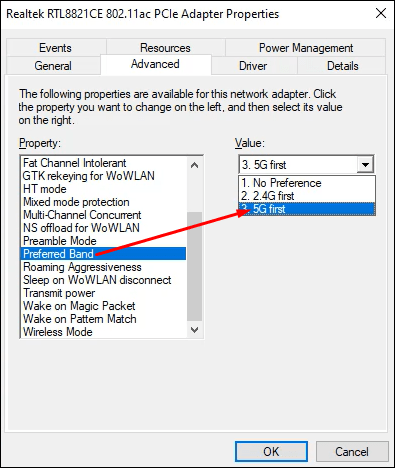
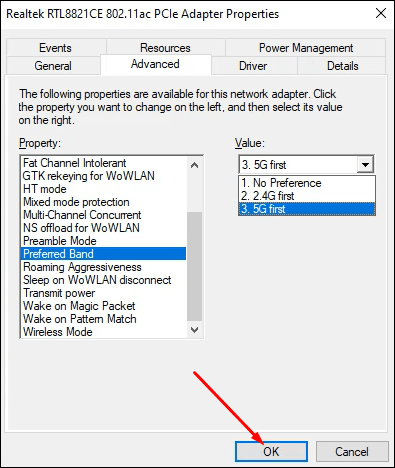
Если этот метод не сработал, нужно обновить драйверы Wi-Fi.
Обновление драйверов Wi-Fi
Подключение к полосе частот 5 ГГц практически невозможно, если у вас не установлены современные драйверы. К счастью, обновить их нетрудно.

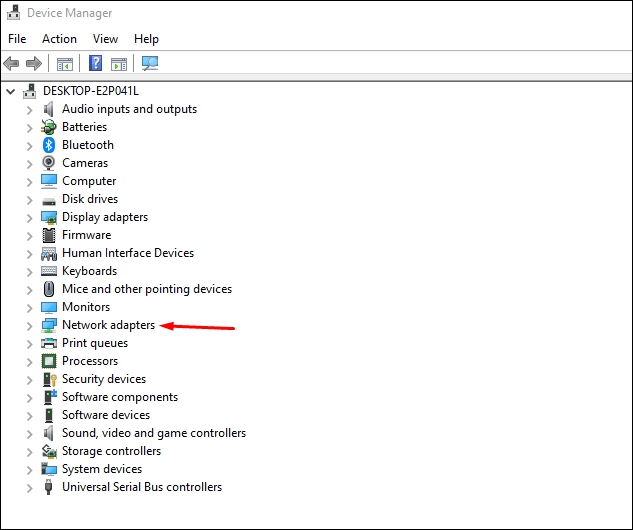
- Из раскрывающегося списка выберите «Беспроводной адаптер».
- Правой кнопкой мыши нажмите на беспроводной адаптер и затем на команду «Обновить драйвер». Появится новое окно с предложением найти драйверы автоматически или указать вручную на диске компьютера.
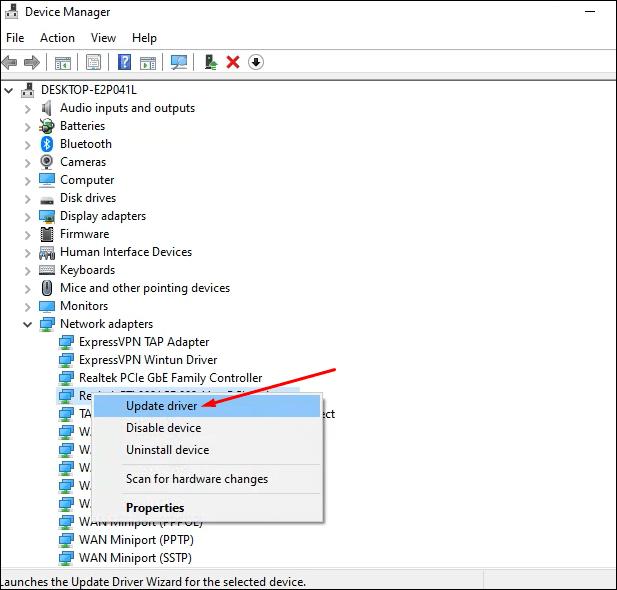
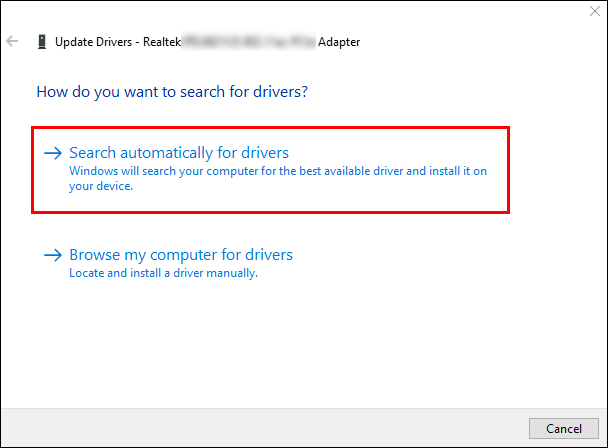
Когда драйвер успешно обновлён, перезагрузите компьютер и попытайтесь подключиться к интернету на полосе частот 5 ГГц.
Обновление драйверов Wi-Fi вручную
Если автоматическое обновление драйверов не сработало, можно сделать это вручную.
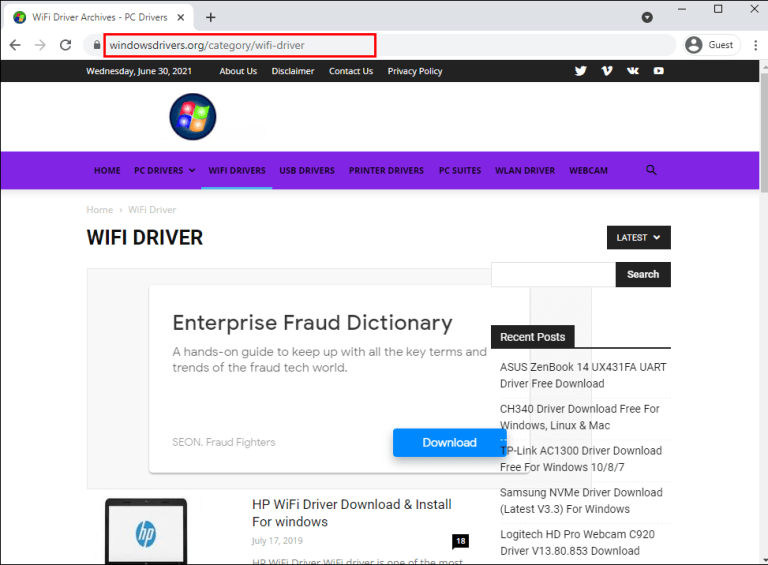

- Из раскрывающегося списка выберите «Беспроводной адаптер».
- Правой кнопкой мыши нажмите на беспроводной адаптер и выберите команду «Обновить драйвер».
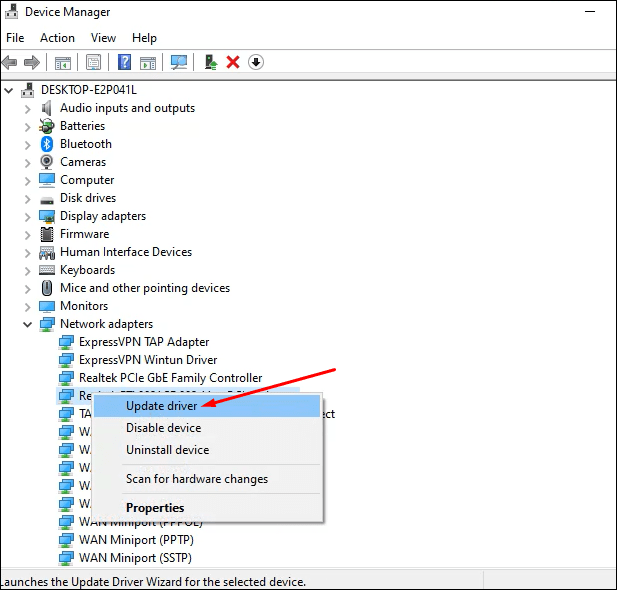
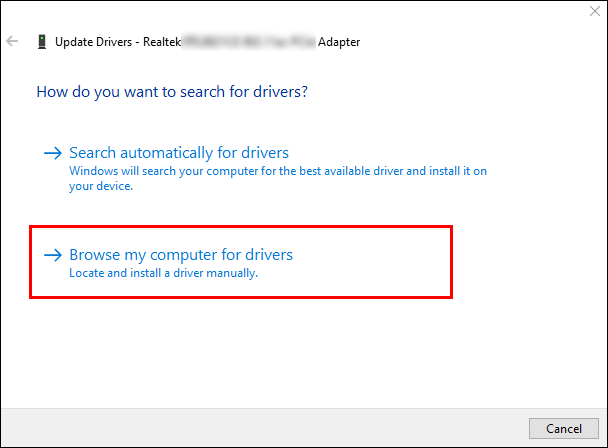
Как исправить ошибку 5 ГГц Wi-Fi, не отображающуюся на Android
Иногда проблемы с подключением к частоте 5 ГГц бывают и на Android-устройствах. Из-за этого у вас может быть низкая скорость доступа в интернет. Причиной могут быть неправильные настройки, кэш или маршрутизатор без поддержки полосы частот 5 ГГц. Можно попытаться решить проблему следующими способами.
Метод 1. Перезагрузите устройство
Не все предустановленные на смартфон приложения начинают работать при включении. По этой причине всегда стоит попытаться перезагрузить устройство, чтобы устранить проблемы с настройками сети. Для перезагрузки нужно нажать и удерживать кнопку питания. Через пару минут включите устройство.
Метод 2. Изменение настроек
Необходимо установить полосу частот 5 ГГц в качестве предпочтительной для доступа в интернет.
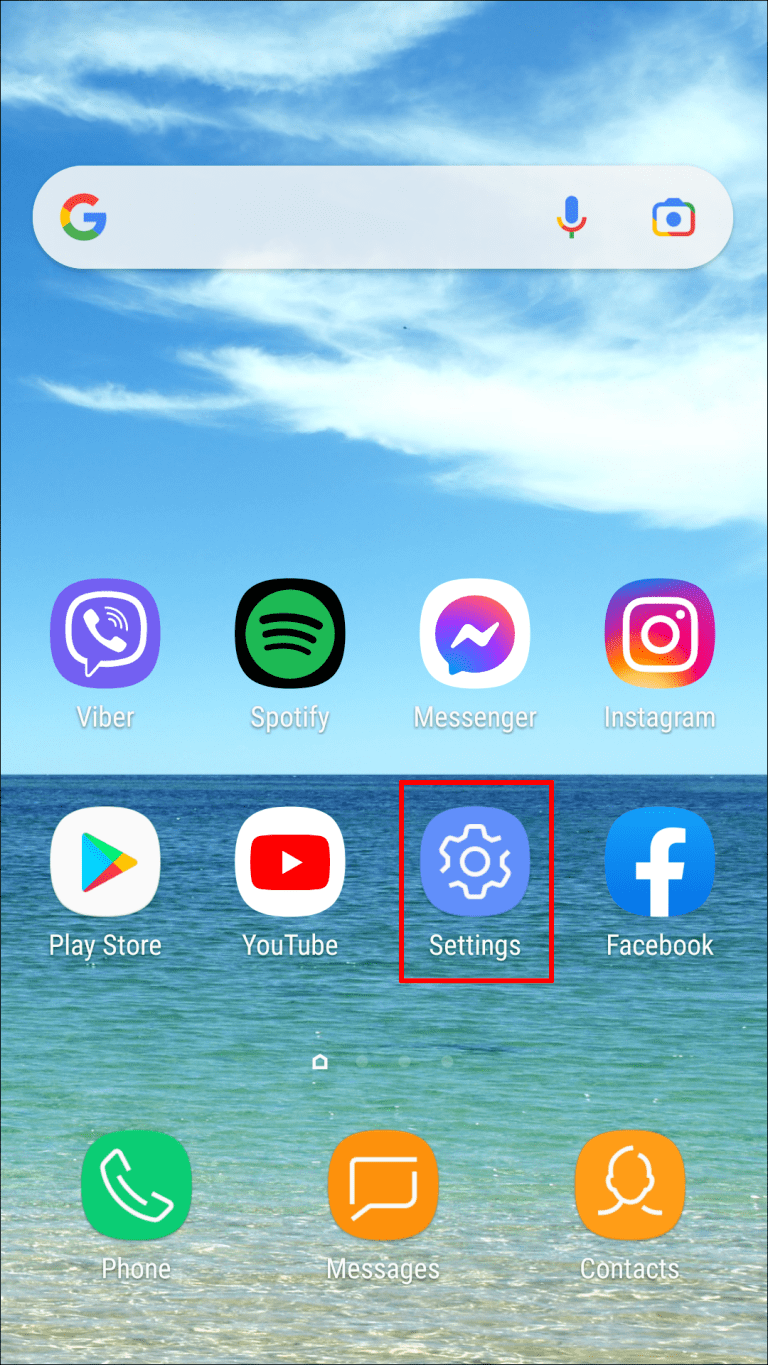
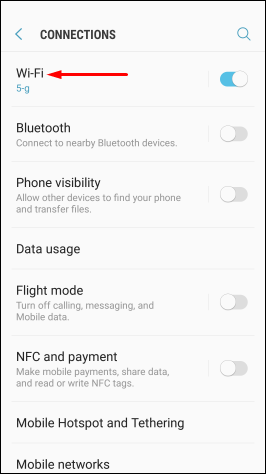
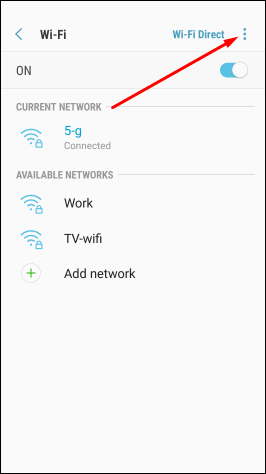
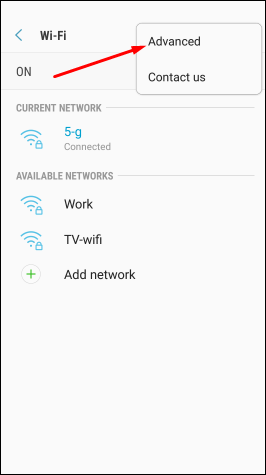
- Выберите «Полоса частот Wi-Fi».
- Выберите 5 ГГц и сохраните настройки.
На разных моделях смартфонов эти шаги могут слегка отличаться.
Метод 3. Проверьте поддержку полосы частот 5 ГГц на маршрутизаторе
Если смартфон не может найти полосу частот 5 ГГц у вас дома, причиной может быть не поддерживающий эту полосу маршрутизатор. Чтобы узнать, так это или нет, необходимо посмотреть руководство пользователя от маршрутизатора. Также можно посмотреть на коробке и на сайте производителя.
Метод 4. Изменение настроек сетевого адаптера
Адаптер представляет собой центр беспроводного устройства. Если установлен неправильный сетевой режим, могут возникнуть проблемы с поиском и подключением к полосе частот Wi-Fi 5 ГГц. С помощью Windows-компьютера можно правильно настроить адаптер и выбрать подходящий сетевой режим.

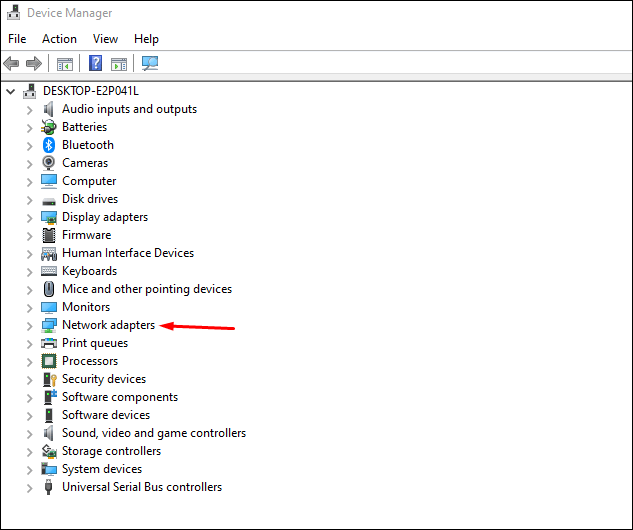
- Из раскрывающегося списка выберите «Беспроводной адаптер».
- Нажмите правой кнопкой мыши по беспроводному адаптеру и выберите команду «Свойства».
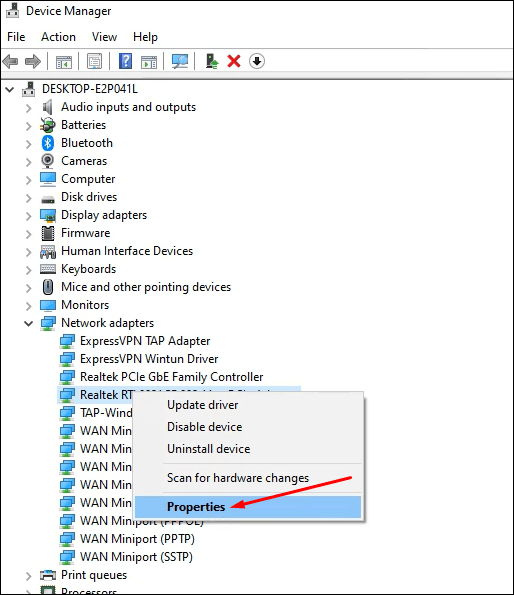
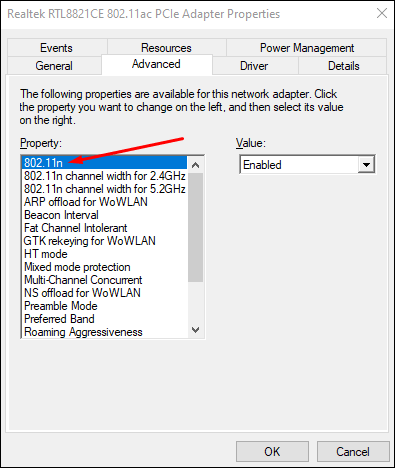
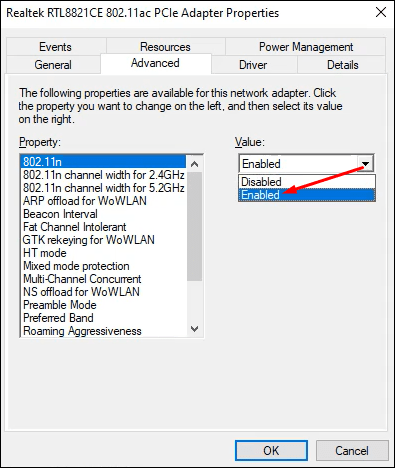
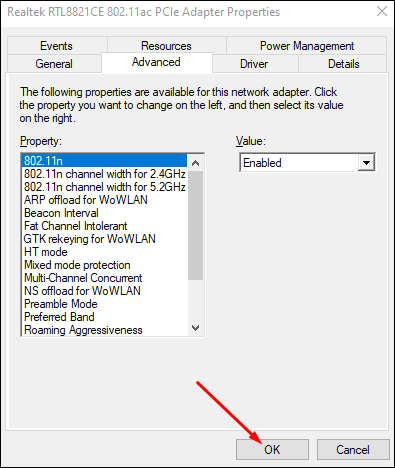
Прежде чем выполнять описанные выше действия, установите соединение между компьютером и маршрутизатором.
Метод 5. Сброс настроек до заводских
Если описанные выше действия не помогают, последним вариантом является сброс настроек вашего смартфона. Все пользовательские данные на нём будут уничтожены, включая неправильные беспроводные конфигурации и другие системные настройки, которые могут мешать подключаться к Wi-Fi 5 ГГц. Будут восстановлены настройки, которые были на аппарате при покупке в магазине. Можно выполнить резервное копирование данных, прежде чем сбрасывать настройки.
Есть небольшая вероятность того, что и после этого полоса частот 5 ГГц не будет найдена. В таком случае необходимо связаться с производителем для получения помощи.
Вопросы и ответы
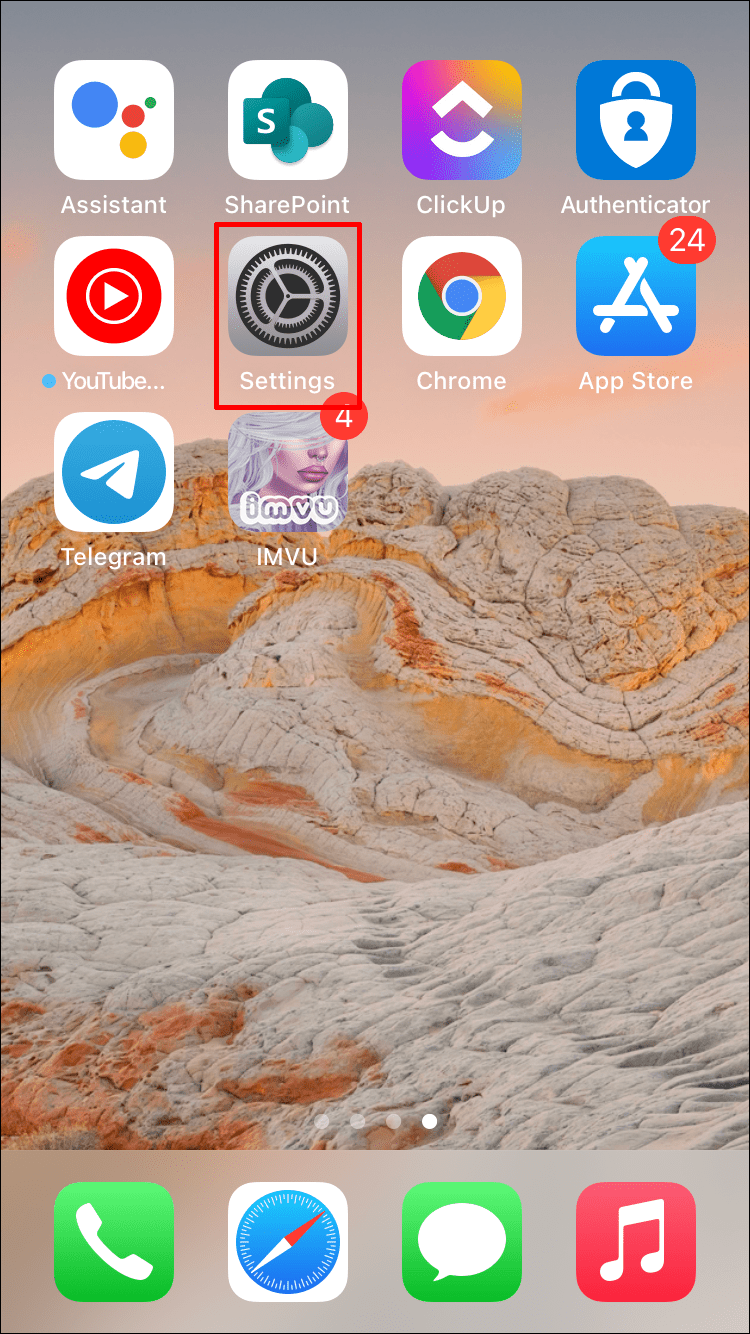
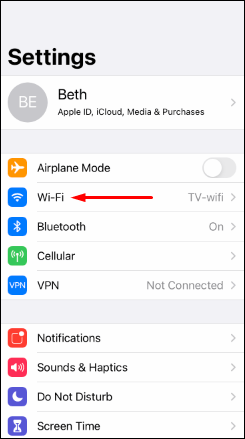
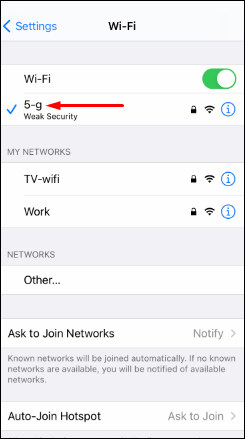
Как поменять настройки на маршрутизаторе?
- Подключите компьютер к сети Wi-Fi.
- Скопируйте адрес маршрутизатора и вставьте в браузер.
- Откройте страницу настроек и выберите нужную сеть.
Какова дальность действия сети Wi-Fi 5 ГГц?
Маршрутизаторы Wi-Fi с поддержкой полосы частот 5 ГГц работают всего на треть расстояния по сравнению с маршрутизаторами на полосе частот 2,4 ГГц. Последние могут обеспечивать сигнал на расстоянии до 92 м в помещениях и 45 м на открытом воздухе, тогда как 5 ГГц позволяет работать на расстоянии 30 м в помещении и 15 м на открытом воздухе.
Заключение
Сеть Wi-Fi 5 ГГц позволяет избежать перегрузок в диапазоне частот 2,4 ГГц и повысить скорость доступа в интернет на вашем устройстве. К сожалению, данный диапазон не всегда автоматически отображается в списке доступных сетей. Теперь вы знаете, как решить эту проблему.
Возможно, вы сталкивались с такими странными вещами: вы подключаете свой модем с двумя полосами пропускания, 2,4 ГГц и 5 ГГц. Ваш компьютер видит только 2,4 ГГц.
Выберите свою ситуацию и проверьте решения:
- Подключение к 5 ГГц в первый раз
- Доступен раньше, но не распознается сейчас
Первое подключение к 5 ГГц
Если вы купили новый двухдиапазонный маршрутизатор с радиомодулем 5 ГГц, или вы впервые включаете маршрутизатор в 5 ГГц, но ваш компьютер не видит Wi-Fi 5 ГГц, эти исправления могут сработать для вас. Вам не нужно пробовать все из них, просто двигайтесь вниз, пока не найдете тот, который вам подходит.
- Проверьте возможности вашего сетевого адаптера.
- Изменить режим сетевого адаптера
- Обновить драйвер
Проверьте возможности вашего сетевого адаптера.
Одна из вероятных причин заключается в том, что ваша сетевая карта не поддерживает полосу пропускания 5 ГГц. Вы можете проверить это, выполнив следующие действия.
- Щелкните меню Пуск .
- Нажмите клавишу с логотипом Windows и клавишу R одновременно.
- В поле “Выполнить” введите cmd и нажмите OK .
- В окне командной строки введите netsh wlan show drivers и нажмите Enter .
- Ищете Поддерживаемые типы радио .
Если он говорит, что сетевой адаптер поддерживает сетевые режимы 802.11g и 802.11n , это означает, что компьютер поддерживает только сеть 2,4 ГГц.
Если написано, что адаптер поддерживает 802.11a и 802.11g , 802.11n и 802.11ac , это означает, что компьютер поддерживает работу в сети с частотой 2,4 и 5 ГГц.
Если указано 802.11n 802.11g и 802.11b , это означает, что Компьютер поддерживает только сеть 2,4 ГГц.
Изменить режим сетевого адаптера
Если ваша сетевая карта поддерживает частоту 5 ГГц, проверьте сетевой адаптер, вы можете случайно отключить 5 ГГц в сетевом адаптере. Решение простое, изменение режима сетевого адаптера решит проблему.
- Одновременно нажмите клавиши с логотипом Windows и R .
- В поле “Выполнить” введите devmgmt.msc и нажмите OK .
- Перейдите в Сетевые адаптеры и щелкните правой кнопкой мыши сетевой адаптер. Нажмите Свойства .
- На вкладке Advanced перейдите к Preferred Band , сначала установите 5G , затем нажмите OK .
- Затем вы должны увидеть частоту 5 ГГц.
Обновите драйвер
Это может быть вызвано проблемами с драйверами. Прежде чем двигаться дальше, это предложили сначала обновить драйвер. Вы можете загрузить сетевые драйверы с завода. официальный сайт cturer. Найдите модель, которая у вас есть, и найдите нужный драйвер, который подходит для вашей конкретной операционной системы. Затем загрузите драйвер вручную.
Если у вас нет времени, терпения или навыков работы с компьютером для обновления драйвера вручную, вы можете сделать это автоматически с помощью Driver Easy .
Driver Easy автоматически распознает вашу систему и найдет для нее правильные драйверы. Вам не нужно точно знать, в какой системе работает ваш компьютер, вам не нужно рисковать загрузкой и установкой неправильного драйвера, и вам не нужно беспокоиться об ошибке при установке.
Вы можете автоматически обновлять драйверы с помощью версии Driver Easy FREE или Pro . Но с версией Pro требуется всего 2 клика (и вы получаете полную поддержку и 30-дневную гарантию возврата денег ):
- Загрузите и установите Driver Easy.
- Запустите Driver Easy и нажмите кнопку Сканировать сейчас . Затем Driver Easy просканирует ваш компьютер и обнаружит все проблемные драйверы.
- Щелкните значок Обновить рядом с отмеченным драйвером, чтобы автоматически загрузить правильную версию этого драйвера, после чего вы можете установить ее вручную (вы можете сделать это с БЕСПЛАТНОЙ версией). Или нажмите Обновить все , чтобы автоматически загрузить и установить правильную версию всех драйверов, которые отсутствуют или устарели в вашей системе. (Для этого требуется версия Pro , которая поставляется с полной поддержкой и 30-дневной гарантией возврата денег. Вам будет предложено выполнить обновление, когда вы нажмете «Обновить все».)





