Если вы когда-либо пытались выполнить разметку на своем диске, изменить существующие разделы или отформатировать накопитель встроенными в Windows-средствами, то наверняка заметили, что каждый из физический накопителей подписан как «Базовый» или «Динамический». Выбор типа диска определяет список доступных функций и возможностей. Эта статья расскажет вам, в чем разница между базовым и динамическим диском, а также как конвертировать базовый диск в динамический и наоборот.
Скажите, как можно преобразовать диск в базовый без потери данных, говорят что это не возможно, дело в том, что у меня два жёстких диска, на одном из них была установлена Windows XP, я её переустановил на Windows 7 и теперь семёрка в упор не желает видеть второй винчестер 240 Гб с данными, в Управлении дисками написано . Где только не спрашивал, все говорят что необходимо сначала отформатировать диск, а затем преобразовывать в основной. Это значит, нужно предварительно копировать оттуда данные, но не куда, может подскажете хорошее решение, скриншот я вам прислал.

При установке операционной системы Windows программа осуществляет запись информации на отдельный носитель. Привычное название – жесткий накопитель. Винда признает устройство базовым, однако данную настройку можно изменить. Необходимо заранее ознакомиться с темой, что значит преобразовать нужный диск в динамический в операционке Windows 10, и как осуществить конвертацию.

- Как конвертировать базовый диск в динамический
- Как конвертировать динамический диск в базовый
Что такое динамический диск в Windows 10
Чтобы начать обработку данных, необходимо проверить тип устройства. Для этого необходимо выполнить следующие действия:
- одновременно нажать сочетание горячих клавиш «Win» и «R»;
- в открытое поле ввести команду diskmgmt.msc, подтвердить запрос кнопкой «Enter»;


Одна из колонок называется «Тип». Напротив каждого носителя указывается значение – базовый или динамический. Особенности второго варианта:

- специальные накопители могут быть смежными;
- накопители пластичны (имеется в виду отношение к дополнительным настройкам).

Основным недостатком считается невозможность применения мультизагрузки – установки нескольких операционных систем на один персональный компьютер (стационарный или ноутбук).
В составе Windows в версиях начиная с нам доступна технология динамических дисков – технология программного , предназначенная для реализации отдельных конфигураций . И эту технологию мы можем использовать в случаях, когда нам по той или иной причине не доступен аппаратный , т.е. реализуемый средствами материнской платы компьютера. У этой технологии, реализованной средствами Windows, есть масса нюансов.
И один из проблемных таких нюансов – это невозможность отказа от этой технологии без потери наших данных на жёстком диске. Обычный базовый диск средствами Windows преобразуется в динамический без потери разметки и данных. А вот обратное направление преобразование Windows выполнит, если только мы полностью очистим диск, и там будет нераспределённое пространство. Преобразовать динамический диск в базовый при условии сохранности его разметки и содержимого можно лишь сторонним софтом. Но, увы, и здесь есть свои нюансы в отдельных случаях.
Давайте подробно во всём разбираться.
Для тех из вас, кто не знаком с этой концепцией, базовый диск используется для основных логических дисков и разделов и служит типом диска хранения, наиболее часто используемого в операционной системе Windows.
Базовый диск предоставляет простое решение для хранения и позволяет создавать и удалять первичные и расширенные разделы, создавать и удалять логические диски в расширенном разделе, а также возможность форматировать раздел и помечать его как активный.
Динамический диск предоставит функции, которые невозможны на базовом диске. Они позволяют разбивать различные типы томов, такие как составные, чередующиеся, зеркальные и RAID-5. Эти диски имеют тенденцию предлагать большую гибкость для управления томами. После выпуска Windows 10 динамические диски устарели и, как правило, больше не рекомендуются для использования.
Одной из основных причин того, что динамический диск больше не считается полезным, является внедрение новой технологии Storage Spaces, которая может помочь защитить ваши данные от сбоев дисков. Давняя проблема с динамическими дисками заключается в неизбежности их неисправности, что приводит к сбоям дисков и необходимости возврата к базовому диску.
Отличительной особенностью обоих дисков является то, что они взаимозаменяемы, то есть вы можете конвертировать один в другой и наоборот. Пути, которыми это возможно, двояки; с помощью инструмента управления дисками или командной строки.
Существуют сторонние инструменты, которые вы можете использовать для оптимизации всего процесса. Вы можете найти один, если вы предпочитаете, хотя мы не можем лично рекомендовать любой.
Процесс потребует некоторой компьютерной компетентности, но относительно прост даже для новичка. Мы попытаемся упростить оба метода преобразования и помочь вам в том, как преобразовать динамический диск, неисправный или каким-либо другим образом, в базовый диск.
Прежде чем начать, важно создать резервную копию всех томов, расположенных на динамическом диске. Оба процесса преобразования полностью уничтожат все данные во время передачи.

Для работы на персональном устройстве пользователю может понадобиться изменить формат съемных и дополнительных носителей, установить обновленные характеристики. Например, на операционной системе Windows 10 иногда требуется преобразовать динамический диск в базовый. Важно понимать, для чего необходим функционал, как использовать настройки, заблаговременно изучить возможные варианты.
- Для чего это нужно?
- Как преобразовать динамический диск в базовый?
Для чего это нужно?
После подключения съемных накопителей к персональному компьютеру (стационарному или базовому) элемент приобретает значение «Базовый». Данный вариант действий установлен разработчиками Microsoft в режиме «По умолчанию». Если возникает необходимость, пользователь может изменить характеристики.

Преимущества второго типа объектов:
- на базе формируются разделы для нескольких жестких или переменных блоков;
- для создания и обслуживания хранилища данных используется программное обеспечение типа RAID;
- можно создавать подразделы с разметкой MBR и GPT, способами организации файлов NTFS и exFAT.
Использование различных вариантов действий доступно из «Управления дисками». Чтобы работать с функционалом, требуется нажать одновременно сочетание горячих кнопок «Win» и «R», напечатать команду «diskmgmt.msc» и подтвердить клавишей «Enter».
Внимание! Перед тем, как начать преобразование или форматирование элементов памяти компьютера (мобильного, портативного, стационарного), необходимо создать копию важных файлов пользователя (резервный вариант).

Как преобразовать динамический диск в базовый?
Процедура несложная, подойдет начинающим юзерам. Можно изменить параметры без потери важных файлов и данных, если предварительно ознакомиться с возможными вариантами действий и инструкциями.
Управление дисками
Это обязательный блок, устанавливаемый совместно с документами операционной системы Виндовс. Необходимые этапы:
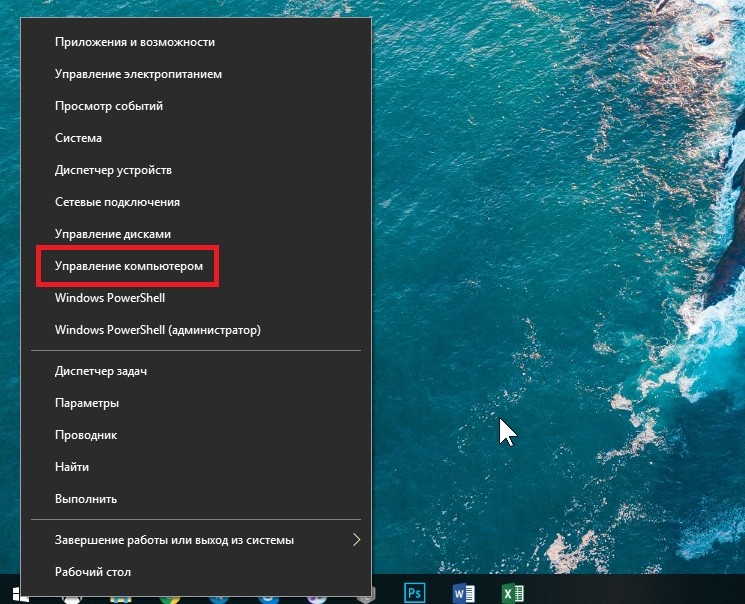
- в подразделе «Диспетчера дисков» щелкнуть мышкой, удерживать;
- для каждого тома выбрать кнопку «Удалить».
Последний этап – кликнуть повторно, выбрать вариант «Преобразовать в базовый диск». Процедура выполняется одномоментно, перезагрузки ПК не требуется.
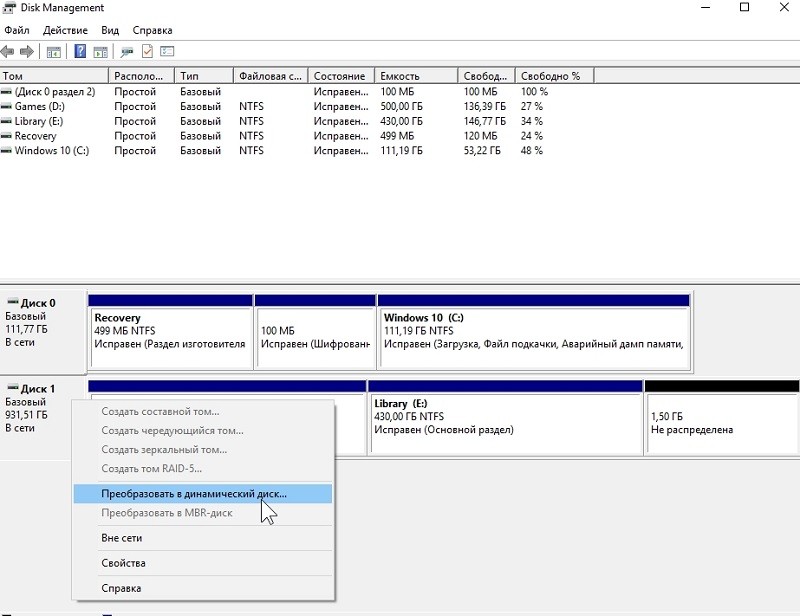
Командная строка
Через Command Line можно сделать разное – в том числе настроить работу съемных накопителей и носителей информационных данных. Для выполнения операции требуется выполнить следующее:
- запустить инструмент, ввести «diskpart»;
- напечатать команду «list disk» (зафиксировать – записать или запомнить – номер используемого диска);
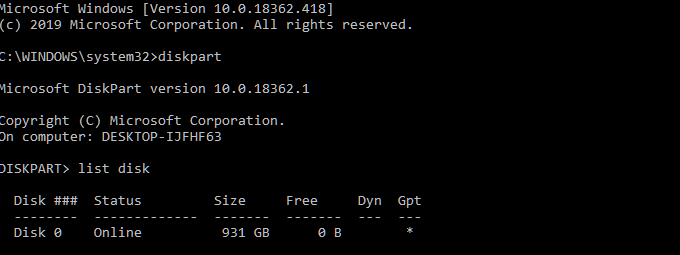

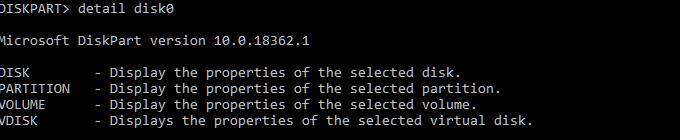


Последняя команда – «convert basic». После каждой команды требуется подтвердить запуск введенного значения клавишей «Enter». После формирования нового объекта к созданию доступны только стандартные разделы и логические диски.

Изменение главных характеристик накопителей позволяет изменить параметры носителя. Важно создавать резервные копии перед началом, чтобы не потерять значимые папки и объекты.
У вас есть несколько разделов на вашем компьютере с различными установленными операционными системами? Если это так, вы можете изменить активный раздел в Windows, чтобы при запуске компьютера загружалась соответствующая операционная система. Это называется двойной или мультизагрузочной системой.
Смена активного раздела — довольно сложная задача, поэтому, если вы планируете это сделать, вам, вероятно, не нужно объяснение выше! Изменяйте активный раздел только в том случае, если в этом разделе находится операционная система, иначе у вас будет нерабочий компьютер.
Также есть несколько моментов, которые нужно пометить при пометке раздела как активного:
- Логический диск или расширенный раздел не могут быть помечены как активные, только активные первичные разделы могут быть изменены.
- На физическом жестком диске может быть только один активный раздел. Попытка сделать иначе вызовет всевозможные проблемы.
- Если у вас есть несколько физических жестких дисков на вашем компьютере, вы можете пометить раздел как активный на каждом диске, но только активный раздел на первом жестком диске, обнаруженном вашим BIOS, запустит компьютер. Вы можете пойти в BIOS и изменить порядок обнаружения жестких дисков,
В дополнение к вышеприведенным примечаниям, для загрузки системы необходимо наличие дополнительных вещей. Просто установка активного раздела не гарантирует правильной загрузки системы.
- Активный раздел должен иметь загрузочный сектор, созданный операционной системой
- Активный раздел должен содержать загрузчик и загрузочные файлы для ОС и должен знать расположение ОС на физическом жестком диске.
- Фактическая операционная система должна быть расположена в правильном месте на жестком диске
Когда компьютер загружается, он сначала ищет активный раздел в основных разделах. Загрузочный сектор, расположенный в начале активного раздела, запустит загрузчик, который знает местоположение загрузочных файлов операционной системы. В этот момент операционная система загрузится и запустится.
Установить активный раздел через управление дисками
Откройте Управление компьютером, перейдя в Панель управления, нажав на Система и обслуживание, а затем нажав Инструменты управления,
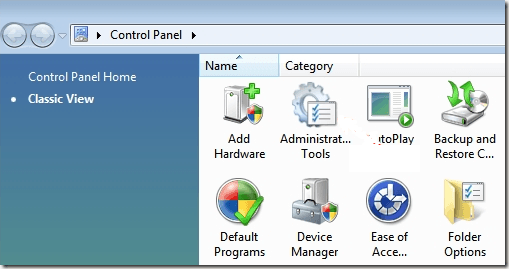
Вы также можете нажать Классический Вид а затем выберите Инструменты управления, Теперь нажмите на Управление диском под Место хранения,
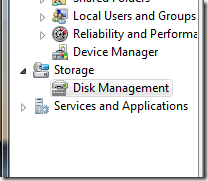
Другой вариант — перейти на рабочий стол, щелкнув правой кнопкой мыши компьютер или Этот ПК и выбрать управлять, Вы увидите Управление дисками в левом меню, как показано выше. Щелкните правой кнопкой мыши основной раздел, который вы хотите пометить как активный, и выберите Пометить раздел как активный,
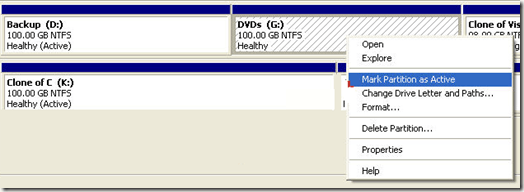
Установить активный раздел через командную строку
Если вы что-то напортачили в Windows и пометили неверный раздел как активный, вы больше не сможете загрузить компьютер. В случае, если вы не можете пометить раздел как активный с помощью Windows, вам потребуется командная строка.
В зависимости от вашей версии Windows, доступ к командной строке может быть немного сложнее. Прочтите мой пост о перезапуске Windows в безопасном режиме, чтобы узнать о параметрах восстановления системы для Windows XP, Vista, 7, 8 и 10. Если вы используете Windows 8, прочитайте мой пост о загрузке с параметрами восстановления системы. Оказавшись там, вы должны пойти в Troubleshoot, тогда Расширенные настройки, а затем нажмите на Командная строка,

Сначала войдите в командную строку, используя загрузочный диск, и наберите DiskPart по подсказке.
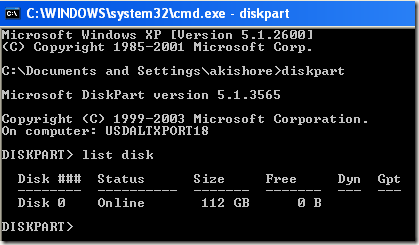
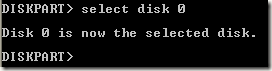
Теперь, когда мы выбрали правильный диск, введите раздел списка чтобы получить список всех разделов на этом диске. Чтобы выбрать раздел, который мы хотим установить как активный, введите выберите раздел nгде n — номер раздела.
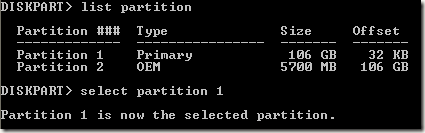
Теперь, когда мы выбрали диск и раздел, мы можем пометить его как активный, просто набрав слово активный и нажав Enter. Это оно! Теперь раздел установлен.
Большинство людей знакомы с использованием FDISK, чтобы пометить раздел как активный, но теперь это старая и устаревшая команда. Вы должны использовать DISKPART для управления дисками и разделами на современном компьютере с Windows.
Установить активный раздел через MSCONFIG
В дополнение к вышеупомянутым двум методам вы можете использовать MSCONFIG для установки активного раздела. Обратите внимание, что этот метод работает только для основных разделов на том же жестком диске, поскольку MSCONFIG не обнаружит разделы на других жестких дисках. Кроме того, на другом разделе может быть установлена только Windows, чтобы установить его как активный.
Если вы не знакомы с инструментом MSCONFIG, прочитайте мое предыдущее руководство по использованию MSCONFIG. Откройте MSCONFIG и нажмите на ботинок Вкладка.
Вы увидите операционные системы в списке, и активная будет иметь Текущая ОС; ОС по умолчанию после названия операционной системы. Нажмите на другую операционную систему, а затем нажмите на Установить по умолчанию,
Друзья, привет. Знаете ли вы, что в среде Windows есть нативная поддержка программного RAID? Его реализация, как, впрочем, и многого чего иного (благо, не всего), сотворённого компанией Microsoft, оставляет желать лучшего. Но за неимением возможности организовать аппаратный RAID сгодятся и наработки компании. Программный RAID Windows – это штатная технология динамических дисков. Это старая технология, она появилась ещё на борту Windows 2000. Поставляется в серверных редакциях системы, а также в пользовательских от Pro и выше. Что это за технология, где и как её применять, какие у неё особенности, плюсы/минусы?
Когда мы подключаем жёсткие диски к компьютеру и инициализируем их в среде Windows, все они автоматически получают тип базовых. И лишь при необходимости этот исходный тип мы можем сменить на динамический. Последний даёт преимущества, которых лишён базовый тип:
• Формирование разделов на базе нескольких носителей;
• Задействование программного RAID для файлохранилищ;
• Зеркалирование самой Виндовс.

• Задействуются на дисках со стилем разметки как MBR, так и GPT;
• Предусматривают создание разделов с файловыми системами NTFS и exFAT;
• На MBR-дисках не делят разделы на основные и логические, у них свои типы разделов в зависимости от их функциональности;
• Предусматривают запуск не более одной Виндовс, её установка на другие разделы невозможна.

Использование технологии возможно в штатной консоли «Управление дисками». Для её запуска в любой из версий системы жмём Win+R, вводим:
Преобразовать диск из базового в динамический можно вне зависимости от наличия на нём разметки и хранимой информации. На жёстком вызываем контекстное меню, кликаем функцию преобразования.

Если носителей подключено несколько (а так должно быть, иначе в применении технологии нет смысла), можем все их выбрать, чтобы преобразовать за раз.

И всё – диск преобразуется в динамический тип. Далее уже можем с помощью контекстного меню консоли распределять дисковое пространство как нам заблагорассудится. А заблагорассудиться нам может следующее.
А теперь, друзья, к сути. Какие возможности нам открывают динамические диски?
Базовая операция – это создание обычного пользовательского раздела.

Функция «Создать простой том», вызываемая в контекстном меню на нераспределённом пространстве – это создание типичного несистемного раздела. Точно такого же, какие мы формируем на базовых дисках. Простой том не несёт какой-то специфической функциональности, он обычно используется для создания разделов из остатков дискового пространства, которое не вошло в состав RAID-массива.
Чтобы сформировать простой том, необходимо проследовать шагам мастера и задать необходимые параметры раздела:

• Выбрать букву, файловую систему, обязательно установить галочку быстрого форматирования (иначе история затянется надолго);

• И нажать «Готово».

Простой том в консоли отображается грязно-салатовым цветом.

Составной том – это возможность объединить несколько жёстких в единый раздел. К примеру, у вас есть два SSD-шника – один на 60 Гб, другой, скажем, на 64 Гб. Они не используются под Windows, и вы хотите хранить на них свою медиатеку или какие-то проекты. Вы можете объединить их в один раздел и получить цельных 124 Гб пространства. В контекстном меню любого из SSD-шников выбираете «Создать составной том».

Кликаете в графе «Доступны» второй SSD-шник. При необходимости можете выделить под составной том не всё пространство второго носителя, а лишь часть, указав выделяемый объём в последней графе внизу. Затем жмёте кнопку «Добавить».

И, опять же, следуете шагам мастера создания тома по типу того, как показано в предыдущем подпункте статьи. В итоге в консоли обнаружим два динамических диска фиолетового цвета с одной на двоих буквой и суммарным объёмом.

Для составного тома действует общепринятое правило записи данных: сначала они записываются в начало раздела, т.е. на первый диск, а по мере его заполнения продвигаются дальше, на другой диск. Составной том можем сформировать не более чем из 32-х носителей.
Чередующийся том – это программный RAID 0, массив из двух жёстких, создаваемый для получения удвоенной производительности при чтении и записи данных. Последние разбиваются и пишутся на разные диски. И потом также с них обоих считываются. На любом из жёстких вызываем контекстное меню, выбираем «Создать чередующийся том».

В графе «Доступны» указываем второй диск, жмём «Добавить». И проходим стандартную процедуру создания раздела с помощью пошагового мастера консоли.

Чередующийся том имеет бирюзовый окрас. Если массив создан из носителей информации разного объёма, остаток дискового пространства одного из них можем определить в простой том. Или путём создания составного тома присоединить его к разделу на третьем носителе.

Зеркальный том – это программный RAID 1, массив из двух жёстких, создаваемый во избежание потери данных при выходе из строя одного из дисков. Все данные одномоментно в полном объёме записываются на два носителя. В контекстном меню основного жёсткого жмём «Создать зеркальный том».

В графе «Доступны» кликаем второй диск, жмём «Добавить». И проходим этапы мастера создания раздела.

Зеркальный раздел в консоли отображается вишнёвым цветом. Остатки дискового пространства носителя большего объёма, как и в предыдущем случае, можем использовать для создания простых или составных томов.

Если один из жёстких выходит из строя, мы не бегаем по сервисным центрам, не платим сумасшедшие деньги за восстановление бесценных фото, важных документов или проектов. Мы просто отключаем вышедший из строя носитель и выбрасываем его. При этом все наши данные будут в целости и сохранности на другом носителе. Без зеркальной пары он превратится в простой том. Но, подключив к компьютеру новый носитель, мы снова сможем создать зеркальный том. Для этого в контекстном меню на оставшемся устройстве кликаем «Добавить зеркало» и проходим те же этапы, что и при изначальном создании зеркального тома.

По этому же принципу можем добавлять зеркала для существующих файлохранилищ – без потери разметки и данных.
RAID-5 – это, соответственно, программный RAID 5, создаваемый как минимум из трёх носителей массив с целью и отказоустойчивости, и увеличения производительности. Его можно использовать только в серверных Windows.
Зеркалирование можно применять не только для создания отказоустойчивых разделов для хранения пользовательских данных, но также и для самой Windows. В критической ситуации, когда жёсткий выйдет из строя, мы получим свои файлы в целости и сохранности. Но, плюс к этому, ещё и сбережём рабочую настроенную систему. Преобразовываем базовый диск с установленной Виндовс в динамический.

Проходим все этапы этой операции.

Диск преобразовался, теперь вызываем контекстное меню на разделе системы. Нажимаем «Добавить зеркало».

Выбираем жёсткий, который будет играть роль зеркала. Далее кликаем «Добавить зеркальный том».

И видим, что системный раздел теперь обозначен вишнёвым цветом зеркального тома. Теперь только нужно дождаться синхронизации носителей – по сути, клонирования структуры и данных на зеркало.

Но в динамический тип диск полностью преобразуется, если только мы дело имеем со стилем разметки MBR. Только в таком случае зеркало станет точным клоном исходного носителя. На GPT-дисках технические разделы – восстановления и загрузочный EFI – не будут клонированы на зеркало. Клонируется только раздел С.

Если полностью выйдет из строя основой диск EFI-системы, он, естественно, унесёт с собой в небытие и загрузочный EFI-раздел. В таком случае зеркальную Windows можно будет попытаться завести с помощью Live-диск by Sergei Strelec. И перед переустановкой извлечь из системы нужные данные – файлы, настройки, ключи активации платного ПО и т.п. Ну или вообще с помощью того же Live-диска Стрельца предпринять попытки по реанимации Windows – конвертировать диск в базовый без потери данных, создать EFI-раздел и пересоздать загрузчик по принципу, описанному в этой статье.
Windows может преобразовывать диски из базового типа в динамический с сохранением их разметки и содержимого. А вот с обратным направлением будем иметь головную боль: оно работает, если только жёсткий полностью неразмечен. Чтобы не терять данные, придётся прибегнуть к помощи стороннего софта – например, AOMEI Dynamic Disk Manager, AOMEI Dynamic Disk Converter или Acronis Disk Director.
Из плюсов технологии динамических дисков – собственно, всё описанное выше. Повторимся, это альтернатива аппаратному RAID, не требующая реализации его на борту материнской платы или покупки отдельного RAID-контроллера. Но, увы, недостатков у этой технологии хоть отбавляй:
• Она, как упоминалось, недоступна в Windows Home и криво, с ошибками работает в сборках Embedded;
• Динамический тип жёстких не видится редакциями Windows Home;
• Может выдавать ошибки, если имя компьютера на кириллице, а не на латинице;
• Как упоминалось, невозможность запуска более одной операционной системы;
• Последняя дольше переустанавливается, чем на базовых дисках;
• Наиболее востребованная функция зеркалирования файлохранилищ имеет более современную альтернативу из числа того же родного функционала Windows – возможность создания пула и дисковых пространств с использованием отказоустойчивой файловой системы ReFS;
• Программный RAID обеспечивается ресурсами компьютера, а не отдельным железом, как при аппаратном RAID;
• Подключение динамических дисков к другому Windows-компьютеру даже с редакцией системы выше Pro всё равно требует дополнительных действий, чтобы мы могли иметь доступ к информации носителя.
Если жёсткий динамического типа переставить на другой ПК, на последнем необходимо запустить «Управление дисками». Затем вызвать на динамическом диске контекстное меню и нажать «Импорт чужих дисков».

Следуем дальнейшим инструкциям и подтверждаем такой импорт.

И только после этого сможем увидеть содержимое носителя и оперировать данными.

Как конвертировать базовый диск в динамический
Конвертация базового диска в динамический – весьма простая процедура, которая не займет у вас много времени. Также она не требует загрузки дополнительного программного обеспечения. Все делается встроенными в Windows элементами управления.
К вашему сведению: вы можете конвертировать базовый диск в динамический без необходимости изменять его структуру или выполнять форматирование. Обратная конвертация возможна только после полного удаления всех разделов (при условии выполнения этой процедуры встроенными в Windows 10 инструментами..
- Нажмите Win + X и выберите Управление дисками.
- В нижней части окна найдите базовый диск, который надо конвертировать в динамический. Щелкните по нему правой кнопкой мыши и выберите Конвертировать в динамический диск.
- На новом окне отметьте птичкой нужный диск и подтвердите выбор. Согласитесь с предупреждением и дождитесь завершения процедуры.
Как конвертировать динамический диск в базовый
Чтобы конвертировать динамический диск в базовый, вам надо просто удалить все разделы с накопителя, а потому убедитесь, что вы сделали бекап важной информации.
- Нажмите Win + X и выберите Управление дисками.
- Найдите динамический диск и щелкните правой кнопкой по разделам этого диска. Выберите Удалить раздел.
- Удалите все разделы. Все пространство диска должно быть свободным, после чего он автоматически конвертируется в базовый.
Как динамический диск сделать базовым без потери данных
Как было сказано в предыдущем пункте, превратить динамический диск в базовый системными средствами можно только путем полного удаления всех существующих разделов. В таком случае диск автоматически превращается в базовый. Если такой вариант вам не подходит, придется воспользоваться сторонними приложениями. С этой задачей замечательно справится приложение EaseUS Partition Master. Приложение платное, но его демоверсии будет достаточно для выполнения нужной вам задачи.
К вашему сведению: мы не рекомендует конвертировать диск с установленной на нем системой сторонними средствами, так как это может привести к тому, что система перестанет запускаться и вам придется переустановить Windows. С остальными дисками с обычными данными конвертация должна пройти без проблем, но мы все же рекомендуем сделать резервную копию важной информации. Просто на всякий случай.
- Загрузите EaseUS Partition Master из официального сайта и установите.
- Запустите приложение, а затем на главном экране щелкните правой кнопкой мыши по диску, который вы хотите сделать базовым без потери данных. Нажмите Convert to Basic и подтвердите свое действие.
- Дождитесь завершения процедуры, после чего в Управлении дисками вы увидите, что динамический диск теперь базовый, а все ваши разделы и информация на них на своем месте.
На этом все.
Способ преобразования 2 — Командная строка

Если вы более знакомы с командной строкой, эта может быть проще для вас. Тем не менее, он требует еще одного дополнительного шага по сравнению с инструментом управления дисками. Независимо от этого, конечным результатом по-прежнему будет базовый диск, преобразованный из динамического диска.
- Начните с запуска командной строки. Вы можете сделать это, набрав cmd в поиске на панели задач и запустив результат от имени администратора.
- Находясь в окне командной строки, выполните следующую команду:
- Откроется список всех доступных дисков, которые можно найти на вашем компьютере.В списке будет отображаться следующая информация для каждой записи: номер диска, состояние, размер, текущий объем доступного пространства, а также Dyn (динамический DNS) и Gpt (таблица разделов GUID).Аннотируйте номер диска, который вы хотите конвертировать, так как мы будем использовать его на следующем шаге.
- В списке будет отображаться следующая информация для каждой записи: номер диска, состояние, размер, текущий объем доступного пространства, а также Dyn (динамический DNS) и Gpt (таблица разделов GUID).
- Аннотируйте номер диска, который вы хотите конвертировать, так как мы будем использовать его на следующем шаге.
- Находясь в DISKPART, введите номер выбранного диска в следующую команду:
- Вы должны получить аналогичное подтверждающее сообщение, указывающее, что диск был выбран.
- Теперь вам нужно предварительно просмотреть и удалить каждый том, расположенный на диске, по одному.
- Введите detail disk #, где # — фактический номер выбранного диска.
- Теперь тип выберите том # .
- Затем удалите том #.
- После удаления каждого тома вы можете преобразовать динамический диск в базовый, набрав команду convert basic.
Основы динамического использования командной строки

Выполните вышеуказанные шаги до части, которую вы получите список доступных дисков в DISKPART. В этом процессе вам не нужно ничего удалять. Просто выполните команду convert dynamic, и диск сделает это.
Единственный раз, когда вы должны получить предупреждение, это когда вы пытаетесь преобразовать системный диск. В этом случае вам будет выдана ошибка службы виртуальных дисков, в которой говорится, что недостаточно места.
https://youtube.com/watch?v=ODC5-d_4d98%3Ffeature%3Doembed
Способ преобразования 1 — Управление дисками

Вероятно, самый простой из этих двух методов из-за наименьших усилий, мы начнем преобразовывать ваш динамический диск в базовый диск с помощью инструмента «Управление дисками».
- Щелкните правой кнопкой мыши меню «Пуск» и выберите «Управление дисками».Вы также можете ввести управление диском в поиск на панели задач и выбрать Создать и отформатировать разделы жесткого диска.
- Вы также можете ввести управление диском в поиск на панели задач и выбрать Создать и отформатировать разделы жесткого диска.
- Находясь в окне «Управление дисками», найдите и щелкните правой кнопкой мыши все тома динамического диска, которые вы хотите преобразовать, затем выберите «Удалить том».
- После удаления томов щелкните правой кнопкой мыши на самом диске и выберите «Преобразовать в базовый диск».
Основы динамического использования инструмента управления дисками

С другой стороны, преобразование базового диска в динамический диск не потребует резервного копирования данных. Так что, если по какой-то причине вы чувствуете необходимость вернуть динамику к базовым изменениям, это так же просто, как следование инструкциям на экране.
Вы можете получить предупреждение при попытке этого изменения. Первым сообщается, что установка операционной системы с тома, который не является текущим загрузочным томом, будет невозможна. Это означает, что у вас уже есть данные или системный раздел на базовом диске, и вы не должны конвертировать. Было бы лучше использовать двойную загрузку, если вы не используете динамический диск.
Преобразование динамического диска в базовый
Базовый или основной тип диска используется со стародавних времён, содержит Основные разделы, использующиеся при загрузке операционной системы и прекрасно понимается загрузчиком. Динамический диск использует тома вместо разделов и самое главное: на динамический диск невозможно установить дополнительно операционную систему, к тому же некоторые типы динамических дисков поддерживаются только определёнными версиями Windows. Хотя Microsoft приводит множество доводов что бы использовать динамические диски, есть столько же причин их не использовать. Вернёмся к нашей проблеме. Хорошо заметно, что у Артёма Диск №2 определяется в Управлении дисками как , такое бывает и выход из этой ситуации есть.
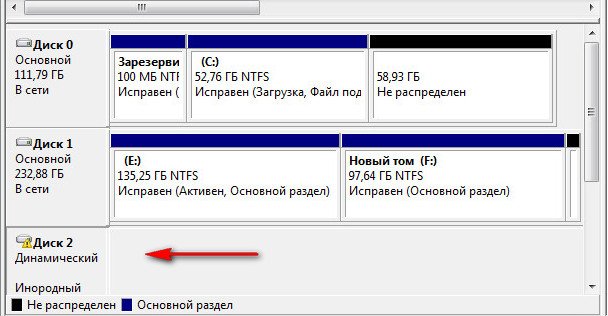
Лично я всегда использую другой способ, он очень быстрый и ничего копировать не нужно, но связан с риском. Если вы что-то сделаете не так, то вы потеряете свои файлы и их придётся восстанавливать, что не каждый сумеет. Воспользуемся бесплатной утилитой TestDisk, скачиваем её на официальном сайте. Для Windows 32-bit одна версия, ну а для Windows 64-bit другая, если вы её уже скачали, разархивируем и запускаем утилиту.
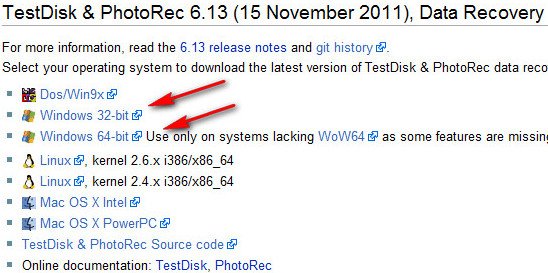
Ну а мы с вами воспользуемся утилитой TestDisk.
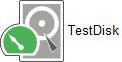
В первом окне выбираем
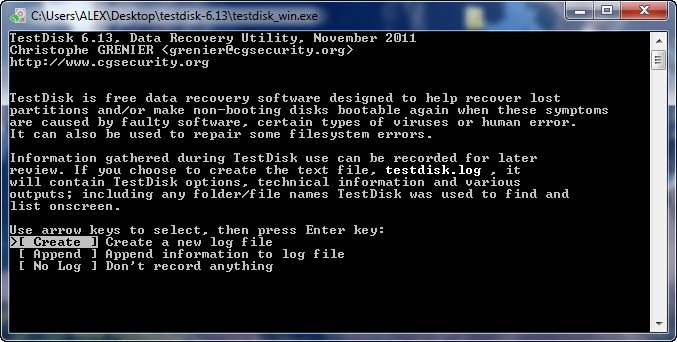
В появившемся списке дисков выделяем нужный хард и нажимаем
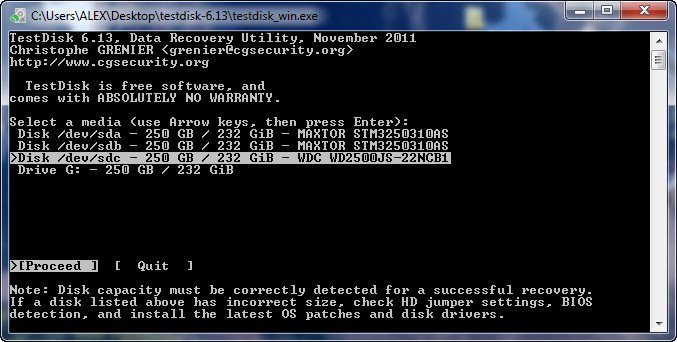
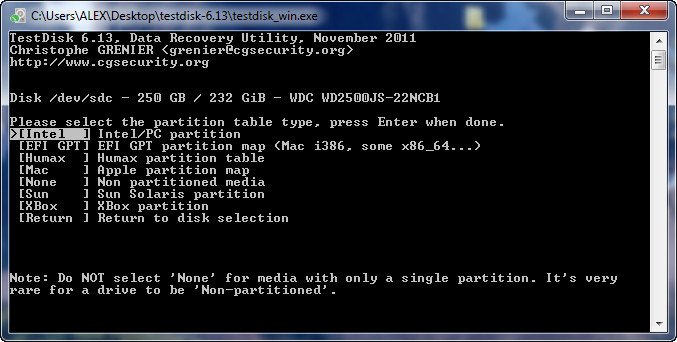
Нажимаем и определяем файловую систему диска.
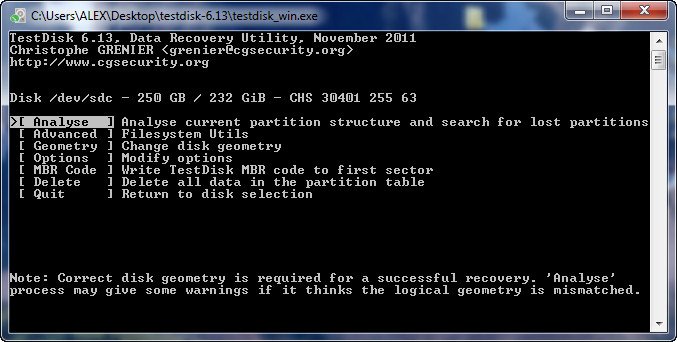
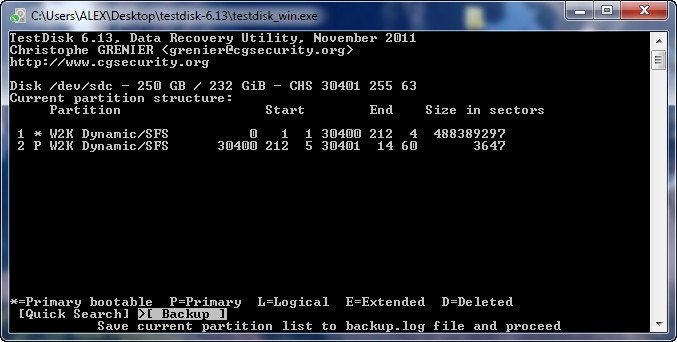
Вводим соглашаясь преобразовать Динамический диск в базовый.
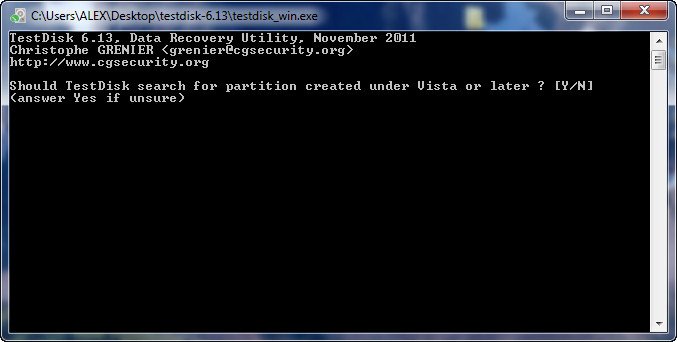
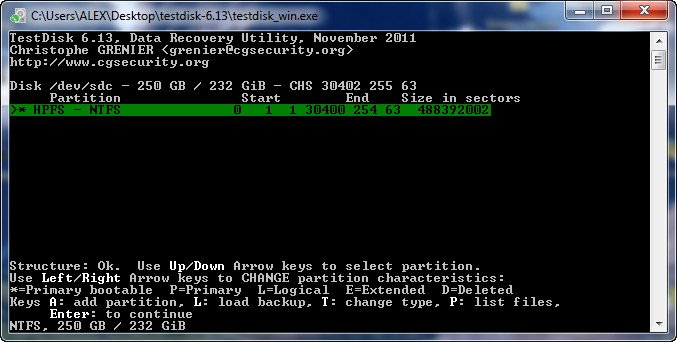
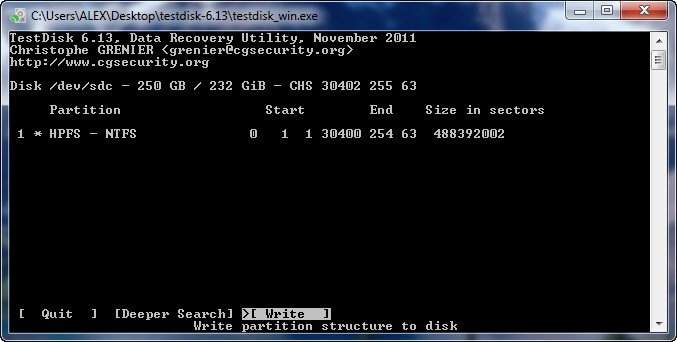
Вводим, раскладка должна быть естественно английская
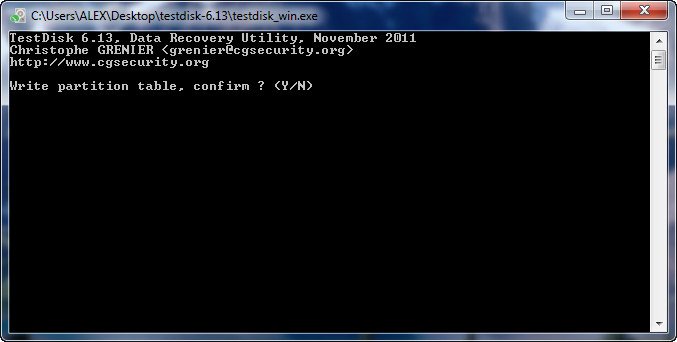
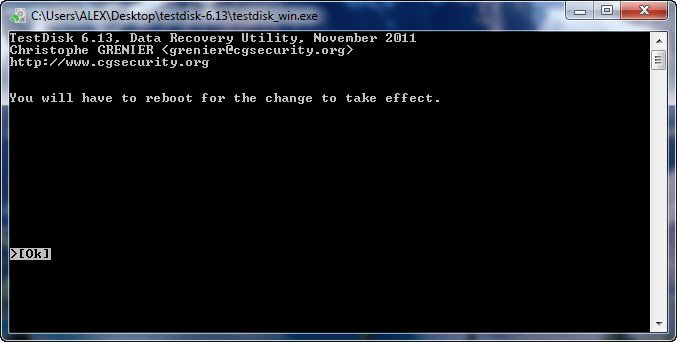
После перезагрузки изменения вступят в силу.
Второй вариант преобразования динамического диска в основной, абсолютно безопасный для ваших данных, так как мы их предварительно скопируем в безопасное место, например на другой винчестер. Динамический диск перед преобразованием в основной будет форматироваться и все данные с него удалятся. Щёлкаем правой мышью на свободном пространстве динамического диска и выбираем в меню Удалить том.
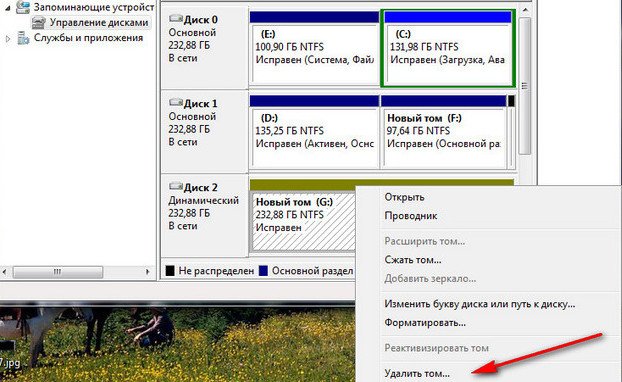
Образуется нераспределённое пространство, опять кликаем правой мышью и выбираем Создать том и вот пожалуйста создаётся основной диск.
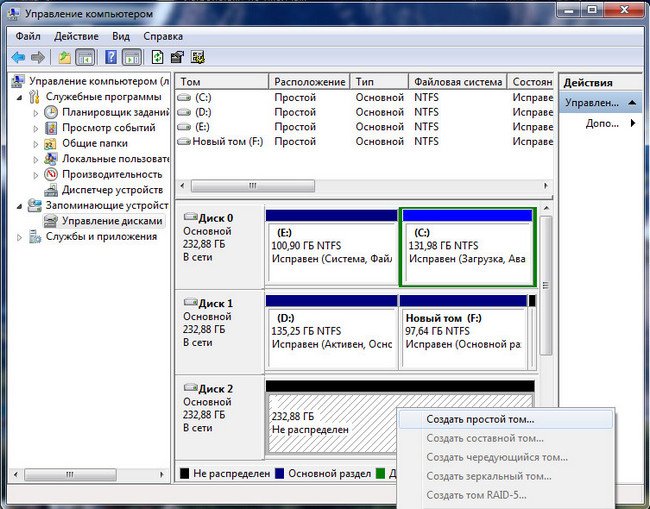
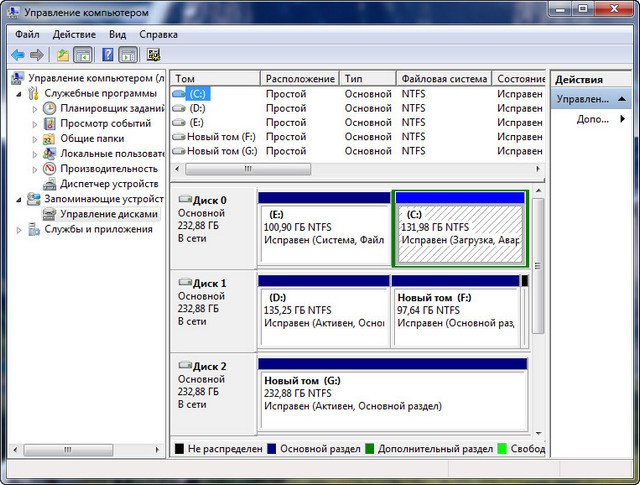
Инструменты для работы
Динамические диски в базовые могут преобразовывать не все из программ, работающих с дисковым пространством, лишь некоторые, обычно профи-уровня. Одной из таких является MiniTool Partition Wizard, в своих редакциях от и выше она предусматривает ряд сложных операций по конвертированию разных типов диска без потери их разметки и хранящихся данных. Если на динамическим диске установлена Windows, его преобразование в базовый лучше выполнять с установочного носителя программы.
Создание такового возможно в ней самой, опять же, в её редакциях от и выше. Но всё это касается только дисков, у которых стиль разметки . На -дисках после конвертирования мы столкнёмся с необходимостью переделки загрузчика Windows. Это не недочёт MiniTool Partition Wizard, в процессе тестирования рассматриваемой операции многими программами для выбора оптимальной ни одна из них не смогла выполнить эту операцию корректно, чтобы потом Windows на преобразованном базовом диске успешно загрузилась. Во всех случаях -система вылетала в с ошибкой загрузчика.

Ну а коль в -системе нам нужно будет править загрузчик, установочный носитель с одной только MiniTool Partition Wizard нам не подходит, нам нужно комплексное аварийное средство, функциональный на базе WinPE. В качестве такого выберем WinPE 10-8 Sergei Strelec.
Качаем WinPE, записываем его на флешку, загружаем с него компьютер.
Переделка загрузчика EFI-систем
На -системах Windows, установленных на -диске, нам придётся ещё поработать. Возвращаемся к MiniTool Partition Wizard, обращаемся снова к визуальной карте диска. И видим в нашем случае, что в процессе преобразования у нас -раздел утратил свои свойства. Мы просто удалим его. Кликаем его и на панели операций выбираем «Удаление раздела».

Далее высвобожденное пространство можем присоединить к разделу Windows. Кликаем её раздел, на операционной панели выбираем «Расширить раздел».

В графе «Взять свободное место» указываем наш остаток в размере 128 Мб, оставшийся после удаления -раздела. Оттягиваем ползунок размера пространства до упора вправо. Жмём «Ок».

Если у вас нет -раздела, соответственно, все эти действия выполнять не нужно. Но далее действия будут одинаковыми для всех -систем. Кликаем на визуальной карте диска загрузочный раздел. На операционной панели выбираем «Форматирование раздела».


Указываем метку раздела, его файловую систему, можно выбрать хоть FAT16, хоть FAT32, это не принципиально. Жмём «Ок».

Применяем все запланированные операции и подтверждаем их.

Теперь нам осталось только перезаписать файлы загрузчика. В меню WinPE запускаем утилиту Dism++.

На панели вверху переключаемся на образ нашей Windows. В меню «Восстановление» выбираем пункт восстановления загрузки. Жмём «Ок».

Операция прошла успешно.

На этом всё, можем перезагружать компьютер и работать с Windows на базовом диске.
Изменить установленный тип носителя несложно. Необходимо следовать инструкциям, корректно исполнять указанные действия. Если навыков работы со встроенными файлами недостаточно, можно обратиться к мастеру.
Раздел Disk Management позволяет выполнить различные действия с установленными на персональном компьютере накопителями. Метод несложный. Этапы преобразования установленных носителей:
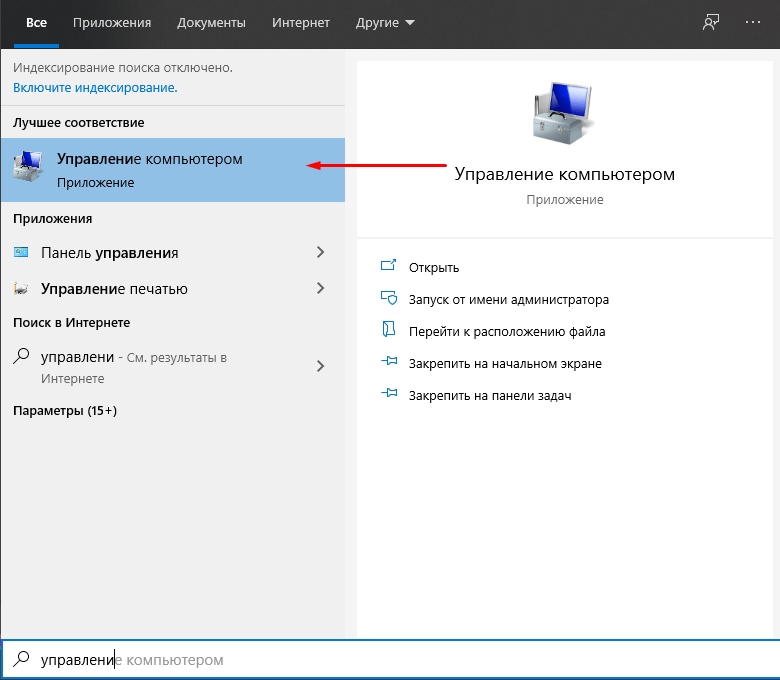
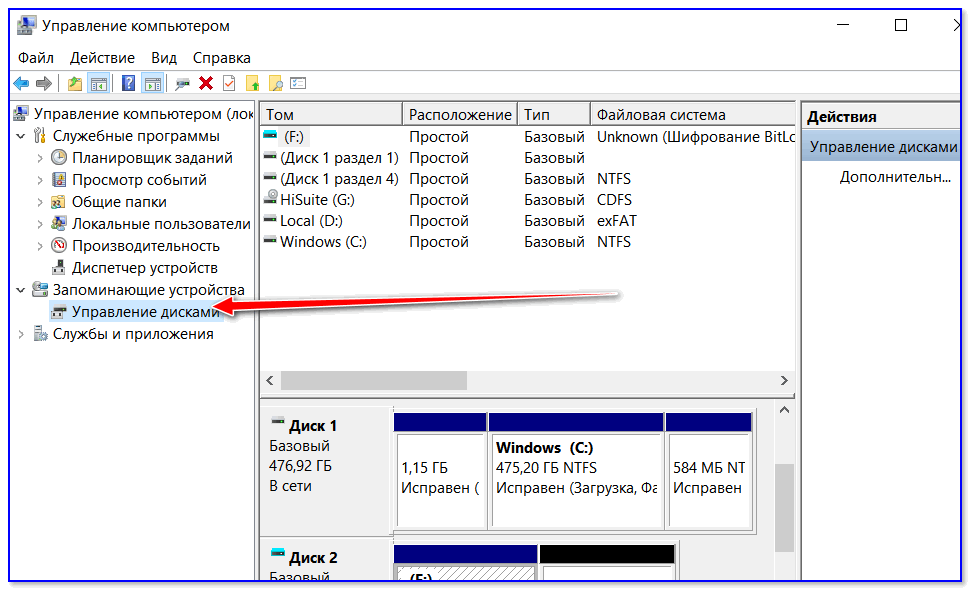

После завершения процедуры носитель лишается томов базового типа. Разделы становятся обычными блоками динамического накопителя.
Внимание! После преобразования нельзя просто провести процедуру в обратном порядке. Для повторной конвертации требуется удаление внутренних данных. Заблаговременно необходимо создать резервную копию информации на носителе.
Из Командной строки
Сервис является отдельным блоком, который работает через определенные команды. Стандартные действия мышью и клавиатурой не требуются. Запустить Командную строку можно несколькими способами:
- открыть окно «Выполнить» с помощью клавиш «Win» и «R», в строку ввести значение cmd и нажать «Enter»;
- в поисковой строке операционной системы набрать cmd, выбрать появившееся приложение.
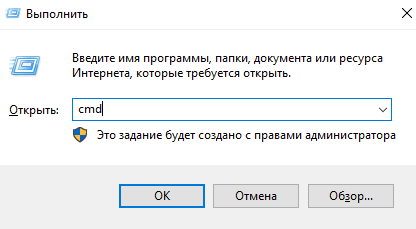
Способы несложные, после запуска на мониторе компьютера появится окно черного цвета. Если навыков работы с данным блоком недостаточно, стоит обратиться к мастеру.

Ошибки, внесенные в операционную систему через cmd через профиль Администратора, исправить достаточно сложно. В открывшемся блоке нужно впечатать команду convert dynamic (около строки diskpart). Затем подтвердить операцию.

Преобразование динамического диск в базовый
Загрузившись в среду WinPE, первым делом давайте оценим ситуацию. В нашем образцово-показательном случае имеется небольшого объёма жёсткий диск, преобразованный некогда в динамический. Вот, собственно, он таковым и значится в управлении дисками WinPE.

Открываем MiniTool Partition Wizard.

Кликаем на визуальной карте дисков наш единственный диск. На операционной панели слева выбираем его преобразование в базовый.

Применяем назначенную операцию, подтверждаем её.


Можем снова обратиться к управлению дисками WinPE, дабы убедится, что диск с былой структурой, и он теперь базовый.

Ну и вот, собственно, для -дисков на этом всё.
Любой носитель, установленный в операционной системе персонального устройства (стационарного компьютера, ноутбука, планшета), становится базовым в автоматическом режиме. Настройка включена разработчиком Винды и закреплена в статусе «По умолчанию».
Процедура обратной конвертации типа носителя используется нечасто. Операция требует определенной подготовки – удаление томов динамического типа, создание резервной копии нужных элементов. Инструкция по выполнению преобразования:
- кликнуть по строке правой кнопкой мыши, появится контекстное меню тома;
- в списке выбрать и активировать команду «Удалить том».
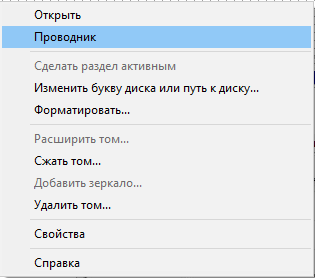
Каждый блок удаляется отдельно, через выпадающий список. После удаления разделов диска динамического типа кликнуть правой кнопкой и запустить команду «Преобразовать в базовый диск». После выполненных действий устройство рекомендуется перезагрузить.
Чтобы получить возможность корректировать параметры внутреннего диска персонального устройства, необходимо преобразовать носитель из базового в динамический. Процедура проводится через раздел «Управление дисками» или блок «Командная строка». Использовать можно любой из способов. Важно учитывать характеристики накопителей и следовать инструкциям.
Базовый или динамический диск?
Базовый диск – самый популярный тип хранилища, который чаще всего используется в пользовательских компьютерах с операционной системой Windows. Это накопитель, содержащий в себе основные разделы и логические диски, которые в свою очередь отформатированы соответственно для предпочитаемой файловой системы. В итоге пользователь получает диск, готовый для хранения любого типа данных. Логика базового диска используется также в съемных USB-накопителях. Если вы подключаете к своему компьютеру флешку или внешний диск, они по своей сути являются базовыми носителями.
Базовый диск может использоваться для работы операционной системы. Он поддерживает Master Boot Record (MBR) разметку, а также GUID Partition Table (GPT) для более современных устройств. В чем разница между GPT и MBR рассказывает отдельная статья. Если вас заинтересовала эта тема, рекомендуем также почитать как преобразовать MBR в GPT и наоборот.
Разделы на базовым диске можно расширять и сжимать для перераспределения структуры носителя, создавать и удалять основные и расширенные разделы, создавать логические диски, а также форматировать диск и помечать его как активный.
Для среднестатистического потребителя базового диска вполне достаточно для всех нужд операционной системы, поэтому нет смысла конвертировать базовый диск в динамический. Это стоит делать только в том случае, если вы хотите воспользоваться преимуществами и особенностями динамических дисков, о чем ниже.
Динамические диски дают пользователям доступ к дополнительным функциям и возможностям, недоступным для базовых дисков. К примеру, разделы, которые распространяются на несколько физических дисков (один раздел на нескольких физический дисках), а также возможность создавать отказоустойчивые зеркальные разделы и конфигурации RAID-5. Как и базовые диски, динамические носители умеют работать с разметками MBR и GUID. Динамическими дисками можно очень гибко и удобно управлять благодаря принципу строения томов. Такие диски используют специальную базу данных размером 1 Мб в конце диска (на MBR-накопителях) или такую же 1 Мб базу на зарезервированном (скрытом) диске с GPT-разметкой. Из-за этой особенности Windows не сможет конвертировать базовый диск в динамический, если на нем нет хотя бы 1 Мб незанятого пространства. Учитывайте этот факт, если хотите превратить базовый диск в динамический.
Динамические диски используют отдельные алгоритмы управления разделами, позволяющими создавать один раздел на различных физических носителях. Для этого используются Logical Disk Manager (LDM) и Virtual Disk Service (VDS). Эти инструменты дают возможность конвертировать базовый диск в динамический, а также создавать отказоустойчивые разделы.
Если все описанное выше для вас не имеет никакого смысла, вам надо пользоваться обычным базовым диском и не тратить время на преобразование базового диска в динамический.





