Пропал выбор операционных систем при загрузке компьютера
Если в один прекрасный момент у вас пропал выбор операционных систем при загрузке компьютера, то это еще не беда. Восстановить загрузчик всех ваших операционных систем можно буквально за 10-15 минут. Обычно меню загрузки ОС исчезает после не правильного выключения компьютера, резкого скачка в электрической сети, или после переустановки одной из систем Windows. У меня такой казус произошел именно по причине переустановки Windows 10.

Почему у меня пропал выбор операционных систем
Захотелось мне поиграть с оптимизацией своей десятки и проверить в работе программу CCleaner. Обычно я провожу оптимизацию своих систем вручную, а тут решила проверить эту хваленую программу, и после оптимизации реестра моя система просто больше не запустилась.
Не помогло, ни аварийный диск восстановления системы, ни откат, ни восстановление реестра из архивной копии. Точнее после восстановления реестра система загрузилась, но некоторые программы стали работать не корректно. И тогда я решила полностью переустановить десятку.
Боятся за сохранность своих файлов мне не надо, так как они все они хранятся на отдельном жестком диске. Единственное неудобство, это установка заново всех программ. Но и тут мне не пришлось сильно напрягаться, т.к. все необходимые мне программы записаны на отдельном жестком диске. Некоторые из них придется просто обновить.
У меня на компьютера установлены еще две системы (Windows 7 и Windows 8.1), и после переустановки Windows 10 эти две системы исчезли из загрузки. Произошло это потому, что установка виндовс должна происходить по возрасту систем – от старой к новой. А тут этот порядок нарушился. Пришлось мне восстанавливать меню загрузки.
Восстанавливаем меню выбора операционных систем
В нем показано, что на данный момент у меня на компьютере всего одна запись в загрузке.
Мне необходимо добавить загрузчик Windows 7. Для этого жмем слева на кнопку «Добавить запись» и в окне «Операционные системы» переходим на вкладку той системы, загрузку которой мы будем восстанавливать. У меня все системы Windows, поэтому я выбираю вкладку «Windows».
Делаем следующие настройки:
- В поле «Имя» можно сразу вписать название свой системы, а можно изменить его потом в окне редактирования, в которое можно попасть кликнув по кнопке «Редактировать меню загрузки».
- В поле «Диски» выставляем букву диска, на котором находится наша система, для которой мы восстанавливаем загрузку. Посмотреть букву можно в папке «Этот компьютер» (в Windows 10), или «Компьютер» (в Windows 7). У меня Windows 7 установлена на диске «G»,
После всех настроек в этом же окне жмем кнопку «Добавить».
Теперь можете кликнуть на кнопку «Текущее меню» и посмотреть добавился ли пункт с вашей новой системой.
Для того, чтобы редактировать записи, кликните мышкой по кнопке «Редактировать меню загрузки» и установите галочку напротив той системы, которая должна загружаться по умолчанию, или выделите её и переместите записи зелеными стрелками наверху окна.
Если запись вас чем-то не устраивает, то её можно выделить и переименовать или удалить кнопками «Переименовать» и «Удалить».
Не забудьте все сохранить кнопкой «Сохранить».
Теперь жмем на кнопку «Установка BCD». В этом окне проверяем Раздел, и в «Параметрах MBR» ставим переключатель на загрузчик для нашей системы. Теперь можно смело жать на кнопку «Переписать MBR».
Видео — Пропал выбор операционных систем
Вот теперь у вас опять появится меню выбора операционных систем при загрузке компьютера.
Меню выбора операционной системы для загрузки
На компьютере стояла ХР. На отдельный раздел была еще установлена 10-ка. Все работало хорошо. Было меню выбора загрузки системы на черном фоне белые надписи.
Но вчера 10-ка самообновилась. Если запускать ХР и после этого перегрузиться — то все нормально и опять старое меню и можно опять выбрать.
Но если загрузить 10-ку, то после выключения после нее — меню выбора пропадает, либо вообще черный экран, либо если кучу раз перегрузиться то можно как то выйти в меню старое, либо автоматом начинает сама опять грузиться 10-ка.
Либо выходит что то вроде
но закономерности нет. Чаще черный фон и мышка сверху. Что то там вроде кликается, и бывает что начинается загрузка, но чаще приходится принудительно выключать , и только потом может выйти старый вариант нормальной выбора загрузки
Ответы (6)
Если данная информация была полезна, пожалуйста, отметьте её как ответ.
12 польз. нашли этот ответ полезным
Был ли этот ответ полезным?
К сожалению, это не помогло.
Отлично! Благодарим за отзыв.
Насколько Вы удовлетворены этим ответом?
Благодарим за отзыв, он поможет улучшить наш сайт.
Как убрать и отключить опцию выбор системы при загрузке ОС Windows 10

Нередкий вопрос, которым задаются многие пользователи компьютеров, это как убрать возможность выбора операционной системы при загрузке Windows 10? Обычно эта проблема возникает из-за мелких сбоев и ошибок в процессе установки новой ОС или при инсталляции Виндовса в неотформатированный раздел жесткого диска. В принципе, это не критическая проблема, и сказывается только на времени включения компьютера. Исправить ее легко можно несколькими простыми способами.
Как отключить выбор операционной системы через настройку параметров
Сначала нужно зайти в параметры Windows, через Пуск и нажав там соответствующую кнопку.

В открывшемся окне зайдите во вкладку «Система», в колонке слева выберите позицию «О системе» и внизу страницы нажмите на строку «Сведения».

В новом окошке кликните по ссылке «Дополнительные параметры», откроется маленькое окно со свойствами.

Тут найдите позицию «Загрузка и восстановление» и нажмите «Параметры», вверху можно выбрать предпочтительную систему для запуска по умолчанию. Далее снять галочку с пункта отображения списка всех ОС, установленных на компьютере, и нажать «Ok».

Важно! Остальные настройки, если вы не разбираетесь в принципах работы Windows, изменять нельзя! Это может привести к сбою в программах.
С использованием Панели управления
Удалить нежелательные варианты можно и с помощью Панели управления. Для этого через главное меню зайдите в меню управления Виндовса. Если в Пуске нет этого пункта, то в дашборд можно попасть, кликнув правой клавишей мышки по Win, и в подменю найти нужную строку.

На домашней странице, в верхнем правом углу нажмите ссылку «Просмотр», здесь нужно выделить – отображать по категориям. Дальше открыть пункт безопасности и зайти в позицию «Система», а далее надо будет повторить те же шаги, что и в выше описанном способе – как отключить выбор ОС через настройки параметров.
При помощи Конфигурации ОС
Чтобы попасть в утилиту настроек конфигурации, зажмите одновременно клавиши «Win+R» и в появившемся окошке введите msconfig.

Откроется панель с общими настройками ОС. Перейдя во вкладку «Загрузки», вы увидите список с доступными вариантами операционок, выберите нужную версию со значением по умолчанию, а остальные можно смело удалить, на действующей Windows это никак не скажется.

Сохранить изменения, и проблема с ненужным выбором при загрузке решена!
Пропал выбор операционной системы во время загрузки. Не беда, бывало и хуже.
Раз, не пришелся на раз, а стояло у меня как-то несколько операционных систем, я конечно не извращенец, но пришлось держать семерку и восьмёрку бок о бок, и во время очередного включения, одна из них исчезла.
Итак, одна из них все-таки грузиться и хорошо. Не так уж много операций нам потребуется. Для начала качаем программу EasyBCD.
Она кстати бесплатная для индивидуального использования, в общем криминала никакого не будет. Скачали, установили, запускаем.
Сейчас там указана лишь одна операционка, чтобы добавить «потеряшку» нажимаем кнопку «добавить запись»
Выбираем тип операционной системы, в моем случае Windows, затем семейство, у меня это 8 и диск, на котором находится сама ОС, затем нажимаем «Добавить»
В итоге у нас появится еще одна строчка, а в программе это будет выглядеть так.
Кстати, изначально у вас будет написано Windows 10/8/7, чтобы исправить это недоразумение нужно перейти в «редактировать меню загрузки»
Здесь вы можете переименовать ОС, а также задать ту, которая будет использоваться по умолчанию. Не забудьте также сохранить все правки.
Надеюсь у вас не будет трудностей, а этот мини мануал поможет вам.
Читай. Делись. Подпишись.
Ответы (14)
* Попробуйте выбрать меньший номер страницы.
* Введите только числа.
3 польз. нашли этот ответ полезным
Слишком противоречивый вопрос. Каким образом на одном компьютере оказались две системы? Видимо у вас раньше были установлены две семерки? И одну семерку вы обновили до 10-ки, а вторую не стали. Тогда напрашивается вопрос; откуда взялись две семерки на одном компьютере?
Нереальная ситуация. Не верю.
Как правило, загрузчик более ранней системы полностью переписывает загрузчик более поздней версии, так как «ничего не знает о его существовании». С другой стороны, загрузчик более поздней системы включает в себя записи о предыдущих установках, так как такая ситуация предусмотрена разработчиками.
Правильная последовательность установки: от более старых систем к более новым.
Все прежде установленные системы должны иметь действующую лицензию и должны быть активированы до установки следующей версии, иначе это неизбежно приведёт к ошибкам.
В лицензионном соглашении указано, что Microsoft имеет право удалить без предупреждения нелицензионное ПО. По-видимому, Microsoft перешла от слов к делу. Если у Вас возникли проблемы с ПО, установленным с нарушением лицензионных соглашений, то пенять не на кого, кроме как на самого себя. ( Не обижайтесь, пожалуйста, если эта проблема к вам не относится, но, по странному стечению обстоятельств, она очень актуальна в настоящее время)
После ноябрьского обновления Windows 10, Microsoft не гарантирует, что раздел восстановления производителя на компьютере будет сохранён. Слишком много изменений. Он заменяется на раздел восстановления Windows 10. Если Вы не можете вернуться на предыдущую версию (Windows 7), то следует обращаться в авторизованные сервис-центры производителя вашей модели компютера для восстановления первоначального состояния устройства. Вы также можете восстановить Windows 7 из бэкапов (резервных копий), если Вы создавали их раньше.
На двух жёстких дисках две операционные системы windows 10 разных версий как сделать при загрузки системы выбор ос?
На двух жёстких дисках две операционные системы windows 10 разных версий как сделать при загрузки системы выбор ос?
При загрузке клацаешь F11 (или что там у тебя на BootMenu), и грузишься с того жесткого диска на котором нужная операционка.
Либо в msconfig основной системы добавить строку загрузки второй ОС.
Через кнопку BOOT MENU (при включении ПК нажать для выбора устройства для загрузки). Либо редактировать загрузчик ОС по-умолчанию, добавив путь до второй ОС
Нажимаем правой кнопкой мыши на значке «Мой компьютер» и в меню выбираем пункт «Свойства» В открывшемся окне «Система» найти слева ссылку «Дополнительные параметры системы» и нажать на нее В открывшемся окне «Свойства системы» требуется перейти на вкладку «Дополнительно» В разделе «Загрузка и восстановление» нажимаем кнопку «Параметры»

Категорически не рекомендую всякие бут лоадэры и прочую шнягу! При включении компа нажимаешь выбор загружаемого диска. Обычно это клавиши F8, F9, F11, F12 В появившемся меню подсвечиавешь загружаемый диск и всё.
Или использовать потому как загрузчик свой на каждом диске. Либо добавить приложением «EasyBCD» на один из дисков в загрузочное меню вторую ОС и в bios поставить его первым для загрузки
Попробуйте приложение EasyBCD, там можно добавить, удалить, переименовать какую-либо ОС в загрузке
Добрый день! Присоединяюсь к вопросу автора. Что нужно сделать чтобы две независимые Windows (7+10) не трогали друг друга, а то я сейчас столкнулся с такой ситуацией; Установлена Win 10 на одном жёстком диске Установлена Win 7 на другом жёстком диске инсталляция происходила поочерёдно отключая неиспользуемый диск. Загружаюсь в них через Boot меню. Работают отлично но постоянно происходит проверка стороннего диска, если загружаюсь с одного он поверяет другой на исправность, что-то удаляет, Загружаюсь с другого тот ремонтирует первого. Не нравилась порядочность букв присвоенных дискам и я поменял их чтобы были по алфавиту может быть в этом причина?
Редактирование загрузки нескольких операционных систем Windows
Д лительное время бегать из одной операционной системы в другую, если их установлено на компьютере две, не получится. После тщательного изучения обоих, рано или поздно придётся выбрать только одну из них – основную, с которой работа будет проводиться преимущественно. Если по большей части используется только одна система Windows, иные её версии или редакции, размещённые на других разделах диска, не обязательно удалять. Конечно же, при условии, что пространство жёсткого диска не стеснено в размерах.
Возможность работы в будущем с другими системами компьютера можно оставить, но для удобства упростить вход в основную, убрав временно неиспользуемые с загрузки. В этом случае запуск компьютера будет упрощён автоматической загрузкой только нужной операционной системы. Другой вариант упростить начало работы с компьютером – не убирать окно выбора загрузки всех систем, но назначить нужную версию Windows в качестве загружаемой по умолчанию и уменьшить время выбора других вариантов в окне загрузчика.
Как отредактировать процесс загрузки нескольких операционных систем Windows, установленных на одном компьютере – об этом подробнее ниже.
Итак, имеем в нашем случае компьютер с установленными версиями Windows 7 и 8.1. При включении компьютера видим окно загрузчика с перечнем систем для выбора.

Каждый раз при загрузке компьютера попасть в нужную систему можно, сделав соответствующий выбор. В противном случае по истечении определённого времени – а по умолчанию это 30 секунд – автоматически будет загружена Windows, стоящая в списке первой. В нашем случае это Windows 7, поскольку она установлена на компьютер последней, и именно её загрузчик, как видим, встречает нас после запуска компьютера.
Нам нужен раздел настроек «Система», и в Windows 8.1 в него можно попасть с помощью контекстного меню на кнопке «Пуск».

В окошке системы выбираем дополнительные параметры.

Попасть в раздел настроек «Система» в Windows 7 можно также с помощью контекстного меню, но вызванном на значке «Компьютер» в проводнике. В числе команд необходимо выбрать «Свойства».

В Windows 7 также выбираем дополнительные параметры.

Дальнейшие шаги в обоих системах идентичны.
В появившемся окне свойств системы во вкладке «Дополнительно» жмём кнопку параметров в последнем разделе «Загрузка и восстановление».

Теперь можно приступать к редактированию загрузки нескольких систем. Меняем загружаемую по умолчанию Windows из числа вариантов в выпадающем списке. В нашем случае предустановленную Windows 7 меняем на Windows 8.1.

Как упоминалось, по умолчанию загрузчик Windows ждёт полминуты , чтобы пользователь мог осуществить выбор операционной системы.


Чтобы полностью убрать другую систему из перечня загрузки, необходимо убрать галочку с опции отображения списка систем . В этом случае без каких-либо временных задержек будет загружаться только система, выбранная для загрузки по умолчанию.

После внесения изменений жмём «Ок» внизу этого окна, а также внизу окна свойств системы.

Всё – список загрузки операционных систем отредактирован.
Выше мы рассмотрели редактирование загрузки существующих операционных систем. Но нередко при запуске компьютера можем увидеть перечень операционных систем, которых уже на компьютере нет . Это естественное развитие событий после того, как вторая операционная система была удалена путём обычного форматирования раздела диска или уничтожения системных файлов вручную, но при этом запись о возможности её загрузки в конфигурации системы не убиралась. Загрузчик также может отображать вариант запуска несуществующей основной Windows после того, как система была переустановлена. Это, кстати, не основная, но одна из причин, почему системщики советуют осуществлять так называемую чистую установку Windows – без сохранения файлов предыдущей системы и с форматированием раздела диска.
В основной системе вызываем команду «Выполнить». В Windows 8.1 быстрый доступ к ней реализован в контекстном меню на кнопке «Пуск».

Нам нужен раздел конфигурации системы. Вводим в поле команды значение:

В Windows 7 запустить окно конфигурации системы можно проще — прописав ключевой запрос в поисковом поле меню «Пуск».

Появится окно конфигурации системы, переходим на вкладку «Загрузка». Выбираем запись о загрузке несуществующей системы и удаляем её .

В нашем случае перечень загрузки содержал разные версии Windows, и определиться с удаляемой «Семёркой» нам явно не составило труда. Но если в перечне загрузки числятся записи о двух одинаковых версиях Windows, в ориентации с той, которую нужно удалить, помогут описания систем. Windows, в которой мы по факту находимся, будет обозначена как текущая .
Внесённые изменения сохраняем кнопкой «Применить». После нажатия «Ок» система предложит перезагрузиться.

После перезапуска компьютера можем наблюдать незамедлительную автозагрузку основной системы.
Мультизагрузка Windows
Есть возможность использовать две базовые схемы мультизагрузки :
- зависимая мультизагрузка (загрузка всех систем зависит от одного загрузчика)
- независимая мультизагрузка (все системы и их загрузчики изолированы друг от друга)
Зависимая схема загрузки ОС Windows
Тут всё просто – устанавливаем все системы подряд, начиная от младшей – к старшей

Помним, что в MBR могут быть только 4 первичных раздела (или три первичных и один расширенный, где можно создавать логические диски). Поэтому крайне желательно устанавливать операционные системы на разные диски (тем более что первичных разделов не хватит).
Почему так – читаем в статье
Более старшая версия будет переписывать загрузчик более младшей версии = в результате у старшей версии появится меню с выбором загрузок предыдущих версий.
При этом естественно меняются все загрузчики и системы становятся зависимыми. Точнее – на все установленные системы будет один служебный раздел (который System Recovery на 100-200 Мб) с загрузчиком.
Если загрузчик крашится – то загрузка всех систем становится невозможной.
Зависимая схема загрузки двух ОС Windows, ранее установленных (на другие диски)
Предположим, у нас на разных дисках есть установленная Windows 7 32 bit и установленная Windows 7 64 bit. И хочется их собрать (перенести со всеми настройками и установками) на одном диске (например на SSD) с общим загрузчиком.
Как это сделать?
Будем собирать и оживлять Франкенштейна.
Используем программу для работы с разделами AOMEI Partition, там есть возможность копировать разделы по секторам (что критически важно для переноса ОС – определенные части ядра должны находиться в определенных местах диска – наследие MS DOS).
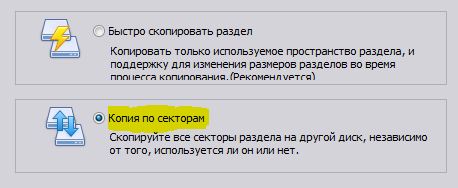

Подключаем старый диск с ОС (например Windows 7 64 bit), новый SSD и запускаем перенос разделов.
ВАЖНО: все подключения/отключение дисков SATA производим при отключенном питании ПК (на материнскую плату не должно подаваться питание) – что бы не было проблем потом .
Если система на старом диске рабочая – можно использовать инструмент “перенос ОС на SSD”, но иногда может не сработать.
Средство переноса HDD-SSD отлично работает, если исходная система была установлена на чистый диск и Вы ее переносите тоже на чистый диск. Если у Вас были эксперименты – то результат может быть непредсказуемым.
Например, Вы сначала установили Linux, потом он Вам надоел и Вы установили Windows.
Может не взлететь – изменилось число разделов и адресация. Тот же Франкенштейн – только вид сбоку. Плюс не факт – что в автоматическом режиме будет корректно записан код в boot-сектор (без краша таблицы разделов)
Делаем вручную для MBR диска:
- в первый первичный раздел диска SSD копируем служебный раздел System Recovery (можно от любой системы Windows 7)
- во второй первичный раздел диска SSD копируем раздел с системой Windows
- все копирование делаем по секторам (это дольше по времени – но при быстром копировании ОС потом не запустится)
Франкенштейн собран, но он еще не дышит:
- в boot-секторе MBR у нас пока ничего нет (BIOS не сможет осуществить загрузку с такого диска)
- загрузчик может быть кривой (там может быть указан несуществующий раздел с Windows)
Оживляем – используем установочный диск Windows 7 ( внутри ПК оставляем только один новый SSD! ) – грузимся с DVD/CD привода – запуск – клац – клац – выбираем восстановление системы – восстановление загрузки.
Пять минут работы – и система предложит перезагрузиться:
- там внесены данные в в boot-сектор MBR диска
- исправлен загрузчик (и место его расположения и место нахождение загружаемой системы)
- и раздел с загрузчиком (Sustem Rocovery) сделан активным
Загружаемся и радуемся первой рабочей системе на новом диске. Если зайти в редактор загрузчика (запуск cmd.exe с правами Администратора – BCDedit.exe) – мы увидим следующее
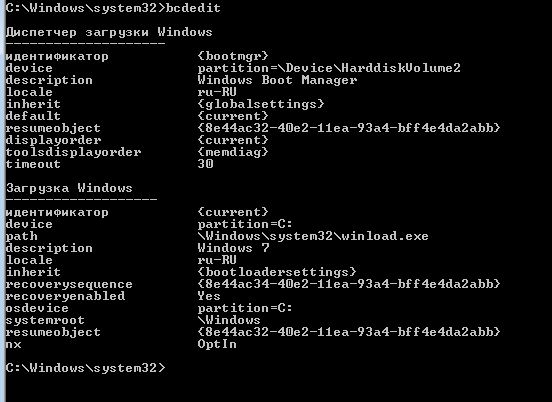
Переименуем нашу “Windows 7” в “Windows 7 64 bit”, что бы потом не путаться при мультизагрузке.
Дескриптор указывает, что команда применяется к текущей системе. В принципе там может стоять идентификатор другой ОС, если их несколько собрано в одном загрузчике.
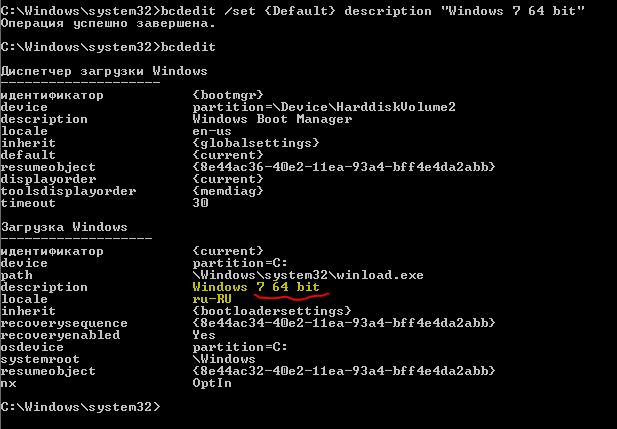
Также изменим название диска в проводнике -тоже на “Windows 7 64 bit” – нам пригодится позже.
Остались пустяки – добавить еще одну операционную систему на диск (скопировать) и добавить информацию о ней в загрузчик.
Так же с помощью AOMEI Partition копируем ( по секторам! ) на третий первичный раздел Windows 7 32 bit.
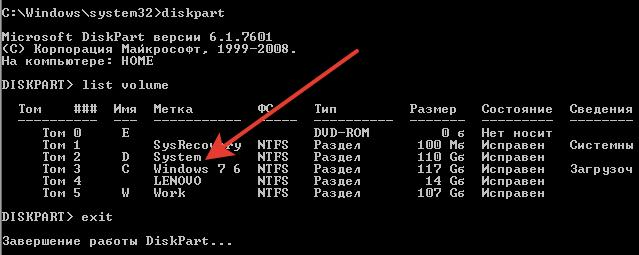
Очень хорошо – в списке появился новый раздел “System”, это копия нашей второй операционной системы Windows 32 bit.
Букву указываем именно ту, которую нам показывает diskpart:
- команда нам добавит операционную систему в загрузчик
- установит ее первой в списке
- задержка по умолчанию до запуска 30 сек
Перезагружаемся, заходим в msconfig.exe (запуск тоже с правами Администратора) – и можем дополнительно настроить запуск (например паузу 10 сек или выбрать систему по умолчанию)
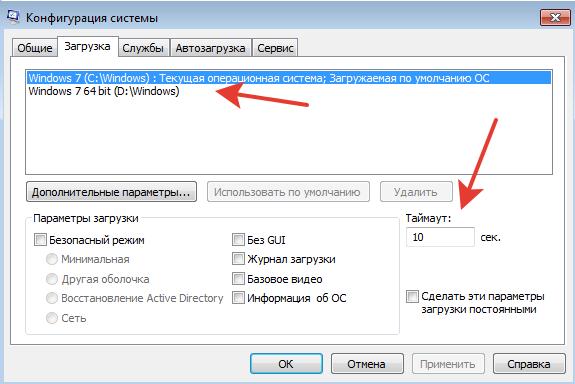
Теперь наша новая система в загрузчике стартует по умолчанию через 10 сек, предыдущая система поменяла букву и стала D.
В bcdedit тоже всё хорошо – один загрузчик и две ОС.
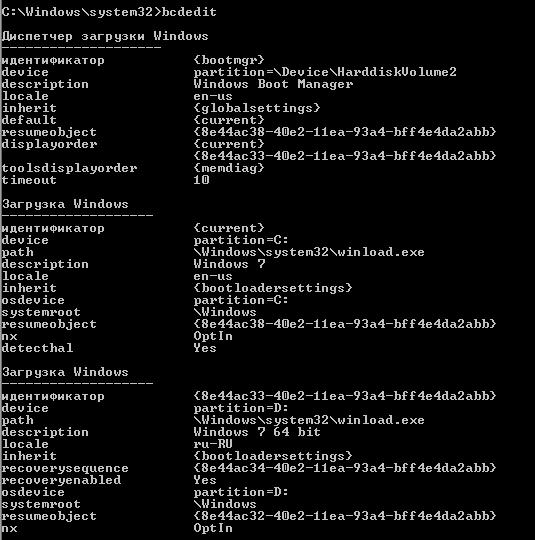
Если нам нужно экономить первичные разделы (мы хотим еще систему), то мы можем заставить загружаться Windows с логического диска (в расширенном разделе) – читаем
Спойлер – да, можно.
Для редактирования загрузчика Windows удобно пользоваться EasyBCD
Есть бесплатная версия
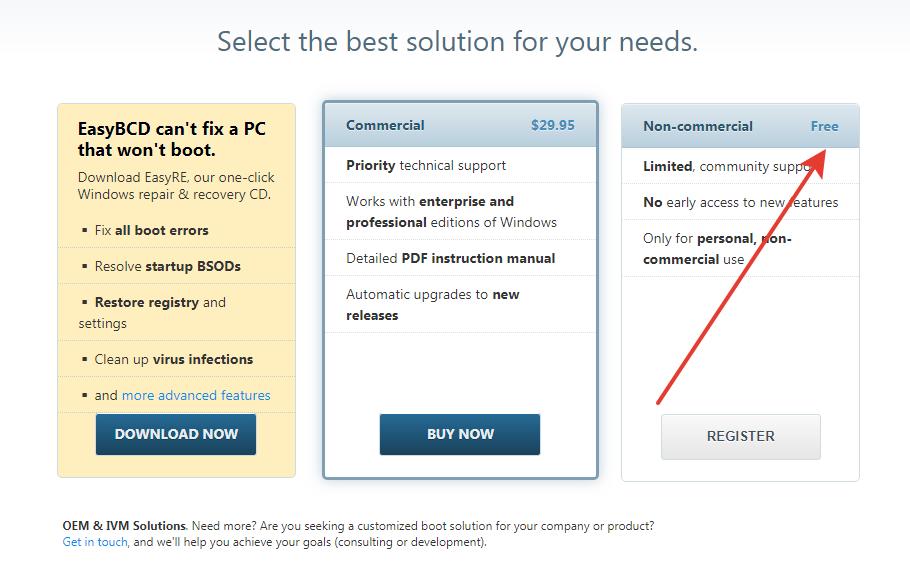
После установки пользуемся – есть графический интерфейс и мышка в помощь.
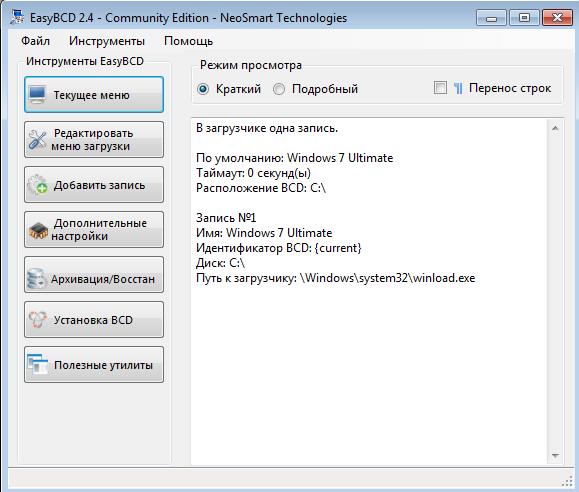
Независимая мультизагрузка
ВАЖНО: Все загрузчики и мультизагрузчики “сражаются” за boot-сектор MBR текущего диска. Поэтому все эксперименты проводим под свою ответственность.
При установки каждой новой системы необходимо “прятать” ранее установленную систему. Иначе все загрузчики ранее установленных систем будут изменены.
Самое простое – устанавливать отдельную операционную систему на отдельный диск, остальные диски необходимо от компьютера отключать (временно – на период установки).
Примечание: для опытных пользователей – можно использовать LiveCD Linux и через режим терминала с помощью командной строки менять отдельные параметры разделов у диска = раздел с уже установленной системой становится “невидимым” для текущего установщика.
Вот тут подробнее:
Мультизагрузчик BootIt NG
Вот такое будет загрузочное меню
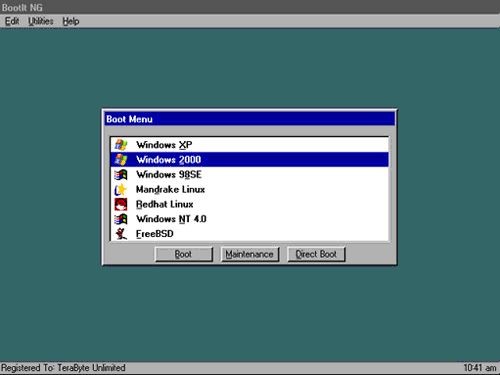
ВАЖНО: удаление из системы необходимо проводить через установочный диск. Просто удалить все разделы на диске не поможет. BootIt NG дополнительно себя прописывает в NVRam BIOS, что бы при запуске ПК он мог захватить boot-сектор MBR.
Это загрузка по независимой схеме.
На диске получится 4-ре первичных раздела: а) Boot Loader – на 500 Мб (это с хорошим запасом) – без буквы – активный (тут будет жить загрузчик) б) WinXP на 100 Гб – с буквой – раздел с системой Windows XP – не активный в) System Recovery на 100 или 200 Мб- без буквы – от Windows 7 – не активный г) Win7 на 150Гб – с буквой – раздел собственно с ядром Windows 7 – не активный
(итого диск где-нибудь на 250 Гб)

Результат: BIOS отдает управление указанному диску в нулевую дорожку, там встречается с Boot Loader и переадресовывается в раздел с нужной ОС. Все системы полностью независимые, при необходимости можно загрузиться напрямую, сделав нужный раздел активным (оригинальные загрузчики ОС не тронуты).
BootIt NG (старая версия 1.87 от 30 ноября 2009 г.) вот тут https://www.terabyteunlimited.com/bootit-next-generation.htm
В комплекте идет утилита, которая создает загрузочный диск/флешку/дискету – и уже с нее запускается установка на диск. Разделы на диске должны быть в MBR для старой версии. Места на диске нужно мало, хватит 5 Мб 🙂 Фактически занято 1,11 MB. Лучше использовать FAT 16.
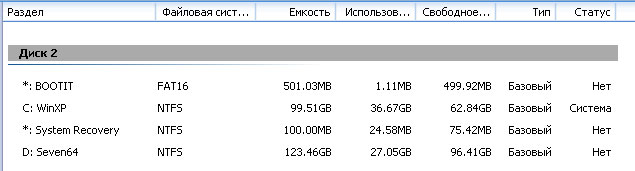
По умолчанию система ждет выбора пользователя. Можно назначить, какую нужно ОС по умолчанию и поставить время паузы, например в 10 сек. Редактирование меню загрузки достаточно простое.
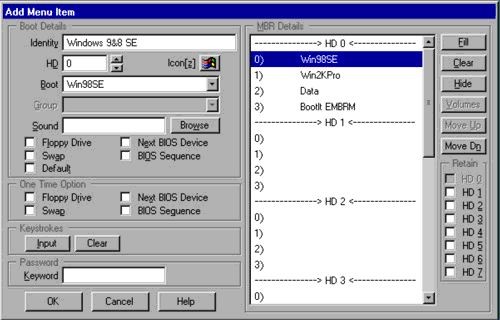
Выбираете диск, выбираете раздел для загрузки и создаете название, которое Вам нравится. Галочка Default – ‘это как раз указание, какая ОС по умолчанию. Помним, что для запуска Windows 7 надо указывать раздел System Recovery.
Обязательно страхуемся – создаем копию операционных систем (например, Paragon копирует посекторно 40 Гиг за 5 мин), отключаем все не нужные диски (потом можно будет добавить вручную с этих дисков операционные системы в список загрузки).
После перезагрузки стартует установленная система BootIt с настройками (BOOT меню и возможности редактирования разделов). Операционная система не нужна, BootIt сама по себе маленькая операционная система.
ВАЖНО: Если Вы хотите использоватьBootIt NG для Linux – устанавливайте Linux на отдельный диск.
Получаем сообщение: Bootit EMBRL 2.01 Unable to find Bootit in the EMBRM partition! Начинается мистика, отключаем все диски и все оптические приводы – сообщение никуда не исчезает! Лечится на самом деле легко – достаточно в BIOS загрузить параметры по умолчанию (Load default settings) и компьютер “забудет” про BootIt. Только надо предварительно все диски отключить или удалить BootIt. В противном случае при первой попытке загрузки BootIt опять себя в BIOS допишет.
Мультизагрузчик GRUB / GRUB2 от Linux
Можно установить с диска LiveCD без установки самого Linux.
Не пытайтесь совместить на одном диске BootIt NG и установку Linux – начнется хаос. Linux установит GRUB, GRUB запишет себя в boot-сектор MBR, при запуске системы BootIt NG запустится из NvRam BIOS, перезапишет загрузочный сектор = и всё сломается.
С Windows такой фокус нормально пройдет, ей достаточно загрузочного разделе SystemRecovery (того самого на 100-200 Мб, там хранятся файлы загрузчика). А загрузчику Windows все равно, кто ему отдаст управление – его собственная запись в MBR, запись BootIt NG или GRUB.
Мультизагрузчик MS DOS + GRUB4DOS.
Наверное, захочется и MS DOS 6.22 поставить туда же. Туда же не получится, BootIt забирает под себя нулевую дорожку и загрузчик DOS ее затрет (да, для старта DOS в отличии от Windows нужна нулевая дорожка диска, для Windows достаточно активного первичного раздела).
Но нам поведение BootIt не очень нравится. Поэтому мы отберем нулевую дорожку у BootIt (удалим его) и туда поставим связку MS DOS + Grub4DOS. Установка и настройка больше руками, чем через меню. Почитать можно здесь.
На диске получится снова 4-ре первичных раздела: а) MS DOS + Grub4DOS – на 500Мб с буквой Х – активный б) WinXP на 100 Гб – с буквой – раздел с системой Windows XP – не активный в) System Recovery на 100 или 200 Мб- без буквы – от Windows 7 – не активный г) Win7 на 150Гб – с буквой – раздел собственно с ядром Windows 7 – не активный

Мультизагрузка Windows и Linux
Вот реально сложная тема – в сети много есть что почитать.

В нескольких словах.
В качестве мультизагрузчика будет использоваться GRUB (для BootIt NG уже не будет хватать свободного первичного раздела).
Для установки на одном диске MBR Windows 7 и Linux есть только один вариант (у Вас всего может быть 4 раздела для MBR)
- первичный раздел – System Recovery (загрузчик Windows)первичный раздел – сама Windows 7первичный раздел – система Linux (да, на одном разделе, без отдельного раздела для SWAP)расширенный раздел логический диск – раздел с данными для Windows (например, диск “Data”)логический диск – раздел с данными для Linux (например “/Home”)
- первичный раздел – System Recovery (загрузчик Windows)
- первичный раздел – система Linux (да, на одном разделе, без отдельного раздела для SWAP)
- расширенный раздел логический диск – раздел с данными для Windows (например, диск “Data”)логический диск – раздел с данными для Linux (например “/Home”)
- логический диск – раздел с данными для Windows (например, диск “Data”)
- логический диск – раздел с данными для Linux (например “/Home”)
Сначала устанавливаем Windows 7, потом устанавливаем Linux. Установщик Linux перепишет под себя boot-сектор MBR и при старте будут отдавать управление GRUB.
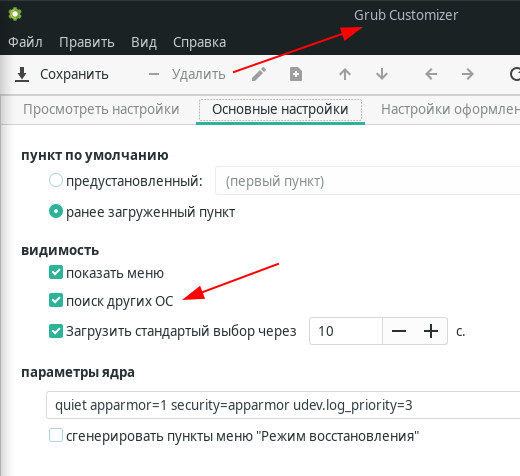
Т.е. начинаете ставить Linux – отключите все остальные диски и после первого запуска GRUB отключите “поиск других ОС” = только после этого можно будет подключить все остальные диски обратно к ПК.
Вы можете сохранить ссылку на эту страницу себе на компьютер в виде htm файла
Если вы хотите понимать свой компьютер, а не просто наугад тыкать клавиши на клавиатуре, то необходимо, хотя бы немного знать о тех процессах, которые в нем происходят. Одним из них является режимы загрузки Windows. Поверьте, когда начинаешь понимать, что ты делаешь, то даже рутинная работа становиться в радость. Я знаю людей, которые просто ненавидят компьютер. А знаете почему? Потому, что они его не понимают и бояться, а то чего человек боится, то и ненавидит.
Мой самый главный начальник говорит, что не может понять людей, которые всё время торчат у компьютера. Я, — говорит, — терпеть не могу компьютер. И у него действительно нет в кабинете компьютера. Потом, как-то при случае, я ему сказала, что просто не солидно такому большому начальнику как он не иметь на столе компьютера. Хотя бы для видимости он должен быть.
Он прислушался к моему совету и на второй день велел установить ему компьютер. Я пошла немножко дальше. И не только установила ему компьютер, но и подключила его к Интернету. Всё настроила и оставила его включенным на странице про политику (я знаю, что он очень интересуется этим делом) и вышла из кабинета.
Не прошло и часа, как он вызвал меня к себе и говорит: — Там статья была интересная, я что-то нажал и всё исчезло. Показала я ему, как заходить на этот сайт и переходить по страницам. В последующем он ещё пару раз просил показать ему, как находить нужную информацию.
Прошло пару недель и нашего начальника как подменили. Купил себе ноутбук и не расстается с ним. Из кабинета, на радость нам, вообще почти не выходит, сидит в Интернете. Даже научился работать в электронном документообороте.
Так вот к чему я это всё рассказываю вам. Когда человек начал понимать, что ему это необходимо, то и престал бояться работать за компьютером. Он стал учиться, а значит и прошел страх.
А для того, чтобы прошел страх, надо знать, что ты делаешь. Поэтому будем учиться понимать свой компьютер.
Режимы загрузки Windows

Обычно эти режимы в ходе загрузки системы не отображаются. Увидеть их можно только в двух случаях:
- Нажав клавишу F 8. Это делается перед началом запуска операционной системы или при отображении меню начальной загрузки;
- Если меню открылось автоматически. Это бывает, если в ходе предыдущей загрузки Windows возникли какие-то проблемы и загрузка не дошла до конца.
Вот так выглядит это меню режимов загрузки Windows.

Какой именно режим загрузки выбрать, зависит от того, в чём именно состоит проблема.
- Обычная загрузка Windows включает обычный режим загрузки, т.е. тот режим, к которому мы привыкли и даже не замечаем;
- Для подробного изучения проблем загрузки служит режим Включить протоколирование загрузки. В этом случае сведения о загружаемых модулях и драйверах системы заносятся в текстовый файл, который потом можно внимательно изучить и определить проблему загрузки;
- Если нормальная работа Windows невозможна, а причина неполадки не ясна, то можно воспользоваться Безопасным режимом. При этом загружается минимальный набор самых необходимых драйверов. Это позволяет запустить систему, даже если повреждены важные файлы. Как пользоваться этим режимом мы уже рассматривали в статье «Как загрузить компьютер в безопасном режиме». Что можно сделать в Безопасном режиме смотрите в статье Сохранение данных при переустановке системы. Остальные два варианта Безопасного режима нужны уже продвинутым пользователям. Придет время, мы их тоже рассмотрим.
- Бывает так, сто после изменения каких-то настроек и последующей перезагрузки компьютер перестает работать. Для этого предусмотрен пункт Загрузка последней удачной конфигурации. В этом случае система использует копию системных файлов, которую сама же создает при каждом успешном запуске. Но на всякий случай лучше создавать точку восстановления системы.
Вот мы и рассмотрели режимы загрузки Windows. Теперь вам не так страшно будет, если ваша система заартачится после ваших неудачных проб.
Удачи Вам и до новых встреч!
EasyBCD — это программа для управления несколькими операционными системами, инсталлированными на компьютер. Тонкая настройка параметров позволяет установить загрузку предпочтительной ОС или задать промежуток времени для предварительного выбора операционки.
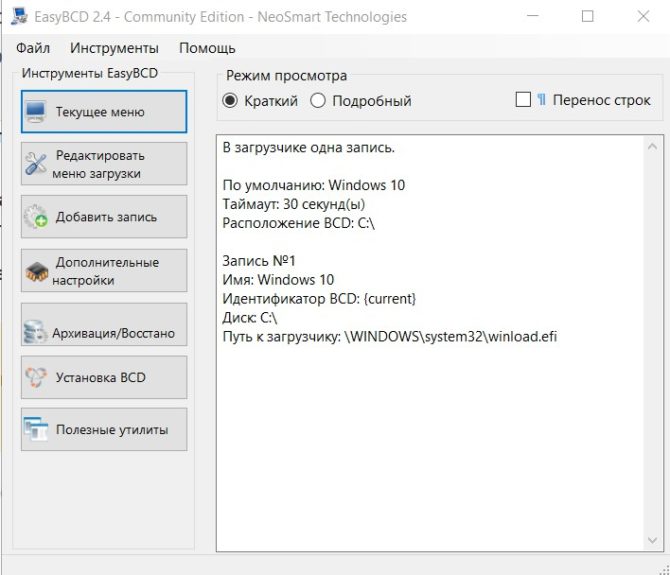
О программе
Первая версия ИзиБСД была выпущена в 2004 году компанией-разработчиком NeoSmart Technologies. Суть ее работы в том, что она замещает собой стандартный загрузчик Windows XP или любой другой версии ОС, начиная с Виндовс 98. Такое решение позволяет одновременно установить на ПК 2-3 дополнительных системы, не избавляясь от основной. Поддержка проекта велась до октября 2018 года, в это же время вышла последняя версия программы под номером 2.4.
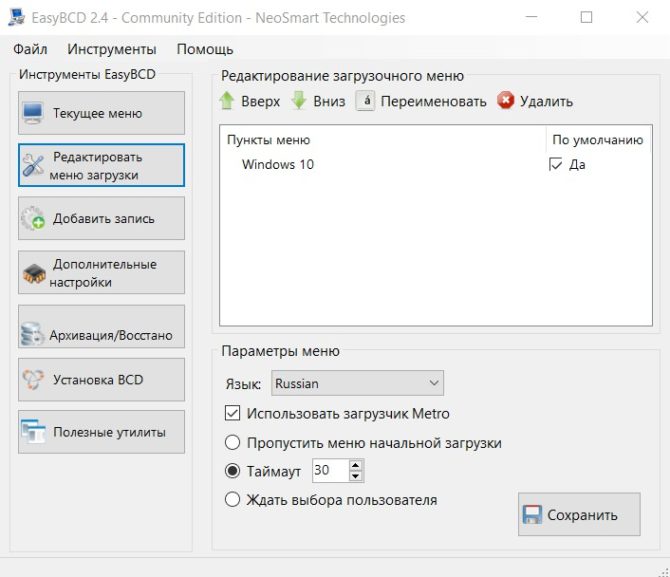
Когда рекомендуется использовать
- удаления системы или ее запуска с внешнего накопителя;
- восстановления загрузчика, а затем его настройки в 1 клик;
- установки и быстрого переключения между несколькими ОС;
- резервного копирования данных конфигурации загрузчика для его тестирования в личных целях;
- диагностики текущей операционной системы, выявления ошибок в ее работе и последующего восстановления;
- изменения информации о загрузочном диске, записей в системном загрузчике, преобразования или модификации записей для перенаправления на другой диск.
Особенность Изибисиди в том, что проект бесплатный, доступен на русском языке и в portable модификации.

Поддерживаемые операционные системы
Утилита изначально разрабатывалась под Windows, поэтому поддерживает все основные версии OS от Microsoft с разрядностью x32 и x64:
- DOS 6.x;
- Windows 95-ME;
- Windows 2000 / XP / 2003;
Загрузив дополнительный модуль открывается доступ к работе с Windows PE 2.0, при этом загрузка “операционки” происходит с помощью WIM-образа или отдельного раздела.
Кроме того, пользователям доступна работа с:
- Linux, включая разные дистрибутивы (Fedora, Ubuntu), с разных томов HDD;
- MacOS X Darwin — загрузка осуществляется с другого раздела или с жесткого диска (внешнего или второго).
Из-за прекращения поддержки со стороны разработчиков, некоторые версии ОС не запускаются, работают нестабильно или появляются проблемы с восстановлением загрузчика Windows.
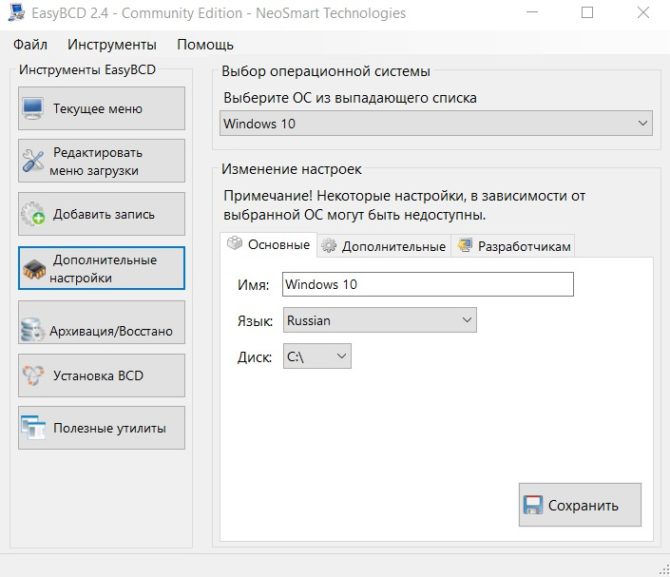
Системные требования
Чтобы запустить программу, характеристики компьютера должны быть следующими:
- Разрядность ОС: 32/64 бит;
- Свободное место на HDD/SSD: около 6 МБ.
В дистрибутив входит работа со всеми версиями платформ (корпоративными и профессиональными), в папке с ПО находится подробная PDF инструкция по настройке и использованию софта.
Преимущества и недостатки
К плюсам относится:
- создание бэкапов для восстановления настроек ОС и работа с VHD дисками;
- минималистичный интерфейс, в котором просто разобраться за счет наличия русского языка;
- встроенные в программу утилиты, необходимые для создания загрузочной флешки, диска или отдельного тома;
- поддержка старых версий Виндовс, включая оставшиеся без официальной поддержки ХР, Висту и 7-ку;
- размер в установленном виде не более 6 МБ, поэтому программу не придется загружать с торрента или подозрительных файлообменников.
Из минусов стоит отметить:
- прекращена официальная поддержка проекта разработчиками;
- в последней версии программы прописать загрузку Windows с другого/внешнего диска стало тяжелее;
- в rus версии на русский переведен только интерфейс, документация с настройками доступна только на английском языке;
- чтобы работать с профессиональными версиями Win придется покупать лицензионную версию ПО или использовать кряк.
К недостаткам многие относят установку дополнительного софта — на деле, без него функционал EasyBCD окажется неполным.
Возможные проблемы
С какими проблемами сталкиваются пользователи:
- Юзеры вместе с софтом устанавливают загрузчик Metro, после чего пытаются восстановить стандартное от Microsoft и “убивают систему”. После этого, появляется трудность с установкой Виндовс.
- Версия программы 2.4 работает некорректно, поэтому пользоваться ей не рекомендуют.
Все недостатки сводятся к нулю, если предварительно прочесть инструкцию, написанную разработчиками проекта.
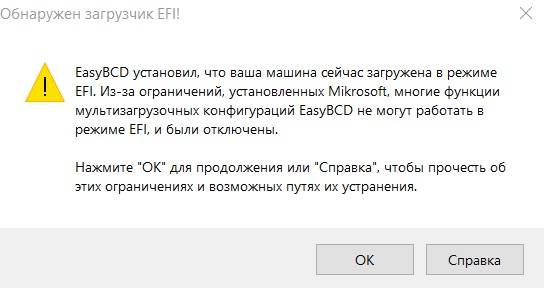
Установка
Инсталляция проекта происходит так:
- После загрузки установочного файла запустите его инсталляцию.
- Отключите или оставьте включенными дополнительные опции при установке, выберите папку, куда распаковать ПО.
- Дожидайтесь завершения процесса.
Установка происходит идентично на всех версиях Win.
Перед добавлением второго загрузочного диска, перенести важные данные в облачное хранилище или на флеш-накопитель. Теперь проведите следующие действия:
- Запустите программу. На главной странице отобразится информация об основной ОС.
- Переключитесь в раздел «Add New Entry» или «Добавить новую систему».
- Здесь укажите OS, ее версию, название и пропишите загрузку Windows, Linux, MacOS, тапнув по «Add / Добавить».
- Укажите путь к образу ОС.
- После перезагрузки ПК, можете использовать обе OS, выбрав подходящую. Функции систем при этом остаются неизменными.
Схема может незначительно отличаться в зависимости от выбранной системы.
У EasyBCD нет прямых аналогов, к похожим, можно отнести:
- WinToHDD — устанавливает, переустанавливает или копирует текущую систему из семейства Виндовс;
- MultiBootUSB — создает загрузочные флешки с несколькими версиями Linux.
Более похожих аналогов приложения не существует.
Привет друзья! На днях мне на работу принесли компьютер с двумя установленными на жёсткий диск MBR операционными системами (Windows 7 и Windows 10). Проблема была в том, что одна из операционок (Windows 10) отказывалась загружаться. Что нужно делать в этом случае и как восстановить загрузку ОС, читайте в нашей статье. Ещё в конце статьи мы покажем вам как пересоздать хранилище загрузки заново, сделать это целесообразнее всего в том случае, если в приведённом примере не будут грузиться обе системы.
Во-первых, загружаемся в Windows 7 и открываем окно “Управление дисками”, видим такую картину. Жёсткий диск компьютера разделён на три раздела. Первый раздел, это скрытый раздел System Reserved (Зарезервировано системой) размер 100 Мб. Данный раздел активен, а значит содержит файлы загрузки операционных систем. Второй раздел, это диск (C:) с установленной Windows 7. На третьем разделе (D:) установлена Windows 10, которая не загружается.


Открываем командную строку администратора и вводим команду:
(данная команда открывает содержимое хранилище данных конфигурации загрузки (BCD), в котором присутствует только Windows 7.

Но если открыть в проводнике диск (D:), то мы увидим файлы установленной операционной системы.

Прописать Windows 10 в файл конфигурации хранилища загрузки (BCD) Windows 7 очень легко.
В командной строке администратора вводим команду:

Командой открываем содержимое хранилище данных конфигурации загрузки и видим уже две операционные системы.

Если перезагрузить компьютер, то выйдет меню загрузки выбора ОС.

Таким нехитрыми действиями мы внесли информацию о Windows 10 в файл конфигурации хранилища загрузки (BCD) Windows 7. Но что делать, если данный способ не поможет? В этом случае проще всего хранилище загрузки заново.
Загружаем компьютер или ноутбук с установочной флешки или диска с Windows 10, открываем командную строку клавиатурным сочетанием Shift+F10.

В среде восстановления Windows 10 сначала определим букву диска скрытого раздела System Reserved и буквы дисков установленных ОС.
Можно увидеть, что DVD-рому присвоена буква (F:), а скрытому разделу Зарезервировано системой, объём 100 МБ, присвоена буква (C:).
Windows 7 находится на диске (D:).
Windows 10 находится на диске (E:).
Водим следующую команду:
(форматируем его в файловую систему NTFS).

Выходим из diskpart командой:
D: раздел с установленной Windows 7)
(где E: раздел с установленной Windows 10)
Данные команды заново создают файлы конфигурации хранилища загрузки (BCD), то есть загрузчики Windows 7 и Windows 10.

Перезагружаем компьютер и видим меню загрузки выбора ОС.
Статьи на эту тему:

Вопрос от пользователя
Подскажите, с одной проблемой. У меня на диске была установлена Windows 10, затем я установил еще одну Windows. Теперь по умолчанию после включения компьютера — загружается именно вторая новая система (мне же приходится вручную на этапе загрузки успевать указывать свою “родную” 10-ку).
Как сделать так, чтобы по умолчанию стартовала моя основная Windows 10. Спасибо!
Да, вы правы, при установке еще одной версии ОС Windows — она будет загружаться по умолчанию! Исправить это можно 👉 в свойствах системы (ниже покажу на примерах, как это делается).

Выбор ОС по умолчанию
Обратите внимание на фото с окном выбора ОС ниже 👇 (такое, обычно, бывает при использовании Windows 10/11, в Windows 7 — просто список на “черном” фоне).
Так вот, в идеале в нижней части окна у вас должна быть ссылка “Изменить значения по умолчанию или выбрать другие параметры” — ее и нужно нажать! (: отображаться может не всегда, у некоторых эта ссылка “уходит” за границы экрана и ее ну видно – в этом случае используйте др. способы, приведенные ниже).

Окно, появляющееся после вкл. ПК/ноутбука (по умолчанию 30 сек. отображается)
Далее появится окно, в котором вы сможете установить таймер (как долго будет отображаться окно с выбором ОС) и выбрать ОС по умолчанию. Если предложенных параметров недостаточно — загрузите пока какую-нибудь копию Windows и переходите к нижеприведенным инструкциям.

Параметры – изменить таймер, выбрать ОС по умолчанию
Выбрать ОС Windows по умолчанию (как уже говорил выше) можно в 👉 свойствах системы.
Самый простой способ открыть их — вызвать меню (сочетание кнопок ) и использовать команду (также это команду можно использовать в диспетчере задач).

sysdm.cpl — диспетчер задач
После нужно перейти во вкладку “Дополнительно / параметры загрузки и восстановления”. См. скриншот ниже. 👇

Загрузка и восстановление системы, отладочная информация
В появившемся окне вы сможете выбрать нужную ОС (для ее загрузки по умолчанию) и установить таймер. См. пример на скрине ниже. 👇

Операционная система, загружаемая по умолчанию
Вариант 3 (+ удаление «ненужных» ОС)
Этот способ хорош еще и тем, что позволяет удалить ненужные ОС (правда, с этим следует быть осторожным: если надумали удалять что-то — 👉 см. эту инструкцию
Сначала нажать сочетание , и в окно вставить команду , подтвердить клавишей Enter.

Должно открыться окно — нам нужна вкладка . В ней можно выбрать ОС, которая будет загружаться по умолчанию (+ удалить ненужную ОС), установить таймаут и пр. См. пример ниже. 👇

msconfig — конфигурация системы
Если установлена Linux + ОС Windows (меню GNU GRUB)

GNU Grub // меню после вкл. ПК/ноутбука // В качестве примера
Для ее установки в Ubuntu используйте команду:
sudo apt install grub-customizer
Если появятся ошибки — попробуйте выполнить поочередно следующие команды:
sudo add-apt-repository ppa:danielrichter2007/grub-customizer
sudo apt-get update
sudo apt-get install grub-customizer
После завершения установки – запустите приложение, команда:

Пример установки и запуска grub-customizer (Linux Mint)
Далее откройте окно основных настроек и установите время отображения меню Grub, а также тот пункт в списке, который будет выбран по умолчанию (в моем случае это Windows Boot Manager). 👇

Есть также вкладка — может быть архи-полезна, если на вашем экране элементы Grub выглядят мелко / или плохо-читаемы. Шрифт текста можно увеличить вручную!
После измененных настроек не забудьте нажать кнопку ! (+ перезагрузить компьютер)

Настройки оформления – сохранить
В общем-то, при следующей загрузке ПК вы должны заметить, что по умолчанию курсор в меню стоит на той ОС, которую вы выбрали. Т.е. задача решена?! 👌😉
Дополнения – приветствуются!


Один из частых вопросов к инструкции про то, как установить Windows 11, или как установить Windows 10 с флешки — почему нет выбора версии (редакции) устанавливаемой версии системы, соответственно нельзя установить Pro: вместо этого сама устанавливается Windows Домашняя.
В этой инструкции подробно о том, почему так происходит и как сделать, чтобы при чистой установке Windows 11 или Windows 10 с флешки можно было выбрать Профессиональную или другую редакцию системы.
Как выбрать Windows 11 и 10 Pro или другую версию при установке и почему такой выбор может не появляться
Рассматриваемая ситуация возникает на компьютерах и ноутбуках, где при покупке была установлена лицензионная Windows 11, 10, 8.1 или 8 определенной версии.
Если на таком ноутбуке или ПК выполнять чистую установку Windows 11 и 10 в режиме UEFI, программа установки проверит, присутствует ли ключ продукта от производителя, хранящийся в БИОС (UEFI) и, если такой есть в наличии, автоматически будет установлена соответствующая редакция Windows 11/10, чаще всего — Домашняя, так как на большинстве фирменных устройств была предустановлена именно она.
В этом есть плюсы: вы получите лицензионную, автоматически активированную (после подключения к Интернету) систему. Если же вам требуется установить иную редакцию системы, например, Windows 11 Pro или 10 Pro, сделать это можно с помощью следующих простых шагов:
Готово, теперь при загрузке с флешки вы увидите стандартное окно выбора редакции системы, которую нужно установить.
Также, если в качестве содержимого файла ei.cfg использовать
то выбора версии системы появляться не будет, а сразу будет устанавливаться Windows 11 или 10 Pro.




