
Вы когда-нибудь хотели перечислить всех пользователей в вашей системе Linux или подсчитать количество пользователей в системе? Есть команды для создания пользователя, удаления пользователя, вывода списка пользователей, вошедших в систему, но какова команда для вывода списка всех пользователей в Linux?
Связанная статья: Как создать нового пользователя в Linux
Это руководство покажет вам, как посмотреть список пользователей в системах Linux.
Появился интерес мониторить с помощью Zabbix сессии пользователей подключающихся к Windows серверу по RDP. Использовать данную возможность можно как для целей мониторинга производительности сервера, так и для целей безопасности. С точки зрения безопасности можно записывать и уведомлять о том какие именно пользователи подключены к серверу. Это полезно для мониторинга подключения к серверам не являющихся терминальными для отслеживания административных подключений. Как установить и минимально настроить Zabbix хорошо показано здесь.
Наличие адреса электронной почты стало важной частью нашей повседневной жизни. Будь то для социальных сетей, для работы или развлечений, вам всегда потребуется вводить идентификатор электронной почты. Gmail – один из самых популярных поставщиков услуг электронной почты. У каждого есть учетная запись Gmail. С 2004 года, когда появился Gmail, были созданы миллионы учетных записей. И если вы один из тех, кто создал учетную запись Gmail давным-давно, возможно, вам захочется узнать дату ее создания или, если на то пошло, дату создания чужой учетной записи Gmail. Это руководство покажет вам, как узнать, когда была создана учетная запись Gmail.
Многие онлайн-платформы показывают, когда человек зарегистрировался или создал учетную запись. Имея такую информацию, вы имеете представление о том, была ли учетная запись создана для обычного использования или только что созданная для использования в качестве поддельной или спам-учетной записи. Иногда просто наличие информации о том, когда вы создали учетную запись, приятно и заставляет оглянуться назад, сколько лет вы используете конкретную услугу. Прочтите, чтобы узнать, как узнать дату создания чьей-либо учетной записи Gmail.
Команда QUSER – отобразить сведения о вошедших в систему пользователях Windows
Формат командной строки:
Параметры командной строки:
пользователь – Имя пользователя.
имя сеанса – Имя сеанса.
ID сеанса – Идентификатор сеанса.
/SERVER:сервер – Опрашиваемый сервер (по умолчанию – текущий).
Пример отображаемой информации:
Как узнать, когда была создана моя учетная запись Google или Gmail? Если у вас есть этот вопрос, то в этом посте мы покажем вам, как найти дату создания учетной записи Google.
Восстановление учетной записи Google — это то, что вам, возможно, придется сделать в будущем, если вы забыли свой пароль или имя пользователя. Есть несколько способов восстановить учетную запись, но если простые из них не сработают, то, скорее всего, службе потребуется информация о дате создания учетной записи.
Многие пользователи не помнят, когда была создана их учетная запись, поэтому запомнить детали будет очень сложно. К счастью, сотрудники Google сделали возможным узнать, когда их учетная запись Google была изначально создана, и это совсем не занимает много времени.
Теперь у вас есть несколько способов найти дату создания вашей учетной записи Google, поэтому давайте рассмотрим некоторые из лучших способов сделать это.
- Взгляните на свои настройки POP
- Найдите приветственное письмо
Поговорим об этом подробнее.
1]Проверьте свои настройки POP

Хорошо, поэтому первое, что вы можете здесь сделать, это проверить настройки POP в Gmail. Здесь вы найдете большинство параметров, предназначенных для внесения изменений в почтовое приложение.
Чтобы перейти в область настроек, щелкните значок шестеренки, расположенный в правом верхнем углу, затем выберите «Просмотреть все настройки», чтобы открыть новый раздел. После этого выберите «Пересылка» и «POP / IMAP», затем перейдите в раздел «Загрузка по POP».

2]Найдите приветственное письмо
Всякий раз, когда создается новая учетная запись Google, система отправляет приветственное письмо в тот же день. Это первое сообщение электронной почты, которое появляется в вашей новой учетной записи, поэтому, если вы сможете его найти, у вас не должно возникнуть проблем с определением, когда ваша учетная запись была создана.
Чтобы найти этот важный фрагмент данных, щелкните папку «Вся почта», затем перейдите в раздел, который в правом верхнем углу показывает количество писем в вашей учетной записи Gmail, и наведите на него курсор. Выберите «Самые старые», и вы сразу увидите свои электронные письма от самых старых до самых новых.
Приветственное сообщение должно быть вверху, если вы не удалили его за это время.
Есть и другие способы, но они нечеткие, а это значит, что вы можете ничего не найти. Итак, в настоящее время те, о которых мы упоминали выше, являются лучшими вариантами, чтобы узнать, когда была изначально создана ваша учетная запись Google.
Google-аккаунт сейчас есть у многих более-менее активных интернет-пользователей, так как без него не получится использовать Gmail, Android и другие сервисы компании. Однако у некоторых пользователей аккаунт мог быть создан так давно, что они и сами уже не помнят, когда таковой создавался. К счастью, функционал Google позволяет быстро «поднять справки» и узнать точную дату регистрации.

Дата регистрации в аккаунт Google может использоваться для восстановления доступа к аккаунту, так как если стандартным образом восстановить его не получается, то придется обращаться в техническую поддержку. Там у вас помимо стандартных вопрос постараются узнать, когда был создан аккаунт. В теории можно обойтись и без этого, но знание данной информации позволит ускорить процесс.
Информация о дате регистрации может пригодиться и в других вопросах, но гораздо реже. Существует несколько способов получить интересующие вас данные.
Настройки Gmail
Gmail – почтовый сервис Google, через который можно узнать много информации об аккаунте, так как регистрация происходит именно через него. Стоит понимать, что информация о регистрации аккаунта в открытом доступе не распространяется, поэтому она будет в слегка зашифрованном виде.
Примечание. Способ действует не всегда.
Алгоритм по работе с сервисом выглядит следующим образом:


Проблема с этим способом может возникнуть в том случае, если по умолчанию протокол POP был отключен или вы его отключили его во время пользования сервисом. Даже после активации протокола дата первого письма не появится, поэтому придется использовать альтернативный способ.
Поиск первого письма в Gmail
Способ актуален в том случае, если первое письмо от Google не было удалено вам ранее. Способ очень прост и заключается в поиске этого письма. Там как раз будет указана дата получения, совпадающая с датой регистрации.
- В строке «Поиск в почте» впишите значение «Google» и нажмите Enter.
- Пролистайте список с письмами до самого конца. Примечательно, что в списке отображаются не только письма от Google, но просто письма, где упоминается это слово.
- В самом начале найдите письмо с приветствием. Напротив темы письма будет стоять дата отправки.
К сожалению, это последний способ, позволяющий узнать точную дату регистрации аккаунта в Google. Если нет ни приветственного письма, ни POP данных, то получить информацию о регистрации аккаунта у вас не получится.
Команда QUERY используется для получения информации об использовании терминальных серверов пользователями, выполнившими подключение к удаленным рабочим столам по протоколу RDP (Remote Desktop Protocol). Позволяет получить сведения о подключениях и некоторые статистические данные об использовании ресурсов терминальных серверов.
Команда применяется в одном из контекстов:
По каждому из контекстов можно получить подсказку по использованию:
Query PROCESS /? – отобразить справочную информацию об использовании команды query process – сведения о процессах.
Для получения сведений о сеансах пользователей используется команда:
имя сеанса – Имя сеанса.
пользователь – Сеанс пользователя с этим именем.
ID сеанса – Идентификатор сеанса.
/SERVER:сервер – Опрашиваемый сервер (по умолчанию текущий).
/MODE – Отображение текущих параметров линии. Используется при удаленном подключении с использованием последовательных линий связи.
/FLOW – Отображение текущих параметров управления потоком. Используется при удаленном подключении с использованием последовательных линий связи .
/CONNECT – Отображение текущих параметров подключения.
/COUNTER – Отображение информации счетчиков служб удаленных рабочих столов.
/VM – Отображение информации о сеансах в виртуальных машинах.
query session /server:rdserver1 – отобразить сведения о сеансах всех пользователей терминального сервера rdserver1
query session /server:rdserver /mode – отобразить сведения о параметрах последовательного порта – скорость передачи, длина посылки, тип контроля четности, длина стоповых бит.
query session /server:SERVER /counter – отобразить статистические сведения о сеансах удаленного рабочего стола сервера SERVER. В этом случае, кроме списка активных сеансов, отображается еще и статистика в виде :
qwinsta – отобразить информацию о всех сеансах всех пользователей текущего компьютера. Локальные сеансы отображаются с именем console, удаленные – rdp-tcp#N
Для получения сведений о терминальных серверах домена используется команда:
имя_сервера – Задает сервер, обслуживающий сеансы подключения к удаленному рабочему столу.
/DOMAIN:домен – Отображение информации для указанного домена (по умолчанию для текущего домена).
/ADDRESS – Отображение адресов сети и узлов.
/CONTINUE – Не останавливаться при заполнении каждого экрана.
query termserver – отобразить информацию о всех терминальных серверах текущего домена.
query termserver RDserver /ADDRESS – отобразить информацию о терминальном сервере RDserver текущего домена, включая его адрес.
qappsrv.exe /domain:MyDom – отобразить информацию о терминальных серверах домена MyDom .
Для отображения сведений о процессах используется команда:
* – Отображать все видимые процессы.
ID процесса – Отображение процесса, заданного этим идентификатором.
пользователь – Отображение всех процессов для данного имени пользователя.
имя сеанса – Отображение всех процессов для указанного сеанса.
/ID:nn – Отображение всех процессов для сеанса nn.
имя программы – Отображение всех процессов, связанных с этой программой.
/SERVER:имя_сервера Опрашиваемый сервер, обслуживающий сеансы подключения к удаленному рабочему столу.
Примеры использования QPROCESS:
QUERY PROCESS /? – отобразить подсказку по использованию команды.
QUERY PROCESS * – отобразить сведения обо всех видимых процессах
QUERY PROCESS – при выполнении команды без параметров, отображаются сведения о процессах текущего пользователя.
QUERY PROCESS /server:winsrv – отобразить процессы текущего пользователя на сервере с именем winsrv
query process система – отобразить сведения о системных процессах.
QUERY PROCESS svchost.exe – отобразить сведения о процессах, связанных с исполняемым файлом svchost.exe
При получении сведений о процессах, связанных с исполняемым файлом, указывать расширение обязательно. Например:
query process services.exe – отобразить сведения о процессах, связанных с исполняемым файлом services.exe
query process services – отобразить сведения о процессах, связанных с сеансом services
query process console – отобразить все процессы сеанса console – локального пользователя Windows.
query process rdp-tcp#0 – отобразить все процессы, связанные с удаленным сеансом rdp-tcp#0.
QPROCESS /ID:144 – отобразить процессы сеанса с идентификатором 144
При большом объеме информации, можно использовать команду QUERY PROCESS в цепочке с командой more :
Для получения сведений о пользователях используется команда:
Весь список команд CMD Windows
Настройка на стороне сервера в Zabbix Agent
Все протестировано на серверах под управлением Windows Server 2012, 2016, 2019. В качестве Zabbix Agent использовалась версия Zabbix Agent 2 v 5.4.8. Агент установлен в папку c:zabbix в которой используется следующая структура:
- c:zabbixconf.d — папка с подключаемыми конфигами;
- c:zabbixscripts — папка со скриптами для сбора различных параметров для сенсоров Zabbix.
Если у вас другая структура каталогов и размещение агента то внесите соответствующие коррективы. Конфиг для мониторинга подключений по RDP следующего содержания:
Необходимо положить в папку conf.d, а представленный выше скрипт в папку scripts.
Найдите дату создания учетной записи Gmail
Поскольку вы не сможете найти дату создания чьей-либо учетной записи в Gmail, вы можете найти свою. Есть несколько способов узнать, когда была создана ваша учетная запись Gmail. Давайте начнем
Ищите приветственное сообщение
Когда вы создаете новую учетную запись Gmail, вы получите первое письмо от команды сообщества Google, в котором будет рассказано о различных функциях и преимуществах использования Gmail. В правой части экрана Gmail вы увидите счетчик электронной почты, который может отображаться как 1-500 или что-то подобное. Просто нажмите на него и выберите «Самые старые». Теперь вы сможете видеть электронные письма со дня создания учетной записи, а также увидеть приветственное письмо. Это работает, только если вы не удалили приветственное письмо. Если у вас нет приветственного письма, следующий способ может помочь вам узнать, когда была создана ваша учетная запись Gmail.

Проверьте настройки POP / IMAP
- Войдите в свою учетную запись Gmail в веб-браузере на портативном или настольном компьютере.
- Нажмите на « Настройки» (значок шестеренки), который находится слева от вашего изображения профиля.
- После того, как вы нажали «Настройки», выберите « Просмотреть все настройки».

- Или, если у вас уже есть учетная запись Gmail, просто нажмите здесь, чтобы перейти на страницу настроек своей учетной записи.
- Перейдите на вкладку « Пересылка и POP / IMAP ».
- Теперь посмотрите на раздел загрузки POP.
- Рядом с переключателем, который читает Включить POP для всей почты, вы должны увидеть дату.
Однако, если вы никогда не вносили изменений в настройки загрузки POP / IMAP и не выбрали ни одной из переключателей, вы не сможете увидеть дату, как в моем случае. Кроме того, вы должны иметь в виду, что вы можете увидеть дату, когда вы изменили настройки POP и IMAP, и в таких случаях это не будет дата создания учетной записи. Скорее, это будет дата, когда вы изменили конкретную настройку.
Проверьте дату присоединения на YouTube
Теперь, когда вы создаете учетную запись Google, вы уже будете авторизованы во многих других службах Google, таких как YouTube, Google Maps, Google Calendar и другие службы. Теперь у вас есть способ узнать, когда вы создали свою учетную запись Google, но он покажет вам только год, когда вы присоединились к YouTube, который также совпадает с годом, когда вы создали учетную запись в Google.
- После входа в систему просто нажмите на изображение своего профиля, чтобы открыть раскрывающееся меню.
- Нажмите на опцию Your Channel.
- На экране канала просто щелкните вкладку «О программе».
- Под статистикой вы увидите дату присоединения. Иногда это может быть неправильно, и вы можете увидеть только год присоединения.
Используйте Google API, чтобы проверить дату создания учетной записи
Это последний и один из лучших методов, который можно использовать, если вышеперечисленные методы вам не подходят. Этот метод включает использование API Google для получения необходимых сведений об учетной записи, таких как дата создания и даже, возможно, время ее создания. Вот как вы можете проверить, когда была создана учетная запись Gmail.
- Перво-наперво, перейдите на страницу Google API Explorer, нажав здесь.
- Вы увидите окно. Обязательно отметьте флажками Google Auth 2.0 и API-ключ.
- Нажмите синюю кнопку « Выполнить» слева после установки обоих флажков.

- Теперь войдите в систему или выберите желаемую учетную запись Google.
- Google API Explorer теперь запросит у вас разрешение на доступ к вашей учетной записи Google. Щелкните синюю кнопку Разрешить.

И вот как вы можете проверить, когда ваша учетная запись Gmail была создана, с помощью нескольких простых методов. Зачем вам нужна именно эта информация? Ну, иногда, если вы заблокируете свою учетную запись Google и захотите ее восстановить, Google попросит вас предоставить такую информацию, как дата создания учетной записи.
Связанные статьи
Если вы хотите составить список пользователей, у которых есть своя папка в директории /home, то используйте следующую команду:
Шаблон мониторинга RDP подключений для Zabbix 5
Вот как выглядит результат в веб-консоли Zabbix.
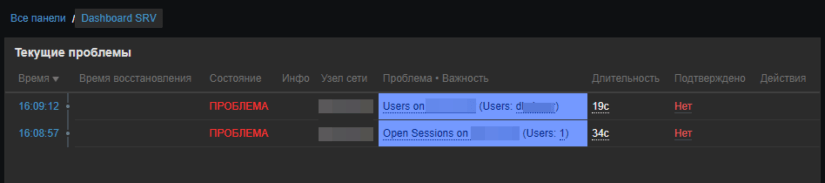
Мониторинг RDP сессий в Zabbix
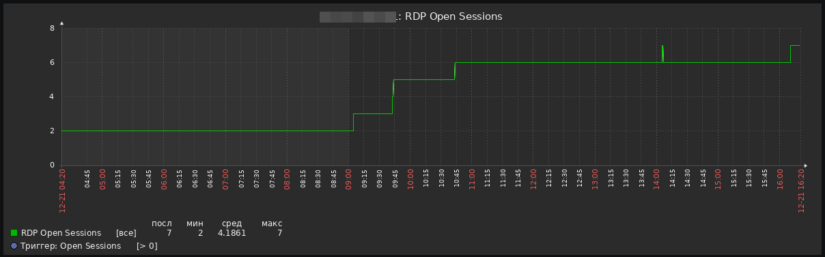
График RDP сессий в Zabbix
Получение списка всех пользователей с помощью команды getent
Команда getent отображает записи из баз данных, настроенных в файле /etc/nsswitch.conf, включая базу данных passwd, которую можно использовать для запроса списка всех пользователей.
Чтобы получить список всех пользователей Linux, введите следующую команду:

Как видите, вывод такой же, как и при отображении содержимого файла /etc/passwd. Если вы используете LDAP для аутентификации пользователей, getent будет отображать всех пользователей Linux как из файла /etc/passwd, так и из базы данных LDAP.
Вы также можете использовать awk или cut для печати только первого поля, содержащего имя пользователя:
Аналогичный результат можно получить с помощью команды compgen:
Как узнать, когда был создан чей-то аккаунт Gmail
Итак, можете ли вы найти дату создания учетной записи для чьей-либо учетной записи Gmail? Ответ – нет. Вы просто не можете этого сделать. Кроме того, эта информация никому не доступна. Если у вас нет доступа к учетной записи Gmail этого человека и разрешения на просмотр информации учетной записи, только тогда вы сможете найти эту информацию. В противном случае нет никакого способа найти дату создания учетной записи человека.
Могут быть некоторые приложения и веб-сайты, которые утверждают, что получают такую информацию, добавляя адрес электронной почты человека. Они не работают и просто приводят к рассылке спама на определенный адрес электронной почты. Держитесь подальше от таких сервисов, которые претендуют на получение такой информации.
Как показать пользователей, имеющих оболочки входа
Чтобы вывести список только пользователей с оболочками входа, используйте одну из следующих команд:
Обратите внимание, что эти команды не равнозначны.
Софт производителя видеокарты
Фирменное программное обеспечение от двух конкурирующих производителей графических адаптеров также позволяет узнать интересующие нас сведения.
Для обладателей «зеленой» видеокарты доступно сразу два варианта просмотра видеокарты – через панель управления NVIDIA и приложение GeForce Experience. Конечно, при условии, что они установлены на компьютере или ноутбуке.

В «NVIDIA Control Panel» кликните по расположенной в нижнем левом углу ссылке «Информация о системе».

В GeForce Experience откройте «Настройки», кликнув по значку с изображением шестеренки вверху.

Данные о графическом адаптере будут указаны в областях,

обозначенных нами на этих изображениях.

Примечание: Запустить любое из рассмотренных в данной части статьи приложений можно и через системный трей – достаточно кликнуть по значку NVIDIA правой кнопкой мышки и выбрать предпочтительный вариант.

Если в вашем ПК или ноутбуке установлена «красная» видеокарта, чтобы узнать ее название, выполните следующее:



Сторонние программы
Существует довольно много популярных программ от сторонних разработчиков, позволяющих узнать технические характеристики компьютера. Одним из наиболее популярных представителей данного сегмента является платное решение AIDA64, но есть и другие – бесплатные и более простые в использовании. Именно их мы и рассмотрим далее.

HWMonitor
Приложение для мониторинга состояния аппаратных компонентов компьютера, которое помимо сведений о нагрузке, температуре и потреблении энергии, также отображает и общие данные.

Способ 2
Приложение от разработчиков популярного чистильщика CCleaner также позволяет получить информацию об операционной системе и аппаратных компонентах ПК.
Установите и запустите программу, подождите несколько секунд, пока она проанализирует ОС, после чего ознакомьтесь со сведениями под строкой «Graphics» — первым(и) в ней будет указано название монитора, а ниже – объем графической памяти, производитель и модель адаптера.

Если же перейти в одноименную вкладку на боковой панели, можно узнать более детальные сведения и о дисплее, и о видеокарте.

Системные средства
В ОС Windows 11 существует сразу несколько стандартных способов получения информации об установленном в компьютере или ноутбуке графическом адаптере. Рассмотрим каждый из них.
«Параметры»
Узнать такие сведения о видеокарте, как ее производитель и модель, можно в системных настройках операционной системы.

Из открывшейся по умолчанию вкладки «Система» перейдите к разделу «Дисплей».

Примечание: Вместо выполнения этого и предыдущего пунктов инструкции можете нажать правой кнопкой мышки (ПКМ) по пустому месту Рабочего стола и выбрать в контекстном меню пункт «Параметры экрана».



«Диспетчер устройств»
Информация об основных аппаратных компонентах ПК или ноутбука, включая графический адаптер, также представлена в «Диспетчере устройств».


«Диспетчер задач»
В одном из разделов «Диспетчера задач» (ДЗ), который чаще всего используется для мониторинга операционной системы и принудительной остановки программ и процессов, также можно узнать об используемой видеокарте.




«Средство диагностики DirectX»
Еще один из системных компонентов Windows 11, предоставляющий подробную информацию об установленных аппаратных компонентах и графических драйверах.



«Сведения о системе»
Системное приложение с говорящим названием является еще одним решением поставленной перед нами задачи.


Как проверить, существует ли пользователь в системе Linux
Теперь, когда мы знаем, как составить список всех пользователей, чтобы проверить, существует ли пользователь в нашем Linux-сервере, мы можем просто отфильтровать список пользователей, передав его по конвейеру команде grep.
Например, чтобы узнать, существует ли в нашей системе Linux пользователь с именем mial, мы можем использовать следующую команду:
Если пользователь существует, приведённая выше команда распечатает краткую информацию о нём. Если нет вывода, что означает, что пользователя не существует.
Мы также можем проверить, существует ли пользователь, не используя команду grep, как показано ниже:
getent passwd mial

Как и раньше, если пользователь существует, команда отобразит информацию для входа в систему.
Если вы хотите узнать, сколько учётных записей пользователей у вас в системе, передайте вывод getent passwd команде wc:
Как видно из вывода выше, на удалённом сервере Linux 510 учётных записи пользователей.
Как узнать кто подключен к серверу по RDP в консоли
За основу решения взял консольную команду qwinsta, которая отображает все активные подключения к серверу по RDP и на консоль. Запущенная без параметров она просто выведет список всех подключений в виде таблицы:
Чтобы посчитать количество пользователей можно перенаправить вывод этой команды в команду find и отфильтровать только rdp подключения, а с ключом /c посчитать количество строк — это и будет число подключенных пользователей по RDP.
Системные и обычные пользователи
Технической разницы между системой и обычными пользователями нет. Обычно пользователи системы создаются при установке ОС и новых пакетов. В некоторых случаях вы можете создать системного пользователя, который будет использоваться некоторыми приложениями.
Обычные пользователи — это пользователи, созданные пользователем root или другим пользователем с привилегиями sudo. Обычно у обычного пользователя есть настоящая оболочка входа в систему и домашний каталог.
Чтобы проверить значения UID_MIN и UID_MIN в вашей системе, вы можете использовать следующую команду:
Из выходных данных выше мы видим, что все обычные пользователи должны иметь UID от 1000 до 60000. Знание минимального и максимального значения позволяет нам запрашивать список всех обычных пользователей в нашей системе.
Команда перечислит всех обычных пользователей в нашей системе Linux:

Значения UID_MIN и UID_MIN вашей системы могут отличаться, поэтому более общая версия приведённой выше команды будет:
Если вы хотите распечатать только имена пользователей, просто направьте вывод в команду cut:
Скачать шаблон и скрипты с Github
Вопросы, дополнения и здравая критика приветствуются в комментариях.
Список пользователей из qwinsta в Powershell
Для этих целей я нагуглил готовое решение и буквально двумя последними строчками доработал его под свои нужды. Я пытался сначала реализовать подобное с помощью bat-скрипта, но в итоге оказалось быстрее и проще на powershell. Вот сам скрипт:
Что он делает:
Функция получает список подключений с помощью qwinsta, после чего все пробелы в выводе меняются на запятые и полученный csv конвертируется в объект powershell, с которым потом очень удобно работать.
Последние две строки собственно получают объекты и выводят столбиком список пользователей без заголовка. Кусок кода с условием where отвечает за то, чтобы вывести только пользователей подключенных по RDP. Если вам нужно так же мониторить тех кто подключен к консоли сервера то необходимо будет эту часть отредактировать.
Два варианта вызова с русским и английским написанием параметров объекта нужны чтобы одинаково работать как на Windows Server с русской локализацией так и с английской. Если будете использовать на сервере с альтернативной локализацией, то раскоментируйте строчку #Get-TSSessions -ComputerName «localhost» и посмотрите вывод объекта, там будут все поля которые нужно прописать по аналогии с русским и английским вариантом.
Список всех пользователей Linux с помощью файла /etc/passwd
Информация о локальных пользователях хранится в файле /etc/passwd. Каждая строка в этом файле представляет информацию для входа в систему для одного пользователя. Чтобы открыть файл, вы можете использовать cat или less:

Каждая строка в файле содержит семь полей, разделённых двоеточиями, которые содержат следующую информацию:
- Имя пользователя.
- Зашифрованный пароль (x означает, что пароль хранится в файле /etc/shadow).
- Идентификационный номер пользователя (UID).
- Идентификационный номер группы пользователя (GID).
- Полное имя пользователя (GECOS).
- Домашний каталог пользователя.
- Оболочка входа (по умолчанию /bin/bash).
Если вы хотите отображать только имя пользователя, вы можете использовать команды awk или cut для печати только первого поля, содержащего имя пользователя:
Заключение
В этом руководстве вы узнали, как составлять список и фильтровать пользователей в вашей системе Linux, а также каковы основные различия между системными и обычными пользователями Linux.
Те же команды применимы для любого дистрибутива Linux, включая Ubuntu, CentOS, RHEL, Debian, Linux Mint, Arch Linux и Manjaro.





