Когда на электронную почту поступает много писем от разных адресатов, то со временем становится сложновато среди этих писем находить нужные из старых полученных, если это требуется. В таком случае очень удобно сортировать письма по категориям (папкам или по-другому “ярлыкам”). В данной статье я покажу как это сделать на примере почты GMail.
В качестве примера. Вам на почту часто приходят письмо от одних и тех же адресов, к которым вам время от времени приходится обращаться.
Да, эти письма в случае чего можно попытаться найти и по поиску. Это несложно делается, но найти сможете не всегда. Удобнее когда письма сразу при поступлении сортируются по нужным папкам, либо же вы их сами вручную раскладываете по этим папкам. То есть вы можете настроить фильтры в почте так, чтобы письма от определённых адресов сразу складывались в нужные папки.
Делается это несложно. Рассмотрим ниже как создавать ярлыки в GMail и как привязывать к ним нужные письма вручную и автоматически.
Именно в почте GMail папки называются “Ярлыками”. В принципе оно так и есть, ведь письма все складываются в раздел “Вся почта”, а эти самые папки —это ссылки на нужные письма.
Создание ярлыков (папок) в GMail
Чтобы создать ярлык, нажмите на соответствующую ссылку в самом низу списка папок (входящие, отправленные, спам и т.д.) слева:
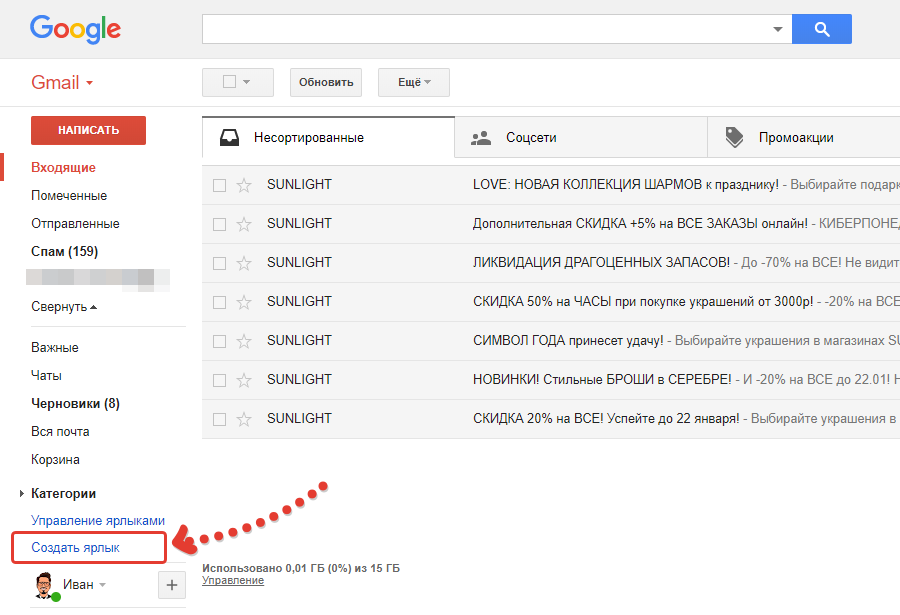
Может быть такое, что этой ссылки не видно, потому что она, как и некоторые папки, будет скрыта за кнопкой “Ещё”. Нажмите её и нужная ссылка появится.
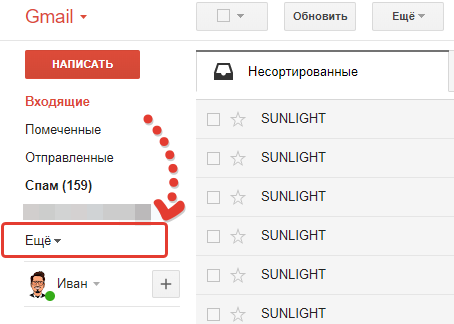
В открывшемся окне нужно ввести название ярлыка в верхней строке и нажать “Создать”.
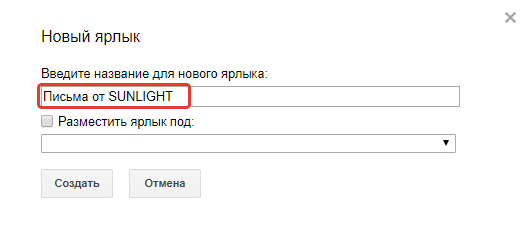
Если у вас ранее было уже создано несколько ярлыков, то вы можете указать, под каким из них в списке будет расположен новый создаваемый вами ярлык, отметив пункт “Разместить ярлык под” и выбрав там нужный.
Всё, ярлык создан. Пример:
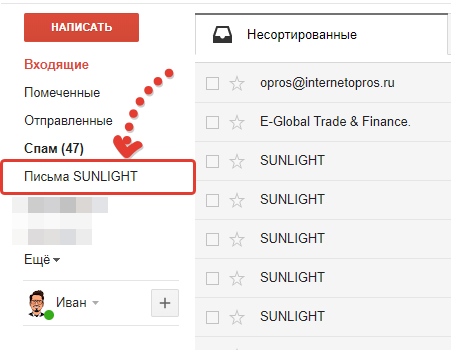
Распределение писем по нужным ярлыкам в GMail
Вы можете распределять письма по нужным ярлыкам в GMail как вручную, так и настроить автоматический режим. Автоматическая сортировка писем по ярлыкам — это настройка фильтров в вашей почте, т.е. создание специальных условий, в зависимости от которых с входящими письмами будут производиться нужные вам действия.
Ручное распределение писем
Когда вам нужно перенести в один из созданных ярлыков одно или несколько писем, то достаточно отметить эти письма во входящих, а затем выбрать ярлык для переноса, нажав “Переместить в”.
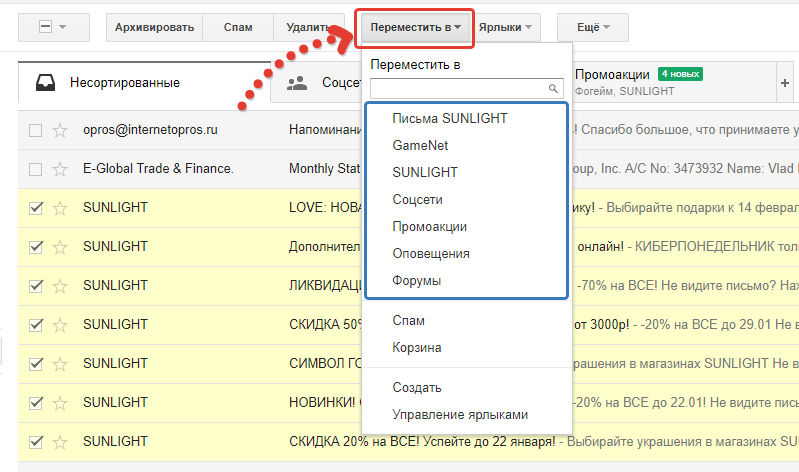
То же самое можно проделать, открыв сначала письмо для прочтения.
Автоматическое распределение писем
Вы можете настроить специальные фильтры с условиями, чтобы, к примеру, письма, поступающие от определённых адресов на вашу почту, сразу же попадали в нужную папку. Рассмотрим как это сделать в Gmail.
Для этого в настройках почты есть специальный раздел “Фильтры и заблокированные адреса”, где вы можете создать новый фильтр или изменить старый. Но можно не лезть в настройки тогда, когда вы хотите создать фильтр с простейшим условием (чтобы письма от определённых адресов поступали в нужную папку) и для этого проделываем следующее:
- В списке писем отмечаем письма от определённых адресов отправителей. Письма, приходящие от этих адресов, всегда будем помещать в нужную папку.
- Затем нажимаем вверху “Ещё” и выбираем “Фильтровать похожие письма”.
- Откроется окно с условиями. В нашем случае будет сразу заполнено условие “От”, где будут указаны адреса отправителей тех писем, которые вы отметили. В моём примере два адреса, поскольку я отметил 2 письма от 2-х разных отправителей.Здесь можно более гибко настроить условия, например, указать также слово или фразу, которое должно содержаться в теме письма (условие “Тема”), чтобы фильтр не только смотрел, соответствует ли адрес отправителя какому-то из указанных в условии, но и проверял, есть ли в теме письма слова, которые вы указали во втором условии. А в строках “Содержит слова” и “Не содержит слов” можно указать, соответственно, слова, которые должны обязательно содержаться в письме или наоборот, которых в нём не должно быть, чтобы фильтр сработал.Есть и другие условия, например, наличие прикреплённого файла и его размера.Таким образом, настраивайте фильтр так, как вам нужно!Нажмите внизу “Создать фильтр в соответствии с этим запросом”.
- В следующем окне настраиваются уже непосредственно действия над письмами, которые будут соответствовать ранее заданным условиям.Например, если хотите, чтобы письмо отправлялось в нужную папку (под нужный ярлык), то отметьте пункт “Применить ярлык” и выберите нужный, созданный ранее ярлык.Но также можете задать ещё ряд действий для письма, если это требуется. Например, можете включить опцию “Пропустить входящие”. В этом случае письма не будут помещаться во входящие и будут отображаться только в том ярлыке, который вы указали, либо под ярлыком “Вся почта”. Также можете выбрать “Отметить как прочитанное”, чтобы данные письма автоматически становились прочитанными (не будут выделены жирным). Есть множество других действий. Выбирайте то, что вам требуется.Нажмите внизу “Создать фильтр” после завершения настройки действий.
Всё. Таким вот образом, настраивая фильтры, можно легко распределять письма по нужным ярлыкам без вашего участия.
Настройка и удаление созданных ярлыков
Вы всегда можете изменить любой из созданных ярлыков или удалить его.
Чтобы открыть настройки ярлыка, кликните по стрелочке справа от него:
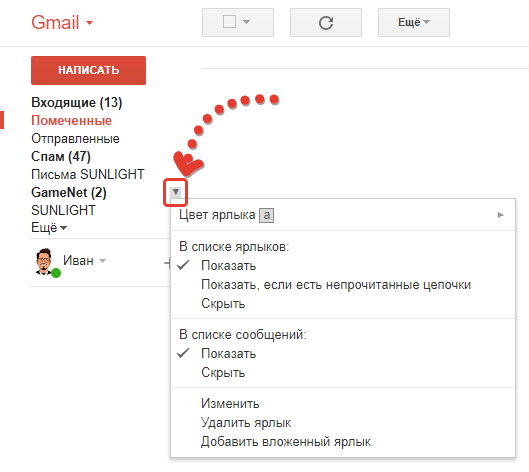
Через появившееся контекстное меню вы можете:
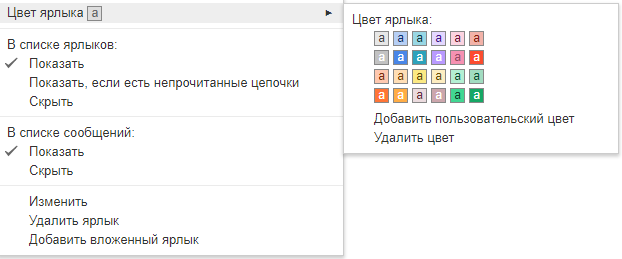
- Изменить цвет ярлыка. Рядом с ярлыком будет отображаться квадратик, закрашенный в выбранный вами цвет.
- Показывать ярлык или скрыть (в списке ярлыков и сообщений). Вы можете скрыть ярлык из общего списка ярлыков и сообщений, сделать так, чтобы он появлялся только тогда, когда есть непрочитанные сообщения в нём или включить его постоянное отображение (так задано изначально).
- Изменить ярлык. Откроет окно (см.выше), в котором вы можете изменить название ярлыка и при необходимости расположить его под уже созданным ярлыком (сделать вложенный ярлык).
- Добавить вложенный ярлык под выбранный. Выбрав этот пункт, вы сможете сразу создать вложенный ярлык под тем, который сейчас выбрали.
Также возможность настроить ярлыки (кроме изменения цвета) доступна в общем разделе “Настройки” GMail, на вкладке “Ярлыки”.
Заключение
Чтобы с почтой Gmail было работать ещё удобнее, рекомендую применять возможность сортировать письма по папкам (т.е. ярлыкам) в Gmail, взять это на вооружение.
А вы уже пользуетесь ярлыками, удобны ли они для вас или считаете это бесполезной опцией в Gmail? Как вы сортируете большой поток писем на своей почте в Gmail? 🙂
Узнайте, как разобрать хлам в почтовом ящике Google и не потерять важную информацию.

В 2004 году Gmail с его гигабайтом бесплатного пространства для хранения писем казался сказкой. Никто бы не подумал, что такой огромный ящик когда-нибудь придётся чистить. Сегодня хранилище выросло в 15 раз, но желание удалить тысячи писем многих из нас не покидает.
Проблема кроется не в доступном пространстве, а в бесчисленном множестве непрочитанных и попросту ненужных сообщений. Проверка списка входящих превращается в пытку, а поиск и система меток становятся бесполезными.
Впрочем, ящику Gmail всё же можно подарить вторую жизнь.
Удалите все письма
Первый шаг — целиком очистить почтовый ящик. Сначала желательно сделать резервную копию всего ящика с помощью инструмента экспорта данных Google. Затем её можно будет открыть через почтовый клиент, например Mozilla Thunderbird. На сохранение ящика может уйти несколько часов или даже дней — это зависит от его объёма. Но процесс осуществляется на серверах Google, поэтому держать компьютер включённым не нужно.
Вы также можете перенести самые полезные и нужные сообщения на другой аккаунт через десктопные почтовые клиенты по протоколам POP или IMAP.
Будьте внимательны! Лайфхакер не несёт ответственности за важные письма, которые вы можете по неосторожности удалить.
Само по себе удаление писем — процесс незамысловатый. Перейдите на страницу Gmail со всеми сообщениями, поставьте отметку в соответствующем поле слева вверху и правее нажмите «Выбрать все цепочки в разделе „Вся почта“». После этого останется только щёлкнуть по иконке корзины и подтвердить действие.
Письма окажутся в корзине, доступной в меню слева. Перейдите в неё и нажмите «Очистить корзину». Также проверьте папку спама, чтобы убедиться, что ваш аккаунт теперь полностью чист.
Удалите ненужные контакты
Gmail самостоятельно записывает контакты людей, с которыми вы переписываетесь. Это большой плюс сервиса, но здесь кроется и минус: при неосторожном обращении с функцией список контактов может превратиться в беспорядочную кучу. Совершенно неожиданно в телефонной книге Android-смартфона может появиться человек, которому вы писали лишь раз, да и то 10 лет назад.
В данном случае всё немного сложнее, чем с письмами, поскольку контакты синхронизируются между различными сервисами Google. В идеале необходимо удалить все бесполезные почтовые адреса, сохранить важные и не затронуть телефонные номера.
Начните со страницы контактов, а именно — с категории «Другие контакты» на вкладке «Ещё». Там находятся люди, которых Gmail может рекомендовать при вводе почтового адреса, но которых вы сами в контакты не добавляли. Выберите всех ненужных людей, поставив на них отметки, нажмите на значок с тремя точками вверху справа, а затем — «Удалить». Также можно проверить вкладку «Похожие контакты» на наличие дубликатов.
После этого стоит вручную пройтись по основному списку контактов и закончить начатое. Если хотите, чтобы список больше не пополнялся автоматически, перейдите на вкладку «Общие» в настройках Gmail и напротив пункта «Автозаполнение контактов» выберите опцию «Не добавлять контакты автоматически».
Начните с чистого листа
Осталось подготовиться к будущим наплывам писем и по возможности их предотвратить. Будьте осторожны, когда оставляете свой ящик в очередном сервисе-пустышке. Если уже слишком поздно и ваша почта засветилась в базах сотен компаний, можете рассмотреть создание нового аккаунта Google. При желании старые сообщения можно перенести с помощью упомянутых выше протоколов POP и IMAP.
Рекомендуется регулярно чистить ящик от писем старше нескольких месяцев. Если ввести в строке поиска older_than:1y, то Gmail покажет все письма, полученные больше года назад. Так же можно делать, например, с месяцами: в таком случае нужно заменить букву y на m. Добавьте к поисковому запросу команду is:unimportant, чтобы исключить из списка сообщения с пометкой «Важные». Полный перечень поисковых команд доступен в разделе справки.
Gmail неплохо справляется с организацией писем, если настроить папку «Входящие». Чтобы это сделать, щёлкните по шестерёнке справа и нажмите на соответствующую кнопку. Если сервис отправит сообщение не в ту категорию, то перетащите его вручную в нужную: Gmail запомнит ваш выбор и больше не ошибётся.
В этой статье мы выбрали пять способов, которые помогут освободить немного, а возможно, и много места в вашем почтовом ящике.
Казалось, что 25 Гбайт, которые даются в Gmail, я не смогу занять никогда. Однако этот момент наступил, и я с выпученными глазами ищу способы, как же быстро освободить место в своём почтовом ящике. Удалять письма по одному, да даже по 10 штук, не имеет никакого смысла. Но способы всё же найдены, и мы хотим поделиться ими с вами!
Удалить ненужные файлы
Меню поиска в Gmail позволяет искать файлы по формату. Самыми объёмными из них, скорее всего, будут музыка и видео. Поэтому введите в поисковую строку filename:mp3 или filename:mov и сможете увидеть все письма, в которых присутствуют такие файлы. Их удаление значительно увеличит количество свободного места.
Ещё одной полезной опцией будет галочка «С приложением», которая покажет все письма, в которых есть вложенные файлы. Находится она также в поисковой строке.
Формат текста
Письма в Gmail можно отправлять в двух разных форматах: HTML и в виде обычного текста (plain text). Несмотря на то, что HTML незначительно больше обычного текста, в долгосрочной перспективе это может сказаться на количестве свободной памяти. Для того, чтобы переключиться на обычный текст, откройте новое письмо, нажмите на стрелку в нижнем правом углу и выберите «Обычный текст».
Удалите старые письма
Команда older_than:2y позволяет найти все письма, которые старше двух лет. Подставьте любую нужную вам цифру, после выделите все старые письма и удалите их. Также можно указать определённого отправителя, чтобы удалить все рекламные письма или старый спам.
Поиск по размеру
И опять поисковая строка Gmail творит чудеса. Для того, чтобы найти все файлы, размер которых превышает заданный, введите larger:5m. Эта команда найдёт файлы, которые больше, чем 5 Мбайт. Так же, как и в предыдущем совете, вы можете менять атрибут на тот, который вам нужен.
Храните старые письма локально
Если вы не можете удалить старые письма, так как информация из них всё ещё может быть полезной, можете воспользоваться этим методом. Утилита Gmvault сохранит всю почту на компьютер, а потом, в любой удобный момент, вы сможете загрузить её обратно в Gmail.
Надеемся, что наши советы помогли вам освободить немного места в своём почтовом ящике. Своевременно архивируйте и удаляйте ненужные письма и навсегда забудете о подобных ситуациях!
Количество пользователей сервиса Gmail исчисляется миллионами, и всё большая их часть ведёт переписку с мобильных устройств. Фирменные программы почтовой службы позволяют легко выполнять все необходимые операции в почтовом ящике. Особенно если вы знаете простые приёмы работы в мобильном клиенте Gmail, описанные в этой статье.
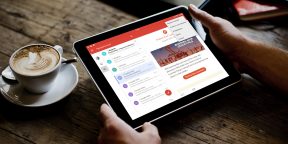
Добавьте дополнительные почтовые службы
Если вы используете, помимо Gmail, ещё какие-нибудь почтовые сервисы, то совсем не обязательно для каждого из них устанавливать отдельную программу. В приложении Gmail существует возможность легко добавить новую службу и просматривать все свои ящики в одном интерфейсе.
Ищите нужные письма с помощью операторов поиска
Многие пользователи хранят в Gmail свою корреспонденцию за много лет, так что найти нужное письмо бывает иногда затруднительно. Самым разумным в этой ситуации будет выучить и использовать специальные операторы поиска, которые позволяют в считаные секунды увидеть переписку за определённый период, с определённым абонентом, с вложениями и так далее.
Используйте множественное выделение
Для быстрого разбора почты всегда следует использовать множественное выделение элементов. Просто коснитесь аватарки отправителя, и она превратится во флажок, демонстрируя, что данное письмо выделено. Отметьте таким образом нужные письма, а потом примените к ним одну из команд с помощью кнопок на верхней панели.
Удаляйте сообщения из уведомлений
При получении нового письма мы видим уведомление об этом событии. Если нажать на уведомление и ненадолго задержать палец, то оно развернётся, и вы увидите кнопки доступных действий. По умолчанию там находится кнопка «Архивировать», что позволяет скрыть письмо из «Входящих». Однако гораздо удобнее сразу избавляться от не интересующих вас писем, поэтому рекомендуем вам заменить в настройках Gmail это действие на «Удалить».
Смахивайте письма
Ещё один эффективный приём управления письмами — это использование жестов. Вы можете задать нужное действие в настройках программы (удаление или архивация), а потом избавляться от ненужных писем простым свайпом в сторону.
Отключите уведомления для неважных писем
Если у вас включена автоматическая синхронизация и вы получаете на свой адрес большое количество писем, то смартфон постоянно отвлекает вас уведомлениями. Снизить их количество можно с помощью небольшой тренировки Gmail. При просмотре писем, которые вы считаете неважными, отмечайте их в качестве таковых с помощью команды «Игнорировать». После этого вы больше не увидите уведомлений о приходе корреспонденции от этого отправителя, а сами письма будут автоматически архивироваться, что даст вам возможность просмотреть их позже, в удобное время.
Обезопасьте себя от неосторожных действий
Сколько раз из-за поспешного действия мы удаляли нужное письмо или отправляли недописанный черновик! Чтобы не попадать в такие досадные ситуации, просто активируйте в настройках Gmail опцию подтверждения потенциально опасных действий.
Настройте автоматическую сортировку
Разбор почты занимает огромное количество времени у каждого активного пользователя интернета. Поэтому следует максимально задействовать искусственный разум Gmail, автоматически сортирующий корреспонденцию. А чтобы это получалось у него лучше, следует провести небольшой курс обучения. Просто не ленитесь отмечать письма с помощью меню как приоритетные, неважные или спам. В последующем вам останется просто периодически корректировать действия робота, сортирующего вашу почту.
Настройте автоматические ответы
Нет ничего утомительнее, чем ковыряться в горах писем, накопившихся за время отпуска. Чтобы хоть немного уменьшить этот вал, можно настроить автоматические ответы, извещающие о том, что вы сейчас вне зоны досягаемости. На автоматические рассылки это не произведёт, разумеется, никакого впечатления, но ваши друзья и коллеги будут меньше писать в ваше отсутствие. Активировать функцию можно в настройках Gmail для каждого аккаунта отдельно.
Сохраняйте вложения в Google Drive
Хранить письма только ради того, что к ним прикреплено важное вложение? В этом нет никакой необходимости. Просто откройте письмо, файл из которого вы желаете сохранить, и вы увидите рядом с ним две кнопки. Одна позволяет загрузить вложение на своё устройство, а вторая — загрузить файл в Google Drive. Выберите нужное действие и удалите ставшее ненужным письмо.
А какие приёмы работы в мобильном Gmail используете вы?
Всем доброго времени суток!
Эта статья будет о почтовом сервисе Gmail от компании Google, а именно о том, как удалить старые письма из почтового ящика.
Немного о Gmail
В компании ,с которой я сотрудничаю, в качестве корпоративной почты используется почта Gmail. В один прекрасный день в почтовом ящике кончалось место, все 30 ГБ. Зайдя в почтовый аккаунт я обнаружил, что в ящике скопились входящие и исходящие письма письма за несколько лет. Возникла задача почистить ящик, но это оказалось не так уж и просто.
Грамотное управление и обслуживание почты Gmail осуществляется через поиск с помощью специальных команд.
В интернете мало действительно понятных руководств по удалению старых писем из Gmail, поэтому я решил написать именно такое.
Как удалить все письма Gmail
Если вам понадобилось удалить все письма из вашего почтового ящика gmail, то вам будет необходимо выполнить следующие действия:
1. Откройте свой почтовый ящик, введите в строку поиска команду «in:all» и нажмите на кнопку найти.

2. Выберите цепочку писем.

3. Как только вы выберите цепочку появится ссылка «Выбрать все цепочки в разделе „Вся почта“». Нажмите на ссылку.

4. После того как вы выберите все цепочки, можно удалить все письма. Для этого нажмите на ведерко.

5. После нажатия на ведерко откроется окно подтверждения. Нажмите «ОК» чтобы удалить все письма из почтового ящика gmail.

Удаление всех письма из почтового ящика — это весьма радикальный способ, который редко кому понадобится, но зато он наглядно показывает процесс удаления писем.
Во всех остальных вариантах удаления писем меняется лишь команда введенная в поиске, а весь остальной процесс остается без изменения.
Как удалить письма в Gmail из определенной папки
Если вам понадобилось удалить письма из определенной папки в вашем почтовом ящике Gmail, то необходимо выполнить те же действия, что и в предыдущем примере, но в окно поиска нужно будет ввести одну из следующих команд:
- in:inbox — поиск писем в папке входящие.
- in:sent – поиск писем в папке отправленные.
- in:trash – поиск писем в папке корзина.
- is:impotant — поиск писем в папке важные.
Как удалить старые письма Gmail за определенный период
Если вам необходимо удалить письма за определенный период, введите в строку поиска следующую команду:
При вводе команды указанной выше отразятся все письма за период с 10 июля 2014 по 17 августа 2015.
Чтобы указать нужный вам период поменяйте даты в команде.
Как удалить старые письма Gmail больше определенного размера
Если вам необходимо удалить письма больше определенного размера введите в строку поиска следующую команду:
size:1 000 000 — поиск писем больше 1МБ (1 000 000 байт)
Правила остаются те же, меняются лишь команды.
Комбинации команд
Бывают ситуации когда нужно удалить все письма из папки входящие, за определенный период, размером больше 3МБ.
В подобный случаях команды можно объединять. Для этого введите в строку поиска следующую комбинацию команд:
in:inbox after:2014/07/10 before:2015/08/17 size:1 000 000
Как видно из примера мы просто перечислили нужные нам команды через пробел.
Я описал самые основные команды, которыми пользовался сам. С помощью них можно очень быстро очистить почту от ненужных писем.
Если вам интересен полный список команд, то вы можете ознакомиться с ними в справке Gmail.
Gmail — один из самых популярных почтовых сервисов во всем мире.
По статистике, он занимает около 20% рынка и имеет широкие функциональные возможности.
Все, что нужно знать о работе с Gmail — в одной статье.
16 крутых фишек сервиса, которые помогут, если Вы решили зарегистрировать почту Gmail.
В Вашем почтовом ящике всегда будет порядок.
Вы легко сможете найти нужное письмо и сэкономить время на ведении переписок.
Сперва разберемся, почему важно знать секретные фишки работы с гугл-почтой:

По статистике, более 61% владельцев бизнеса используют почту Гугл.
Это неудивительно, ведь с каждым годом сервис модернизирует свой функционал.
К сожалению, немногие знакомы с возможностями Gmail, поэтому тратят много времени на поиск и отправку писем.
Часто возникают трудности с архивацией и удалением сообщений.
В результате Вы тратите ценное время на то, чтобы разобраться с функционалом.
Мы собрали для Вас 16 практических советов по работе с гугл-почтой, чтобы сократить Ваше время на поиск новых писем в 2-3 раза.
Сперва разберемся, как почистить входящие.

Ты его пока не видишь, а он – есть! Узнай как SEOquick даст тебе трафик
По уму настроим контекст на Яндекс Директ и Google AdWords с жирным трафиком и высоким процентом возврата инвестиций
Метко подберем вид рекламы, который будет релевантен твоему бизнесу и даст профит
Наш таргетинг всегда попадает точно в цель!
Как почистить «Входящие»?
Восстановление из корзины.
Вывод непрочитанных писем в папке «Входящие».
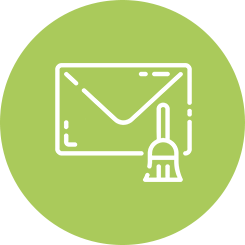
Если в папке «Входящие» накопилось слишком много сообщений за несколько дней или даже месяцев, может возникнуть вопрос, как очистить почту Gmail.
Удаление писем
Чтобы удалить письмо или цепочку писем, нажмите на значок «Удалить» справа.

Если требуется удалить все цепочки писем от выбранного адресата:
- введите адрес почтового ящика в строку поиска и нажмите Enter;
- установите галочку «Выделить все» и нажмите на значок «Удалить».
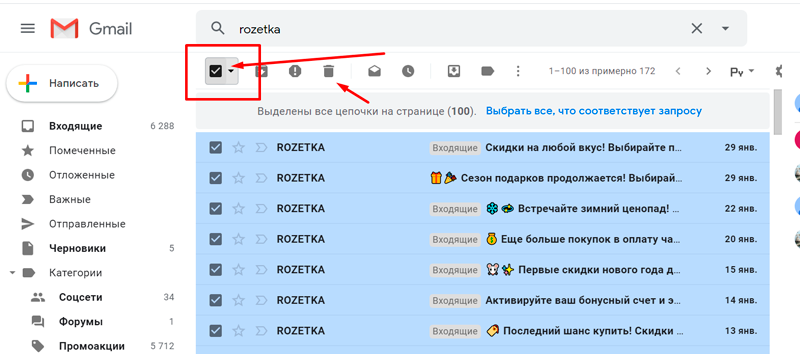
Как удалить все непрочитанные письма Gmail?
В официальной справке Google указано, что для удаления всех сообщений одной категории нужно:
- открыть Gmail на ПК (с телефона это сделать не получится);
- в верхней панели, над списком писем, кликнуть на символ «Стрелка вниз»;
- нажать на значок «Выбрать все» или «Выбрать все цепочки» (актуально, если писем много и они не помещаются на одной странице);
- кликнуть на символ «Удалить».
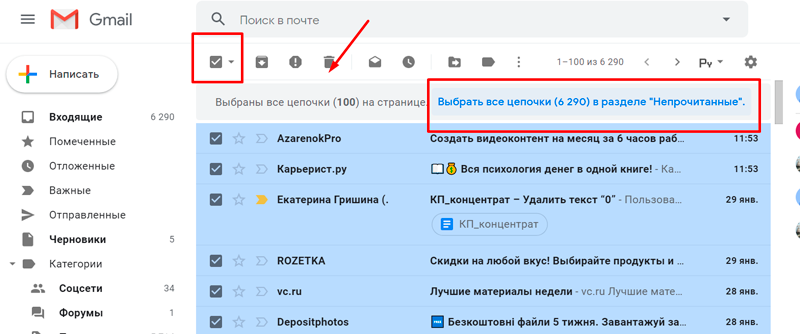
Теперь Вы знаете, как быстро очистить почту Gmail.
Как восстановить письма в Gmail. com?
Если Вы случайно удалили сообщение, его можно восстановить из «Корзины» в течение 30 дней.
- перейдите в раздел «Корзина» левого бокового меню;
- выберите требуемое сообщение (которое нужно восстановить);
- нажмите на значок «Переместить во входящие».
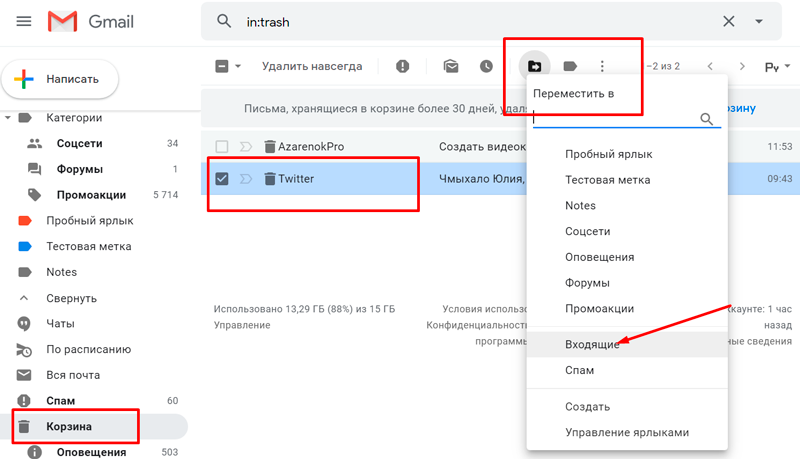
Архивация писем
При необходимости Вы можете отправить менее приоритетные письма в архив, чтобы они не отвлекали внимание во «Входящих».
- отметьте галочкой требуемые письма;
- нажмите на кнопку «Архивировать» на панели сверху.

После этого письма перестанут отображаться в папке «Входящие».
Теперь Вы знаете, как архивировать почту Gmail.
Как вернуть письмо из архива Gmail?
Для этого Вы можете воспользоваться поисковой строкой Gmail (поиск осуществляется по всем письмам, включая заархивированные).
Второй способ — перейти в категорию «Вся почта», воспользовавшись боковым меню.
В этом разделе хранятся все письма, в том числе архивные.
Раздел «Вся почта» находится в панели слева, под перечнем меток и категорий.
Чтобы открыть его, кликните на стрелку «Еще» и выберите соответствующую строку.
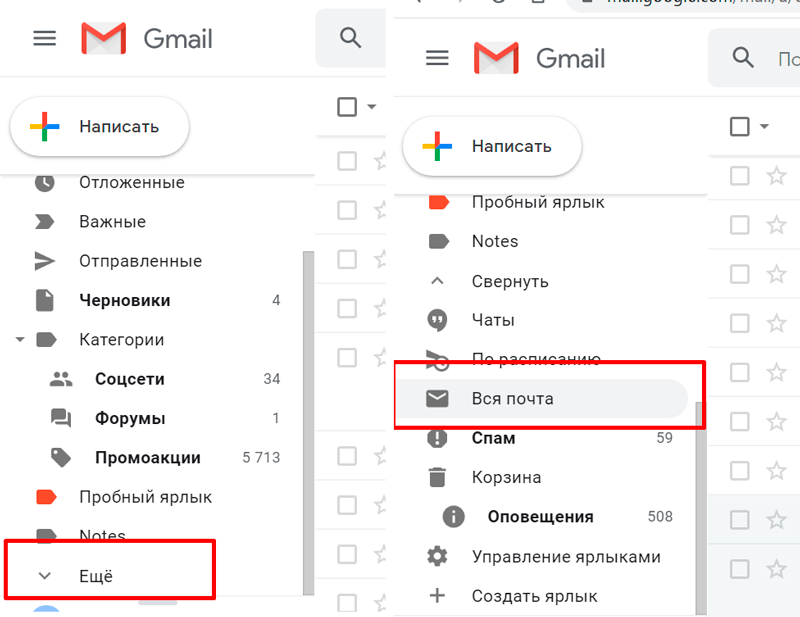
Если Вы случайно заархивировали письмо, всегда можно легко восстановить его в папке «Входящие».
- перейдите в раздел «Вся почта»;
- отметьте галочкой письма, которые хотите восстановить;
- нажмите на кнопку «Переместить во входящие».
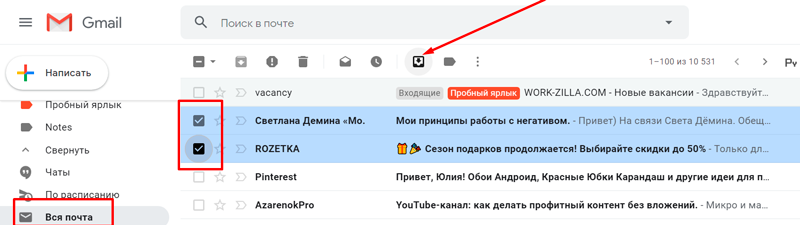
Теперь Вы знаете, где архив в гугл-почте.
С помощью функции архивации Вы можете отсортировать сообщения, чтобы быстрее находить приоритетные письма и повысить эффективность работы.
Вывод непрочитанных писем в папке «Входящие»
Почтовый сервис Gmail по умолчанию сортирует все входящие сообщения по дате.
В некоторых случаях удобнее, когда непрочитанные сообщения расположены в самом верху. Это легко можно настроить.
- кликните на стрелочку напротив ярлыка «Входящие» на левой боковой панели;
- установите требуемый вариант сортировки.
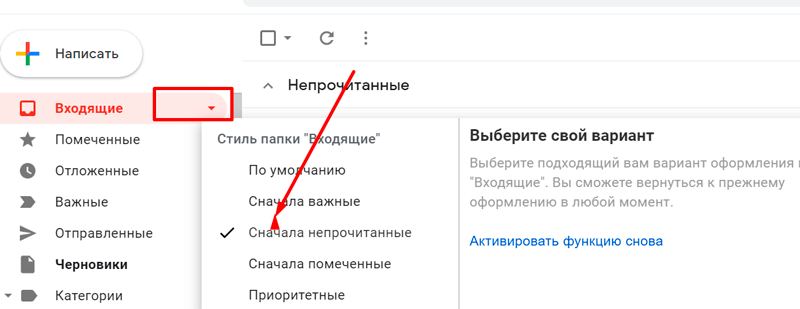
Вам нужны продажи?
Заполните форму ниже и я помогу настроить канал продаж контекстной рекламы на ваш сайт!
Выбор важных писем
Важные и помеченные письма.
Быстрый поиск информации с помощью специальных символов.

Мнения зарубежных экспертов подтверждают, что повышение эффективности работы с Gmail — актуальная тема для многих пользователей.
Особенно остро стоит вопрос ускорения поиска информации.
Для этого в Gmail Вы можете отмечать важные сообщения с помощью специальных символов.
Чтобы переместить письмо в папку «Важные», кликните на специальный флажок напротив сообщения.
Аналогичным образом можно снять приоритет с сообщения, повторно кликнув на флажок.
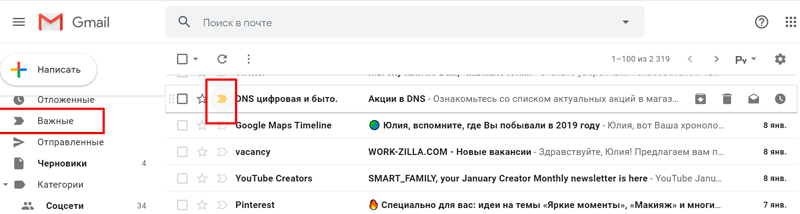
Кроме того, приоритетные сообщения можно добавить в папку «Помеченные».
Для этого просто кликните на звездочку, расположенную слева от письма.
Убрать приоритет можно аналогичным образом, повторно кликнув на звездочку.
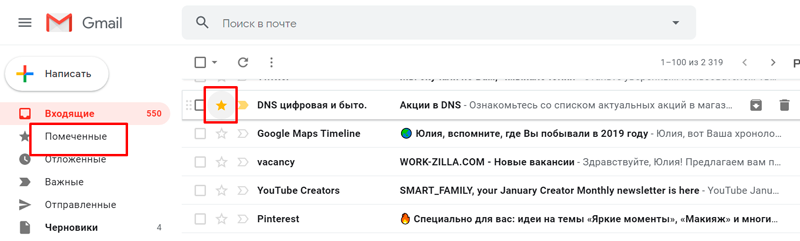

Рекомендуем для чтения:
Сортировка писем
Ярлыки, вкладки и категории.
Добавление новых меток.
Выделение ярлыков цветом.

В сервисе Gmail предусмотрена удобная система сортировки писем.
Чтобы Вы смогли быстро разобраться, рассмотрим базовые понятия: ярлык, категория, вкладка.
Ярлыки (метки)
К системным ярлыкам, или системным меткам, относят папки, расположенные в левой боковой панели — «Входящие», «Помеченные», «Отложенные», «Важные», «Отправленные» и пр.

Метки предназначены для удобной сортировки писем и быстрого поиска информации.
С помощью ярлыков Вы можете легко найти цепочки важных писем или быстро просмотреть отправленные сообщения.
При необходимости можно создать свой собственный ярлык.
Допустим, Вы планируете проведение мероприятия и хотите собрать все входящие заявки в одну папку.
- прокрутите боковую панель вниз до упора;
- кликните на кнопку «Создать ярлык»;
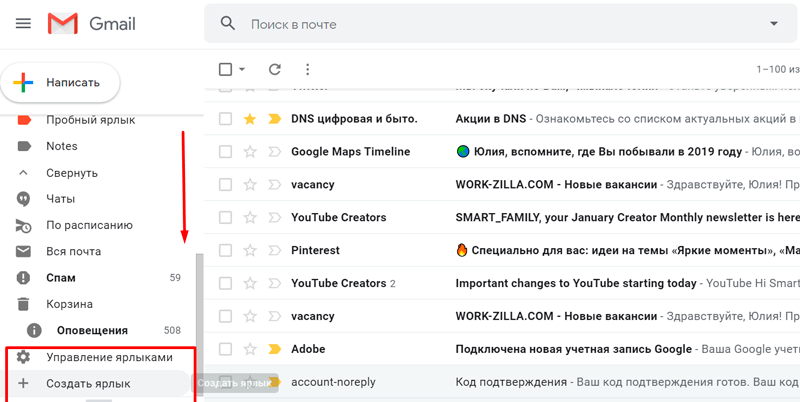
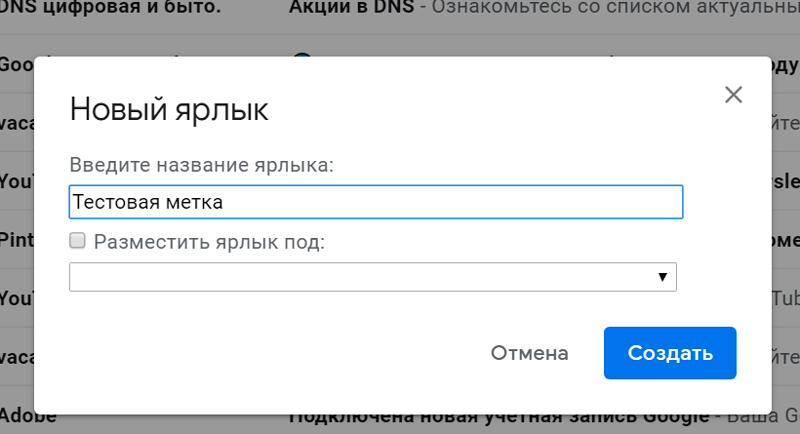
После этого добавленная метка появится в панели слева, под системными ярлыками.

Чтобы переместить сообщение во вновь созданную папку «Тестовая метка», проведем ряд несложных манипуляций.
- откройте требуемое сообщение;
- выберите иконку «Ярлыки» на панели сверху и установите галочку напротив метки с соответствующим названием.

После этого сообщение появится в папке «Тестовая метка».
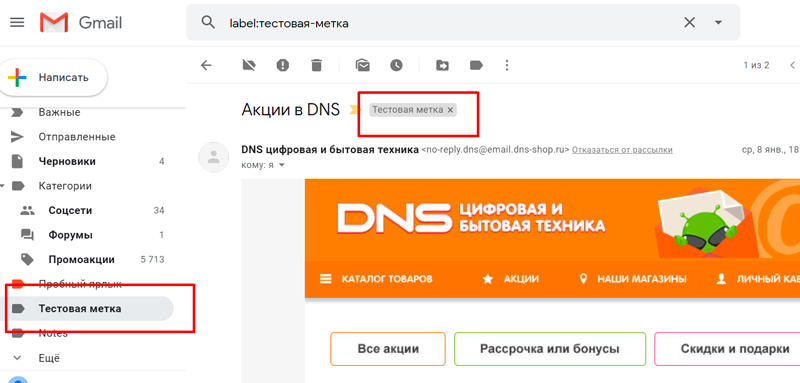
При необходимости Вы можете легко перемещать письма между папками в Gmail сколько угодно в любой последовательности, используя этот простой алгоритм.
Выделение меток цветом
Для наглядного и быстрого поиска информации метки в Gmail можно выделить цветом.
Для этого кликните на троеточие возле ярлыка и в открывшемся окошке выберите соответствующий цвет.
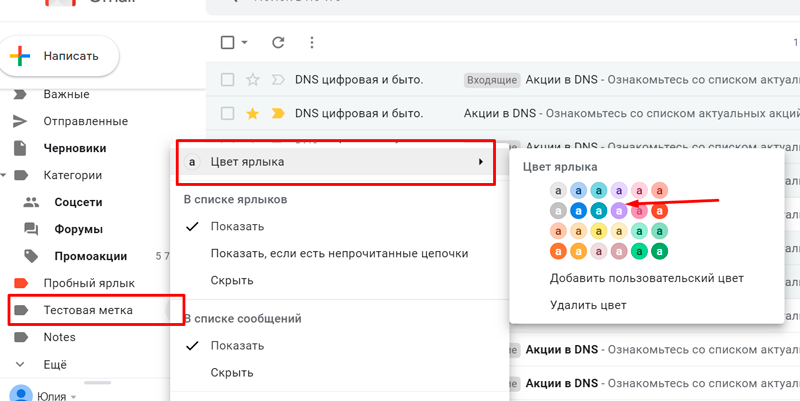
Теперь Вы легко сможете находить сообщения с помощью цветных указателей.
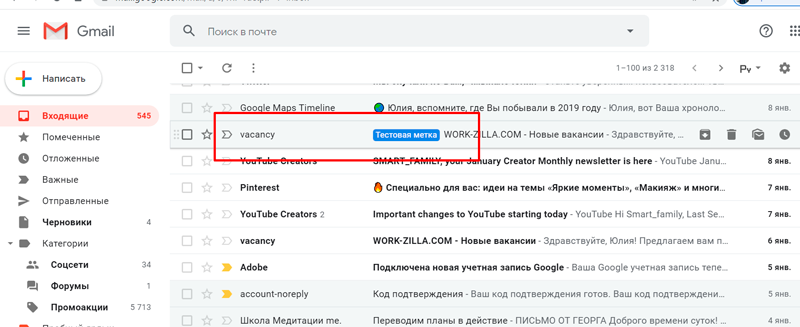
Фильтрация похожих писем
Сервис Gmail предусматривает возможность быстрой фильтрации схожих писем.
Это оптимально в том случае, если Вы хотите присвоить ряд идентичных операций для всех цепочек сообщений от конкретного адресата, а также писем, имеющих общую тему и пр.
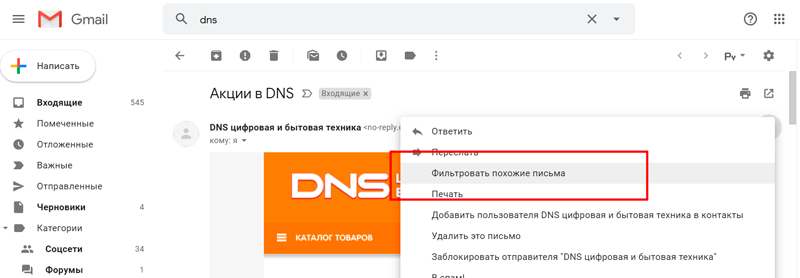
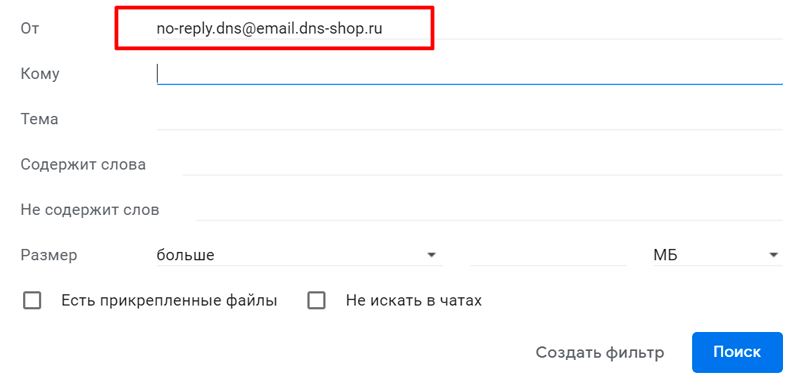
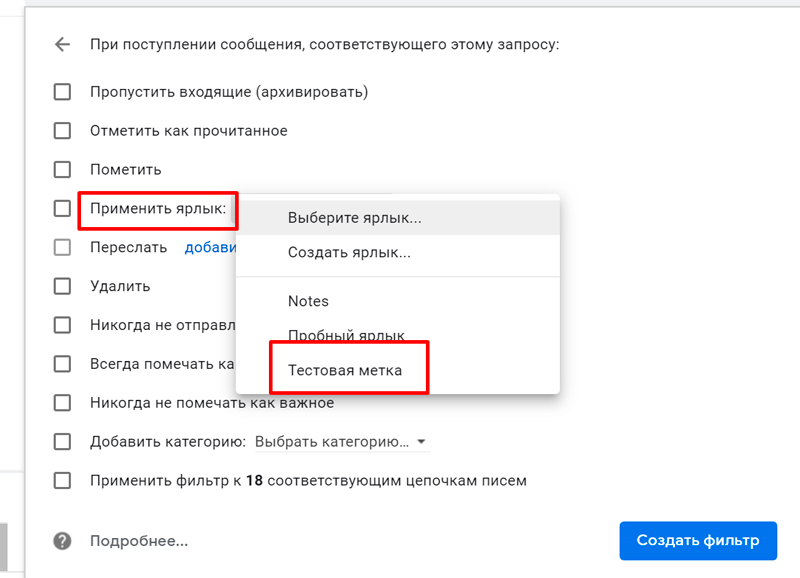
В данном случае при поступлении сообщения от указанного адресата письма будут по умолчанию попадать в папку «Тестовая метка».
При необходимости Вы можете применить вновь созданный фильтр к существующим цепочкам писем, установив галочку в нижнем окошке.

Категории и вкладки
Для удобства навигации в почтовом сервисе Gmail предусмотрены категории и вкладки.
Категории отображаются в левой боковой панели вместе с другими ярлыками.
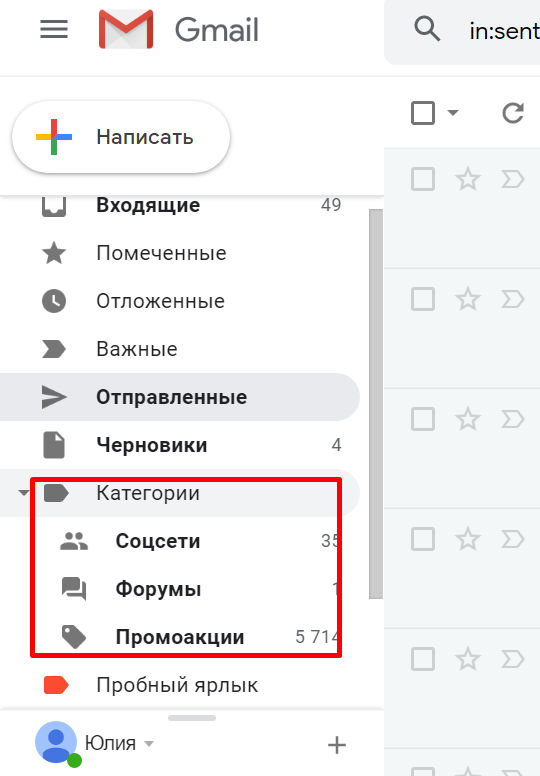
Вкладки находятся в верхней части экрана Gmail над входящими сообщениями.
Почтовый сервис предлагает следующий набор системных вкладок:
- неотсортированные;
- соцсети;
- форумы;
- обновления;
- промоакции.
Сервис автоматически сортирует входящие сообщения по данным категориям, используя встроенный алгоритм.

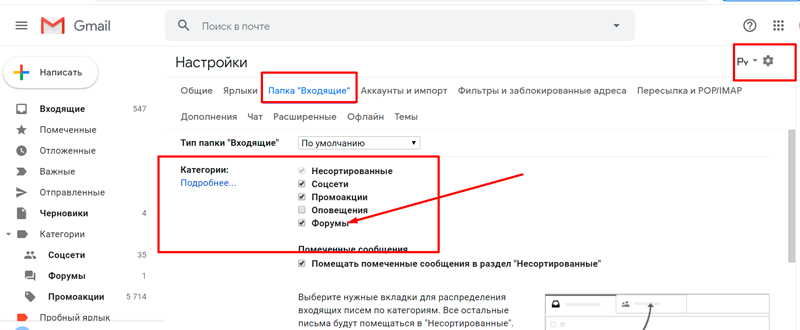
Например, после сохранения изменений вкладка «Форумы» появится в верхней панели.
Таким образом, Вы можете вывести часто используемые категории для удобства навигации.

Автоматизация работы с сервисом
Автоматическое прочтение писем.
Создание шаблона для быстрого ответа.

Автоматическое прочтение писем
Если Вам часто приходят системные уведомления с установленных приложений, оповещения от бирж и прочий навязчивый контент, воспользуйтесь фильтрацией писем Gmail, о которой мы упоминали ранее.

Только на этот раз в открывшемся окошке настройки фильтра установите галочку напротив «Отметить как прочитанное».
Таким образом, все письма, получаемые от выбранного адресата, по умолчанию будут считаться прочитанными.

Иногда приходится отвечать одинаково на однотипные письма.
Для таких писем в сервисе были придуманы автоматические ответы.
Это работает по такому принципу:
- создаете шаблон ответа;
- получив письмо, просто выбираете нужный шаблон в 1 клик;
- ответ автоматически вставляется в поле ответа.

После этого в окне отправки сообщения, в разделе «Дополнительно», справа внизу, появится функция «Шаблоны».
Чтобы сохранить первый шаблон, введите текст в поле ввода и нажмите на кнопку «Сохранить черновик как шаблон».
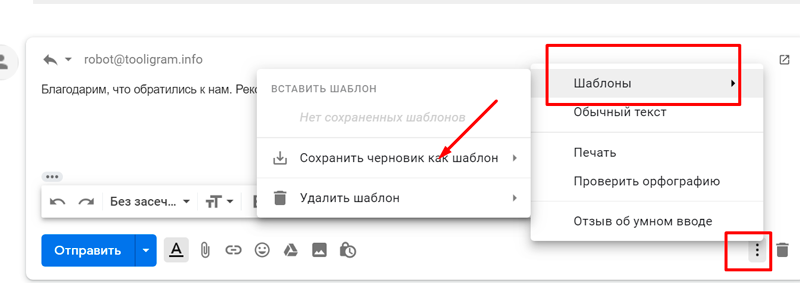
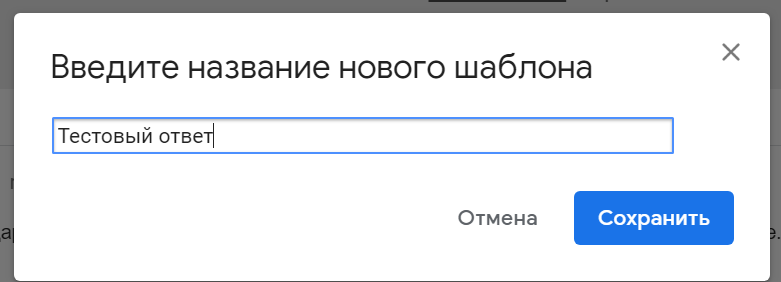
Теперь Вы можете выбрать сохраненный шаблон ответа при отправке писем вручную или создать автоматические ответы, воспользовавшись дополнительной функцией фильтрации.
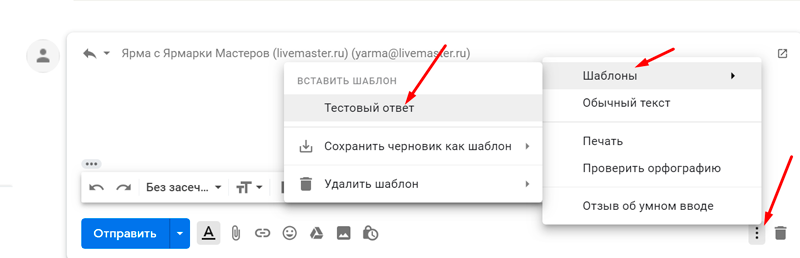
После этого текст появится в поле ввода автоматически, Вам не придется вводить его вручную.

Используя эту функцию в связке с функцией фильтрации, о которой мы упоминали ранее, можно настроить автоматическую отправку ответов на письма с заданными характеристиками (темой, адресатом и пр.).
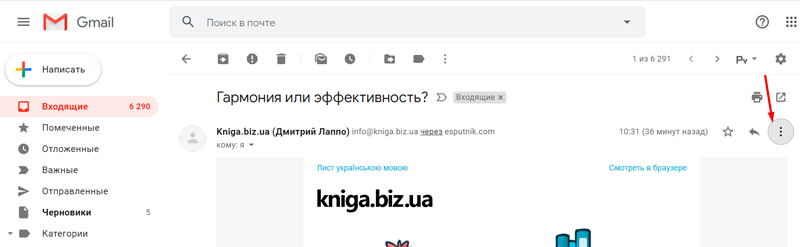
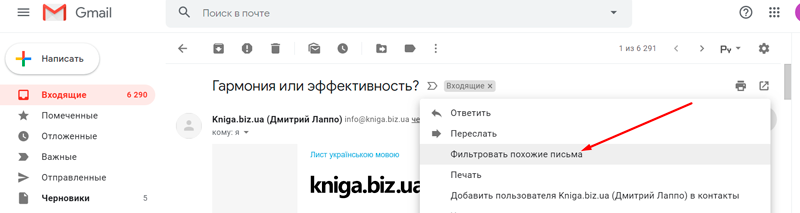
В данном случае все письма, подходящие под установленный фильтр, будут получать автоматический ответ.
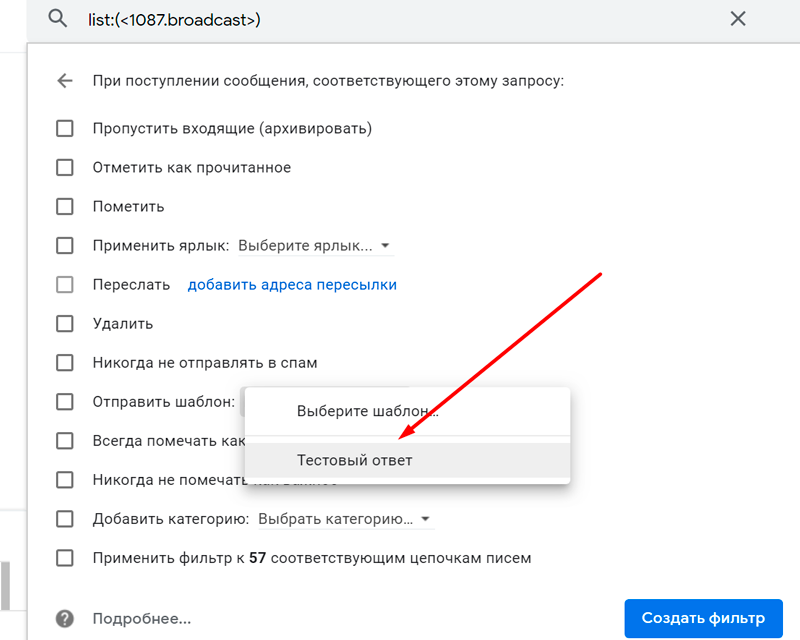
Другие полезные функции
Поиск цепочек писем.
Проверка почты на смартфоне.
Просмотр документов в Gmail.
Отложенная отправка писем.
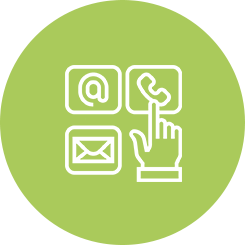
Поиск цепочек писем
Предположим, Вы решили открыть почту Gmail и найти всю историю переписки с конкретным адресатом.
Для этого просто введите адрес его почтового ящика в верхнюю строку поиска и нажмите кнопку Enter.
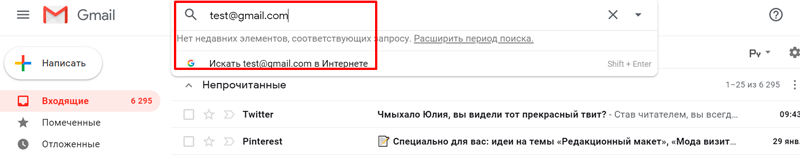
Поиск также позволяет находить письма по фразам или наименованию прикрепленных к письму файлов, что достаточно удобно.
Для этого просто введите нужные ключевые слова в строку поиска.
Поиск актуален в том случае, если вход в джимейл-почту осуществляется не очень часто, и Вы можете попросту забыть, с кем и о чем вели ранее переписку.
Эта функция позволит быстро восстановить историю.
Кроме того, удобно, что письма, которые являются ответами, собираются в цепочки.
Это экономит место в списке и позволяет удобно следить за историей.
Проверка почты на смартфоне
Если Вы решили создать электронную почту Гугл и просматривать входящие сообщения со смартфона, установите мобильное приложение Gmail.
Это позволит комфортно работать с функционалом сервиса.
Сторонние разработчики также выпускают много совместимых приложений для iPhone и Android.
Кроме того, благодаря мобильной адаптации Gmail Вы сможете пользоваться веб-версией сервиса в браузере телефона.
Регистрация в джимейле через телефон не составит труда.
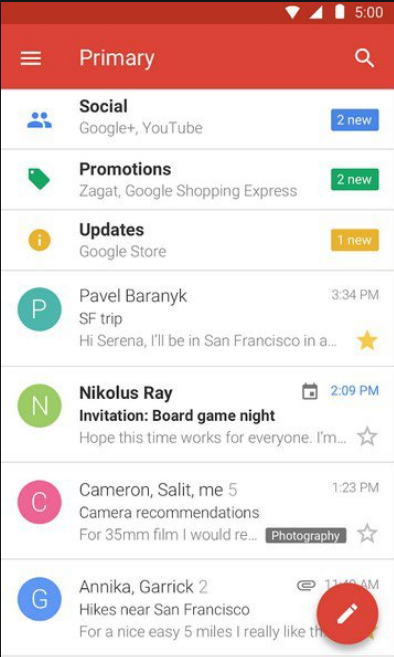
Просмотр документов в Gmail
К Вашему письму приложили файл (word, pdf и пр.)?
Совершенно не обязательно скачивать его на компьютер для просмотра.
Достаточно кликнуть по нему 1 раз левой кнопкой мыши и открыть документ прямо в браузере, чтобы избавиться от лишних телодвижений.
Кроме того, можно сразу сохранить документ на гугл-диск, что очень практично для тех, кто решил завести почту gmail.com для бизнеса.
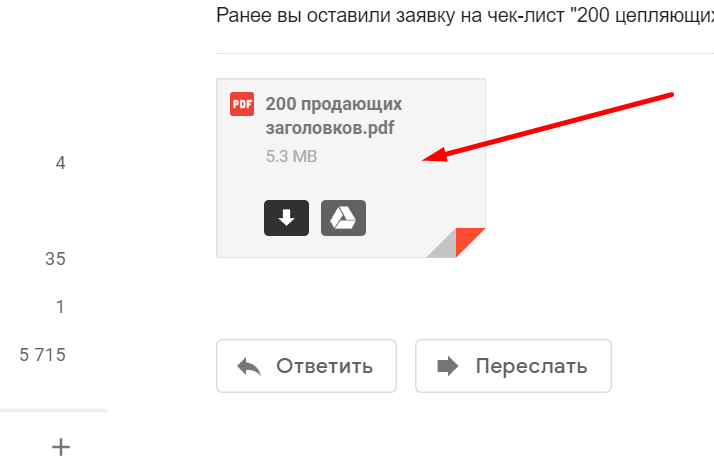
Быстрые клавиши
Почта Gmail предусматривает использование горячих клавиш для быстрого управления.
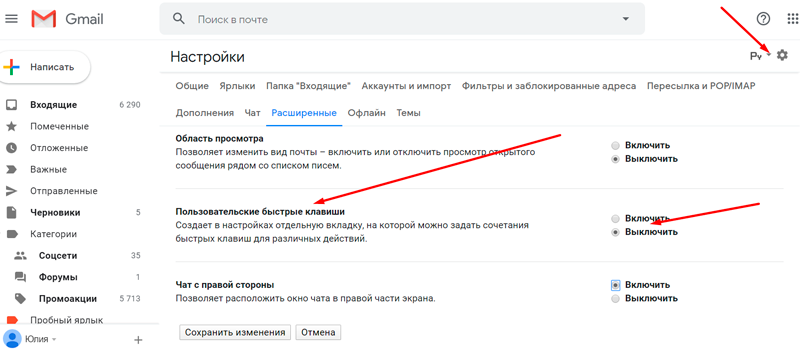
После этого в настройках появится панель, где можно настроить сочетания горячих клавиш для комфортной работы с сервисом.
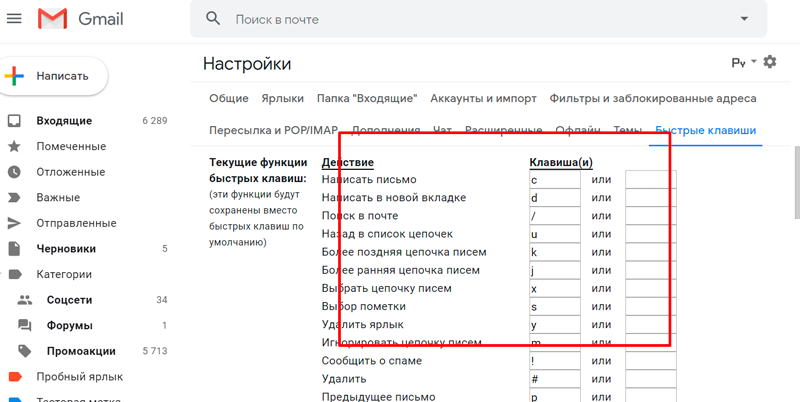
Отложенная отправка
Ранее для отправки писем с задержкой приходилось использовать дополнительные сервисы.
Теперь компания Google внедрила этот функционал в Gmail.
Чтобы отложить отправку письма, Вам достаточно кликнуть на треугольник в кнопке отправки и выбрать «Запланировать отправку».

Отмена отправки
Случайно отправили сообщение не тому адресату или не успели дописать письмо? Не проблема.
В Gmail предусмотрена функция отмены отправки в течение: 10, 20 или 30 секунд.
Поставьте галочку напротив желаемого периода отмены.
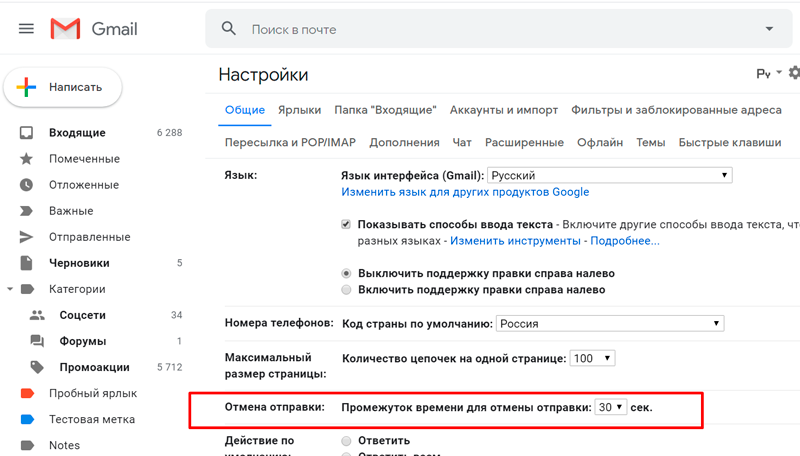
Выводы
Сервис от Google весьма функционален.
В нем предусмотрены возможности фильтрации, автоматических ответов, архивации, сортировки сообщений, создания категории писем и не только.
При необходимости можно использовать горячие клавиши и в целом настроить сервис под себя для комфортной работы.
В блоге SEOquick Вы также можете подробнее ознакомиться с другими гугл-сервисами, например, Google Analytics.

Согласно исследованиям компании McKinsey&Company (услуги консалтинга в сфере менеджмента), сотрудники рядовых компаний в среднем проводят до 28% рабочего времени, обрабатывая электронную почту. Несомненно, эта деятельность крайне важна и необходима, но тратить на нее до 13 часов в неделю — пожалуй, не так эффективно.
В этой статье мы предлагаем вам ознакомиться со списком сочетаний клавиш и крайне полезных утилит, приложений и нетривиальных методов работы с сервиcом Gmail, которые позволят вам тратить на обработку входящей и исходящей корреспонденции гораздо меньше времени.
1. Горячие клавиши для написания и отправки писем и других задач
2. Поиск прикрепленного файла
3. Быстрые ссылки
4. Архивирование обработанных писем
5. Как создать шаблон письма в Gmail
6. Как отменить письмо в Gmail
7. Быстрая загрузка Gmail
8. Письма от проверенных отправителей
9. Фильтрация нежеланных сообщений
10. Сортировка при помощи звездочек
11. Распределение писем по категориям
Как найти письмо в Gmail
Как перенести письма из Gmail в Outlook
Приложения для Gmail
1. Smartr
2. Mail Pilot
3. Boomerang
4. SaneBox
5. Signals
6. Mail Timer
7. Find Big Mail
8. Gmail Meter
Как Google зарабатывает по 100 000 000 долларов за 1 день?
Горячие клавиши для написания и отправки писем и других задач
Горячие клавиши — это сочетания клавиш на клавиатуре компьютера, позволяющие выполнять различные действия без помощи мыши. Использование горячих клавиш позволяет совершать эти действия быстрее и экономить время. Вот какие сочетания работают в Gmail:
Переключение между письмами и почтовыми ящиками
Используйте клавиши управления курсором для навигации по Gmail, а клавишу Enter — для открытия сообщений и папок с письмами и выполнения действий.
Переключение между сообщениями из одной цепочки писем
Просматривая сообщения из одной цепочки писем, используйте клавишу N для просмотра следующего письма в цепочке, а клавишу P для просмотра предыдущего сообщения.
Написание и отправка письма
Как отправить html письмо Gmail с помощью горячих клавиш? Написать письмо Gmail можно при помощи клавиш курсоров и кнопки Enter, а для отправки электронного послания можно воспользоваться комбинацией Ctrl + Enter.
Выбор получателей письма
Как переслать несколько писем в Gmail?
- Добавить получателей копии письма: Ctrl + Shift + C
- Добавить получателей скрытой копии сообщения: Ctrl + Shift + B
- Выбрать адрес отправителя письма: Ctrl + Shift + F (работает, только если вы активировали функцию отправки писем с других адресов).
Эти горячие клавиши применяются во время написания письма.
- Полужирный текст: Ctrl + B
- Курсив: Ctrl + I
- Подчеркнутый: Ctrl + U
Если у вас еще не было опыта работы с опциями Gmail, то для перехода в настройки нужно кликнуть на изображение шестеренки в правом верхнем углу экрана и выбрать опцию Настройки.
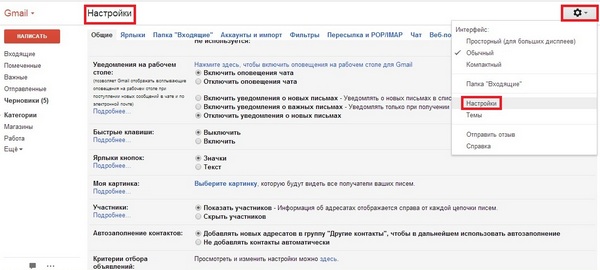
Поиск прикрепленного файла
Если вы ищите определенный файл или письмо с приложением, введите в поле поиска строчку «has:attachment» — в результате вам будут показаны только сообщения с прикрепленными к ним документами.
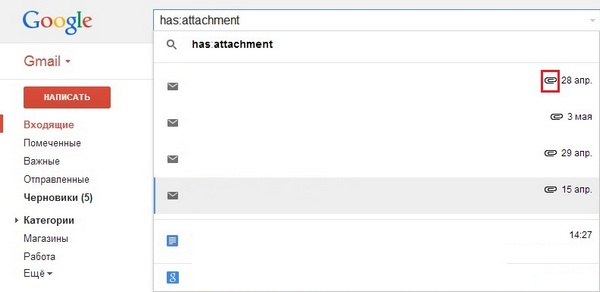
Быстрые ссылки
Эта функция позволяет создать ссылки для быстрого доступа к электронным письмам, разделам и настройкам, которыми вы часто пользуетесь.
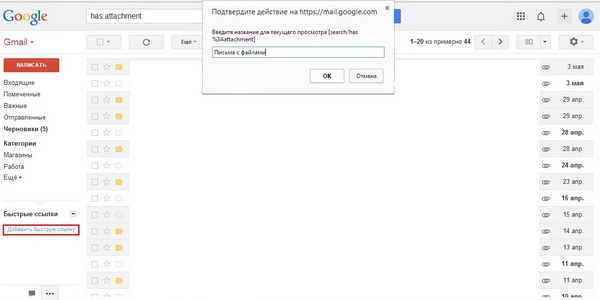
На изображении показано, как создается ссылка для быстрого перехода к просмотру писем с прикрепленными к ним файлами. Все, что от вас требуется, — перейти на страницу, для которой будет создана быстрая ссылка, кликнуть на команду «Добавить быструю ссылку» и дать этой ссылке название.
Данная функция включается в разделе настроек Лаборатория и называется «Быстрые ссылки».
Архивирование обработанных писем
Активировав данную функцию, вы получите возможность отправлять в архив и убирать с позиции входящих те письма, на которые вы уже ответили. Как восстановить письма Gmail после архивирования? Их можно будет восстановить и перечитать: нужно просто ввести название или тему сообщения в поиск, и оно снова станет доступным.
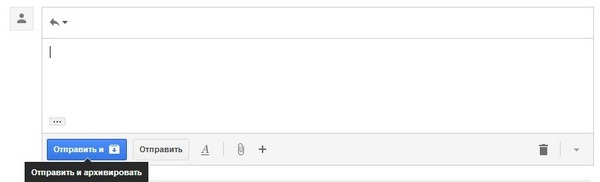
Архивирование писем включается в настройках, раздел Общие.
Функция «Шаблон ответов» позволяет вам создавать шаблоны сообщений и не писать раз за разом одни и те же письма. Активируется эта функция в разделе Лаборатория.
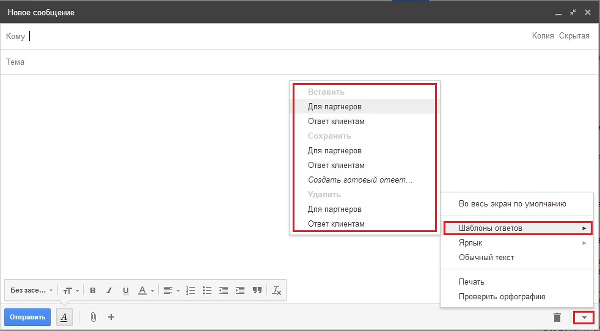
Создание шаблонов и их добавление осуществляется во время написания сообщения, то есть в редакторе писем.
Как отменить письмо в Gmail
Это расширение позволит вам предотвратить случайную отправку писем — после того, как вы отправили послание, в течении нескольких секунд вы сможете отменить его доставку, кликнув на ссылку «Отменить» в окошке оповещения об отправке электронного письма.

Данная функция называется «Отмена отправки письма», а ее активация производится в разделе настроек Лаборатория.
Быстрая загрузка Gmail
Скорость загрузки данных Gmail можно увеличить в несколько раз, добавив строчку “/?ui=html” в конец адресной строки браузера. Красотой дизайна, к сожалению, придется пожертвовать, но скорость работы Gmail значительно увеличивается.
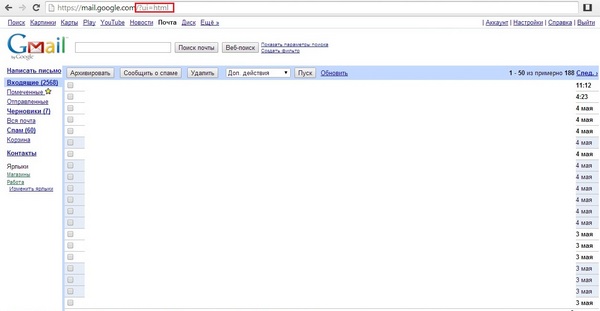
Письма от проверенных отправителей
Чтобы быть уверенными в том, что вы получаете письма от настоящих компаний, а не от спамеров, выдающих себя за известные бренды, включите функцию «Значок проверенного сообщения» в разделе Лаборатория.

Проверенные сообщения от настоящих отправителей будут отображены со значком ключа.
Фильтрация нежеланных сообщений
Как заблокировать письма в Gmail? Если вы получаете надоедливые сообщения от определенного отправителя, создайте для таких писем фильтр, который поможет либо их удалить, либо автоматически отмечать как прочитанные.
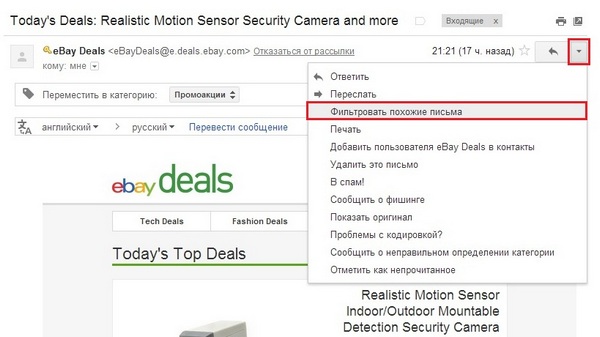
Просто откройте письмо, для которого хотите создать фильтр, кликните на значок «Еще» и выберите опцию «Фильтровать похожие письма».
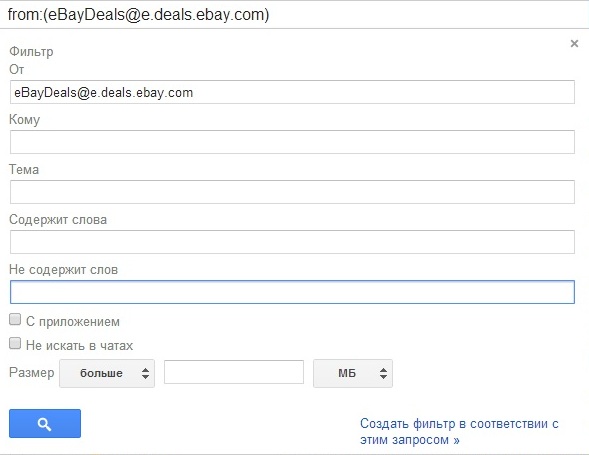
Настройки фильтра очень гибкие: можно сортировать письма с определенной темой, словами, большого размера и т. д.
Сортировка при помощи звездочек
Важные письма отмечаются желтым маркером, а обычные — белым. Как в Gmail пометить письмо как важное? Чтобы изменить статус письма, достаточно кликнуть по маркеру.
Но одного маркера не всегда достаточно: при работе с электронной почтой бывает нужно помечать по-разному письма. В этом вам может помочь система разноцветных звездочек и значков.
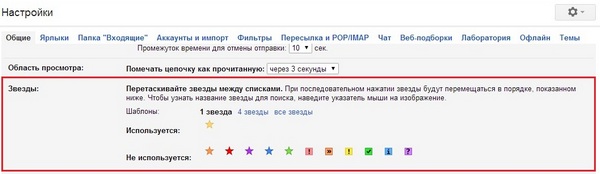
Сообщения помечаются разными звездами так же, как и при использовании одной стандартной иконки, но при последовательном нажатии цвет звезды будет меняться.
Данная функция включается и настраивается в Общих настройках.
Распределение писем по категориям
Функция «Умные ярлыки», которая включается в разделе настроек Лаборатория, автоматически распределяет входящие письма массовой рассылки под определенные категории, чтобы облегчить вашу работу с почтовым ящиком.
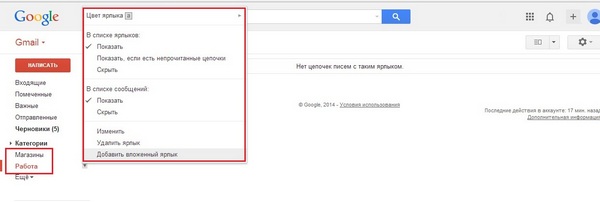
Присвоить ярлык определенному типу сообщений вы можете непосредственно во время его прочтения, кликнув на значок бирки в панели действий. Созданные вами ярлыки будут находиться под вкладкой «Категории» — там же вы можете ими управлять, редактировать и создавать новые тэги.
Как найти письмо в Gmail
Как искать письмо в Gmail? Воспользуйтесь полем для поиска, расположенным в верхней части окна, и кликните по значку лупы. Чтобы использовать расширенные параметры поиска — например, найти письма, отправленные в корзину или папку «Спам», — кликните по стрелке в поле поиска и заполните нужные поля.
Общие вопросы
- Как выделить все письма в Gmail? Кликните по стрелке, находящейся в верхнем правом углу, и выберите «Все».
- Как удалить все письма в Gmail? Выделите все письма, а затем кликните по значку корзины.
- Как сохранить письмо из Gmail? Во вкладке «Лаборатория» включите функцию «Сохранение документов», затем откройте нужное письмо, кликните по кнопке «Еще» и выберите в меню пункт «Создать документ».
- Как отключить цепочки писем в Gmail? Кликните по значку шестеренки в верхнем левом углу экрана, кликните по пункту меню «Настройки», а затем — «Цепочки писем». Выберите нужный вам вариант: «Включить» (объединять письма в цепочки) или «Отключить» (не объединять). Сохраните изменения.
- Как изменить тему письма в Gmail? Чтобы изменить тему письма в ответе, кликните по стрелке в левом верхнем углу окна для сообщения и выберите пункт меню «Изменить тему».
- Как узнать ip письма Gmail? Откройте интересующее вас письмо, кликните по стрелке в верхнем левом углу экрана и выберите «Показать оригинал». Откроется новое окно с текстом, и в нем вам нужно найти строку «Received: from».
Как перенести письма из Gmail в Outlook
Перенести сообщения и данные в Outlook можно в несколько этапов. Для начала подготовьте свой пароль от Office 365 и идентификатор пользователя и добавьте в Outlook почтовый ящик Office 365.
Шаг 1. Подготовка учетной записи Gmail к подключению к Outlook
Запустите проверку в Gmail и создайте пароль, которым Office 365 будет пользоваться для установки соединения.
Шаг 2. Добавление в Outlook учетной записи gmail
Разверните ленту Outlook, откройте меню «Файл» и выберите пункт «Добавить учетную запись». Откроется страница «Автоматическая настройка учетной записи», где нужно заполнить поля «Имя» и «Адрес электронной почты» и ввести свой пароль от gmail. Кликните по кнопке «Готово».
После этого вы сможете получать, читать и отправлять письма из Gmail через Outlook.
Шаг 3. Копирование сообщений из gmail
Откройте меню «Файл» в Outlook, выберите «Открыть и экспортировать», а затем «Импорт и экспорт». Выберите «Экспорт в файл» и кликните по кнопке «Дальше». Вы увидите список, в котором нужно выбрать пункт «Файл данных Outlook (.pst)» и снова нажать «Далее». Затем вам понадобится ввести имя или электронный адрес вашей учетной записи Gmail, поставить галочку в поле «Включить вложенные папки» и кликнуть «Далее». Выберите место для копирования данных, кликнув по кнопке «Обзор», и укажите имя файла. Поля диалогового окна «Добавить дополнительный пароль» можно оставить пустыми, но нужно обязательно кликнуть по кнопке «ОК». После этого Outlook экспортирует данные.
После этого запустится импорт данных в Outlook, и, если их много, он может продлиться несколько часов. Если отключить соединение с Интернетом или закрыть Outlook до завершения копирования, оно прервется, но продолжится при следующем подключении.
Приложения для Gmail
Smartr устанавливается как браузерное расширение, а в Gmail выводится справа как сайдбар.
Mail Pilot
Дополнение Mail Pilot превратит ваш ящик электронной почты в своеобразный список дел. Данное приложение позволяет:
- устанавливать напоминания для сообщений;
- создавать и менять статусы писем — «Не выполнено», «Выполнено» и «Отложено на потом»;
- создавать списки, папки и ярлыки.
Единственный его минус — приложение создано исключительно для девайсов компании Apple.
Boomerang
Дополнение Boomerang предоставляет пользователям Gmail 3 полезных функции:
- автоматическая отправка писем в заранее выбранные дату и время;
- напоминание о необходимости ознакомится с важной серией писем, а также возможность ее архивировать и восстановить в нужное время;
- напоминание о том, что вам нужно написать какое-либо письмо. У этой функции очень удобные настройки: вы можете установить напоминание только на тот случай, если получатель не ответил на ваше сообщение.
SaneBox
Signals может стать очень полезным инструментом для интернет-маркетолога: расширение уведомляет пользователя о том, каким получателем, в какое время и в какой точке мира было открыто его сообщение. Помимо этого Signals также предоставляет информацию о том, кликают ли читатели на ссылки в полученном письме, и если да, то на какие именно.
Mail Timer
Плагин Mail Timer поможет вам более эффективно и быстро работать с электронными письмами: как только вы откроете сообщение, стартует обратный отсчет времени, по истечении которого появится всплывающие окно, уведомляющее, что время на работу с данным письмом истекло и вам нужно переходить к следующему. От вас требуется установить собственные лимиты времени на работу с письмами и внести соответствующие настройки в приложение..
Find Big Mail
Find Big Mail поможет вам найти наиболее объемные письма и избавиться от них. Пользователь этого сервиса может не беспокоиться о безопасности своего почтового ящика, поскольку приложение определяет лишь вес сообщений и не имеет доступа к их контенту и другой важной информации аккаунта.
Gmail Meter
Сервис Gmail Meter может еженедельно составлять отчет о том, как вы пользуетесь Gmail. В детальном отчете будет расписано множество аспектов: сколько времени вы проводите на сервисе электронной почты, сколько времени тратите на написание писем и т.д.
Высоких вам конверсий!
По материалам blog.hubspot.com, image source opacity
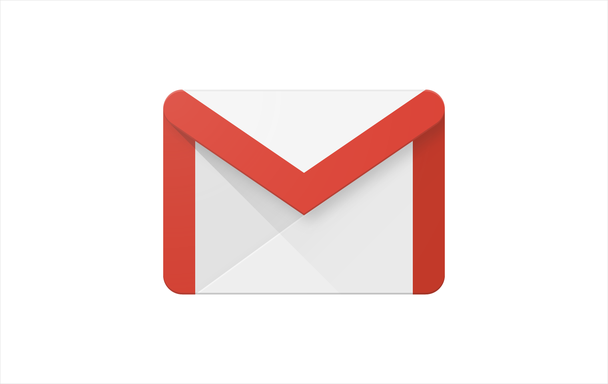
На то, чтобы прочитать этот материал и освоить основные комбинации клавиш в Gmail, у вас не уйдет много времени. При этом их использование в повседневной жизни позволит сэкономить не один десяток часов. Всем известно, что для любого маркетолога время является одним из ценнейших ресурсов. Наличие дополнительных минут — это возможность повысить продажи, создать лучший лендинг или написать новую статью.
Но вот в чем проблема: в Gmail существует огромное количество различных комбинаций горячих клавиш, но далеко не все из них действительно полезны и когда-нибудь вам пригодятся.
Чтобы не тратить время и свои силы на изучение ненужных вариантов, обратите внимание на предлагаемый ниже перечень горячих клавиш, знать и пользоваться которыми обязан любой человек, активно работающий с этим почтовым сервисом. Для удобства все комбинации поделены на три группы, которые соответствуют трем основным совершаемым в среде этого сервиса действиям: просмотр входящей почты, чтение писем, создание сообщения.
Этот список особенно хорош тем, что выучить комбинации можно буквально за пару минут. Но прежде вам нужно активировать горячие клавиши.
Как включить горячие клавиши в Gmail:
1. Нажмите на иконку «шестеренки» в правом верхнем углу сервиса и выберите пункт «Настройки».
2. Под вкладкой «Общие» найдите секцию «Быстрые клавиши» и выберите пункт «Включить».
3. Внизу страницы кликните на кнопку «Сохранить изменения».
4. Снова перейдите в «Настройки», выберите вкладку «Дополнения».
5. Найдите параметр «Настраиваемые быстрые клавиши», нажмите «Включить».
6. Сохраните изменения.
Как только быстрые клавиши Gmail будут включены, вы можете приступать к их изучению. Начнем с группы хоткеев, посвященных просмотру входящей корреспонденции.
Горячие клавиши в режиме просмотра входящей почты
Горячие клавиши, доступные в режиме просмотра диалога
Наиболее важные горячие клавиши в режиме создания письма
1. Вставить ссылку (Ctrl + k / Command + k)2. Вставить нумерованный список (Ctrl + Shift + 7 / Command + Shift + 7)3. Вставить маркированный список (Ctrl + Shift + 8 / Command + Shift + 8)4. Выделить текст жирным, курсивом или подчеркиванием (Ctrl + b / Ctrl + i / Ctrl + u / Command + b / Command + i / Command + u)5. Удалить форматирование (Ctrl + / Command + Control + )6. Переключение между именем отправителя, строкой темы и текстом письма (tab)7. Отправить письмо (Ctrl + Enter / Command + Enter)Как отменить ввод в GmailКак сделать отступКак выбрать все цепочки писем в GmailКак все письма пометить прочитанными
Горячие клавиши в режиме просмотра входящей почты
Если вдруг вам понадобится справка Google по горячим клавишам, зажмите Shift и нажмите на ?. На экране появится шпаргалка по используемым в Gmail комбинациям клавиш. Лучше открыть справку в новой вкладке, чтобы она была легко доступна на протяжении всей работы в сервисе.
Выбрать непрерывную серию сообщений (Shift)
Чтобы выбрать сразу несколько писем, кликните на чекбокс интересующего вас письма, зажмите клавишу Shift и выберите следующее письмо: все письма между этими двумя будут также автоматически отмечены галочкой.
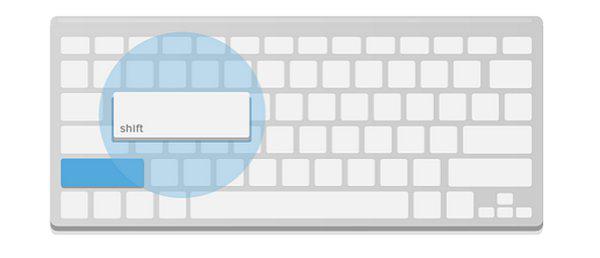
Выбрать все непрочитанные сообщения (Shift + 8 + u)
Зажмите Shift и клавишу 8, потом нажмите на u — все непрочитанные вами сообщения будут выбраны. Эту комбинацию можно использовать вместе со следующей, чтобы быстро архивировать те письма, которые вы не собираетесь открывать.
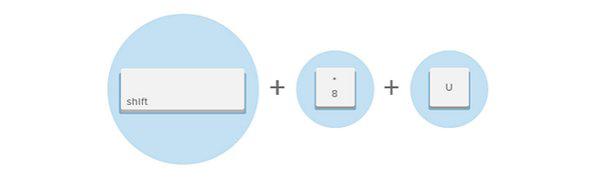
Архивировать выбранные письма (e)
Чтобы отправить в архив выбранные на предыдущем этапе письма, вам нужно всего лишь нажать на e. Так вы сможете быстро освободить свой ящик от непрочитанных писем, которые вам не интересны.
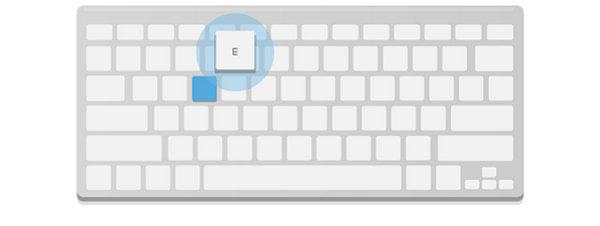
Отметить выбранные сообщения как важные (=)
Чтобы присвоить выбранным письмам статус важных, достаточно выделить их и нажать на клавишу =. Чтобы отменить этот выбор, достаточно нажать на -.
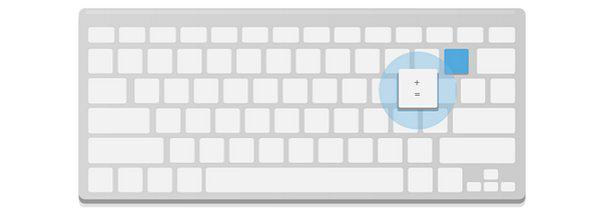
Создать письмо (с)
Порой бывает необходимо быстро написать кому-то письмо, не выходя при этом из папки «Входящие сообщения». Для этого нажмите на с.
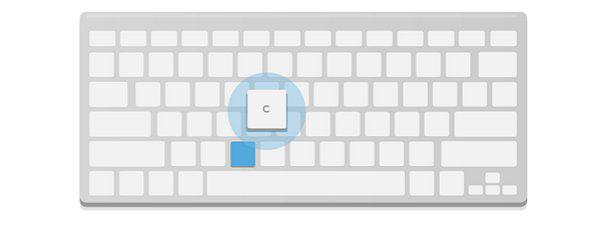
Поиск сообщений (/)
Нажмите на клавишу /, чтобы быстро переместить курсор в поле поиска и выполнить поиск каких-либо важных для вас писем.
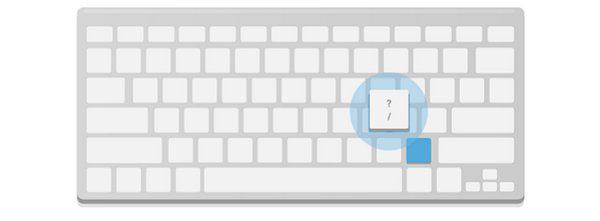
Перейти к задачам (g + k)
Просто выберите диалог, который вы хотите добавить в задачи, и удерживайте Shift, нажимая одновременно на t. Вас вновь перекинет в список задач, где отобразится выбранное вами письмо.




