При запуске командной строки в Windows 10 по умолчанию открывается папка пользователя. Но, в большинстве случаев для работы она не подходит. Решить эту проблему можно двумя способами. Можно либо сразу открыть командную строку в нужной папке, либо перейти в эту папку позже. Оба этих варианта мы и рассмотрим в данной статье.
Запуск CMD из адресной строки в Проводника Windows 10
Если вам нужно открыть командную строку Windows 10 в определенной папке, то самый простой вариант, это выполнить команду «» в адресной строке в Проводника Windows 10. Делается это следующим образом: открываете любую папку, устанавливаете курсор в адресную строку, вместо адреса вводите команду «» и нажимаете на клавишу «».
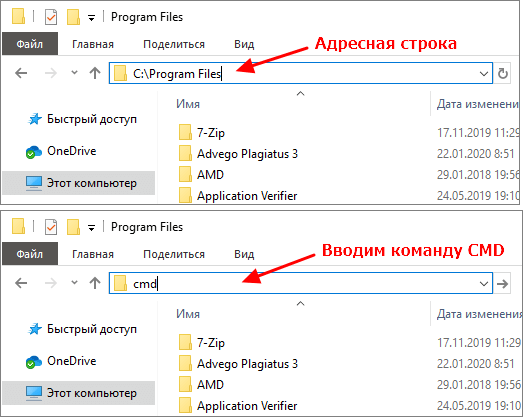
После того как вы введете команду «» в нужной вам папки, появится окно командной строки. При этом командная строка будет открыта сразу в текущей папке. Как видно на скриншоте внизу, адрес в Проводнике Windows и в командной строке совпадает.
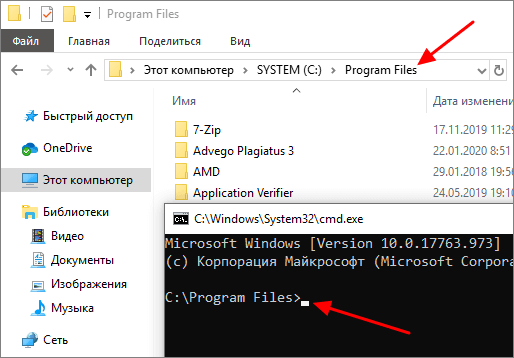
Аналогичным образом можно открывать не только CMD, но и консоль PowerShell, только в этом случае в адресную строку нужно ввести команду «».
Переход в нужную папку с помощью команды CD
Альтернативный вариант – это использование команды «» (от англ. Change Directory) уже после открытия командной строки. Для этого нужно открыть командную строку любым удобным вам способом. Например, можете просто нажать Win-R и выполнить команду «».
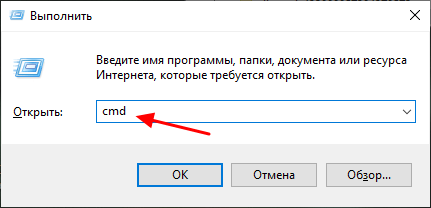
После открытия командной строки нужно ввести команду «» и указать путь к папке. Например, если вы хотите открыть «», то вам нужно ввести «cd /d E:Games», как на скриншоте внизу.
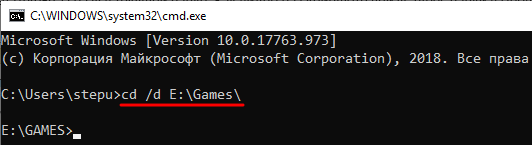
Обратите внимание, использование ключа обязательно только при смене диска (например, при переходе с диска на диск ). Если вы переходите в папку на том же диске, то данный ключ можно не вводить. В этом случае нужно просто ввести команду «» и путь к папке.
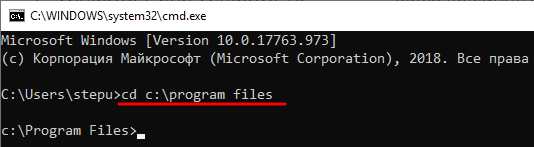
Также нужно отметить, что при смене диска, вы можете сначала ввести букву диска (например, ) и перейти в его корень. И уже после этого открыть нужную папку с помощью команды «».
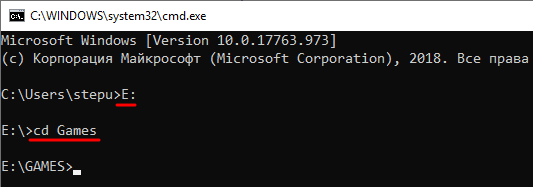
Для навигации по папкам в командной строке кроме команды «» вам также понадобится команда «». С ее помощью можно вывести содержимое текущего каталога прямо в консоль.
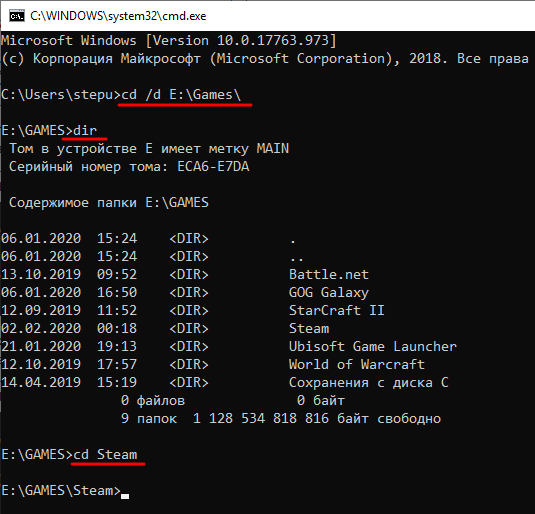
После вывода содержимого с помощью «» можно будет решить, в какую папку вам нужно перейти дальше и воспользоваться командой «».
Создатель сайта comp-security.net, автор более 2000 статей о ремонте компьютеров, работе с программами, настройке операционных систем.
Задайте вопрос в комментариях под статьей или на странице
«Задать вопрос»
и вы обязательно получите ответ.
Из этой статьи вы узнаете, как в Windows копировать отдельные файлы и файлы из папки с помощью командной строки.
- Чтобы найти каталог, в Проводнике перейдите в папку с файлом, а затем щелкните по адресной строке в верхней части окна Проводника.
- Например, файл на рабочем столе находится в следующем каталоге: «C:ПользователиИванРабочий стол», а файл в папке «Документы» в каталоге «C:ПользователиИванДокументы».
- Запишите имя файла. Это необходимо, чтобы скопировать файл. Имейте в виду, что командная строка учитывает регистр букв, поэтому правильно запишите имя файла.
- Откройте меню «Пуск» . Нажмите на логотип Windows в нижнем левом углу экрана.
- Введите командная строка. Начнется поиск утилиты «Командная строка».
- Нажмите «Командная строка» . Вы найдете этот значок в верхней части меню «Пуск». Откроется окно командной строки.
Имейте в виду, что на общедоступном компьютере (например, в школе) вы не сможете открыть командную строку. - Имейте в виду, что на общедоступном компьютере (например, в школе) вы не сможете открыть командную строку.
- Введите команду для перехода в другой каталог. Введите cd, а затем нажмите Пробел; клавишу не нажимайте.
- Введите каталог, в котором находится нужный файл.
- Нажмите . В командной строке вы перейдете в указанный каталог.
- Введите команду для копирования файла. Введите copy, а затем нажмите Пробел; клавишу не нажимайте.
- Введите имя файла. Введите имя файла, а затем нажмите Пробел. Имя файла введите с расширением файла (например, .txt в случае текстового файла). Клавишу не нажимайте.
Если в имени файла есть пробелы, заключите их в кавычки. Например, имя файла «Pickles are Good.txt» в командной строке нужно ввести так: Pickles” “are” “Good.txt. - Если в имени файла есть пробелы, заключите их в кавычки. Например, имя файла «Pickles are Good.txt» в командной строке нужно ввести так: Pickles” “are” “Good.txt.
- Нажмите . Файл будет скопирован в указанный каталог. Чтобы открыть скопированный файл, перейдите в соответствующий каталог в окне Проводника.
- Перейдите в каталог с папкой. Введите cd, нажмите Пробел, введите каталог с папкой и нажмите .
Например, чтобы скопировать файлы из папки «Example», которая находится на рабочем столе, введите каталог C:ПользователиИванРабочий стол. - Например, чтобы скопировать файлы из папки «Example», которая находится на рабочем столе, введите каталог C:ПользователиИванРабочий стол.
- Введите команду robocopy. Введите robocopy, а затем нажмите Пробел; клавишу не нажимайте.
- Введите имя папки. Введите имя папки, файлы из которой вы хотите скопировать, а затем нажмите Пробел. Клавишу не нажимайте.
Если в имени папки есть пробелы, заключите их в кавычки. - Если в имени папки есть пробелы, заключите их в кавычки.
- Введите конечный каталог. Введите каталог, в который вы хотите скопировать файлы из папки.
Если в исходной и конечной папках много файлов, они перемешаются, потому что сама исходная папка скопирована не будет. - Если в исходной и конечной папках много файлов, они перемешаются, потому что сама исходная папка скопирована не будет.
- Нажмите . Файл из исходной папки будут скопированы в конечную папку.
Советы
- 29.01.2020
- 47 174

Описание
XCOPY – Копирует файлы и каталоги, включая подкаталоги.
Синтаксис
- Использование параметра /exclude
Построчный вывод всех строк в каждом файле. При соответствии выведенной строки части пути копируемого файла, он исключается из процесса копирования. Например, если указана строка «Obj», исключается все файлы, расположенные в каталоге «Obj». Например, если указана строка «.obj», исключается все файлы с расширением .obj.Использование параметра /z
Если во время фазы копирования теряется сетевое подключение (например, если сервер переходит автономный режим, разрывая подключение), копирование возобновляется после восстановления подключения. Использование параметра /z команды вызывает также отображение доли (в процентах) завершенной операции копирования для каждого файла.Использование параметра /y в переменной среде COPYCMD. Можно применять параметр /y в переменной среде COPYCMD. Эта настройка может быть переопределена использованием параметра /-y в командной строке. По умолчанию если команда copy выполняется не в пакетной программе, при замене требуется подтверждение.Копирование зашифрованных файлов
При копировании файлов на том, не поддерживающий шифрованную файловую систему (EFS), возникнет ошибка. Следует предварительно расшифровать файлы или копировать их на том, поддерживающий EFS.Добавление файлов
Чтобы объединить файлы, укажите один файл-результат, но несколько файлов-источников (с помощью подстановочных знаков или формата файл1+файл2+файл3).Значение по умолчанию для результата
Если параметр результат не задан, xcopy будет копировать файлы в текущий каталог.Указание в качестве результата файла или каталога
Если параметр результат не содержит существующий каталок или не заканчивается обратной чертой(), выводится следующее сообщение:Что означает destination:
имя файла или каталога
(F = файл, D = каталог)?Нажмите F, если файл или файлы должны копироваться в файл. Нажмите D, если файл или файлы должны копироваться в каталог.Чтобы устранить вывод этого сообщения, используйте параметр /i. В результате чего, команда xcopy предполагает, что результат является каталогом, если источник престаляет собой несколько файлов или каталогов.Использование команды xcopy для установки атрибута «архивный» для файлов результата
Команда xcopy создает файлы с установленным атрибутом «архивный», независимо от состояния этого атрибута у исходных файлов.Сравнение команд xcopy и diskcopy
Команда xcopy должна быть использована вместо diskcopy при копировании файлов и подкаталогов на диск другого формата. Так как команда diskcopy копирует диски по дорожкам, требуется, чтобы исходный диск и диск-результат имели одинаковый формат. Для команды xcopy это требование не нужно. Обычно следует использовать команду xcopy, если только не требуется получить два диска с одинаковыми образами.Коды завершения программы xcopy - Использование параметра /exclude
Построчный вывод всех строк в каждом файле. При соответствии выведенной строки части пути копируемого файла, он исключается из процесса копирования. Например, если указана строка «Obj», исключается все файлы, расположенные в каталоге «Obj». Например, если указана строка «.obj», исключается все файлы с расширением .obj. - Использование параметра /z
Если во время фазы копирования теряется сетевое подключение (например, если сервер переходит автономный режим, разрывая подключение), копирование возобновляется после восстановления подключения. Использование параметра /z команды вызывает также отображение доли (в процентах) завершенной операции копирования для каждого файла. - Использование параметра /y в переменной среде COPYCMD. Можно применять параметр /y в переменной среде COPYCMD. Эта настройка может быть переопределена использованием параметра /-y в командной строке. По умолчанию если команда copy выполняется не в пакетной программе, при замене требуется подтверждение.
- Копирование зашифрованных файлов
При копировании файлов на том, не поддерживающий шифрованную файловую систему (EFS), возникнет ошибка. Следует предварительно расшифровать файлы или копировать их на том, поддерживающий EFS. - Добавление файлов
Чтобы объединить файлы, укажите один файл-результат, но несколько файлов-источников (с помощью подстановочных знаков или формата файл1+файл2+файл3). - Значение по умолчанию для результата
Если параметр результат не задан, xcopy будет копировать файлы в текущий каталог. - Указание в качестве результата файла или каталога
Если параметр результат не содержит существующий каталок или не заканчивается обратной чертой(), выводится следующее сообщение:Что означает destination:
имя файла или каталога
(F = файл, D = каталог)?Нажмите F, если файл или файлы должны копироваться в файл. Нажмите D, если файл или файлы должны копироваться в каталог.Чтобы устранить вывод этого сообщения, используйте параметр /i. В результате чего, команда xcopy предполагает, что результат является каталогом, если источник престаляет собой несколько файлов или каталогов. - Использование команды xcopy для установки атрибута «архивный» для файлов результата
Команда xcopy создает файлы с установленным атрибутом «архивный», независимо от состояния этого атрибута у исходных файлов. - Сравнение команд xcopy и diskcopy
Команда xcopy должна быть использована вместо diskcopy при копировании файлов и подкаталогов на диск другого формата. Так как команда diskcopy копирует диски по дорожкам, требуется, чтобы исходный диск и диск-результат имели одинаковый формат. Для команды xcopy это требование не нужно. Обычно следует использовать команду xcopy, если только не требуется получить два диска с одинаковыми образами. - Коды завершения программы xcopy
Для анализа кодов завершения, выведенных командой xcopy, используйте параметр уровень_ошибки в командной строке if пакетных программ.
В следующей таблице перечислены коды завершения с кратким описанием.
Примеры использования
Чтобы копировать все файлы и подкаталоги (включая пустые подкаталоги) с диска A на диск B, введите:
xcopy a: b: /s /e
Чтобы включить в операцию копирования предыдущего примера системные и скрытые файлы следует использовать параметр /h:
xcopy a: b: /s /e /h
Чтобы обновить файлы в каталоге Reports файлами из каталога Rawdata, измененными после 29 декабря 1993 года, введите:
xcopy
awdata
eports /d:29-12-1993
Чтобы обновить файлы предыдущего примера, уже существующие в каталоге Reports, независимо от их даты, введите следующую команду:
xcopy
awdata
eports /u
Чтобы получить списк файлов, которые были бы скопированы в предыдущем примере, следует ввести команду:
Список файлов, которые были бы скопированы, находится в файле Xcopy.out.
Чтобы скопировать каталог Customer и все подкаталоги \PublicAddress на сетевой диск H, сохранить у файлов атрибут «только для чтения», введите команду:
xcopy customer h:publicaddress /s /e /k /p
Чтобы выдать предыдущую команду, убедиться, что команда xcopy создает каталог Address и устранить вывод сообщение о создании нового каталога, добавьте параметр /i следующим образом:
xcopy customer h:publicaddress /s /e /k /p /i
Для запуска программы xcopy и анализа кодов завершения можно создать пакетный файл и использовать оператор if для обработки кодов завершения в случае возникновения ошибок. Например, следующая пакетная программа использует замещаемые параметры для задания источникаxcopy и результата:
Эта пакетная программа может быть использована для копирования всех файлов каталога C:Prgmcode и его подкаталогов на диск B следующим образом:
copyit c:prgmcode b:
Командный интерпретатор подставляет C:Prgmcode вместо параметра %1 и B вместо параметра %2, затем использует команду xcopy с параметрами /e и /s. Если при выполнении xcopy произошла ошибка, пакетная программа считывает код завершения и переходит на метку, указанную в соответствующей инструкции IF ERRORLEVEL. В результате на экран выводится сообщение о характере ошибки и осуществляется выход из пакетной программы.
Справочная информация
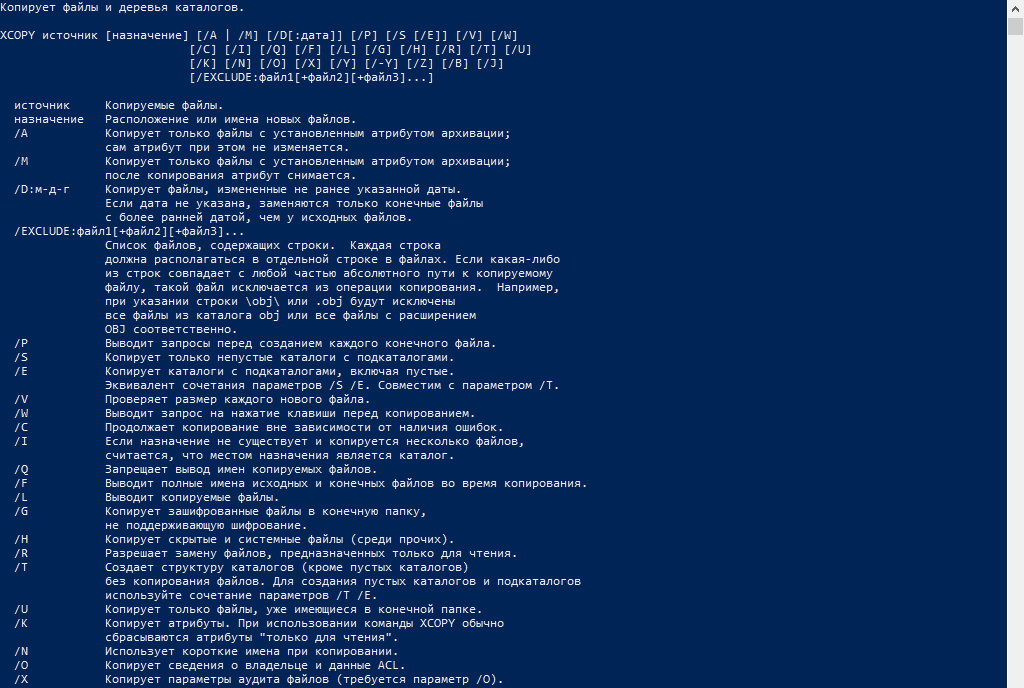

Командная строка представляет собой программное средство ввода команд пользователем и получения результатов их выполнения на экране. В современных операционных системах семейства Windows, командную строку обеспечивает стандартное приложение cmd.exe, так же называемое командным процессором, интерпретатором команд и консолью. Приложение ”Командная строка” предоставляет пользователю текстовый интерфейс для ввода команд и получения результатов их выполнения. Фактически, командная строка является программным эмулятором классической консоли первых компьютерных систем, представляющей собой терминал с клавиатурой, используемый оператором в качестве средства общения с компьютером. Как и во времена первых компьютеров, командная строка поддерживает стандартное устройство ввода – клавиатуру, и стандартное устройство вывода – дисплей. Пользователь вводит команды с клавиатуры и получает результаты их выполнения на экране дисплея.
Запуск командной строки.
Для запуска командной строки можно воспользоваться одним из следующих способов:
Пуск – Выполнить (или клавиши Win+R) введите cmd и нажмите клавишу Enter;
Пуск – Все программы – Стандартные – Командная строка»;
Пуск – Поиск – Командная строка.
Также, для запуска командной строки можно использовать заранее подготовленный ярлык, ссылающийся на исполняемый файл %SystemRoot%system32cmd.exe ( обычно – C:Windowssystem32cmd.exe). Выполнение некоторых команд требует повышенных привилегий, поэтому, приложение командной строки должно быть запущено с использованием пункта контекстного меню ”Запуск от имени администратора”, вызываемого правой кнопкой мышки.
Настройка командной строки.
Страница, посвященная настройкам командного процессора CMD
Работа в командной строке предполагает ввод данных с клавиатуры, при чем, иногда довольно большого объема. Этот объем можно значительно сократить, используя некоторые приемы:
Использование буфера обмена.
Текст, выделенный в окне приложения, можно скопировать в буфер обмена, а также вставить его из буфера обмена в поле ввода. При стандартных настройках командной строки для выделения текста используется пункт ”Пометить” контекстного меню, вызываемого правой кнопкой мышки. При желании, в свойствах ярлыка, с помощью которого выполняется запуск можно включить режим выделения мышью:

В режиме выделения мышью, контекстное меню не используется, а текст выделяется с использованием левой кнопки мышки. Копирование и вставка выполняется при нажатии правой кнопки мышки.
При включенном режиме ”Разрешить сочетания клавиш с CONTROL”, можно использовать стандартные сочетания клавиш:
– CTRL+C (CTRL+Insert) – скопировать выделенный текст.
– CTRL+V (Shift+Insert) – вставить выделенный текст.
Использование истории команд и горячих клавиш.
Для вызова ранее введенных команд используются клавиши со стрелками Стрелка Вверх – на одну команду назад и Стрелка Вниз – на одну команду вперед. Кроме того, можно использовать функциональные клавиши:
F1 – посимвольный вызов последней введенной команды. Каждое нажатие F1 приводит к последовательной подстановке в поле ввода одного символа из предыдущей команды.
F2 – копирование до символа. После нажатия на F2 на экране отображается запрос символа, до которого будет скопирована предыдущая команда. Например, если предыдущая команда была ping yandex.ru, и в качестве символа задана точка, то в строку ввода команды будет занесено ping yandex, если задан пробел, то – ping.
F3 – вызов предыдущей команды.
F4 – удалить до символа. Выполняется удаление текста от текущей позиции курсора до заданного символа.
F5 и F8 – вызов буфера ранее введенных команд. Вывод по нажатию клавиши F5 прекращается когда будет отображена первая введенная команда текущей сессии.
F7 – отображение ранее введенных команд в отдельном окне в виде списка. Для выполнения нужной команды нужно выбрать ее, используя клавиши со стрелками, и нажать ENTER
F9 – выполнить команду, номер которой запрашивается. Номер команды в списке истории можно получить при использовании F7.
В Windows 10 / Windows Server 2016 появились возможности, отсутствующие в предыдущих реализациях командной строки:
– Изменение прозрачности окна консоли при нажатии комбинаций CTRL+Shift+- или CTRL+Shift++.
– Включение / выключение полноэкранного режима при нажатии CTRL+Enter.
– Расширение возможностей выделения текста и редактирования:
Shift+Home – выделить текст от текущего положения курсора до начала строки.
Shift+End – выделить текст от текущего положения курсора до конца строки.
– Быстрое перемещение по буферу экрана и поиск по контексту:
CTRL+Home – перейти в начало буфера экрана
CTRL+End – перейти в конец буфера экрана.
CTRL+Стрелка Вверх – перемещение на 1 строку вверх.
CTRL+Стрелка Вниз – перемещение на 1 строку вниз.
CTRL+F – открыть диалог поиска текста в буфере экрана.
Окно командной строки в Windows 10 можно закрыть с помощию стандартной комбинации клавиш – ALT+F4.
Для отключения новых возможностей CMD, необходимо в свойствах приложения установить галочку ”Использовать прежнюю версию консоли (требуется перезапуск)”
Автодополнение путей файлов
В командной строке Windows можно выполнять подстановку имен файлов и каталогов при нажатии клавиши Tab. Например, для перехода, в каталог с длинным именем Program Files наберите начальную часть имени каталога
CD Pro и нажмите Tab. В строке ввода должна появиться команда :
CD “Program Files”
Как видим, выполняется подстановка недостающей части имени каталога, а в тех случаях, когда в нем имеется символ пробела, добавляются еще и двойные кавычки.
Если имеется несколько совпадающих начальных частей имен файлов или каталогов, при каждом нажатии клавиши Tab будет подставляться следующее по алфавитному порядку имя. Для возврата на предыдущее – используется комбинация Shift+Tab
Перенаправление данных стандартного ввода /вывода консоли.
Как уже упоминалось, в качестве стандартного устройства ввода командной строки используется клавиатура, а в качестве устройства вывода – дисплей. Однако, существует возможность перенаправления ввода-вывода на другие устройства c использованием операторов перенаправления:
< – перенаправление ввода. Данные считываются не с клавиатуры, а из файла или другого устройства.
cmd < 1.txt – запустить командный процессор CMD и выполнить ввод данных из файла 1.txt. Если в файле поместить строку ping –n 100 yandex.ru, то выполнится команда, рассмотренная выше.
Нередко, вывод одной команды нужно передать в качестве вводимых данных для другой, т.е. объединить команды в последовательную цепочку:
Использование дескрипторов ввода-вывода консоли.
Каждому открытому файлу или устройству соответствует свой дескриптор ( handle) который представляет собой неотрицательное число, значение которого используется породившим поток ввода-вывода процессом. По умолчанию, для всех процессов, в том числе и для командного интерпретатора cmd.exe :
0 ( STDIN ) – дескриптор стандартного ввода (ввод с клавиатуры).
1 (STDOUT) – дескриптор стандартного вывода (вывод на экран).
2 (STDERR) – дескриптор вывода диагностических сообщений (сообщений об ошибках на экран).
Дескрипторы можно использовать в тех случаях, когда требуется перенаправить (изменить) источники и приемники данных в стандартных потоках ввода-вывода. Например:
Для задания перенаправления в существующие дескрипторы используется амперсанд (&), затем номер требуемого дескриптора (например, &1):
Объединение нескольких команд в цепочку
& – одиночный амперсанд используется для разделения нескольких команд в одной командной строке. Например:
&& – условное выполнение второй команды. Она будет выполнена, если код завершения (значение которого передается в стандартную переменную ERRORLEVEL) первой команды равен нулю, т.е. команда выполнена успешно.
команда1 && команда2 – выполняется команда1, а команда2 выполняется, только если первая была выполнена успешно. Например:
ping ya.ru -err & ping –n 2 ya.ru – при использовании единичного амперсанда, первая команда ping ya.ru –err выдаст сообщение о неверном параметре -err, а вторая, ping –n 2 ya.ru выполнит двукратный пинг узла ya.ru
ping ya.ru -err && ping –n 2 ya.ru – при использовании двойного амперсанда, первая команда ping ya.ru –err выдаст сообщение о неверном параметре -err и соответственно, сформирует код завершения не равный нулю (ошибка), что приведет к тому, что вторая команда ( ping ya.ru -n 2) выполнена не будет.
В некоторых случаях может возникнуть необходимость запрета обработки служебных символов и трактовки их в качестве простого текста. Например, если ввести в командной строке
то вместо текста ping -n 1 ya.ru & ping -n 2 ya.ru будет выведена его часть до символа амперсанда ping -n 1 ya.ru и затем выполнена команда после амперсанда – ping -n 2 ya.ru . Проблему решает использование специального экранирующего символа ^ , который позволяет использовать служебные символы как текст:
TYPE C:plan.txt && DIR & COPY /?
команда COPY /? запустится в любом случае, независимо от результата выполнения команды TYPE C:plan.txt. Но, несколько команд можно сгруппировать с помощью скобок. Например, есть 2 командные строки:
TYPE C:plan.txt && (DIR & COPY /?)
В первой из них символ условной обработки && действует только на команду DIR, во второй — одновременно на две команды: DIR и COPY. В качестве наглядного эксперимента, попробуйте выполнить вторую команду при условиях наличия и отсутствия файла C:plan.txt. Для создания пустого файла можно воспользоваться копированием из фиктивного устройства nul:
copy nul C:plan.txt
Для удаления файла используется команда erase c:plan.txt или del C:plan.txt
Командные файлы
Прочие материалы для освоения работы в командной строке Windows:
Список команд CMD с описанием и примерами.
Настройка командной строки Windows.
Работа с сетью в командной строке.
Командная строка, известная как cmd на ПК с Windows, имеет множество функций и параметров, которые следует изучить. Начиная с того, как перемещаться в cmd для создания новых файлов / папки / сетевого теста / передачи файлов. Вы называете это, и в cmd есть ярлык для этого.
В этой статье мы подробно поговорим о некоторых из самых популярных функций командной строки, технике и способах навигации в ней более подробно. Поймай нас после прыжка!
Обзор командной строки
Microsoft представила cmd с момента выпуска своей первой ОС под названием MS-DOS.
С того дня и по сей день Microsoft добавила больше функций и обновила старые команды cmd, которые не поддерживались.
Работа с cmd даёт больше ощущения программиста и используется в основном техническими специалистами. Таким образом, им нравится работать из Терминала, особенно тем, кто является поклонником Mac или Linux.
Теперь давайте поговорим о некоторых из самых популярных команд командной строки, которые вы можете использовать изо дня в день:
- cmd — запустить быстрое окно команды.
- cd — текущий каталог.
- mkdir — создать каталог или папку.
- chdir — отображает текущий каталог.
- cls — удаляет содержимое с экрана.
- ver — отображает текущую версию командной строки.
- exit — закрыть окно командной строки.
- ping — проверить статус сетевых пакетов.
- scan disk — запуск и проверка состояния диска из командной строки.
- type — отображает содержимое файла.
- debug — запускает функцию отладки в командной строке.
Как перемещаться в cmd
Это захватывающая часть, где мы обсудим, как использовать упомянутые выше команды и перемещаться в командной строке.
Начнём с основной командной строки, запустив командную строку из Windows Start, набрав в поле поиска «cmd».
В открытом окне командной строки будет отображаться текущая версия cmd вместе с текущим каталогом, в котором мы находимся.
Как мы знаем, cd обозначает текущий каталог и отображает текущий рабочий каталог, в котором вы работаете.

Чтобы изменить каталог и получить доступ к файлу, вы можете ввести, как показано ниже:
(чтобы выйти из текущего каталога)
и для перехода в каталог введите:
Mkdir
mkdir означает создание каталога или папки в Windows. Эта команда помогает создать новое имя папки в том месте, где вы хотите.
Например, когда мы запускали командную строку, она открывалась по умолчанию как Рабочий стол, но я хотел создать папку sysprobs в папке с изображениями для сохранения важных изображений.
Опытный пользователь также может создать папку в любом месте, не выходя из текущего каталога, просто вставив действительный путь к месту, где они хотят создать файл или папку.


dir — полезная команда для просмотра файлов и папок внутри конкретной папки. Убедившись, что вы находитесь в правильном месте, введите:

Если в папке много файлов и папок, вы можете использовать приведённые ниже команды для фильтрации результатов.
- Перечислите имена файлов / папок, начинающиеся с определённых букв: dir ubuntu*.
- Отображение имени файла / папки, оканчивающегося определёнными буквами: dir *ubuntu.
- Эта команда отобразит имена файлов и папок, содержащие определённые буквы: dir *linux*.
- Чтобы перейти от одного места к другому, вы можете просто ввести букву диска с помощью, как показано ниже.

Мы упомянули некоторые полезные команды для навигации по дискам, папкам и файлам в CMD. Как вы должны знать, вы можете найти полезные переключатели с каждой командой, набрав /? как показано ниже.
Copy con filename. txt
Чтобы создать текстовый файл в только что созданной папке, вы можете попробовать следующую команду:
copy con filename.txt
Затем введите ключ. После выполнения вышеуказанной команды в командной строке появится пустое место для ввода любой информации, которую вы хотите добавить в файл.
Например, я попробовал «Я люблю системные проблемы» и нажал «Ввод». И он будет сохранён в файл, который мы создали выше.
Чтобы выйти из интерфейса командной строки, нажмите CTRL + Z, чтобы разорвать цепочку.

Вот текстовый файл, созданный из командной строки с введённым нами содержимым.

Chdir
Chdir отображает текущий рабочий каталог, место, в котором вы сейчас работаете.
Другими словами, любая созданная или сохранённая информация будет находиться в этом конкретном месте.
Чтобы получить доступ к текущему рабочему каталогу, пользователь может попробовать ввести chdir, и он отобразит местоположение текущего каталога.
Cls
Команда cls означает очистить. Чтобы удалить любую введённую информацию с экрана командной строки, пользователь может ввести cls, и это очистит весь экран cmd.
Ver
Ver обозначает версию и используется для отображения текущей версии утилиты командной строки Windows.
Поскольку Microsoft продолжает добавлять новые полезные команды и обновлять старую, добавляя больше функций, поэтому иметь представление о текущей сборке команды — это хорошая возможность.
Версию команды можно найти с помощью Ver и ввести, как показано ниже:
Выход
Команда выхода помогает закрыть командную строку.
Если вы хотите закрыть экран cmd и выйти, вы можете ввести exit и enter. Команда закроет окно.
Другие полезные команды
Ping — это удобная команда, которая сообщает вам информацию, относящуюся к сетевому подключению.
Команда ping используется для проверки состояния подключения к сети на основе отправленных и полученных пакетов данных.
Например: если я хочу проверить своё подключение к Интернету, я воспользуюсь командой ping, чтобы проверить, могу ли я получить доступ к WorldWideWeb.
Давайте перейдём к практическому примеру, чтобы разобраться в деталях:
Для удобства я буду использовать google.com для проверки связи.
Начнётся процесс проверки связи, который будет выполняться в течение некоторого времени и автоматически покажет вам сводный отчёт проверки связи, как показано ниже:
Сканировать диск
Сканировать диск (chkdsk) — ещё одна впечатляющая утилита командной строки, которая сканирует и устраняет любые проблемы, связанные с жёстким диском.
Доступ к нему можно получить, запустив командную строку с правами администратора.
Пользователь может попробовать следующую команду для запуска сканирования диска:
Заключение
Подобно командам, которые мы поделились выше, существует множество таких доступных, которые пользователь может использовать по своему усмотрению, например, отладка / ввод / сканирование диска и многое другое.
После запуска приглашение командной строки показывает текущий каталог. По умолчанию, это каталог профиля текущего пользователя. Для смены текущего каталога используется специальная команда CD.
Команда CD. Смена текущего каталога.





Чтобы перейти из текущего подкаталога в родительский каталог применяется команда


Таким образом, из вышесказанного следует вывод:
- Для перехода в корень диска применяется команда
- Для перехода в любой каталог диска применяется команда (из корня диска) и команда (из любого каталога или подкаталога).
- Для перехода в подкаталог применяется команда (из каталога) и команда (из корня диска).

Теперь с диска «D» перейдем в папку «Fonts», расположенную в папке «Windows» на диске «C»:cd /D c:/windows/fonts

Команда СD может записываться как СHDIR. CD и CHDIR являются аналогичными командами и обе являются сокращениями от англ. «change directory» – поменять каталог.
Для того, чтобы открыть папку или перейти в какой-либо локальный диск, пользователи зачастую использую Проводник или файловой менеджер, такой как Total Commander, Norton Commander или Far Manager. Однако бывают случаи, когда открыть стандартным способом директорию или диск невозможно. В таком случае на помощь приходит командная строка.
Команды для открытия папки или диска через командную строку?
Для открытия директории и диска в консоли используется специальная команда «change directory», которая применяется не только в DOS и Windows, но также и в консоли Unix и других операционных системах.
На практике команды для командной строки будут выглядеть следующим способом:


Для того, чтобы перейти в другой диск, то команды будут следующими (выполняется с параметром D)



Это только стандартные команды для открытия папок и дисков. Запуск exe файлов в открытых директориях можно выполнить командой start.
Команда смены текущего каталога CD.


Чтобы перейти из текущего подкаталога в родительский каталог применяется команда cd..
Теперь с диска «D» перейдем в папку «Fonts», расположенную в папке «Windows» на диске «C»: cd /D c:/windows/fonts
Cmd перейти в корень диска
Работая в командной строке все действия приходится выполнять при помощи текстовых команд и переход в другую папку не исключение. Для этого
Как перейти в папку в командной строке

Для того чтобы вернуться назад (перейти на уровень выше по дереву папок) нужно вводить команду:

Команду CD можно вводить СHDIR, логика ее работы от этого не меняется.
Как перейти на другой диск

Также вы можете просто ввести букву диска с двоеточием и таким образом перейти на другой диск.

Например, если вы находитесь на диске C и вам нужно перейти на диск D, то вы можете просто ввести команду «D:».
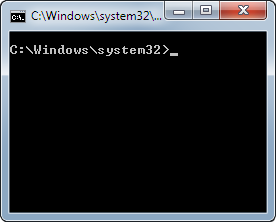
При работе в операционной системе Windows зачастую возникает необходимость сменить диск в командной строке. Одна команда cd с указанием буквенного обозначения диска не приводит к желаемому результату.

Также безуспешно закончится переход не только в корень диска, отличного от текущего, но и произвольную директорию на другом диске.



Как видите, сменить каталог в cmd оказывается очень просто. Рекомендуем ознакомиться с другими встроенными в Windows программами, например, CHKDSK.
Как перейти в корень диска в командной строке?
/d – одновременно изменить диск и каталог. Например, если в командной строке вы находитесь в корневом каталоге диска «D:», введите «cd /d C:Windows», чтобы перейти в папку «Windows» на диске «C:». – перейти в корневой каталог (например, системного диска).
Как указать путь в командной строке?
Как прописать путь к папке в командной строке
Как переключаться между дисками в командной строке?
Чтобы сменить каталог, выполните команду cd. Команда в таком виде перенесёт вас в ваш домашний каталог; чтобы перейти в другой каталог необходимо указать путь к нему. Вы можете использовать абсолютные или относительные пути.
Как перейти в папку в командной строке Windows 7?
Перейдите к вашему файлу или к папке, нажмите по ним правой кнопкой мыши и выберите пункт «Свойства». В открывшемся окне найдите пункт «Расположение:». Выделите написанный путь мышкой и кликните по выделенному правой кнопкой мышки. Жмите «Копировать».
Как перейти в родительский каталог текущего каталога текущего диска?
Чтобы открыть папку, в командной строке необходимо указать путь к ней. Вначале вписываете команду «cd», а затем после пробела адрес, например, “C:ProgramFilesSkype”. ВАЖНО. Учтите: если в названиях, входящих в адрес, есть пробелы, весь путь надо заключить в кавычки.
Как запустить файл с расширением py?
Python-код можно запустить одним из следующих способов:
Как открыть файл питона?
Для запуска Python в интерактивном режиме необходимо набрать в командной строке имя исполняемого файла интерпретатора (python или python3) или запустить IDLE (интегрированную среду разработки).
Cmd команды перейти в папку
С помощью командной строки Windows можно выполнить большинство функций, которые используются через графический интерфейс. Не только изменение параметров системы, но и обычное перемещение по папкам возможно с помощью этого инструмента. Если по каким-либо причинам вам недоступен проводник, то вы всегда можете перейти в папку в командной строке. В этой инструкции мы разберемся, как осуществляется работа с директориями через cmd.

Итак, запустить командную строку вы можете следующими методами:
Также существует вариант запуска cmd уже из проводника. Это позволяет перейти в папку в командной строке без ввода большого количества команд. Например, вам нужно открыть cmd с указанным путем до папки System32. Для этого сначала открываем упомянутый каталог в проводнике, затем нажимаем ПКМ по свободному месту и в меню жмем на пункт «Открыть окно команд». На экране появится нужное приложение с заранее прописанной ссылкой до папки System32.

Запоминаем нужные команды
Чтобы перейти в папку из командной строки Windows, достаточно запомнить всего ряд простых комбинаций. Они представлены ниже:
С помощью представленных комбинаций вы сможете легко перейти в папку из командной строки и отыскать нужные файлы. Теперь рассмотрим эту процедуру на простом примере.

Используем команды на практике
Допустим, пользователю необходимо открыть директорию drivers, которая находится в системном разделе жесткого диска в папке Windows/system32. Для этого сделайте следующее:
После индекса жесткого диска обязательно ставить двоеточие и две косых линии — //. К слову, вы можете использовать // или без каких-либо различий для команды. С помощью стрелочек вверх и вниз пользователь может перемещаться между ранее набранным текстом. Если вы используете одну и ту же команду несколько раз, то имеет смысл пользоваться такой функцией.
Перейти в папку из командной строки Windows оказалось довольно просто. Если у вас возникнут проблемы с работоспособность проводника, то эта ситуация не застанет вас врасплох.
В создании этой статьи участвовала наша опытная команда редакторов и исследователей, которые проверили ее на точность и полноту.
Команда контент-менеджеров wikiHow тщательно следит за работой редакторов, чтобы гарантировать соответствие каждой статьи нашим высоким стандартам качества.
В этой статье рассказывается, как перейти в другую папку (каталог) в командной строке Windows. Чтобы работать с командной строкой, необходимо использовать учетную запись администратора.
Работа с папками через командную строку Windows
Начинающим пользователем полезно получить навыки работы с командной строкой. Это помогает безопасно производить различные действия с документами, проверять состояние передачи/приёма данных и несёт многие другие функции. Прежде всего следует изучить действия с файлами, каталогами. Как открыть папки через командную строку, вообще создание их, работа с ними, в том числе перемещение, переименование, как удалить папку через командную строку, уже ненужную,— эти вопросы вы сможете разрешить, прочитав статью. Проблема выглядит страшнее, чем есть на самом деле. Здесь главное — знать команды, правильно вписывать адрес документа. Ниже рассмотрим основные операции, сами сможете убедиться, что ничего сверхсложного тут нет.

Вызов командной строки
Есть несколько приёмов, которые помогут вам начать работу с командной строкой. Открыть её можно следующим образом:
Открываем имеющуюся папку

Слэш можно применять как прямой, так обратный ( и /). Оба они читаются программой одинаково, выбирайте удобный, привычный для вас.
Просмотр содержимого
Чтобы через командную строку увидеть содержимое какой-либо папки, набирается команда «dir», после которой вписывается путь к ней, затем параметры.
Если путь не указать, то на экране выведется список содержимого, где находитесь в это время.

Если не введёте параметры, список будет представлен с пятью столбцами:
Чтобы избежать детализации, введите команду с параметром «/d» — увидите просто список без дополнительной информации.






