Initiated System Firmware upgrade while connected to AC power. After some hours, the reboot happened whilst disconnected from the AC.
Looks like the upgrade finished, after which the BIOS Self Healing backup progressing progress bar was shown – does this mean the upgrade was rolled back? Running fwupdmgr upon startup showed some errors about skipping upgrade due to not being connected to AC.
Now fwupdmgr get-devices shows:
├─System Firmware:
│ │ Device ID: a45df35ac0e948ee180fe216a5f703f32dda163f
│ │ Summary: UEFI ESRT device
│ │ Current version: 0.1.39
│ │ Vendor: Lenovo (DMI:LENOVO)
│ │ Update State: Success
│ │ Update Message: The computer will be restarted automatically after updating BIOS completely. Do NOT turn off your computer or remove the AC adaptor w
hile update is in progress.
│ │ GUIDs: 01453b71-da0c-4832-9f4f-e378245339c7
│ │ 230c8b18-8d9b-53ec-838b-6cfc0383493a
│ │ 38ad8832-d322-5d73-aff7-77b8ae0f1a6f
│ │ Device Flags: • Internal device
│ │ • Updatable
│ │ • System requires external power source
│ │ • Supported on remote server
│ │ • Needs a reboot after installation
│ │ • Cryptographic hash verification is available
│ │ • Device is usable for the duration of the update
│ │
│ └─UEFI dbx:
│ Device ID: 362301da643102b9f38477387e2193e57abaa590
│ Summary: UEFI revocation database
│ Current version: 77
│ Minimum Version: 77
│ Vendor: UEFI:Linux Foundation
│ Install Duration: 1 second
│ GUIDs: 14503b3d-73ce-5d06-8137-77c68972a341
│ 5971a208-da00-5fce-b5f5-1234342f9cf7
│ c6682ade-b5ec-57c4-b687-676351208742
│ f8ba2887-9411-5c36-9cee-88995bb39731
│ Device Flags: • Internal device
│ • Updatable
│ • Needs a reboot after installation
│ • Only version upgrades are allowed
│ • Signed Payload
Can I be confident the upgrade completed successfully?
Quite often it can be interesting to back up PC’s BIOS, particularly before a BIOS upgrade, as you may recover BIOS old contents in case something goes wrong in the process, and your PC will operate correctly again.
What happens actually is that there are viruses – the best known is the CIH (also known as Chernobyl or Spacefiller) – that are capable to erase BIOS content from PC and the machine will be inoperative, i.e., it will not be able to boot again. With that we won’t be able to load the operating system and we can’t even reprogram BIOS in order it starts to operate again.
To backup your BIOS, you will need to run the BIOS upgrade software to read BIOS contents to a file. First you will need to know your BIOS company, which can be AMI, Award or Phoenix. Just pay attention to what appears on your computer screen just after you turn it on; the BIOS manufacturer name will be shortly displayed (see an example in Figure 1).

Figure 1: Example of a computer with BIOS from Award.
Backing Up AMI BIOS
AMI Bios software is interactive, which means you don’t need any fancy command to backup your BIOS. Just tell the software, using its menus, to save the BIOS contents to a file.
Backing Up Award and Phoenix BIOS
awdflash a:backup.bin /sy /pn
Recovering Destroyed BIOS
Since the procedure to recover erased or corrupted BIOS involves the removal of the BIOS chip with the computer turned on, many motherboards manufacturers launched motherboards equipped with two BIOS chips: a main BIOS and a backup BIOS. Therefore if the main BIOS is erased – either accidentally by means of an unsuccessful BIOS upgrade or intentionally by a virus – you can turn on the machine using the backup BIOS and recover the contents of the main BIOS without the need of any fancy procedure to reprogram it. You can find motherboards from Gigabyte, Albatron and Chaintech with this feature.

Figure 2: Detail of a motherboard from Gigabyte with the Dual BIOS feature.
Reader Interactions
Если Вы захотели обновить BIOS, то в этом случае необходимо сделать резервную копию BIOS, чтобы в случае чего, все восстановить. В следующих статьях я постараюсь описать способы обновления BIOS.
Чтобы сделать копию биоса, нам необходимо воспользоваться программой Universal BIOS Backup ToolKit. Вы можете вот с этого сайта.
Скачивайте и разархивируйте программу. Обязательно запускайте от имени администратора. Если все сделали так, как я сказал, то появится такое вот окно:
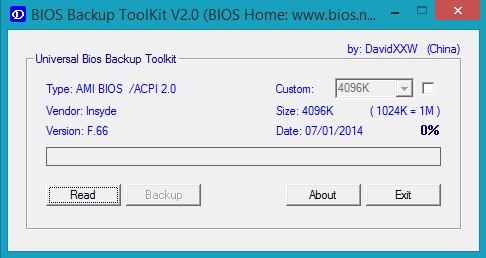
Для начала узнаем версию Bios, для этого нажмем на кнопку Read. Появится надпись: «Read BIOS finished!» , нажимаем ОК, а дальше нам нужно сделать бэкап посредством нажатия на кнопку Backup. Появится окно, где нужно выбрать, куда мы будем сохранять нашу копию.
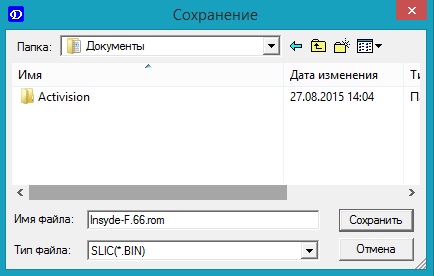
Если появилась надпись Save BIOS finished, то все отлично и копия сохранена. Позже данный файл можно использовать для восстановления, но об этом потом.
Как видите, программа проста до безумия, даже эту статью писать не нужно было. Но зато, теперь Вы о ней знаете.
Пару нюансов, которые я хочу сказать: при открытии программы антивирус может ругаться на вирус. Там его нет, можете, не беспокоится. Еще один момент заключается в том, что программа не тестировалась на BIOS UEFI, но скорее всего копия сохранится.
Резервная копия BIOS
Резервная копия (бэкап, дамп) BIOS может понадобится как просто на сохранение (на всякий случай), так и чтоб в последующем обновить BIOS или сделать его откат. В рамках этой статьи я не буду описывать эти процедуры, но если кому интересно прочитать именно на этом сайте, то напишите в комментариях и статьи появятся.
Сделать Бэкап биоса хорошо помогает универсальная программа под названием Universal BIOS Backup ToolKit
Программу нужно разархивировать (архиваторы) и запустить от имени администратора, иначе выдаст ошибку.
Если сделали правильно, то главное окно будет представлять следующий вид:





Программу можно закрывать, а полученный файл использовать по назначению.
Как сделать бэкап BIOS
Как сделать бэкап BIOS. При помощи программы Universal BIOS Backup ToolKit 2.0 узнаем, как сделать бэкап BIOS. Backup – резервное копирование. Для чего нужно резервное копирование BIOS? Обычно это делают перед прошивкой BIOS. В этой статье, я не собираюсь затрагивать тему прошивки базовой системы ввода вывода (BIOS).

Зачем это нужно делать и к каким последствиям это может привести. Здесь я просто выложу инструкцию как можно сделать бэкап BIOS. И так пожалуй начнем. Для этой цели нам понадобится универсальная программа для снятия прошивок BIOS с любых моделей ноутбуков и PC – Universal BIOS Backup ToolKit 2.0
Как сделать Backup BIOS
1. Скачиваем и запускаем программу Universal BIOS Backup ToolKit 2.0
Внимание. Запуск программы производим от имени администратора

Откроется окно программы, в котором мы увидим информацию о типе, версии, размере, производителе и дате вшитого БИОСа.
2. Жмем кнопку Read и тем самым запускаем процесс чтения нашего БИОСа


Как только программа считает действующий BIOS, на экране монитора, появится окно с результатами отчета.

Значит все прошло успешно
3. Осталось сделать Backup BIOS. Для этого нажимаем кнопку Backup и указываем место, где будет храниться резервная копия BIOS.



Вот и все. Резервная копия BIOS сделана и сохранена, в указанном месте.

Универсальная программа для снятия прошивок и бекапов БИОСа с любых моделей ноутбуков и персональных компьютеров.
Дамп надо делать всегда, когда мы хотим сделать прошивку, обновление, update или откат БИОС. Иногда просят сделать копию БИОСа ноутбука или материнской платы персонального компьютера, для ремонта аналогичного оборудования.
А что же такое БИОС и как это расшифровывается эта аббревиатура.
БИОС это сокращения от английских слов Base_Input_Output_System и переводится это как базовая_система_ввода_вывода
Делать дамп БИОСа ноутбуков и компьютеров при помощи этой программы очень легко и просто.
Краткая инструкция как пользоваться программой Universal BIOS utility Backup ToolKit 2.0 для создания bios damp, а по-русски резервную копию.
Видео инструкция по работе с этой программой.
Многие антивирусы определяют эту программу как вирус, но это не так.
После скачивания можете проверить этот архив на сайте www.virustotal.com который, скажет что половина антивирусов найдут в нём различные вирусы, а вторая половина не найдёт.
Мой AVG определяет его то же как вирус. А на буке каспер говорит, что всё нормально.
После проверки этого файла посмотрите, находит ли ваш антивирус в нём вирус. Если да то отключите его на время работы программы.
Потом распаковываем архив и запускаем полученный файл с именем Universal BIOS Backup ToolKit 2.0.exe
Если ваша система скажет что требуются права администратора. Тогда щелкаем правой клавишей мыши по этому файлу и жмём пункт запустить от имени администратора.
После этого открывается окно программы, в которой мы видим информацию о типе, версии, размере, производителе и дате вашего БИОСа.
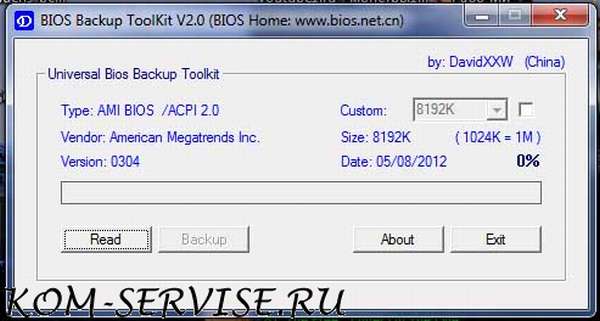
После этого, жмем кнопку Read и ждем, пока не закончится процесс чтения БИОСа.
После этого появится табличка с надписью, что чтение БИОСа завершено успешно.
Жмём ОК. Потом жмём кнопку Backup.
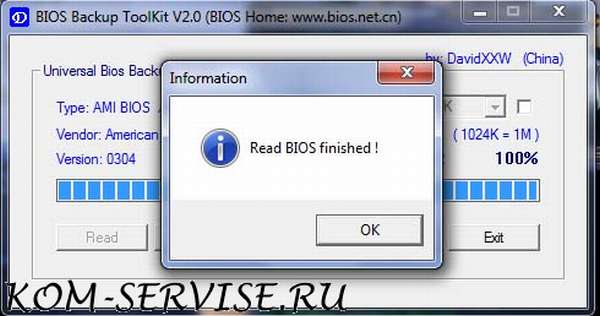
Нам предлагают выбрать место, куда мы сохраним дамп БИОСа. Выбираем нужную папку и жмём кнопку сохранить.
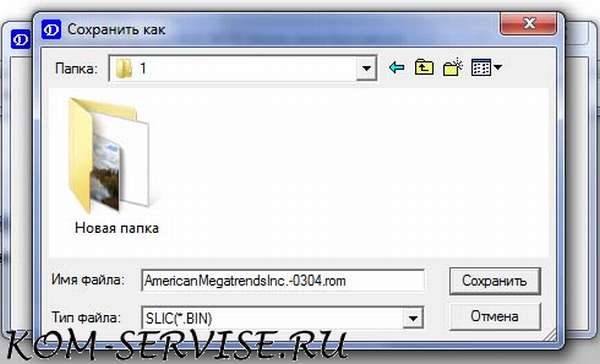
Все мы с вами сделали резервную копию БИОСа, можно обновить версию, шить новую или старую стабильную версию БИОСа.
Как копировать BIOS в файл для отката?
Я хочу перешить BIOS. Однако теоретически вероятность «кривой» прошивки велика. Поэтому хотелось бы прежний биос сохранить в файл для отката (у меня AmiBIOS, мама PCChips M830L — аналог K7S5A). Как это сделать?
Есть ещё один вопрос. Я хочу прошить разгонный BIOS. Скачал прошивальщик и сам биос. Согласно советам, прошивать следует из DOSа, однако скачанный прошивальщик aminaf335.exe (529Kb), во- первых, содержит не 8, а 9 символов в названии, и, во-вторых, велик для прошивальщика. Что делать?
Третий вопрос — может кто расскажет мне, как пришить биос на комп, где веник весь NTFS, и если это делается с загрузочной дискеты, то пришлёт мне файл с содержанием дискеты.
Всем ответившим пришлю скомпилированную мной хорошую инструкцию по настройкам BIOSa (так что давайте ваши адреса).
суслик 14 января, 2005 — 09:31
Что касаемо 9-ти символьного имени. Итс вери симпл. Берется дистрибут 98-й и делается стартовая дискетка, для нее длинные имена по барабану.
Да. вся процедура проводится ИМЕННО С ЗАГРУЗОЧНОЙ ДИСКЕТЫ. Какая файловая система стоит на компе — разницы нет, надо только проверить что не запрещена запись на флешку. (После перезаписи крайне рекомендую запрет поставить, ибо чернобыль-подобные гадости все еще имеют место быть)
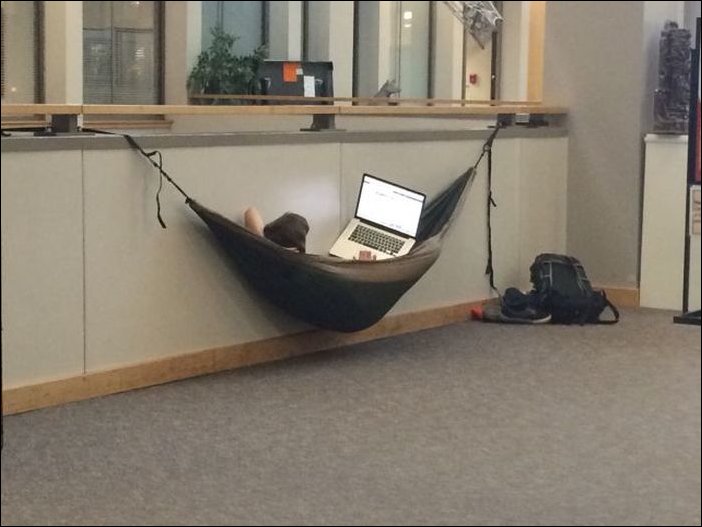
Представляю универсальную программу для снятия прошивок и бекапов БИОСа с любых моделей ноутбуков и персональных компьютеров.
Дамп БИОСа необходимо делать всегда, когда мы хотим сделать обновление, update или откат БИОС. Иногда просят сделать копию БИОСа ноутбука или материнской платы персонального компьютера, для ремонта аналогичного оборудования.
БИОС это сокращения от английских слов Base_Input_Output_System и переводится это как базовая_система_ввода_вывода. Более подробно можно почитать в вики
Сначала скачиваем эту программу по ссылке снизу.
Обязательно запускаем с правами администратора — правой клавишей мыши по этому файлу и жмём пункт запустить от имени администратора.
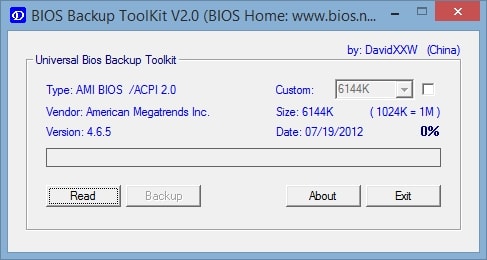
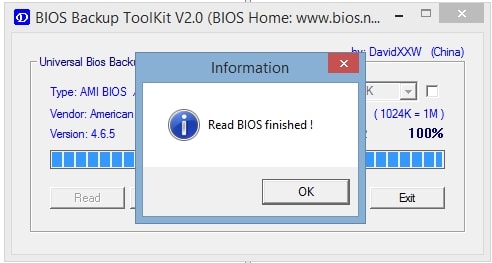
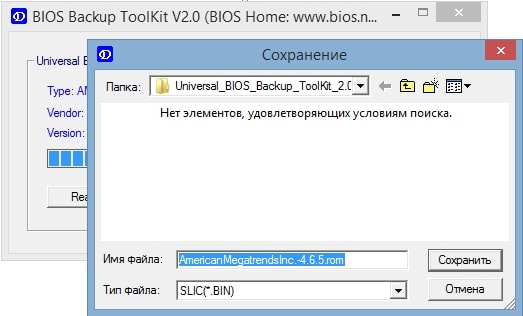
Все мы с вами сделали резервную копию БИОСа.
Теперь можно обновить версию, шить новую или старую стабильную версию БИОСа.
И чего делать с этим бекапом? если прошить его программатором комп не оживает.
Как сделать резервную копию BIOS
А что же такое БИОС и как это расшифровывается эта аббревиатура ?
AFUDOS Прошивка BIOS
Сегодня разберем прошивку, создание бэкапа Биоса (микропрограммы) материнской платы с помощью программного обеспечения Afudos. Как правило, в плату можно зашить все-что угодно с соответствующим размером микросхемы bios. Обычно это в пределах 4,8,16Mb. Тем самым это налаживает определенную ответственность на того кто данную манипуляции проводит. И не лишним будет напомнить, что все что делаете далее, на ваш страх или риск. Желательно конечно иметь в арсенале программатор типа CH341A, на всякий случай.
Отталкиваться сегодня будем от платформы LGA2011. Для X79 это является чуть ли не единственным способом прошить плату, не считая FPT. А для X99 это один из вариантов, если имеется блокировка прошивки из под Windows.
Создаем загрузочную флешку со всеми материалами. Скачиваем Rufus и Afudos. Запускаем Rufus, выбираем наш флеш накопитель, ставим метод загрузки «FreeDOS» Далее «СТАРТ» Все данные с накопителя удаляться. После скачивания Afudos у Вас появиться набор файлов утилиты. Эти файлы как раз и нужно закинуть на только что созданную загрузочную флешку.
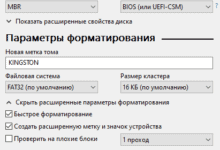
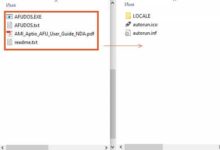
Туда же скидываем файл прошивки биос newbios.rom (название может быть какое угодно, главное что оно было под рукой, для командной строки) расширение rom. Желательно отключить от материнской платы все накопители, достаточно вытянуть из них SATA кабеля. Используем разъем USB 2.0. Перезапускаем ПК, и если кроме флешки никаких накопителей в системе нет, будет автоматический старт оболочки DOS. В противном случае в биос выбираем первым устройством нашу загрузочную флешку.
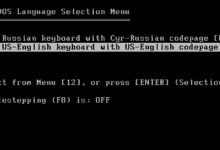

Выбираем английскую раскладку клавиатуры. И первым делом создадим бэкап нашего биоса. Для этого вбиваем команду:
Теперь на флешке записан наш оригинальный (фактический) файл биоса backup.rom. Можно в данной операции использовать расширение .bin
Далее уже командой перезапишем новый вариант микропрограммы. Для этого вбиваем команду:
— где newbios это название нашего нового биоса. У Вас может быть другое.
Выключаем компьютер и сбрасываем перемычкой биос на заводские настройки или вынимаем батарейку на некоторое время. После запуска заходим в биос и проводим настройки разгона, памяти и.т.д. Собственно для чего и прошивали модифицированный прошивку, не платформах LGA2011.
Если вы используете версию процессора 2011v2 после редактирования таймингов памяти, следует отключить компьютер и вытащить кабель питания на 2-5 мин. Тем самым примутся настройки и пропадет провал скорости записи памяти.
Если возникли вопросы не забываем за наш форум. На нем можно создать тему, в соответствующей группе, с вопросом, или использовать общий чат форума. Так же есть возможность задать вопрос в Чатре. Находится она в правом нижнем углу. Если что не забываем комментировать) Удачи!
AMI BIOS Flash Procedure
1. Know your model number
a. Open your case and look for the MS-XXXX number on the motherboard between the PCI slots, also check the version number that is written there as well. (some motherboards are named like 945G Neo2, make sure you have the right version number)
b. Boot up your system & take a look at the top left screen during POST, you should see something like “MSI 945P/G Neo 2 A7176IMS V3.3 Date: 04/26/06” This means the board is MS-7176 with BIOS version 3.3
Hint: Many systems are clearing this message very fast, the bios version is then unreadable, you can either press “PAUSE” or disable the “Quick Boot” in the BIOS setup.
3. Extract the BIOS-archive that you have downloaded by double clicking to c: est
6. Reboot your system when prompted
Flashing the BIOS for Non-FAT file system
1. Know your model number
a. Open your case and look for the MS-XXXX number on the motherboard between the PCI slots, also check the version number that is written there as well. (some motherboards are named like K8N Diamond, make sure you have the right version number)
b. Boot up your system & take a look at the top left screen during POST, you should see something like “W7100NMS V1.1 021705” This means the board is MS-7100 with BIOS version 1.1
Hint: Many systems are clearing this message very fast, the bios version is then unreadable, and you can either press “PAUSE” or disable the “Quick Boot” in the BIOS setup.
4. Extract the file you have downloaded to a floppy (not the win ME/98 startup floppy) by double clocking the file in windows mode and supplying the path a:
5. Boot the computer using windows ME or windows 98 startup disk. It must be one of these! A plain boot disk will not be good enough.
If you do not have Windows ME or 98 to create the floppy you can make one on a friend’s computer.
There is one important difference which is that being in the system memory this drive is wiped once the computer is restarted or shut down.
7. Replace the startup floppy with the one containing the flash utility and bios ROM files previously extracted in windows.
8. Copy the 2 files to the RAMDRIVE by using the DOS command copy.
Here is an example, in this example the flash utility is AWFL865.EXE ,the ROM file is W7100NMS.110 and the RAMDRIVE letter assignment is D
copy awfl865.exe d:
copy w7100nms.110 d:
9. Change the current working directory to the RAMDRIVE root directory, with the example case of the RAMDRIVE being drive D this is done by simply done with the command d:
10. Execute the flash utility with the ROM file as a command line argument, with this example:
awfl865 w7100nms.110
If you wish to save the current bios you must specify the full path a:ilename. Specifying only a file name will save the bios to the RAMDRIVE which will be wiped after restarting the computer and the file will not be saved.
a:ios.old is an example of the correct way to save the bios.
11. Reboot your system when prompted
12. If your system doesn’t boot after you flashed, please refer to the BIOS recovery method as described
3. Извлеките архив BIOS, который вы загрузили, дважды щелкнув на c: test
5. Когда вы получите приглашение A: , введите следующую последовательность:
C: ‹enter›
cd test ‹enter›
C: test› файл файла adsfi719 BIOS
(сохранить или не сохранить старый BIOS – это решение пользователя)
6. Перезагрузите систему при появлении запроса.
Мигает BIOS для файловой системы без FAT
1. Знайте свой номер модели
а. Откройте свой корпус и найдите номер MS-XXXX на материнской плате между слотами PCI, а также проверьте номер версии, который там написан. (некоторые материнские платы называются K8N Diamond, убедитесь, что у вас есть правильный номер версии)
б. Загрузите свою систему и взгляните на верхний левый экран во время POST, вы увидите что-то вроде «W7100NMS V1.1 021705». Это означает, что плата MS-7100 с версией BIOS 1.1
Подсказка: многие системы очищают это сообщение очень быстро, версия BIOS затем не читается, и вы можете либо нажать «ПАУЗА», либо отключить «Быстрая загрузка» в настройке BIOS.
4. Извлеките файл, который вы загрузили, на дискету (а не на загрузочную дискету ME / 9
, дважды синхронизируя файл в режиме Windows и передавая путь a:
5. Загрузите компьютер с помощью загрузочного диска Windows ME или Windows 98. Это должно быть одно из них! Обычный загрузочный диск не будет достаточно хорошим.
Если у вас нет Windows ME или 98 для создания дискеты, вы можете сделать ее на компьютере друга.
6. Когда загрузка будет выполнена, на экране появится сообщение с сообщением: «Инструменты диагностики были успешно загружены на диск», за которым следует одна буква.
Это письмо – это письмо, присвоенное RAMDRIVE. Этот RAMDRIVE является виртуальным диском в системной памяти и может быть доступен и контролироваться как любой другой диск с помощью команд DOS, таких как:
MD – Сделать каталог
Копировать – копировать файл
Удалить – удалить файл
Существует одна важная разница, которая заключается в том, что в системной памяти этот диск стирается после перезапуска или выключения компьютера.
7. Замените загрузочную дискету той, которая содержит флэш-утилиту и файлы ROM-накопителей, ранее извлеченные в окнах.
8. Скопируйте 2 файла в RAMDRIVE, используя копию команды DOS.
Вот пример, в этом примере утилита флэш-памяти – AWFL865.EXE, ROM-файл – W7100NMS.110, а назначение RAMDRIVE – D
copy awfl865.exe d:
копия w7100nms.110 d:
9. Измените текущий рабочий каталог в корневой каталог RAMDRIVE, пример примера RAMDRIVE – это диск D, это делается просто с помощью команды d:
10. Выполните утилиту flash с файлом ROM в качестве аргумента командной строки, в этом примере:
awfl865 w7100nms.110
Если вы хотите сохранить текущую биографию, вы должны указать полный путь a: filename. Указание только имени файла сохранит BIOS в RAMDRIVE, который будет удален после перезагрузки компьютера, и файл не будет сохранен.
a: bios.old – пример правильного способа сохранения биоса.
11. Перезагрузите систему при появлении запроса.
12. Если ваша система не загружается после вспышки, обратитесь к методу восстановления BIOS, как описано.





Dump bios from windows

Комплект для изготовления загрузочной DOS флешки
dos_boot_usb.zip ( 590,29 КБ )
В теме нет куратора. По вопросам наполнения шапки обращайтесь к модераторам раздела через кнопку под сообщениями, на которые необходимо добавить ссылки, или через QMS.
Сообщение отредактировал Rammsteiner — 29.03.20, 10:35
Статьи CodeRush «Устройство файла UEFI BIOS» часть ПЕРВАЯ ПОЛУТОРНАЯ ВТОРАЯПро nvram от того же автора: Часть1 Часть2
Practical BIOS Editing manual (english)
Practical_BIOS_Editing.pdf ( 30,65 МБ )
Вечер добрый.Вот в аиду залез, она пишет типо биос не обновлялся более двух лет, рекомендую обновить. А вы что скажете, стоит, не стоит?
Сообщение отредактировал sergei093 — 31.03.13, 21:22
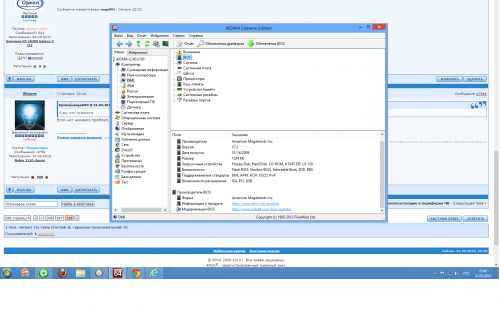
На скрине не видно версию платы. И версию БИОС надо смотреть во вкладке Системная плата.
Не верю, что там нельзя включить немецкий :rofl:
Сообщение отредактировал Shoore — 31.03.13, 21:56
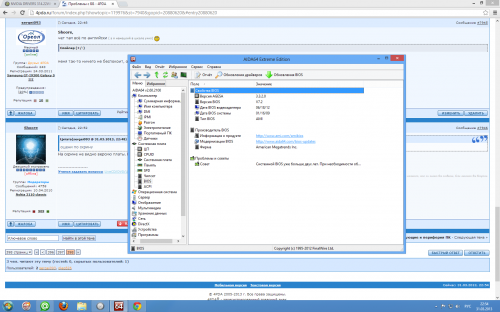
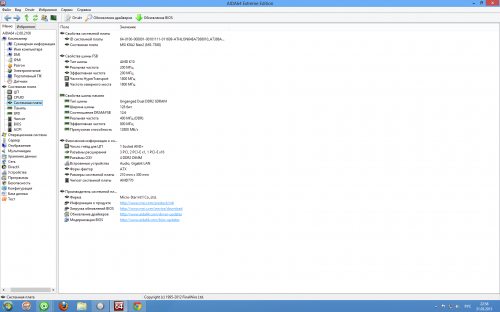
а так? да и немецкий что-то нихт шпрехен, давно это было. 🙂
Сообщение отредактировал sergei093 — 31.03.13, 22:04
Дело в том, что БИОС нужна для того, что бы включить компьютер, найти загрузчик системы и передать ОС управление железом. После того, как на экране появляется бутскрин операционки, БИОС никаким образом не влияет на работу железа, её коды не участвуют ни в каких процессах, просто потому, что могут исполняться только в реальном режиме работы процессора. Так что, обновлять или нет, это дело хозяйское, в неумелых руках можно и кирпич получить.
P.S. все сообщения едут сюда BIOS и UEFI (EFI)
Сообщение отредактировал Shoore — 31.03.13, 22:39
С помощью программы Intel Flash Programming Tool (FPT) можно сделать бэкап и прошить биос материнской платы. Если для брендовых материнок Asus, MSI, Gigabyte как правило есть фирменная утилита, то для Китайских плат такой утилиты нет, но мы можем прошить биос прямо из под Windows и без специальной фирменной утилиты — программой FPT.
Запустите командную строку от имени администратора:
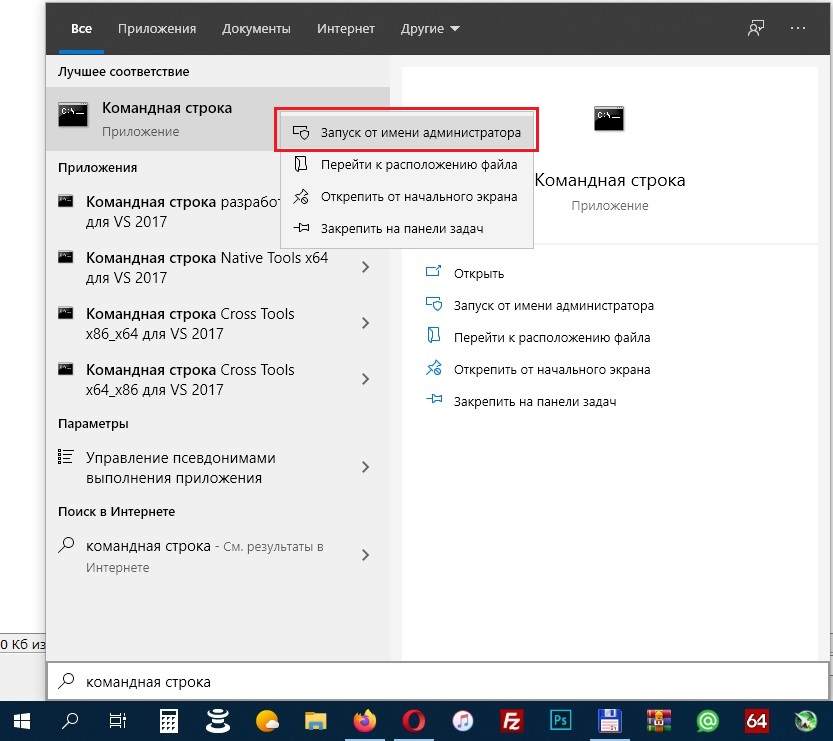
Далее нужно перейти в папку «FPTBIOS» с программой для прошивки биоса, если вы распаковали архив в корень диска «C», то команда будет следующая:
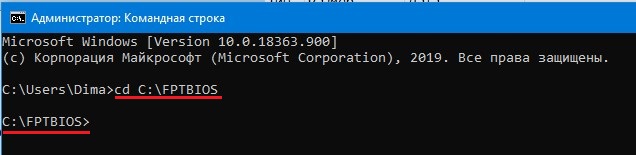
Для записи бэкапа биоса команда:
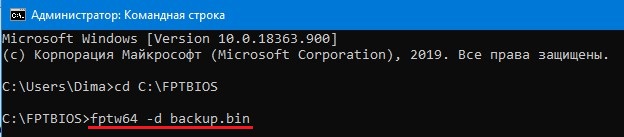
backup — это имя файла бэкапа, может быть любым.bin — это расширение файла, может быть .bin, .rom и т.д., может быть даже без расширенияПо завершению процесса бэкапа вы увидите надпись FPT Operation Passed , в папке «FPTBIOS» появится файл бэкапа backup.bin
Для записи биоса команда:
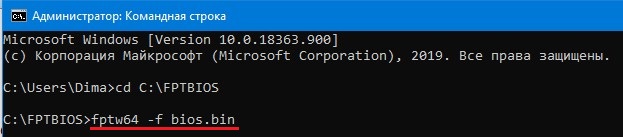
bios — имя файла биос.bin — расширение файла биосПо завершению процесса прошивки вы увидите надпись FPT Operation Passed
Некоторые производители блокируют возможность прошивки из под Windows, проверить это легко, при создании бэкапа биос вы получите ошибку 26 , значит ваша плата не может быть прошита программой FPT из под Windows.Но не стоит отчаиваться, такие платы можно прошить программой AFUDOS или программатором CH341A.
Архив с программой FPT.При создание бэкапа ошибка 26 — Ваша плата не поддерживает прошивку из под Windows программой FPT.





