Если на компьютере под управлением Windows открыто большое количество программ, то встает вопрос, как свернуть все окна разом, чтобы не закрывать их по одному?
Частенько возникает потребность, когда нужно прикрыть все окна на рабочем столе, чтобы открыть какую-то очередную программу или папку. Другой случай – в комнату зашел человек, а вы не хотите показывать какую-то личную информацию. Мало кто знает, что не нужно нажимать на значок «Свернуть» справа вверху окошка. Можно разом свернуть все окна менее чем за секунду, и никто ничего не увидит.
Подойдет для любой операционной системы Windows. Не редко, когда я открываю несколько программ одновременно: браузер, проводник, Word, Photoshop и прочее. Некоторые из них уже свернуты, но это уже редкость. Но я уже научился сворачивать все окна быстро, не тратя на это времени, когда скрываешь по одному.
Чтобы скрыть все окна на Windows, существует несколько комбинаций клавиш. Они представлены ниже:
- Win + D – чтобы вернуть все окна снова нажимаем данное сочетание.
- Win + M – для возвращение окон в открытое состояние нужно зажать клавиши Win + Shift + M.
- Win + Home – сворачивает все окна, кроме активного. Чтобы снова открыть скрытые окна зажать Shift + Home повторно.
- Alt + Пробел + С – сворачивает окна по порядку.
Таким образом, вы сможете в любом количестве сворачивать окошки на Windows с помощью горячих клавиш. Ничего сложно и добавляет удобства.
Дополнение! Думаю, вам будет полезно еще одно сочетание, которое есть на Windows 7 и 10. Комбинация клавиш Alt + Tab, которое помогает переключаться между окнами. Очень полезная функция и часто помогает быстро переключаться между окнами, когда нужно работать одновременно с двумя. Чтобы переключаться между окнами, держим обе клавиши, а потом нажимаем на Tab.
Как свернуть все окна с помощью манипуляций мышки
Если в определённые моменты вы чаще пользуетесь мышкой, то с помощью нее можно легко и быстро свернуть все окна на Windows разом.
На Windows 7 и выше справа внизу на панели задач имеется небольшой прямоугольник. Если в семерке он виден, то в последних версиях десятки он сливает с фоном панели задач. Чтобы его подсветить, нужно направить туда курсор мышки. При наведении появится надпись «Свернуть все окна» (только в Windows 7).
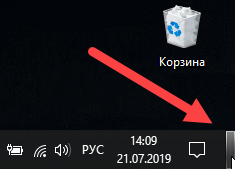
Достаточно нажать по этой «опции» левой кнопкой мышки, тогда все окна покинут рабочий стол, и ваш взор будет направлен на ваши прекрасные обои.
Если нажать правой кнопкой мыши по этому значку, то появятся несколько пунктов: «Показать рабочий стол» – тоже самое, когда мы окна программ сворачиваем и «Показать рабочий стол при наведении» – тут все понятно, ставим галочку, наводим мышку и окна как бы становятся полностью прозрачными для нас. Когда курсор убираем, то окошки появляются.

В Windows XP свернуть все окна можно с помощью значка, расположенного на панели задач рядом с Меню Пуск. Если такого значка нет, значит сделает следующим образом:
- Щелкните правой кнопкой мышки по панели задач.
- Наведите курсор на вкладку «Панели инструментов».
- Отметьте опцию «Быстрый запуск».

Создать ярлык «Свернуть все окна» – предпочтительно для XP
Наконец последний вариант, который поможет свернуть все окна на Windows XP – создание специального ярлыка. Говорят, что на поздних версиях системы такой способ не работает – отнюдь. Попробовал на Windows 10 самой последней версии и все отлично работает.
Итак, вот, что для этого необходимо сделать:
- Создаем на рабочем столе обычный текстовый документ и открываем.
- Далее жмем «Файл» – «Сохранить как». Прописываем любое имя, например, «Свернуть все окна», а в конце ставим расширение «.scf». Кодировку я ставил UTF-8, хотя может это и не имеет значения.
- Сохраняем.
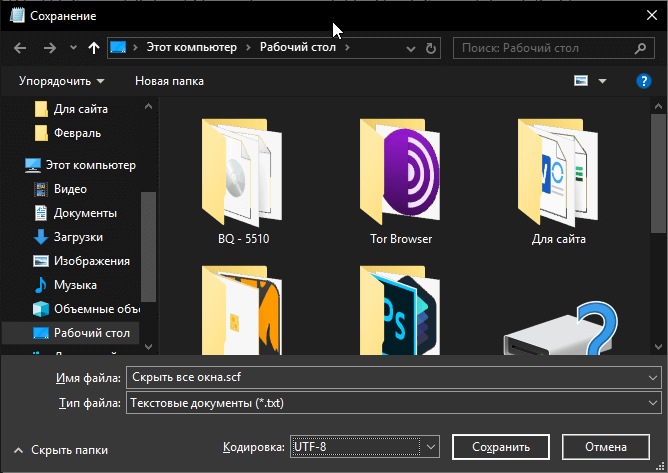
Таким образом, на рабочем столе появится ярлык с бумагой и карандашом. После его запуска все приложения мгновенно скрываются.
Как свернуть все окошки в системе MacOS
Для этого имеются сочетания клавиш, как на виндовс. Вот, какие существуют комбинации:
- Command + H – скрывает активное приложение. Если нужно скрыть все окна, кроме активного зажимаем Option + Command + H.
- Command + M – сворачивает активную программу в значок на панели Dock.
- Command + Tab – позволяет переключаться между окнами. (Аналог Alt + Tab, о котором я писал выше).
Есть немного другой способ сворачиваете программ на MacOS. Для этого нужно перейти в системные настройки и открыть раздел «Mission Control».
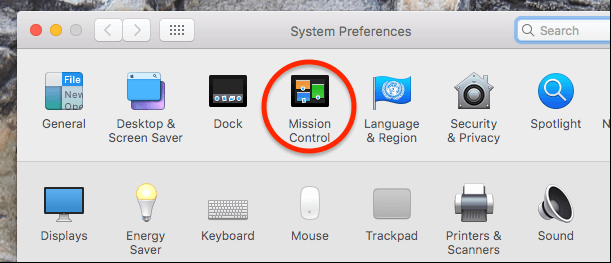
Смотрим, где находится опция «Показать Рабочий стол». Здесь мы можем задать клавишу, при нажатии по которой окошки будут свернуты. По умолчанию стоит клавиша F11.
Так же попробуйте нажимать следующие комбинации:
- ⌘Cmd + F3
- Fn + F11
Все. Теперь не надо заморачиваться с сочетаниями, а просто зажимаем одну клавишу F11 или которую сами установили и все приложения свернутся в «трей».
Мы рассмотрели несколько способов, как свернуть все окна на Windows 10, 8, 7, XP и MacOS. Как видите, это очень просто, вдобавок повышает продуктивность при работе, поскольку не нужно искать нужное окно и закрывать или скрывать их по одному.
( 3 оценки, среднее 3.67 из 5 )
Эта заметка может быть полезна в тех случаях, когда вы столкнулись с какими-то серьезными ошибками в процессе установки Windows, при обновлении драйверов, при подключ. и настройке нового оборудования. В общем, во всех тех случаях, когда курсор мышки не двигается (или его попросту нет в видимой части экрана).
Заранее скажу, что без мышки можно выполнить далеко не все действия и операции, и не во всех приложениях (однако большинство всех самых распространённых — всё же можно!).

Основные азы работы в Windows без мышки

Как вызвать меню ПУСК

Клавиатура и клавиши
Как свернуть открытое окно (программу), переключиться на другое окно
Простое сворачивание активного окна: нажать (↓). Либо – сворачивает все окна сразу.
Если окно вам больше не нужно: можно его закрыть, нажав на
Для того, чтобы перекл. на другое окно: нажмите , затем выберите стрелочками другое окно и . Также можно нажать на .

Win+TAB, затем выбрать стрелочкой окно и нажать Enter
Как свернуть игру, приложение (чтобы появился раб. стол) // И что делать, если окно не сворачивается — https://ocomp.info/kak-svernut-igru.html
Как вызывать доп. контекстное меню (которое доступно по правой кнопки мыши)
Нажать (на ноутбуках и клавиатурах с доп. функциями возможно сочетание: ). Затем в меню выбрать при помощи нужный пункт и нажать на .

Удаление устройств (Shift+Fn+F10)
Как поставить флажок (галочку)
Если нужно в каком-то меню поставить флажок/галочку (например, согласиться с установкой драйвера) — нажмите и , чтобы выбрать этот элемент, а затем нажмите , чтобы он был отмечен.
См. пример ниже. 👇

Чтобы поставить галочку в этом меню – нажмите пробел на клавиатуре
Как открыть диспетчер задач/устройств, панель управления, командную строку и т.
Нажмите сочетание , в левом углу появиться окно – в него нужно написать одну из следующих команд:
- для вызова диспетчера задач: и нажать Enter;
- для вызова диспетчера устройств: ;
- для управления дисками: ;
- для перехода в командную строку: ;
- для открытия контрольной панели управления: ;
- 📌 другие полезные команды представлены тут: https://ocomp.info/spisok-komand-vyipolnit.html
- 📌 Если у вас Windows 10/11 — то для входа в параметры системы нажмите сочетание .

Запуск диспетчера устройств – devmgmt.msc
Как выключить или перезагрузить компьютер (без выдергивания шнура питания)
- 1. – сворачивание всех окон;
- 2. – чтобы вызвать окно завершения работы;
- 3. – выбор действия;
- 4. – подтверждение действия.
Как выключить или перезагрузить ноутбук с помощью клавиатуры: https://ocomp.info/shutdown-noutbuk-s-klaviaturyi.html

Завершение работы Windows
Как кнопками клавиатуры управлять курсором мыши (чтобы клавиатура «стала» мышкой)
Сразу предупрежу — что данный способ может работать не на всех устройствах (например, на некоторых ноутбуках просто-напросто нет кнопки NumLock (искать ее нужно на правой части клавиатуры, рядом с цифрами)).
Сочетание для вкл. управления указателем мышки: левый Alt + левый Shift + NumLock
Далее нужно нажать на Enter для подтверждения операции.

Затем можно управлять курсором с помощью цифрового блока клавиатуры (который справа):
- цифры 1–9 — отвечают за перемещение курсора (также можно использовать стрелочки);
- «+» — двойной клик ЛКМ (левой кнопки мыши) по элементу, на котором стоит курсор;
- «/» — обычный одинарный клик ЛКМ;
- «-» — одинарный клик ПКМ (правой кнопки мыши);
- «0» — зажать кнопку мыши;
- «-» — отпустить удерживание мыши.

Самые нужные сочетания клавиш
- открыть окно проводника: ;
- вставить смайл (Windows 10/11): (или );
- выделить весь текст (все файлы) на странице (в папке) — (для выделения абзаца: Shift + Ctrl + Стрелка вверх/низ);
- скопировать в буфер обмена выделенный элемент — ;
- вставить из буфера скопированный ранее элемент — ;
- поиск: ;
- отмена последнего действия:;
- сохранение документа/файла: ;
- открыть документ/файл: ;
- распечатать документ/файл: ;
- переименовать файл (в проводнике) //сначала его необходимо выбрать: ;
- удалить строку/файл/выделенный элемент: .
📌 В помощь!
1) Таблицы сочетаний клавиш на клавиатуре: для работы с текстом, ввода спец-символов, горячие клавиши Windows — https://ocomp.info/tablitsyi-sochetaniy-klavish.html
2) Кнопка Win на клавиатуре: полезные сочетания клавиш с ней, и как можно ее отключить — https://ocomp.info/knopka-win-na-klaviature.html
На сим пока всё, дополнения приветствуются!

2 марта 2022
8 мин. на чтение

Число пользователей Windows 11 постоянно растет. Все больше и больше пользователей задумываются о том, как использовать новейшую операционную систему Microsoft.
Многое осталось таким же, как и в Windows 10, поддержку которой Microsoft продолжит до 2025 года. Но в Windows 11 есть несколько новых функций, в том числе несколько уникальных сочетаний клавиш. Мы рассмотрим все наиболее важные горячие клавиши для Windows 11. Например, основные, такие как Ctrl + X, чтобы вырезать выбранный элемент, а также пару эксклюзивных сочетаний клавиш Windows 11, которые помогут вам привязать активное окно к месту.
Для начала горячие клавиши, которые вы будете использовать чаще всего
- Ctrl + A: выделить все элементы в окне.
- Ctrl + C или Ctrl + Insert: копирование выделенного или выделенного элемента (текста, изображений и т. д.).
- Ctrl + V или Shift + Insert: вставка выбранного или выделенного элемента.
- Ctrl + X: вырезать выбранный или выделенный элемент.
- Ctrl + Z: отменить предыдущее действие.
- Ctrl + Y: повторить действие.
- Ctrl + N: если проводник является вашим текущим окном, откройте новое окно проводника с тем же путем к папке, что и в текущем окне.
- Клавиша Windows + F1: открыть поиск Bing «Как получить справку в Windows» в браузере по умолчанию.
- Alt + F4: закрыть текущее приложение или окно.
- Alt + Tab: переключение между открытыми приложениями или окнами.
- Shift + Delete: удалить выбранный элемент навсегда (без отправки в корзину).
Меню «Пуск» и панель задач
Вы можете использовать эти сочетания клавиш, чтобы открывать, закрывать и иным образом управлять меню «Пуск» и панелью задач.
- Клавиша Windows или Ctrl + Esc: открыть меню «Пуск».
- Клавиша Windows + X: открыть секретное меню «Пуск».
- Клавиша Windows + T: просмотр приложений (включая закрепленные приложения) на панели задач.
- Например, если у вас есть Edge, закрепленный в первой позиции на панели задач, и вы нажимаете клавишу Windows + 1, Edge откроется. Если приложение уже открыто, откроется новый экземпляр или окно.
- Клавиша Windows + D: показать или скрыть рабочий стол (клавиша Windows + ненадолго отобразит рабочий стол).
Скриншоты
В Windows 11 также есть несколько способов сделать снимок экрана, включая три разных сочетания клавиш.
- PrtScn: сделайте скриншот всего экрана и сохраните его в буфер обмена.
- Клавиша Windows + PrtScn: сделайте снимок экрана всего рабочего стола и сохраните его в папку на своем компьютере.
- Клавиша Windows + Shift + S: откройте меню Snipping Tool, чтобы сделать снимок только части экрана.
Windows, Snap Assist и виртуальные рабочие столы
Эти горячие клавиши управляют поведением отдельных окон на вашем рабочем столе, включая виртуальные рабочие столы.
Кнопка Windows
Эти сочетания клавиш используют клавишу с логотипом Windows для выполнения различных задач, таких как запуск как Windows, так и сторонних приложений.
Клавиши F
- Клавиши F в верхней части клавиатуры могут выполнять ряд действий при использовании с другими клавишами, но они также полезны сами по себе.
- F2: переименовать выбранный элемент.
- F3: быстрый поиск файлов в проводнике.
- F4: выделить адресную строку в проводнике.
- F5: обновить активное окно.
- F6: циклический переход между элементами (вкладками, кнопками, панелью поиска и т. д.) в окне или на рабочем столе.
- Alt + F8: Показать пароль для входа на стартовый экран.
- F10: активировать строку меню в активном окне.
Командная строка
Вы можете использовать эти сочетания клавиш в командной строке Windows 10 и 11.
- Ctrl + C или Ctrl + Insert: копирование выделенного текста в буфер обмена.
- Ctrl + V или Shift + Insert: вставьте скопированный текст в командную строку.
- Ctrl + A: выделить весь текст в текущей строке (если в текущей строке нет текста, будет выделен весь текст внутри командной строки).
- Ctrl + Up или Down: перемещение экрана на одну строку вверх или вниз.
- Ctrl + F: поиск командной строки через окно поиска.
- Ctrl + M: вход в режим пометки (позволяет выделять текст с помощью мыши). После включения режима пометки вы можете использовать клавиши со стрелками для перемещения курсора.
- Shift + Up или Down: перемещение курсора вверх или вниз на одну строку и выделение текста.
- Shift + влево или вправо: переместите курсор влево или вправо на один символ и выберите текст.
- Ctrl + Shift + влево или вправо: переместите курсор влево или вправо на одно слово и выберите текст.
- Shift + Page Up или Page Down: перемещение курсора вверх или вниз на один экран и выделение текста.
- Shift + Home или End: переместите курсор в начало или конец текущей строки и выберите текст.
- Ctrl + Shift + Home / End: переместите курсор в начало или конец экранного буфера и выберите текст и начало или конец вывода командной строки.
Читайте еще: Доля Windows 11 растет и составляет 19,6%
8 августа 2022
8 мин. на чтение
Не все действия в Windows можно выполнять исключительно с помощью мышки. Многое скрыто за так называемыми «горячими клавишами». Это комбинация нескольких (двух или трех) кнопок на клавиатуре, которая выполнит действие в операционной системе без необходимости тянуться к мышке. В этой статье мы рассмотрели главные комбинации клавиш, которые могут значительно облегчить работу за ПК.
Основные сочетания клавиш в Windows 10
Рассмотрим основные сочетания клавиш, которые помогут вам ускорить работу в операционной системе. Например, что нужно сделать, чтобы быстро скопировать файл и вставить его в другое место? Вместо того чтобы каждый раз нажимать правой кнопкой и искать «копировать», можно воспользоваться горячими клавишами. Вот список основных горячих клавиш в Windows 10.
CTRL+C (или CTRL+INSERT)
CTRL+V (или SHIFT+INSERT)
Переключиться между открытыми приложениями
Выйти из активного приложения или закрыть активный элемент
Кнопка Win +L
Переименовать выбранный элемент
Поиск файла или папки в проводнике
Обновить активное окно
CTRL+D (или DELETE)
Удалить выбранный элемент и переместить в корзину
Остановить выполнение текущей задачи или выход из нее

Сочетания с клавишей Win
На клавиатуре можно найти клавишу Win, она выглядит как кнопка с логотипом Windows (картинка с четырьмя прямоугольниками, нарисованная как бы под углом). Если нажмете на эту кнопку (одновременно с какой-нибудь другой), сможете выполнить быстрое действие. Вот самые популярные сочетания с клавишей Win.
Открыть или закрыть меню «Пуск»
Отобразить и скрыть дату и время на рабочем столе
Открыть меню запущенной игры (позволяет снимать скриншоты, видео, следить за показателями игры)
Открыть окно «Параметры системы»
Установить фокус в области уведомлений
Смена учетной записи или блокировка компьютера
Открыть строку поиска
Выбрать режим отображения презентации
Открыть диалоговое окно «Выполнить»
Отобразить и скрыть рабочий стол
Восстановить свернутые окна
Открыть Центр специальных возможностей
Отобразить диалоговое окно «Свойства системы»
Переключить раскладку клавиатуры (язык ввода)
Открыть представления задач
Развернуть окно рабочего стола или приложение до правого края экрана
Развернуть окно рабочего стола или приложение до левого края экрана
Свернуть окна рабочего стола или удалить текущее приложение с экрана
Свернуть или восстановить активные окна рабочего стола по вертикали с сохранением ширины
Растянуть окна рабочего стола до нижнего и верхнего краев экрана
Свернуть все окна, кроме активного окна рабочего стола, восстановить все окна при вторичном нажатии

Горячие клавиши для командной строки
Командная строка, она же Консоль Windows, позволяет работать в операционной системе с помощью ввода специальных команд, выполняющих различные действия, например копирование, замена, вставка, перемещение файлов и так далее. В этом случае мы рассмотрим лишь важные горячие клавиши для командной строки, а не команды!
Скопировать выделенный текст
Вставить текст из буфера обмена
Переместить курсор на одну страницу вверх
CTRL+END (навигация по журналу)
При пустой строке происходит перемещение курсора в окно просмотра. Если строка не пустая, то удаление любых символов, которые расположены справа от курсора в командной строке.
CTRL+HOME (навигация по журналу)
Если командная строка пуста, то переместить окно просмотра в верхнюю часть буфера. В противном случае — удаление символов, которые расположены слева от курсора в командной строке.
Переместить курсор на одну страницу вниз
Перейти в режим пометки
CTRL+HOME (в режиме пометки)
Переместить курсор в начало буфера
CTRL+END (в режиме пометки)
Переместить курсор в конец буфера
Начало выделения в режиме блокировки
Переместить курсор в указанном направлении
Переместиться на одну строку вверх в журнале вывода
Переместиться на одну строку вниз в журнале вывода

Сочетания клавиш для панели задач
Панель задач — элемент интерфейса на краю рабочего стола. Он используется для быстрого запуска программ или слежения за изменениями уже запущенных программ.
SHIFT+нажатие кнопки панели задач
Запуск приложения или быстрое открытие другого экземпляра приложения
CTRL+SHIFT+нажатие кнопки панели задач
Запуск приложения от имени администратора
SHIFT+нажатие кнопки панели задач правой кнопкой мыши
Отображение меню окна для приложения
SHIFT+нажатие сгруппированной кнопки панели задач правой кнопкой мыши
Отображение меню окна для группы
CTRL+нажатие сгруппированной кнопки панели задач
Циклическое переключение между окнами группы

Быстрые клавиши для работы с диалоговыми окнами
Диалоговое окно — это временное окно, которое приложение создает для получения данных пользователя. Такие окна возникают поверх открытого приложения, часто они запрашивают разрешение на некоторое действие (открыть, закрыть программу) или какие-то дополнительные данные. Например, по месту установки программы.
Перейти вперед по вкладкам
Перейти назад по вкладкам
Перейти на n-ю вкладку в соответствии с цифрой
Выбрать кнопку, если активна группа кнопок
Открыть папку на один уровень выше папки, выбранной в окне «Сохранить как» или «Открыть»
Перейти вперед по параметрам
Установить или снять флажок, если активный параметр является флажком
Отобразить элементы активного списка
Перейти назад по параметрам
Выполнить команду (или выбрать параметр), которая начинается с этой буквы

Горячие клавиши виртуальных рабочих столов
Виртуальный рабочий стол — это дополнительный рабочий стол, на котором можно расположить новые ярлыки, файлы, папки с файлами для их быстрого запуска. Виртуальный рабочий стол позволяет разграничить, например, ярлыки для быстрого запуска игр и файлы для работы.
Кнопка Windows +CTRL+D
Добавить виртуальный рабочий стол
Кнопка Windows +CTRL+СТРЕЛКА ВПРАВО
Переключиться между созданными виртуальными рабочими столами слева направо
Кнопка Windows +CTRL+F4
Закрыть используемый виртуальный рабочий стол
Кнопка Windows +TAB
Открыть представление задач
Кнопка Windows +CTRL+СТРЕЛКА ВЛЕВО
Переключиться между созданными виртуальными рабочими столами справа налево

Сочетания клавиш для работы в Проводнике
Проводник Windows — по сути это основной элемент для работы в ОС. С его помощью можно перемещаться в ОС Windows между дисками, папками, файлами и осуществлять различные действия с элементами (копировать, вставить, заменить файлы и так далее).
Выбрать адресную строку
Выбрать поля поиска в браузере
Выбрать поля поиска в документе
Открыть новое окно
Закрыть активное окно
CTRL+колесо прокрутки мыши
Изменить размер и внешний вид значков, файлов и папок
Создать новую папку
Отобразить все папки, в которые вложена выбранная папка
Развернуть или свернуть активное окно
Отобразить верхний край активного окна
Отобразить нижний край активного окна
Если элемент развернут, то свернуть его или выбрать папку, в которую вложена данная папка
NUM LOCK+звездочка (*)
Отобразить все папки, вложенные в выбранную папку
NUM LOCK+знак «плюс» (+)
Отобразить содержимое выбранной папки
NUM LOCK+знак «минус» (–)
Свернуть выбранную папку
Открыть диалоговое окно «Свойства» для выбранного элемента
Посмотреть следующую папку
Посмотреть предыдущую папку
Посмотреть папку, в которую вложена данная папка
Отобразить панель просмотра
Отобразить выделенный элемент (если он свернут) или выбрать первую вложенную папку

Горячие клавиши для работы с текстом и файлами
Если вы работаете в текстовом редакторе, то знание горячих клавиш значительно облегчит ваш труд. Вы научитесь быстро выделять слова жирным шрифтом или курсивом, искать и заменять слова, копировать текст и так далее.
Поиск следующего текстового фрагмента в диалоговом окне «Поиск»
Сохранение документа как нового файла
Установка одинарного межстрочного интервала
Установка двойного межстрочного интервала
Установка полуторного межстрочного интервала
Выделение выбранного текста полужирным шрифтом
Копирование выделения в буфер обмена
Вставка рисунка Microsoft Paint
Выравнивание текста по центру
Поиск текста в документе
Замена текста в документе
Выделение выбранного текста курсивом
Выравнивание текста по ширине
Выравнивание текста по левому краю
Создание нового документа
Открытие существующего документа
Выравнивание текста по правому краю
Сохранение изменений в документе
Подчеркивание выбранного текста
Вставка выделения из буфера обмена
Вырезание выделенной области
Увеличение размера шрифта
CTRL+SHIFT+знак “меньше, чем” (<)
Уменьшение размера шрифта
Изменение регистра букв на все прописные
Перемещение курсора на одно слово влево
Перемещение курсора на одно слово вправо
Перемещение курсора на предыдущую строку
Перемещение курсора на следующую строку
Перемещение в начало документа
Перемещение в конец документа
Перемещение на одну страницу вверх
Перемещение на одну страницу вниз
Отображение контекстного меню

Любите делиться своим мнением о технике? Тогда напишите обзор товара в «Эльдоблоге» и получите до 1000 бонусов на новые покупки!
До реализации графического интерфейса в операционных системах управление компьютером осуществлялось с помощью клавиатуры. Привыкшему к мышке пользователю такой способ управления может показаться неэффективным, на самом деле управление с клавиатуры обладает как минимум двумя преимуществами — более высокой скоростью и большим удобством, обуславливаемым отсутствием необходимости постоянно переключать свое внимание с одного средства управления на другое.
Рассмотрим преимущества использования «горячих» клавиш на примере быстрого сворачивания открытых окон в популярных версиях Windows и MacOS. В Windows имеется фишка, позволяющая сворачивать открытые окна с помощью мышки (об этом будет сказано ниже), но давайте представим, что пользователь ничего о ней на знает. Он станет сворачивать каждое окно отдельно, кликая по средней кнопке управления окном, а ведь свернуть все окна разом можно нажатием всего одной комбинации.
Сворачивание окон с помощью к «горячих» клавиш в Windows XP, 7, 8. 1 и 10
Для сворачивания/разворачивания окон в этих версиях операционной системы предусмотрены четыре клавиатурных комбинации.
- Win + D — служит для показа рабочего стола, при этом все открытые окна будут свернуты на панель задач. Повторное нажатие этой комбинации восстанавливает положение окон.
- Win + M — сворачивает открытые окна на панель задач, в результате чего пользователь оказывается на рабочем столе. В отличие от Win + D, эта клавиатурная комбинация использует анимационный эффект плавного сворачивания, повторное нажатие Win + M не приводит к восстановлению свернутых окон.
- Win + M + Shift — выполняет обратное Win + M действие, восстанавливая свернутые окна.
- Win + Home — нажатие этих клавиш позволяет сворачивать все окна, кроме активного, то есть того, в котором находится пользователь. Повторное нажатие «горячей» комбинации восстанавливает свернутые фоновые окна.
Как свернуть окна в Windows 7, 8. 1 и 10 мышкой
С таким же успехом сворачивать окна можно и с помощью мышки. Если вы присмотритесь к правому краю панели задач Windows 7 и 10, то увидите узкий прямоугольник. Если навести на него мышку и нажать левую кнопку, все открытые окна будут немедленно свернуты. Эта интерактивная область имеется и в Windows 8/8.1, но в этих версиях системы она скрыта, и чтобы ее увидеть, нужно навести курсор мыши на часы в трее.



Повторный клик по этой области восстанавливает свернутые окна. Если же вы нажмете правую кнопку мыши, удерживая курсор на прямоугольнике, появится всплывающее меню с опциями, задающими поведение системы при клике по интерактивной области.

- Свернуть все окна — выбрана по умолчанию, сворачивает окна при клике.
- Показать рабочий стол при наведении — если выбрать эту опцию, при наведении курсора мыши на интерактивный прямоугольник все открытые окна будут становиться прозрачными. Клик по этой области по-прежнему станет сворачивать окна в панель задач.
Свернуть все окна в Windows XP можно с помощью мышки, кликнув по одноименной иконке, расположенной рядом с кнопкой Пуск.

Сворачивание окон с помощью функции Aero Shake
В Windows 7, 8.1 и ранних версиях десятки свернуть все окна кроме активного можно также с помощью функции Aero Shake. Для этого нужно захватить мышкой заголовок окна и потрясти его. При этом фоновые окна как бы упадут вниз и свернуться на панель задач, свернется и активное окно, но не в трей или панель задач, а на рабочий стол. Функция Aero Shake была отключена в сборке Windows 10 21277, но она по-прежнему доступна и может быть активирована соответствующим твиком реестра.
Свернуть окна в MacOS можно тремя способами: с помощью «горячих» клавиш, с помощью функции «Активные углы» и с помощью специального жеста. Перед тем как пускать в ход клавиши, нужно проверить настройки этих самых клавиш.
- Зайдите в системные настройки и запустите апплет «Mission Control»;
- Посмотрите, какая клавиша у вас назначена опции «Показать рабочий стол» и замените ее при необходимости;
- Вернитесь в настройки, запустите апплет «Клавиатура» и отметьте пункт «Использовать функциональные клавиши F1, F2 и др. как стандартные».
После этого вы сможете сворачивать окна нажатием F11 или Fn + F11. Другой вариант — сочетание CMD + F3, работает для новых версий MacOS.
Перед тем как использовать функцию «Активные углы», ее так же необходимо настроить.
- Зайдите в системные настройки, запустите апплет «Mission Control» и нажмите расположенную в левом нижнем углу окна кнопку «Активные углы»;
- В открывшемся окошке вызовите контекстное меню для самого «удобного» угла, выберите в нём пункт «Рабочий стол» и сохраните настройки.
Отныне при наведении курсора мыши в этот угол все окна будут сворачиваться.
Наконец, владельцы макбуков с сенсорной панелью типа Magic Trackpad могут сворачивать и восстанавливать окна жестом TrackPad. Чтобы свернуть окна, положите на панель пальцы и разведите их в стороны (большой палец влево и три пальца вправо), чтобы восстановить свернутые окна, сделайте обратный жест — сведите пальцы вместе.


Во многих наших статьях Вы можете увидеть текст наподобие: Win + R. Данный текст обозначает, что Вам необходимо нажать на клавиатуре сочетание клавиши с логотипом Windows и буквы R. Сочетания клавиш — это комбинации двух или более клавиш, нажав которые, можно выполнять задачи, обычно требующие применения мыши или другого указывающего устройства.
Данный список, является более полным, большинство сочетаний клавиш действительно и для других операционных систем семейства Windows.
Существуют следующие наиболее часто используемые сочетания клавиш.
Сочетания клавиш для работы с текстом
Ctrl + AВыделить весь текст.
Ctrl + C (или Ctrl + Insert)Копировать выделенный фрагмент текста.
Ctrl + XВырезать выделенный фрагмент текста.
Ctrl + V (или Shift + Insert)Вставить выделенный фрагмент текста.
Ctrl + ↑ (стрелка вверх)Переместить курсор в начало предыдущего абзаца.
Ctrl + ↓ (стрелка вниз)Переместить курсор в начало следующего абзаца.
Shift + HomeВыделить текст от положения курсора до начала строки.
Shift + EndВыделить текст от положения курсора до окончания строки.
Alt слева + ShiftПереключить язык ввода, если используется несколько языков ввода.
Ctrl + ShiftПереключить раскладку клавиатуры, если используется несколько раскладок клавиатуры.
Ctrl слева + Shift Ctrl справа + ShiftИзменение направления чтения текста для языков с письмом справа налево.
Сочетания клавиш для работы с окнами и рабочим столом
F5 (или Ctrl + R)Обновление активного окна или рабочего стола (если активен).
F6 или TabЦиклическое переключение между элементами в окне или на рабочем столе.
Alt + EscЦиклическое переключение между элементами в том порядке, в котором они были открыты.
Alt + TabЦиклическое переключение между окнами в обычном режиме.
Ctrl + Alt + TabОткрыть окно для переключения между окнами в обычном режиме. Для перехода между ними используйте клавиши со стрелками.
Win + TabЦиклическое переключение между элементами (окнами, программами) в режиме Flip3D.
Ctrl + Win + TabОткрыть окно для переключения между окнами в режиме Flip3D. Для перехода между ними используйте клавиши со стрелками.
Ctrl + колесо мыши (вверхвниз) на рабочем столеУвеличить / Уменьшить размер значков на Рабочем столе.
Удерживая Shift + ↑ (стрелка вверх)Выделение вверх нескольких элементов в окне или на рабочем столе, включая текущий.
Удерживая Shift + ↓ (стрелка вниз)Выделение вниз нескольких элементов в окне или на рабочем столе, включая текущий.
Удерживая Ctrl + ПробелВыделение любых нескольких отдельных элементов в окне или на рабочем столе. Для перехода ипользовать клавиши стрелок.
Ctrl + AВыделить все элементы в окне или на рабочем столе.
Ctrl + C (или Ctrl + Insert)Копирование выделенных элементов.
Ctrl + XВырезание выделенных элементов.
Ctrl + V (или Shift + Insert)Вставка выделенных элементов.
Alt + EnterОткрытие диалогового окна свойств для выбранного файла, папки.
Alt + ПробелОтображение контекстного меню активного окна.
Alt + F4Закрытие текущего элемента или выход из активной программы.
Shift + F10Открытие контекстного меню для выделенного элемента.
Win + ↑ (стрелка вверх)Развернуть окно на весь экран.
Win+ Shift + ↑ (стрелка вверх)Растянуть окно до верхней и нижней части экрана.
Win + ↓ (стрелка вниз)Свернуть в окно, либо свернуть на панель задач.
Win + MСвернуть все сворачиваемые окна. Несворачиваемые окна (Например: Свойства файла) останутся на экране.
Win + Shift + MВосстановить все свернутые окна.
Win + DПоказать рабочий стол / Вернуться в программу. Сворачивает и восстанавливает всё, включая несворачиваемые окна.
Win + GЦиклическое переключение между гаджетами.
Win + HomeСвернуть / Восстановить все окна, кроме активного.
Win + ПробелПоказать рабочий стол без сворачивания окон.
Сочетания клавиш для работы с несколькими мониторами
Win + Shift + Page UpПереключиться на левый монитор.
Win + Shift + Page DownПереключиться на правый монитор.
Win + PВыбор режима отображения презентации.
Сочетания клавиш для работы с Панелью задач
Shift + щелчок по значку на панели задачОткрытие программы или быстрое открытие другого экземпляра программы.
Shift + щелчок правой кнопкой мыши по значку на панели задачОтображение окна меню для программы.
Shift + щелчок правой кнопкой мыши по сгруппированному значку на панели задачОтображение окна меню для группы.
Ctrl + щелчок по сгруппированному значку на панели задачЦиклическое переключение между окнами группы.
Ctrl + Shift + щелчок по значку на панели задачОткрытие программы от имени администратора.
Ctrl + TabПереключение между эскизами в одной группе.
Win + ЦифраЗапустить / Переключиться в программу, используя расположение ее значка на панели задач. Цифры от 1 до 9 – это порядковый номер приложения на панели задач, считая слева (0 – десятое приложение).
Shift + Win + ЦифраЗапуск нового экземпляра программы, используя расположение ее значка на панели задач.
Ctrl +Win + ЦифраПереключение между окнами программы, начиная с последнего активного, используя расположение ее значка на панели задач.
Alt +Win + ЦифраОткрытие списка переходов для программы, используя расположение ее значка на панели задач.
Win + TЦиклическое переключение между значками на панели задач. (Слева направо)
Win + Shift + TЦиклическое переключение между значками на панели задач. (Справа налево)
Ctrl + Win + BПереключение на программу, отображающую сообщение в области уведомлений.
Win (или Ctrl + Esc)Открытие или закрытие меню «Пуск».
Win + RОткрытие диалогового окна «Выполнить».
Ctrl + Shift + EnterЗапуск выделенной в меню Пуск программы от имени администратора.
Сочетания клавиш для работы в Проводнике Windows
Win + EЗапустить Проводник Windows.
Alt + Page UpПросмотр папки, расположенной на уровень выше.
Alt + Page DownПросмотр папки, расположенной на уровень ниже.
Alt + DВыбор адресной строки.
Alt + PОтображение области просмотра.
Ctrl + EВыбор поля поиска.
Ctrl + Shift + EОтображение всех папок, в которые вложена выделенная папка.
Ctrl + FВыбор поля поиска.
Ctrl + NОткрытие нового окна.
Ctrl + Shift + NСоздание новой папки.
Ctrl + WЗакрытие текущего окна.
Ctrl + .Поворот изображения по часовой стрелке.
Ctrl + ,Поворот изображения против часовой стрелки.
Ctrl + колесо прокрутки мышиИзменение размера и внешнего вида значков файлов и папок.
HomeПереход к верхней позиции активного окна.
EndПереход к нижней позиции активного окна.
Delete (или Ctrl + D)Удаление выделенного элемента в «Корзину».
Shift + DeleteУдаление выделенного элемента без помещения его в «Корзину».
F2Переименование выделенного элемента.
F4Отображение списка предыдущих расположений для адресной строки в проводнике Windows.
F11Разворачивание активного окна на весь экран / Сворачивание обратно.
BackspaceПросмотр предыдущей папки.
Num Lock + * на цифровой дополнительной клавиатуреОтображение всех папок, вложенных в выделенную папку.
Num Lock + + на цифровой дополнительной клавиатуреОтображение содержимого выделенной папки.
Num Lock + — на цифровой дополнительной клавиатуреСвертывание выделенной папки.
Сочетания клавиш для диалогового окна
F4Отображение элементов активного списка.
BackspaceОткрытие папки на один уровень выше от папки, выделенной в окне «Сохранить как» или «Открыть».
TabПереход вперед по параметрам.
Shift + TabПереход назад по параметрам.
Ctrl + TabПереход вперед по вкладкам.
Ctrl + Shift + TabПереход назад по вкладкам.
Alt + подчеркнутая букваВыполнение команды (или выбор параметра), которая начинается с этой буквы.
Пробел, удерживая Ctrl или ShiftУстановка или снятие флажка, если он активен.
Клавиши со стрелкамиВыбор кнопки, если активна группа кнопок.
Сочетания клавиш для работы со справкой Windows
F1Открытие справки текущего элемента.
Win + F1Запустить встроенный диалог Windows: Справка и Поддержка.
F3Перемещение курсора в поле «Поиск».
F10Переход к меню «Параметры».
Alt + AПереход на страницу поддержки пользователей.
Alt + NПереход к меню «Параметры подключения».
Alt + HomeПереход на домашнюю страницу справки и поддержки.
HomeПереход в начало раздела.
EndПереход в конец раздела.
Ctrl + FПоиск в текущем разделе.
Ctrl + PВывод раздела на печать.
Сочетания клавиш для работы с Центром специальных возможностей
Win + UЗапустить Центр специальных возможностей.
Num Lock (удерживать более пяти секунд)Включить / Отключить режим озвучивания при нажатии клавиш Caps Lock, Num Lock и Scroll Lock .
Shift (нажать пять раз)Включить / Отключить режим залипания клавиш (позволяет использовать клавиши Shift, Ctrl, Alt, Win нажимая их по отдельности).
Shift справа (удерживать более восьми секунд)Включить / Отключить фильтрацию ввода (позволяет игнорировать краткие и повторные нажатия клавиш).
Alt слева + Shift слева + PrtScr (или Print Screen)Включить / Отключить режим высокой контрастности.
Alt слева + Shift слева + Num Lock (или Num)Включить / Отключить управление указателем мыши с клавиатуры.
Сочетания клавиш для работы с программой «Экранная лупа»
Win + +Запуск программы «Экранная лупа». Увеличить масштаб.
Win + —Уменьшить масштаб.
Win + EsсЗакрытие программы «Экранная лупа».
Ctrl + Alt + DПереключение в режим «Закреплено» (увеличенная область показывается в отдельном закрепленном окне).
Ctrl + Alt + FПереключение в режим «Во весь экран» (увеличивается весь экран).
Ctrl + Alt + LПереключение в режим «Увеличение» (увеличивается область вокруг указателя мыши).
Ctrl + Alt + RИзменение размера окна, отображающего увеличенную область экрана.
Ctrl + Alt + ПробелПредварительный просмотр рабочего стола в полноэкранном режиме.
Ctrl + Alt + IИнверсия цветов.
Ctrl + Alt + ↑ (стрелка вверх)Прикрепление окна с увеличенной областью к верхнему краю экрана. («Закреплено») Передвижение окна с увеличенной областью вверх. («Увеличение») Передвижение по увеличенной области вверх. («Во весь экран»)
Ctrl + Alt + ↓ (стрелка вниз)Прикрепление окна с увеличенной областью к нижнему краю экрана. («Закреплено») Передвижение окна с увеличенной областью вниз. («Увеличение») Передвижение по увеличенной области вниз. («Во весь экран»)




![[В закладки] Кунг-фу на клавиатуре. Искусство сочетать клавиши [В закладки] Кунг-фу на клавиатуре. Искусство сочетать клавиши](https://msconfig.ru/wp-content/uploads/2023/05/kak-svernut-vse-okna-windows-10-120x120.png)
