Как перенести вкладки гугл хром на другой компьютер

Добрый день! Уважаемые читатели и гости одного из крупнейших компьютерных блогов в России Pyatilistnik.org. В прошлый раз мы с вами разобрали, как открывать в хроме новые вкладки в новом окне, так как большинство людей раздражало открывать сайты из поисковой выдачи в том же окне. Сегодня я вам хочу показать нововведение хрома, а именно мы разберем функцию передачи нужной вкладки Google Chrome с компьютера на телефон или наоборот с телефона на компьютер. Я считаю, это полезным нововведением, хотя я до это мог это делать сторонними методами.
Описание задачи
Очень часто бывает такая ситуация, что вы работаете за компьютером, находите нужную вам информацию на каком-нибудь сайте, после чего хотели бы эту информацию отправить себе на телефон или планшет, для продолжения работы, ситуаций может быть десятки, либо наоборот с телефона нашли интересный сайт с квартирами или путешествиями и хотели-бы посмотреть его на компьютере в более широком формате. Ранее вам приходилось для передачи вкладки копировать ее ссылку, оправлять ее на почту или в мессенджер или же сохранять ее в сервисах закладок, например через Sava to Pocket, которым я кстати и пользуюсь так же. Но компания Google не стоит на месте и выпустила функцию в новой версии Google Chrome 77 безпалевной передачи вкладки с ваших устройств на ваши устройства. Тут вам уже не придется пользоваться сторонними средствами.
Настройка отправки вкладок в Google Chrome
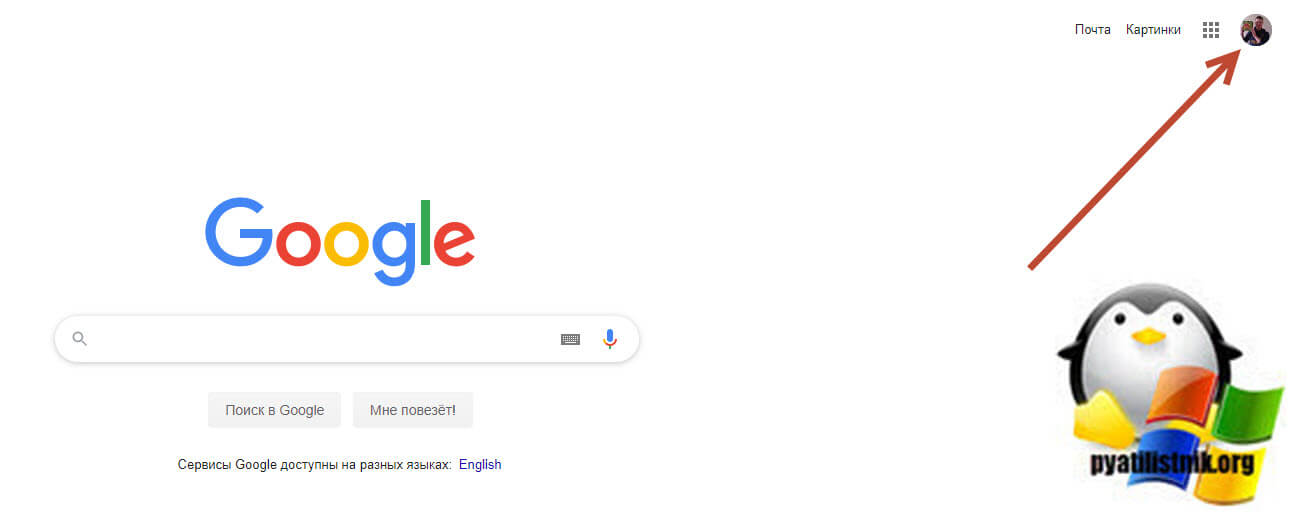
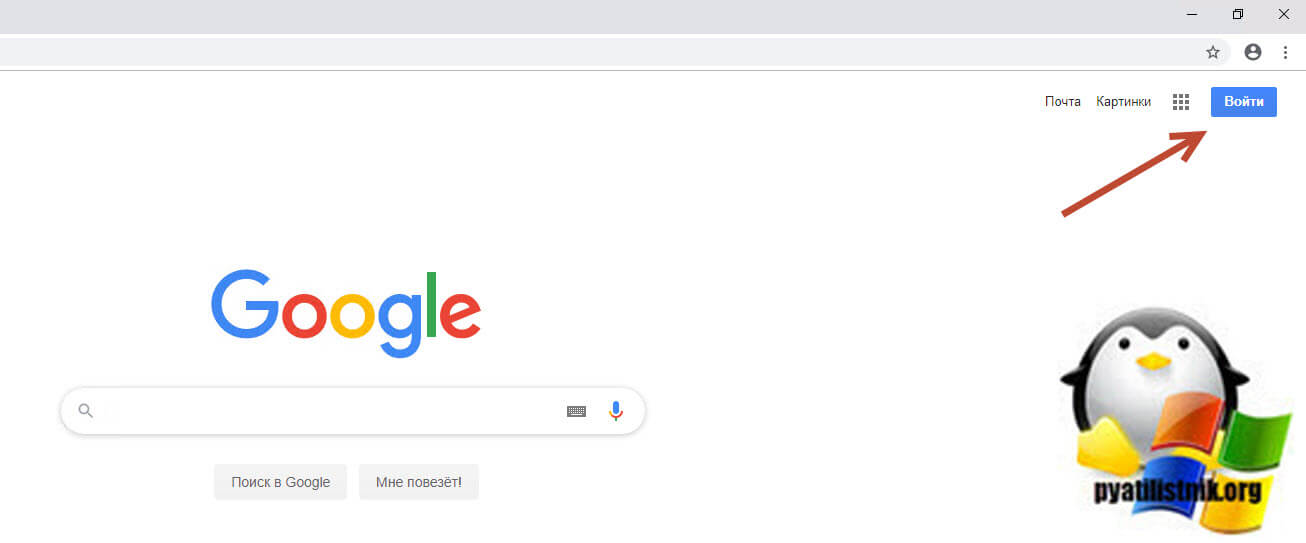
Так же убедитесь, что у вас включена синхронизация, я часто видел, что на компьютере отсутствовала вкладка отправки вкладки по причине того, что была отключена синхронизация Google Chrome.
Отправка вкладки в Chrome с компьютера на телефон
Теперь когда все подготовительные требования выполнены, вы можете выбрать нужную вкладку, у меня это будет мой сайт Pyatilistnik.org, я щелкаю правым кликом по вкладке и в контекстном меню у меня появляется новая функция «Отправка на свои устройства«. В данном примере я хочу передать вкладку с адресом своего сайта на мой телефон Redmi 4X. Выбираю данный пункт.
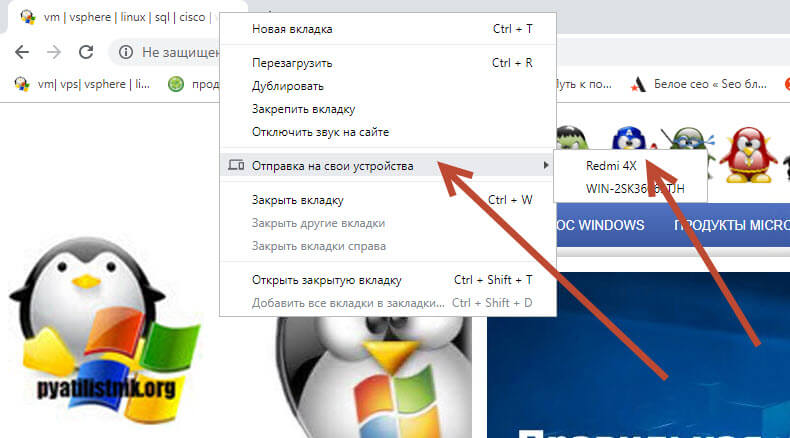
У вас на телефоне появится значок Google Chrome в области уведомлений.
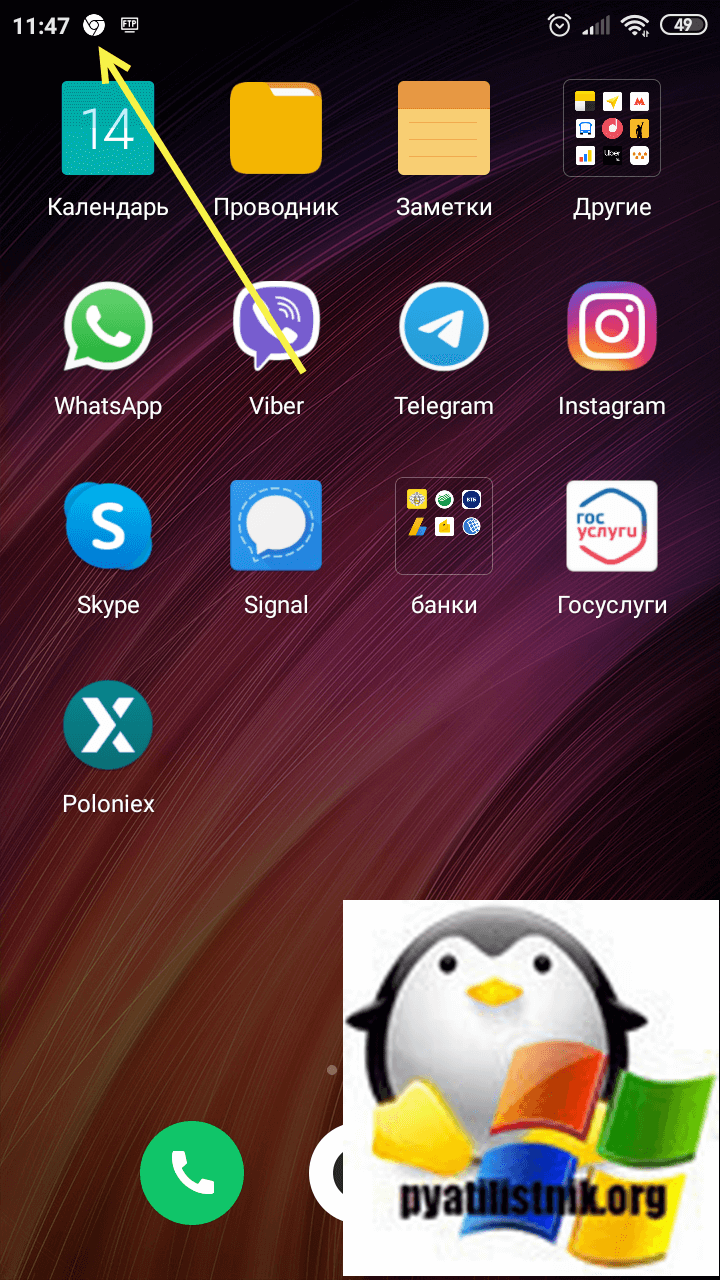
Открыв его вам покажут, что есть отправленная вкладка, нажимая по ней произойдет ее открытие.
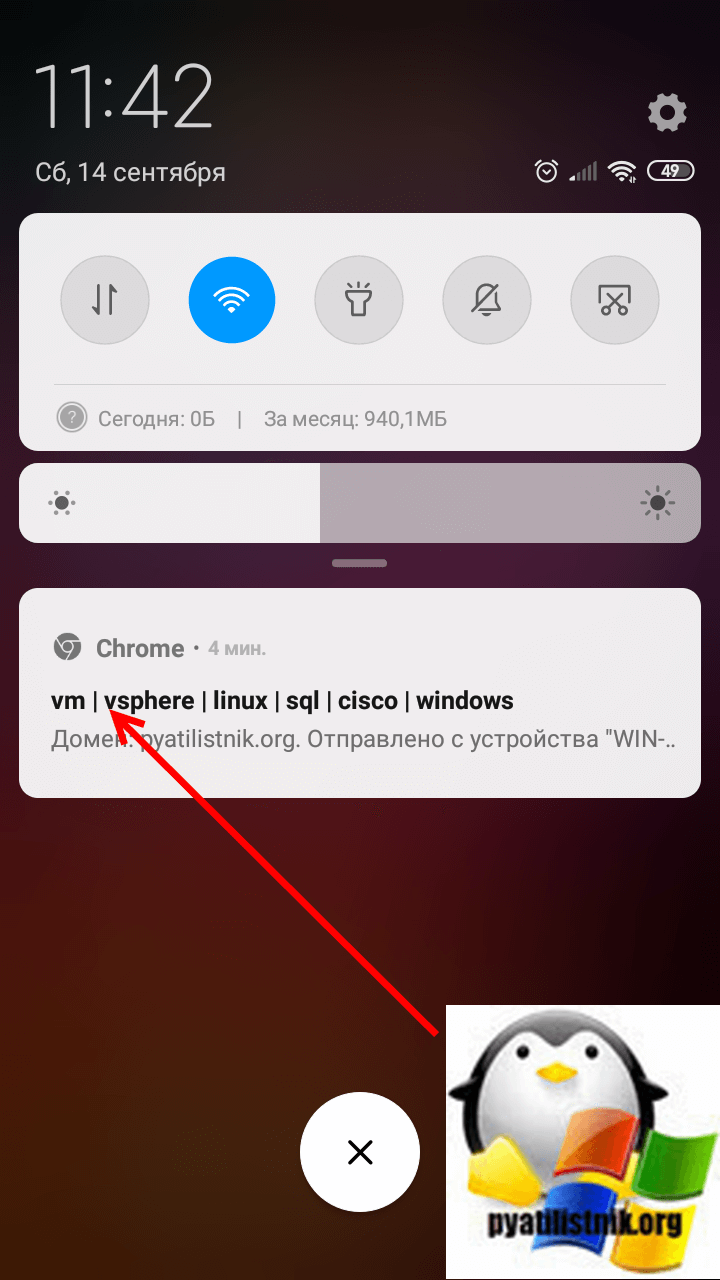
Отправка вкладки в Chrome с телефона на компьютер
Переходим в мобильной версии Google Chrome в настройки и выбираем пункт «Поделиться».
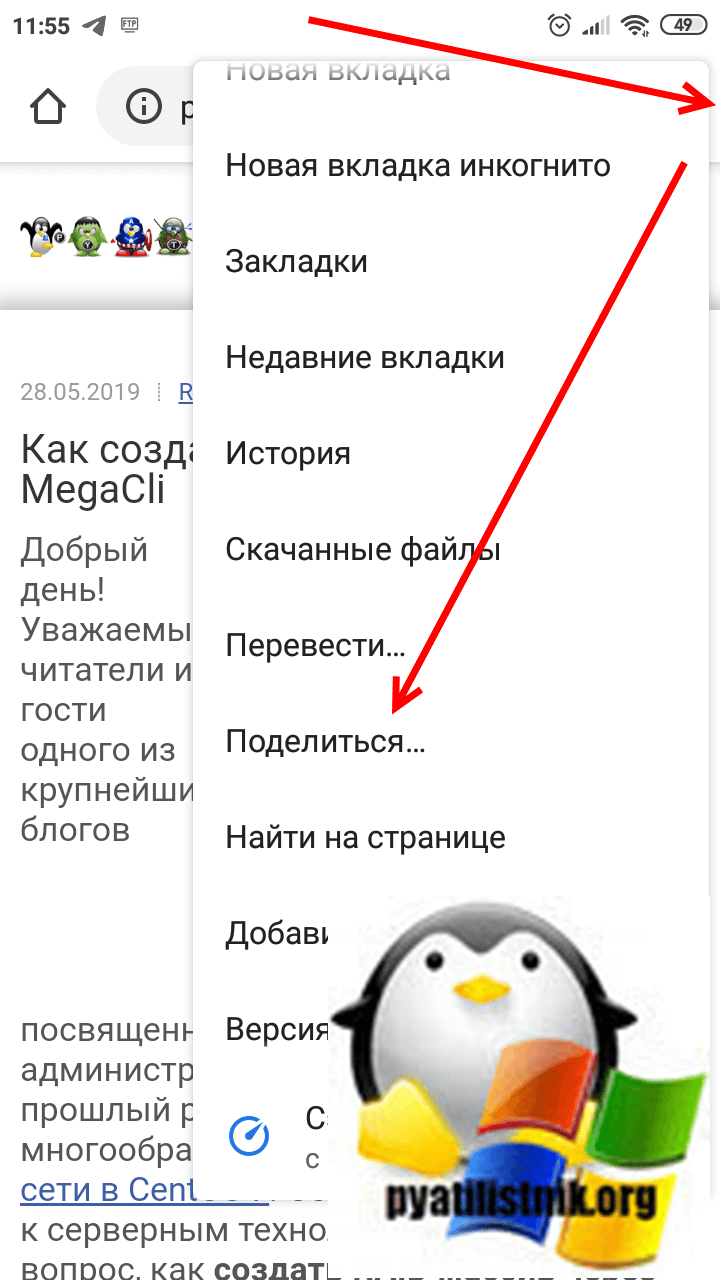
У вас появятся варианты способов отправки, вам необходимо выбрать Google Chrome «Отправка на свои»
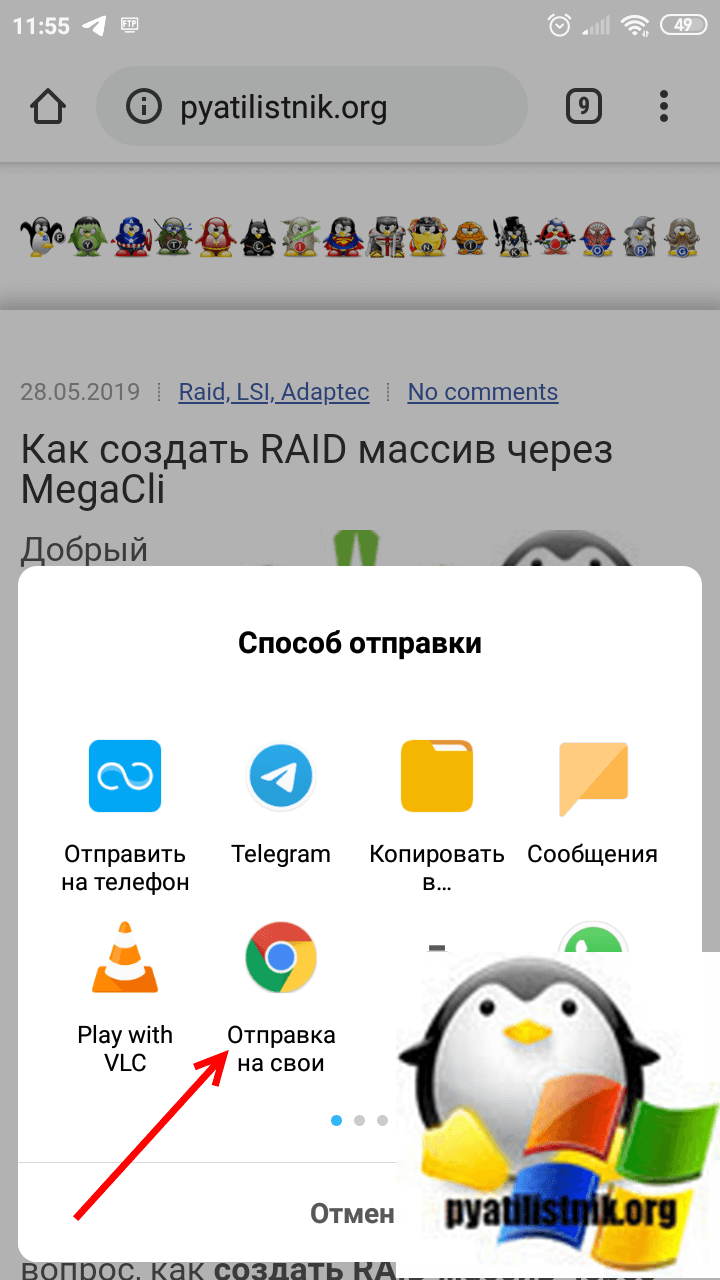
У вас появится перечень ваших устройств, выбираем нужное.
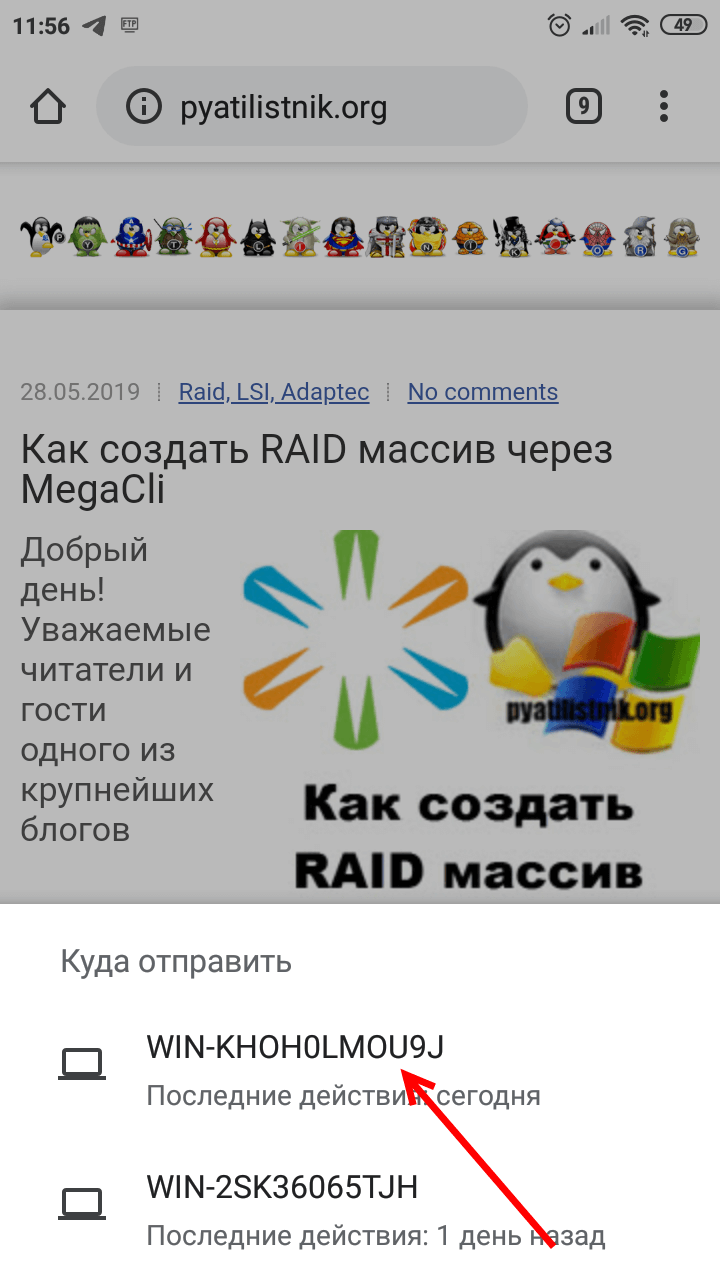
В результате у меня в правом нижнем углу компьютера появляется уведомление, что мне с телефона Redmi 4X была отправлена вкладка.
Как перенести Google Chrome на другой компьютер — перенос браузера без потери данных
Перенос Google Chrome на другой компьютер – относительно несложная процедура. Провести её можно различными способами, но результат будет один – все пароли, закладки, настройки и другие данные полностью скопируются на новое устройство.
Синхронизация – полезная опция, позволяющая автоматически переносить данные браузера на любое другое устройство. Подходит, если нужно разом перенести не только пароли и закладки, но и все остальные настройки.
Для автоматической передачи нужных сведений на сторонний компьютер нужно выполнить следующую последовательность действий:
Теперь при входе в эту же учётную запись на другом аккаунте такие базовые данные, как пароли, закладки, сервисы, расширения, история, настройки, тема, вкладки, адреса, номера телефонов и способы оплаты автоматически станут доступны.
Если определённые данные переносить не нужно, можно вручную настроить параметры синхронизации. Для этого необходимо:
На новом компьютере нужно будет авторизоваться в том же аккаунте и дать согласие на включение синхронизации – отмеченные данные «подтянутся» самостоятельно за считанные секунды.
Способ подходит не только для передачи сведений между компьютерами, но и для переноса данных в мобильное устройство.
Экспорт и импорт
Для переноса только паролей и закладок можно воспользоваться скрытой функцией Google Chrome, позволяющей экспортировать данные в отдельный файл, а затем импортировать их в браузер на новом компьютере.
Алгоритм действий прост:
После проведения всех операций файлы следует удалить, поскольку вся информация в них никак не зашифрована и содержится в открытом доступе.
Перенос данных вручную
Вся информация, которая сгенерирована за время использования Google Chrome, хранится в отдельном каталоге в файловой системе – воспользовавшись переносом профиля Google Chrome на другой ПК, можно разом передать все данные о работе браузера.
Последовательность действий такова:
Если пункт «Показать скрытые» активирован не будет, доступ к папке AppData получить не получится.
Перенести Гугл Хром на другой компьютер можно без использования дополнительных инструментов – компания Google всё предусмотрела. Опциями импорта и экспорта можно пользоваться и для переноса данных в другие браузеры – большинство современных обозревателей такую функцию поддерживают по умолчанию.
Перенос настроек, закладок и открытых вкладок на другой ПК
Перенести из Google Chrome на другой компьютер закладки и настройки можно посредством синхронизации, создания файла экспорта и его последующего импорта на новое устройство, копирования папки персонального профиля.
А для переноса открытых в браузере вкладок следует сохранить их в обозревателе, настроить запуск с текущих открытых страниц и выполнить повторную синхронизацию.
Что может быть перенесено
Вы можете осуществить перенос на другой ПК несколькими способами, в зависимости от того, о каком типе данных идет речь. Наиболее удобный метод – синхронизация браузера на нескольких устройствах. Вспомогательные варианты: экспорт с одного компьютера с последующим импортом на другом и создание копии папки личного профиля Chrome.
Включение и настройка синхронизации
Для выполнения синхронизации:
После входа в персональный профиль Google в Chrome на другом компьютере все синхронизированные данные станут доступны. Вы сможете воспользоваться ранее сохраненными паролями, адресами избранных сайтов, просмотреть открытые вкладки.
Экспорт на старом ПК, импорт из файла на другой компьютер
Иногда синхронизация может быть недоступна, например, если пользователь не создавал аккаунт Google. Тогда перенос выполняется через файлы экспорта.
Чтобы экспортировать закладки:
Для последующего использования HTML-документы нужно перенести на другой компьютер. Это можно сделать с помощью внешней карты памяти, путем отправки по электронной почте или посредством облачного хранилища.
Чтобы воспользоваться сохраненными данными, предварительно необходимо выполнить импорт. Добавить новые закладки на другой компьютер можно в диспетчере, через опционное меню.
Для импорта паролей достаточно выбрать соответствующую команду в разделе «Автозаполнение» через опции браузера.
Если такого пункта у Вас нет, то настройку нужно включить через «флаги».
Копирование папки профиля
Достаточно скопировать папку профиля на внешний накопитель и перенести на другой компьютер. Однако системные файлы могут быть скрыты и отображение понадобится включить вручную.
Как посмотреть список закладок
Зная, где хранятся закладки Хрома в файле на компьютере, их можно перенести также вручную, но более быстрее. По ссылке есть больше информации в этом плане.
Дополнительные инструкции
Обмен данными не ограничивается возможность экспорта из Chrome на другое устройство. В программе также предусмотрена функция импорта из других обозревателей.
Перенос данных из других браузеров в Хром
В Chrome предусмотрена функция экспорта сохраненных сайтов и паролей на другой компьютер или обозреватель.
Чтобы перенести данные:
Создание профиля Гугл
В Chrome предусмотрена функция раздельного использования. Каждый пользователь может хранить избранные сайты, установки, пароли и другие данные с возможностью перенести на другой компьютер.
Чтобы создать новый профиль:
Возможные проблемы с профилем
При переносе папки может возникнуть ошибка. В этом случае появляется окно с сообщением о том, что загрузить профиль не удалось. Нужно открыть перенесенную папку и удалить из нее файл «WebData».
Перенос открытых вкладок
Основной способ – синхронизация с аккаунтом Google. В этом случае помимо закладок, настроек и паролей Вы получите доступ к вкладкам. Если синхронизация по каким-либо причинам недоступна, то воспользуйтесь альтернативными способами, чтобы перенести на другой компьютер.
Добавление в закладки
Вы можете сохранить адреса открытых страниц и позже перенести посредством функции «Экспорт». Для этого, не закрывая нужные Вам сайты, войдите в меню Chrome и выберите «Добавит все вкладки в закладки». Эту команду также можно реализовать с помощью комбинации Ctrl+Chift+D.
В результате вы сможете экспортировать список сохраненных вкладок в HTML-файл и отправить его на другой ПК или перенести посредством USB-накопителя.
Установка запуска с текущих открытых
Этот метод эффективен при условии, что Вы пользуетесь функцией синхронизации. После входа в аккаунт на другом устройстве открытые на прежнем ПК вкладки запустятся автоматически. Чтобы это произошло, предварительно убедитесь, что запуск текущих страниц установлен в параметрах программы. В поле «Запуск Chrome» отметка должна стоять напротив «Ранее открытые вкладки».
Повторная синхронизация
Включив запуск открытых вкладок, следует удостовериться в том, что при синхронизации на другой ПК переносятся текущие настройки.
Как импортировать закладки и настройки Google Chrome
Браузер Гугл Хром отличается не только надежностью и высоким уровнем безопасности, но и удобной работой с закладками. Наличие закладок в браузере помогает сделать работу в интернете более быстрой, комфортной и сохранить для себя важные страницы. Если вы столкнулись с ситуацией, когда вам нужно переустановить систему компьютера или вы скачали Google Chrome на еще один компьютер и хотите перенести важную сохраненную информацию из одного браузера в другой, то сделать это возможно и довольно просто. Для реализации подобного плана существует несколько способов.
Можно ли перенести закладки в Гугл Хром на другой ПК
Итак, вы долгое время работаете в Гугл Хроме, вас полностью устраивает его функционал, а также интерфейс. За время работы в браузере накопилось большое количество полезной вам информации, а интересные и любимые сайты добавлены в закладки. Если при наличии других устройств для выхода в интернет вы также используете браузер Chrome, то удобно было бы иметь доступ к своим избранным сайтам, чтобы каждый раз их не искать вручную. Разработчики Хрома хорошо постарались над программой, и предлагают несколько внутренних способов для переноса важной информации между браузерами Хром, в том числе и закладок.
Способы переноса
Перенести закладки из одного Гугл Хрома в другой, который находится на другом компьютере, совершенно несложно. Есть два варианта, которые отличаются способом выполнения и результатом. Ознакомьтесь с каждым и выберите для себя более оптимальный.
Синхронизация закладок между браузерами
Google Chrome отличается большим набором опций в настройках, благодаря чему вы можете подстроить работу браузера под себя. Одной из таких удобных функций является синхронизация. Что она из себя представляет? Если вы входите в свою учетную запись Google, то можете перенести ряд важных данных в другой браузер Хром, где также войдете под своей учетной записью. Синхронизации подлежат:
Преимуществом синхронизации является то, что вы можете начать работать в браузере на компьютере, а после продолжить работу со смартфона или с другого устройства, не потеряв открытых сайтов и закладки.
Как настроить синхронизацию? Выполните такие последовательные шаги:
Теперь заходите в другой браузер, входите таким же образом в свой профиль Гугл и тоже включаете синхронизацию. Все данные будут перенесены, в том числе и закладки. Если вы хотите настроить только отдельные функции для синхронизации, то в настройках, раздел «Пользователи», «Дополнительные настройки синхронизации», вы можете управлять данными. Например, перенести только закладки, а историю посещений и пароли от сайтов исключить. Либо выбрать другую удобную схему копирования работы в Гугл Хроме.

Импортировать файл закладок в Google Chrome
Импорт файла закладок
Следующий способ заключается в самостоятельном переносе данных из одного браузера в другой, а именно сохраненного файла с закладками. Называется он импорт закладок. Реализовать его можно также при помощи внутренних инструментов Chrome. Итак, сначала нам нужно сохранить все закладки в отдельном файле на компьютере, а после перенести его на другое устройство и произвести импорт:
Браузер считает файл и перенесет самостоятельно сохраненные сайты. Закладки будут отражаться в окне «Диспетчер закладок», а при необходимости вы можете их поместить на панель закладок, включив ее через кнопку меню, пункт «Закладки». Несмотря, на первый взгляд, на довольно сложный способ импорта файла с закладками, он займет у вас не более 10 минут. Если по каким-то причинам произвести синхронизацию не удалось, то обязательно выполните экспорт-импорт данных.
Как перенести закладки из других браузеров
Еще одним полезным моментом, который может вам пригодиться при работе в Хроме – это перенос закладок, а также иных данных из другого браузера, установленного на вашем компьютере. Если вы кроме Google Chrome используете для работы другой браузер, например, Opera, Internet Explorer, FireFox, то вы можете перенести и оттуда закладки. Делается это следующим образом:
Кроме закладок из другого браузера в Гугл Хром вы сможете отправить сайты с сохраненными паролями, историю посещений, поисковые системы.
Вот так просто и быстро можно с уже освоенного другого браузера на компьютере настроить удобную работу в Гугл Хроме. Перенос закладок таким способом займет у вас не более 5 минут. А для того чтобы не потерять никакой важной информации, советуем включить вам синхронизацию через аккаунт Google. Это позволит вам также в облачном хранилище сохранить необходимые данные, даже при удалении или переустановке Хрома.
Экспорт настроек Chrome и перенос профиля на другой компьютер без синхронизации
При работе в браузере, Chrome не исключение, накапливается пользовательская информация, которая упрощает работу в сети: закладки, история посещений, пароли, cookies. Если не побеспокоится заранее, то при смене компьютера или обновлении ОС данные пользователя удаляются. Это может стать серьезной проблемой, которую можно решить, если заранее до переустановки системы сохранить настройки Гугл Хром.
Существует несколько вариантов персонализировать браузеры на разных устройствах: экспорт данных из учетной записи Google, перенос профиля на другой компьютер с и без синхронизации. У каждого варианта свои особенности и преимущества.
Закладки и пароли хранятся в файлах “Bookmarks” и “Login”. Они расположены в системной директории “Хром”, а поскольку в данном каталоге содержится служебная информация,то они скрыты. Но сделав копию файла, при случайном удалении, смене браузера Chrome или переходе на мобильную версию, можно легко восстановить профиль.
Где хранятся (Login Data, Bookmarks. bak)
Во время инсталляции браузера на диске, где расположена операционная система, создается папка в разделе “Пользователи” и, чтобы ее увидеть, необходимо разрешить показ скрытых элементов, а для этого требуется:
Чтобы найти и сохранить нужную папку в другой версии операционной системы Windows, следует учесть, что алгоритм действий может отличаться.
Кроме основного документа, содержащего список сохраненных сайтов, в папке есть “Bookmarks.bak” — это бэкап-копия с информацией о времени создания закладок. Он поможет восстановить ссылки при случайном удалении — для этого достаточно переименовать “Bookmark.bak”, убрав расширение bak.
Как сохранить
Во вкладке chrome://flags/ расположены дополнительные функции браузера, способные оптимизировать работу. Большинство представленных опций экспериментальные, поэтому они недоступны в стандартных настройках. Среди возможностей: автоматическое сохранение паролей для разных пользователей, импорт с других браузеров или операционных систем.
Чтобы попасть в меню экспериментальных настроек достаточно в строке поиска ввести chrome://flags/. На открывшейся странице в графе “Search flags” ввести “Bookmarks”, “Password” и “Settings” по очереди, изменить статус с “Default” на “Enabled”.
В большинстве случаев эту настройку необходимо сделать только для паролей.
Экспорт/импорт
Передача системной информации осуществляется в HTML-файле.
Паролей
Для загрузки/выгрузки базы данных, достаточно:
Если у кого-либо будет доступ к файлу, то человек сможет увидеть Ваши пароли. Для защиты от несанкционированного экспорта, перед созданием документа, система потребует ввести пароль от Windows-аккаунта.
Экспорт/импорт сохраненных ссылок на любимые сайты осуществляется по алгоритму:
Профиль в Хроме
Вся системная информация, необходимая для работы с браузером Chrome, храниться в Гугл-профиле. Если авторизоваться под своей учетной записью, то все настройки автоматически будут привязаны к аккаунту.
Как найти папку с профилем
Адрес папки, где сохранен профиль, зависит от «операционки». Для доступа требуется предварительно включить видимость скрытых файлов и в файл-менеджере набрать:
Другие полезные директории (Login Data, Cookies, Bookmarks. bak)
В папке “Default” расположены файлы, копирование которых поможет восстановить пользовательские установки:
Сохраняем, а потом переносим на новый ПК или предустановленную ОС
Так как вся информация находится в папке “Default”, то для переноса необходимо:
После этого остается зайти в браузер и проверить, правильно ли скопированы пользовательские настройки.
Синхронизация — сервис, позволяющий автоматически экспортировать и импортировать данные «юзера» между устройствами, подключенными к учетной записи Google. Функция помогает мгновенно перейти с мобильного телефона на персональный компьютер, не потеряв информацию из своего браузера. Такой функционал можно рассматривать как хорошую альтернативу сохранить настройки Chrome на другом устройстве в автоматическом режиме.
Включение синхронизации
Активация функции возможна в настройках. Для перехода нужно:
После этого браузер автоматически изменит настройки в соответствии с предустановленными в Гугл-аккаунте.
Настройки элементов синхронизации
По ссылке chrome://settings/syncSetup можно не только включить/выключить синхронизацию, но и установить дополнительные параметры. Здесь доступны несколько разделов:
Авторизация и включение синхронизации
Чтобы синхронизировать браузеры на нескольких девайсах, требуется:

Импорт закладок и личных данных из другого браузера
Firefox даёт вам возможность импортировать закладки из других браузеров, установленных на вашем компьютере. Он также позволяет импортировать другие данные, такие как история просмотра и сохранённые пароли из некоторых из этих браузеров.
Примечание: Firefox не сохраняет или синхронизирует данные для входа из другого браузера до тех пор, пока вы не решите их импортировать. Эти данные хранятся локально на вашем компьютере в удобочитаемой форме для другого браузера.
Импорт данных из другого браузера
- Щёлкните по в меню Firefox в верхней части экрана.
- Щёлкните .
- Следуйте инструкциям в открывшемся Мастере импорта.
Мастер импорта будет выглядеть примерно так:
Выберите браузер, содержащий закладки или другие данные, которые вы хотите использовать в Firefox, и перейдите к следующему экрану, чтобы сделать выбор и завершить импорт.
После этого меню закладок Firefox или Панель закладок будут включать в себя новую папку, содержащую закладки, импортированные из другого браузера (например, папка с именем Из Microsoft Edge или Из Google Chrome). Панель закладок появится автоматически, чтобы помочь вам легко найти только что импортированные закладки.
Для получения дополнительной информации прочитайте:
Примечание: Если в списке Мастера импорта отсутствует другой ваш браузер, вы всё же можете импортировать закладки из такого браузера, но сначала вам нужно экспортировать и сохранить эти закладки в виде HTML-файла. Посетите сайт поддержки другого браузера, если вам необходима помощь. Вы можете затем импортировать эти закладки в Firefox из HTML-файла.
Импорт закладок из HTML
- Нажмите кнопку , чтобы открыть панель меню.
Нажмите на кнопку «Библиотека» на панели инструментов (если вы её не видите, нажмите кнопку меню и выберите нажмите кнопку меню ).
Выберите , а затем нажмите «Показать все закладки» в нижней части панели. - В окне Библиотека, щёлкните Импорт и резервные копииИмпорт и резервные копии и выберите . Откроется окно импорта файла закладок.
- Выберите файл, содержащий данные, которые вы хотите импортировать, а затем продолжите на следующих экранах, используя подсказки.
Для получения дополнительной информации прочитайте статью Импорт закладок из HTML файла.
Эти прекрасные люди помогли написать эту статью:

Станьте волонтёром
Растите и делитесь опытом с другими. Отвечайте на вопросы и улучшайте нашу базу знаний.
Функция импорта закладок из одного браузера в другой может быть полезна пользователю. Например, вы постоянно пользуетесь одним браузером и у вас уже есть в нем большая коллекция закладок, но вы решили перейти на другой веб-обозреватель, как быть в таком случае с закладками, не вручную же их переносить?
В этом случае можно импортировать закладки и другие персональные данные из одного браузера в другой автоматически, с помощью специальных функций браузеров.
Только учтите, что здесь имеется ввиду не сохранение закладок в отдельный файл, чтобы потом их восстановить, а их копирование из одного браузера в другой.
Приведу несколько примеров, как перенести закладки, историю посещений и другие данные в самых популярных браузерах.
Как перенести закладки в веб-обозреватель:
В Хроме у каждой странице настроек есть свой url-адрес, что удобно, так как можно быстро переходить на нужную вам страницу.
Чтобы открыть страницу копирования закладок нужно перейти по ссылке:
Вам сразу откроется страница, где вы сможете выбрать настройки, которые хотите скопировать и источник, откуда их нужно копировать.
Но, если у вы этот адрес не сохранили или вы его не помните, тогда проще всего открыть окно импорта с помощью меню программы.
Например, открыть меню и перейти по пути:
Закладки – Импортировать закладки и настройки
Также кнопку для открытия импорта закладок можно найти в настройках браузера.
Зайдите в настройки и в разделе «Пользователи» нажмите на кнопку «Импортировать закладки и настройки».
В окне импорта настроек нужно выбрать источник из которого вы будете переносить закладки в Хром и отметить другие элементы, которые хотите скопировать.
Когда выберете нужные вам элементы, нажмите на кнопку «Импорт» и все данные с выбранного обозревателя будут скопированы в Хром .
Следует учесть, что в Хроме можно перенести настройки только из Mozilla Firefox, IE и из файла html.
Mozilla Firefox
Чтобы импортировать настройки в Mozilla Firefox, нужно нажать клавишу Alt и в открывшемся меню программы перейти по пути:
Закладки — Показать все закладки
Или нажать сочетание клавиш Ctrl+Schift+B.
Затем, в окне «Библиотека» выбрать меню «Импорт и резервные копии» и в нем выбрать пункт «Импорт данных из другого браузера».
В новом окне, которое называется «Мастер импорта», нужно выбрать обозреватель, настройки которого вы хотите перенести и нажать кнопку «Далее».
В следующем окне нужно указать, какие объекты вы будете копировать из другого браузера и нажать кнопку «Далее». После этого выбранные вами данные будут скопированы в Мозиллу.
В рыжую лису можно перенести настройки из IE, Chrome, Chromium, Safari.
Opera
Опера работает на том же движке, что и Хром, а это значит, что почти на все настройки программы можно открыть с помощью адресной строки.
Открыть окно импорта в Опере можно, если ввести в адресную строку:
Или с помощью меню браузера.
Откройте меню и перейдите по пути:
Другие инструменты – Импорт закладок и настроек
Также окно импорта можно открыть в настройках программы, нажмите сочетание клавиш Alt+P и откройте окно настроек.
В настройках откройте вкладку «Браузер» и перейдите в раздел «Браузер по умолчанию».
Здесь нажмите кнопку «Импорт закладок и настроек».
Затем укажите источник копирования и отметьте те элементы, которые нужно скопировать. Для выполнения операции нажмите на кнопку «Импортировать».
В Оперу можно скопировать закладки из Mozilla Firefox, Chrome, IE и из файла html.
Yandex. Браузер
В Яндекс браузере также можно открыть окно импорта с помощью адресной строки, для этого укажите url:
Или с помощью меню обозревателя.
Также открыть окно импорта данных можно в настройках браузера. Зайдите в настройки и в разделе «Профили пользователей» нажмите кнопку «Импортировать закладки и настройки».
Затем в окне «Перенос закладок и настроек» нужно указать источник копирования и отметить, какие данные вы хотите перенести в Яндекс браузер.
В Яндекс браузер можно перенести данные из браузеров Mozilla Firefox, IE, Opera, Google Chrome и из файла html.
Как вы могли заметить, что в каждый веб-обозреватель можно скопировать данные только из некоторых браузеров и того, который вам нужен может не быть в этом списке.
В таком случае вам нужно скопировать ваши закладки сначала в файл html, а затем его выбрать в качестве источника для переноса данных.
Кроме указанного в статье способа, еще копировать закладки можно с помощью синхронизации браузеров, которые установлены на разных компьютерах.
Если у вас есть еще рабочий способ для импорта закладок, поделитесь им в комментариях к этой статье.
Удачи!
Нет ничего более далекого от правды. Выполнение задачи тонкой настройки нашего нового браузера вручную может быть довольно хлопотным делом, которое может занять у нас гораздо больше времени, чем хотелось бы. Вот почему основные браузеры имеют возможность автоматически импортировать данные из другого браузера, чтобы нам не приходилось тратить больше времени, чем необходимо.

Какую информацию хранит наш браузер?
Цель каждого веб-браузера — сделать поиск в Интернете быстрее и проще. Для этого они отвечают за сбор необходимых данных, которые хранятся. Также нормально, что мы лично сохраняем наши собственные данные для облегчения обработки и всегда имеем под рукой любой контент, к которому мы собираемся регулярно иметь доступ. Вот некоторые из этих элементов:
- Маркеры.
- Пароли.
- Cookies.
- Данные для автозаполнения форм.
Поэтому, если через некоторое время мы решили сменить наш обычный браузер на другой от конкурентов, нас наверняка заинтересует возможность внести изменения без потери сохраненных данных. Для этого используются популярные браузеры, такие как Firefox, Chrome, Edge or Opera, среди прочего, имеют возможность импорта данных между ними, чтобы сделать переход между одним и другим как можно более плавным.
Как перенести свои данные в новый браузер
Далее мы увидим, как можно избежать потери наших данных при смене браузера, выполнении процесса импорта закладок, паролей, истории посещенных страниц и т. д. в таких браузерах, как Firefox, Edge, Chrome или Opera.
Импорт данных сохранения в Mozilla Firefox
Мы сможем выполнить все это, нажав на кнопку с тремя горизонтальными линиями, которую мы находим в верхней правой части. Отсюда у нас будет доступ ко всем настройкам Firefox. Здесь мы должны щелкнуть раздел «Закладки», а затем внизу нажать Управление закладками или напрямую используйте сочетание клавиш Ctrl + Shift + O.
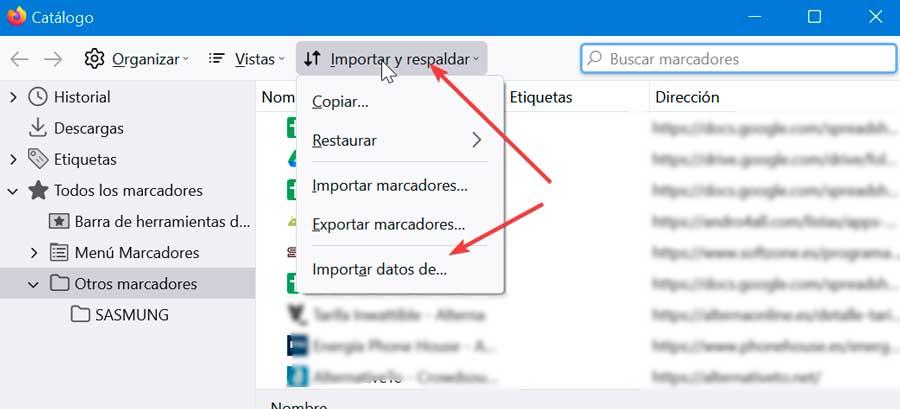
Теперь появится окно с мастером импорта Firefox, из которого мы сможем импортировать параметры, закладки, историю, пароли и другие данные из другого браузера. Для этого мы можем выбрать между Microsoft Edge, Microsoft Edge Legacy, Microsoft Internet Explorer, Brave, Chrome и Chrome Canary. Выбираем нужный и убеждаемся, что он закрыт и нажимаем Далее.
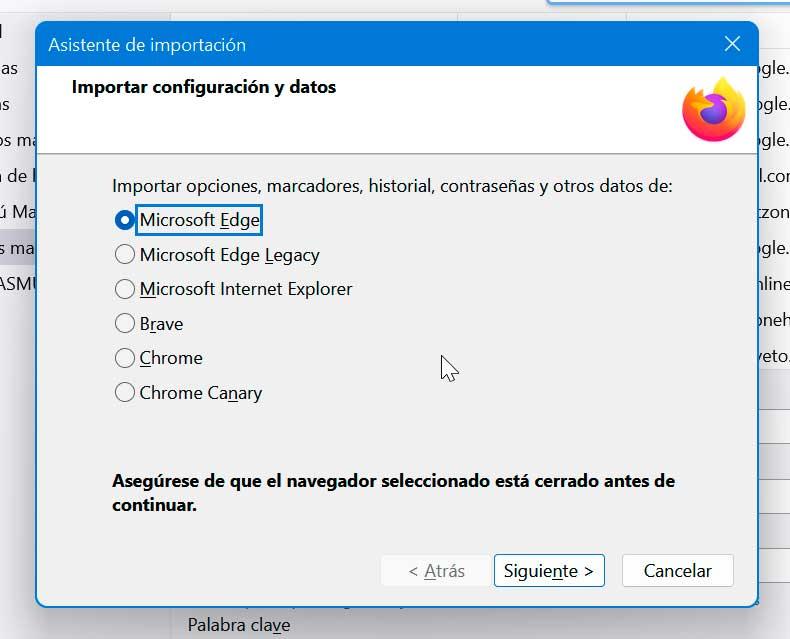
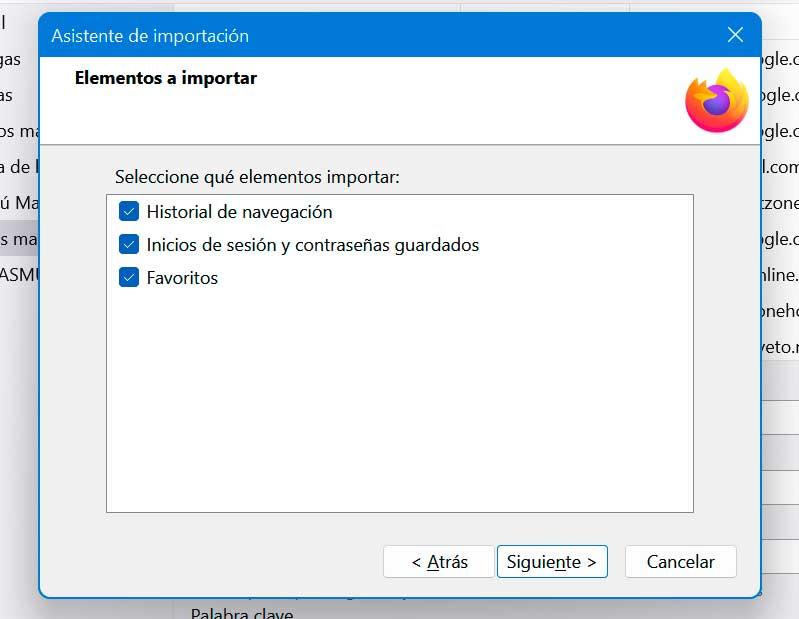
Перенесите всю информацию в Microsoft Edge
Microsoft добилась с Edge браузера в соответствии с ожиданиями. Его появление было большим шагом вперед по сравнению с его предшественником, мифическим Internet Explorer. Если вы решили дать новому Edge шанс, вполне вероятно, что вы будете заинтересованы в импорте всех данных, хранящихся в вашем обычном браузере, мы должны выполнить следующие шаги.
Первое, что мы должны сделать, когда Edge открыт, — это нажать на кнопку с тремя точками, расположенную вверху справа. Откроется раскрывающееся меню, в котором мы нажмем раздел «Настройки». В открывшейся новой вкладке мы остаемся в первом разделе левого столбца под названием «Профили». С правой стороны мы выбираем Импорт данных браузера опцию.
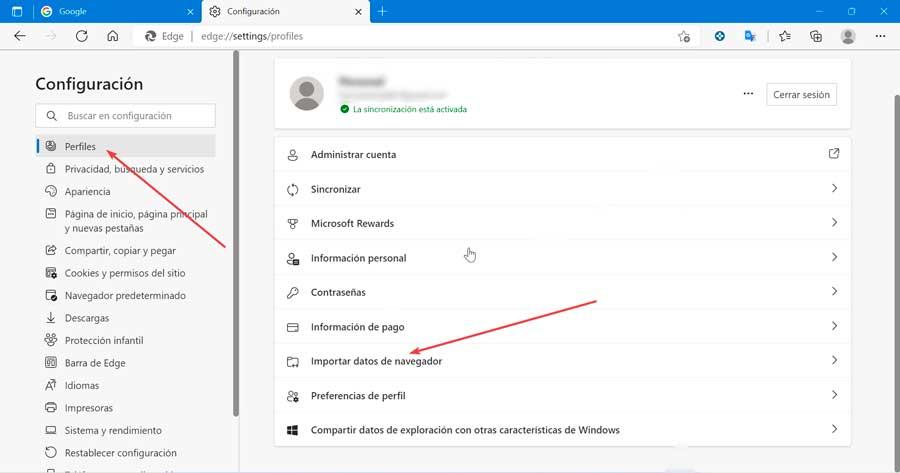
Теперь мы находим новое окно, которое показывает нам, что мы можем сохранить все учетные данные в Microsoft Edge, чтобы мы могли импортировать наши данные из других браузеров и менеджеров паролей. Для этого в нашем распоряжении будет два раздела, Импортируйте данные браузера прямо сейчас , который нас больше всего интересует.
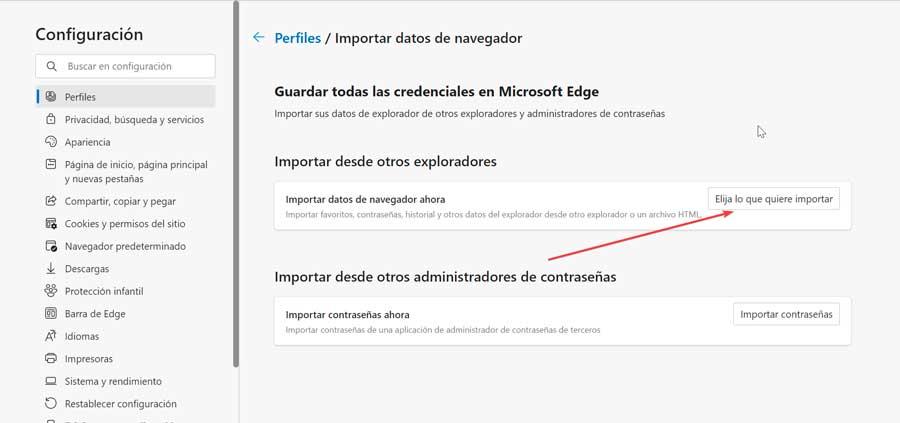
Отсюда мы сможем импортировать избранное, пароли, историю и другие данные браузера либо из другого браузера, либо из файла в формате HTML. Для этого нажмите на кнопку Выберите, что вы хотите импортировать кнопку.
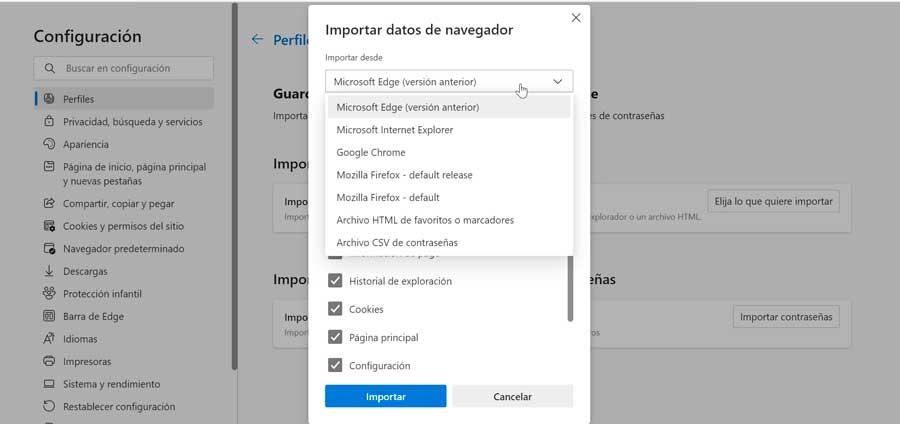
Это вызовет появление нового окна, где в первую очередь нужно будет выбрать, откуда мы хотим импортировать нужные нам данные. Щелкните раскрывающееся меню и выберите между Microsoft Edge (предыдущая версия, Microsoft Internet Explorer, Google Chrome, Mozilla Firefox (выпуск по умолчанию), Mozilla Firefox (по умолчанию), файл HTML «Избранное» или закладки и файл CSV с паролем.
Импорт данных из другого браузера в Google Chrome
Google Chrome является самым популярным и используемым веб-браузером во всем мире, поэтому, если мы решили использовать его после того, как просмотрели другие, нас может заинтересовать возможность импортировать все наши данные, чтобы не тратить время на их настройку. Для этого мы должны выполнить следующие шаги.
Для этого нажмите на кнопку с тремя точками, которую мы находим в верхней правой части, и нажмите на ее раздел «Конфигурация». Затем мы нажимаем на Импорт закладок и настроек .
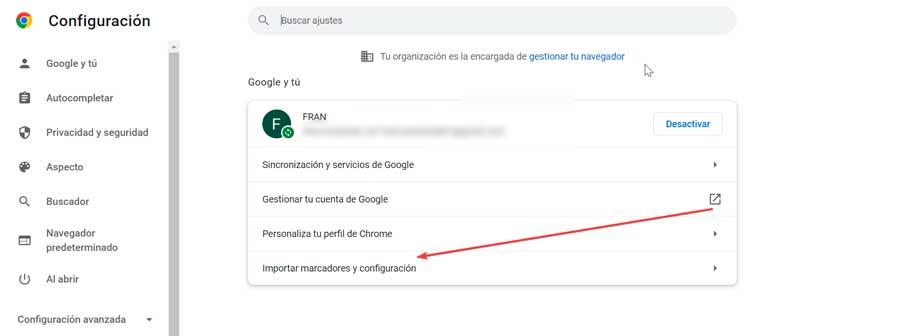
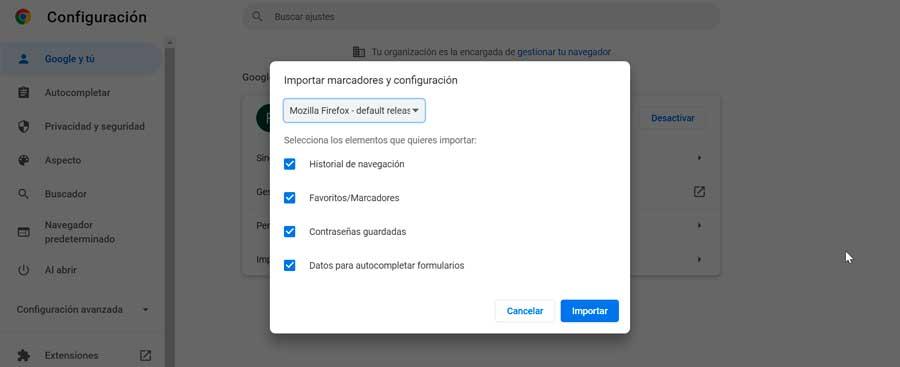
После того, как браузер и данные, которые мы хотим импортировать, выбраны, все, что нам нужно сделать, это нажать кнопку «Импорт», чтобы процесс завершился автоматически, без каких-либо дополнительных действий.
Перенесите всю сохраненную информацию в Opera
Opera — это браузер, который всегда был отличной альтернативой самым популярным браузерам, поэтому, если вы решили попробовать его, вас наверняка заинтересует возможность импортировать все данные, сохраненные в вашем обычном браузере. Для этого выполните следующие действия.
После того, как мы запустили Opera, нажмите кнопку с ее логотипом, которую мы находим в левом верхнем углу. Откроется раскрывающееся меню, в котором мы выбираем опцию «Закладки», а затем нажимаем на Импорт закладок и настроек опцию.
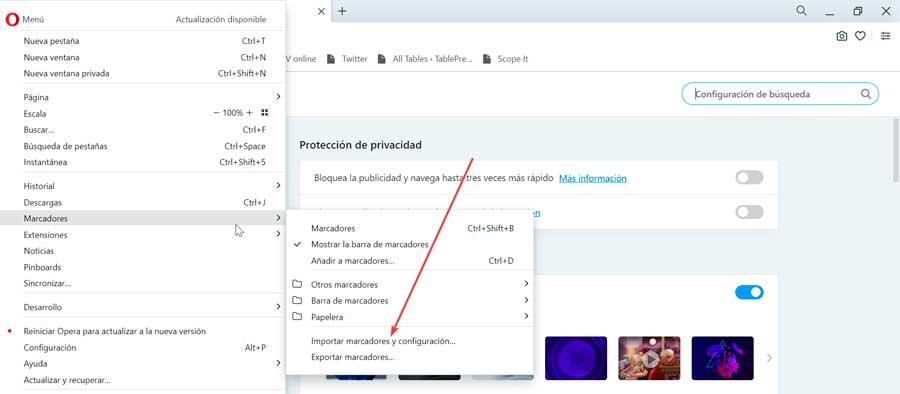
Это откроет новую страницу со всплывающим окном, где мы должны сначала выбрать браузер, из которого мы собираемся импортировать данные. Мы можем выбирать между Mozilla Firefox (выпуск по умолчанию), Mozilla Firefox (по умолчанию), Chrome, Microsoft Edge, Microsoft Internet Explorer, Microsoft Edge Legacy и файлами закладок HTML.
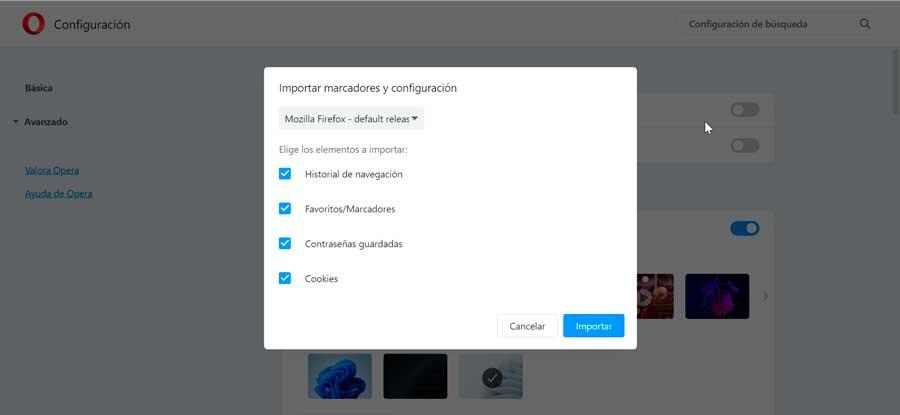

Google Chrome по праву заслужил звание самого популярного браузера в мире, ведь он предоставляет пользователям широкие возможности, упакованные в удобный и интуитивно понятный интерфейс. Сегодня мы остановимся подробнее на работе с закладками, а именно каким образом можно осуществить перенос закладок из одного браузера Google Chrome в другой Google Chrome.
Перенос закладок из браузера в браузер можно выполнить двумя способами: как с помощью встроенной системы синхронизации, так и путем использования функции экспорта и импорта закладок. Рассмотрим оба способа подробнее.
Синхронизация закладок между браузерами Google Chrome
Прежде всего, нам понадобится зарегистрированная учетная запись Google. Если у вас таковая отсутствует, ее можно зарегистрировать по этой ссылке.
Когда учетная запись успешно создана, необходимо выполнить вход на всех компьютерах или иных устройствах с установленным браузером Google Chrome для того, чтобы вся информация была синхронизирована.

На экране отобразится окно авторизации, в котором поочередно надо ввести адрес электронной почты и пароль от утерянной записи Google.

Когда вход будет успешно осуществлен, проверяем настройки синхронизации для того, чтобы убедиться, что закладки будут синхронизированы. Для этого щелкните по кнопке меню браузера и в отобразившемся меню перейдите к разделу «Настройки».

В самом первом блоке «Вход» щелкните по кнопке «Дополнительные настройки синхронизации».

В отобразившемся окне убедитесь, что у вас выставлена галочка около пункта «Закладки». Все остальные пункты оставьте или уберите на ваше усмотрение.


Теперь, чтобы закладки были успешно перенесены в другой браузер Google Chrome, вам остается лишь таким же образом выполнить вход в вашу учетную запись, после чего браузер приступит к синхронизации, перенося закладки с одного браузера в другой.
Если у вас по каким-либо причинам отсутствует необходимость во входе в учетную запись Google, то перенести закладки из одного браузера Google Chrome в другой можно путем переноса файла с закладками.
Получить файл с закладками можно, выполнив экспорт на компьютер. На данной процедуре мы останавливаться не будем, т.к. подробнее рассказывали о ней ранее.
Итак, у вас на компьютере имеется файл с закладками. Используя, например, флешку или облачное хранилище, перенесите файл на другой компьютер, где будет осуществляться импорт закладок.
Теперь перейдем непосредственно к процедуре импорта закладок. Для этого щелкните в верхнем правом углу по кнопке меню браузера, а затем перейдите к пункту «Закладки» – «Диспетчер закладок».

В открывшемся окне щелкните по кнопке «Управление», а затем выберите пункт «Импортировать закладки из файла HTML».

На экране отобразится проводник Windows, в котором вам лишь остается указать файл с закладками, после чего импорт закладок будет завершен.

Используя любой из предложенных способов, вы гарантированно перенесете все закладки одного браузера Google Chrome в другой.
Еще статьи по данной теме

Здравствуйте, дорогие друзья!
В сегодняшней статье на блоге мы поговорим с вами о том, как перенести закладки с одного браузера в другой. Все браузеры имеют в своем арсенале закладки. В Microsoft Edge и Internet Explorer они называются «Избранное», но их предназначение от этого не меняется. Добавив в закладки понравившуюся интернет-страницу, мы в любой момент можем быстро на нее вернуться.
Как перенести закладки с одного браузера в другой?
В связи с большим разнообразием браузеров, а также устройств, на которых они используются (компьютеры, ноутбуки, планшеты, смартфоны и др.), у многих из нас возникает необходимость копирования закладок из одного браузера в другой. Способов решения вопроса, как перенести закладки с одного браузера в другой, существует несколько. Какой из них выбрать — зависит от конкретной ситуации, а также от личных предпочтений пользователя.
Надеюсь, что в этой статье каждый читатель сможет найти себе подходящий вариант, как перенести закладки с одного браузера в другой.
В частности, здесь мы рассмотрим следующие способы, как перенести закладки с одного браузера в другой:
- Копирование и синхронизация закладок браузеров между устройствами через онлайн-сервисы (в том числе между компьютером и планшетом или смартфоном на Андроиде).
- Экспорт закладок из браузера в HTML-файл с последующим их копированием из этого файла в другой браузер (в том числе и в браузер другого компьютера).
- «Прямое» копирование закладок из браузера в браузер на одном компьютере.
- Копирование закладок из браузера в браузер при помощи специальных программ (в том числе и в браузер другого компьютера).
Как перенести закладки с одного браузера в другой?
Способ 1. Использование онлайн-сервисов
синхронизации браузеров.
Для решения вопроса, как перенести закладки с одного браузера в другой, существует много онлайн-сервисов, через которые закладки можно копировать с компьютера на другие устройства (компьютер, планшет, смартфон), а также в обратном направлении. Все они работают по следующему принципу.
После несложной регистрации, пользователю бесплатно предоставляется определенное дисковое пространство в облаке или на сервере в Интернете. Это пространство служит своеобразным буфером, через который и осуществляется передача закладок между браузерами разных устройств. Чтобы передача происходила, каждый браузер необходимо подключить к этому буферу. Подключение возможно только по паролю.
Почти на всех таких онлайн-сервисах реализован механизм автоматической синхронизации, благодаря чему изменение закладок, сделанное в одном браузере, через непродолжительное время появляется во всех остальных браузерах.
Кроме закладок, через такие сервисы можно синхронизировать другие параметры браузеров: пароли, настройки автозаполнения форм, куки и др.
Все сервисы онлайн-синхронизации можно разделить на 2 группы
- Сервисы синхронизации какого-то одного браузера (например, сервис синхронизации Opera или сервис синхронизации Firefox).
- Кроссбраузерные онлайн-сервисы, поддерживающие синхронизацию разных браузеров (например, Xmarks).
Давайте рассмотрим эти сервисы подробнее.
Синхронизация Google Chrome.

Сервис предназначен для решения вопроса, как перенести закладки с одного браузера в другой, для синхронизации браузеров Chrome, используемых на компьютере, планшете, смартфоне или другом устройстве.
Как известно, компания Google использует одну учетную запись пользователя для всех своих сервисов и программ.
Не стал исключением и браузер Google Chrome. Если вы уже пользуетесь почтовым ящиком на gmail.com, облачным хранилищем GoogleDrive или любым другим сервисом Google, вы можете использовать свою учетную запись для синхронизации браузера Chrome.
Если такой записи нет, то для решения вопроса, как перенести закладки с одного браузера в другой, необходимо зарегистрировать аккаунт в Google на странице https://accounts.google.com/SignUP?hl=ru. Причем, сделать это можно из любого браузера, не обязательно из Chrome.
Порядок подключения браузера Chrome к существующей учетной записи:
- В правом верхнем углу окна Chrome щелкните мышкой по кнопке входа в меню (с тремя горизонтальными линиями ≡ );
- Далее в появившемся меню щелкните по пункту «Настройки»;
Синхронизация Яндекс. Браузера.

Сервис решает вопрос, как перенести закладки с одного браузера в другой и синхронизирует Яндекс.Браузеры, используемые на разных устройствах.
Процесс синхронизации Яндекс.Браузера почти такой же, как и в Google Chrome.
Для синхронизации необходимо быть зарегистрированным на любом из сервисов Яндекса (почта, Яндекс.Диск, Яндекс.Деньги или др.).
Если раньше Вы никогда не регистрировались в Яндексе, сделать это можно на странице https://passport.yandex.ru/registration?mode=register. Регистрироваться можно из любого браузера.
Для подключения Яндекс.Браузера к существующему аккаунту необходимо:
- В правом верхнем углу окна Яндекс.Браузера щелкните мышкой по кнопке с тремя горизонтальными линиями ( ≡ );
- Далее в появившемся меню выберите «Синхронизация»;
- Затем в следующем окне в соответствующих полях укажите электронную почту и пароль, использованные при регистрации на Яндексе, после чего нажмите кнопку «Включить синхронизацию».
Более подробно о синхронизации Яндекс.Браузера можно узнать на официальном сайте — https://yandex.ru/support/browser/device/sync.html.
Синхронизация Opera.

Сервис также решает вопрос, как перенести закладки с одного браузера в другой, и синхронизирует браузеры Opera на разных устройствах, в том числе планшетах, смартфонах.
1. Щелкните мышкой по кнопке с логотипом Opera в левом верхнем углу браузера и в открывшемся меню выберите пункт «Синхронизация».
2. В появившемся окне нажмите на кнопку «Создать учетную запись» (см. рис.) и затем заполните все необходимые формы.
Чтобы подключить другие устройства к зарегистрированной учетной записи Opera, необходимо открыть то же самое окно, в котором вместо «Создать учетную запись» нажмите на «Вход в систему», после чего укажите электронную почту и пароль, использованные при регистрации.
Синхронизация Mozilla Firefox.

Сервис решает вопрос, как перенести закладки с одного браузера в другой, и предназначен для синхронизации браузеров Mozilla Firefox, используемых на разных устройствах, в том числе планшетах, смартфонах.
Чтобы воспользоваться синхронизацией необходимо пройти процедуру регистрации. Делается это так:
1. В правом верхнем углу окна Firefox щелкните мышкой по кнопке с 3-мя полосками ( ≡ ).
3. Откроется вкладка, на которой необходимо нажать кнопку «Создать учетную запись» (см. рис.) и затем заполнить необходимые формы (электронная почта, пароль, возраст).
Подробно процесс синхронизации описан на официальном сайте Firefox (https://support.mozilla.org/ru/kb/kak-mne-nastroit-firefox-sync).
Как перенести закладки с одного браузера в другой?
Способ 2. Сохранение закладок браузера в HTML-файл
с последующим их копированием в другой браузер.
Данный способ решения вопроса о том, как перенести закладки с одного браузера в другой, работает почти во всех распространенных браузерах, в частности, в Google Chrome, Chromium, Яндекс.Браузер, Firefox, Opera, Safari, Internet Explorer.
Он может использоваться для переноса закладок как в пределах одного компьютера, так и для их копирования на другой компьютер, восстановления закладок после переустановки браузера, резервного копирования и др.
Главным недостатком способа является то, что он не подходит для браузеров, работающих на Андроид-устройствах, а также некоторых десктопных браузеров (Microsoft Edge).
В каждом конкретном браузере нужен свой порядок действий. Давайте рассмотрим всё по порядку.
Google Chrome, Яндекс. Браузер, Chromium.
- Зайдите в меню браузера (кнопка в виде 3-х параллельных черточек ≡ ) и пройдите по пути: «Закладки» ⇒ «Диспетчер закладок». Или же можно воспользоваться комбинацией клавиш Ctrl+Shift+O («О» — латинское);
- В открывшемся диспетчере закладок щелкните по пункту «Управление» или «Упорядочить» (в Яндекс.Браузере) и в выпадающем списке выберите «Экспортировать закладки в файл HTML» либо «Импортировать закладки из файла HTML», в зависимости от того, что нужно сделать.
Ну, а дальше все интуитивно понятно — укажите, куда нужно сохранить файл с закладками или же выберите существующий HTML-файл для импорта из него закладок в браузер.

В браузере Opera есть возможность импорта закладок из файла HTML, но отсутствует возможность их экспорта. Проблема, как перенести закладки с одного браузера в другой, решается установкой специального дополнения с официального сайта, но об этом чуть ниже. Сначала рассмотрим порядок импорта закладок.
- Щелкните мышкой по кнопке с логотипом Opera в левом верхнем углу окна браузера;
- В открывшемся меню пройдите по пути «Другие инструменты» ⇒ «Импорт закладок и настроек»;
- Далее в появившемся окне, в выпадающем списке, выберите пункт «HTML-файл закладок» и нажмите кнопку «Выберите файл», после чего продолжайте отвечать на вопросы до завершения импорта.

- Установите бесплатное дополнение «Bookmarks Import & Export», доступное на официальном сайте Opera на странице https://addons.opera.com/ru/extensions/details/bookmarks-import-export/. Указанную страницу необходимо открыть в браузере Opera и нажать там зеленую кнопку с названием «Добавить в Opera»;
- После установки дополнения в правом верхнем углу окна браузера появится значок , при нажатии на который оно запустится. Чтобы экспортировать закладки в файл HTML, необходимо нажать кнопку «Export» в окне дополнения (см. рис. ниже). Файл с закладками тут же будет создан в папке «Загрузки» (с названием Bookmarks.html).
Дополнение «Bookmarks Import & Export» можно использовать также и для импорта закладок в Opera из файла HTML (кнопка «Import»).

- Зайдите в меню закладок, нажав кнопку , и выберите пункт «Показать все закладки». Можно также воспользоваться комбинацией клавиш Ctrl+Shift+b;
- В появившемся окне щелкните мышкой по пункту «Импорт и резервные копии», после чего откроется меню, из которого можно запустить экспорт или импорт закладок из HTML-файла (см. рис. ниже).

Safari.
- В левом верхнем углу окна браузера щелкните мышкой по пункту «Файл» (если этот пункт не отображается, нужно на клавиатуре нажать клавишу «Alt»);
- Затем в открывшемся меню выберите «Импорт закладок» или «Экспорт закладок», в зависимости от того, что нужно сделать (см. рис. ниже), и дальше продолжайте отвечать на вопросы до окончания процесса.

Internet Explorer.
- В левом верхнем углу окна браузера щелкните мышкой по пункту «Файл» и в появившемся меню выберите «Импорт и экспорт». Если пункт «Файл» в левом верхнем углу не отображается, нужно переместить указатель мышки над адресную строку браузера, нажать правую кнопку мышки и в появившемся списке выбрать пункт «Строка меню»;
- После щелчка по пункту «Импорт и экспорт» откроется окно с названием «Параметры импорта и экспорта». Пошагово отвечая на вопросы, можно экспортировать закладки в файл HTML, или импортировать их в браузер из уже существующего файла. При этом, нужно не забывать, что в Internet Explorer закладки называются «Избранное».






