Переключение между окнами
Поскольку
Windows – многозадачная система, то в ней
можно открыть сразу несколько окон,
переключаясь при необходимости из
одного окна в другое. Среди всех открытых
окон одно является активным –
это окно, с которым работают в данный
момент, а остальные – неактивными или пассивными.
Заголовок
активного окна более яркий, чем заголовки
других окон.Кнопка
активного окна в Панели задач выглядит
нажатой, в то время как кнопки других
окон – отжатой.Активное
окно располагается поверх других окон.Для
операционной системы все открытые окна
считаются задачами, независимо от того
открыто окно приложения или папки.
Переключиться на другую задачу – значит
сделать активным соответствующее окно.
Способы
переключения между окнами:
щелкнуть
мышью на кнопке окна в Панели задач;щелкнуть
мышью на любом видимом участке неактивного
окна;использовать
комбинацию клавиш Alt+Tab – нажать клавишу
Alt и, не отпуская ее, нажимать клавишу
Tab. При этом появится панель со значками
всех открытых окон. Когда будет выделен
нужный значок, отпустить обе клавиши.Alt+Esc
– переключается между несвернутыми
окнами.
б)
Создание папок и файлов в среде windows
Для
того чтобы создать новый файл или папку
в любой другой папке на диске вашего
компьютера, необходимо проделать
следующую последовательность
действий:
перейдите
в папку, в которой вы желаете создать
новую папку или файл. Это может быть и
корневой раздел вашего диска;
щелкните
правой кнопкой мыши в любой свободной
от значков точке открытой вами папки в
основном рабочем окне Проводника;
в
появившемся меню выберите пункт Создать
(New) и в нем укажите тип файлового объекта,
который хотите создать.
По
умолчанию Windows предлагает создать
следующие типы файловых объектов:
Папка
(Folder)- новая папка;
Ярлык
(Shortcut)- новый ярлык;
Портфель
(Briefcase)- портфель;
Рисунок
(Bitmap Image)- графический файл;
Текстовый
документ (Text Document)- текстовый документ
в формате Pain Text;
Звук
WAV (Wave Sound)- звуковой файл;
Сжатая
ZIP-папка (Compressed ZIP folder)- папка, сжатая при
помощи встроенного в Windows XP архиватора
WinZIP.
Если
в вашей системе установлены дополнительные
приложения и программные комплексы,
например Microsoft Office или какие-либо
графические редакторы, данное меню
может содержать также иные пункты, такие
как векторный рисунок, документ Word или
лист Microsoft Excel.
После
того как новый объект создан, вам
понадобится ввести с клавиатуры его
имя. Имя может быть задано как латинским
шрифтом, так и кириллицей.
в)
Расширение
имени файла
(англ. filename extension, часто говорят просто
расширение файла или расширение) —
последовательность символов, добавляемых
к имени файла и предназначенных для
идентификации типа (формата) файла. Это
один из распространённых способов, с
помощью которых пользователь или
программное обеспечение компьютера
может определить тип данных, хранящихся
в файле.
Расширение
обычно отделяется от основной части
имени файла точкой. В операционных
системах CP/M и MS-DOS длина расширения была
ограничена тремя символами, в современных
операционных системах это ограничение
отсутствует. Иногда могут использоваться
несколько расширений, следующих друг
за другом, например, «.tar.gz».
В
файловой системе FAT16 имя файла и расширение
являлись отдельными сущностями, а точка,
разделявшая их, реально не являлась
частью полного имени файла и служила
лишь для визуального отделения имени
файла от расширения. В файловых системах
FAT32 и NTFS точка стала обычным разрешённым
символом в имени файла, поэтому ограничения
на количество точек в имени файла в этих
системах и их местоположения были сняты
(за некоторыми исключениями, например,
все конечные точки в именах файлов
просто отбрасываются). Поэтому стандартный
шаблон поиска *.* не имеет больше
практического смысла, достаточно задать
*, так как символ точки теперь подпадает
под понятие любого символа.
22.
а)
Бу́фер обме́на
(англ. clipboard) — промежуточное хранилище
данных, предоставляемое программным
обеспечением и предназначенное для
переноса или копирования между
приложениями или частями одного
приложения.
Приложение
может использовать свой собственный
буфер обмена, доступный только в нём,
или общий, предоставляемый операционной
системой или другой средой через
определённый интерфейс.
Буфер
обмена некоторых сред позволяет вставлять
скопированные данные в различных
форматах в зависимости от получающего
приложения, элемента интерфейса и других
обстоятельств. Например, текст,
скопированный из текстового процессора,
может быть вставлен с разметкой в
поддерживающие её приложения и в виде
простого текста в остальные.
Вставить
объект из буфера обмена можно сколько
угодно раз.
Как
правило, при копировании информации в
буфер его предыдущее содержимое
пропадает. Но, например, Microsoft Office содержит
несколько буферов, поэтому может хранить
одновременно несколько фрагментов
информации. Некоторые среды рабочего
стола включают программу для ведения
протокола последних значений буфера и
извлечения уже перезаписанных.
!!!Горячие
клавиши для пользования буфером обмена
Список
некоторых так называемых горячих клавиш,
которые сделают работу с компьютером
немного более удобной и быстрой. Список,
конечно, неполный, но включает основные
клавиши и сочетания клавиш клавиатуры,
которые необходимо знать начинающему
пользователю. К тому же весьма полезно
привыкать к управлению компьютером с
помощью клавиатуры (на тот случай, если
отказала мышь,
например).
Стандартные
горячие клавиши для работы с буфером
обмена, применяемые в графических
интерфейсах пользователя на PC‐совместимых
ПК (для клавиатуры PC101 с раскладкой
QWERTY):
Скопировать
выделенные объекты в буфер обмена: Ctrl
+ C или Ctrl + Ins .
Вырезать
выделенные объекты в буфер обмена (для
перемещения): Ctrl + X или ⇧ Shift + Del .
Вставить
из буфера обмена: Ctrl + V или ⇧ Shift + Ins
.
Хотя
эти комбинации и являются наиболее
распространёнными, некоторые приложения
могут использовать какие-либо другие
комбинации клавиш. Например в X Window
System, кроме вышеописанного буфера обмена,
доступен буфер «выделения», для
копирования в который достаточно лишь
выделить нужную часть текста, а для
вставки достаточно нажать среднюю
кнопку мыши или же одновременно левую
и правую кнопки (имитация средней
кнопки).
б).
Конте́кстное меню́
(англ. context menu) в графическом интерфейсе
пользователя — меню, открываемое, как
правило, при нажатии второй кнопки
указательного устройства ввода.
В
этом меню отображаются команды, которые
предоставляет объект (контекст),
находившийся под указателем в момент
его вызова, и общие команды. Наличие у
объекта контекстного меню и его содержимое
зависят от рабочей среды и конкретной
программы.
д).
Главное меню системы Windows (Меню
Пуск) — меню Microsoft Windows, запускаемое
нажатием кнопки «Пуск» на панели задач
или нажатием клавиши с логотипом Windows
на клавиатуре. Оно является центральной
отправной точкой для запуска программ,
а также открытия недавних документов
и доступа к свойствам системы. Впервые
появилось в Windows 95. Начиная с Windows XP, есть
два варианта: «Классический» — подобный
тому, который есть в Windows Me/2000/98/95, и
«Стандартный» — по умолчанию в Windows XP,
Windows Vista, в котором можно запускать часто
используемые программы. В Windows 7
присутствует лишь стандартный вариант
оформления меню «Пуск», а классического
— нет.
Меню
Пуск Windows XP :
Отображение
имени и аватара пользователя
Доступ
к браузеру и E-mail клиенту
Доступ
к часто используемым программам
Открытие
специальных папок
Выключение
компьютера
Горячие
клавиши в программе Word:
1.
Выделение текста по словам –
Shift+Ctrl+курсор.
Выделяет
текст не по символам, а по словам, что
ускоряет выделение фразы в целом.
2.
Выделение строки до конца –
Shift+End.
Выделяет
текст, начиная с позиции, на которой
стоит курсор, до конца строки.
3.
Выделение строки до начала –
Shift+Home.
Выделяет
текст, начиная с позиции, на которой
стоит курсор, до начала строки.
4.
Выделение всего текста до конца –
Shift+Ctrl+End.
Выделяет
текст, начиная с позиции, на которой
стоит курсор, до конца всего текста.
5.
Выделение всего текста до начала –
Shift+Ctrl+Home.
Выделяет
текст, начиная с позиции, на которой
стоит курсор, до конца всего текста.
6.
Сделать выделенный текст жирным –
Ctrl+B.
7.
Выделение текста курсивом – Ctrl+I.
8.
Подчеркивание текста – Ctrl+U.
9.
Вырезать – Ctrl+Del.
10.
Скопировать – Ctrl+C.
11.
Вставить – Ctrl+V.
12.
Перенос на следующую строку без абзаца
– Shift+Enter.
13.
Перенос на следующую строку с новой
страницы – Ctrl+Enter.
14.
Изменение регистра выделенного текста
(строчные, прописные, первая заглавная)
– Shift+F3.
Как свернуть окно с помощью клавиатуры
Вы могли не знать, но любое действие в операционной системе Windows, которое вы делаете с помощью мышки, можно выполнить и с помощью клавиатуры. В частности, с помощью клавиатуры можно сворачивать окна и для этого даже существует несколько способов.
Сворачивание окон с помощью Windows-M
Самый простой и популярный способ свернуть окно с помощью клавиатуры — это комбинация клавиш Windows-M. Данная комбинация клавиш сворачивает на панель задач все окна, открытые в данный момент. При этом сворачивание происходит плавно, с отображением анимации. Комбинация клавиш Windows-M работает, как с левой кнопкой Windows, так и с правой, но ее удобней использовать именно с правой кнопкой Windows, так как это показано на картинке внизу.

Для отмены данного действия, то есть для разворачивания свернутых окон, можно использовать комбинацию клавиш Windows-Shift-M.

Сворачивание окон с помощью Windows-D

У данного способа есть одна особенность, он работает в обе стороны. Так комбинацию клавиш Windows-D можно использовать как для того, чтобы свернуть все окна, так и для того, чтобы развернуть их обратно, если они свернуты.
Сворачивание окон с помощью Alt-Space
Если вам нужно свернуть только одно окно, то для этого можно использовать комбинацию клавиш Windows и Стрелка вниз. При первом нажатии эта комбинация меняет размер окна, а при втором сворачивает окно на панель задач.

Также для сворачивания одного окна можно использовать комбинацию Alt-Space (Alt-Пробел). Данная комбинация клавиш открывает небольшое меню, которое расположено в левом верхнем углу любого окна.

В этом окне доступно несколько действий, которые можно выполнить с этим окном:

Если вам нужно свернуть окно, то в данном меню нужно выбрать вариант «Свернуть» с помощью клавиш со стрелками и нажав Enter.
Другие полезные комбинации клавиш
Также в Windows есть и другие полезные комбинации клавиш, которые позволяют управлять окнами. Некоторые из них мы приведем в таблице ниже.
Нужно отметить, что все описанные в статье комбинации протестированы на Windows 10 и в более старых версиях Windows могут не работать либо работать по другому.
Как свернуть игру, приложение (чтобы появился раб. стол) // И что делать, если окно не сворачивается.

Может есть какой-то другой способ?

Способы
Для начала самый простой и банальный способ: если после запуска игры (приложения) — вы видите панель задач (правая часть, трей, где часы) — попробуйте кликнуть левой кнопкой мыши (ЛКМ) по «полоске» в углу. 👇
После этого автоматически должны свернуться все открытые окна!

Вариант 1: свернуть текущее окно

Есть еще одно сочетание клавиш, которое (обычно) работает только не у полноэкранных приложений (хотя для некоторых старых игр это тоже актуально). Речь о Альт + Пробел (Space). 👇
Примечание: можно попробовать также сочетание Alt + Пробел + C (автоматическое сворачивание окна).


Alt+Пробел — системное меню (свернуть)
Вариант 2: свернуть все открытые окна

Кстати, как сказал уже выше — свернуть все окна можно нажав ЛКМ по правому нижнему углу (справа от часов). 👇

Вариант 3: запустить игру (приложение) в оконном режиме
Если такой режим есть — попробуйте его активировать и перезапустить приложение. Вероятно, в этом случае вы будете «видеть» не только окно игры, но и панель задач (а значит без проблем сможете свернуть окно // разумеется, можно еще раз попробовать вариант 1/2).
Свернуть все окна — горячие клавиши





До реализации графического интерфейса в операционных системах управление компьютером осуществлялось с помощью клавиатуры. Привыкшему к мышке пользователю такой способ управления может показаться неэффективным, на самом деле управление с клавиатуры обладает как минимум двумя преимуществами — более высокой скоростью и большим удобством, обуславливаемым отсутствием необходимости постоянно переключать свое внимание с одного средства управления на другое.
Рассмотрим преимущества использования «горячих» клавиш на примере быстрого сворачивания открытых окон в популярных версиях Windows и MacOS. В Windows имеется фишка, позволяющая сворачивать открытые окна с помощью мышки (об этом будет сказано ниже), но давайте представим, что пользователь ничего о ней на знает. Он станет сворачивать каждое окно отдельно, кликая по средней кнопке управления окном, а ведь свернуть все окна разом можно нажатием всего одной комбинации.
Сворачивание окон с помощью к «горячих» клавиш в Windows XP, 7, 8. 1 и 10
Для сворачивания/разворачивания окон в этих версиях операционной системы предусмотрены четыре клавиатурных комбинации.




Как свернуть окна в Windows 7, 8. 1 и 10 мышкой
С таким же успехом сворачивать окна можно и с помощью мышки. Если вы присмотритесь к правому краю панели задач Windows 7 и 10, то увидите узкий прямоугольник. Если навести на него мышку и нажать левую кнопку, все открытые окна будут немедленно свернуты. Эта интерактивная область имеется и в Windows 8/8.1, но в этих версиях системы она скрыта, и чтобы ее увидеть, нужно навести курсор мыши на часы в трее.



Повторный клик по этой области восстанавливает свернутые окна. Если же вы нажмете правую кнопку мыши, удерживая курсор на прямоугольнике, появится всплывающее меню с опциями, задающими поведение системы при клике по интерактивной области.

Свернуть все окна в Windows XP можно с помощью мышки, кликнув по одноименной иконке, расположенной рядом с кнопкой Пуск.

Сворачивание окон с помощью функции Aero Shake
В Windows 7, 8.1 и ранних версиях десятки свернуть все окна кроме активного можно также с помощью функции Aero Shake. Для этого нужно захватить мышкой заголовок окна и потрясти его. При этом фоновые окна как бы упадут вниз и свернуться на панель задач, свернется и активное окно, но не в трей или панель задач, а на рабочий стол. Функция Aero Shake была отключена в сборке Windows 10 21277, но она по-прежнему доступна и может быть активирована соответствующим твиком реестра.

Сворачивание окон в MacOS
Свернуть окна в MacOS можно тремя способами: с помощью «горячих» клавиш, с помощью функции «Активные углы» и с помощью специального жеста. Перед тем как пускать в ход клавиши, нужно проверить настройки этих самых клавиш.


Перед тем как использовать функцию «Активные углы», ее так же необходимо настроить.



Отныне при наведении курсора мыши в этот угол все окна будут сворачиваться.
Наконец, владельцы макбуков с сенсорной панелью типа Magic Trackpad могут сворачивать и восстанавливать окна жестом TrackPad. Чтобы свернуть окна, положите на панель пальцы и разведите их в стороны (большой палец влево и три пальца вправо), чтобы восстановить свернутые окна, сделайте обратный жест — сведите пальцы вместе.
Свернуть все окна горячие клавиши
Множество открытых окон порой сильно замедляют работу компьютера. Это касается как окон в браузере, так и собственно самих приложений. Закрывать их по одному достаточно нудно и не очень удобно. Также большой список окон затрудняет доступ к нужному приложению.
Для решения этой проблемы разработчики создали горячие клавиши, с помощью которых легко можно работать с открытыми приложениями. Их можно быстро закрыть (все или выборочно), а также найти необходимое для работы. Для тех, кто не хочет или не может выполнять команды с помощью клавиатуры, операции доступны с помощью мышки.
 Свернуть все окна горячие клавиши
Свернуть все окна горячие клавиши
Как сворачивать все окна в Windows XP, 7, 8, 10
Работать с мышкой долго, для этих целей лучше всего использовать клавиатуру. Существует несколько комбинаций клавиш:
 Чтобы раскрыть окна зажимаем клавиши «Win+М+Shift»
Чтобы раскрыть окна зажимаем клавиши «Win+М+Shift»
Если пользователю необходимо, чтобы все окна, кроме того, в котором он сейчас работает, не мешались под рукой, нажимаются кнопки «Win+Home». Для обратного разворота выбирается любое их представленных выше сочетаний или повторить это же.
 Для сворачивания окон, кроме того в котором работаем, нажимаем одновременно кнопки «Win+Home»
Для сворачивания окон, кроме того в котором работаем, нажимаем одновременно кнопки «Win+Home»
Как свернуть окна мышкой
Если пользователь не хочет пользоваться клавиатурой, то операцию можно проводить при помощи мышки. На Windows 7, 8, 10 снизу справа есть пустой прямоугольник, при активации которого окна будут свернуты и минимизированы в трей. Чтобы развернуть их обратно, достаточно повторить нажатие.
 В правом нижнем углу нажимаем на пустой прямоугольник для сворачивания окон в трей, нажимаем снова для открытия окон
В правом нижнем углу нажимаем на пустой прямоугольник для сворачивания окон в трей, нажимаем снова для открытия окон
На Windows 8 и 10 данный прямоугольник ничем не выделяется, но он там есть. Для сворачивания окон надо:
 Щелкнув правой кнопкой мышки в правом нижнем углу по панели задач, откроется меню, предлагающее изменить функцию трея
Щелкнув правой кнопкой мышки в правом нижнем углу по панели задач, откроется меню, предлагающее изменить функцию трея
В старой системе XP данный прямоугольник не предусмотрен, поэтому так свернуть приложения не получится. С другой стороны, для подобных задач предусмотрен ярлык. По умолчанию, он расположен рядом с кнопкой «Пуск» на панели задач.
 В системе Виндовс XP ярлык для сворачивания окон можно найти рядом с кнопкой «Пуск» на панели задач
В системе Виндовс XP ярлык для сворачивания окон можно найти рядом с кнопкой «Пуск» на панели задач
Если его по каким-то причинам нет, можно добавить самостоятельно:
 Щелкаем левой кнопкой мышки на ярлыке «Свернуть окна», удерживая кнопку перетягиваем ярлык на панель задач
Щелкаем левой кнопкой мышки на ярлыке «Свернуть окна», удерживая кнопку перетягиваем ярлык на панель задач
Важно! В отличие от стандартного, этот ярлык не появится рядом с кнопкой «Пуск». Он будет именно на панели быстрого доступа.
 Созданный ярлык «Свернуть все окна», можно будет найти на панели быстрого доступа
Созданный ярлык «Свернуть все окна», можно будет найти на панели быстрого доступа
Несмотря на то, что для пользователей более поздних версий системы добавлен специальный трей, при желании по такой же схеме можно создать ярлык и для работы с ними.
Свернуть окна в MacOs
Для того, чтобы сворачивать окна при работе на макбуке, сначала необходимо проверить, какие настройки установлены.
 В поле «Показать Рабочий стол» смотрим, какая выставлена клавиша
В поле «Показать Рабочий стол» смотрим, какая выставлена клавиша
На заметку! Если вместо F11 пользователь назначает другую клавишу, то соответственно во втором варианте она меняется на установленную (например, F12 и Fn).
Сворачивать получится и просто нажатием кнопки «F11», но необходимо отметить использование функциональных клавиш как стандартное.
 Ставим флажок на пункте об использовании функциональных клавиш «F1-F12»
Ставим флажок на пункте об использовании функциональных клавиш «F1-F12»
Готово, клавиша «F11» теперь отвечает за сворачивание окон.
Существуют еще один способ. В «Mission Controls» устанавливается функция под названием «Активные углы».
 Выбираем необходимый параметр, раскрывая список в подходящем поле, нажимаем «ОК»
Выбираем необходимый параметр, раскрывая список в подходящем поле, нажимаем «ОК»
Помимо этого, сворачивать приложения в MacOs можно с использованием трек-пада. На нем выполняются «жесты» с разным функционалом. Для работы с окнами (свернуть/развернуть) необходимо одновременно разводить четыре пальца (вместе с большим) к боковым сторонам пада.
Узнайте также подробную информацию, какие существуют горячие клавиши Mac Os, для быстрого и удобного управления компьютером, из нашей новой статьи.
Горячие клавиши для других операций
Помимо сворачивания, горячие клавиши можно использовать и для других операций с окнами и не только.
Например, комбинации с кнопкой «Win+»:
 Сочетание клавиш с кнопкой «Win»
Сочетание клавиш с кнопкой «Win»
Также работа с окнами возможна при помощи кнопки «Alt»:
 Сочетание с клавишей «Alt»
Сочетание с клавишей «Alt»
Сочетание с клавишей «Ctrl+»:
 Горячие клавиши с клавишей «Ctrl»
Горячие клавиши с клавишей «Ctrl»
По большей части, данные комбинации используются в Windows 10, но некоторые из них доступны на всех версиях системы.
Некоторые операции с системой Windows доступны без использования мыши. В видео указаны некоторые из них.
Видео — Как без мышки управлять курсором
40 горячих клавиш для Windows

Набор новичка
Начнем с самых азов. При работе с перемещением, копированием и вставкой файлов или символов можно использовать сочетания клавиш Ctrl + Х, Ctrl + C и Ctrl + V, полностью игнорируя правую кнопку мыши и аналогичные в ней пункты. А если потребуется отменить последние действия — Ctrl + Z к вашим услугам. Создать папку с помощью горячих клавиш также можно — для этого нажмите Ctrl + Shift + N, а чтобы переименовать ее просто нажмите F2. Эта возможность доступна для любых файлов. Чтобы просмотреть буфер обмена в данный момент нажмите Win + V — особенно полезна эта функция при синхронизированном буфере с вашим смартфоном. Ах да, быстро открыть проводник можно, выполнив комбинацию Windows (далее Win) + E, а закрыть — Ctrl + W, и эта функция работает абсолютно с любым окном, помимо привычного всем Alt + F4. А одновременное нажатие Win + D сворачивает все открытые окна на рабочем столе.
Для тех, кто очищает корзину после каждого удаления, есть клавиша Shift. Зажмите ее перед удалением, игнорируя тем самым перемещение файлов корзину. А для забывчивых полезной может оказаться клавиша F3 — нажмите ее в окне проводника, чтобы воспользоваться поиском. Ctrl + P служит универсальной командой для перехода к окну печати выбранного файла, текста или страницы в браузере.
Клавиши для Windows 10 и не только
Следующий набор горячих клавиш уже для более редких операций. Некоторые из них, кстати, доступны только на Windows 10. Win + A для открытия центра уведомлений, Win + Alt + D для показа календаря, времени и ближайших событий, если они, конечно, есть. Win + G для открытия игрового режима и настроек захвата, Win + I для быстрого перехода к Параметрам, Win + S для открытия поиска на панели задач и Win + L для выхода из системы и блокировки компьютера. Отдельно стоит упомянуть такие функции, как переключение между оконным и полноэкранным режимами в играх — Alt + Enter и создание снимка выделенной части экрана — Win + Shift + S. Для создания обычного скриншота есть клавиша Print Screen. Для тех, кто не хочет использовать мышку для перемещения между открытыми окнами, можно воспользоваться сочетанием Win + 1-9, в зависимости от порядкового номера необходимого окна. Или же обратиться к одной из самых популярных среди геймеров горячей клавише — Alt + Tab.
Боевая готовность браузера
Как часто вы пользуетесь браузером, постоянно? Что ж, для вас, разумеется, также существует несколько очень даже полезных сочетаний. Прежде всего, самая важная комбинация, Ctrl + Shift + T, открывает последние закрытые вкладки — спасение для случайно закрытых, важных страниц. Если же, наоборот, требуется закрыть активную вкладку — с Ctrl + W это можно сделать ощутимо быстрее. Для создания новой вкладки воспользуйтесь сочетанием Ctrl + T. При работе с большим количеством открытых вкладок приятной находкой может стать возможность перемещения между ними путем нажатия Ctrl + 1-9, в зависимости от номера нужной вкладки в последовательном порядке. Тут же может пригодиться поиск на странице, который можно быстро вызвать нажатием клавиши F3. С помощью Ctrl + N можно открыть новое окно браузера, а при переходе по ссылке с зажатым Ctrl или Shift вы откроете страницу в новом окне или новой вкладке соответственно. Также можно открыть и новое окно в режиме инкогнито, выполнив комбинацию Ctrl + Shift + N. Если все же забыли перейти в режим инкогнито — очистить историю быстро и просто можно нажав Ctrl + H. Для просмотра окна загрузок нажмите Ctrl + J. Все вышеупомянутые горячие клавиши актуальны для любого браузера для Windows.
Гроза документов
Это были самые полезные горячие клавиши в Windows, которые вам точно пригодятся. Помните, что во многих специализированных программах типа фотошопа есть свои наборы горячих клавиш, и, если вы постоянно работаете с их функционалом, стоит расширить свой «словарный запас» комбинаций еще больше.
Как быстро переключаться между окнами
Опубликовано Михаил Непомнящий в 22.03.2017

Когда у вас открыто с десяток окон, переключаться между ними бывает неудобно. Однако всегда можно сделать работу чуть более комфортной.
Переключение клавишами
В операционных системах Windows существует специальное сочетание клавиш, позволяющее быстро переключаться между окнами. Это сочетание – Alt + Tab. Однако работает оно немного непривычно в сравнении с другими хоткейсами. Однократное нажатие данного сочетания будет перемещать вас между двумя последними активными окнами, а удерживая клавишу Alt и нажимая и отпуская клавишу табуляции можно последовательно выбрать любое из открытых окон. Для перехода в окно просто отпустите клавишу Alt.

Если окон открыто слишком много и вы случайно проскочили нужное, нажимая Tab, при зажатом Alt, то просто добавьте в сочетание зажатой клавишу Shift – в таком случае выбор активного окна среди отрытых будет осуществляться в обратную сторону.
Другой способ переключения между окнами с клавиатуры – это сочетание Win + Tab. В некоторых версиях Windows данные клавиши открывали трехмерный интерфейс выбора окна, а в Windows 10 они открывают так называемое «Представление задач» (для него также может иметься кнопка на Панели задач). Это представление показывает все открытые окна, нужное из которых можно просто выбрать при помощи мыши.

Также через «Представление задач» можно добавлять дополнительные виртуальные Рабочие столы и перебрасывать открытые окна между этими столами. В некоторых случаях это заметно облегчает работу – часть дел располагается на одном Рабочем столе, часть дел – на другом. Число виртуальных Рабочих столов может доходить до сотни.
Удобное расположение окон
Зачастую при работе неплохо бы иметь перед глазами сразу несколько окон. В таком случае встает вопрос их удобного расположения относительно друг друга. И вариант перекрытия одним окном другого здесь однозначно не подойдет. Windows позволяет быстро располагать окна на равные части экрана, разбив рабочую область на две части или четыре.

Просто курсором захватите окно приложения по его строке заголовка и потащите либо к краю экрана, либо в один из углов. Доведя курсор до края монитора, окно автоматически займет либо половину пространства (при поднесении в край), либо его четверть (при поднесении в угол). Для удобства – сразу же предлагается выбрать следующее активное окно, которое автоматически примет размеры для расположения рядом. Переключаться между такими окнами можно просто переводя курсор мыши, а зачастую в самом переключении просто нет необходимости – достаточно того, что нужная нам информация уже перед глазами.
Переключение между офисными документами
Если вы активно работаете с офисными документами в приложениях Microsoft Office, то вам может понравиться решение разработчиков по быстрому переходу между окнами. Работая с текстовым редактором Word, электронными таблицами Excel и презентациями PowerPoint, обратите на вкладку «Вид», где расположилась кнопка с названием «Перейти в другое окно». По нажатию на нее у вас откроется список открытых файлов в одноименном приложении. Просто кликните на название нужного, чтобы сделать его активным.

В принципе то же самое можно сделать на обычной Панели задач, кликнув на значок приложения. Но кого-то может отвлекать лишняя анимация в Windows, особенно если открытых окон действительно много. Поэтому «сухой» список с названиями открытых документов может оказаться более удобным.
Функция переключения между окнами в windows 7.

В операционной системе windows 7 для моментального переключения между окнами работающих программ существует несколько функций, одна из которых известна почти всем, это перелистывание при помощи нажатия на значок нужной программы на панели задач.
А вот о двух остальных функциях, включаемых при помощи горячих клавиш, знают не все. И поэтому в сегодняшней статье я подробно расскажу о них, а также покажу как создать специальный ярлык, при открытии которого можно будет переключатся между программами.
Переключение между окнами в windows 7
Первая функция, о которой я хочу вам рассказать, это перелистывание с помощью клавиш «Alt+Tab», при одновременном нажатии этих клавиш вы будете переключаться между окнами двух последних использованных программ.
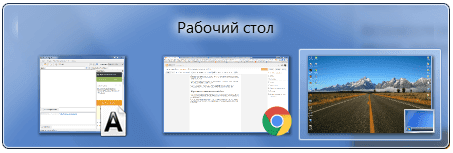
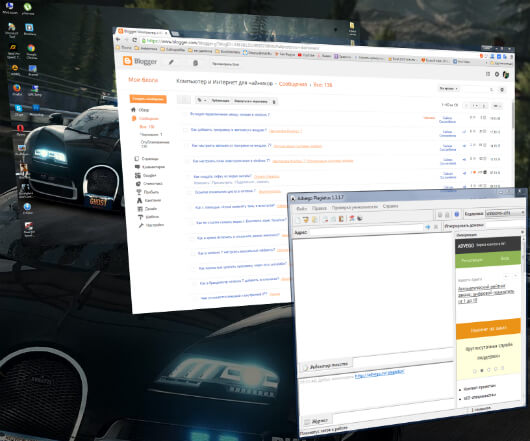
Этот эффект называется «Flip 3d», однако в России его чаще называют «эргономичное пролистывание».
Как создать ярлык переключения между окнами?
Теперь давайте поговорим о том, как создать ярлык функции перелистывания окон.
Для этого правой кнопкой мыши щелкните по пустому месту на рабочем столе и в контекстном меню выберите пункт «создать», далее в выпавшем подменю «ярлык».
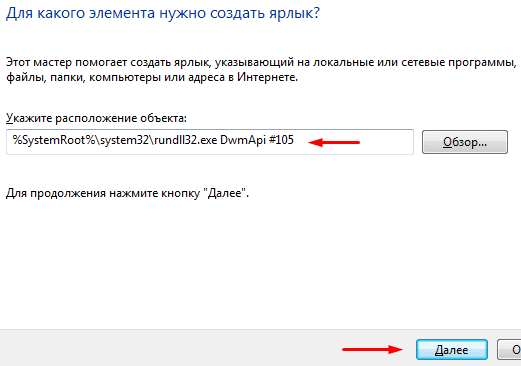
При помощи команды горячих клавиш Ctrl+C скопируйте вот этот путь: %SystemRoot%system32rundll32.exe DwmApi #105 и командой Ctrl+V вставьте его в поле «укажите расположение объекта» и нажмите далее.
Теперь укажите имя создаваемого ярлыка, по умолчанию он будет называться «rundll32», можно оставить как есть и нажать кнопку «готово».
После этого на рабочем столе появиться вот такой ярлычок:
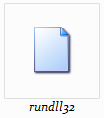
При нажатии на который будет открываться функция переключения между окнами. Чтобы перелистывать окна, нужно будет нажимать «Tab» а чтобы сделать выбор «Enter».
На этом я хочу поблагодарить вас за внимание и пожелать хорошего дня.
Горячие клавиши для работы с окнами в Windows
Несмотря на то, что мышь является удобным и основным инструментом для работы в Windows, организация рабочего пространства с ее помощью может оказаться утомительной. К счастью, вы можете использовать множество сочетаний клавиш для переключения между окнами, их минимизации, привязки, разворачивания, перемещения или изменения размера окон.

Переключение между окнами в Windows
Windows 10 имеет очень удобный инструмент, часто называемый «переключатель задач». Он позволяет использовать клавиатуру для быстрого переключения между активными окнами. Просто нажмите Alt + Tab в любое время работы с Windows и на экране появятся миниатюры всех открытых окон.
Для циклического перехода между вариантами нажмите и удерживайте Alt и нажимайте клавишу Tab, пока не будет выделено нужное окно. Отпустите обе клавиши, и окно будет выведено на передний план.

Вы также можете нажать Ctrl + Alt + Tab, чтобы открыть переключатель задач. При вводе такой комбинации окно с задачами остается постоянно висеть даже после отпускания клавиш. Вам остается лишь с помощью кнопок курсора выбрать нужное окно и нажать «Ввод». Переключатель исчезнет.
Более сложным способом переключения между окнами является Представление задач. Оно занимает практически весь экран и показывает большие превью всех открытых окон. Чтобы открыть Представление задач, нажмите Windows + Tab.

Как свернуть и развернуть окна в Windows при помощи «горячих» клавиш
Оказывается, в Windows легко можно свернуть или развернуть окно, используя лишь клавиатуру. При сворачивании окно исчезает из поля зрения, а разворачивание окна делает его таким, чтобы оно занимало максимально возможную область на экране. Вы также можете свернуть все окна одновременно, что позволит увидеть весь Рабочий стол.
Используйте следующие сочетания клавиш:
Вы также можете увеличить окно, не полностью его разворачивая. Если вы хотите растянуть высоту (но не ширину) текущего окна до верха и низа экрана, нажмите Windows + Shift + Стрелка вверх. Обратите внимание, что эта комбинация не работает, если окно привязано к четверти экрана, о чем мы расскажем ниже.
Как привязать окна к половине или четверти рабочего стола в Windows
Если вы работаете с несколькими окнами и хотите использовать сочетания клавиш для удобного расположения элементов на экране, то вам повезло! Легко расположить два окна в идеальные половины или четыре окна по четвертям на экране.
Сначала нажмите Alt + Tab или используйте мышь, чтобы открыть окно, требуемое для помещения в фокус окно. Сразу решите, какую часть экрана вы хотите занять этим окном.
Затем вы можете использовать следующие сочетания клавиш, чтобы расположить два окна пополам:
Развернуть слева: Windows + Стрелка влево.

Развернуть справа: Windows + Стрелка вправо.

Чтобы расположить четыре окна по четвертям (каждое будет занимать 1/4 экрана), вы можете использовать последовательность из двух комбинаций клавиш. Эти последовательности предполагают, что окно еще не было привязано к левой или правой половине экрана.
Вот что нужно сделать:
Верхняя левая четверть: Windows + Стрелка влево, а затем Windows + Стрелка вверх.
Нижняя левая четверть: Windows + Стрелка влево, а затем Windows + Стрелка вниз.

Верхняя правая четверть: Windows + Стрелка вправо, а затем Windows + Стрелка вверх.

Нижняя правая четверть: Windows + Стрелка вправо, а затем Windows + Стрелка вниз.
Точное перемещение окна в Windows
Вы можете использовать клавиатуру, чтобы переместить определенное окно в нужное место на экране. Сначала нажмите Alt + Tab, чтобы выбрать окно, которое вы хотите переместить.
Когда окно выбрано, нажмите Alt + Пробел, чтобы открыть небольшое меню в верхнем левом углу. Нажмите клавишу курсора Вниз, чтобы перейти на «Переместить», а затем нажмите «Ввод».
Используйте клавиши курсора со стрелками, чтобы переместить окно туда, где оно должно расположиться в конечном счете на экране, а затем нажмите «Ввод».
Этот прием работает, даже если окно, которое вы хотите переместить, скрыто или оказалось за пределами экрана, и вы не можете найти его с помощью мыши.
Перемещение окон между дисплеями в Windows
Если вы используете несколько мониторов и развернули рабочий стол между ними, вы можете быстро перемещать активное окно между экранами. Для этого нажмите Windows + Shift + Стрелку влево или Windows + Shift + Стрелку вправо.
Шпаргалка по управлению окнами в Windows
Вот удобная шпаргалка на основе всего, что мы рассмотрели выше. Попробуйте эти сочетания, и вы скоро сможете виртуозно управляться с окнами Windows.
Alt + Tab: открыть переключатель задач.
Windows + Tab: Открыть Представление задач.
Windows + Стрелка вниз: свернуть окно.
Windows + Стрелка вверх: развернуть окно.
Windows + M: свернуть все окна.
Windows + D: отображение рабочего стола.
Windows + Home: свернуть все окна, кроме активного.
Windows + Shift + M: восстановить все свернутые окна.
Windows + Shift + Стрелка вверх: растянуть окно к верхней и нижней части экрана.
Windows + Стрелка влево: развернуть окно в левой части экрана.
Windows + Стрелка вправо: развернуть окно в правой части экрана.
Windows + Shift + Стрелка влево или вправо: перемещение окна с одного монитора на другой.


![[В закладки] Кунг-фу на клавиатуре. Искусство сочетать клавиши [В закладки] Кунг-фу на клавиатуре. Искусство сочетать клавиши](https://msconfig.ru/wp-content/uploads/2023/05/kak-svernut-vse-okna-windows-10-120x120.png)

