
Сочетания клавиш
Клавиатура, а точнее нажатие комбинаций её клавиш – чаще всего наиболее быстрое и удобное решение по инициации разнообразных операций в среде Windows 11, и сворачивание всех окон работающих в ОС приложений здесь не является исключением. Системой для этого поддерживается несколько сочетаний клавиш, то есть рассмотренный далее подход позволяет выполнить нашу задачу разновариантно.
Сочетания клавиш могут быть задействованы и на устройствах с Виндовс 11 без физической клавиатуры, в этом случае используется виртуальная (интегрированное в ОС приложение «Экранная клавиатура»), а комбинации вызываются путём последовательных кликов по входящим в них кнопкам. Стоит также отметить, что буквы в указанных далее комбинациях клавиш – латинские, при этом первые сработают вне зависимости от выбранных в системе языка ввода, раскладки клавиатуры и регистра (т.е. режим «Caps Lock» — включен он или выключен — на действенность манипуляций не влияет).
«Главное» сочетание клавиш, приводящее к свёртыванию всех окон в Виндовс — «Win»+«M».

Нажимаем эти две кнопки одновременно —

Рабочий стол Win 11 мгновенно освободится от запущенных приложений.

К слову, чтобы «вернуть все как было», то есть развернуть свёрнутые окна, следует нажать комбинацию «Win»+«Shift»+«M».


Сочетание «Win» + «Home» позволяет свернуть все окна, но оставить отображаться на экране активное в момент нажатия комбинации.

Удобно использовать, когда количество открытых в ОС приложений велико, но работать в основном требуется в единственном из них, а остальные визуально мешают.

Повторное воздействие на «Win»+«Home» приведёт к восстановлению всех свернутых при первичном нажатии комбинации окон.

Панель задач
Второй, предусмотренный создателями Windows 11, метод быстрого сворачивания всех без исключения открытых в операционной системе окон подразумевает воздействие на специальный элемент «Панели задач».


Так, если переместить курсор мыши в правый нижний угол экрана, на «Панели задач» отобразится вертикальная чёрточка, а выше появится подсказка о происходящем далее в случае клика здесь левой кнопкой манипулятора.


Клик по рассмотренному элементу при свободном от окон Рабочем столе системы (то есть, когда все программы свёрнуты) вернёт все приложения в то состояние (визуально), в котором они находились до свёртывания.
Windows Shell (команда/ярлык/оснастка)
Windows Shell — доступный из всех версий операционки от Microsoft, включая 11-ю, интерпретатор команд, который обеспечивает отдельный интерфейс для взаимодействия пользователя с функциями системы (к примеру, с помощью решения возможно получить доступ к файловой системе компьютера и диалоговым окнам ОС, запускать приложения, изменять системные настройки и т.п). С целью сворачивания всех окон средство можно привлечь по-разному:
Еще статьи по данной теме

Существует четыре основных способа сворачивания сразу всех открытых окон в «десятке». Они выполняются с помощью встроенных системных инструментов и не требуют дополнительного софта. Результат в конечном итоге будет везде одинаковый, поэтому выбирайте тот метод, который больше понравится. Далее мы детально расскажем о каждом из них.
Создание оснастки
Используя данный метод, вы без труда сможете создать специальную утилиту, при активации которой все открытые окна будут автоматически сворачиваться. Делается это следующим образом:





Создание ярлыка
Этот метод схож чем-то с предыдущим. Суть его заключается в создании специального ярлыка, при запуске которого все открытые окна свернутся. Вам нужно выполнить следующий ряд действий:

В единственное текстовое поле открывшегося окна введите команду, которая указана ниже:
После этого нажмите кнопку «Далее» в этом же окне.


В результате в выбранном ранее месте будет создан ярлык. После двойного клика по нему все открытые окна будут свернуты. В отличии от предыдущего метода, этому файлу можно задать абсолютно любую иконку, по умолчанию она имеет вид папки.

«Панель задач»
Этот способ очень прост, все его описание сводится буквально в несколько строк. По умолчанию на каждой «Панели задач» в Windows 10 присутствует специальная кнопка, нажатие на которую сворачивает все открытые окна. Находится она в правом нижнем углу экрана, просто кликните в указанной области левой кнопкой мышки.

В качестве альтернативного решения можно в этом месте нажать правой кнопкой мышки, после чего выбрать из контекстного меню строку «Свернуть все окна».

Комбинация клавиш
Последний способ самый простой из описанных в данной статье. Все что от вас потребуется для сворачивания всех окон – нажать специальную комбинацию клавиш. Их существует несколько:
Если вы предпочитаете использовать комбинации клавиш для упрощения работы в ОС Windows 10, рекомендуем ознакомиться с нашей тематический статьей.
Выполнив один из описанных в данной статье методов, вы без особых проблем сможете свернуть все окна. В качестве бонуса мы хотели бы рассказать вам о небольшом лайфхаке. Если зажать левой кнопкой мышки заголовок любого окна и водить им из стороны в сторону, все окна, кроме «захваченного», свернутся.
- Сворачиваем все окна
- Вопросы и ответы

В Windows XP в «Панели быстрого запуска» был ярлык «Свернуть все окна». В Windows 7 этот ярлык убрали. Можно ли восстановить его и как вообще теперь сворачивать все окна сразу? В этой статье мы рассмотрим несколько вариантов, которые помогут решить вашу проблему.
Сворачиваем все окна
Если отсутствие ярлыка доставляет определенное неудобство, вы можете его воссоздать заново. Однако в Виндовс 7 появились новые средства для сворачивания окон. Давайте взглянем на них.
Горячие клавиши
Использование горячих клавиш существенно ускоряет работу пользователя. Более того, этот способ доступен абсолютно всегда. Существует несколько вариантов их использования:
- «Win+D» — быстрое сворачивание всех окон, подходит для срочной задачи. При вторичном использовании этой комбинации клавиш все окна развернутся;
- «Win+M» — более плавный метод. Для восстановления окон нужно будет нажать «Win+Shift+M»;
- «Win+Home» — сворачивание всех окон, кроме активного;
- «Alt+Пробел+С» — сворачивание одного окна.
Кнопка в «Панели задач»
В правом нижнем углу расположена небольшая полосочка. Наведя курсор на нее, появляется надпись «Свернуть все окна». Щелкните по ней левой кнопкой мыши.

Функция в «Проводнике»
Функцию «Свернуть все окна» можно добавить в «Проводник».




Ярлык в «Панели задач»
Этот метод более удобен, чем предыдущий, поскольку позволяет создать новый ярлык, доступный из «Панели задач».

В появившееся окно «Укажите расположение объекта» скопируйте строку:
и нажмите «Далее».






Можно изменить иконку, чтобы она выглядела точно так же, как и в Windows XP.
Для этого измените путь к значкам, указав в «Искать значки в следующем файле» следующую строку:
%SystemRoot%system32imageres.dll
и нажмите «ОК».

Откроется новый набор иконок, выберите нужную и нажмите «ОК».



Нажатие на него приведет к сворачиванию или разворачиванию окон.
Вот такими методами в Виндовс 7 можно сворачивать окна. Создавать ярлык или пользоваться горячими клавишами — решать только вам!
Множество открытых окон порой сильно замедляют работу компьютера. Это касается как окон в браузере, так и собственно самих приложений. Закрывать их по одному достаточно нудно и не очень удобно. Также большой список окон затрудняет доступ к нужному приложению.
Для решения этой проблемы разработчики создали горячие клавиши, с помощью которых легко можно работать с открытыми приложениями. Их можно быстро закрыть (все или выборочно), а также найти необходимое для работы. Для тех, кто не хочет или не может выполнять команды с помощью клавиатуры, операции доступны с помощью мышки.

Свернуть все окна горячие клавиши
- Как свернуть окна мышкой
- Свернуть окна в MacOs
- Горячие клавиши для других операций
Как сворачивать все окна в Windows XP, 7, 8, 10
Работать с мышкой долго, для этих целей лучше всего использовать клавиатуру. Существует несколько комбинаций клавиш:
- первый вариант – одновременное нажатие кнопки «Win» и клавиши «D». Таким способом все открытые окна сворачиваются и добавляются на трей снизу экрана. Чтобы развернуть их обратно, достаточно повторить нажатие;
Одновременное нажатие кнопки «Win» и клавиши «D» сворачивает все открытые окна на трей снизу экрана - второй вариант – зажать «Win» и клавишу «М». После этого снова все окна будут минимизированы внизу, для того, чтобы вернуться к работе, необходимо прожать эту же комбинацию вместе с клавишей «Shift».
Чтобы свернуть все открытые окна зажимаем клавиши «Win+М»Чтобы раскрыть окна зажимаем клавиши «Win+М+Shift»
Если пользователю необходимо, чтобы все окна, кроме того, в котором он сейчас работает, не мешались под рукой, нажимаются кнопки «Win+Home». Для обратного разворота выбирается любое их представленных выше сочетаний или повторить это же.

Для сворачивания окон, кроме того в котором работаем, нажимаем одновременно кнопки «Win+Home»
Как свернуть окна мышкой
Если пользователь не хочет пользоваться клавиатурой, то операцию можно проводить при помощи мышки. На Windows 7, 8, 10 снизу справа есть пустой прямоугольник, при активации которого окна будут свернуты и минимизированы в трей. Чтобы развернуть их обратно, достаточно повторить нажатие.

В правом нижнем углу нажимаем на пустой прямоугольник для сворачивания окон в трей, нажимаем снова для открытия окон
На Windows 8 и 10 данный прямоугольник ничем не выделяется, но он там есть. Для сворачивания окон надо:
В старой системе XP данный прямоугольник не предусмотрен, поэтому так свернуть приложения не получится. С другой стороны, для подобных задач предусмотрен ярлык. По умолчанию, он расположен рядом с кнопкой «Пуск» на панели задач.

В системе Виндовс XP ярлык для сворачивания окон можно найти рядом с кнопкой «Пуск» на панели задач
Если его по каким-то причинам нет, можно добавить самостоятельно:
- Через Блокнот требуется создать документ, в котором прописывается следующая команда, которую можно скопировать здесь.
Открываем меню «Пуск», в поле поиска вводим «Блокнот», открываем текстовый редакторВ текстовом документе прописываем команду, как на скриншоте - Затем он сохраняется через вкладку «Файл»-«Сохранить как» (название любое), но обязательно в формате «scf». Желательно указать рабочий стол в качестве адреса расположения ярлыка.
Переходим во вкладку «Файл», щелкаем по строке «Сохранить как»Указываем «Рабочий стол» в качестве адреса расположения ярлыка, вводим любое название файла, вместо txt вписываем scf, нажимаем «Сохранить» - В завершающей стадии полученный документ перетаскивается на панель быстрого доступа. Ярлык готов.
Щелкаем левой кнопкой мышки на ярлыке «Свернуть окна», удерживая кнопку перетягиваем ярлык на панель задач
Важно! В отличие от стандартного, этот ярлык не появится рядом с кнопкой «Пуск». Он будет именно на панели быстрого доступа.

Созданный ярлык «Свернуть все окна», можно будет найти на панели быстрого доступа
Несмотря на то, что для пользователей более поздних версий системы добавлен специальный трей, при желании по такой же схеме можно создать ярлык и для работы с ними.
Свернуть окна в MacOs
Для того, чтобы сворачивать окна при работе на макбуке, сначала необходимо проверить, какие настройки установлены.
- Переходим во вкладку «Системные настройки».
Переходим во вкладку «Системные настройки» - Там есть меню «Mission Control», открываем его.
Открываем значок «Mission Control» - Проверяется горячая клавиша «Показать рабочий стол». Если установлена кнопка «F11», то для сворачивания окон необходимо нажать вместе «F11+Fn».
В поле «Показать Рабочий стол» смотрим, какая выставлена клавиша
На заметку! Если вместо F11 пользователь назначает другую клавишу, то соответственно во втором варианте она меняется на установленную (например, F12 и Fn).
Сворачивать получится и просто нажатием кнопки «F11», но необходимо отметить использование функциональных клавиш как стандартное.
- Переходим в «Системные настройки» и выбираем «Клавиатура».
Переходим во вкладку «Системные настройки»Щелкаем левой кнопкой мышки по иконке «Клавиатура» - Затем в выбранной вкладке ставится флажок на отмеченном пункте.
Ставим флажок на пункте об использовании функциональных клавиш «F1-F12»
Готово, клавиша «F11» теперь отвечает за сворачивание окон.
Существуют еще один способ. В «Mission Controls» устанавливается функция под названием «Активные углы».
- Сначала заходим в «Системные настройки», затем «Mission Controls».
Переходим во вкладку «Системные настройки»Открываем значок «Mission Control» - Затем внизу слева находим непосредственно меню «Активные углы».
Нажимаем по ссылке «Активные углы» - При активации появляется список доступных команд и таким способом возможно выбирать «Рабочий стол» и, соответственно, сворачивание окон, например, при наведении курсора в какой-то из четырех углов. Нажимаете «ОК». Готово.
Выбираем необходимый параметр, раскрывая список в подходящем поле, нажимаем «ОК»
Помимо этого, сворачивать приложения в MacOs можно с использованием трек-пада. На нем выполняются «жесты» с разным функционалом. Для работы с окнами (свернуть/развернуть) необходимо одновременно разводить четыре пальца (вместе с большим) к боковым сторонам пада.
Узнайте также подробную информацию, какие существуют горячие клавиши Mac Os, для быстрого и удобного управления компьютером, из нашей новой статьи.
Горячие клавиши для других операций
Помимо сворачивания, горячие клавиши можно использовать и для других операций с окнами и не только.
Например, комбинации с кнопкой «Win+»:

Сочетание клавиш с кнопкой «Win»
- стрелка влево, вправо – происходит присоединение выбранного приложения к левому и правому краям экрана соответственно;
- стрелка вверх, вниз – разворачивает и сворачивает выбранное окно;
- «Т» – переключение ярлыков на панели задач (по очереди);
- цифровые клавиши – разворачивает/сворачивает окно, за которым закреплено то или иное число.
- «Е» – запуск менеджера файлов;
- «S» – запуск поиска;
- «R» – команда «Выполнить».
Также работа с окнами возможна при помощи кнопки «Alt»:

Сочетание с клавишей «Alt»
- зажав ее и клавишу «F4», полностью закрывает окно, в котором работает пользователь;
- комбинация с кнопкой табуляции «Tab» возможно переключаться между запущенными приложениями.
Сочетание с клавишей «Ctrl+»:

Горячие клавиши с клавишей «Ctrl»
- «Shift+Escape» – так происходит запуск «Диспетчера задач»;
- «A» – выделение всего (в документе, на странице браузера, на рабочем столе);
- «С» – копировать выделенное;
- «V» – этой комбинацией происходит вставка из скопированного из буфера обмена;
- одновременно зажав клавишу и прокручивая колесико, выбирается внешний вид оформления папок (иконки, таблицы).
По большей части, данные комбинации используются в Windows 10, но некоторые из них доступны на всех версиях системы.
Некоторые операции с системой Windows доступны без использования мыши. В видео указаны некоторые из них.
Видео — Как без мышки управлять курсором
Вы могли не знать, но любое действие в операционных системах Windows 11 или Windows 10, которое вы делаете с помощью мышки, можно выполнить и с помощью клавиатуры. В частности, с помощью клавиатуры можно сворачивать окна и для этого даже существует несколько способов. В данной статье мы расскажем, как свернуть окно с помощью клавиатуры на Windows 11 или Windows 10.
Сворачивание окон с помощью Win-M
Самый простой и популярный способ свернуть окно с помощью клавиатуры — это комбинация клавиш (в англ. раскладке). Данная комбинация клавиш сворачивает на панель задач все окна, открытые в данный момент в Windows 11 или Windows 10.
При этом сворачивание происходит плавно, с отображением анимации. Комбинация клавиш работает, как с левой кнопкой Windows, так и с правой, но ее удобней использовать именно с правой кнопкой, так как это показано на картинке внизу.

Для отмены данного действия, то есть для разворачивания свернутых окон, можно использовать комбинацию клавиш .

Обратите внимание, данную комбинация клавиш работает только в английской раскладке клавиатуры.
Сворачивание окон с помощью Win-D

У данного способа есть одна особенность, он работает в обе стороны. Так комбинацию клавиш можно использовать как для того, чтобы свернуть все окна, так и для того, чтобы развернуть их обратно, если они свернуты.
Также не зависит от раскладки клавиатуры, эту комбинацию клавиш можно использовать как с английской, так и с русской раскладкой.
Сворачивание окон с помощью Alt-Space
Если вам нужно свернуть только одно окно, то для этого можно использовать комбинацию клавиш Win и Стрелка вниз. При первом нажатии эта комбинация меняет размер окна, а при втором сворачивает окно на панель задач.

Также для сворачивания одного окна можно использовать комбинацию . Данная комбинация клавиш открывает небольшое меню, которое расположено в левом верхнем углу любого окна.

В этом окне доступно несколько действий, которые можно выполнить с этим окном:
- Восстановить;
- Переместить;
- Изменить размер;
- Свернуть;
- Развернуть;
- Закрыть;
Если вам нужно свернуть окно, то в данном меню нужно выбрать вариант «» с помощью клавиш со стрелками и нажав Enter.
Другие полезные комбинации клавиш
Также в Windows 11 и Windows 10 есть и другие полезные комбинации клавиш, которые позволяют управлять окнами. Некоторые из них мы приведем в таблице ниже.
Нужно отметить, что все описанные в статье комбинации протестированы на Windows 11 и Windows 10 и в более старых версиях Windows могут не работать либо работать по другому.
Создатель сайта comp-security.net, автор более 2000 статей о ремонте компьютеров, работе с программами, настройке операционных систем.
Задайте вопрос в комментариях под статьей или на странице
«Задать вопрос»
и вы обязательно получите ответ.
При работе с большим количеством программ и окон на экране неизбежно образуется рабочий беспорядок. Для того чтобы быстро привести рабочее пространство в порядок нужно свернуть все окна. В этой небольшой статье мы расскажем о том, как свернуть все окна в Windows 10 при помощи комбинаций клавиш на клавиатуре или с помощью мышки.
Горячие клавиши для Windows 10
Если вы предпочитаете работать с клавиатурой, то вы можете сворачивать окна с помощью клавиатуры. Для этого в Windows 10 предусмотрено несколько комбинаций клавиш.




Кнопка на панели задач Windows 10
Также свернуть все окна можно с использованием мышки. Для этого нужно нажать левой кнопкой мышки на кнопку, которая находится в конце панели задач (в правом нижнем углу экрана).

Повторный клик в этой точке восстановит все свернутые окна.
Время на прочтение
Предлагаю вашему вниманию список хоткеев, использование которых делает работу с Windows 7 ещё более удобной (в скобках — альтернативный способ сделать то же самое):
Управление окнами
- Win+Home: Свернуть/развернуть все окна, кроме активного. («Потрясти» окно)
- Win+Space: Сделать все окна прозрачными. (Задержать курсор над небольшой кнопкой в правом нижнем углу экрана.)
- Win+Up: Развернуть активное окно на весь экран. (Перетащить окно вверх до упора, или дважды кликнуть по верхней рамке)
- Win+Down: Свернуть активное окно или восстановить размер, если оно развёрнуто на весь экран
- Shift+Win+Up: Развернуть окно по высоте (Перетащить нижнюю границу окна до таскбара)
- Win+Left/Right: Занять окном левую/правую половину монитора, или восстановить размер (Перетащить окно влево/вправо до упора)
Таскбар
- Win+цифра: Запустить программу под этим номером или переключиться на неё
- Shift+Win+цифра: Запустить новую копию программы под этим номером (кликнуть колёсиком по иконке)
- Ctrl+Win+цифра: Переключиться на следующее окно программы под этим номером (кликнуть, зажав Ctrl)
- Alt+Win+цифра: Открыть джамплист программы под этим номером
- Win+T(+Shift): Переключаться между всеми открытыми окнами с превьюшками над таскбаром в прямом (обратном) порядке
- Win+B: Фокус на трэй
- Ctrl+Shift+Click: Запустить программу от имени Администратора
- Shift+Right-click: Показать меню окна / группы
Проводник (и Десктоп)
- Ctrl+Shift+N: Создать новую папку
- Alt+Up: Подняться на уровень выше по папкам
- Alt+P: Включить панель просмотра файлов
- Shift+Right-Click (по папке): Добавляет в контекстное меню пункт, позволяющий открыть командную строку из этой папки
Другое
- Win+P: Открыть меню настройки режима презентации (второй монитор — проектор)
- Win+(+/-): увеличить / уменьшить изображение (вызывает экранную лупу)
- Win+G: Переключаться между запущенными гаджетами
Если на компьютере под управлением Windows открыто большое количество программ, то встает вопрос, как свернуть все окна разом, чтобы не закрывать их по одному?
Частенько возникает потребность, когда нужно прикрыть все окна на рабочем столе, чтобы открыть какую-то очередную программу или папку. Другой случай – в комнату зашел человек, а вы не хотите показывать какую-то личную информацию. Мало кто знает, что не нужно нажимать на значок «Свернуть» справа вверху окошка. Можно разом свернуть все окна менее чем за секунду, и никто ничего не увидит.
Подойдет для любой операционной системы Windows. Не редко, когда я открываю несколько программ одновременно: браузер, проводник, Word, Photoshop и прочее. Некоторые из них уже свернуты, но это уже редкость. Но я уже научился сворачивать все окна быстро, не тратя на это времени, когда скрываешь по одному.
Чтобы скрыть все окна на Windows, существует несколько комбинаций клавиш. Они представлены ниже:
- Win + D – чтобы вернуть все окна снова нажимаем данное сочетание.
- Win + M – для возвращение окон в открытое состояние нужно зажать клавиши Win + Shift + M.
- Win + Home – сворачивает все окна, кроме активного. Чтобы снова открыть скрытые окна зажать Shift + Home повторно.
- Alt + Пробел + С – сворачивает окна по порядку.
Таким образом, вы сможете в любом количестве сворачивать окошки на Windows с помощью горячих клавиш. Ничего сложно и добавляет удобства.
Дополнение! Думаю, вам будет полезно еще одно сочетание, которое есть на Windows 7 и 10. Комбинация клавиш Alt + Tab, которое помогает переключаться между окнами. Очень полезная функция и часто помогает быстро переключаться между окнами, когда нужно работать одновременно с двумя. Чтобы переключаться между окнами, держим обе клавиши, а потом нажимаем на Tab.
Как свернуть все окна с помощью манипуляций мышки
Если в определённые моменты вы чаще пользуетесь мышкой, то с помощью нее можно легко и быстро свернуть все окна на Windows разом.
На Windows 7 и выше справа внизу на панели задач имеется небольшой прямоугольник. Если в семерке он виден, то в последних версиях десятки он сливает с фоном панели задач. Чтобы его подсветить, нужно направить туда курсор мышки. При наведении появится надпись «Свернуть все окна» (только в Windows 7).
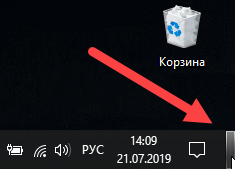
Достаточно нажать по этой «опции» левой кнопкой мышки, тогда все окна покинут рабочий стол, и ваш взор будет направлен на ваши прекрасные обои.
Если нажать правой кнопкой мыши по этому значку, то появятся несколько пунктов: «Показать рабочий стол» – тоже самое, когда мы окна программ сворачиваем и «Показать рабочий стол при наведении» – тут все понятно, ставим галочку, наводим мышку и окна как бы становятся полностью прозрачными для нас. Когда курсор убираем, то окошки появляются.

В Windows XP свернуть все окна можно с помощью значка, расположенного на панели задач рядом с Меню Пуск. Если такого значка нет, значит сделает следующим образом:
- Щелкните правой кнопкой мышки по панели задач.
- Наведите курсор на вкладку «Панели инструментов».
- Отметьте опцию «Быстрый запуск».

Создать ярлык «Свернуть все окна» – предпочтительно для XP
Наконец последний вариант, который поможет свернуть все окна на Windows XP – создание специального ярлыка. Говорят, что на поздних версиях системы такой способ не работает – отнюдь. Попробовал на Windows 10 самой последней версии и все отлично работает.
Итак, вот, что для этого необходимо сделать:
- Создаем на рабочем столе обычный текстовый документ и открываем.
- Далее жмем «Файл» – «Сохранить как». Прописываем любое имя, например, «Свернуть все окна», а в конце ставим расширение «.scf». Кодировку я ставил UTF-8, хотя может это и не имеет значения.
- Сохраняем.
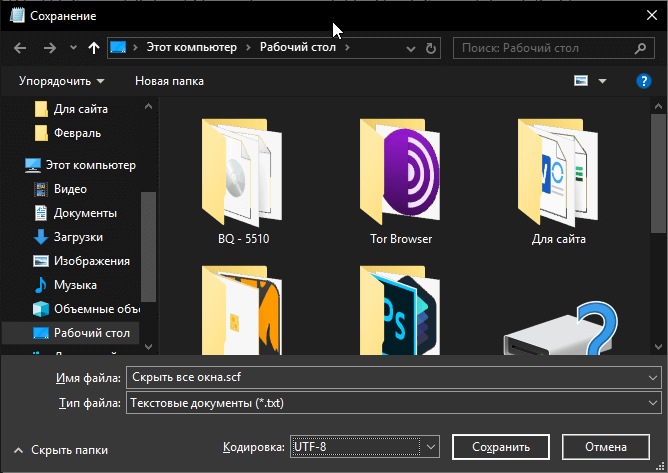
Таким образом, на рабочем столе появится ярлык с бумагой и карандашом. После его запуска все приложения мгновенно скрываются.
Как свернуть все окошки в системе MacOS
Для этого имеются сочетания клавиш, как на виндовс. Вот, какие существуют комбинации:
- Command + H – скрывает активное приложение. Если нужно скрыть все окна, кроме активного зажимаем Option + Command + H.
- Command + M – сворачивает активную программу в значок на панели Dock.
- Command + Tab – позволяет переключаться между окнами. (Аналог Alt + Tab, о котором я писал выше).
Есть немного другой способ сворачиваете программ на MacOS. Для этого нужно перейти в системные настройки и открыть раздел «Mission Control».
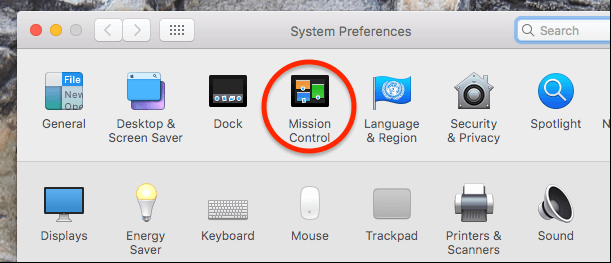
Смотрим, где находится опция «Показать Рабочий стол». Здесь мы можем задать клавишу, при нажатии по которой окошки будут свернуты. По умолчанию стоит клавиша F11.
Так же попробуйте нажимать следующие комбинации:
- ⌘Cmd + F3
- Fn + F11
Все. Теперь не надо заморачиваться с сочетаниями, а просто зажимаем одну клавишу F11 или которую сами установили и все приложения свернутся в «трей».
Мы рассмотрели несколько способов, как свернуть все окна на Windows 10, 8, 7, XP и MacOS. Как видите, это очень просто, вдобавок повышает продуктивность при работе, поскольку не нужно искать нужное окно и закрывать или скрывать их по одному.
( 3 оценки, среднее 3.67 из 5 )
Для решения этой проблемы разработчики создали горячие клавиши, с помощью которых легко можно работать с открытыми приложениями. Их можно быстро закрыть (все или выборочно), а также найти необходимое для работы. Для тех, кто не хочет или не может выполнять команды с помощью клавиатуры, операции доступны с помощью мышки.

- первый вариант – одновременное нажатие кнопки «Win» и клавиши «D». Таким способом все открытые окна сворачиваются и добавляются на трей снизу экрана. Чтобы развернуть их обратно, достаточно повторить нажатие;Одновременное нажатие кнопки «Win» и клавиши «D» сворачивает все открытые окна на трей снизу экрана
- второй вариант – зажать «Win» и клавишу «М». После этого снова все окна будут минимизированы внизу, для того, чтобы вернуться к работе, необходимо прожать эту же комбинацию вместе с клавишей «Shift».Чтобы свернуть все открытые окна зажимаем клавиши «Win+М»Чтобы раскрыть окна зажимаем клавиши «Win+М+Shift»

Сворачивание окон с помощью Windows-M
Самый простой и популярный способ свернуть окно с помощью клавиатуры — это комбинация клавиш Windows-M. Данная комбинация клавиш сворачивает на панель задач все окна, открытые в данный момент. При этом сворачивание происходит плавно, с отображением анимации. Комбинация клавиш Windows-M работает, как с левой кнопкой Windows, так и с правой, но ее удобней использовать именно с правой кнопкой Windows, так как это показано на картинке внизу.

Для отмены данного действия, то есть для разворачивания свернутых окон, можно использовать комбинацию клавиш Windows-Shift-M.


- навести мышку в самый угол панели задач и щелкнуть левой кнопкой мыши. Все окна свернутся;Левой кнопкой мышки щелкаем в правом нижнем углу по панели задач
- если навести туда курсор и нажать правую кнопку мыши, то появится меню, предлагающее изменить функцию трея.Щелкнув правой кнопкой мышки в правом нижнем углу по панели задач, откроется меню, предлагающее изменить функцию трея

- Через Блокнот требуется создать документ, в котором прописывается следующая команда, которую можно скопировать здесь.Открываем меню «Пуск», в поле поиска вводим «Блокнот», открываем текстовый редакторВ текстовом документе прописываем команду, как на скриншоте
- Затем он сохраняется через вкладку «Файл»-«Сохранить как» (название любое), но обязательно в формате «scf». Желательно указать рабочий стол в качестве адреса расположения ярлыка.Переходим во вкладку «Файл», щелкаем по строке «Сохранить как»Указываем «Рабочий стол» в качестве адреса расположения ярлыка, вводим любое название файла, вместо txt вписываем scf, нажимаем «Сохранить»
- В завершающей стадии полученный документ перетаскивается на панель быстрого доступа. Ярлык готов.Щелкаем левой кнопкой мышки на ярлыке «Свернуть окна», удерживая кнопку перетягиваем ярлык на панель задач

Сворачивание всех окон в один клик
Свернуть окна в Windows можно и более простым способом, о котором подозревают далеко не все. В правом нижнем углу панели задач, возле часов (а в Windows 10 – возле значка уведомлений) расположен небольшой вертикальный прямоугольник, клик по которому мгновенно сворачивает все активные окна и предоставляет пользователю рабочий стол. Кроме того, повторный клик по этому блоку разворачивает все активные окна, а щелчок правой кнопкой мыши по этому же прямоугольнику открывает дополнительное меню.
Стоит отметить, что Windows XP не обладает подобным функционалом. Однако, свернуть все окна одним кликом в ней тоже можно, соответствующая кнопка находится рядом с меню «Пуск» и отображается в виде карандаша на листе бумаги.
- Переходим во вкладку «Системные настройки».Переходим во вкладку «Системные настройки»
- Там есть меню «Mission Control», открываем его.Открываем значок «Mission Control»
- Проверяется горячая клавиша «Показать рабочий стол». Если установлена кнопка «F11», то для сворачивания окон необходимо нажать вместе «F11+Fn».В поле «Показать Рабочий стол» смотрим, какая выставлена клавиша
- Переходим в «Системные настройки» и выбираем «Клавиатура».Переходим во вкладку «Системные настройки»Щелкаем левой кнопкой мышки по иконке «Клавиатура»
- Затем в выбранной вкладке ставится флажок на отмеченном пункте.Ставим флажок на пункте об использовании функциональных клавиш «F1-F12»
- Сначала заходим в «Системные настройки», затем «Mission Controls».Переходим во вкладку «Системные настройки»Открываем значок «Mission Control»
- Затем внизу слева находим непосредственно меню «Активные углы».Нажимаем по ссылке «Активные углы»
- При активации появляется список доступных команд и таким способом возможно выбирать «Рабочий стол» и, соответственно, сворачивание окон, например, при наведении курсора в какой-то из четырех углов. Нажимаете «ОК». Готово.Выбираем необходимый параметр, раскрывая список в подходящем поле, нажимаем «ОК»
Узнайте также подробную информацию, какие существуют горячие клавиши Mac Os, для быстрого и удобного управления компьютером, из нашей новой статьи.
Если вам нужно свернуть только одно окно, то для этого можно использовать комбинацию клавиш Windows и Стрелка вниз. При первом нажатии эта комбинация меняет размер окна, а при втором сворачивает окно на панель задач.

Также для сворачивания одного окна можно использовать комбинацию Alt-Space (Alt-Пробел). Данная комбинация клавиш открывает небольшое меню, которое расположено в левом верхнем углу любого окна.

Если вам нужно свернуть окно, то в данном меню нужно выбрать вариант «Свернуть» с помощью клавиш со стрелками и нажав Enter.



Горячие клавиши чтобы свернуть все окна Windows 10 и 7
Для удобного перехода между открытыми файлами следует применить сочетание клавиш Alt+Tab. При этом на экране всплывет интерфейс со всеми открытыми элементами. Для перехода необходимо постоянно держать Alt и переключаться клавишей Tab. Для активации нужного окна отпускаем комбинацию, когда выделен нужный элемент.
Стоит заметить, что нажатие Tab будет двигать выделение вправо. Если при этом дополнительно зажать Shift, движение будет производиться влево.
Что такое семиуровневая модель OSI – зачем нужна и как работает
Как привязать окна к половине или четверти рабочего стола в Windows
Если вы работаете с несколькими окнами и хотите использовать сочетания клавиш для удобного расположения элементов на экране, то вам повезло! Легко расположить два окна в идеальные половины или четыре окна по четвертям на экране.
Сначала нажмите Alt + Tab или используйте мышь, чтобы открыть окно, требуемое для помещения в фокус окно. Сразу решите, какую часть экрана вы хотите занять этим окном.
Затем вы можете использовать следующие сочетания клавиш, чтобы расположить два окна пополам:
Развернуть слева: Windows + Стрелка влево.

Развернуть справа: Windows + Стрелка вправо.

Чтобы расположить четыре окна по четвертям (каждое будет занимать 1/4 экрана), вы можете использовать последовательность из двух комбинаций клавиш. Эти последовательности предполагают, что окно еще не было привязано к левой или правой половине экрана.
Вот что нужно сделать:
Верхняя левая четверть: Windows + Стрелка влево, а затем Windows + Стрелка вверх.
Нижняя левая четверть: Windows + Стрелка влево, а затем Windows + Стрелка вниз.

Верхняя правая четверть: Windows + Стрелка вправо, а затем Windows + Стрелка вверх.

Нижняя правая четверть: Windows + Стрелка вправо, а затем Windows + Стрелка вниз.
♥ ПО ТЕМЕ: Как в Windows создать иконку для выключения / перезагрузки компьютера.
Как передвинуть окно
Чтобы провести перемещение открытой вкладки необходимо сделать следующее:
- нажать и держать кнопку «Alt»;
- далее клавиша «Пробела»;
- из появившегося списка необходимо выбрать опцию «Переместить»;
- на дисплее появится крестик с указанием направлений, воспользовавшись клавишами движения передвинуть вкладку куда нужно;
- после отжимается «Enter».
При умении обращаться с горячими клавишами управление компьютером для пользователя значительно облегчается.




