Настройка драйверов AMD Radeon под ваши игровые нужды
Даже лучшая видеокарта будет работать вполсилы, если её настроить неправильно. Заводские же настройки не всегда обеспечивают наилучший результат. Давайте посмотрим, что можно сделать с видеокартой, чтобы обеспечить себе наибольший комфорт в игре и работе, при этом не подвергая компьютер особому риску.

Установка драйверов
Как посмотреть модель своей видеокарты
Открываем «Диспетчер устройств» в Панели управления вашего компьютера. В Windows 10 «диспетчер устройств» (а если система на английском, то «Device Manager») можно просто ввести в строку поиска на вашей панели задач.

В появившемся списке устройств находим категорию «Видеоадаптеры» (или «Display Adapters»). Щёлкаем два раза по надписи — выпадет список ваших видеокарт. Как правило, название каждого элемента списка и будет точной моделью вашей видеокарты.

Но не всегда. Может случиться так, что в списке будет указана лишь линейка, к которой принадлежит ваша видеокарта. Это особенно актуально для пожилых видеокарт 2012–2014 года выпуска. Так, например, карты Radeon R9 200 выходили настолько часто (новые модели иногда появлялись буквально каждый месяц) и при этом функционально были настолько аналогичными, что система могла их отличить лишь по идентификатору устройства. А пакеты драйверов всё равно были разными.

Давайте поэтому посмотрим также, как найти идентификатор устройства. Щёлкаем два раза по необходимой видеокарте из списка устройств и переходим на вкладку «Сведения». На этой вкладке будет доступен выпадающий список со множеством значений — нас интересует категория «Идентификаторы программного обеспечения» (или «Hardware IDs»).

В этой категории вы увидите несколько значений, и самое длинное будет выглядеть так: PCI\VEN_****&DEV_****&SUBSYS_********&REV_**. Четыре символа, которые будут у вас записаны после фрагмента &DEV, — это идентификатор видеокарты (он же Device ID). Последние четыре символа после SUBSYS_ — идентификатор поставщика, который может понадобиться для уточнения модели.

Зная свой Device ID, при помощи онлайн-ресурса Device Hunt можно абсолютно точно узнать модель своей видеокарты, даже если она не отображается в Диспетчере устройств.
Как найти и установить нужный драйвер
Заходим на сайт amd.com. В правом верхнем углу на сайте есть возможность выбора языка.


Полный пакет драйверов будет весить около 400 мегабайтов для Windows 10 и 600 мегабайтов для Windows 7. Качаем, щёлкаем два раза по скачанному файлу и следуем инструкциям, которые будут отображаться на экране. Не прерывайте установку и не выключайте компьютер, пока она не будет завершена.

Драйвер AMD может предложить вам «чистую» установку — то есть начать устанавливаться только после того, как будет полностью удалён предыдущий драйвер. Обычно имеет смысл согласиться — процесс будет идти дольше, но драйверы не унаследуют никаких старых конфликтов (и к ним не добавятся новые, от взаимодействия старых с новой версией). «Чистую» установку можно провести и вручную, просто заранее удалив предыдущие драйвера видеоадаптера — как и любую другую программу через сервис «Удаление программ» в Панели управления.


Как убедиться в том, что драйвер установлен правильно
Нажмите правой кнопкой мыши на рабочий стол. Первым пунктом в появившемся меню должна стать кнопка вызова панели управления Radeon. Щёлкните её на всякий случай — после неправильно прошедшей установки может случиться так, что кнопка всё же появится, но сама панель будет недоступна. Если панель открывается без ошибок, то всё хорошо, драйверы установлены и можно начинать разбираться в настройках оптимизации игр. Если появляется какая-либо ошибка, драйвер лучше попробовать поставить заново.

Настройка графики в AMD (Catalyst) control-центре для повышения производительности
Прежде всего, немного о терминологии. Catalyst — название серии программного обеспечения для видеокарт Radeon, первая версия которой вышла в 2003 году. Долгое время это название фактически было разговорным синонимом панели настроек драйверов Radeon, однако в 2015 году был совершён ребрендинг — драйвер стал называться Radeon Software Crimson Edition. Последняя версия, собственно, драйвера Catalyst была выпущена в том же году и сейчас поддерживает только достаточно старые видеокарты — например, линейки R5–R9 и HD 5000–HD8000.

По состоянию на 2020 год Radeon по умолчанию выпускает свои драйверы в пакете так называемого Adrenalin Edition. Функционально этот пакет предлагает все предыдущие функции Catalyst, а также более глубокую интеграцию со стриминговыми сервисами и поддержку в реальном времени всех последних новинок игрового мира.
Производительность или качество
Договоримся сразу: большая производительность равно низкое качество картинки — и наоборот. Есть, конечно, некоторые небольшие нюансы, но даже встроенный консультант оптимизации Radeon, если ему не понравится производительность той или иной игры, прежде всего посоветует снизить в ней настройки графики.
Приступим к настройке нашей видеокарты AMD Radeon для игр. Язык панели управления можно выбрать, щёлкнув на шестерёнку в правом верхнем углу панели и перейдя на вкладку «Общее» (или «General» для английской версии).

Прежде всего, зайдём на вкладку «Производительность». Откроется окошко, в котором будут доступны ещё три дополнительные вкладки.
В целом справедливо утверждение: меньше частота — меньше энергопотребление, производительность и температура. Если видеокарта слишком греется и чистка не помогает, возможно, стоит чуть-чуть снизить тактовую частоту в ручном режиме. Если хочется чуть больше производительности, можно чуть-чуть её повысить.

Современные кулеры, в принципе, могут работать 24/7 со скоростью 100%, так что если вас не раздражает шум, а видеокарта слишком нагревается, можете спокойно переключаться в ручной режим и выставлять нужное значение. Конечно, для начала мы советуем вам посмотреть на автоматическую скорость вентилятора при игре, и ставить что-то уже исходя из этого. Для современных требовательных игр нормальной считается температура примерно в 75 °C. Меньше — хорошо, больше — имеет смысл подумать о новой системе охлаждения, почистить системный блок или снизить тактовую частоту видеокарты.

Частоту можно смело повышать или понижать на 25–50 MHz. Дальше – на свой страх и риск. Некоторые современные игры могут работать даже хуже с слишком завышенной частотой.
Обратим также внимание на вкладку «Игры» — основную, в самом верху экрана. При переходе на неё вам будет предложен список игр, которые смог обнаружить ваш видеодрайвер.

По щелчку на иконку каждой из игр вы можете изменить некоторые специфические настройки применимо к конкретно выбранной игре. Также над списком игр будет предложение настроить общую конфигурацию для дисплея и графики, с теми же опциями, но для всех игр сразу. Настройки профилей игр имеют приоритет над общими настройками видеодрайвера.

В плане оптимизации здесь нас интересуют переключатели Radeon Chill и Radeon Boost. Первая технология снижает нагрузку на видеокарту (и, соответственно, её температуру), если на данный момент в игре ничего не происходит. Вторая динамически уменьшает разрешение игры, когда это наименее заметно. Учтите, что эти технологии поддерживаются далеко не всеми видеокартами и не всеми играми — не пугайтесь, если не видите таких переключателей.

Кнопка «Дополнительно» позволит выставить видеонастройки, имеющие приоритет над теми, что выбраны в настройках внутри самой игры. Здесь можно выбрать упор на производительность с помощью соответствующих пунктов меню.
Делитесь своими секретами по оптимизации и вопросами — мы обязательно вам ответим.
Как ускорить видеокарту AMD (Radeon) — повышение FPS в играх
 Доброго времени суток!
Доброго времени суток!
Не так давно на блоге я разместил пару статей для ускорения видеокарт от nVidia и IntelHD, теперь пришел черед и AMD. 😉
Вообще, должен отметить (из своего опыта), что видеокарты AMD одни из лучших в плане ускорения и повышения количества FPS за счет тонкой настройки параметров электропитания и 3-D графики. Возможно поэтому, я до сих пор не равнодушен к AMD.
По моим наблюдениям, даже без всякого разгона, видеокарту AMD можно «точечно» настроить и благодаря этому увеличить количество FPS, как минимум на 10-20% (а уж если прибегнуть к разгону и «хитрой» настройки самой игры. )!
Если у вас видеокарта IntelHD или nVidia, то рекомендую следующие статьи:
- IntelHD графика (оптимизация и ускорение) — [см. инструкцию] ;
- nVidia (GeForce) // повышение производительности — [см. инструкцию] .
📌 Также возможно будет полезна статья по повышению FPS в играх — https://ocomp.info/kak-uznat-fps-v-igre-i-povyisit-fps.html
С чего начать? С драйверов!
Версия драйвера, иногда, имеет большое значение на производительность видеокарты. Если у вас не установлены «родные» драйвера от AMD (с » AMD-центром управления «) , то вы не сможете их настроить под себя.
Такое может произойти, например, если после установки Windows вы не обновили драйвера. Проверить так ли это — очень легко, попробуйте нажать на рабочем столе, в любом месте, правую кнопку мышки — есть ли во всплывшем меню ссылка на настройку драйвера? (обычно это: «AMD Radeon Settings», либо «Свойства графики» — см. рис. 1 ниже). 👇
📌 В помощь!
Нет значка видеодрайвера Intel HD, nVidia или AMD Radeon в трее рядом с часами и на рабочем столе — https://ocomp.info/net-znachka-videodrayvera.html

Рис. 1. 2 способа открыть настройки AMD Radeon видеокарты
Поэтому простой совет, прежде чем начинать настраивать видеокарту — обновите драйвера (ссылка на 📌лучшие утилиты для авто-обновления): возможно появились новые функции и параметры, которые помогут оптимизировать работу вашего железа.
Кстати, лет 15 назад, была у меня видеокарта ATI Radeon (точную модель сейчас не назову). Суть в том, что кроме официальных драйверов, были драйвера «не официальные» — Omega Drivers (кстати, отличный пакет драйверов).
Так вот, установив эти драйвера и включив максимальную производительность (в их настройках) — можно было существенно увеличить производительность видеокарты!
Не мог никак пройти один уровень в игре, т.к. он жутко «тормозил» (FPS: 27-30). После установки Omega Drivers и их настройки, FPS поднялся до 36-40. Не много, но уровень пройти это позволило.
Настройка графики в центре управления графикой AMD // для повышения производительности
Итак, перейдем непосредственно к настройке.
Сначала открываем панель управления — AMD Catalyst Control центр . Для этого достаточно нажать на значок в трее, либо просто щелкнуть правой кнопкой мышки в любом месте рабочего стола и перейти по ссылке » Свойства графики» (или «AMD Radeon Settings») — см. рис. 1. 👇
Настройки видеокарты покажу на обычном «среднем» на сегодняшний день ноутбуке, с двумя видеокартами: одной встроенной — IntelHD, и другой дискретной — AMD. В принципе, для обладателей ПК, или тем у кого ноутбук с одной видеокартой — настройка кардинально отличаться не будут (разве только небольшие «погрешности» в обозначении и переводе некоторых меню) .

Рис. 1 (дубль). Два способа, как можно открыть настройки AMD Radeon видеокарты / кликабельно
Далее нужно открыть раздел «Игры» , затем вкладку «Глобальные настройки» (в старых версиях драйверов раздел «Настройка 3-D приложений/Системные параметры»).
После чего, для включения максимальной производительности видеокарты, нужно указать следующее (см. рис. 2, некоторые меню могут отличаться, но основное все будет совпадать):
- Режим сглаживания : использовать настройки приложения (таким образом мы сможем в каждом приложении (игре) задавать настройки самостоятельно (если они там будут));
- Сглаживание выборки : использовать настройки приложения (аналогично);
- Фильтр : Standart;
- Метод сглаживания : адаптивная множественная выборка
- Морфологическая фильтрация : Выкл.;
- Режим анизотропной фильтрации : Использовать настройки приложения;
- Уровень анизотропной фильтрации : Использовать настройки приложения (16x) ;
- Качество фильтрации текстур : Производительность;
- Оптимизация формата поверхности : Вкл.;
Управление частотой кадров:
- Ждать вертикального обновления : Всегда выключено;
- OpenLG Тройная буферизация : Выкл.;
- Режим тесселяции : Оптимизировано AMD;
- Максимальный уровень тесселяции : Оптимизировано AMD.
- Управление частотой кадров: Отключено.

Рис. 2. Настройки Radeon — глобальные параметры / Кликабельно

Настройки видеокарты AMD (еще одна версия панели управления AMD Radeon)

Рис. 2.1. Настройки 3D приложений — AMD (старая версия драйвера)
После того, как настройки 3-D графики будут измены, откройте раздел «Питание» , затем вкладку PowerPlay .
Эта вкладка отвечает за управлением производительностью графического процессора при работе ноутбука от батареи или сети. В общем, нужно выставить на обоих вкладках параметр «Максимальная производительность» (как на рис. 3.).
Примечание : опция может отсутствовать в некоторых версиях драйверов.

Рис. 3. PowerPlay — настройки электропитания
Кстати, обратите внимание, что в новых версиях AMD Radeon драйверов есть возможность буквально в 2 клика мышки оптимизировать работу адаптера на производительность (либо качество). Для этого достаточно кликнуть по значку AMD в системном трее рядом с часами (см. пример ниже на рис. 3.1) .

Рис. 3.1. AMD Radeon — оптимизировать качество или производительность
Переключение графики, параметры //встроенная и дискретная видеокарты
У ноутбуков, у которых две видеокарты — при обычной работе в Windows (например, просмотр фильмов, веб-серфинг) , задействована, обычно, встроенная (интегрированная) видеокарта, которая потребляет меньше ресурсов (что оправдано).
Когда вы запускаете какую-нибудь игру — должна начать свою работу дискретная, но иногда этого не происходит. В результате вы играете «на интегрированной видеокарте» — поэтому-то игра и тормозит. Чтобы ускорить работу видеокарты AMD, для начала, нужно чтобы она хотя бы была задействована и работала.
Дискретная видеокарта — видеокарта в виде отдельной платы. Ее особенности:
- обеспечивает более высокую производительность, по сравнению со встроенной (для игр, для качественного видео, графики и т.д.);
- потребляет больше энергии (что для ноутбука довольно критично, т.к. многие пользователи предпочитают работать от батареи);
- в следствии этого, обычно, дискретная видеокарта запускается только при высокой нагрузке на систему (например, при запуске 3D игр);
- при высокой нагрузке на нее — вы будете слышать шум кулеров (вентиляторов);
- в случае поломки дискретной видеокарты — достаточно легко заменить.
Встроенная (или интегрированная) видеокарта — это видеокарта, встроенная непосредственно в процессор или материнскую плату вашего ноутбука. Ее особенности:
- более низкая производительность по сравнению с дискретной (хотя многие игры могут идти довольно сносно. Например, на одном моем ноутбуке установлена Intel HD 4400 — можно играть в WOW, Civilization IV/V, Танки и пр. Для старых игр, как правило, такая видеокарта подходит на «ура»);
- потребляет меньше энергии;
- практически бесшумна (большой плюс для ноутбука и для пользователей, которые не любят шум (для меня, например) );
- гораздо дешевле (благодаря этому сейчас в продаже есть доступные по цене ноутбуки для широкого круга потребителей).
Так вот, в панели управления AMD Control Center есть специальная вкладка, которая регулирует «взаимоотношение» между интегрированной и дискретной видеокартами — раздел этот «Глобальные параметры переключаемой графики» .
В нем нужно задать следующие параметры:
- поставить максимальную производительность для батареи и сети;
- снять галочку напротив пункта «Разрешить дополнительные параметры энергосбережения» (если ее не убрать — ноутбук может начать экономить на производительности, стараясь сохранить на более длительное время заряд аккумуляторной батареи).

Рис. 4. Глобальные параметры переключаемой графики
Во вкладке «Параметры приложения переключаемой графики» я рекомендую сделать следующее: выбрать вашу игру (если ее нет — добавьте ее, см. рис. 5, стрелка-4) , и переключить ее режим на «Высокая производительность» (стрелка-3 на рис. 5).
Таким образом будет задействована в работе дискретная видеокарта (что и даст максимальную производительность).

Рис. 5. Параметры приложений переключаемой графики
Осталось только сохранить введенные настройки и попробовать снова запустить игру.
Если у вас ОС Windows 10/11 — обратите внимание, что в параметрах системы (Win+i) в разделе «Система / дисплей / графика» для каждой установленной игры можно задать свой режим работы графики. Разумеется, в рамках этой заметки рекомендуется установить режим высокой производительности .
Пример см. на рис. 6 ниже. 👇

Рис. 6. Высокая производительности для конкретной игры в ОС Windows 11
На этом настройка завершена, удачи!
- На всех мониторах (если их несколько) рекомендуется включить «Виртуальное сверхвысокое разрешение». Это позволит использовать разрешения дисплея, официально не поддерживаемые вашим монитором, благодаря чему можно будет неплохо улучшить картинку в старых играх.

Подготовить видео карту AMD к играм очень просто, для этого нужно лишь установить и правильно настроить драйвер, никаких других действий не потребуется.
Настройки и интерфейс новых драйверов AMD Radeon Software Crimson ReLive
Вообще, обычно, я никогда не пишу «новости» и обзоры каких-то обновлений, выхода новых версий драйверов и пр. Но сейчас отдельный случай.
Дело в том, что с привычным пакетом драйверов Catalyst мы (похоже) прощаемся, т.к. на смену ему приходит новая версия Crimson Edition (или Crimson ReLive (Crimson — в переводе с англ. значит «малиновый») ).
Главные нововведения : полностью переработанный интерфейс (его не узнать!); улучшен установщик; параметры и настройки разнесены так, что их гораздо быстрее и легче менять. Называется панель управления теперь просто «Radeon Settings» (а не как раньше «Центр управления Catalyst settings. «) .
Также не могу не отметить, что панель управления стала гораздо быстрее открываться (да и вообще стала более отзывчива), есть пресеты для быстрой оптимизации видеокарты под производительность (либо под качество), появились более расширенные настройки вывода «картинки» на дисплей, не обошли стороной и возможность разгона GPU.
В общем и целом, получилось всё весьма интересно (по крайней мере, хуже точно не стало). Собственно, в этой заметке приведу десяток скринов нового интерфейса с небольшими комментариями и описанием ряда ключевых параметров.
Прежде чем настраивать видеодрайвер, не забудьте его обновить. О том, как это сделать можете узнать в этой заметке — https://ocomp.info/kak-obnovit-drayver-na-videokartu.html
AMD Radeon Settings (Crimson. ): обзор настроек и нового интерфейса
И так, если у вас установлены (и обновлены) видеодрайвера — в трее (рядом с часами) у вас должен быть значок от AMD  (напоминающий чем-то малину) . Для входа в настройки (панель управления AMD) — достаточно кликнуть по нему двойным щелчком мышки.
(напоминающий чем-то малину) . Для входа в настройки (панель управления AMD) — достаточно кликнуть по нему двойным щелчком мышки.
Кстати, если говорить «об этом значке» — не могу сразу же не отметить, что разработчики добавили мега-полезную фишку: можно в 2 клика мыши оптимизировать работу видеокарты на производительность или качество . Например, во время обычной работы можно «сидеть» на качестве, как только запустили игру и увидели притормаживания (или просто захотели увеличить FPS) — нажали клавишу WIN, поменяли пресет (см. скрин ниже) и вновь вошли игру. Удобно?!

AMD Radeon — оптимизировать качество или производительность
Отмечу, что качество картинки при оптимизации под производительность значительно падает (в качестве примера привожу скрин одного и того же окна игры, заметно при увеличении) . При работе на производительность резкость изображения падает, некоторые грани и элементы недостаточно хорошо прорисовываются — но благодаря этому поднимается FPS (т.е. опция сделана явно не для простой «показухи») .

Разница между оптимизации на производительность и качество / Кликабельно (разница заметна при увеличении картинки)
Теперь что касается самой панели управления.
При первом входе рекомендовал бы сразу открыть вкладку «Настройки» («Settings») . В ней можно поменять язык ( прим. : у некоторых по умолчанию активируется английская версия) , отключить уведомления, рекламные баннеры, восстановить заводские настройки. В общем, все самое базовое.

Настройки (общие) / AMD Radeon
Кстати, обратите внимание, что все настройки видеокарты разбиты на 4 больших раздела: «Игры», «Видео», «Дисплей» и «Система».
Наибольший интерес представляет раздел «Игры» . Здесь можно задать как глобальные настройки для всех запускаемых 3D-приложений, так и для каждой игры в отдельности.

Глобальные настройки (AMD Radeon Settings)
Возможности вкладки «глобальные настройки графики» представлены на скрине ниже. Те параметры и настройки, которые раньше были представлены в разных разделах («Сглаживание», «Текстурная фильтрация», «Управление частотой кадров», «Тесселяция») , теперь объединили в один.
О том, что значат эти параметры (режим сглаживания, метод сглаживания, режим анизотропной фильтрации и пр.) , и как их выставить для макс. производительности — можете узнать из этой заметки: https://ocomp.info/kak-uskorit-videokartu-amd-radeon.html

AMD Radeon — раздел настроек игр
Вкладка «Видео» представлена достаточно «скупо» (на мой взгляд): можно выбрать 1 из 8 режимов (по умолчанию, классическое кино, расширенный, домашнее видео, на улице, спорт, интенсивный, пользовательское значение) .

AMD Radeon — видео
Кстати, менять видеопрофиль можно также двумя щелчками мышки при помощи значка в трее.

Видеопрофиль тоже можно менять 2-мя щелчками мышки
Не могу не отметить, что как я не менял видеопрофили — существенного изменения изображения не заметил (кроме яркости и контрастности, по-моему, эти профили ничего не меняют).

Пример смены видеопрофиля: разница на скринах почти незаметна (кадры из фильма «Oz the Great and Powerful»).
В разделе «Дисплей» есть несколько интересных опций:

Сравнение картинки на мониторе — при включенной динамической регулировке частоты, и при выключенной

AMD Radeon — дисплей
В разделе «Система» можно ознакомиться с характеристиками вашего железа: модель видеокарты, количество ОЗУ, версия ПО, тип памяти и пр. Кстати, в этом разделе есть три вкладки «Обзор», «Программное обеспечение», и «Аппаратура» (данных о системе и железе предоставлено достаточно много) .

AMD Radeon — система
Тем не менее, без AIDA64 пока еще обойтись нельзя (😒). Например, в AMD Settings явно не хватает мониторинга температуры, количество FPS, частот, величины загрузки ядер ЦП и пр. Причем это должно быть сделано так, чтобы эти данные легко выводились в углу экрана любой из игр (3D-приложения).
Запуск игр на дискретной видеокарте от AMD

На новейшей версии драйверов AMD Software Adrenalin Edition 2020 возможность выбора графического процессора отключена – предполагается, что ПО автоматически определит подходящий. Увы, но этот алгоритм даёт сбои, и требовательная игра запускается на интегрированном слабом чипе вместо производительного дискретного.
У данной проблемы есть два решения. Первое – установка более старого ПО, Radeon Software Crimson Edition, если оно поддерживается вашей видеокартой. Если это невозможно, остаётся только выполнить отключение встроенного видеоядра: система перестанет с ним взаимодействовать, и все программы будут запускаться на выделенном устройстве.




Далее переключитесь в режим крупных значков и перейдите к пункту «Электропитание».


Как правило, рассмотренных выше шагов достаточно для решения задачи. Если же интегрированный чип самопроизвольно включается или все попытки его отключить средствами ОС не принесли результата, придётся открывать BIOS и переключать карту уже оттуда. Стоит иметь в виду, что далеко не каждая материнская плата позволяет провести подобную операцию – этот и другие нюансы уже рассмотрены одним из наших авторов.
Вариант 2: Radeon Software Crimson Edition
В более старой, но всё ещё актуальной версии ПО для видеокарт AMD функция переключения GPU присутствует и не требует работы с системой или BIOS.
- Кликните ПКМ по пустому месту на «Рабочем столе» и воспользуйтесь пунктом «Настройки Radeon».







Вариант 3: AMD Catalyst
Самая старая из всё ещё актуальных версий драйверов AMD также позволяет настроить запуск игр на выделенном GPU.



Решение возможных проблем
Увы, но программное обеспечение видеокарт AMD, кроме выпущенного в последние годы, славилось своей нестабильностью, поэтому часть пользователей может столкнуться с разнообразными проблемами при переключении графических адаптеров. Рассмотрим наиболее вероятные.
Игры всё равно запускаются на встроенной карте
Самая частая проблема из возможных и самая неприятная, поскольку возникает по целому ряду несвязанных между собой причин.



Обратите внимание на блок «Состояние» – в нём указана причина ошибки и её код. Самыми распространёнными являются коды 2 и 10 (чаще всего обозначают проблемы с программным обеспечением) и 43 (почти всегда свидетельствующий об аппаратной неисправности).
Не открывается панель управления драйвером
Следующая частая проблема – настройки ПО от AMD не запускаются. В большинстве ситуаций это чисто программный сбой, который означает либо отсутствие драйверов, либо повреждение их установленных данных.
Первый раз игра запускается на дискретной карте, но затем всё равно используется встроенная
Достаточно редкая, однако очень надоедливая проблема, характерная для видеокарт и ПО 2015 года. Точная причина её неизвестна (вероятнее всего, программный баг драйверов), и увы, конкретного метода решения нет. В большинстве случаев помогает обновление софта GPU, о чём мы уже упоминали выше, плюс запуск оснасток от имени администратора – для этого потребуется открыть установочную директорию программы и выбрать требуемую опцию в контекстном меню исполняемого файла.

 Мы рады, что смогли помочь Вам в решении проблемы.
Мы рады, что смогли помочь Вам в решении проблемы.  Опишите, что у вас не получилось. Наши специалисты постараются ответить максимально быстро.
Опишите, что у вас не получилось. Наши специалисты постараются ответить максимально быстро.
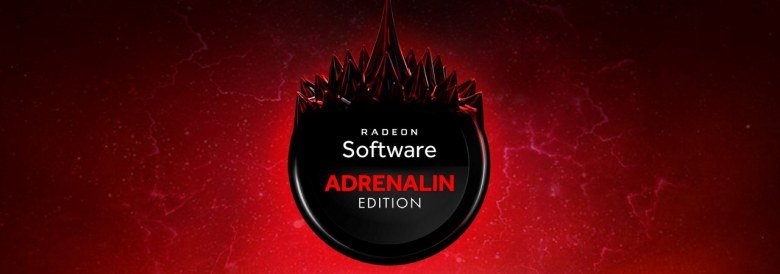
Введение
Традиции, по которой компания AMD под конец года выпускает большое декабрьское обновление драйверов для видеокарт с добавлением новых интересных функций, уже три года — с 2014 года они выпускают подобные крупные программные релизы. Сначала вышла версия Catalyst Omega, затем Crimson Edition и ReLive Edition. За прошедшее время вышло уже более 70 версий драйверов с поддержкой более 50 новых функций и восьми десятков крупных игровых релизов.
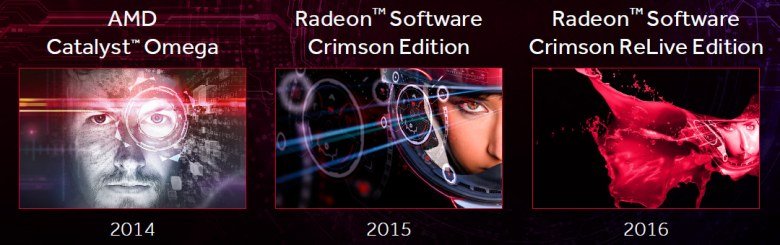
В состав самых интересных новых возможностей Radeon Software Adrenalin Edition входит новый оверлей Radeon Overlay, предлагающий пользователям возможность отслеживания производительности в игре, а также модификацию некоторых параметров (мониторинг, Chill, FRTC, FreeSync и другие) и взаимодействие с другими игроками прямо в процессе игры. Ну а мобильное приложение AMD Link, доступное в версиях для iOS и Android, послужит удобным дополнением к драйверу в качестве дополнительного экрана, на который можно вывести информацию о том же мониторинге производительности, воспользоваться возможностями потоковой записи геймплея, прочитать новости компании AMD и узнать о новых версиях драйвера.

В WattMan появились настраиваемые профили для оптимального использования энергии, которые можно сохранять и загружать, а также делиться ими с другими пользователями. Технология Enhanced Sync теперь также поддерживает в том числе игры, использующие Vulkan, и работает на всех видеокартах архитектуры GCN, включая гибридные продукты и многочиповые конфигурации.
Сегодня мы подробно рассмотрим все нововведения и улучшения нового издания ПО AMD. В первую очередь, нас интересуют такие новинки Adrenalin Edition, как мобильное приложение и игровой оверлей.
Мобильное приложение AMD Link
Версия Radeon Software Adrenalin Edition представила поддержку специального мобильного приложения AMD Link, ставшего первым подобным ПО производителя графических процессоров. В мобильном приложении учтены интересы как тех пользователей, которых интересуют технические особенности работы графических процессоров в 3D-приложениях и заинтересованных в изменении настроек видеодрайвера в реальном времени, так и игроков, использующих социальные функции ПО, вроде потоковой записи игрового процесса и связи с соцсетями. Все это доступно на смартфонах и планшетах под управлением операционных систем Android и iOS.
Приложение AMD Link состоит из четырех основных разделов:
- Performance Monitoring — мониторинг производительности, в котором можно наблюдать такие параметры, как частота кадров, загрузка CPU и GPU, рабочая частота GPU и VRAM, а также количество используемой видеопамяти — все это можно наблюдать в реальном времени в виде графиков и диаграмм.
- Radeon ReLive — возможность управления технологией ReLive на ПК с мобильного устройства. Возможности технологии включают захват, запись и передачу потокового видео игрового процесса, использование удобной галереи, из которой можно делиться контентом с друзьями при помощи соцсетей.
- News Feed — новостная колонка, содержащая новости AMD о продуктах компании из различных источников. Тематику и исходные соцсети пользователь может выбрать самостоятельно, отключив, к примеру, все записи из Twitter и часть новостей, относящихся к профессиональной графике.
- Notifications — панель уведомлений о последних обновлениях драйвера и самого мобильного приложения AMD Link.
Приложение AMD Link поддерживается на всех мобильных устройствах (смартфонах и планшетах) под управлением операционных систем iOS версии 10.0 и выше, а также Android 5.0 и выше. Загрузить приложение можно из магазинов App Store и Google Play, соответственно, а для пользователей из Китая доступна прямая загрузка APK.
Настроить работу AMD Link очень просто, при наличии драйвера версии Radeon Software 17.12.1 будет доступна одноименная вкладка, в которой будет отображен QR-код, который необходимо отсканировать при помощи камеры мобильного устройства для присоединения. Но также есть возможность и ручного ввода цифрового кода.

После соединения смартфона/планшета и ПК, имя последнего появится в списке серверов, который можно изменять, убирая и добавляя другие устройства. То есть при помощи одного мобильного устройства можно наблюдать и управлять несколькими компьютерами.
Одной из основных задач AMD Link является мониторинг производительности, позволяющий отслеживать сразу несколько параметров — для того, чтобы протестировать игры и обеспечить комфортный игровой процесс. Для этой задачи можно использовать и многочисленные оверлеи, но иногда удобнее видеть необходимые цифры и графики на отдельном экране. Никакого заметного влияния на производительность вывод статистики на мобильное устройство не оказывает, поэтому можно смело пользоваться этой удобной возможностью на видеокартах AMD.
По умолчанию, вкладка мониторинга отображает параметры текущей производительности, из имеющихся счетчиков можно выбрать разные параметры для CPU, GPU, RAM и VRAM. А при активном 3D-приложении также отображается и частота кадров. Дополнительно можно выбрать длительность отслеживания производительности (1 или 3 минуты) и интервал обновления данных (1 или 3 секунды). Каждый из показателей производительности можно увеличить, нажав на нем. А для более глубокого анализа есть график изменения значения во времени, где также показывается текущее и среднее значения.
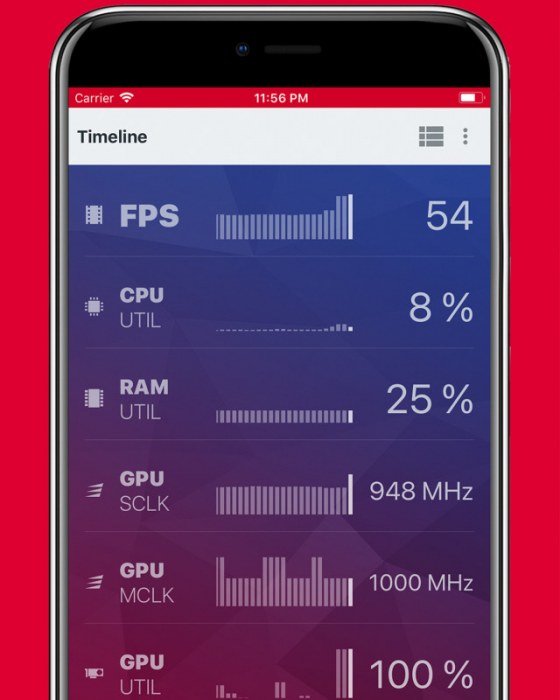
В процессе игры в полноэкранном режиме, экран со счетчиком FPS показывает детальный анализ производительности, отслеживая минимальный, максимальный и средний показатели FPS, позволяя настроить игру под нужды конкретного пользователя. Для большей наглядности, фон окна приложения меняется в зависимости от текущей частоты кадров: если она ниже 30 FPS, то он окрашивается в красный цвет, при показаниях от 30 до 60 FPS цвет фона будет оранжевым, а при частоте кадров более 60 FPS — зеленым.
На вкладке Radeon ReLive можно управлять соответствующей технологией с мобильного устройства — начинать запись и потоковую передачу видеоданных с игровым процессом при помощи одного нажатия. Также в разделе есть удобная галерея с возможностями сортировки контента, в которой можно просматривать скриншоты и видеоролики, и делиться ими в своих соцсетях при желании.
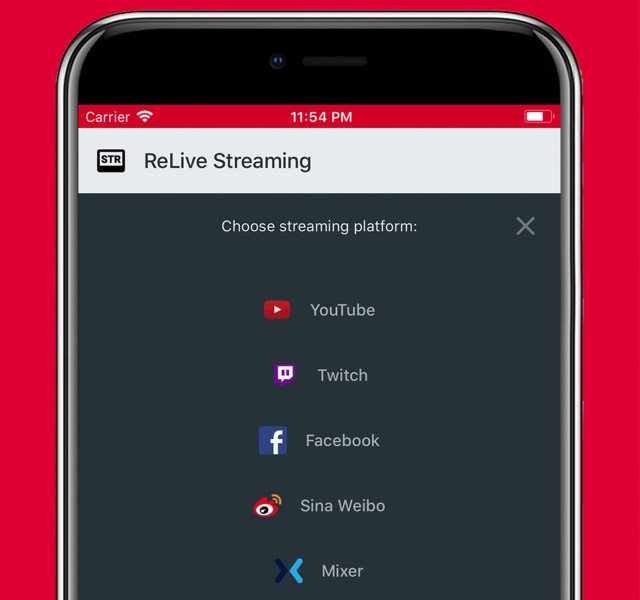

Есть у приложения закладки с уведомлениями (Notifications) и настройками самого приложения. В первой будут отображаться данные о последних обновлениях ПО: AMD Link и Radeon Software, а настройки мобильного приложения позволяют соединиться с требуемым ПК, добавить или удалить один из существующих серверов, а также получить дополнительную информацию о AMD Link.
Игровой оверлей Radeon Overlay
Не менее интересной особенностью нового издания драйверов Adrenalin Edition стал оверлей, позволяющий выводить требуемую информацию на экран прямо во время игры и даже настраивать некоторые параметры и технологии компании без необходимости выхода из игры и ее перезапуска. Работа Radeon Overlay поддерживается в приложениях, использующих версии DirectX от 9 до 12, а также графический API Vulkan. Чтобы получить доступ к возможностям оверлея Radeon в режиме полноэкранного вывода или на рабочем столе, нужно нажать комбинацию клавиш Alt+R (ее можно изменить в настройках драйвера Radeon Settings).
Radeon Overlay позволяет изменять параметры Radeon ReLive (захват и потоковая передача видео геймплея), Radeon Chill (технология динамической оптимизации энергопотребления), Frame Rate Target Control (ограничение максимальной частоты кадров), FreeSync (позволяет избавиться от артефактов, вызванных несоответствием FPS и частоты обновления монитора) и цветовые настройки, и все это при помощи пары кликов прямо из игры.
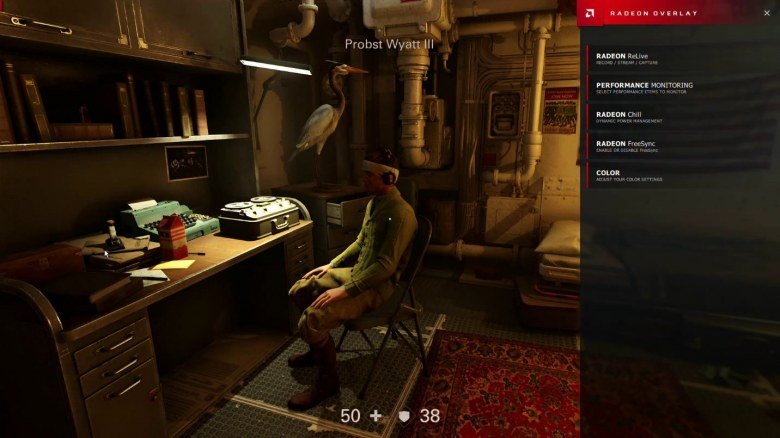
Возможности по мониторингу производительности включают как показ нужных данных на экране, так и запись их в файл. В подразделе Performance Monitoring представлены три кнопки: Metrics Options, Select Metrics и Select Metrics Location. Первый подраздел позволяет включить показ метрик производительности, скрыть или показать их при записи или потоковой передаче видео при помощи Radeon ReLive, изменить интервал вывода данных, а также выбрать место для хранения лога и запустить процесс записи данных в файл.

Что даже еще удобнее, можно запустить или остановить вывод данных о производительности и запись их в файл при помощи сочетаний клавиш Ctrl+Shift+O и Ctrl+Shift+L, соответственно. Мониторинг производительности можно изменить так, как нужно пользователю, выбрав необходимые метрики при помощи кнопки Select Metrics:
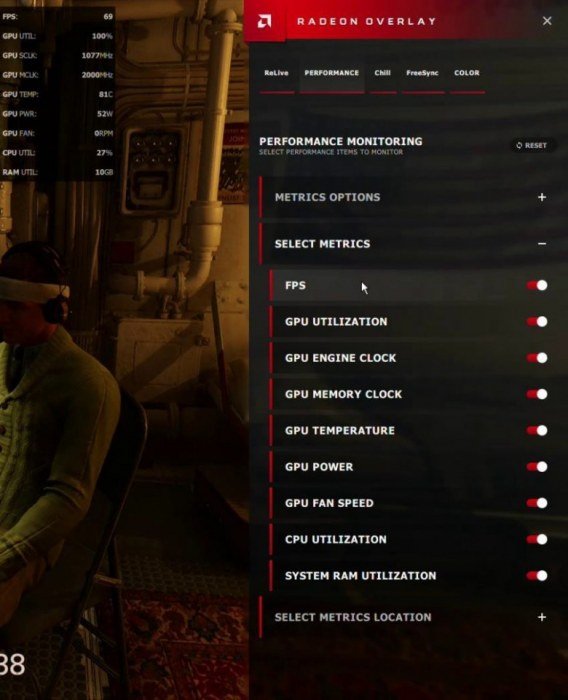
Выбор метрик производительности на данный момент вполне достаточен для начала исследований, но было бы неплохо иметь возможность вывести не только общие параметры, вроде GPU usage, но и более подробные: TMU usage, ALU usage и т. п. Технически у AMD такая возможность есть, но посчитают ли они правильным решением открыть ее для всех пользователей? Было бы неплохо.
Окно с данными счетчиков производительности можно переместить в любой угол экрана при помощи кнопки Select Metrics Location. Кроме этого, можно управлять возможностями мониторинга из окна настроек Radeon Settings — в разделе Gaming, Global Settings и Performance Monitoring.
Кроме отслеживания производительности, в оверлее есть вкладка Radeon ReLive, которую можно вызвать при помощи сочетания клавиш Alt+Z (по умолчанию, можно изменить). Прямо из игры можно сохранять повторы (Instant Replay), записывать как весь экран, так и его часть, запустить потоковую передачу экрана и снимать скриншоты. Запись и стриминг лишь части экрана доступен только в оконном и полноэкранном borderless-режимах, он позволяет записать при помощи Radeon ReLive содержимое только нужного окна. Есть у Radeon ReLive и настройки: микрофона и веб-камеры, повторов instant replay, записи содержимого рабочего стола и другие.
Оверлей позволяет прямо в процессе игры включать и выключать технологию Radeon Chill, которая позволяет экономить энергию, масштабируя производительность в зависимости от активности действий игрока. Эта возможность есть только при игре в полноэкранном эксклюзивном режиме, и можно настроить не только включение глобального или специфического параметра для конкретной игры, но и выбрать минимальное и максимальное значение частоты кадров для Radeon Chill.
То же самое касается и технологии FreeSync, которую теперь можно включать или выключать прямо в процессе игры в оверлее Radeon. Технология динамической частоты обновления информации на дисплеях, о которой мы неоднократно писали, требует подключения монитора с соответствующей поддержкой и минимизирует такие артефакты вывода, как разрывы изображения и увеличение задержек вывода. В Radeon Software Adrenalin Edition появилась возможность включения FreeSync не глобально для всех игр, а лишь для конкретных приложений, именно эта настройка и доступна в оверлее.
Можно настроить также и технологию Frame Rate Target Control (FRTC), ограничивающую верхний предел частоты кадров для игры, что позволяет снизить энергопотребление, избавив GPU от необходимости выполнения лишней работы, что особенно часто встречается в нетребовательных играх, FPS в которых достигает заоблачных значений в сотни кадров в секунду — ведь их все равно никак не увидеть. В оверлее можно включить и выключить FRTC, установив предел частоты кадров от 30 до 300 FPS. Технология работает только в эксклюзивном полноэкранном режиме.
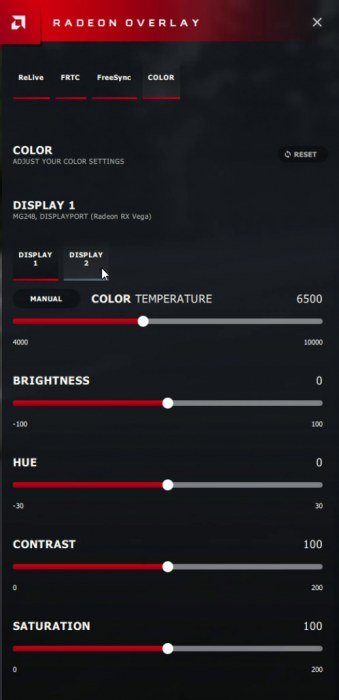
Еще одной важной возможностью оверлея является изменение цветовых настроек вывода информации на дисплей прямо в игре. Да, у мониторов обычно есть такие настройки, но иногда требуется подкрутить что-то для конкретной игры, не трогая глобальные настройки. В оверлее Radeon Overlay можно изменить цветовую температуру, яркость, контрастность и насыщенность цвета, причем все изменения происходят в реальном времени без необходимости в перезапуске игры для настройки. Также есть возможность индивидуальной настройки цвета для каждого дисплея многомониторной конфигурации.
Новые возможности Radeon ReLive
В новой версии драйверов Radeon Software была дополнительно улучшена технология захвата и записи видеороликов с процессом игры. Влияние на общую производительность рендеринга при включении записи значительно снизилось, по сравнению с предыдущими версиями драйверов компании. По данным самой AMD, падение производительности при записи видео значительно ниже, чем у аналогичной возможности конкурента — GeForce Experience ShadowPlay (сравнивались видеокарты Radeon RX Vega 56 и GeForce GTX 1070):
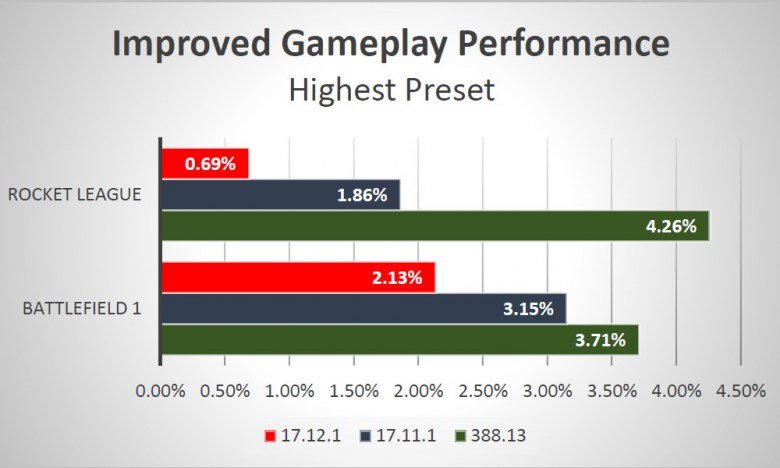
Хотя эта разница и невелика, составляя единицы процентов в любом случае, но падение частоты кадров на 1%-2% всяко лучше, чем снижение скорости рендеринга на 3%-4%. Впрочем, это еще не все, что было улучшено в последней версии ReLive. Также появилась поддержка графического API Vulkan и технологии Eyefinity (захват изображения с нескольких мониторов), захват части изображения на экране в оконном режиме, также при записи теперь можно отделить аудиодорожку, а при потоковой передаче видео видеть реакцию пользователей в оверлее чата и т. д.
Во вкладке галереи можно найти все захваченные пользователем скриншоты и видеоролики, а раздел Resource center дает пользователям информацию о продуктах компании AMD и новых возможностях решений Radeon.
Изменения в Enhanced Sync
Мы не раз писали о технологии улучшенной синхронизации вывода изображения на дисплеи Enhanced Sync. Она предназначена для обеспечения плавного вывода информации на экран с минимально возможными задержками между действиями игрока и их отображением на экране. Enhanced sync минимизирует разрывы изображения на экране вместе со снижением возможности появления таких артефактов, как увеличение задержек и неплавный вывод последовательности кадров на экран при частоте кадров, отличающейся от частоты обновления информации на дисплее.
Это вариант адаптивной вертикальной синхронизации (V-Sync), подстраивающийся к реальной ситуации и комбинирующий различные настройки вывода в зависимости от условий. Когда частота кадров превышает частоту обновления дисплея, Enhanced Sync не ограничивает производительность игры. Технология выводит последний законченный кадр для каждого интервала обновления информации на дисплее, снижая задержки ввода без появления артефактов разрыва изображения, типичных для отключенной вертикальной синхронизации. Но когда частота кадров в игре опускается значительно ниже частоты обновления монитора, технология Enhanced Sync отключает V-Sync, позволяя появиться артефактам разрыва изображения, чтобы избежать проблем с неплавностью вывода, сохранив минимальные задержки вывода. Такое поведение обеспечивает лучший уровень целостности картинки и отзывчивости при игре.
Enhanced Sync работает хорошо на типичных мониторах с фиксированной частотой обновления, но может работать и в комбинации с FreeSync-монитором, поддерживающим компенсацию низкой частоты кадров LFC (low-framerate compensation). В таком случае включение Enhanced Sync обеспечит еще более комфортный и плавный вывод информации на дисплей.
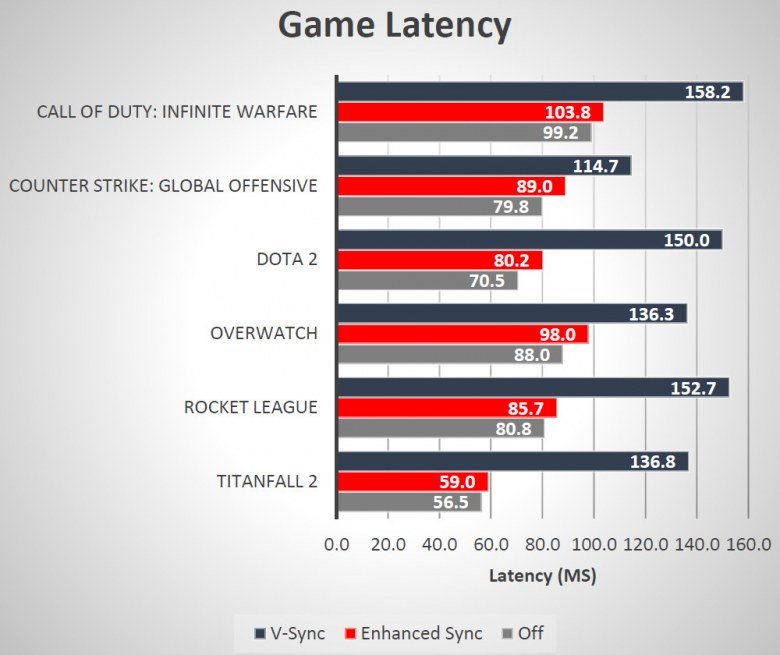
Как включение улучшенной синхронизации сказывается на задержках — измерить очень непросто. В AMD для этой задачи используют модифицированное устройство ввода и высокоскоростную видеокамеру, снимающую мышь и экран со скоростью 1200 FPS. На диаграмме выше даны значения задержки между действием игрока и выводом на экран для трех условий: синхронизация отключена, включена вертикальная синхронизация V-Sync и включена улучшенная синхронизация Enhanced Sync. Видно, что последняя дает преимущества V-Sync, но без ее негативных эффектов. Которые можно оценить уже по следующей диаграмме:
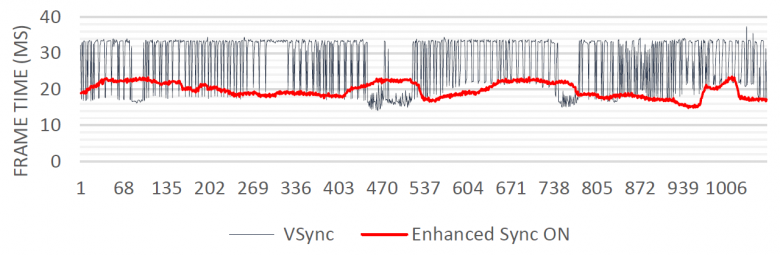
Тут даны уже времена вывода кадров на экран при включении двух типов синхронизации. Хорошо видно, что включение вертикальной синхронизации приводит к «дрожанию» времени вывода на экран, когда один кадр выводится за 16,7 мс (соответствует 60 FPS), а соседний — за 33,3 мс (30 FPS). При этом такие скачки еще и нестабильны, иногда бывает несколько кадров подряд с 16,7 мс, а иногда с 33,3 мс — сразу вдвое больше. Это вызывает неприятную неплавность и рывки при игре, а также добавляет нежелательные задержки вывода.
А конкретно в Adrenalin Edition нового то, что теперь Enhanced Sync поддерживается на всех решениях компании, использующих архитектуру GCN, а не только видеокартах семейства Vega, как это было изначально. Также появилась поддержка графического API Vulkan, мобильных графических процессоров и многочиповых и многомониторных конфигураций: Crossfire и Eyefinity, соответственно.
Еще больше экономии с Radeon Chill
Некоторые улучшения также были сделаны и в программной технологии Radeon Chill, которая предназначена для снижения энергопотребления игровой системой при сохранении того же уровня игрового комфорта. Алгоритм Chill отслеживает пользовательский ввод, определяя, насколько активен игрок в данный момент, и если он находится в статичном положении, технология снижает частоту кадров для того, чтобы уменьшить энергопотребление. Но как только пользователь начинает активно действовать, Chill сразу повышает FPS до высоких значений, обеспечивая идеальные плавность и комфорт.
Таким образом получается снизить потребление энергии игровым ПК, когда пользователь не нуждается в максимальной производительности. При этом, действия Radeon Chill имеют очень низкие задержки и не ощущаются пользователем во время игры. В настройках, относящихся к работе технологии, есть указание минимального и максимального FPS, которые по умолчанию установлены на 70 и 144 FPS для большинства приложений, но для каждой игры можно выставить собственные значения в ее профиле. Например, при наличии монитора с частотой обновления в 60 Гц, в значениях типа 144 FPS может просто не быть никакого смысла.

На диаграмме можно увидеть, насколько сильно может сэкономить электроэнергию технология Chill (тестирование проводилось на видеокарте Radeon RX Vega 64), причем как в нетребовательных проектах, так и довольно сложной даже для современных систем игре GTA V. В релизе Radeon Software Adrenalin Edition, эта технология обеспечивает еще большую экономию энергии, так как если раньше для ее включения требовалось присутствие конкретного 3D-приложения в белом списке, в котором работа технологии была протестирована, то теперь Radeon Chill поддерживается всеми играми.
Оптимизация для майнинга Compute Mode
Графические процессоры все чаще используются для задач, отличающихся от привычного для них рендеринга и обработки изображений. Ускорение на GPU получает множество приложений, использующих их богатые вычислительные способности, и одной из главных тем последнего времени стал майнинг криптовалют. Компания AMD уже выпускала в октябре специальную версию драйверов 17.10.2, специально оптимизированную для этой цели, и прирост в скорости при майнинге на ней был весьма ощутимым.
Но необходимость установки то «игровых», то «майнинговых» драйверов не всегда удобна, и в AMD логично решили сделать универсальную версию. Начиная с Adrenalin 17.12.1, оптимизации можно переключать с графических задач на вычислительные в любое время. Теперь пользователи могут полностью использовать вычислительные способности имеющихся у них GPU в различных задачах, получая максимальную производительность во всех условиях и без необходимости в переустановке драйверов.
Чтобы изменить тип оптимизации, нужно перейти в закладку Gaming драйверов Radeon Settings, выбрать Global Settings и найти там переключатель «GPU Workload», который позволяет выбрать Graphics или Compute. Эта настройка предназначена для майнинга криптовалюты Ethereum, к примеру, и она позволила получить прирост в скорости при ее майнинге почти на 14% — от 21,7 до 24,8 мегахэшей/с при использовании видеокарты Radeon RX 570 4 ГБ с программным обеспечением Claymore’s Dual Ethereum. К слову, по данным специалистов компании AMD, у которых есть доступ к собственным статистическим данным, лишь около 2% всех пользователей используют свои видеокарты в задачах майнинга. Но раз они оптимизировали драйверы для таких задач, то может быть, их несколько больше на самом-то деле?
Другие изменения Adrenalin Edition
Есть в новой версии драйверов AMD и другие, хоть и менее значимые, но тоже полезные изменения. Так, была улучшена функциональность технологии ограничения частоты кадров Frame Rate Target Control (FRTC), которая появилась в Catalyst 15.7 и позволяет установить максимальный предел частоты кадров для приложений, работающих в полноэкранном режиме. Наилучший эффект от технологии достигается при наличии мощного GPU и запуске нетребовательных 3D-приложений.
Настройки драйверов Radeon позволяют выбрать значение максимальной частоты кадров от 30 до 200 FPS, и это позволяет снизить потребление энергии видеокартой, так как она не будет делать лишнюю работу, ведь FPS выше частоты обновления монитора практически всегда бесполезен. Заодно снижается нагрев GPU и шум от кулера видеокарты. Особенно это ограничение полезно даже не в самом игровом процессе, а на экранах загрузки и меню, где скорость выше 60 FPS не нужна вообще.
Новой для Adrenalin Edition стала поддержка технологии FRTC в приложениях, использующих графический API Vulkan. В частности, при игре в DOOM в разрешении 1920×1080 пикселей с ультра-настройками на видеокарте Radeon RX Vega 64, включение технологии позволяет сэкономить до 75% энергии. Так, при ограничении частоты кадров на уровне 60 FPS, потребление энергии видеокартой падает с 287 Вт до 74 Вт, а пользователь при этом получает идентичную плавность на распространенных 60 Гц мониторах.
Были сделаны некоторые изменения и в профилях технологии Radeon WattMan, позволяющей игрокам сохранять профили с параметрами разгона. Начиная с Radeon Software Adrenalin Edition, можно сохранять и загружать пользовательские профили, а также делиться ими с сообществом, или наоборот — использовать чужие профили в своей системе.
Также в Adrenalin Edition появилась поддержка многочипового рендеринга для полноэкранного borderless-режима. Тестирование в игре Far Cry Primal при высоких настройках в разрешении 3840×2160 на паре Radeon RX 580 показало почти двукратный прирост производительности в таких условиях.
Улучшенная производительность
Оптимизации в драйверах для Radeon делаются постоянно, и не стоит ждать огромных приростов в скорости 20% и больше в каждой версии. Просто потому, что сейчас все основные оптимизации делаются сразу, чтобы уже при выходе игровых проектов производительность сразу была максимально возможной. Конечно, так получается не всегда, иногда находятся дополнительные резервы, особенно если игра не входит в маркетингово-техническую программу поддержки AMD, но чтобы прирост был 20% и выше — так бывает крайне редко.
Но если сравнивать не соседние версии драйверов, а прирост в скорости рендеринга, достигнутый за год, к примеру, то тут дело совсем другое и цифры могут быть довольно высокими. Специалисты AMD сравнили скорость Radeon RX 480 при разрешении 1920×1080 пикселей в нескольких современных играх, используя Radeon Software Adrenalin 17.12.1 и Radeon Software 16.12.1 годичной давности — от декабря 2016 года:

Хорошо видно, что производительность с версии 16.12.1 смогли повысить довольно существенно: от 10% до 18%. В среднем, прирост в скорости рендеринга за год программных оптимизаций составил порядка 12%-15%, что очень неплохо. Но не только в достижении высоких цифр FPS заключаются оптимизации скорости рендеринга. Средняя частота кадров дает лишь примерную картину комфортности, не раскрывая полных данных. Ведь в игре может достигаться высокая частота кадров и при высоких задержках между вводом от игрока и выводом информации на экран, что негативно влияет на комфорт при игре.
В Radeon Software Adrenalin Edition 17.12.1 было сделано несколько модификаций, направленных именно на улучшение отзывчивости в играх и снижение задержек вывода изображения. С использованием уже упомянутой выше тестовой системы с модифицированной мышью и скоростной видеокамерой, в AMD замерили задержки при использовании разных версий драйверов:
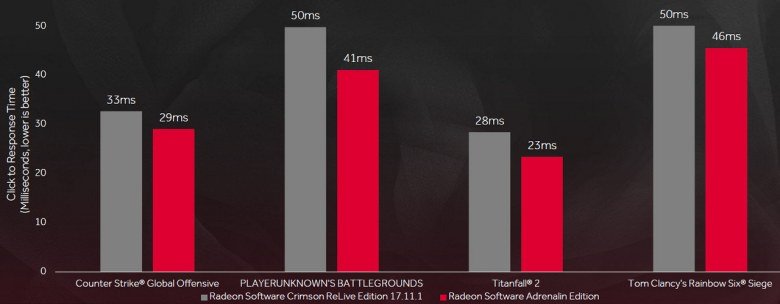
Если сравнивать новые драйвера версии 17.12.1 с недавней версией 17.11.1, работающие в тандеме с видеокартой Radeon RX Vega 64, то в четырех популярных многопользовательских играх, в которых задержки вывода весьма важны, были достигнуты явные улучшения. Так, время между действиями игрока и выводом их результата на экран при рендеринге в разрешении 2560×1440 пикселей, снизилось примерно на 10%-20%. Это весьма впечатляющее достижение — такое изменение должно вызвать заметное повышение комфорта в многопользовательском сражении.
Подводя итог, отметим, что новая версия драйверов Adrenalin Edition обеспечила пользователей видеокарт Radeon новыми возможностями и улучшенной производительностью под конец года — можно считать это подарком компании AMD на Рождество и Новый год. И он действительно полезен для игроков и энтузиастов, использующих видеокарты Radeon. Можно отметить многое, начиная от удобного оверлея и мобильного приложения AMD Link и заканчивая многочисленными улучшениями различных технологий компании, продвинутой поддержки графического API Vulkan, существенными приростами производительности и заметным снижением задержек, очень важном для многопользовательских игр. Такие полезные обновления ПО всегда ожидаются пользователями и будут оценены по достоинству.
Как ускорить видеокарту AMD (Radeon) — повышение FPS в играх
 Доброго времени суток!
Доброго времени суток!
Не так давно на блоге я разместил пару статей для ускорения видеокарт от nVidia и IntelHD, теперь пришел черед и AMD. 😉
Вообще, должен отметить (из своего опыта), что видеокарты AMD одни из лучших в плане ускорения и повышения количества FPS за счет тонкой настройки параметров электропитания и 3-D графики. Возможно поэтому, я до сих пор не равнодушен к AMD.
По моим наблюдениям, даже без всякого разгона, видеокарту AMD можно «точечно» настроить и благодаря этому увеличить количество FPS, как минимум на 10-20% (а уж если прибегнуть к разгону и «хитрой» настройки самой игры. )!
Если у вас видеокарта IntelHD или nVidia, то рекомендую следующие статьи:
- IntelHD графика (оптимизация и ускорение) — [см. инструкцию] ;
- nVidia (GeForce) // повышение производительности — [см. инструкцию] .
📌 Также возможно будет полезна статья по повышению FPS в играх — https://ocomp.info/kak-uznat-fps-v-igre-i-povyisit-fps.html



