-

July 27 2016, 10:53
- Техника
- 0″ ng-click=”catSuggester.reacceptAll()”> Cancel
Добрых суток, уважаемые читатели.
Столкнулся с проблемой – Макбук и iPad не видят файлы в iCloud Drive. 
Как видно по скриншоту, кажется, что в облаке нет никаких файлов. На самом деле это не так. Если зайти через веб-морду icloud.com, можно увидеть документы, которые я загружал с Макбука и планшета. 
В системных настройках Мака тоже видим, что файлы (в данном случае Numbers) занимают какое-то место. 
iCloud Drive активирован. 

На iOS ситуация аналогичная.
Буду рад советам и комментариям.
p.s. Выходил-входил из учетки, менял пароль – это не помогло. Также делал сброс настоек и контента на планшете в самом начале, теперь не могу восстановиться из облака – выскакивает окошко с ошибкой (что-то ругается на соединение), я пока восстановил как новый, зашел с Apple ID и поставил некоторый софт, в том числе 1Password – попытался вытянуть для него пароли из облака, но тоже не получилось. Хотя все бэкапы в iCloud есть. Очень странно.
Если верить Apple, то сбоя в службе iCloud нет. https://www.apple.com/ru/support/systemstatus/ Актуально на 8:55 по Мск.
UPD: iCloud снова работает.
UPD 2: И снова поломался. Пишут, что РКН заблокировал iCloud.
http://appleinsider.ru/icloud/roskomnadzor-blokiruet-server-svyazannyj-s-icloud.html?utm_source=dlvr.it&utm_medium=twitter
Как временное решение можно использовать VPN.
iCloud Drive не синхронизируется в Windows 10? Не можете получить доступ к вашим файлам? Ну не волнуйтесь! Вы можете легко решить эту проблему, следуя нескольким обходным путям.
iCloud Drive — отличная платформа для хранения ваших изображений, видео, аудиофайлов, электронных писем, документов и других важных данных на вашем ПК с Windows. Да все верно! Чтобы использовать iCloud Drive на ПК с Windows, вам просто нужно войти в систему, указав свой Apple ID и пароль. После регистрации все файлы, которые вы храните на диске iCloud, будут доступны и на других ваших устройствах Apple. Диск iCloud может оказаться очень полезным, особенно когда вам нужно загрузить пакет изображений или видео с ПК с Windows в свою облачную учетную запись.

Следовательно, проблема «диск iCloud не синхронизируется», когда вы не можете получить доступ к своим ценным файлам и информации, безусловно, может стать кошмаром.
Почему не удается синхронизировать iCloud Drive в Windows?

Вот несколько причин, по которым служба iCloud Drive может стать недоступной на ПК с Windows 10:
- Нестабильное интернет-соединение.
- Устаревшая ОС Windows или приложение iCloud drive.
- Недостаточно места для хранения на диске iCloud.
- Ошибка сервера Apple.
- Поврежденные файлы или данные.
1. Перезапустите службу.
Сначала мы попытаемся повторно активировать службу iCloud Drive на вашем ПК с Windows. Вот что вам нужно сделать.
Запустите приложение iCloud Drive в вашей системе. Вы можете выполнить быстрый поиск в меню «Пуск», чтобы открыть iCloud Drive, или найти его на значках на панели задач.

Как только приложение iCloud Drive запустится на вашем устройстве, перейдите в настройки iCloud.
Отметьте значок «iCloud Drive» и все остальные параметры, расположенные под ним, чтобы активировать службы. Когда закончите, нажмите на кнопку «Применить».
2. Подтвердите данные учетной записи.
Еще один полезный способ решения проблемы «Диск iCloud не синхронизируется» в Windows 10 — это проверка данных вашей учетной записи.
Для этого вы можете просто выйти из учетной записи Apple, закрыть все активные вкладки, а затем снова войти в систему после ввода своего Apple ID и пароля.
Повторный вход в систему после перезапуска приложения iCloud Drive может дать вам новый старт, а также решить проблемы с синхронизацией.
3. Проверьте статус iCloud Drive на веб-сайте Apple.
У Apple есть специальная веб-страница, содержащая список всех сервисов и приложений, а также их текущий статус, независимо от того, активно ли приложение в данный момент или отключено.

Визит Веб-сайт состояния системы Apple. Теперь найдите в списке вариант iCloud Drive. Если вы видите значок зеленого круга рядом с ним, это означает, что приложение запущено и работает.
Кроме того, если вы видите значок с красным кружком рядом с любым приложением или службой, это просто означает, что соответствующее приложение в данный момент недоступно, и вам следует попытаться получить к нему доступ через некоторое время.
4. Завершить процесс
Прежде чем вы начнете, мы сначала советуем вам перезагрузить компьютер. После перезагрузки устройства щелкните правой кнопкой мыши на панели задач и выберите «Диспетчер задач».
В диспетчере задач Windows выберите вкладку «Процессы».
Прокрутите список активных процессов вниз, найдите параметр iCloud Drive, затем щелкните его правой кнопкой мыши и выберите параметр «Завершить задачу».

Теперь перезапустите iCloud Drive, чтобы начать все заново. Завершение работы приложения с помощью диспетчера задач — отличный способ исправить мелкие ошибки и ошибки.
5. Обновите приложение iCloud Drive.
Выполните следующие быстрые шаги, чтобы проверить, доступны ли последние обновления для приложения iCloud Drive.
Запустите окно поиска в меню «Пуск», введите «Apple Software Update» и нажмите Enter.

Если для приложения iCloud Drive доступно какое-либо обновление, сразу же установите его.
6. Запустите средство устранения неполадок сети.
Чтобы на вашем устройстве не возникало никаких сетевых проблем и ошибок, мы рекомендуем вам использовать встроенное в Windows средство устранения неполадок сети. Чтобы запустить средство устранения неполадок сети в Windows 10, выполните следующие действия:
Откройте настройки Windows, выберите «Сеть и Интернет». Нажмите на «Средство устранения неполадок сети», чтобы начать процесс сканирования.

Средство устранения неполадок сети просканирует, исправит и исправит сетевые ошибки и ошибки на вашем устройстве.
7. Удалите и переустановите iCloud Drive.
Пробовали вышеупомянутые решения, но все равно не повезло? Что ж, если это так, мы советуем вам удалить iCloud Drive с вашего ПК с Windows, а затем переустановить его.
Чтобы удалить приложение, откройте настройки Windows, выберите «Приложения», прокрутите список приложений и найдите параметр iCloud Drive. Как только вы найдете его, нажмите на него и нажмите кнопку «Удалить», расположенную под ним.

Следуйте инструкциям на экране, чтобы удалить приложение iCloud Drive.
После удаления откройте веб-браузер и посетите официальную веб-страницу Apple , чтобы снова загрузить службу iCloud Drive из Microsoft Store.
8. Попробуйте альтернативное облачное хранилище.
Right Backup Anywhere — это онлайн-сервис облачного хранилища, который вы можете использовать для хранения изображений, видео, аудиофайлов, документов и других важных вещей. Right Backup Anywhere — одно из надежных и безопасных онлайн-решений для облачного резервного копирования, которые сохранят ваши драгоценные воспоминания нетронутыми на удаленном облачном сервере.

Для начала вам просто нужно создать новую учетную запись, перетащить важные файлы и данные в инструмент Right Backup Anywhere. Вот и все! После загрузки файлов вы можете легко получить к ним доступ с любого устройства, где бы вы ни находились!
Заключение
Итак, ребята, вот несколько решений для решения проблемы «iCloud Drive не синхронизируется» в Windows 10. Мы надеемся, что этот пост был полезен и позволит вам снова запустить приложение iCloud Drive в кратчайшие сроки.
Если у вас возникнут другие вопросы или помощь, напишите нам!
iCloud — это замечательный сервис, который позволяет хранить файлы в Интернете и получать к ним доступ с нескольких устройств, где бы вы ни находились. Однако это современное удобство может стать довольно неприятным, когда скорость загрузки снижается до минимума.
Различные факторы могут повлиять на скорость загрузки в iCloud, и некоторые из них находятся вне вашего контроля, но есть много способов, которые вы можете использовать для ускорения процесса с вашей стороны. Ниже мы покажем вам девять способов максимально увеличить скорость загрузки.
1. Проверьте наличие обновлений
Apple регулярно обновляет свои серверы iCloud. Тем не менее, поддержание ваших устройств в актуальном состоянии гарантирует, что ваши устройства будут использовать последние обновления. Независимо от того, используете ли вы iCloud на iPhone или Mac, вы должны убедиться, что на нем установлена новейшая операционная система от Apple.
Чтобы проверить наличие обновлений на вашем iPhone, выберите «Настройки» > «Основные» > «Обновление ПО». На Mac перейдите в «Настройки системы» > «Основные» > «Обновление ПО», чтобы установить последнюю доступную версию macOS.
2. Сбросьте ваши устройства
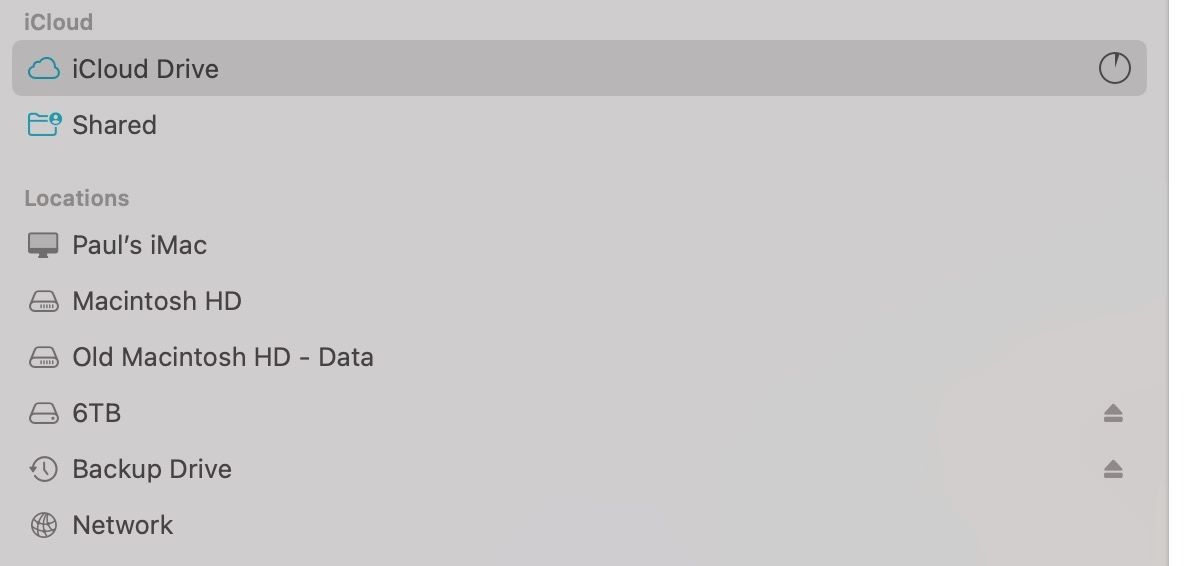
Если ваша загрузка замедлилась до полной остановки, возможно, проблема связана с файлом или группой файлов, которые блокируют процесс. Когда это происходит, вы обычно видите маленькие часы рядом с вашим iCloud Drive в Finder, которые просто сидят без каких-либо результатов. Вы можете отойти от компьютера и вернуться позже, только чтобы заметить, что ничего не произошло. Вы можете снова заставить все работать, перезагрузив свои устройства.
Это делается путем выхода из iCloud и повторного входа. Для этого перейдите в «Системные настройки» на Mac и нажмите на свой Apple ID. Затем прокрутите вниз и нажмите «Выйти». Это приведет к сбросу всех файлов, пойманных в процессе загрузки. Вы можете сделать то же самое на своем iPhone или iPad из приложения «Настройки».
3. Используйте правильные символы
macOS довольно снисходительна, когда дело доходит до символов в именах файлов и папок. Однако вы не можете сказать то же самое для iCloud, поэтому убедитесь, что файлы, которые вы загружаете, не содержат ни одного из следующих символов в своих именах:
- < (меньше чем)
- > (больше чем)
- # (хэштег)
- % (процент)
- $ (знак доллара)
- «или» (цитаты)
- : (двоеточие)
- | (вертикальный брус или труба)
- ? (вопросительный знак)
- * (звездочка)
- / или \ (косая черта или обратная косая черта)
Кроме того, не следует начинать имя файла с пробела. Использование этих символов в имени файла или папке в iCloud может вызвать сообщение об ошибке или, что еще хуже, со временем замедлить работу вашей системы, даже если вы даже не знаете, какие файлы являются виновниками.
4. Не передавайте большие файлы сразу
Хотя в iCloud можно хранить огромные файлы, попытка одновременной загрузки нескольких из них приведет к замедлению работы службы. Для больших файлов рекомендуется загружать по одному и ждать, пока один из них полностью не загрузится, прежде чем запускать другой.
Если у вас есть очень большие по своей природе файлы, например базы данных, рассмотрите возможность их хранения в другом решении, например на внешнем жестком диске. Помните, что есть много способов добавить хранилище на ваш Mac, если вы не хотите полагаться на iCloud.
5. Не выполняйте многозадачность во время загрузки
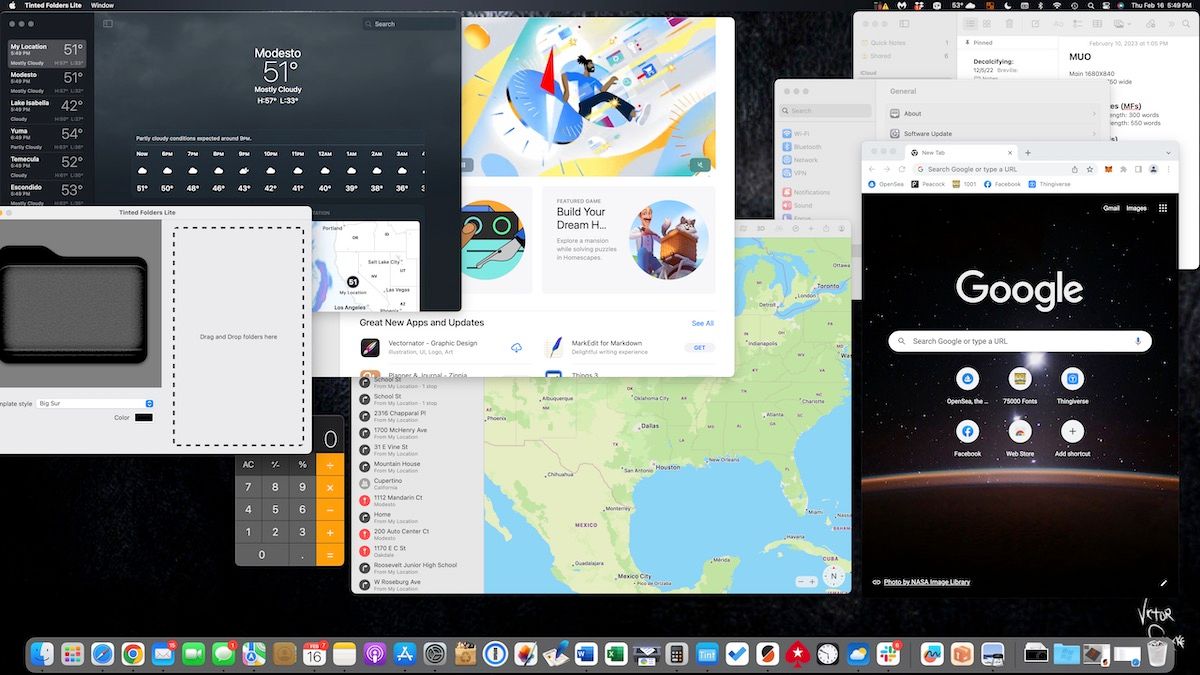
Как правило, рекомендуется избегать многозадачности при загрузке. Пока файл загружается, он использует ресурсы вашего компьютера. Это означает, что он получает доступ к вашей доступной оперативной памяти и пространству на жестком диске при выполнении загрузки.
Если вы выполняете более одной задачи при загрузке файлов в iCloud, все другие задачи, потребляющие ресурсы, могут замедлить процесс загрузки. Поэтому постарайтесь не выполнять операции, которые нагружают ОЗУ или хранилище, пока загрузка не будет завершена.
6. Используйте простые имена файлов
Apple позволяет использовать длинные имена файлов при сохранении файла. Вы можете использовать имя файла, которое включает информацию о том, что находится в файле, но это не очень хорошая практика при загрузке в iCloud.
Вы должны ограничить имена файлов и сделать их как можно меньше. Помните, что имя файла является частью самого файла. Чем компактнее будут наши файлы, тем быстрее они будут загружены.
7. Используйте Ethernet вместо Wi-Fi

Wi-Fi очень удобен, и вы часто можете полагаться на него для загрузки файлов в iCloud, особенно с iPhone. Но это удобство достигается за счет скорости загрузки.
Несмотря на достижения в области беспроводных технологий, таких как Wi-Fi 6 и 6E, проводные соединения по-прежнему быстрее и надежнее. Поэтому при загрузке файлов, особенно больших, по возможности используйте соединение Ethernet вместо Wi-Fi.
8. Смените своего интернет-провайдера
Если ваши загрузки в iCloud идут медленно, вам следует проверить, насколько быстрое и надежное на самом деле ваше интернет-соединение. И если вы не получаете заявленных скоростей, пришло время сменить поставщика интернет-услуг.
Вы можете бесплатно проверить скорость своего интернета на этих сайтах. Скорость загрузки и выгрузки 20 Мбит/с является предпочтительной по сегодняшним стандартам, особенно если вы живете в Соединенных Штатах.
Наконец, убедитесь, что у вас достаточно свободного места на вашем устройстве и в iCloud. Почти полный диск в любом месте снизит скорость загрузки. Если у вас мало места в хранилище iCloud, вы можете рассмотреть возможность обновления плана iCloud.
Если учесть стоимость нового жесткого диска, цены Apple на iCloud очень разумны. Но если вы не хотите тратить больше денег на iCloud, то освободите место, удалив все ненужные файлы в облаке.
Однако, если у вас мало места на вашем iPhone или Mac, вам придется переместить некоторые файлы на внешний диск или удалить ненужные.
Загрузить в iCloud без проблем со скоростью
Помните, что вы также можете столкнуться с медленной загрузкой из-за проблем на стороне сервера, но в этот момент вы ничего не можете сделать, кроме как ждать, пока Apple их исправит.
Но пока вы будете следовать приведенным выше советам, скорость будет вашей последней заботой при загрузке файлов в iCloud с вашего iPhone, iPad или Mac.
ICloud Drive больше не синхронизирует данные
Вплоть до десяти Apple-устройств и даже Windows-компьютеров могут всегда поддерживать ваши данные в синхронизированном состоянии с помощью iCloud Drive. Для этого Apple предоставляет в ваше распоряжение 5 Гбайт бесплатного дискового пространства в облаке. Помимо синхронизации контактов, календаря и тому подобного, есть возможность совместного использования iCloud всей семьей. На облаке в зашифрованном виде вы можете хранить даже свои пароли и другие конфиденциальные данные.
Как настроить синхронизацию в iCloud
Если синхронизация не сработала один раз, не обязательно паниковать и искать ошибку. В большинстве случаев могут помочь следующие решения:
- Проверьте ваше устройство на подключение к интернету. Часто может помочь отключение роутера от электросети на 1-2 минуты, после чего надо будет подключиться к сети заново.
- Убедитесь в том, что сервис iCloud Drive в настоящее время доступен. Компания Apple предоставляет эту информацию в любое время. Зеленая точка в статусе приложения указывает на то, что все в порядке.
- Еще существует вероятность того, что выделенное вам пространство уже заполнилось. Проверьте это и удалите ненужный контент. Или расширьте хранилище за дополнительную плату.
- Убедитесь в том, что на ваших устройствах установлены самые актуальные версии Keynote, Numbers и Pages. Кроме того, вы должны проверить, соответствуют ли ваши устройства системным требованиям для использования iCloud Drive. Минимальные требования для iPad, iPhone, iPod Touch: iOS 8. Для Mac: OS X Yosemite. Для ПК: Windows 7 и iCloud для Windows 4.1.
- Попробуйте на всех устройствах, которые вы хотите синхронизировать, войти в iCloud и активировать там iCloud Drive.
- Если вы прошли все вышеперечисленные пункты, то можете создать, например, документ и загрузить его в облако. Если это получилось, проверьте, загружаются ли в iCloud и другие ваши файлы.
Если все эти шаги ни к чему не привели, остается только дорога в сервисный центр При этом Apple рекомендует сначала сохранить все обновленные данные в новую папку или прямо на устройство. Оставайтесь залогиненными в iCloud, когда контактируете со службой поддержки.
Читайте также:
- Где хранить фото? 5 удобных облачных сервисов
- Как отличить авторизованный сервис Apple от «левого»?

Редактор направлений «Мобильные устройства» и «Техника для дома»
Была ли статья интересна?





