Что Такое Ошибка Службы Виртуальных Дисков DiskPart
Согласно Microsoft, Служба Виртуальных Дисков — это служба Microsoft Windows, которая выполняет команды и операции конфигурирования по запросам от конечных пользователей, скриптов и приложений. Она позволяет пользователям управлять жесткими дисками, томами и т.д., с помощью командной строки DiskPart.
Иногда можно получить ошибку службы виртуальных дисков DiskPart во время выполнения команд DiskPart для управления разделами диска, в том числе для форматирования диска в FAT32, очистки диска, удаления разделов, преобразования MBR-диска в GPT-диск или наоборот и т.д.
Соответственно, исправления различных ошибок в DiskPart могут отличаться. На этой странице мы перечислим типичные ошибки службы виртуальных дисков вместе с их решениями.
Здравствуйте админ, проблема такая, пошёл к приятелю чинить операционную систему, она у него жутко зависала, взял с собой флешку с антивирусной программой, придя, подсоединил “флеху” к USB-порту его ноутбука, но ничего не произошло, накопитель не появился в окне “Компьютер” и в управлении дисками тоже?!
Вытащил флешку и подсоединил к своему ноуту, вышло предупреждение
“Чтобы использовать диск в дисководе F:, сначала отформатируйте его”.



Выходит ошибка: “Windows не удаётся завершить форматирование.

Windows не может отформатировать F. Проверьте правильность подключения дисковода и диска, убедитесь, что диск не только для чтения, а затем повторите попытку”.

В окне “Компьютер” флешка определяется вот так

Вот думаю и дела, помочь пришёл человеку, а теперь самому помощь нужна стала!
Худо бедно приятелю вопрос решил, откатил его ноут к заводским настройкам, затем пришёл домой и стал думать, что делать со своей флешкой. Полез в интернеты за советами, а их много, да ни один не помогает.
Один чел посоветовал запустить командную строку от имени администратора и ввести команду
format /FS:NTFS F: /q
Нажимаю клавишу Enter.
Вышло сообщение: Тип файловой системы: RAW.
Новая файловая система: NTFS.
Быстрое форматирование: 0,0 байт.
Не удаётся определить количество секторов на данном томе.

Convert F: /fs:ntfs /nosecurity /x
Вышла ошибка: Convert недопустим для дисков RAW.
Короче, хоть бери флешку и выкидывай! Может на вашем сайте подскажут как форматировать флешку в командной строке правильно, чтобы был результат в моём случае?
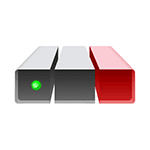
При создании или изменении разделов на диске в командной строке с помощью Diskpart вы можете столкнуться с ошибкой: Не найдены свободные области. Возможно, на диске недостаточно места для создания раздела с заданным размером и смещением.
В этой инструкции подробно о том, чем может быть вызвана такая ошибка в Windows, как её исправить и создать разделы в зависимости от конкретной ситуации. На близкую тему: Ошибка службы виртуальных дисков в Diskpart — примеры ошибок и способы решения.
Причины ошибки при создании разделов

Сообщение Diskpart о том, что «Не найдены свободные области» содержит и информацию о типичных причинах этой ошибки, но для некоторых начинающих пользователей они могут требовать пояснений.
Чем может быть вызвана ошибка и информация по каждой ситуации:
- На диске недостаточно места для создания раздела — здесь речь идёт не о свободном месте на имеющихся разделах, а о свободном от разделов пространстве на диске. Например, в «Управление дисками» это пространство будет отображаться как область, которая не распределена.
- Возможен вариант, когда в Diskpart вы выделили (о том, как это сделать — далее) свободное пространство определенного размера (допустим, 10000 Мб), а затем пробуете создать два раздела по 5000 Мб. Первый создается, при создании второго сообщается о том, что «Не найдены свободные области». Причина: часть пространства используется для служебных целей и два раздела по 5000 Мб по факту занимают больше, чем 10000 Мб дискового пространства.
- У вас диск MBR (как узнать, MBR или GPT диск), на нем уже есть 3 основных и 1 дополнительный раздел, либо 4 основных раздела. В этом случае вы не сможете создать очередные основные (primary) разделы. Помните, что кроме видимых разделов на диске могут присутствовать и скрытые системные разделы Windows. На изображении ниже пример диска MBR с тремя основными разделами, одним дополнительным (расширенным), на котором расположены два логических раздела.
Способы исправить ошибку «Не найдены свободные области» при создании и изменении разделов
В зависимости от ситуации и требуемой структуры разделов, решить проблему и исправить ошибку «Не найдены свободные области» можно одним из следующих способов:
- Если это не системный диск и на нем нет важных данных — очистить его командной clean (все данные на всех разделах будут удалены), а если требуется создание на нем более 4 основных разделов, то также конвертировать его в GPT командой convert gpt, а уже затем создавать разделы.
- В случае, когда ошибка возникает при создании раздела с указанием его размера, при этом раздел требуется создать на всем оставшемся незанятом пространстве — достаточно использовать команду создания раздела без указания параметра size.
- Если на диске нет незанятого разделами пространства, а требуется создать дополнительные разделы — предварительно сжать один из имеющихся разделов с помощью командselect volume НОМЕР_СЖИМАЕМОГО_РАЗДЕЛА
shrink desired=РАЗМЕР - Если это диск MBR, но с важными данными, можно конвертировать его в GPT с помощью сторонних программ или, в случае системного диска и последних версий Windows 11 и Windows 10 — с помощью встроенной утилиты mbr2gpt.
- Для диска MBR с 3-мя основными и одним расширенным разделом, не получится создавать основные разделы дополнительно к 3-м имеющимся, но можно создать логические разделы внутри расширенного (при наличии незанятого разделами места в нем) с помощью команды create partition logical
- Если диск MBR имеет 3 раздела, занимающих всё пространство диска, можно сжать один из разделов командой shrink desired=РАЗМЕР, создать на освободившемся месте расширенный раздел с помощью create partition extended, а затем создавать в расширенном разделе логические с помощью create partition logical
- Если на диске MBR уже есть 4 основных раздела, а требуется большее количество разделов, потребуется удалить один из основных разделов (сторонние программы позволяют конвертировать основной раздел в логический без удаления и потери данных), выбрав его и использовав команду delete partition, создать расширенный раздел командой create partition extended, а внутри этого раздела — создавать логические разделы с помощью команды create partition logical
Если полного понимания ограничений при создании разделов и других действий с ними нет, возможно, лучше попробовать использовать сторонние программы для работы со структурой разделов дисков — в них это может быть проще. Среди таких программ можно выделить: DiskGenius, Aomei Partition Assistant, MiniTool Partition Wizard, Paragon Partition Manager.
«В (указанном) устройстве нет носителя»
«Ошибка службы виртуальных дисков: Нет носителя в устройстве» и «В указанном устройстве нет носителя» — эти два похожих сообщения об ошибках указывают на одну и ту же проблему. Первое уведомление всегда появляется, когда вы пытаетесь отформатировать USB-накопитель с помощью приложения HP USB Disk Storage Format Tool, а второе всегда появляется, когда вы пытаетесь использовать команду diskpart для очистки USB-устройства.
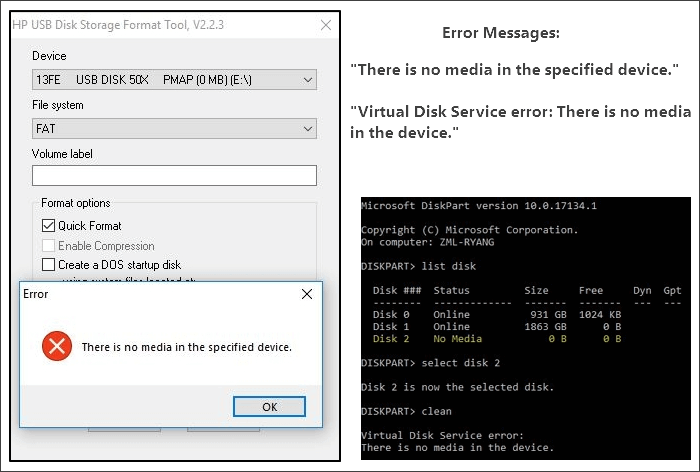
Симптомы
Когда вы столкнетесь с одной из этиъ двух ошибок, вы увидите следующие симптомы:
- Вам будет предложено сообщение об ошибке Вставьте диск в устройство «Съемный диск», когда вы попытаетесь его открыть
- Если вы проверите свойства устройства, USB-накопитель покажет 0 использованных байтов и 0 доступных байтов
- Состояние USB-накопителя — «Нет носителя» в программе «Управление дисками»
- Вы не можете отформатировать USB-накопитель
Практически каждая ошибка имеет свои причины. «В (указанном) устройстве нет носителя» — не исключение. Обычно USB-устройство отображается как «без носителя» по следующим причинам:
- Повреждение MBR (Master Boot Record)
- Ошибка устройства ввода-вывода
- Физическое повреждение устройства/USB неисправен
«В (указанном) устройстве нет носителя» — это ошибка обычно появляется, чтобы помешать вам отформатировать USB-накопитель или другие устройства с помощью HP USB Disk Storage Format Tool. Большое количество пользователей ловили эту ошибку, ибо она имеет много причин возникновения. В статье приведены надёжные решения, которые помогут исправить ошибку «В устройстве нет носителя» без потери данных.
Как Исправить Ошибки Службы Виртуальных Дисков DiskPart в 2021 году
Ошибки Службы Виртуальных Дисков DiskPart весьма распространены при использовании командной строки diskpart для очистки или удаления разделов диска, преобразования диска из MBR в GPT или наоборот, форматирования диска в файловую систему FAT32 и т.д. Следуйте инструкциям и узнайте как легко исправить ошибки службы виртуальных дисков DiskPart самостоятельно, применяя предложенные методы.
Ошибка службы виртуальных дисков объект не найден (решено)
Проблема возникла с флешками после какого-то из обновлений Windows 10. Некоторые USB флешки (не все) при втыкании в компьютер не появлялись в проводнике. При просмотре же дисков через консоль управления дисками, эти флешки имели статус «Вне сети». Эти же флешки на других компьютерах под управлением Windows 7 или Windows 10 открывались нормально

USB флешка находится в состоянии «Вне сети»
Можно увидеть, что системой флешка распозналась, но она недоступна — «Вне сети» ( функция «в сети» для usb-флэшек недоступна ). При попытке включить диск из консоли управления компьютером получаем сообщение: «Диск отключен в соответствии с установленной администратором политикой».
Политик никаких не применяется, система свежая, обновленная, лицензионная.
Погуглив немного, нашел несколько инструкций, как перевести диск в онлайн. Практически все они рекомендуют использовать запуск diskpart от лица администратора.Однако, при попытке перевести диск в онлайн статус выдает ошибку:

Как перевести диск в онлайн, используя DISKPART.
Путем проб и ошибок, достаточно долго разбирая различные решения на англоязычных сайтах (где было предложено и обновить драйвера, и поменять настройки электропитания для USB устройств, и чего-то еще), наконец нашел рабочий вариант решения проблемы, как заставить Windows 10 увидеть флешку.
Решение оказалось достаточно близким к использованию DISKPART, но немного другим. А именно, вместо запуска DISKPART от админской учетки, надо запустить Windows PowerShell (Пуск — Меню — W — Windows PowerShell) все так же от учетной записи администратора системы. Далее набираем следующие команды :

Задача решена. Эти же действия можно проделать для каждого диска, который Windows 10 не видит.

Ну и напоследок. Частенько бывает, что после таких манипуляций флешка появляется в системе с атрибутом только для чтения. Снять защиту от записи на флешке быстрее всего оказалось с использованием командной строки. Запускам командную строку от лица администратора.
Стандартно выполняем «Пуск» — «Служебные Windows» — «Командная строка» (запустить с правами администратора). Далее вызываем утилиту управления дисками DISKPART. Можно также сразу запустить DISKPART из консоли PowerShell. Ниже у меня две флешки с атрибутами «только для чтения», чтобы убрать этот атрибут я вводил соответственно команды выбора нужного диска (select disk 3) и затем очистки соответствующего атрибута: attributes disk clear readonly
Восстановите данные с USB-накопителя, прежде чем устранять проблему
Если у вас имеются важные файлы на USB-накопителе, вам необходимо сначала восстановить данные с недоступного устройства. (В противном случае вы можете напрямую отформатировать USB-накопитель, чтобы вернуть его в нормальное состояние.) С помощью программного обеспечения для восстановления данных с дисков — EaseUS Data Recovery Wizard, вы можете легко восстановить файлы с недоступного устройства, включая диски RAW.
Шаг 1: подключите свою проблемную карту памяти к компьютеру.
Вставьте карту в картридер и подключите его к исправному ПК/ноутбуку.

Шаг 2: запустите программу восстановления данных от EaseUS и начните сканировать карту.
Запустите EaseUS Data Recovery Wizard на своем ПК и выберите карту памяти в столбце «Внешние устройства».
Затем нажмите «Сканировать», чтобы начать поиск потерянных (удаленных) данных на SD-карте.

Шаг 3: проверьте и восстановите потерянные данные.
Вы можете предварительно оценить состояние найденных фото и документов (посмотреть, открываются ли они / проверить их) — для этого достаточно двойного клика мышки по нужному файлу. Затем нажмите «Восстановить», чтобы сохранить файлы в безопасном месте на вашем ПК или внешнем хранилище.

После того как ваши драгоценные данные будут в безопасности, вы можете без проблем отформатировать USB-накопитель. Чтобы отформатировать устройство в Windows, вы можете сделать это с помощью «Проводника», «Управления дисками» или стороннего инструмента форматирования USB. Вот самый простой:
Шаг 1. Откройте «Проводник».
Шаг 2. Щелкните по устройству правой кнопкой мыши и выберите «Форматировать».
Шаг 3. Назначьте файловую систему вашему USB и нажмите «Пуск».
Как форматировать флешку в командной строке
Привет друзья! Расскажу про все известные мне команды форматирования флешки в командной строке, но сразу оговорюсь, нашему читателю, в его относительно сложном случае, поможет самая последняя команда описанная в этой статье.
Итак, поехали. Запускаем командную строку от имени администратора.

Самая простая команда:
format /fs:NTFS F: /q обозначает, что мы хотим форматировать накопитель имеющий букву () в файловую систему и метка диска нам не нужна (что такое метка, объяснено дальше в статье). Если Вам нужна файловая система FAT32, значит команда будет выглядеть так format /FS:FAT32 F: /q.
Выходит сообщение: “Метка тома (11 символов, ENTER – метка не нужна)”

Всё, флешка отформатирована.
format F: /fs: обозначает, что мы хотим форматировать накопитель имеющий букву () в файловую систему и метка диска будет такая (метку конечно можете выбрать другую) Если Вам нужна файловая система FAT32, значит команда будет выглядеть так format F: /fs:



И наконец, третья команда отформатирует вашу флешку при любых ошибках (конечно, если флешка исправна).
Набираем в командной строке:
– утилита управления дискового пространства
– отображается весь список дисков, наша флешка под номером три (определяйтесь по объёму).
attributes disk clear readonly – очистка атрибутов.
– очистка флешки.
create partition primary – создание первичного раздела.
(или , если нужна файловая система fat32. Также можете применить быстрое форматирование командой format fs=NTFS QUICK)
Вы не сможете отформатировать USB-устройство, если получите сообщение об ошибке «Ошибка службы виртуальных дисков: Нет носителя в устройстве» или «В указанном устройстве нет носителя». Чтобы помочь решить проблему, мы предложим вам все работающие решения и покажем, как при необходимости восстановить данные с USB-накопителя с помощью EaseUS Data Recovery Wizard.
Решения ошибки «В (указанном) устройстве нет носителя»
Перед тем, как отправить устройство в ремонт, прочитайте несколько советов, которые можно попробовать, чтобы исправить отчеты: «Ошибка службы виртуальных дисков: Нет носителя в устройстве» или «В указанном устройстве нет носителя».
Способ 1. Пересканируйте диски
Шаг 3. Перезагрузите компьютер и проверьте состояние диска в «Управлении дисками». Если он отображается как обычно, вы можете отформатировать USB-накопитель без появления ошибки «В устройстве нет носителя».
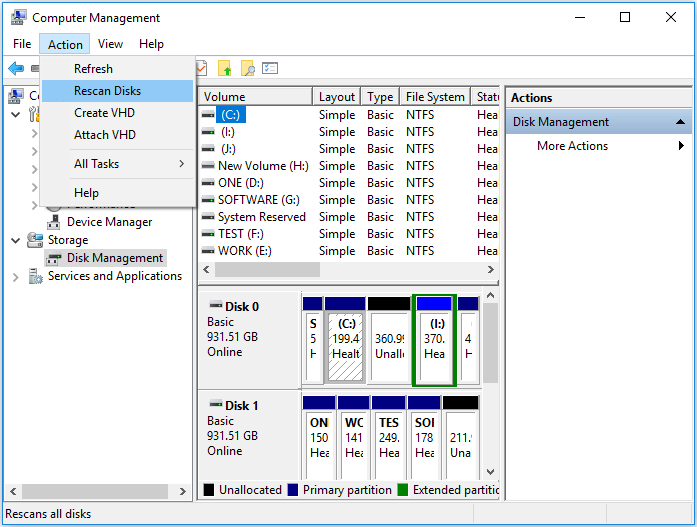
Способ 2. Обновите или переустановите драйвер устройства
Шаг 2. Разверните «Дисковые устройства», затем щёлкните правой кнопкой мыши по USB-накопителю и выберите «Обновить драйвер».
Шаг 3. В новом окне выберите «Автоматический поиск драйверов».

Чтобы переустановить драйвер USB-устройства, выберите «Удалить устройство». После этого перезагрузите компьютер, и драйвер будет переустановлен автоматически. В диспетчере устройств вы также можете попробовать выбрать «Обновить конфигурацию оборудования».
Способ 3. Восстановите MBR
MBR, Master Boot Record, является первым сектором жёсткого диска. USB-накопители также могут иметь MBR. Если MBR на вашем диске повреждён, ваше устройство не будет работать должным образом. «В устройстве нет носителя» — одна из ошибок, с которыми вы можете столкнуться. К счастью, вы можете восстановить MBR на USB-накопителе с помощью стороннего программного обеспечения. С помощью бесплатного менеджера разделов- EaseUS Partition Master вы можете легко восстановить основную загрузочную запись на вашем диске. Подробное руководство см. в статье о том, как восстановить MBR.
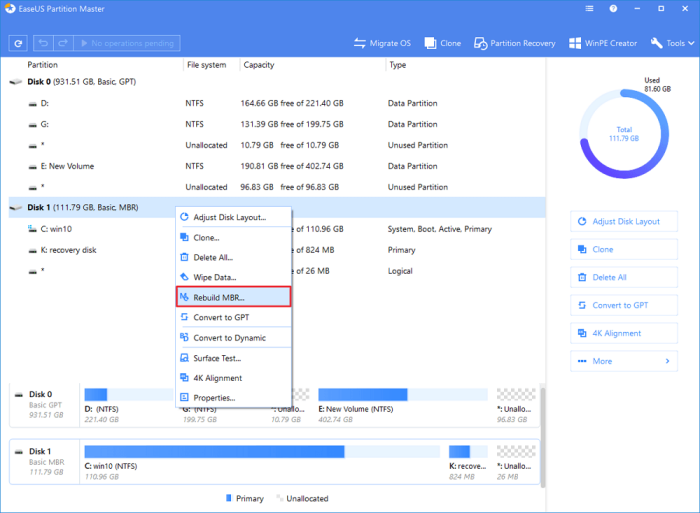
Метод 4. Используйте USB Repair Tool
Многие пользователи сообщают, что они исправили ошибку «В (указанном) устройстве нет носителя» с помощью инструмента восстановления USB. Доступно множество инструментов для ремонта USB-накопителей. Выберите безопасный и надёжный для ремонта флеш-накопителя.
Некоторые производители разработали инструменты ремонта исключительно для своих пользователей. Например, JetFlash Online Recovery — это инструмент восстановления, разработанный для USB-накопителей Transcend JetFlash. Убедитесь, что производитель USB может вам предоставить такой инструмент. Если нет, вы можете использовать другие инструменты для восстановления USB, которые используются для восстановления драйверов USB-накопителей, независимо от их марки.
После решений, описанных выше, вы попадете в одну из трех следующих ситуаций:
- Вашe USB-устройство правильно отображается в «Управлении дисками», и вы можете использовать его как обычно.
- Ваш USB-накопитель больше не отображается как «Нет носителя» в «Управлении дисками». Вместо этого USB-накопитель отображается как «RAW», или устройство может быть распознано «Управлением дисками», но по-прежнему недоступно.
- Состояние вашего USB-накопителя по-прежнему «Нет носителя».
Если вы находитесь в первой ситуации, примите наши поздравления, ошибка «В устройстве нет носителя» исправлена идеально. Если вы попали в третью ситуацию, настоятельно рекомендуется отправить флешку в ремонт. Однако, если вы находитесь во второй ситуации, вам нужно выполнить еще две процедуры, прежде чем вы снова сможете использовать своё устройство, а именно: восстановить данные и затем отформатировать USB-накопитель.
Распространенные Ошибки Службы Виртуальных Дисков DiskPart и их Решения
Найдите какая именно ошибка у вас возникла, и перейдите к подходящему решению, чтобы избавиться от неё как можно быстрее.
8 Распространенных Ошибок и Исправлений Службы Виртуальных Дисков DiskPart:
Этот Инструмент Должен Быть у Каждого
Лучший способ справиться с ошибками службы виртуальных дисков Diskpart — использовать мощный сторонний инструмент для управления дисками. Инструмент для работы с разделами от EaseUS является прекрасным выбором, т.к. он уже заслужил похвалу многочисленных пользователей. Эта программа качественно устраняет все подобные ошибки на вашем компьютере с помощью нескольких простых кликов.
Очистка запрещена на диске, который является загрузочным в данный момент, системным, содержит файл подкачки, отчёты о системных сбоях или файл гибернации
Ошибка Службы Виртуальных Дисков: Очистка запрещена на диске, который является загрузочным в данный момент, системным, содержит файл подкачки, отчёты о системных сбоях или файл гибернации
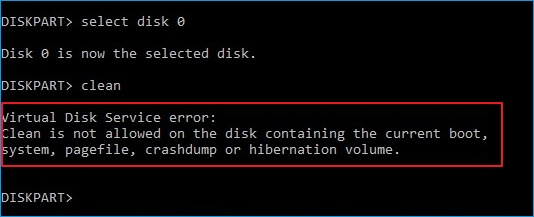
Эта ошибка обычно возникает, когда вы запускаете команду очистки DiskPart на системном диске. Если вы хотите очистить старый системный диск или работающий системный диск для переустановки ОС Windows, вам потребуется создать загрузочный диск с помощью EaseUS Partition Master.
Вы можете использовать функцию Delete All в EaseUS Partition Master. Она работает так же, как и команда clean, которая удаляет все разделы.
Учебное пособие: Два Варианта Исправления Ошибки Виртуального Диска — Очистка Запрещена
#1. Clean Up OS Disk — Delete All Partitions with OS
Шаг 1: чтобы создать загрузочный диск c EaseUS Partition Master, вам необходимо правильным образом подготовить USB-накопитель, флешку или CD/DVD-диск. Для этого подключите желаемый накопитель к компьютеру, запустите EaseUS Partition Master, и перейдите по ссылке «WinPE Creator» в верхнем меню программы.

Шаг 2: вы можете выбрать USB или CD/DVD, если дисковод доступен. Однако, если у вас нет под-рукой флешки или компакт-диска, вы также можете сохранить ISO-файл на локальный диск, а затем записать его. Выбрав нужный вариант, нажмите «Продолжить».
Если у вас есть RAID-диски, сначала загрузите драйвер RAID, щелкнув «Добавить драйвер» в строке меню (эта функция добавит драйвер вашего устройства в среду WinPE. Прим.: некоторые устройства не могут быть распознаны в среде WinPE без установленных драйверов, например, RAID или какой-то специфический жесткий диск).

Шаг 1: запустите EaseUS Partition Master, щелкните правой кнопкой мыши по тому жесткому диску или разделу, с которого вы хотите удалить все данные, и выберите опцию «Стереть данные».

Шаг 2: в новом окне установите время очистки данных, затем нажмите «ОК».
Шаг 3: нажмите кнопку «Выполнить операцию» в правом верхнем углу, проверьте указанные настройки. Если все корректно — подтвердите их, нажав на «Применить».

#2. Очистка и удаление всех существующих разделов на диске с данными:
# Ошибка 2. Указанный диск нельзя преобразовать. Например, CD-ROM и DVD являются примерами дисков, которые не конвертируются.
Ошибка Службы Виртуальных Дисков: Указанный диск нельзя преобразовать. Например, CD-ROM и DVD являются примерами дисков, которые не конвертируются.
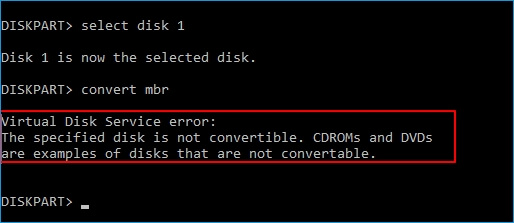
Как же исправить эту ошибку? У вас есть два выхода:
Два Исправления Ошибки Службы Виртуальных Дисков — Указанный Диск Невозможно Преобразовать
#1. Преобразование Диска в MBR или GPT с Помощью EaseUS Partition Master
EaseUS Partition Master — это отличный альтернативный инструмент DiskPart, который позволяет конвертировать диск в MBR или GPT без удаления разделов. Не будет никаких проблем с потерей данных.
Выполните следующие действия, чтобы самостоятельно исправить ошибку службы виртуального диска — указанный диск не может быть преобразован:
— Преобразование MBR в GPT:
Шаг 1. Загрузите и запустите EaseUS Partition Master на вашем компьютере с Windows.
Шаг 2. Щелкните правой кнопкой мыши по диску MBR, который вы хотите преобразовать, и выберите функцию «Конвертировать в GPT».

Шаг 3. После этого найдите и нажмите кнопку «Выполнить 1 операцию» на панели инструментов, затем подтвердите кнопкой «Применить», чтобы начать преобразование. Вам необходимо перезагрузить устройство, чтобы изменения вступили в силу.
Примечание: если на вашем компьютере возникают проблемы с загрузкой ОС, вам необходимо сначала создать загрузочный диск WinPE, а затем с него запустить EaseUS Partition Master для преобразования MBR в GPT.

— Преобразование GPT в MBR:
#2. Очистка и Преобразование Диска в MBR/GPT с помощью Команды DiskPart
Перед преобразованием диска в GPT или MBR с помощью команды преобразования DiskPart, требуется удалить разделы. Поэтому, если у вас есть важные данные, сохраненные на целевом диске, то сначала создайте резервную копию данных на внешнем жестком диске.
Вот, что нужно сделать:
Шаг 1. Откройте DiskPart, набрав cmd в поле «Найти файлы и программы», щелкните правой кнопкой мыши Командная Строка и выберите «Запуск от имени Администратора».
Далее, введите diskpart и нажмите Enter.
Шаг 2. Введите следующие команды, каждый раз нажимая Enter:
- list disk
- select disk * (замените * на номер целевого диска)
- clean
- convert gpt или convert mbr
- exit
Удаление запрещено на диске, который является загрузочным в данный момент, системным, содержит файл подкачки, отчёты о системных сбоях или файл гибернации
Ошибка Службы Виртуальных Дисков: Delete is not allowed on the current boot, system, pagefile, crashdump or hibernation volume
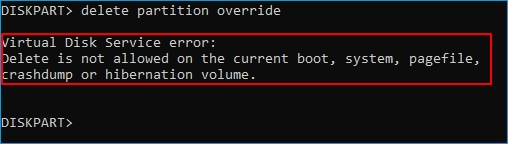
Обратите внимание, что эта ошибка часто возникает, когда вы вводите команду в DiskPart, которая указывает Windows удалить загрузочный или системный раздел. Если вы ввели неправильный номер тома, повторите попытку удаления разделов с правильным номером тома.
Если ваша цель — удалить раздел ОС или загрузочный раздел, тогда попробуйте воспользоваться приведенным ниже руководством.
Исправление: Удаление Загрузочного/Системного Тома с помощью Загрузочного Диска EaseUS Partition Master
EaseUS Partition Master предлагает безопасный способ, с помощью которого вы сможете удалить раздел ОС или загрузочный диск, загрузившись с другого загрузочного диска.
- 1) Сначала вам нужно создать загрузочный диск EaseUS Partition Master WinPE.
- 2) Затем загрузите компьютер с загрузочного диска EaseUS Partition.
- 3) Откройте главное окно EaseUS Partition Master, щелкните правой кнопкой мыши системный или загрузочный раздел, выберите «Удалить» и нажмите «ОК».
- 4) Затем, нажмите «Выполнить Операцию» чтобы удалить загрузочный, системный, pagefile, crashdump или hibernation раздел.
В устройстве нет носителя информации
Ошибка Службы Виртуальных Дисков: В устройстве нет носителя информации.

Если вы запустили DiskPart для выполнения некоторых операций на целевом диске, но получили ошибку службы виртуальных дисков: в устройстве нет носителя информации, то это означает, что DiskPart не смог найти указанный носитель. Другими словами, он не смог ни загрузить устройство, ни получить к нему доступ.
2 Исправления Ошибки Службы Виртуальных Дисков — В Устройстве Нет Носителя
#1. Заново подключите внешнее устройство хранения данных к другому USB-порту, или переустановите HDD/SSD-диск
#2. Обновите Драйвер Устройства с Ошибкой «No Media Device»:
Шаг 2. Разверните раздел «Дисковые устройства», затем щелкните правой кнопкой мыши проблемное устройство, на котором не видно носителя, и выберите «Обновить Драйвер».
Шаг 3. В новом окне выберите «Автоматический поиск обновленного программного обеспечения».
Также, вы можете ознакомиться со статьёй: В (Указанном) Устройстве Нет Носителя для поиска других решений.
Слишком большой размер тома
Ошибка Службы Виртуального Диска: Слишком большой размер тома.
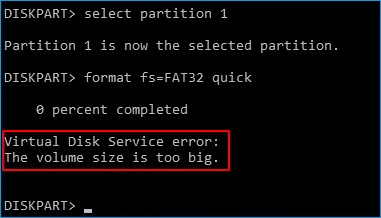
Эта ошибка часто возникает, когда вы пытаетесь отформатировать большой раздел или USB/внешний жесткий диск в файловую систему FAT32 с помощью утилиты DiskPart. Из-за ограничений файловой системы FAT32, Windows не позволяет отформатировать в FAT32 устройство размером более 32ГБ. Чтобы исправить эту ошибку, у вас есть два варианта, перечисленные ниже.
2 Способа Исправления Ошибки Службы Виртуального Диска — Слишком Большой Размер Тома
#1. Использование Стороннего Инструмента Для Форматирования Большого Устройства в FAT32
Если вы хотите использовать большое устройство в качестве съемного диска с FAT32, тогда профессиональный инструмент форматирования EaseUS Partition Master — ваш лучший выбор. Он обходит ограничение FAT32, позволяя пользователям отформатировать большие устройства хранения данных (более 32ГБ) в FAT32 с помощью своей функции Форматирование:
- Right-click the external drive or USB you intend to format and choose «Format».
- Set the Partition label, File system (NTFS/FAT32/EXT2/EXT3/EXT4/exFAT), and Cluster size, then click «OK».
- Click «OK» to continue.
- Click the «Execute Operation» button and click «Apply» to format the hard drive partition.
#2. Форматирование Устройства в Другие Файловые Системы
Другой способ исправить ситуацию — изменить файловую систему, отформатировав жесткий диск или внешний USB в другой формат, поддерживаемый Windows — NTFS (для разделов внутренних дисков HDD/SSD) или exFAT (для внешнего жесткого диска):
Шаг 1. Щелкните правой кнопкой мыши ‘Этот компьютер’ и выберите ‘Управление’. Затем перейдите в ‘Управление Дисками’.
Шаг 2. Щелкните правой кнопкой мыши нужный раздел жесткого диска и выберите ‘Форматирование’.
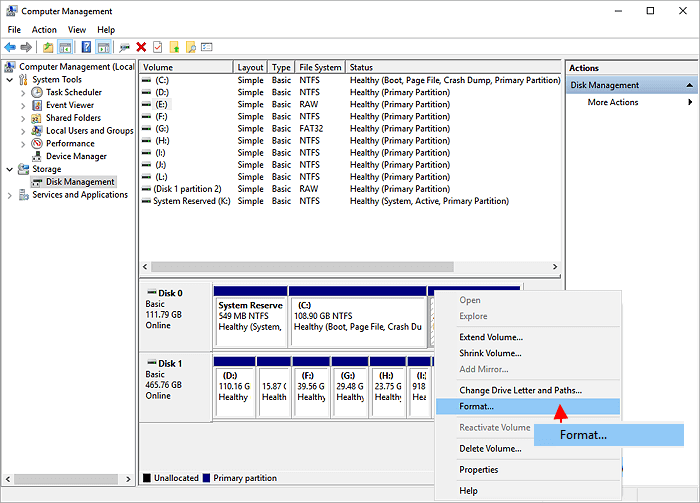
Шаг 3. Установите метку тома, файловую систему и нажмите кнопку ‘ОК’, чтобы начать форматирование диска.
Для этой операции недостаточно полезного пространства
Ошибка Службы Виртуального Диска: Для этой операции недостаточно полезного пространства.
Эта ошибка часто возникает, когда на жестком диске нет неиспользуемого свободного пространства или недостаточно нераспределенного пространства для выполнения определенных операций, например, для расширения раздела или создания основного раздела с помощью утилиты DiskPart.
Ошибка 7. Не удалось инициализировать службу
Ошибка Службы Виртуальных Дисков: Не удалось инициализировать службу.
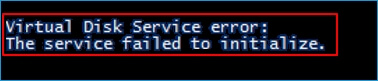
Обычно, Служба Виртуальных Дисков запускается автоматически вместе с Windows. Но иногда она может не запускаться или не инициализироваться.
Это изменит тип запуска Службы Виртуальных Дисков с ручного на автоматический. Теперь перезапустите Windows.
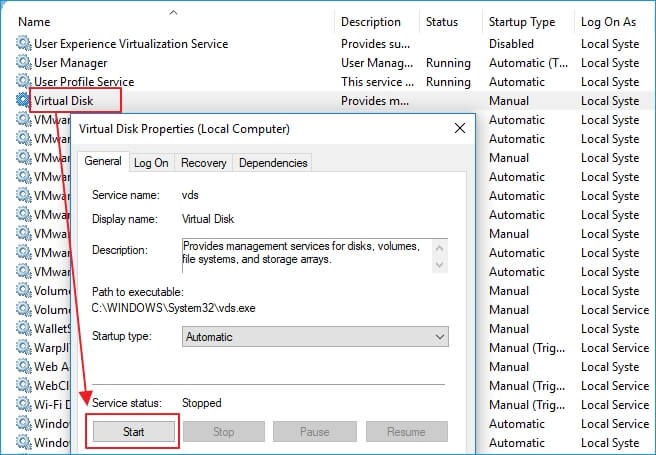
Носитель защищен от записи.
Ошибка Службы Виртуального Диска: Носитель защищен от записи.
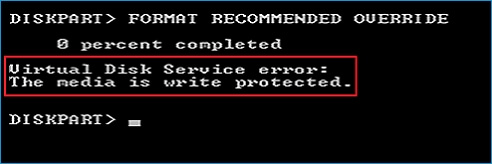
Эта ошибка часто возникает, когда устройство хранения зашифровано или заблокировано из-за какой-либо ручной операции или ошибки устройства. Исправить эту проблему можно несколькими способами.
5 Способов чтобы Снять Защиту от Записи с USB, SD, внутреннего/внешнего жесткого диска в Windows 10/8/7.
Заключение
Мы рассмотрели различные решения, с помощью которых вы сможете исправить типичные ошибки Службы Виртуальных Дисков, с которыми вы можете столкнуться во время использования утилиты Diskpart для управлении разделами диска.
Как мы уже говорили, методы устранения каждой ошибки различны. Вам необходимо точно определить проблему, с которой вы столкнулись в DiskPart, чтобы решить какой применить метод исправления. Чтобы помочь вам, мы собрали все возможные способы, и надеемся, что они окажутся полезными!
Если проблема, с которой вы столкнулись, не указана на этой странице, тогда воспользуйтесь поиском в правом верхнем углу нашей главной страницы: https://www.easeus.com для получения дополнительной помощи.
Последние статьи — Также в программе EaseUS
Здесь вы можете найти полное решение о том, как установить Windows 11/10 на внеш.
Следуйте всем трем бесплатным способам удаления раздела в Windows 11/11, включая.
В этой статье представлены эффективные методы и подробные руководства по восстан.
Как преобразовать FAT32, FAT16 или FAT12 в NTFS без потери данных? EaseUS Partit.
Подводим итог
В большинстве случаев «нет носителя» — это состояние вашего USB-накопителя, которое указывает на повреждение вашего устройства. Если описанные выше исправления не помогли сделать USB-флешку пригодной для использования, возможно, ваше устройство вышло из строя, и вам необходимо отремонтировать или заменить его. Надеемся, что одно из решений стало для вас полезным.
Ниже вам представлены два способа восстановить потерянные или несохраненные доку.
Вы можете безвозвратно удалить файлы или папки, очистив корзину, или нажав Shift.
В этой статье вы узнаете, как восстановить повреждённые файлы PSD за два шага. Е.



![[How-to] Format Disk from MBR to GPT with DiskPart in Windows 10 [How-to] Format Disk from MBR to GPT with DiskPart in Windows 10](https://msconfig.ru/wp-content/uploads/2023/05/diskpart-clean-format-120x120.jpg)
