Как настроить макет в командной строке
Чтобы использовать пользовательский макет в командной строке, выполните следующие действия.
- Откройте командную строку.
- Щелкните правой кнопкой мыши строку заголовка и выберите параметр «Значения по умолчанию».
- Откройте вкладку Расположение.
- В разделе «Размер буфера экрана» вы можете указать, сколько контента вы можете просматривать и прокручивать при работе с командной строкой.
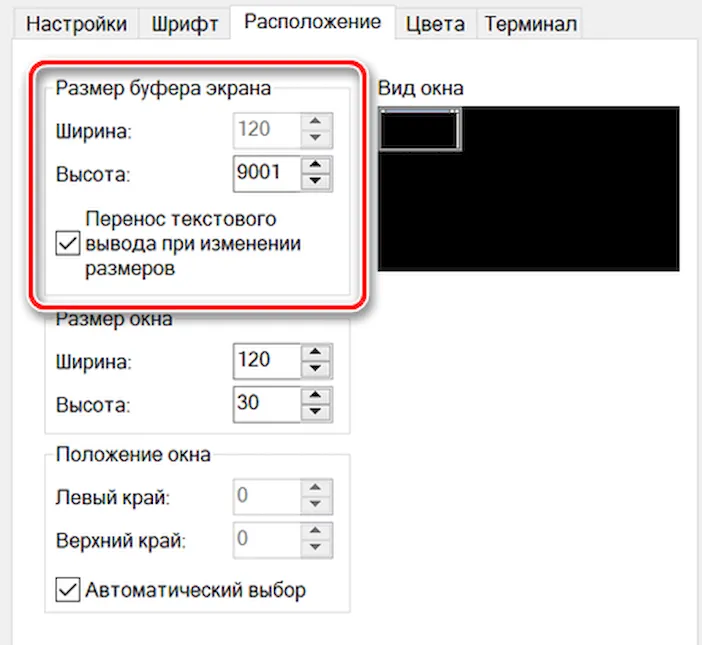
Совет: если вы хотите отрегулировать параметр ширины, не забудьте снять отметку с Перенос текстового вывода при изменении размеров.
Размер буфера использует координатную сетку для символьных ячеек, это означает, что ширина – это количество символьных ячеек, которые могут поместиться в каждой строке, а высота – это количество строк. Чем больше ширина и высота, тем больше контента вы можете просмотреть, но эти настройки не влияют на размер консоли. (Обычно не нужно изменять эти настройки, если у вас нет причины.)
В разделе «Размер окна» вы можете увеличить или уменьшить размер окна консоли, изменив параметры ширины и высоты, основанные на символьных ячейках (а не на пикселях).
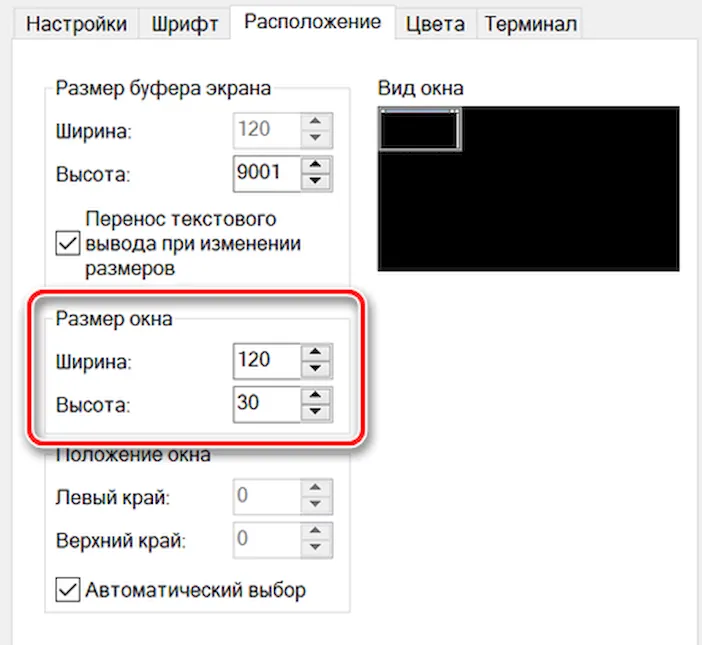
- Если вы хотите, чтобы командная строка запускалась в определенной позиции, снимите флажок Автоматический выбор в разделе «Положение окна» и укажите новую начальную позицию (в пикселях), используя настройки «Левый край» и «Верхний край».
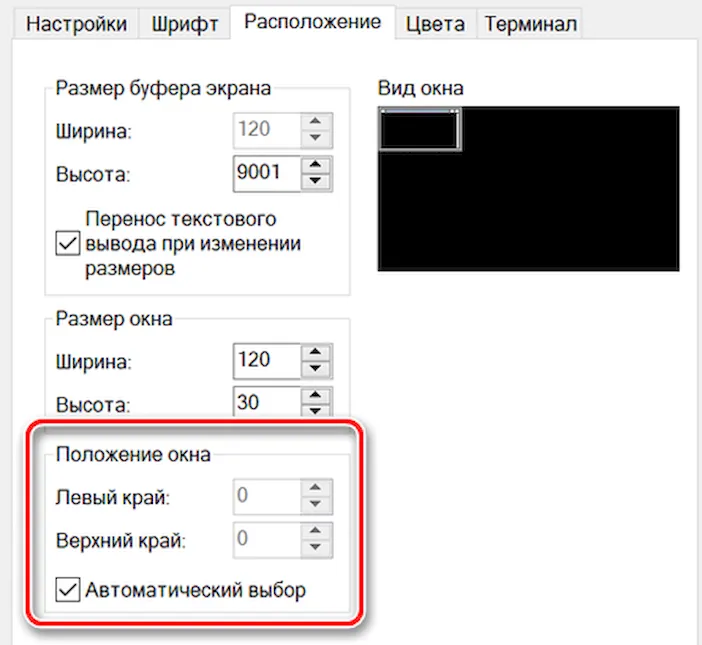
- Нажмите кнопку ОК.
При внесении изменений в правой части страницы вы увидите предварительный просмотр новой конфигурации.
Как настроить размер шрифта и семейство в командной строке
Используя параметры командной строки, вы можете указать размер шрифта и семейство шрифтов в соответствии со своими предпочтениями, выполнив следующие действия:
- Откройте командную строку.
- Щелкните правой кнопкой мыши строку заголовка и выберите параметр «Значения по умолчанию».
- Откройте вкладку Шрифт.
- В разделе «Размер» выберите размер шрифта, который вы хотите использовать. (Параметр по умолчанию – 16 пикселей, но можно увеличить до 72 пикселей.)
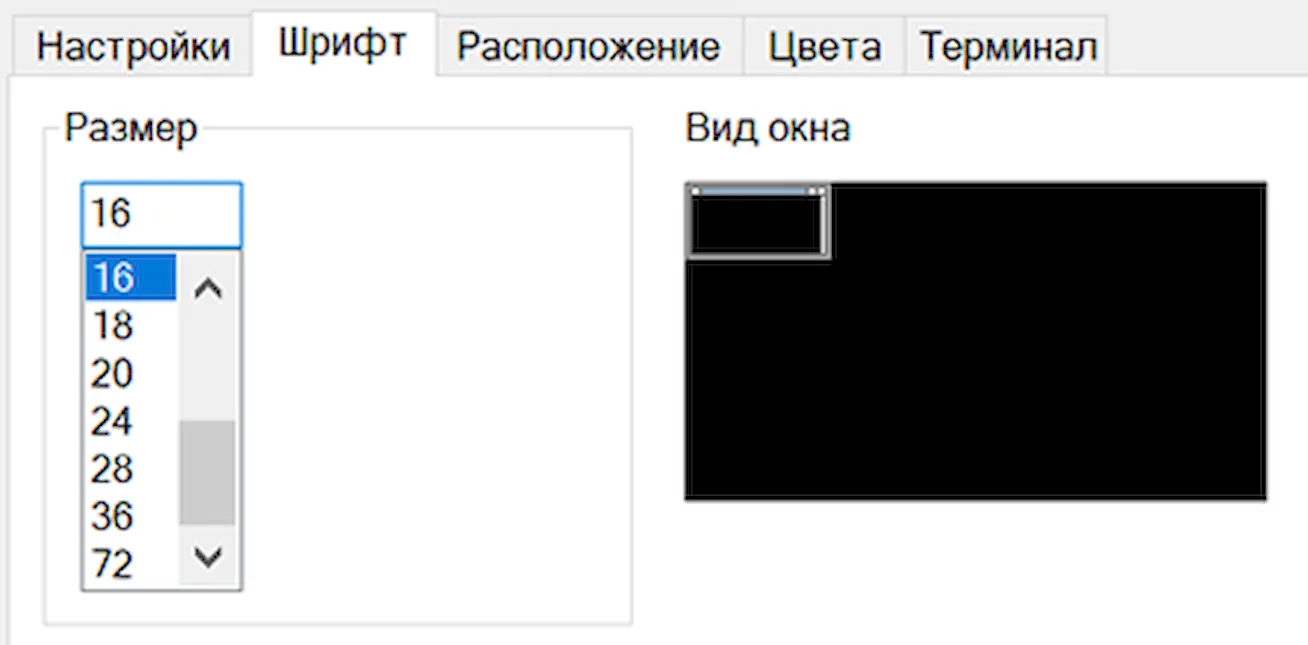
- Если вам не нравится семейство шрифтов «Consolas», используемое по умолчанию, вы можете выбрать из ряда других семейств, которые подходят для использования с командной строкой в разделе «Шрифт» (чуть ниже можно оценить как будет отображаться шрифт в окне командной строки).
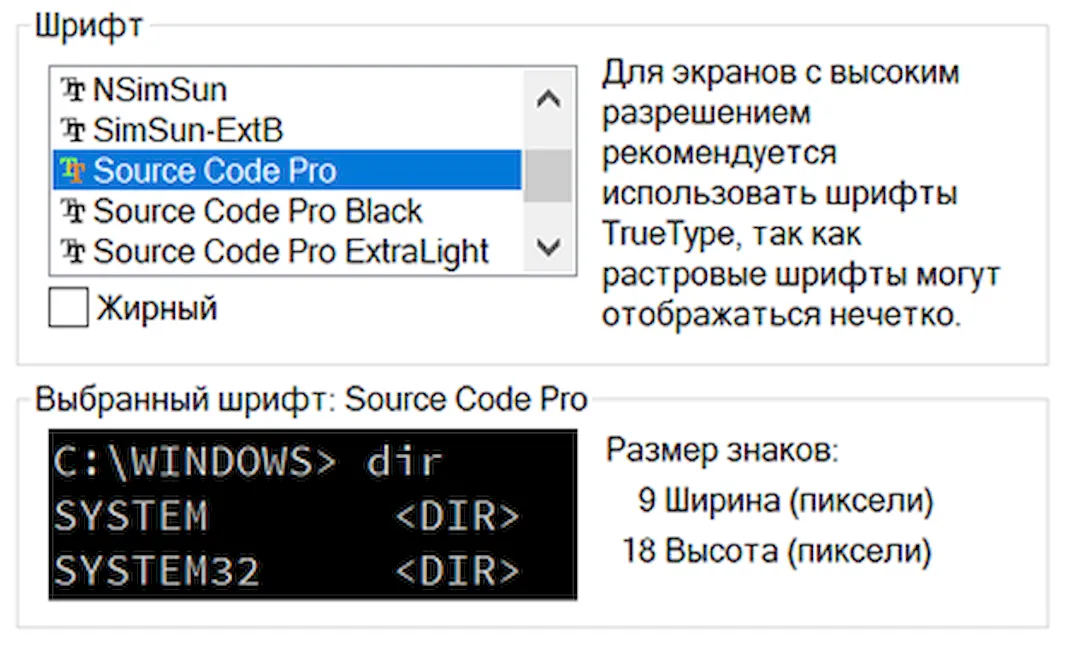
- Нажмите кнопку ОК.
Когда вы сделаете выбор, внизу страницы вы увидите предварительный просмотр новой конфигурации.
Персонализация командной строки windows
По умолчанию командная строка в Windows – это белый текст на черном фоне. Функционально, но можно и покрасочней.
Чтобы посмотреть, как можно расцветить командную строку, введите вот такую команду:
color /?
Чтобы применить нужный цвет, введите команду «color» (без кавычек), номер цвета фона и номер цвета текста. Например, сделаем классический зеленый текст на черном фоне с помощью вот такой команды:
color 02
Комбинаций масса. Вот, например, красный текст на черном фоне:
color 04
И не бойтесь что-нибудь испортить. Задать один и тот же цвет для фона и текста, сделав его нечитаемым, не получится. А чтобы вернуть стандартный дизайн, просто выполните еще раз команду «color» без опций – и снова увидите простой белый текст на черном фоне.
Персонализация командной строки без команд
Если желание поменять цвет есть, но с командами возиться не хочется, просто нажмите правой кнопкой мыши на значке командной строки в левом верхнем углу окна и выберите пункт «Свойства» (Properties).
Откройте вкладку «Цвета» (Colors) и выберите нужные цвета для текста и фона. Можно создать собственную цветовую комбинацию RGB.
Мы, например, ввели значения RGB, соответствующие фиолетовому цвету фона, как в Ubuntu 10.04.
В окне свойств также можно изменить начертание текста на вкладке «Шрифт» (Font). Можно выбрать любой из трех предложенных вариантов.
Изменения, сделанные в окне свойств, сохраняются и действуют при каждом использовании командной строки. А настройки, заданные с помощью команды «color» применяются только к текущему сеансу – при следующем запуске окно командной строки будет выглядеть как обычно.
Заключение
Эти настройки позволяют придать командной строке оригинальное оформление, и не важно, хотите ли вы раскрасить ее во все цвета радуги или сделать настолько классической, что даже операторам мэйнфреймов не снилось.
Автор: Matthew
Перевод SVET
Различные цвета текста для ввода и вывода в cmd.exe
Установка цветов по умолчанию для текста и фона в текстовых окнах.
COLOR [цвета]
цвета Атрибуты цветов для текстовых окон
Атрибуты цветов задаются в виде ДВУХ шестнадцатеричных цифр — первая
задает цвет фона, а вторая определяет цвет текста. Каждая цифра может
иметь следующие значения:
0 = Черный 8 = Серый
1 = Синий 9 = Светло-синий
2 = Зеленый A = Светло-зеленый
3 = Голубой B = Светло-голубой
4 = Красный C = Светло-красный
5 = Лиловый D = Светло-лиловый
6 = Желтый E = Светло-желтый
7 = Белый F = Ярко-белый
Если аргумент не указан, команда восстанавливает исходный выбор
цветов, каким он был на момент запуска CMD.EXE. Это значение
извлекается из текущего текстового окна, из значения ключа /T или из
значения параметра реестра DefaultColor.
Это из справки к команде color.
например, дайт “хацкерский” терминал – кислотно-зеленые буквы на черном фоне.





