Пользуясь файловым менеджером, вроде Total Commander или XYplorer, можно обнаружить необычную папку в корневых каталогах локальных дисков. Она способна занимать много пространства, и потому у многих пользователей возникают вопросы относительно этой папки. По умолчанию, она скрыта от глаз пользователей компьютера, а также защищена от удаления – система будет выдавать сообщение о том, что объект является системным и защищён от операций. Разберёмся, можно ли избавляться от папки, для чего она нужна и какую роль выполняет в работе операционной системы.
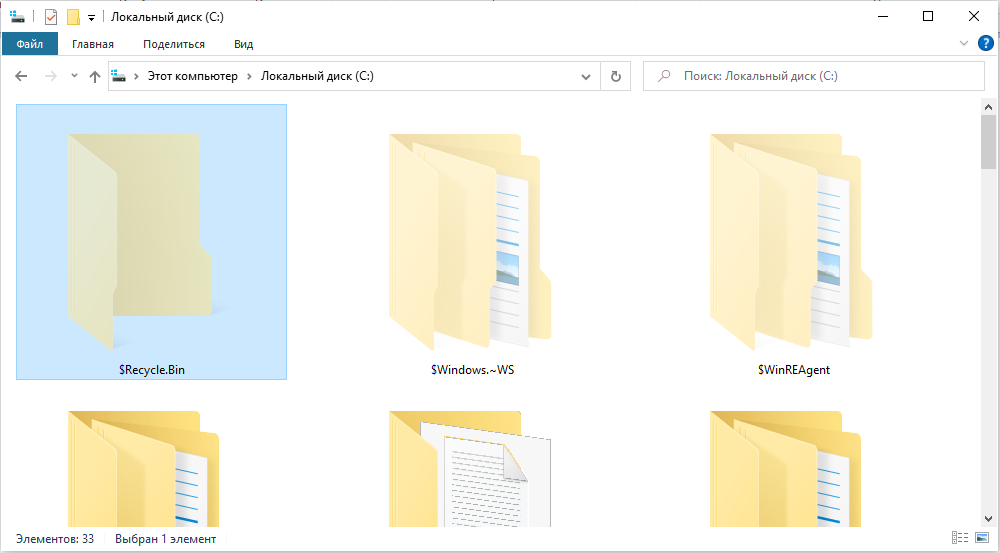
Что за папка RECYCLE BIN
После перемещения файлов в корзину, они попадают именно в эту папку. Её можно назвать своеобразным буфером, где хранятся удалённые документы, видео, музыка или фотографии. Папка не может бесконечно увеличиваться в размерах до тех пор, пока не заполнит всё пространство на локальном диске – её максимальный объём ограничен, и обычно зависит от размера диска, на котором расположена папка «RECYCLE». Всё, что попадает в данное хранилище файлов, предназначенное для хранения удалённых файлов, – может быть восстановлено в течение некоторого периода времени, либо безвозвратно удалено. Дело в том, что хранящиеся уже долгий период времени файлы со временем начинают исчезать, освобождая пространство для новых временных элементов.
Так что если на компьютере появилась папка с таким название, то, скорее всего, вы просто её не замечали ранее. Возможно, недавно было активировано отображение скрытых и важных системных файлов в системных параметрах, поэтому папка перестала быть невидимой. Мы разобрали, что это за папка «RECYCLE BIN», и теперь стали понимать её роль в Windows.
Как можно найти папку
Некоторые пользователи считают, что корзина — это и есть та системная папка, но на самом деле она представляет собой виртуальный каталог, отображающий содержимое сразу всех RECYCLER.
Сперва необходимо включить показ скрытых файлов и папок в Windows следующим образом:
Теперь откройте корень любого локального диска. Обычно искомое местоположение находится в самом начале (вверху), но это зависит от текущей сортировки.
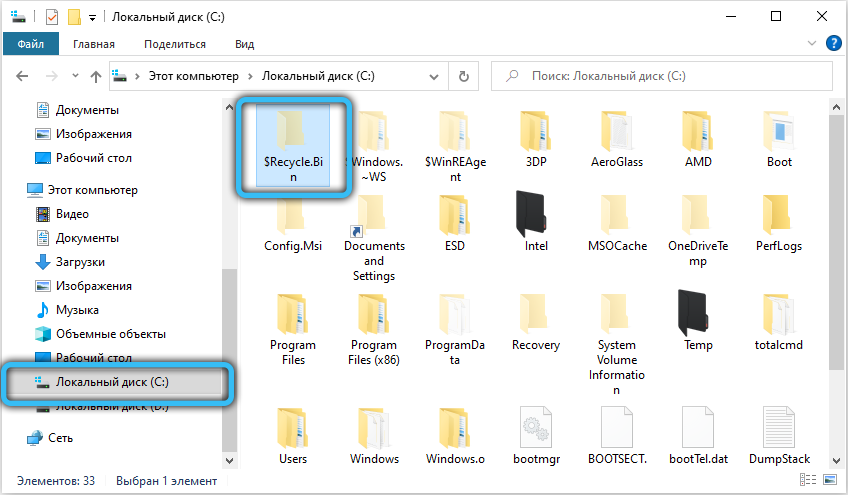
Как удалить папку RECYCLE BIN в Windows и можно ли это сделать
Если пользователь попробует стандартным способом избавиться от папки, либо вовсе перенесёт в корзину, то ничего не случится. В результате будет очищена корзина того диска, с которого она была удалена. На каждом локальном диске присутствует свой буфер содержания «корзинных файлов», и в зависимости от того, с какого места были удалены файлы на компьютере, они будут перемещены в «своё» временное хранилище (если удаляется папка с диска «E:/», то она будет помещена в «$RECYCLE BIN», расположенное в корне этого же диска).
Таким образом, удалить папку Recycle.BIN в Windows нельзя. При стандартном удалении (при помощи горячей кнопки «Delete» либо посредством использования контекстного меню, вызываемого правой кнопкой мыши) очистятся файлы, помещённые в RECYCLER диска, с которого производится удаление. После того, как вы удалите какую-нибудь фотографию, музыку, документ или другой файл, буфер вновь будет наполнен содержимым (удаляются только вложенные папки, подпапки и остальные файлы).
Однако, изменив параметр в настройках корзины, можно сделать так, чтобы она оставалась пустой и не занимала никакого пространства на диске. Для того чтобы «запретить» её создание, воспользуйтесь следующим алгоритмом действий:
- На рабочем столе найдите элемент «Корзина». Вызовите контекстное меню, щёлкнув правой кнопкой мыши по ней, затем выберите пункт «Свойства».

- В появившемся окошечке под столбцом «Расположение корзины» выберите диск, на котором мы хотим запретить возможность наполнения «$RECYCLE.BIN».
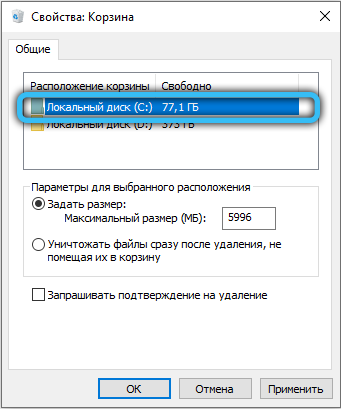
- Поставьте точку напротив варианта «Уничтожать файлы сразу после удаления, не помещая в корзину». Примените изменения.
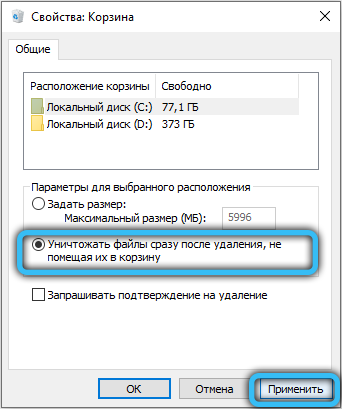
Готово, теперь вполне можно считать, что вы избавились от данной папки.
Как очистить папку RECYCLE BIN
Чтобы освободить место сразу со всех локальных дисков, высвободив занимаемое пространство каждым корзинным буфером, можно просто очистить корзину обычным методом. Щёлкните по ней (по умолчанию она расположена на рабочем столе) правой кнопкой мыши, затем в контекстном меню следует выбрать «Очистить корзину», согласитесь с предупреждающим сообщением системы.

Если после этой операции в системной папке остались какие-то файлы, то это значит, что корзина другого учётного пользователя компьютера не пуста и в ней хранятся данные. Также она могла остаться с предыдущей установки Windows, но в любом случае от всех материалов можно легко избавиться, удалив вложенные подпапки и файлы.
Переименование корзины
Если хочется чего-то уникального, привнести изюминку своему рабочему столу, попробуйте изменить наименование стандартного элемента «Корзина». Вполне вероятно, что обычное название уже приелось – нужна новинка. Нам потребуется «Редактор реестра», который легко вызывается с помощью мини-приложения «Выполнить».
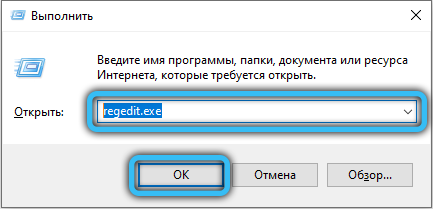
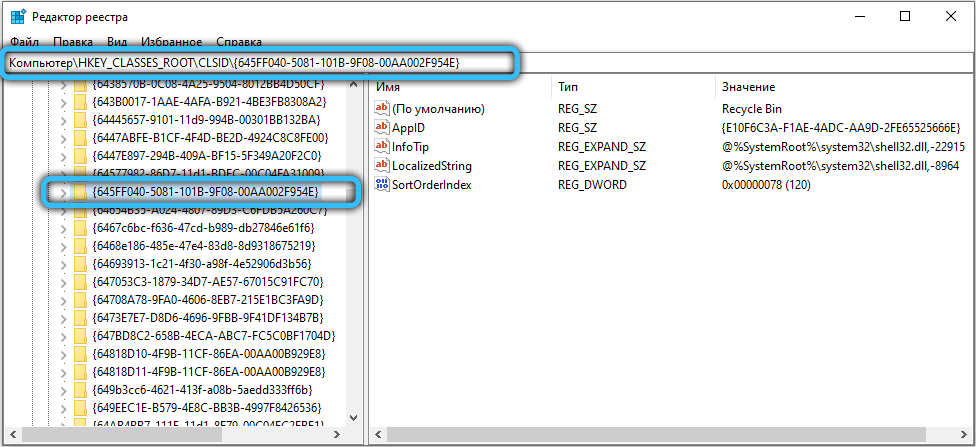
Параметр с именем «По умолчанию» и типом REG_SZ нужно изменить под своё значение. Сохраните изменения, после чего нажмите F5 на клавиатуре для обновления разделов и реестровых списков. Возможно, потребуется перезапустить «Проводник», чтобы увидеть новое название. Для этого запустите диспетчер задач (вызывается комбинацией «Ctrl + Shift + Escape»), найдите во вкладке «Процессы» приложение с таким названием и знакомым значком, после чего щёлкните по кнопке «Перезапустить».
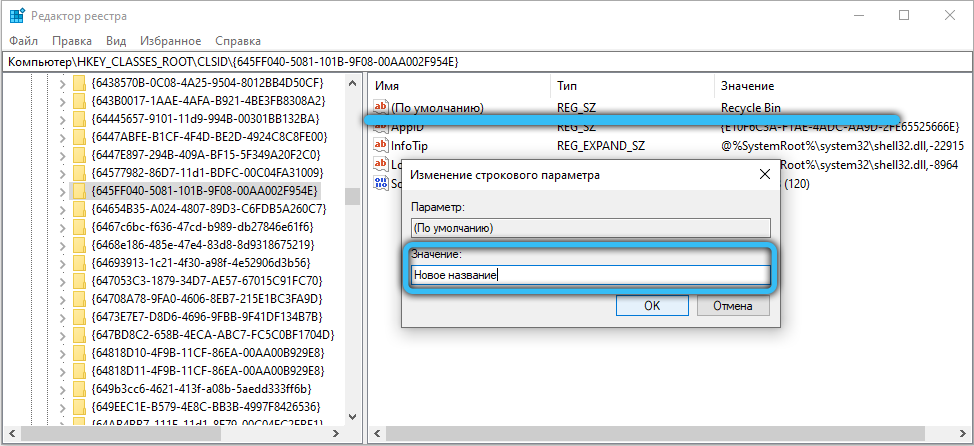
Вирус в RECYCLE BIN на флешках и внешних жёстких дисках
Помните, что данная системная директория должна находится только в корневых каталогах системного и локальных дисков. Злоумышленники нередко используют каталог «RECYCLE.BIN» в качестве хранилища вредоносного содержимого, поэтому если вы обнаружите папку с таким названием на съёмном носителе, стоит проверить её содержимое с помощью антивирусного ПО на наличие вирусов и троянов.
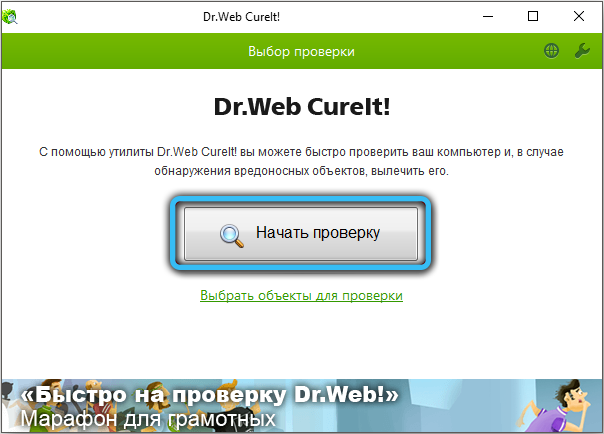
Если на устройстве заканчивается свободное место, появляется необходимость почистить память от лишних файлов и папок. Android включает большое количество директорий, но тут возникает вопрос – какие папки можно удалить на телефоне, а какие трогать нельзя?
Данная статья подходит для всех брендов, выпускающих телефоны на Android 10/9/8/7: Samsung, HTC, Lenovo, LG, Sony, ZTE, Huawei, Meizu, Fly, Alcatel, Xiaomi, Nokia и прочие. Мы не несем ответственности за ваши действия.
Внимание! Вы можете задать свой вопрос специалисту в конце статьи.
Мы не несем ответственности за ваши действия
Прежде, чем удалять папки, ознакомьтесь со статьей Как увеличить память на Android.
Папки Андроид — структура
Список папок может отличаться в зависимости от версии Android. Некоторые приложения могут создавать собственные каталоги в памяти – например, мессенджеры. Однако в целом список папок на всех версиях Android будет одинаковым, так что вам нужно лишь знать, что в них хранится.
- Cache – папка с временными файлами обновления. Если не собираетесь обновлять систему, можете ее удалить.
- data/app – установочные файлы всех сторонних приложений. Если вы ими не пользуетесь, можете удалить.
- data/data – настройки, сохранения и другая служебная информация, необходимая для работы приложений. Если не пользуетесь установленными программами, удалите каталог.
- data/clipboard – буфер обмена данными с последними скриншотами. Не рекомендуется удалять.
- data/dalvik-cache – область кеш-памяти для виртуальной java-машины, позволяющей телефону запускать APK-файлы. Необходимо регулярно чистить от файлов, но нельзя удалять. (читайте Как установить кэш к игре на Android)
В папке Documents хранятся разнообразные документы. Если их содержание не интересует, спокойно удаляйте каталог. То же относится к директории Bluetooth, в которой расположены файлы, принятые по этой беспроводной технологии.
В папке DCIM хранятся фотографии, сделанные на камеру. Если нужных фотографий нет, можно безбоязненно стирать каталог. Не повлияет на работу Android удаление папок Images, Pictures, Musi, Audio и т.п.
Папки, которые нельзя удалять
Есть в Android папки, которые категорически нельзя удалить, так как без них система не будет корректно работать. Запомните эти названия:
- efs – информация о IMEI, Mac, Bluetooth и Wi-Fi.
- etc – файлы конфигурации, используемые при загрузке системы и процессов различных встроенных программ.
- lib – библиотеки, необходимые для работы программ и модулей.
- mnt – образы монтируемых систем.
- proc – ключевые сведения об установленной системе.
- sbin – исполняемые файлы всех программ, участвующих с управлении системой.
- sys – конфигурация системы в данный момент.
Ни в коем случае нельзя удалять папку system со всеми вложенными в нее каталогами. System – это хребет системы, так что если вы удалите отсюда какие-то данные, то будете прошивать телефон заново.
Чтобы удалять системные папки, нужны права суперпользователя – root. Если у вас их нет, то вы точно никак не сможете сломать Андроид. При наличии root-прав нужно быть крайне осторожным – удаление важных системных файлов приведет к тому, что вам придется прошивать устройство заново.
Если вы разобрались, какие папки можно безболезненно удалить, то приступайте к очистке памяти с помощью стандартных функций:
- Откройте главное меню Андроид и запустите браузер файлов (менеджер файлов).
- Найдите папку, которую можно удалить. Нажмите на нее и держите палец.
- Когда появится меню, выберите «Удалить».
На скриншоте представлен вариант менеджера с поддержкой множественного выбора. Кнопка удалить находится в данном случае сверху справа в виде иконки корзины.
В стандартном файловом менеджере не отображаются все файлы и папки Android. Чтобы хорошо почистить память устройства, используйте ES Проводник или другой сторонний менеджер файлов.
- Запустите ES Проводник.
- Выберите, что будете чистить – внутреннее хранилище (Internal Storage) или карту памяти.
- Удерживайте палец на папке, которую хотите удалить. Как только он будет отмечен, начните выделять другие файлы и папки.
- После выбора всех элементов для удаления нажмите на кнопку «Удалить» в нижнем меню.
Можно не пользоваться файловыми менеджерами на Android, а просто подключить телефон к компьютеру, выбрав режим медиа-устройство, в котором возможен просмотр и изменение содержимого памяти.
После подключения к компьютеру вы можете открыть внутреннюю память смартфона в проводнике и удалить ненужные папки, освободим место.
 Если вы пользуетесь программой Total Commander или другим файловым менеджером, то возможно обнаружили папку RECYCLER или $RECYCLE.BIN, расположенную на дисках и имеющую вложенные файлы и папки. Причем довольно часто стандартный Проводник Windows эту папку не отображает и даже не находит через поиск. Само собой возникает вопрос – что это за папка RECYCLER, откуда она берется на дисках компьютера и для чего она нужна?
Если вы пользуетесь программой Total Commander или другим файловым менеджером, то возможно обнаружили папку RECYCLER или $RECYCLE.BIN, расположенную на дисках и имеющую вложенные файлы и папки. Причем довольно часто стандартный Проводник Windows эту папку не отображает и даже не находит через поиск. Само собой возникает вопрос – что это за папка RECYCLER, откуда она берется на дисках компьютера и для чего она нужна?
Некоторые пользователи принимают эту папку за вирус и даже пытаются ее удалить, но ничего не выходит.
Давайте разберемся с папками RECYCLER и $RECYCLE.BIN.
Если вы пользуетесь Windows XP, то обнаружите папку RECYCLER, если же более поздней операционной системой (Windows Vista, Windows 7 или Windows 8), то $RECYCLE.BIN. Для простоты изложения материала я буду использовать только одно название папки – RECYCLER, имея в виду одну из них.
Итак, папка RECYCLER – это по сути Корзина. Да-да, та самая Корзина, которая отображается на Рабочем столе компьютера.
Дело в том, что Корзина по сути является папкой, которая находится на жестком диске компьютера и по умолчанию скрыта от глаз пользователя. На Рабочий стол вынесен ярлык Корзины и при его запуске вы видите содержимое папки RECYCLER. Правда необходимо сказать, что папок RECYCLER может быть несколько – по одной на каждом логическом диске компьютера, а Корзина – это такая виртуальная папка, которая одновременно отображает содержимое всех папок RECYCLER, имеющихся на компьютере.
Но может возникнуть следующий вопрос – Корзина на Рабочем столе очищена, но папка RECYCLER все равно содержит какие-то файлы. Тут нужно не забывать, что за компьютером могут работать несколько пользователей – каждый под своей учетной записью, поэтому в папке RECYCLER могут находиться файлы из Корзины другого пользователя. Также вполне вероятна ситуация, что вы переустанавливали Windows после серьезного сбоя и в папке RECYCLER остались файлы от предыдущей операционной системы.
Удалить папку RECYCLER не получится, так как она является системной, но вот удалить вложенные в нее файлы и подпапки вполне возможно. Это действие будет равносильно очистке Корзины на Рабочем столе.
Но почему же папку RECYCLER не видно в стандартном Проводнике Windows? Дело в том, что по умолчанию системные файлы и папки Windows не отображаются в Проводнике и чтобы включить их отображение, следует в настройках программы убрать галочку «Скрывать защищенные системные файлы». Подробнее смотрите в заметке «Как скрыть папку в Windows?»
Итак, подведем итоги:
1. Папка RECYCLER или $RECYCLE.BIN создается на каждом локальном диске компьютера.
2. В эти папки помещаются удаленные файлы, причем если файл находился на диске С, то он будет помещен в папку RECYCLER , расположенную на диске С, если же файл был на диске D, то соответственно в папку RECYCLER диска D.
3. При открытии Корзины с Рабочего стола отображаются удаленные файлы и папки из всех папок RECYCLER.
4. При очистке Корзины на Рабочем столе удаляются все файлы из всех папок RECYCLER.
Это системная папка, которая не видна для глаз пользователей компьютера. Находится она в корневой директории каждого локального диска.
Чтобы увидеть $RECYCLE.BIN, поменяйте свойства проводника для системных папок:
- на панели инструментов вверху диска нажмите «Вид» → «Параметры»;
- в выпавшем меню кликните на строчку «Изменить параметры папок и поиска»;

- в новом открывшемся окне нажмите на вкладку «Вид»;

- активируйте пункт «Показывать скрытые файлы, папки и диски».
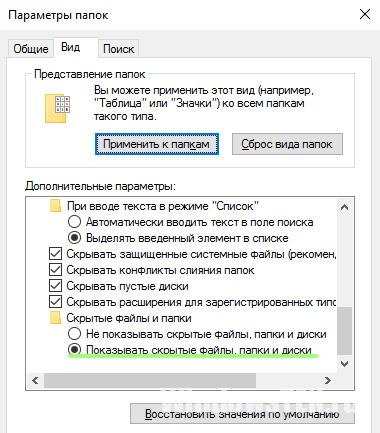
Теперь невидимые до этого документы выглядят в виде полупрозрачных ярлыков.
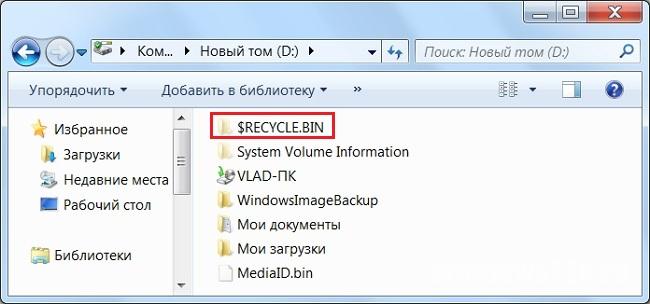
Сама Recycle Bin содержит документы, которые вы удалили. То есть — это корзина, ярлык которой отображается на рабочем столе. Такое название папки появилось в Windows Vista. В старых Windows они назывались Recycled и Recycler.
Настройка свойств корзины
Увидеть возможные настройки можно кликнув пункт «Свойства» в контекстном меню. Это меню вызывается нажатием правой кнопкой мышки на значке корзины. В параметрах корзины можно задавать максимальный размер удаляемых файлов отдельно для каждого раздела жесткого диска. Ведь $RECYCLE.BIN есть в корневой директории каждого локального диска. А в корзине отображаются удаленные документы со всего жесткого диска.
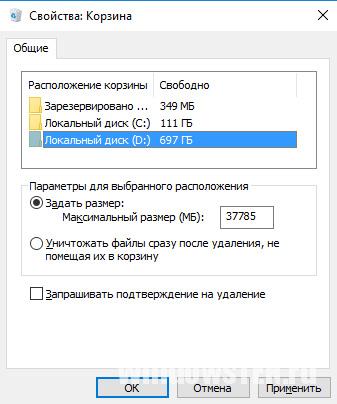
В Свойствах корзины во вкладке «Общие» есть возможность настроить мгновенное и безвозвратное удаление файлов. Активировав эту функцию и нажав клавишу Delete, файл не переместится в корзину, а будет удален навсегда. Если же эта функция неактивна, то удаленные документы можно через какое-то время восстановить. Для этого зайдите в корзину и нажмите соответствующую кнопку сверху.
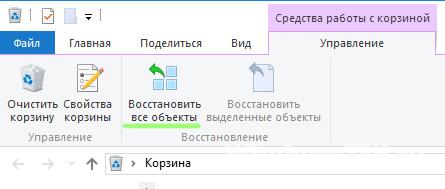
Recycle.Bin создается ОС только в директории локальных дисков. На съемных и сетевых дисках такой папки быть не должно. Если же вы увидели $RECYCLE.BIN на своей флешке, то проверьте ее антивирусом. Это распространенный хакерский метод хранения зараженных файлов на сменных носителях.
Переименование и удаление
Если вы удалите эту папку кнопкой DEL или через контекстное меню, она исчезнет. Но ОС создаст ее снова, когда появятся удаленные файлы. Вы можете сделать ее невидимой, если она вам мешает. Сделать это можно указанным выше способом, только поставить маркера на «Не показывать скрытые папки и диски».
Переименовать корзину через контекстное меню не получится, там нет такого пункта. Изменить название этого ярлыка можно через редактор реестра.
Если у вас остались вопросы можете задать их здесь. Опишите подробно с чем вы столкнулись и вместе мы найдем решение.

Привет, друзья. Защита личных данных является важным моментом для каждого пользователя ПК. Но очень часто система подвергается воздействию различных угроз, которые нарушают безопасность хранения информации. Я неоднократно рассказывал о способах удаления различных «троянов», а в этой статье хочу поведать, как удалить вирус recycler.
Основные признаки заражения
- Вы подключаете флешку или съемный диск к ноутбуку, но при попытке открытия возникает ошибка доступа. Или же, содержимое отображается, но запуск файлов заблокирован. Может появляться сообщение: «Элемент не найден».
- В «Диспетчере задач» появляется один или несколько процессов, которые потребляют системные ресурсы. Зачастую, злоумышленники маскируют вредоносный код под службы безопасных приложений, присваивая им названия, наподобие «opera.exe» или «svhost».
- В папке «Автозагрузка» Вашего компьютера появляются программы с непонятными именами (просто набор символов). К примеру, «fpewkqk.exe» или «fcbtww.exe».
- Появление в корне диска папки RECYCLER, которая является скрытой и системной, что существенно затрудняет её обнаружение и удаление.
Как только Вы заметили хотя бы один из признаков, следует немедленно приступить к лечению.
Удаляем процесс из автозагрузки
Чтобы вирус не запускался вместе с ОС, его следует отключить. Делается это следующим образом:
- Запускаем утилиту конфигурации, указав команду msconfig в консоли «Выполнить» (Win + R):

- Переходим на вкладку «Автозапуск» и анализируем список загружаемых служб. Снимаем галочки напротив всех подозрительных названий.

- Перезагружаем ноутбук.
Изменяем атрибуты зараженных элементов
Чтобы увидеть скрытую угрозу, нужно сделать её видимой. Для этого стоит изменить свойства отображения папок и файлов.
- Заходим в «Панель управления» и кликаем по значку «Параметры папок».

- Откроется окно настроек, где нужно выбрать вкладку «Вид» и внести коррективы, направленные на отображение скрытых элементов:

- Теперь на диске (флешке) «засветится» В папке содержится исполняемый файл вируса. Но удалить его привычным способом не всегда получается.
Каким образом это сделать лучше всего, не повредив файлы?
- Открываем текстовый редактор «Блокнот».
- Вставляем в него следующею строку:
attrib –s –h/d/s
- Сохраняем под любым именем, но обязательно указываем разрешение «bat», чтобы этот элемент стал исполняемым.
- Запускаем файл. Должно появится чёрное окно консоли, в котором выполнятся необходимые команды, после чего оно самостоятельно закроется.
- Вот теперь можно смело удалять RECYCLER и всё её содержимое.
Выполняем полное сканирование
Я настоятельно рекомендую выполнить полную проверку жесткого диска и съемных носителей с помощью Вашего антивируса или с применением утилиты Cure It (от лаборатории DrWeb).
Интерфейс приложения прост и понятен. После запуска достаточно указать объекты сканирования (выбираем все) и нажать кнопку «Начать».

После окончания процесса поиска вирусов, нужно кликнуть по клавише «Обезвредить». Желательно сразу же перезапустить ПК.
Полезный совет! Можно сэкономить время, если восстановить удачную конфигурацию системы с помощью резервных точек (если предварительно было включено автоматическое восстановление).
Вот и всё! Можете позабыть о вирусе, как о страшном сне.
The Recycle Bin in Windows! It’s there, we need it, but we hardly ever notice it. Some of us don’t even bother to empty it, letting Windows do the job once it starts overflowing. Well, let’s change that and let’s take a closer look at it today! Let’s see how it works and how we can get the best out of it in Windows 11/10/8.1/7.
The Recycle Bin is just that! It lets you recycle deleted items. Once you delete any file or folder from the Windows File Explorer, it is moved and placed into this bin. It is not deleted as such.
To delete an item, you right-click on it and select Delete. This will move the file or folder to the Recycle Bin. If you press the Shift key and Delete, then the item will not be moved into the Recycle Bin. It will be directly deleted permanently.
1] Restore deleted items

If you need to get back any item you may have deleted by mistake, you can open the Recycle Bin, search for the item, right-click on it and click Restore. The item will be moved back to the location from when it was deleted by you.
If you wish to permanently delete it, you can simply right-click the item in the Bin and click Delete.
If by mistake you click Delete instead of Empty Recycle Bin – well the Recycle Bin icon will just disappear from your Desktop. In this case, you will have to restore the Recycle Bin icon.
2] Recycle Bin location

To see the location of the Recycle Bin on your Windows computer, you will have to first show protected operating system files via the Control Panel, Folder Options applet. Once you have done that, open your C Drive. You will see the $Recycle.Bin folder. Open it, and you will see the Recycle Bin. It is the same for other drives too.
3] Change Recycle Bin size

To change its capacity, right-click on the Recycle Bin icon > Properties. Here, under the General tab, you can set the maximum size for your Recycle Bin.
If you wish, you can also change the size and settings on a per-folder basis.
4] Tweak Recycle Bin behavior
Right-Click on the Recycle Bin icon and select Properties. Here you will be able to changes a few of its settings. As I mentioned, each Drive has its own Recycle Bin. Select the Drive.
- You will then be able to decide the maximum size of the Bin. This means that if the items in the Bin exceed this number, then Windows will start deleting items on a First-In-First-Out (FIFO) basis. You can increase the size of Recycle Bin if you feel.
- If you do not wish to move files to the Bin, you can set it to directly remove files when deleted. But we would not advise you to set this option. What if you needed to restore some deleted items!?
- Most of us do not like the delete confirmation box. You can choose to have it displayed or not here. You can enable or disable this Delete Confirmation Box
5] Show Hide Recycle Bin from Desktop
Right-click on the Desktop > Personalization. From the left side click on the Change desktop icons link. Select the checkboxes for the icons you wish to show.
6] Rename Recycle Bin

7] Change Recycle Bin icons
![]()
You may have noticed that the Bin displays two different icons, one when it’s empty and the other when it has some files or folders. You can change these icons if you wish, customize the appearance of the Recycle Bin by changing one or both of these icons, via the Control Panel > Personalization > Change desktop icons link.
But we have noticed that in many cases when you revert them back to defaults, the Recycle Bin icon does not refresh automatically. As such, I’d recommend you not do this.
8] Count the number of items in the Recycle Bin

To see how many items are there in the Recycle Bin:
- Open Recycle Bin
- Select one item
- Press Ctrl+A
- Look in the bottom left corner.
- You will see the number there.
You can also use PowerShell to count the number of items in the folder.
9] Recycle Bin recovery software
If you need to recover or undelete files that you permanently deleted even from the Bin, then you will need to use some good free data recovery software like Recuva. As soon as you realize you have deleted some files and wish to recover them, stop using the computer and install and run a file undelete software.
And what if your Bin does not function the way it should? See this post, if your Recycle Bin were to ever get corrupted.
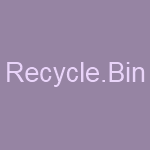
Папка под названием Recycle.Bin для большинства пользователей остается совершенно незаметной. Еще бы, ведь это системная папка, а потому увидеть ее, мягко говоря, проблематично, если, конечно, вы не решили как следует изучить свою операционную систему — папка является скрытой от глаз.
Для того, что бы увидеть эту папку, что называется, «живьем», нужно воспользоваться функционалом операционной системы. Зайдите в «Компьютер», нажмите на кнопку «Упорядочить», а когда появится меню, в нем выберите пункт «Параметры папок и поиска».
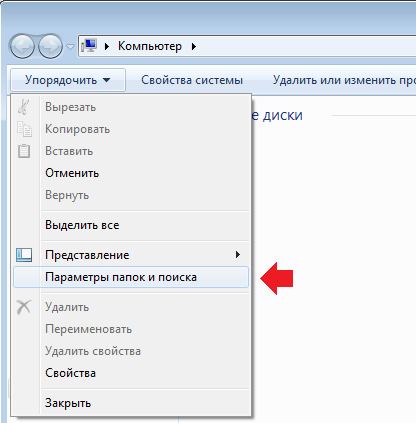
Появится окно. Перейдите на вкладку «Вид», здесь вы увидите дополнительные параметры папок. Найдите пункт «Показывать скрытые файлы, папки и диски» и поставьте галочку рядом с ним. А чуть выше снимите галочку с пункта «Скрывать защищенные системные файлы». Нажмите ОК.
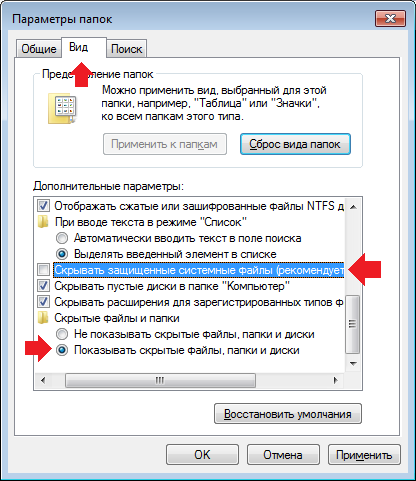
Вуаля, а вот и папка:
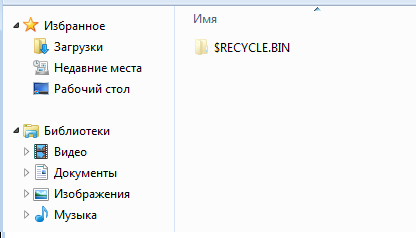
Не забудьте потом восстановить прежние параметры папок.
Итак, что же за папка Recycle.Bin? На самом деле все очень просто — это всего лишь корзина, та самая, куда вы отправляете файлы и папки для удаления. По сути, при удалении какого-либо файла последний перемещается в папку RECYCLE.BIN, где ждет своего часа: либо полного удаления, либо восстановления. Спустя некоторое время папка будет очищаться, например, если объем удаленных файлов превышает определенный лимит — более старые файлы удаляются.
Самое интересное здесь то, что на каждом из имеющихся на вашем компьютере локальных дисков вы найдете эту самую папку. Да-да, при удалении файла он перемещается именно в корзину того диска, где находился физически. Когда же пользователь открывает корзину на рабочем столе, он видит все удаленные файлы независимо от того, на каком из дисков они прежде находились.
Кстати, многие пользователи считают, что Recycle.Bin — это вирус, но это не так, в чем я вас убедил выше. Конечно, в единичных случаях папка Recycle.Bin действительно может быть вирусом, но это происходит редко.
Удалять ее не нужно — просто скройте ее от глаз способом, который описан выше. В этом случае вы вообще никогда не увидите эту папку.
Кстати, если вы удалите папку обычным способом, то спустя некотороt время она все равно появится на диске — когда вы что-нибудь удалите.
Просматривая содержимое своего жёсткого диска многие пользователи могут столкнуться с папкой под названием «Recycle.bin». Некоторые, при этом, могут даже принять данную папку за вирус и попытаются её удалить, но довольно быстро данная папка вновь возникнет на своём обычном месте. В этом материале я расскажу, что за директория Recycle.bin, опишу её предназначение и историю появления на компьютерах пользователей.

Что это такое
Recycle.bin — это директория, где временно сохраняются удалённые вами ранее папки и файлы. Обычно последние не удаляются сразу после соответствующих действий пользователя, а перемещаются в рассматриваемую мной папку, и уже оттуда пользователь может удалить эти файлы безвозвратно (теоретически) или, наоборот, «одумавшись», вернуть данные файлы на место, где они находились до удаления.
В русскоязычной версии ОС Виндовс эта директория имеет соответствующую иконку на рабочем столе (обычно слева сверху) под названием «Корзина». После того, как вы дважды кликните на данной иконке левой клавишей мыши вы попадёте внутрь данной папки, где сможете просмотреть всё её содержимое в виде удалённых вами ранее файлов.
Известно, что эта папка имеет вариативное наименование в различных версиях ОС Виндовс. В Win XP она обычно называлась Recycler, в более поздних версиях Виндовс часто встречается название Recycled или $Recycle.Bin (от англ. recycle – повторный цикл, и bin – корзина, мусорное ведро).
Рассматриваемая папка может находится на каждом логическом диске вашего компьютера, при этом кликнув дважды на иконке «Корзина» вы увидите содержимое всех имеющихся на вашем ПК папок Recycle. При этом данная папка отображает удалённое содержимое различных учётных записей вашего ПК, потому просто удалить всё её содержимое из одной учётной записи может и не получится.
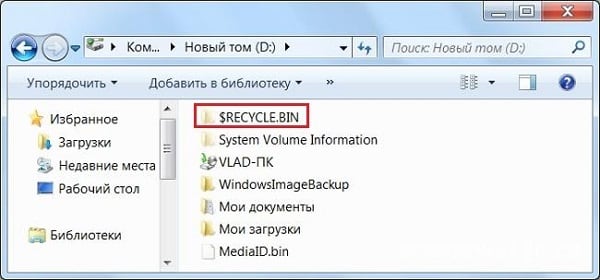
После того, как мы определились с тем, что это за папка, перейдём к истории её появления на наших ПК.
История появления Recycle. Bin
Маленькая иконка, обозначающая контейнер с отходами, была разработана компанией Apple ещё в 1982 году для компьютера Apple Lisa. Она получила название «wastebasket» (корзина для мусора) и защиту авторского права компании Apple, что вынудило компании-конкуренты искать другое название для аналогичных по функционалу иконок (в частности, прижились названия «Recycle Bin», «Shredder», «Smart Eraser» и другие).

Компания Майкрософт впервые воплотила концепт корзины для мусора в своей MS-DOS 6 под названием «Delete Sentry» (в переводе что-то вроде «Сторожевой удаления»). Когда файл удалялся, он попадал в директорию Sentry, которая размещалась в самом начале диска. В Виндовс 95 данная директория была переименована в Recycle Bin, правда, в отличие от функционала современных корзин, файлы удалённые вместе со своей папкой не отображались как содержимое удалённой папки, а хаотически перемешивались с удалёнными файлами из других источников. Ныне же удалённые с папкой файлы при просмотре корзины находятся внутри удалённой папки, и это позволяет более детально уяснить, что это за папка, и как она функционирует.
Как она работает
Стремясь понять, как работает Recycle.Bin, нужно прежде всего заметить, что поскольку данная папка имеет важное системное значение, то обычно она скрыта от глаз пользователей. Для её нахождения нужно включить отображения скрытых и системных файлов в настройках вашего файлового менеджера или проводника.
При этом удалять её абсолютно бессмысленно, поскольку функционал данной папки затребован системой. После её удаления папка автоматически будет создана вновь.
Суть работы Recycle была уже упомянута чуть выше. Обычно удаляемые вами файлы помещаются в данную папку, и находятся там до тех пор, пока пользователь не решит очистить корзину (клик правой клавишей мыши на иконке «Корзина» и выбор варианта «Очистить корзину»), или пока корзина не будет заполнена полностью, и новые удалённые файлы начнут понемногу «вытеснять» старые (последние будут автоматически удаляться).
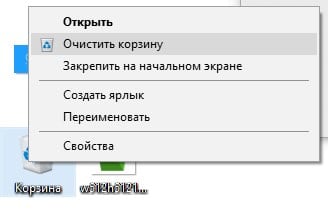
Вы можете установить настройки корзины нажав на её иконку правой клавишей мыши и выбрав «Свойства». Там вы сможете задать параметры максимального размера корзины, необходимость запроса подтверждения на удаление файлов, а также возможность сразу удалять файлы без помещения их в корзину.

Если вы хотите восстановить файлы, ныне находящиеся в Корзине, достаточно зайти внутрь (двойной клик на данной иконке), найти выбранные файлы, кликнуть на них правой клавишей мыши и нажать на «Восстановить». Также можно восстановить все объекты, кликнув на соответствующую кнопку вверху данного окна.
Заключение
При рассмотрении вопроса о том, что такое Recycle.bin, следует, прежде всего, акцентировать внимание на том, что данная директория имеет важное системное значение, позволяя пользователю немного сгладить влияние «человеческого фактора» и при желании восстановить случайно удалённые файлы. При этом необходимо не забывать регулярно чистить корзину, не давая ей слишком засоряться – это поможет сохранить стабильность и надёжность вашей операционной системы в будущем.
На каждом компьютере под управлением операционной системы Windows 7 и выше есть папка $RECYCLE.BIN, в которой хранятся файлы вида C:\$RECYCLE.BIN\S-1-5-21-1049211721-290317. В более ранних версиях Windows папка называлась Recycled и Recycler. У многих пользователей, которые увидели ее в корневой директории своего локального диска сразу же возникают вопросы: «Что это за папка RECYCLE.BIN, как ее удалить и можно ли вообще удалять? А что, если это вирус?».

В этой статье разберемся с тем, что за папка RECYCLE.BIN и стоит ли ее удалять или вообще что-либо делать с ней.
RECYCLE. BIN — что это за папка в Windows
RECYCLE BIN – в переводе с английского на русский «Корзина».
RECYCLE.BIN – это системная папка операционной системы Windows, которая находится в корневой директории локального диска. В ней хранятся все удаленные с локального диска файлы. Она является скрытой папкой, поэтому по умолчанию не видна пользователям. И становится видимой только при включении функции показа скрытых файлов и папок.
Ключевым отличием данной папки от корзины, расположенной на рабочем столе Windows, является то, что корзина на рабочем столе содержит абсолютно все удаленные с компьютера файлы, а RECYCLE.BIN только файлы, удаленные с того диска, на котором расположена данная папка. Можно сказать, что RECYCLE.BIN – это своего рода отсек внутри корзины, отвечающий за свой локальный диск.
Если у пользователя есть несколько локальных дисков, например, C и D, то данная папка будет присутствовать на обоих.
В некоторых случаях, может быть несколько папок на одном локальном диске: 2 и более. Такое происходит при неоднократной переустановке операционной системы.
Если удалить файлы из корзины на рабочем столе, то удалится все содержимое всех RECYCLE.BIN, сколько бы их не было.
Мы разобрались, что что это за папка RECYCLE BIN, а теперь рассмотрим, можно ли ее удалить с компьютера.
Кстати, папку Recycle.BIN можно встретить и на Android-телефонах и планшетах. Выполняется она все те же функции корзины.
Как удалить папку RECYCLE. BIN в Windows и можно ли это сделать
RECYCLE.BIN – системная папка Windows. Именно поэтому, у человека, захотевшего избавится от нее, не получится удалить папку RECYCLE.BIN. Операционная система будет каждый раз ее восстанавливать.
У пользователя есть на выбор всего 3 возможных варианта действий:
- Игнорировать папку;
- Очистить все содержимое папки, при этом также будут удалены соответствующие файлы из корзины на рабочем столе;
- Отключить функцию показа скрытых файлов и папков, тем самым сделав папку RECYCLE.BIN невидимой.
Как сделать папку RECYCLE. BIN видимой или невидимой
Если нужно скрыть папку RECYCLE.BIN, сделав ее невидимой, или наоборот – показать ее, то необходимо активировать или отключить функцию показа скрытых файлов и папок, следуя инструкции:
- Открыть любую папку;
- В верхнем меню перейти в раздел «Вид»;
- В Windows 10 в меню «Вид» можно найти функцию «Скрытые элементы», которая включает или отключает показ скрытых файлов и папок.
Если версия операционной системы более ранняя, то следует перейти в раздел «Параметры» и выбрать «Изменить параметры папок и поиска», как это показано на скриншоте ниже:
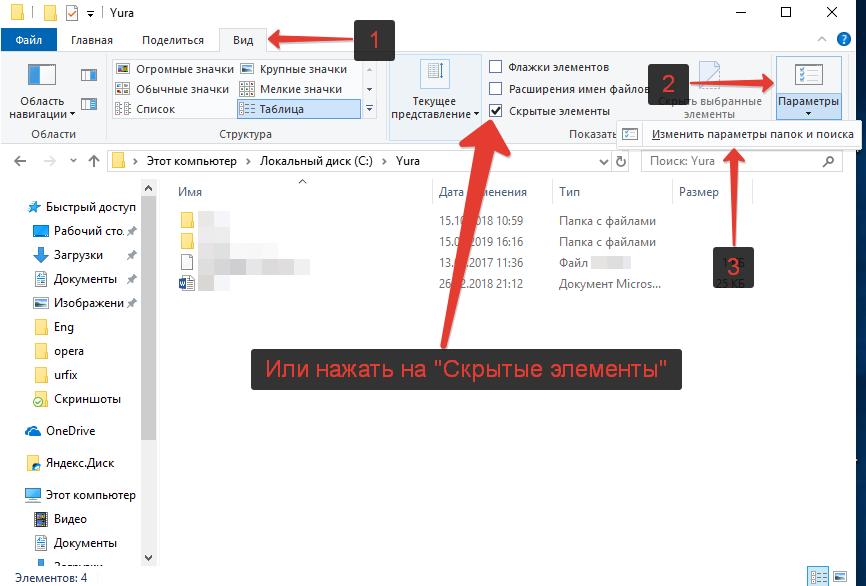
- В открывшемся небольшом окне нужно перейти во вкладку «Вид» и в дополнительных параметрах найти «Скрытые файлы и папки», где на выбор всего 2 варианта:
— Не показывать скрытые файлы, папки и диски
— Показывать скрытые файлы, папки и диски
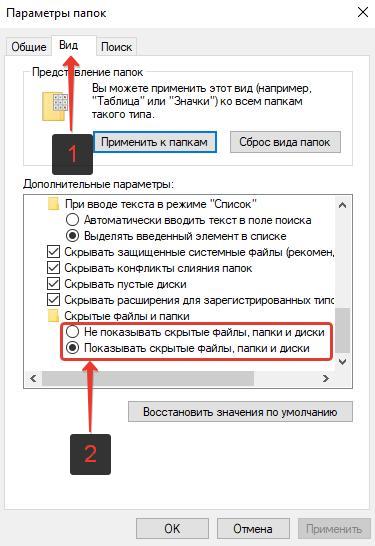
- Следует активировать переключатель на нужном пункте, а затем нажать «ОК» или «Применить».
Как очистить папку RECYCLE. BIN
Очистить папку RECYCLE.BIN можно либо вручную – выделять файлы и удалять. Либо – используя специализированные программы для очистки ПК.
$RECYCLE. BIN в Windows 10
Где находится $RECYCLE.BIN в Windows 10?
При попытках найти и показать скрытую папку $RECYCLE.BIN в ОС Windows 10, у пользователя ничего не получится. Даже при активации функции показа скрытых папок и файлов, данная системная папка все-равно будет невидима.
Тем не менее, папка RECYCLE.BIN в Windows 10 есть, это легко проверить, просто введя в адресную строку:
Но содержимое папки отображаться так же не будет. Тем не менее, если запустить контекстное меню и открыть «Свойства», то можно увидеть, что RECYCLE.BIN – не пустая.
$RECYCLE. BIN на флешках и внешних жестких дисках — вирус
Некоторые пользователи могут найти на своих флеш-накопителях (флешках) и съемных внешних жестких дисках папку $RECYCLE.BIN.
Если вы один из этих людей, то поздравляю!!! У вас вирус!
Папка $RECYCLE.BIN присутствует только на локальных жестких дисках. И ее не должно быть на внешних съемных носителях.
Обязательно используйте одну из антивирусных программ, ведь действия вируса могут привести к тому, что данные на накопителе будут повреждены.
Надеюсь, данная статья была вам полезна и теперь вы знаете, что это за папка S RECYCLE BIN и что не стоит ее удалять.
Не нашли ответ? Тогда воспользуйтесь формой поиска:
Очистка корзины – это то, что на самом деле удаляет файлы на уровне файловой системы, поэтому, если это занимает много времени, я не думаю, что вы можете с этим многое сделать. Вы можете попытаться свести к минимуму использование диска другими программами, потому что излишний поиск назад и вперед замедляет все, но это все.
Максимальная емкость корзины ограничена определенным процентом диска, поэтому ее очистка никогда не должна занимать часы. Это не помогает сейчас, но вы можете убедиться, что ваш диск дефрагментируется, по крайней мере, еженедельно, если не ежедневно. В Windows 7 вы можете запланировать дефрагментацию таким образом.
Единственная причина, по которой я могу подумать, почему очистка заняла бы часы, – это наличие большого количества очень маленьких файлов на очень фрагментированном диске или какая-то программа, мешающая процессу. Или проблемы с диском / кабелем, вызывающие много попыток ввода-вывода.
Файловая система – это часть операционной системы, которая отслеживает файлы и каталоги, и где они находятся на блоках устройства хранения. Если у вас есть каталог из сотен тысяч файлов, файловая система должна иметь запись для каждого из них, чтобы сделать просмотр и доступ к каталогу достаточно быстрым, знать, где данные этих файлов хранятся в блоках устройства, и знать, кто является разрешен доступ к ним. Каждый раз, когда файл добавляется или удаляется, все эти данные необходимо обновлять, чтобы мы знали, что некоторые части устройства хранения теперь свободны для использования другими.




