Что такое виртуальные устройства в windows 10 и для чего они нужны
Виртуальные устройства — это программные коды, которые имитируют устройства физические, полностью или почти полностью реализуя их функционал. Примерами такого рода устройств, которые чаще всего используются в повседневной жизни, являются:
- виртуальная (экранная) клавиатура;
- виртуальный привод;
- виртуальный жёсткий диск (ВЖД).
Виртуальные клавиатуры нужны в случае невозможности использовать физические, на большее они не способны. Например, если настоящая клавиатура сломалась или за компьютером работает человек с ограниченными физическими возможностями, можно отобразить на экране устройство ввода данных и при помощи курсора ввести комбинацию клавиш или набрать текст.
С помощью виртуальной клавиатуры можно полноценно осуществлять ввод данных
Виртуальные приводы предназначены для подключения к компьютеру образов CD и DVD-дисков и последующего взаимодействия с ними. Образы дисков часто применяются при установке программных продуктов: приложений, игр и системных оболочек.
Виртуальные приводы предназначены для монтирования образов дисков и последующего взаимодействия с ними
Виртуальные жёсткие диски распространены наиболее широко. Прежде всего потому, что раздел виртуального винчестера очень легко зашифровать или защитить паролем. Это существенно повышает безопасность документов и прочих важных данных. Кроме того, ВЖД — это удобная среда для тестирования софта, скриптов и прочих продуктов программной разработки.
Daemon tools lite 10.10.0.798 full pack (2021) pc
Автор: Baguvix от 4-04-2021, 21:26, Посмотрело: 6 727, Обсуждения: 0

Версия программы: 10.10.0.798 Unlocked
Язык интерфейса: Русский, английский и другие
Лечение: В комплекте
Системные требования:
Процессор с тактовой частотой не менее 500 MHz
60 МБ свободного дискового пространства
256 MB свободной оперативной памяти
Windows 7 | 8 | 8.1 | 10
Создание до 4-х виртуальных приводов (2 DT и 2 SCSI) для монтирования нескольких образов
Настройка виртуальных дисков: изменение буквы диска, DVD региона и т.д.
Монтирование *.mdx, *.mds/*.mdf, *.iso, *.b5t, *.b6t, *.bwt, *.ccd, *.cdi, *.bin/*.cue, *.ape/*.cue, *.nrg, *.pdi, *.isz образов на виртуальные приводы
Основные функции резервного копирования
Создание .iso, *.mds/*.mdf and *.mdx образов из CD/DVD/Blu-ray дисков
Защита образов паролем
Сжатие образов
Управление Каталогом образов
Категория: Мультимедиа / CD / DVD / Эмуляторы
Как сделать iso-образ cd, dvd или blu-ray диска с poweriso
PowerISO может создавать ISO-файл с CD, DVD или Blu-ray, выполняя поэтапное копирование. Вся информация, включая данные о загрузке, будет скопирована. Вы можете запустить ISO maker, используя основную программу или контекстное меню оболочки. ISO-файл с помощью основной программы:
- Запустите PowerISO.
- Нажмите кнопку «Копировать» на панели инструментов, затем во всплывающем меню выберите «Сделать CD/DVD/BD Image File …».
- В PowerISO откроется диалоговое окно ISO Maker.
- Создайте и выберите виртуальный привод, содержащий диск, который нужно скопировать.
- Выберите имя выходного файла и установите формат вывода в ISO.
- Нажмите «ОК», чтобы запустить процесс создания ISO-файла.
ISO-файл через контекстное меню оболочки:
- Откройте «Мой компьютер» и выберите дисковод, который вы хотите скопировать.
- Щёлкните правой кнопкой мыши на выбранном диске, появится контекстное меню оболочки.
- Выберите меню «Сделать файл образа».
- Откроется диалоговое окно «ISO Maker».
- Выберите имя выходного файла и установите формат вывода в ISO.
- Нажмите «ОК», чтобы начать процесс.
Как создать виртуальный диск для windows 10, 7 и 8
Всем привет! Сегодня мы поговорим про то – как создать, установить и подключить виртуальный жесткий диск на ПК с Windows 7, 8 или 10 (не важно какая именно у вас ОС). Виртуальный жесткий диск будет создан в формате VHD или VHDX. В самой системе он будет отображаться как полноценный жесткий диск со своей файловой системой. Некое подобие ISO, но при этом на него можно будет записывать файлы, создавать папки и работать с ним как с отдельным разделом.
В теории на данный жестак можно установить вторую операционную систему. Некоторые создают отдельный раздел для игр. По сути виртуальный HD – это некая папка или файл с определенными правилами, которую, к слову, можно с легкостью будет перенести на другой компьютер. Чтобы сделать виртуальный диск в Виндовс вам не нужно устанавливать какие-то дополнительные программы, и все делается обычными средствами винды.
ПОМОЩЬ! Если у вас возникнут какие-то трудности при прочтении статьи, или что-то пойдет не так – пишите в комментариях.
- На клавиатуре найдите две клавиши «Win» (находится в первом ряду между «Ctrl» и «Alt») и английскую букву «R» – нажмите на них одновременно. После этого вылезет окошко, где нужно будет ввести команду:
diskmgmt.msc
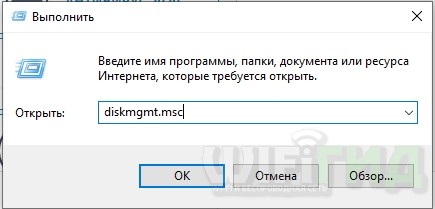
- Если вы не можете запустить «Управление дисками», то туда также можно попасть через значок «Компьютера» – кликаем ПКМ по нему и выбираем пункт «Управления». После этого слева в первом блоке окна нажимаем по нужному пункту.

- Сначала вам нужно выделить тот реальный физический раздел, который вы будете использовать как основу. После этого нажимаем «Действие» и выбираем пункт «Создать виртуальный жесткий диск». Если вы не выберете реальный жестак перед этим, то данный пункт будет гореть серым и будет не доступен.
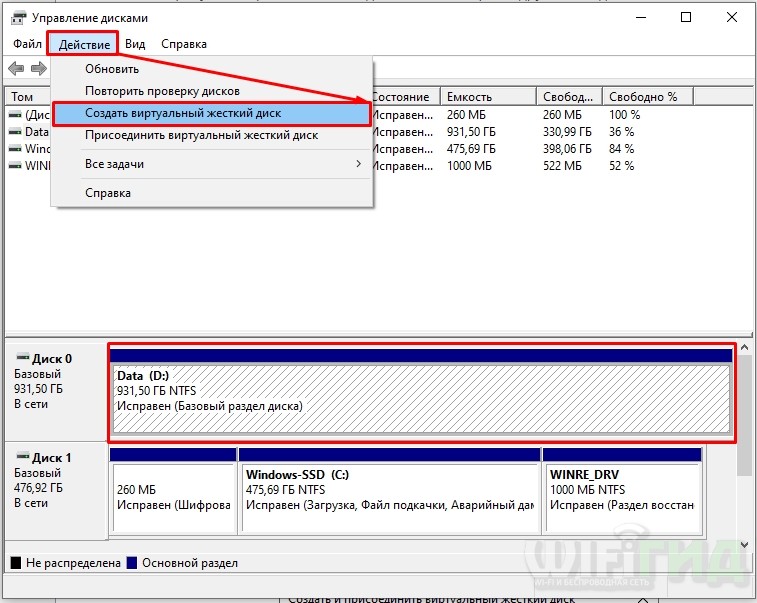
- Откроется окошко, где нужно указать параметры:
- Расположение – указывается вручную, то есть сначала уровень раздела (D:, C: и т.д), а потом через обратный слеш название конечного файла с форматом. Чтобы не потерять раздел, лучше установить его в корень уже существующего тома.
- Чуть ниже указываем размер в мегабайтах (МБ).
- VHD или VHDX- все зависит от того, сколько место вам нужно. Для обычных пользователей хватает VHD формата. VHDX может не поддерживаться Windows 7 и XP.
- Фиксированный размер и динамически расширяемый диск – тут думаю все понятно, первый остается неизменным, а второй увеличивается по мере заполнения.
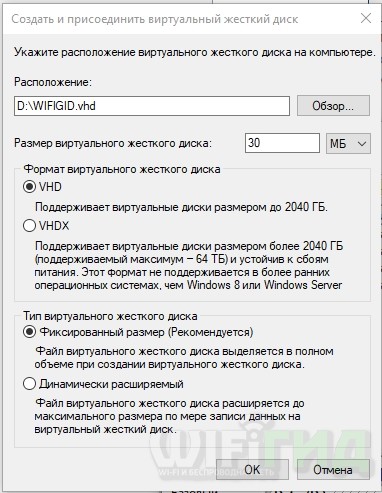
- Нажимаем «ОК» и ждем пока пространство освободится под виртуальный жестак. Аналогично будут установлены специальные драйвера. После этого ниже вы увидите не распределенное пространство. Нужно нажать правой кнопкой именно по левому блоку с номером диска. Далее выбираем пункт «Инициализировать диск».
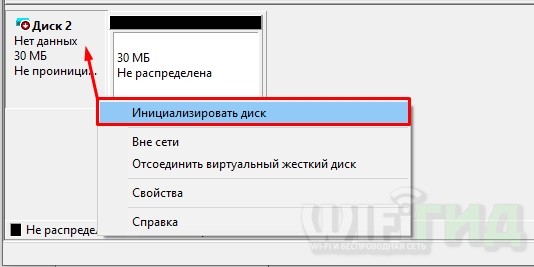
- Вам будет предложено использовать два формата: MBR или GUID. На вашем месте я бы оставил параметр по умолчанию. Но иногда для небольших разделов полезно создавать MBR формат.
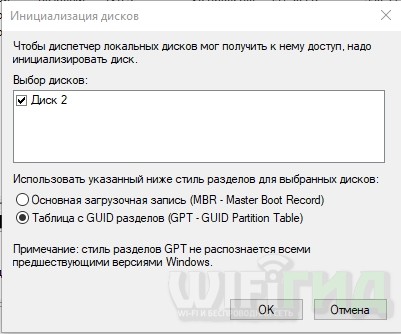
- Мы провели инициализацию формата, но теперь нужно создать сам том, теперь кликаем ПКМ по правому блоку с надписью: «Не распределена» – после выбираем «Создать простой том».
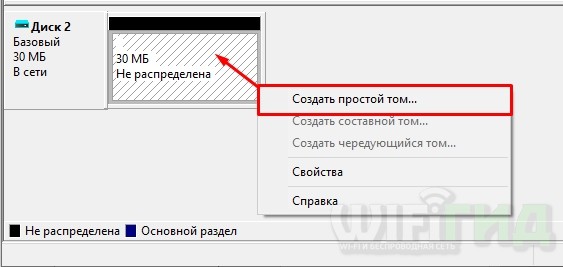
- В первом окне кликаем «Далее». После этого вам покажут, сколько места будет на диске – его будет чуть меньше, это нормально. На третьем шаге нужно будет выбрать букву диска, лучше также оставьте параметр по умолчанию, если вам это непринципиально.
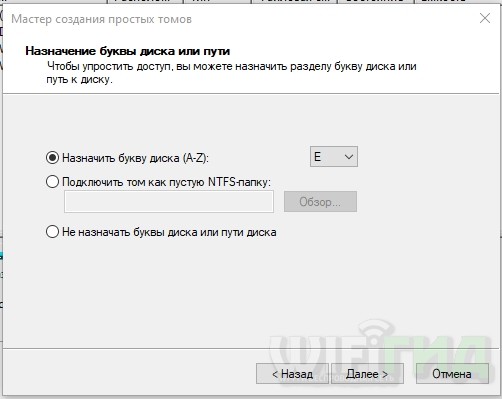
- На одном из шагов надо будет выбрать тип файловой системы. Чаще всего все же используются NTFS. FAT32 обычно используют для определенных ОС.

- В самом конце нажимаем «Готово» и заходим в проводник – как видите у нас создался новый раздел.
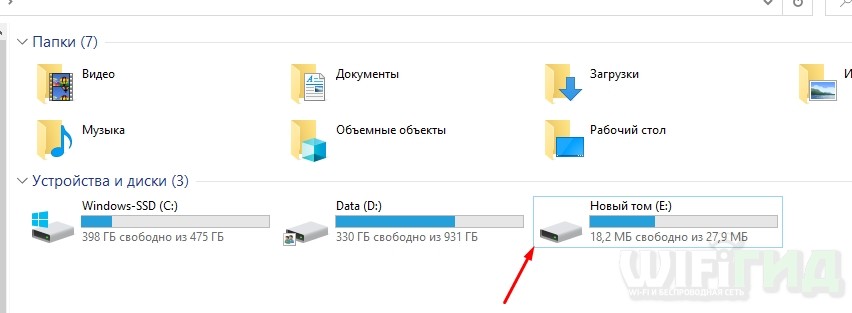
Чтобы полностью убрать его из операционной системы, нужно нажать ПКМ по нему и далее из выпадающего списка нажать по пункту «Извлечь».
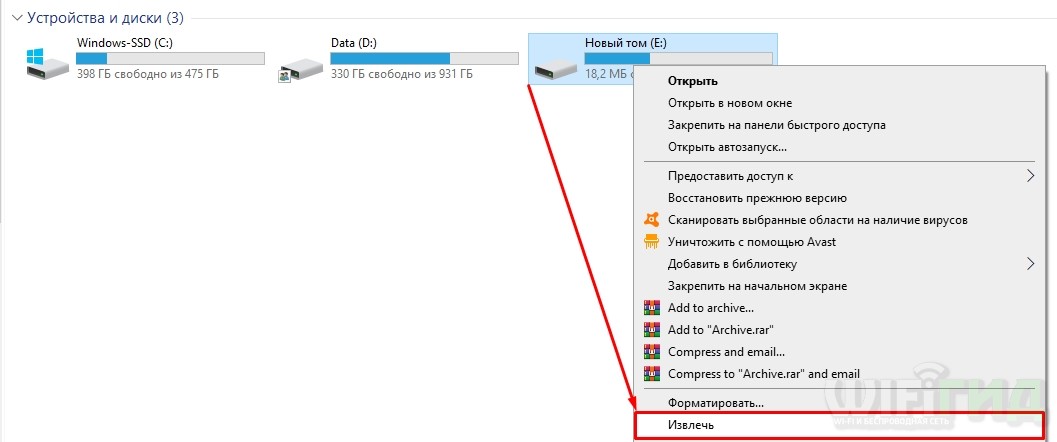
Монтирование vhd
Чтобы смонтировать образ в Windows, нажмите «Пуск» и в окне поиска наберите «Управление компьютером». Вы также можете перейти на Панель управления, затем «Система и безопасность», затем нажмите «Администрирование», а затем «Управление компьютером». Если вы находитесь в режиме просмотра «Значки», нажмите «Администрирование».
Теперь в меню слева нажмите «Управление дисками», и дождитесь появления списка дисков и разделов. Затем щёлкните правой кнопкой мыши Управление дисками и выберите «Монтировать VHD». В диалоговом окне нажмите «Обзор», перейдите к местоположению файла, который вы хотите подключить, и нажмите «ОК».
ВНИМАНИЕ. Если вы не установите флажок «Только для чтения», вы сможете добавлять, изменять или удалять файлы/папки с виртуального жёсткого диска. Это действительно полезно, потому что вы можете прикрепить свой файл, добавить ещё несколько данных, которые вы хотите скопировать, а затем просто извлечь его.
Как только система закончит монтирование, вы увидите, что диск отобразится как новое устройство в Моём компьютере. Windows автоматически назначит букву диска. В противном случае щёлкните правой кнопкой мыши на Primary Partition и выберите «Изменить букву диска». Чтобы удалить VHD, щёлкните правой кнопкой мыши на серой области с именем диска и выберите «Извлечь VHD».
Отключение и подключение дисков
Внимание! После выключения или перезагрузки компьютера виртуальный жёсткий диск нужно будет повторно подключать. Это можно сделать с помощью самого средства управления дисками, командной строки или непосредственно в классическом проводнике Windows 10.
В контекстном меню выберите Отсоединить виртуальный жёсткий диск. Чтобы его подключить: Действие > Присоединить виртуальный диск и укажите расположение.
Нажмите ПКМ на виртуальном диске Новый том Windd (W:) и выберите пункт Извлечь. Чтобы повторно его подключить откройте файл образа жёсткого диска (с разрешением .vhd).
Заключение
С помощью средства управления дисками и командной строки можно создать виртуальный диск Windows 10. Виртуальные жёсткие диски необходимо переподключать после перезагрузки компьютера. Хотя воспользовавшись планировщиком заданий этот процесс автоматизируется.
Например, созданные виртуальные диски можно использовать в Hyper-V Windows 10. Это своего рода ZIP-архив без сжатия, который можно подключить к Windows и использовать как отдельный диск. Смотрите подробнее: Как включить виртуализацию Hyper-V в ОС Windows 10.
Функциональные возможности daemon tools
Помимо снятия образов с накопителей, программа позволяет создавать и использовать собственные образы, включая в них папки и файлы. Встроенный конвертер обеспечивает конвертацию старых образов в необходимые форматы, а инструменты редактирования позволяют менять содержимое и структуру образов.
Немаловажной выглядит возможность защиты образов шифрованием и работа с VHD — форматом, который позволяет имитировать структуру реального жесткого диска. Программа обладает широкими возможностями по работе со всем, что связано с эмуляцией реальных приводов и образами физических накопителей, вот основные из них:
- снятие и запись образов на CD/DVD/Blu-ray-дисков;
- снятие и запись образов на USB, HDD и SSD-накопители;
- встроенные инструменты редактирования, шифрования и создания с нуля образов с файлами и папками;
- создание загрузочных DVDUSB-накопителей;
- полноценная эмуляция любых типов физических приводов с возможностью автозапуска.
Поддержка ассоциаций упрощает работу с программой. При установке приложение перепишет на себя связи с файлами образов — это позволит работать с образами из стандартного проводника, не открывая окно программы.





