Выполнение операции восстановления забытого пароля пользователя условно можно разбить на два этапа: сброс пароля администратора и назначение нового пользовательского пароля.
Осуществите перезагрузку компьютера и выполните одновременное нажатие функциональных клавиш Ctrl+Alt+Del два раза (для версий Home Edition и Professional Edition).
Введите значение «Администратор» в поле «Имя пользователя» и не вводите никакого значения в поле «Пароль».
Подтвердите выполнение команды нажатием кнопки OK и вызовите главное меню операционной системы Microsoft Windows XP нажатием кнопки «Пуск».
Подтвердите выполнение команды нажатием кнопки OK и перейдите на вкладку «Пользователи» открывшегося диалогового окна.
Укажите подлежащую замене пароля учетную запись в списке пользователей и выберите опцию «Смена пароля».
Введите желаемое значение нового пароля в поле «Новый пароль» и подтвердите его повторным введением того же значения в поле «Подтверждение».
Нажмите кнопку OK для подтверждения своего выбора и перезагрузите компьютер для применения выбранных изменений (для версий Home Edition и Professional Edition).
Выполните перезагрузку компьютера и нажмите функциональную клавишу F8 (для версий Home Edition и Professional Edition в рабочей группе).
Продолжайте удерживать клавишу нажатой до момента появления диалогового окна «Меню дополнительных вариантов загрузки Windows» и укажите пункт «Безопасный режим».
Подтвердите выполнение команды нажатием функциональной клавиши Enter и укажите необходимую версию операционной системы.
Подтвердите свой выбор нажатием клавиши Enter и выберите пользователя «Администратор» в открывшемся диалоговом окне «Чтобы начать работу, щелкните имя пользователя».
Подтвердите свой выбор нажатием клавиши Enter и еще раз подтвердите выполнение команды нажатием кнопки «Да» в открывшемся окне запроса системы.
Используйте вышеописанный алгоритм действий для выполнения процедуры изменения пароля пользователя.
Видео по теме
https://youtube.com/watch?v=GqNVqM5QaJs%3Fwmode%3Dtransparent
Большинство пользователей Windows устанавливают пароль на свою учетную запись, чтобы защитить ее от чужих глаз. Однако если вы единственный пользователь своего компьютера, то ввод пароля – это лишняя процедура, которая отнимает далеко не лишнее время. Ниже мы рассмотрим, какие реализованы способы для отключения пароля, авторизирующего в ОС Windows.
1. Вызовите окошко «Выполнить», набрав на клавиатуре сочетание двух клавиш Win+R. На экране запустится окно, в котором вам понадобится ввести команду без кавычек: «netplwiz».

2. Запустится окно настройки учетных записей, в котором понадобится убрать галочку с параметра «Требовать ввод имени пользователя и пароля». Сохраните изменения с помощью кнопки «Применить».

3. В завершение вам остается лишь два раза указать пароль для авторизации в учетной записи, после чего пароль будет деактивирован.

С этого момента, перезагрузив компьютер, у вас больше не будет запрашиваться пароль при входе в систему.
Для Windows 8, 10
1. Запустите окно «Параметры» нажатием двух клавиш Win+I. В открывшемся окне перейдите к разделу «Учетные записи».


3. В отобразившемся окне осуществите ввод пароля от текущей учетной записи.

4. Не заполняя никаких полей, сразу нажмите кнопку «Далее».

С этого момента при запуске Windows у вас больше не будет запрашиваться пароль для авторизации в учетной записи.
Как удалить пароль администратора
Забытый пароль — головная боль для любого владельца компьютера. Некоторые считают, что пароль нельзя восстановить, и предпочитают переустанавливать всю систему, чтобы вернуть ее в работоспособное состояние. Это не так — пароль можно сбросить, и в этой статье вы узнаете, как это сделать. Если пароль забыл один из пользователей компьютера, то его может сбросить и создать заново администратор. Но что делать, если пароль забыл сам администратор?

Вы можете изменить пароль, войдя в систему в безопасном режиме. При загрузке компьютера нажмите F8, в появившемся списке выберите безопасный режим (Safe Mode). В безопасном режиме имеется встроенная учетная запись администратора, войдите через нее. Эта учетная запись не потребует пароля. Затем зайдите в Панель управления в раздел управления учетными записями и выберите пользователя, которому вы хотите изменить пароль. Введите новый пароль и нажмите ОК. После перезагрузки и запуска системы в обычном режиме изменения вступят в силу.
Забыли пароль? Еще не зарегистрированы?
Убрать пароль при входе в Виндовс 7 достаточно просто. Для этого потребуется минимальное количество времени, а также знаний. Подобного рода операция занимает обычно не более пары минут.
Осуществить её можно различными способами: через специальную консоль, командную строку или путем сброса данных ключей с SAM. Каждый способ имеет как свои достоинства, так и недостатки.
Зачем ставить пароль
Также код доступа требуется для защиты информации на ПК различным владельцам друг от друга. Например, не редко это необходимо родителям, дабы любопытные дети не смогли ознакомиться с какой-то не полагающейся им информацией.

Снимаем пароль через консоль «Выполнить»
Один из самых простых способ отключения ввода ключа доступа на ОС – при помощи пункта «Выполнить». Получить к нему доступ довольно просто – достаточно нажать на кнопку «Пуск». Чаще всего рассматриваемый пункт присутствует в правой части открывшегося окна.
Ввод команды
Для отключения рассматриваемой функции необходимо ввести определенную команду. Она откроет специальный апплет, позволяющий сделать это.
Сам процесс ввода команды выглядит следующим образом:

- открываем меню кнопки «Пуск»;
- нажимаем на пункт «Выполнить»;
После выполнения данных операций откроется окно под названием «Учетные записи пользователей».
В нем присутствуют две вкладки:

- «Пользователи»;
- «Дополнительно».
Отключаем пароль
Также можно полностью отключить окно входа в Microsoft Windows.

Для этого необходимо осуществить следующие действия:
Откроется окно, содержащее три поля. Заполнено должно быть только верхнее, там прописывается login. Остальные остаются пустыми. После этого снова кликаем на «ОК». После выполнения данных операций при запуске Microsoft Windows не будет возникать необходимости в воде Password. Что достаточно удобно, если физический доступ к ПК имеется только у одного человека.
Сброс пароля
Также Password в рассматриваемой операционной системе можно отклеить без использования пункта «Выполнить», а также различного рода сторонних приложений. Для этого достаточно воспользоваться специальной командной строкой. Таким способом можно избежать необходимости ввода Password при включении компьютера, а также при выходе его из спящего режима.
Настройка командной строки
Для того чтобы осуществить настройку командной строки, необходимо воспользоваться диском с дистрибутивом Windows. Данный способом настройки и сброса кода доступа подходит в случае, если он забыт, и иным образом запустить ОС не представляется возможным.
В первую очередь, необходимо через Биос установить загрузку с компакт-диска или иного устройства, содержащего дистрибутив. После этого следует выполнить перезагрузку и запустить установку.
После этого выполняются следующие действия:

- открывается окно выбора параметров языка, следует нажать «Далее»;
- в открывшемся редакторе реестра находим раздел под названием «HKEY_LOKAL_MACHINE»;
- выделяем его, нажимаем на меню «Файл», и выбираем «Загрузить куст»;
- выбираем диск, куда инсталлирована ОС, и открываем файл, расположенный по адресу «наименование диска:windowssystem32SYSTEM»;
- необходимо ввести произвольное имя для выбранного раздела (например, 999);
- переходим в раздел HKEY_LOKAL_MACHINE999Setup и нажимаем два раза на параметры:
- CmdLine – вводим cmd.exe;
- SetupType – заменяем параметр 0 на 2;
- выделяем раздел 999 и нажимаем «Выгрузить куст»;
- извлекаем дистрибутив и перезагружаем ПК.
Сброс пароля и входа в систему

Если использование нового Password не предполагается, то достаточно оставить поле пустым.
Также нередко требуется создать новую учетную запись без ключа доступа.
Для этого необходимо выполнить следующие команды в строгом порядке:
Данные команды в строгом порядке выполняют операции:
Рассматриваемый способ сброса довольно сложен, но вполне осуществим даже для не очень опытных владельцев ПК.
Метод сброса данных ключей с файла SAM
Рассматриваемый файл не имеет расширения, так как это попросту ему не требуется. Он является непосредственной частью реестра, располагается в каталоге systemrootsystem32config. Также копия рассматриваемого файла имеется на диске аварийного восстановления, если данная функция по каким-то причинам не была отключена ранее.
Редактирование данного файла для изменения параметров входа в операционную систему является самым сложным путем. Для работы с SAM необходимо специализированное программное обеспечение от сторонних разработчиков. Все операции с SAM необходимо выполнять максимально осторожно и аккуратно.
Как это работает
Наиболее популярным приложением для изменения данных в файле SAM является active password changer. Перед началом работы необходимо скопировать приложение на какой-либо носитель или иной жесткий диск FAT32.
После выполнения данной операции необходимо:

- запустить из папки password файл «BootableDiskCreator»;
- активируем кнопку «Start».
После выполнения всех вышеперечисленных действий будет создана загрузочная флешка.
Сам процесс изменения данных при помощи рассматриваемого приложения выглядит следующим образом:

- перезапускаем ПК с установленной в него USB-флешкой;
- выбираем диск, на котором расположен SAM;
- выбираем нужный пункт, нажимаем на клавишу Enter;
- ставим букву «Y», тем самым соглашаясь с выполнением операции.
Данный способ работы с учетными записями и их атрибутами является максимально безопасным. Так как позволяет избежать редактирования реестра и иных операций, выполняемых вручную. Это порой бывает затруднительно для не очень опытных пользователей, начавших работать со своим ПК относительно недавно. Вероятность нанести вред операционной системе в данном случае практически равна нулю.
Ещё одним важным достоинством данной программы является возможность установки расписания для использования ПК отдельными учетными записями.
К недостаткам следует отнести то, что некоторые устаревшие модели материнских плат не поддерживают запуск с USB-носителя. В такой ситуации приходится искать какие-либо альтернативные варианты: дискета, компакт-диск или нечто иное.
Довольно часто, особенно с начинающими, возникают ситуации, когда комбинация знаков, необходимая для входа в ОС забыта или утеряна по иным причинам. Из такой сложной ситуации имеется множество выходов, переустановка системы требуется далеко не всегда. Причем справиться со сбросом кода доступа к ОС сможет любой владелец компьютера, имеющий минимальные навыки взаимодействия с техникой подобного типа.
( 1 оценка, среднее 1 из 5 )

Первый способ, с помощью которого можно попытаться зайди в систему. В окне для ввода имени просто введите «Администратор», а в строке для ввода пароля нажмите Enter. Дело в том, что большинство пользователей после установки операционной системы создают свой профиль пользователя, а профиль администратора остается. Причем этот профиль не видно ни на экране приветствия, ни в списке профилей в самой операционной системы.
Второй способ – зайти в систему без пароля. Включите компьютер. Дождитесь, пока появится окно ввода пароля, и затем нажмите сочетание кнопок “Ctrl+Alt+Del+Reset”. Кнопка Reset находится на корпусе компьютера. После этого ПК перезагрузится, при этом все пароли будут сброшены, и система загрузится в нормальном режиме без диалогового окна для ввода пароля.
Есть еще один способ зайти в систему без пароля. Он связан со сбросом настроек биос. Отключите компьютер от электросети. Открутите крепежные винты крышки системного блока и снимите ее. Теперь отыщите на материнской плате батарейку (обычная круглая батарейка, установленная в материнской плате) и извлеките ее из разъема. Подождите примерно минут пять, после чего установите батарейку обратно в разъем. Таким образом, настройки биос будут сброшены. Закройте крышку системного блока.
- Сброс пароля на Windows XP: особенности работы системы
- Как сбросить пароль администратора: способы
- Утилиты для изменения пароля в Виндовс XP
- Другие способы
Операционная система Windows XP была выпущена в 2001 г., и, несмотря на то, что компания Microsoft прекратила ее поддержку, некоторые владельцы персональных компьютеров по-прежнему ее используют. Связано это с тем, что она сочетает в себе простой пользовательский интерфейс и возможность устанавливать большинство современных программ.
Для входа в систему применяется запароленная учетная запись. В некоторых случаях владелец персонального компьютера может забыть ключ доступа, и тогда требуется выполнить его сброс. Таким образом у многих пользователей возникает вопрос, как сбросить на Виндовс ХР пароль. Для этого можно применить несколько способов: зайти в систему под учетной записью администратора, запустить командную строку и ввести специальный код или воспользоваться диском восстановления Windows Live.

Сброс ключа доступа на Виндовс XP возможен несколькими способами
Особенности работы системы
Администратор в Windows XP является главным пользователем, который может давать разрешение на изменение сетевых настроек подключения, устанавливать и удалять стороннее программное обеспечение, изменять файлы конфигурации. Также он может сбрасывать ключ доступа от учетных записей других пользователей операционной системы.
К сведению! В операционной системе Windows XP предусмотрен режим гостя. При его использовании права существенно ограничены. Нельзя устанавливать программное обеспечение, если администратор не дал подобных прав доступа, изменять сетевые настройки и удалять файлы конфигурации.
Учетные записи администратора и пользователей
Система использует три типа учетных записей:
- встроенная. Данный профиль создается автоматически, после того как операционная система будет инсталлирована на персональный компьютер. Пользователь сам выбирает, с какими правами будет зарегистрирована учетная запись — администратора или гостя;
- серверная. Требуется для работы в локальной сети и создается администратором. При этом он может установить для серверного профиля набор прав доступа на изменение, чтение и запись файлов.
В большинстве случаев на компьютерах под управлением операционной системы Windows XP используется профиль администратора или простого пользователя. Главное отличие данных учетных записей в том, что благодаря первой можно вносить изменения в системные файлы конфигурации, удалять и инсталлировать драйверы, отключать защиту встроенного антивируса, получить права суперпользователя.
Простой (гостевой) профиль позволяет создавать новые документы и папки, персонализировать интерфейс, использовать программное обеспечение, установленное на ПК.

Гостевая учетная запись
Важно! Отличие администратора от простого пользователя заключается в том, что первый наделен большим количеством возможностей управлять системой, а во втором случае нельзя изменять системные компоненты и настраивать интерфейс под себя.
Как сбросить пароль администратора
На Windows XP сброс пароля выполняется с помощью безопасного режима или командной строки. Также можно загрузить экран приветствия и нажать сочетание клавиш на клавиатуре, чтобы отобразилась форма входа в операционную систему.
- Открыть меню «Пуск» и нажать на кнопку «Питание».
- Выбрать вариант «Перезагрузка».
- После рестарта операционной системы до появления экрана приветствия нужно нажать несколько раз на клавишу действия «F8».
- В панели входа в безопасный режим нужно выбрать вкладку «Администратор».
- Далее произойдет перезагрузка компьютера, и при появлении экрана приветствия нужно нажать клавишу «Enter».
- После того как появится рабочий стол и загрузится панель задач, требуется перейти в меню «Пуск».
- Открыть вкладку «Панель управления» и перейти в раздел «Учетные записи».
- Требуется выбрать кнопку «Админ» и «Изменить пароль».
- Ввести новый ключ доступа и применить параметры.
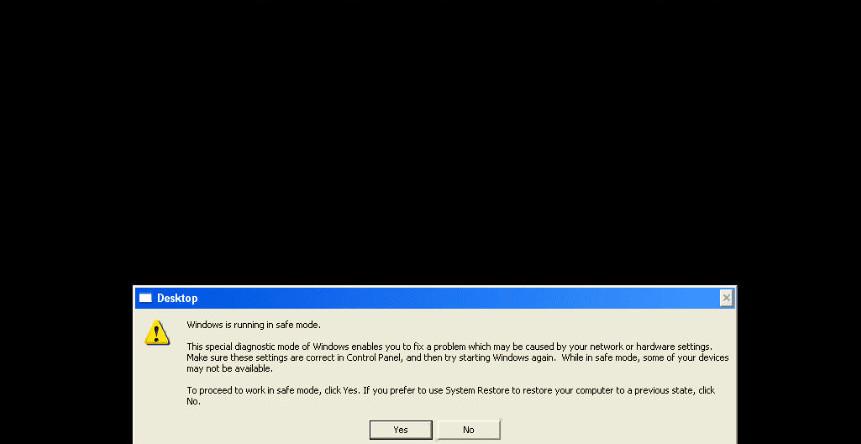
С помощью комбинации клавиш
- Требуется перезагрузить компьютер, нажав меню «Пуск» и выбрав кнопку «Питание».
- После того как произошел рестарт, на экране приветствия нужно нажать сочетание клавиш «CTRL + ALT + DEL».
- Появится панель входа в безопасный режим, где необходимо выбрать вкладку «Администратор».
- Далее перейти в «Панель управления» и открыть раздел «Учетные записи».
- Выбрать нужный профиль пользователя и сбросить пароль, а затем ввести новый ключ доступа.
Через командную строку
Данным способом лучше всего пользоваться только тем владельцам персональных компьютеров, которые хорошо знакомы с низкоуровневым программным обеспечением — БИОС. При этом потребуется внешний накопитель, на который нужно загрузить образ операционной системы Windows XP.
Сделать флешку загрузочной можно с помощью сторонней утилиты Demon Tools:
- В главном окне приложения выбрать опцию «Создать загрузочный диск».
- Вставить в порт USB-флешку и указать путь к образу системы.
- Отметить чекбокс «Windows».
- Выбрать тип файловой системы «NTFS».
- Нажать на кнопку «Готово» и «Далее». Начнется процесс инициализации файлов и хэш-суммы.
Инструкция по сбросу пароля:
- Вставить загрузочный накопитель в один из портов USB.
- Выполнить стандартную перезагрузку компьютера.
- После того как устройство загрузится, нужно несколько раз нажать на клавиши «DEL + F2», чтобы загрузить интерфейс БИОС.
- С помощью стрелок на клавиатуре нужно найти опцию «boot devices».
- Выбрать диск «Floppy» и нажать «Enter».
- Выбрать пункт «Reboot».
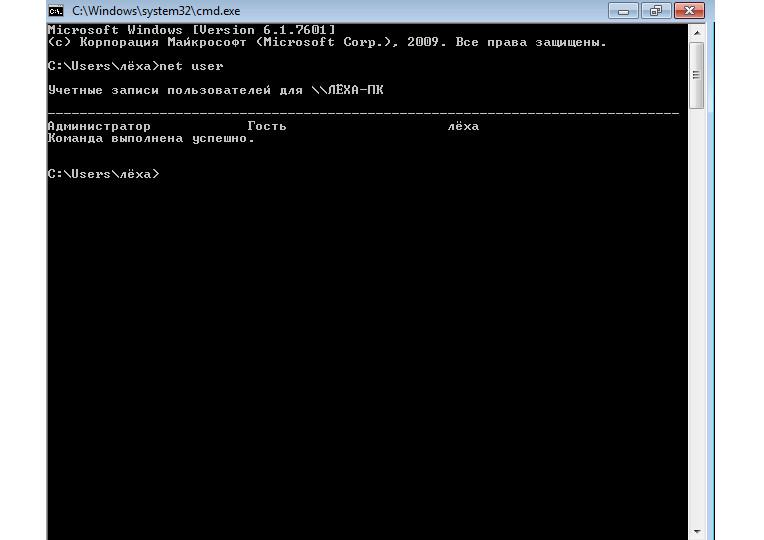
Утилиты для изменения пароля в Виндовс XP
Если ни один из способов не помог, то можно воспользоваться сторонними утилитами для сброса ключа доступа от Windows XP.
Какие подходят для простого использования
Наиболее подходящими утилитами будут ERD Commander и Reset Windows Password. Они достаточно простые и не потребуют от пользователей выполнения сложных действий с системными файлами.
- позволяет изменить пароль от любой учетной записи;
- изменяет системные файлы реестра без прямого участия пользователя;
Преимущества Reset Windows Password:
- интерфейс полностью переведен на русский язык;
- быстрая смена пароля;
- поможет разблокировать файлы реестра и удалить учетную запись.
Инструкция по скачиванию, установке и работе с программой Reset Windows Password:
- После загрузки распаковать архив на рабочий стол и запустить установочный файл.
- После инсталляции в главном окне программы нужно выбрать язык и режим работы с профилем пользователя. Рекомендуется выбирать режим «SAM», который отвечает за изменение системных файлов.
- В окне «Что нужно сделать» надо выбрать «Сбросить ключ доступа».
- Нажать на кнопку «Далее» и в новом окне отметить ту учетную запись, где требуется обнулить пароль.
- Затем нужно кликнуть «Далее» и «Готово».
- После завершения процесса инициализации и сброса ключа доступа диалоговое окно утилиты будет автоматически закрыто.
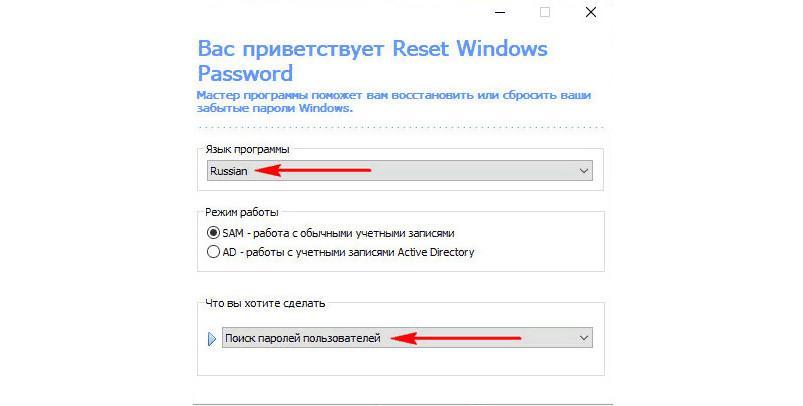
Инструкция по сбросу пароля Windows XP в программе Windows ERD Commander:
- Поместить образ программы на флешку через Demon Tools.
- Поставить загрузку с внешнего диска по умолчанию.
- После рестарта появится окно утилиты, где нужно выбрать версию ОС.
- Затем требуется перейти в пункт «Мастер восстановления/сброса ключа доступа».
- В пункте «Учетная запись» выбрать нужный профиль.
- В поле «Новый пароль» ввести ключ доступа.
- Нажать «Далее» и подтвердить изменения.
Важно! Перед тем как выполнять обнуление ключа доступа, рекомендуется создать контрольную точку. В случае критической ошибки можно сделать откат системы.
Другие способы
Пользователи могут сбросить ключ доступа с помощью изменения файлов конфигурации «SAM» и «Config».
Переписать файлы Config и SAM
Чтобы переписать файлы, необходимо:
- На загрузочный внешний диск поместить файлы NTFSDOS и архиватор RAR.
- Через БИОС загрузить внешний диск.
- После рестарта появится окно командной строки архиватора RAR.
- Нужно задать команду для выгрузки файлов SAM и Config. Она выглядит так: RAR a —v C:windowssystem32config_С:windowssystem32sam. После этого системные файлы будут извлечены, и пользователь может их редактировать.
Особенности данного способа и недостатки
Особенностью данного способа является то, что пользователь самостоятельно изменяет файлы конфигурации операционной системы. Помимо этого, нужно использовать архиватор с поддержкой командной строки, чтобы произвести выгрузку компонентов. Файл SAM зашифрован, поэтому необходимо скачивать программу для выгрузки хэша пароля.
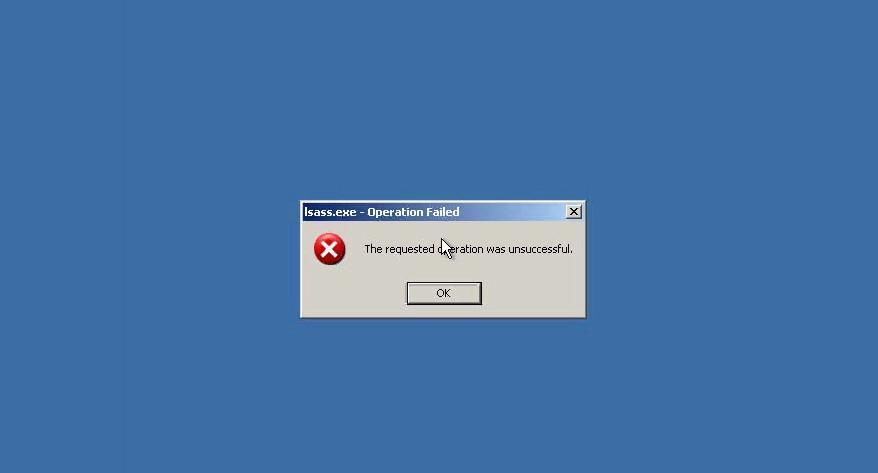
Ошибка, связанная с удалением файла SAM
Обратите внимание! Недостатком данного способа является то, что после изменения элементов менеджера учетных записей в большинстве случаев загрузка системы происходит с ошибкой. Из-за этого придется выполнять переустановку.
https://youtube.com/watch?v=rIS8Ht53WAg%3Ffeature%3Doembed
После обновления установленной операционной системы до Windows 10 многие пользователи жалуются на то, что перестает работать клавиатура. С этой проблемой могут столкнуться и те, кто обновил свою Windows 10 до более новой версии. Или же клавиатура у вас работает, но выборочно: нет возможности набрать пароль при входе в систему, воспользоваться поиском на панели задач, а вот в текстовых редакторах (MS Word и другие) с набором текста проблем не возникает.
Перед тем, как приступать к серьезным действиям, следует начать с простого. Попробуйте переключить клавиатуру в другой USB-порт. Чтобы убедиться, что USB-порт рабочий, вставьте в него флешку – если она определится, он работает. Убедитесь, что клава сама в рабочем состоянии: подключите ее к другому ПК (на работе, у друга). Возьмите рабочее устройство и подключите к своему компьютеру: если текст печатается без проблем, то все дело в неисправности самой клавиатуры.
Если не работает клавиатура в ноутбуке, то его придется разбирать и смотреть, не поврежден ли шлейф. Возможно, потребуется его замена, а если все нормально, просто почистите контакты. Посмотреть, как правильно разобрать ноутбук, можно в Интернете. Наберите в поиск: «как разобрать МОДЕЛЬ_НОУТБУКА» или «разборка ноутбука МОДЕЛЬ».
Тем пользователям, у которых клавиатура работает частично, можно не сомневаться в ее исправности. Вам придется искать причину в самой системе и решать ее.
Если вы сделали все описанное ранее, а клавиатура на ноутбуке или компьютере с Windows 10 по-прежнему не работает, то давайте дальше будем разбираться, почему это происходит.
Для того, чтобы была возможность напечатать нужный текст, активируйте экранную клавиатуру. Для этого зайдите – – и перетяните ползунок в положение .

Полное выключение компьютера
Если проблемы с клавиатурой возникают сразу при входе в Windows 10, то можно попробовать полностью обесточить устройство.
Выключите компьютер: если работает мышка – воспользуйтесь кнопкой, которая будет на экране ввода пароля; если она не работает – зажмите и удерживайте кнопку включения до тех пор, пока не услышите характерный звук (он будет похож на щелчок или хлопок). Дальше нужно отключить устройство от сети, а в ноутбуках еще и снять батарею. Зажмите кнопку включения на 5 секунд. После этого установите назад батарею, подключите ПК к сети и включайте.

Загрузка безопасного режима
Для активации безопасного режима нажмите на лупу и в строку поиска введите (с помощью экранной клавиатуры). В результатах кликните по приложению с соответствующим названием.

Дальше перейдите на вкладку и поставьте птичку напротив пункта . Сохраните изменения кнопкой и перезагружайте компьютер.
Теперь при входе в ОС будет выбор или вход в обычную систему, или загрузка в безопасном режиме. Выберите второй вариант. Находясь в безопасном режиме нужно проверить компьютер с помощью антивирусной программы. Желательно два раза: сначала той, которая установлена, а потом любой другой, например, Dr.Web CureIt.

Удаление антивирусника
Проблемы с клавиатурой могут возникнуть и из-за установленного антивирусника. Откройте его и поищите функцию, связанную с клавиатурой. Ее нужно деактивировать.
Также можете полностью удалить антивирусную программу с компьютера и посмотреть, решит это проблему или нет. Кликните правой кнопкой по и зайдите в «Приложения и возможности». Найдите в списке нужную утилиту и удалите ее. Если такой вариант вам не подходит, прочтите: как полностью удалить программу с компьютера.

Запуск процесса ctfmon. exe
Если вы можете зайти в БИОС и нормально набираете текст в текстовых редакторах, при этом при входе в систему приходится пользоваться экранной клавиатурой для ввода пароля, то следует убедиться, что в диспетчере задач запущен нужный процесс.
Кликните по право кнопкой и откройте .

Дальше перейдите на вкладку и найдите в списке процесс . Убедитесь, чтобы напротив него было написано .

Если нужного процесса в списке вы не нашли, то нажмите – «Запустить новую задачу».

Затем в поле введите и нажмите . Указанный процесс будет запущен.

Сейчас расскажу кратко, как это делается. Открываете реестр (на экранной клавиатуре комбинация и в появившемся окне пишите ) и переходите по пути:
В папке создайте строковый параметр с названием и значением .

Включение задачи в Планировщике заданий
Чтобы открыть окно планировщика в поиске наберите и кликните по найденному одноименному приложению.

Дальше поочередно открывайте папки: «Библиотека планировщика заданий» — — — . В последней папке ищите файл с названием и смотрите, чтобы в столбце состояние было указано . Если у вас не так, кликайте правой кнопкой по файлу и выбирайте из списка .

Отключение быстрого запуска
Если после перезагрузки компьютера клавиатура работает, а вот если вы его выключили и включили – не работает, можно попробовать отключить функцию быстрого запуска.
В поиске найдите .

В следующем окне нажмите по кнопке «Действия кнопок питания».

Дальше кликайте «Изменение параметров, которые сейчас недоступны». Обратите внимание, что для этого у вашей учетной записи должны быть права администратора.

Пролистывайте страницу ниже и убирайте галочку напротив «Включить быстрый запуск». После этого компьютер будет включаться немного дольше, но для нас ведь важно, чтобы клавиатура заработала.

Переустановка драйверов
Если у вас не работает клавиатура после обновления Windows 10 до более новой версии, то следует обновить драйвера для данного устройства. Для этого кликните правой кнопкой мыши по и зайдите в .

Дальше найдите пункт и разверните его. Затем кликните правой кнопкой мыши по проблемной клаве и выберите .
Перезагрузите компьютер и Windows должна сама найти и установить нужный драйвер на клавиатуру.


После этого напротив проблемной клавиатуры появится или красный крестик, или желтый восклицательный знак. Снова кликните по устройству и выберите .

Затем нажимайте кнопку «Выполнить поиск драйверов на этом компьютере».

Дальше кликните по пункту «Выбрать драйвер из списка доступных драйверов на компьютере».

Потом снимите птичку напротив пункта «Только совместимые устройства». В окне выберите или «HID Keyboard Device» и жмите . Когда драйвер установится, клавиатура должна снова работать.

Устранение неполадок с помощью встроенной утилиты
Для решения различных программных проблем в Windows есть встроенные утилиты. Они анализируют и пытаются решить возникшую проблему. Чтобы ими воспользоваться, зайдите в и перейдите в раздел «Обновление и безопасность».

Дальше откройте вкладку и найдите пункт . Кликните по нему и запустите средство устранения неполадок. Следуйте простым шагам. Затем повторите действия с пунктом «Оборудование и устройства».

Изменение параметра в реестре
Если вы обновились с Windows 7, 8, или 8.1 до 10 и после этого клавиатура перестала работать, то можно проверить один параметр в реестре. Перед тем, как что-то менять в реестре следует создать его резервную копию или точку восстановления в Windows 10, чтобы потом можно было вернуть ПК в прежнее состояние.
Открывайте экранную клавиатуру и набирайте комбинацию . В открывшемся окне вводите команду и жмите .

Дальше переходите по пути:

Как видите, на вопрос: почему не работает клавиатура в Windows 10 на компьютере или ноутбуке, можно ответить по-разному. У кого-то причина в самом нерабочем устройстве, кто-то обновился до новой версии десятки, а кто-то перешел на нее с семерки или восьмерки. В общем, хорошо проанализируйте, что вы делали перед тем, как клавиатура перестала работать, и только потом приступайте к решению проблемы.





