Введение
Сначала необходимо разобраться, что именно вы хотите изменить. Mac делит имя пользователя на полное и короткое. Оба можно использовать для входа в систему, но короткое определяет также название папки пользователя, в которой будут храниться его данные.
Почему вы должны сделать резервную копию

Как управлять учетными записями на MacBook.
С выходом новых версий Mac OS меняются интерфейсы, в том числе различных настроек. Как правило, серьёзных изменений не происходит, но бывают обновления, которые «прячут» некоторые функции или переносят их так, что неопытный юзер теряется и не знает, где их искать. Такая ситуация наблюдается с управлением пользователями в новых версиях операционной системы, поэтому нелишним будет разобраться подробнее, как изменить имя пользователя в Mac OS.
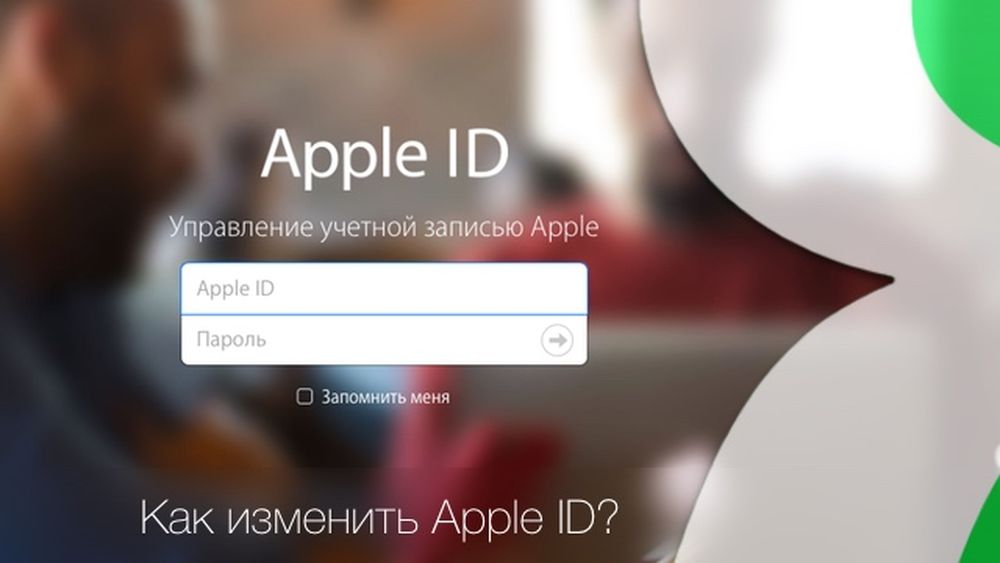
В Макбуках учётка тоже может быть красивой
Дорогие друзья, сегодня мы с вами обсудим несколько вопросов, касающихся использования пароля на Macbook. Сначала мы расскажем о том, как разблокировать его, затем рассмотрим установку, изменение и удаление пароля, а в конце узнаем, что делать, если вы вдруг забыли код блокировки вашего ноутбука от компании Apple. Для работы вам понадобится лишь Макбук с достаточным уровнем заряда батареи, немного внимания и усилий с вашей стороны. Если вы готовы, то пристегните ремни и поехали!

Обычно необходимость заменить имя папки пользователя в Mac возникает при покупке б/у компьютера.
Как переименовать папку пользователя в Mac OS? Не слишком сложно. Единственное, что потребуется — учетная запись администратора и немного соображения.
Для начала в панели Preferences (Системные настройки) перейдите к месту, где содержатся данные о пользователях и их группах.
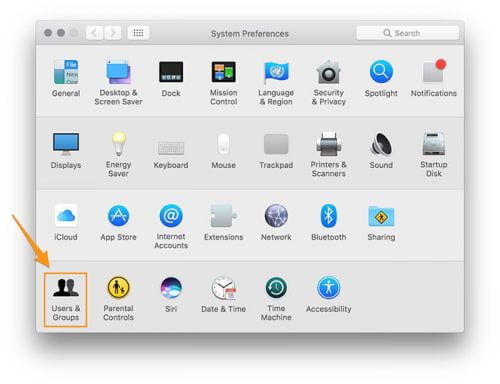
Системные настройки можно открыть из меню яблока в верхнем левом углу:
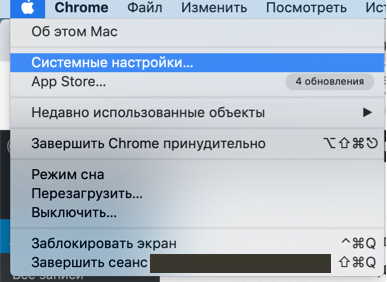
Выйдет новое меню, где нужно последовательно нажать замок, кнопку плюса и создать пользователя с правами администратора (вместо Стандарт выбираем Администратор). Вводим на него понравившиеся имя и пароль.
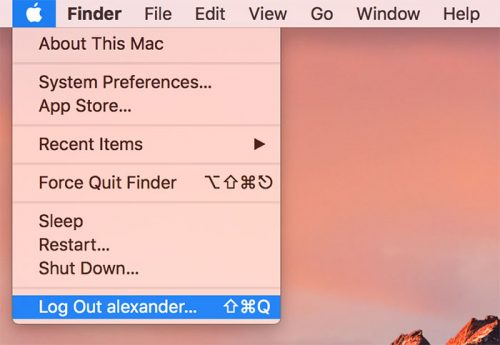
Входим в новосозданную. Открываем Finder, переходим к домашней папке, которую надо изменить.
Переименовываем папку и снова открываем «пользователи и группы».
Теперь на картинке ниже сверху наш новосозданный админ, снизу — основной аккаунт. Выбираем продвинутые опции.
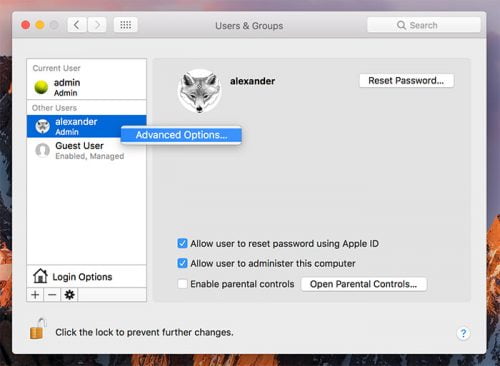
Меняем имя, полное имя аккаунта и home directory на соответствующие имени нашего основного аккаунта.
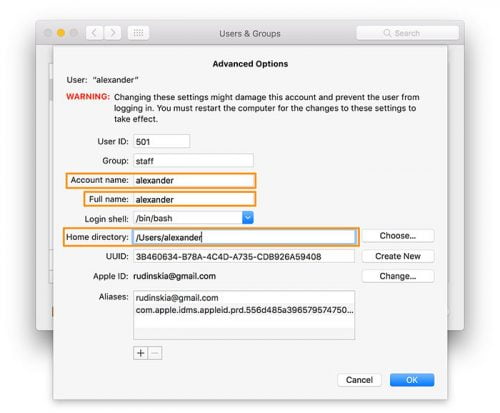
Вот и все, теперь можно выходить из администратора и удалять его. Немного долго, зато понятно.
Заходите в свою прежнюю учетную запись и проверяйте, что все работает как надо.
Только учтите, что некоторые программы могут искать необходимые данные по «старому» пути к папке, но опасаться этого не стоит. Постепенно вы автоматически, мимоходом все исправите, в крайнем случае переустановкой. Удачи!
Сначала измените имя папки пользователя
- Выйдите из учетной записи, которую требуется переименовать, и выполните вход в другую учетную запись администратора. (Если другой учетной записи с правами администратора нет, ее можно создать в окне настроек «Пользователи и группы».)
- Переименуйте папку нужного пользователя, не используя в новом имени пробелы. Потребуется ввести имя и пароль администратора, которые использовались для входа. Если к папке пользователя предоставлен общий доступ, переименовать ее будет невозможно до отключения общего доступа.
Оставаясь в учетной записи, отличной от той, которую требуется переименовать, выполните следующие дополнительные действия:
- Щелкните , затем введите имя и пароль администратора, которые использовались для входа.
- В списке пользователей слева щелкните, удерживая нажатой клавишу Control, имя пользователя, которое требуется изменить, затем выберите «Дополнительные параметры».
- Измените значение в поле «Имя учетной записи» на совпадающее с новым именем папки пользователя. Оно не должно содержать пробелов.
- Если требуется изменить полное имя, связанное с учетной записью, обновите также значение в поле «Полное имя». Здесь можно указать любое имя, и для входа в систему на компьютере Mac или внесения изменений, требующих ввода имени и пароля, можно использовать как полное имя, так и имя учетной записи.
- Нажмите кнопку «ОК», затем перезапустите компьютер Mac.
- Выполните вход в переименованную учетную запись и убедитесь, что ваши старые файлы и папки видны, а учетная запись работает как ожидается.
Mac OS – операционная система для компьютеров и ноутбуков от Apple, где есть возможность авторизации для одного или нескольких пользователей. Но что делать, если вам нужно поменять имя пользователя в Mac OS X? Стоит понимать, что в зависимости от версии операционной системы действия могут немного отличаться. Данная инструкция предназначена в основном для современных версий.

Для начала определитесь какое имя пользователя вы хотите изменить. Всего в Маке есть два типа имени пользователей:
- Полное. Оно используется в основном на экране приветствия и в некоторых других окнах. Легко поддаётся изменению;
- Короткое. Это имя также может использоваться на экране приветствия. Однако им всегда обозначаются системные элементы, например, папка пользователя, записи в реестре и т.д. Изменению поддаётся сложнее.
Рассмотрим процесс изменения имени для обоих случаев.
Смена полного имени
Этот процесс очень простой, и он не влечёт за собой никаких негативных последствий, если не менять какие-либо настройки, предназначение которых вы не очень хорошо знаете. Перейдём непосредственно к смени полного имени пользователя Mac:





Во время изменения полного имени не рекомендуется трогать другие поля, особенно, если вы не знаете их предназначения. Некоторые изменения (особенно бездумные) в них могут повлечь за собой серьёзные сбои в работе компьютера.
Смена короткого имени
Данная процедура несколько сложнее по сравнению с полным именем, но если вам нужно полностью изменить информацию о пользователе, то короткое имя придётся менять тоже. Оно привязано к папке пользователя, которую нельзя просто так взять и переименовать. В обязательном порядке требуется изменить не только имя папки, но и путь к ней, иначе пользователь может столкнуться тем, что система вообще отказывается запускаться.
Рекомендуется перед началом изменения короткого имени произвести резервное копирование информации из системы. В таком случае даже при допущенной ошибке вы не потеряете своих личных данных.
Преступим к изменению короткого имени пользователя Mac OS:


Перед тем, как вносить какие-либо более-менее серьёзные изменения в операционную систему Mac OS обязательно ознакомьтесь с инструкцией. Не стоит полностью менять имя пользователя, если вы вообще не понимаете, что нужно делать, так как случайно может «сломать» операционную систему.
Изменение полного имени учётной записи
Как поменять полное имя пользователя на МакБуке? Процесс этой процедуры несложен и обычно не влечёт за собой никаких негативных последствий, если не менять лишних параметров, о чём вы будете предупреждены далее.
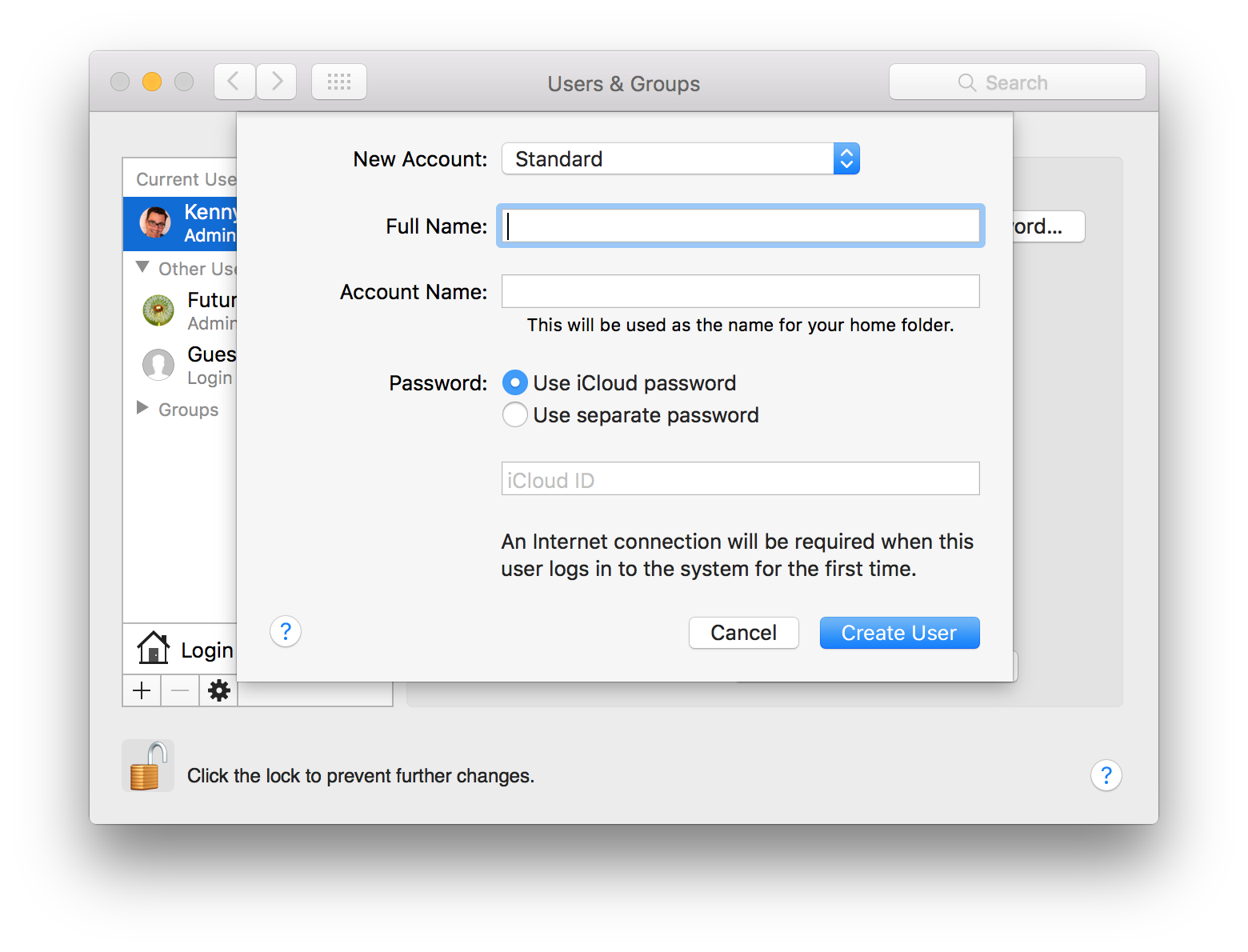
- Заходим в меню и ищем главную кнопку — «Системные настройки», нажимаем на неё в появившемся интерфейсе, ищем раздел «Пользователи и группы».
- В области слева показан список всех учётных записей этого компьютера. Выбираем нужную и кликаем правой кнопкой по ней. Появится контекстное меню, в котором необходимо выбрать пункт «Дополнительные параметры».
- Перед нами всплывёт окно, в котором мы поменяем полное имя в одноимённой графе.
Не трогайте другие поля ни в коем случае! Бездумное изменение некоторых из них может повлечь за собой полный отказ компьютера продолжать работу в штатном режиме.
С полным именем разобрались, время приступить к короткому. Эта процедура немного сложнее, но ничего страшного в ней нет, если чётко следовать предоставленному алгоритму.
Включение и отключение учетной записи пользователя root
- Щелкните , затем введите имя и пароль администратора.
- Нажмите «Параметры входа».
- Нажмите «Подключить» (или «Изменить»).
- Нажмите «Открыть Службу каталогов».
- Щелкните в окне «Служба каталогов», затем введите имя и пароль администратора.
Изменение имени учетной записи и папки пользователя в ОС macOS
Имена учетной записи и папки пользователя macOS, заданные при создании учетной записи, можно изменить.
Имена учетной записи пользователя macOS и его папки ( ) должны совпадать. Изменение этих имен не приводит к изменению или сбросу пароля учетной записи пользователя.
Включение учетной записи пользователя root на компьютере Mac или изменение пароля root
Администраторы компьютеров Mac могут использовать учетную запись пользователя root для выполнения задач, требующих доступа к расширенному списку областей системы.
Учетная запись пользователя root не предназначена для повседневной работы. Ее привилегии позволяют вносить изменения в файлы, необходимые для работы компьютера Mac. Для отмены таких изменений может потребоваться переустановка системного ПО. После выполнения задачи пользователя root следует отключить.
Безопаснее использовать команду sudo в программе «Терминал» вместо включения пользователя root. Чтобы узнать о команде sudo , откройте программу «Терминал» и введите man sudo .
Как поменять название Макбука?
Для того чтобы изменить имя Mac нужно проделать следующее:
- Откройте приложение Системные настройки.
- Выберите раздел Общий доступ.
- В графе Имя компьютера введите название для своего устройства.
- Закройте окно.
Как создать администратора на Маке?
Сперва войдите в системные настройки компьютера, а затем в раздел «Пользователи и группы». Нажмите на замочек, чтобы разблокировать себе доступ для внесения изменений. Потребуется ввести пароль администратора. Нажмите на «+» для добавления новой учетной записи.
Как узнать имя пользователя Mac?
На Mac «полное имя» — это имя, которое вы вводите вместе с вашим паролем при входе в систему. «Полное имя» отличается от «имени учетной записи». Изменить имя администратора на Mac очень просто, если вы просто хотите изменить полное имя, но изменение имени учетной записи администратора требует немного большей осторожности. Пока вы изменяете имя домашней папки перед изменением имени учетной записи, у вас не будет проблем.

кредит: Pulse / Corbis документальный фильм / GettyImages
Как изменить учетную запись на Маке?
Войдите в систему, чтобы изменить настройки своего Apple ID. Войдя в систему, в разделе Системных настроек «Apple ID» Вы можете изменить имя своей учетной записи, контактные данные, пароль, настройки безопасности, платежные данные, сведения для доставки и другие параметры.
Можно ли взломать мак?
Принято считать, что уровень защищённости macOS гораздо выше, чем у той же Windows. Но неуязвимого программного обеспечения не существует. Так что ваш MacBook тоже можно взломать, а значит, получить доступ к вашим личным данным, фото и т. д.
Изменение имени пользователя и папки учётной записи
Как поменять короткое имя пользователя на Mac OS? Оно привязано к папке пользователя, в которой хранятся все необходимые данные. Нельзя просто взять и изменить его, обязательно необходимо менять название папки, а также путь к ней, иначе система откажется работать, причём короткое имя и название папки должны совпадать.
Очень желательно произвести резервное копирование важных документов. Если вы ошибётесь, заполните поля неправильно или не все — операционная система перестанет работать.
- Обязательно выходим из учётной записи, которую мы собираемся изменять. Если это единственный администратор, то необходимо создать ещё одного и удалить его после завершения манипуляций, если он окажется лишним.
- Заходим в загрузочный диск и находим папку «Пользователи». Внутри лежит папка, которую нам необходимо переименовать. Не забываем, что её название должно совпадать с желаемым именем пользователя. Для безопасности запишите в текстовый документ или на бумагу и старый и новый варианты.
- Как и в прошлый раз заходим в «Пользователи и группы», получаем административный доступ.
- Как и в прошлый раз вызываем контекстное меню правой кнопкой на юзере, входим в интерфейс дополнительных параметров.
- Нас интересует поле «Учётная запись», заполняем его, исходя из названия папки, которую мы недавно переименовывали. Буква в букву. Обратите внимание, нам нельзя использовать пробелы. Если вы уже напечатали пробел — обязательно удалите его, продолжить писать вы с ним не сможете.
- Смотрим на поле «Папка пользователя», там указан полный путь к папке. Вручную прописываем новый путь с уже новым названием.
- Подтверждаем все изменения клавишей «Ok».
- Перезагружаем устройство.
Не трогайте другие поля.
После всех манипуляций не забываем удалить лишнего администратора, если он вам не пригодится, и убеждаемся, что наша целевая учётка работоспособна и прилагающаяся папка доступна.
Как изменить имя администратора на Macbook?
Выход на компьютере Mac
- Нажмите кнопку «Выйти».
- Если перед выходом требуется сохранить копию данных iCloud на компьютере Mac, установите соответствующие флажки.
Удаление
Теперь следует разобраться, как можно удалить профиль пользователя. Ниже будет описан подробный порядок действий.
- Для начала осуществите вход под именем администратора.
- Кликните на замочек.
- Введите имя и пароль.
- В появившемся списке выберите ту запись, которая вам больше не нужна.
- Кликните на «-» .
- Если вам нужно, чтобы файлы того аккаунта сохранились, то нажимайте «Продолжить», в противном случае нажимайте «Удалить немедленно».
Прочитав статью, вы узнали, как изменить или удалить учётную запись на MacBook. Делается это быстро и без проблем. Главное – не забывать следовать инструкции.
Надеемся, что у вас не осталось никаких вопросов по данной теме. Если же они есть, то задавайте их в комментариях. Также не забывайте ставить лайк и делиться этой информацией со своими друзьями.
Как расшифровать диск на мак?
Включение и настройка функции FileVault
- Выберите вкладку FileVault.
- Нажмите , затем введите имя и пароль администратора.
- Нажмите «Включить FileVault».
Как удалить администратора макбук?
Как правильно удалить пользователя в macOS
- Запустите приложение Системные настройки и перейдите в раздел Пользователи и группы.
- Нажмите на значок замка и введите пароль администратора.
- Далее нужно выбрать одно из действий:
- Останется лишь подтвердить удаление.
Вход в систему в качестве пользователя root
Если пользователь root включен, его привилегии доступны только после входа в систему в качестве пользователя root.
Не забудьте отключить учетную запись пользователя root после выполнения задачи.
Изменение имени учетной записи администратора
Теперь перейдите в «Системные настройки» из меню Apple и «Пользователи и группы». Нажмите на значок замка и введите имя пользователя и пароль для учетной записи администратора, которую вы используете. Удерживая клавишу «Control» или щелкните правой кнопкой мыши имя администратора, которого вы хотите изменить, и выберите «Дополнительные параметры». Измените «Имя учетной записи» на новое, которое должно совпадать с новым именем папки, и измените поле «Домашний каталог», чтобы отразить это. Нажмите «ОК» и перезагрузите Mac для подтверждения.
Как изменить имя шрифта на Mac
Ваш Mac поставляется с десятками предустановленных пакетов шрифтов. Но вы также можете легко установить новые с веб-сайтов со шрифтами по всему Интернету. Если вы установите несколько новых шрифтов .
Установка, изменение и удаление
Для этого достаточно ввести пароль учётной записи, если он, конечно же, установлен. В противном случае разблокировка происходит автоматически, без ввода каких-либо данных. А также здесь может стоять и код от идентификатора Apple ID, который создаётся для полноценной работы за устройством от купертиновцев. Без последнего вы просто не сможете элементарно загружать приложения из магазина, пользоваться прекрасным сервисом iCloud и так далее.
Поэтому если вы только приобрели свой ноутбук, то обязательно прямо сейчас создайте Apple ID и отдельно выпишите куда-нибудь данные. Это необходимо в том случае, если вы случайно забудете информацию оттуда. Стоит отметить, что крайне рекомендуется использовать достоверные данные при создании учётной записи. Например, дата рождения. То есть если вам понадобится восстановить пароль, то вы легко напишите свою дату рождения и вам не придётся вспоминать, какую же «левую» дату вы писали год назад.
Как поставить пароль на Macbook?
- Нажмите на значок яблока на верхней панели инструментов.
- Кликните по пункту меню «Системные настройки».
- В появившемся окне выбираем «Пользователи и группы».Системные настройки MacBook
- По умолчанию мы редактировать будем учётную запись администратора. Если же вы хотите установить пароль для другой учётки, то выбираем нужную в левом блоке окна.
- Теперь нажимаем на кнопку «Установить пароль» в правой части окна. Обратите внимание, что наименование кнопки может меняться в зависимости от версии OS X или MacOS.
- Введите пароль, который вы будете писать каждый раз при входе в систему и подтвердите его. Готово!
Как поменять пароль на Макбуке или удалить его?
- Запустите системные настройки по уже знакомой вам комбинации действий (описаны в предыдущей инструкции).
- В появившемся окне нажимаем на «Пользователи и группы» и выбираем необходимую для редактирования учётную запись.
- Кликаем по кнопке «Сменить пароль».Смена пароля на MacBook
- Введите ваш старый код в первое поле, во второе введите новый, в третьем подтвердите его. При желании вы можете добавить некую подсказку, которая появится, если вы вдруг забудете код блокировки. В качестве неё может служить, например, вопрос: что вы умеете готовить лучше всего? Или: какая у вас любимая песня? И тогда вы сразу вспомните, что ставили в качестве пароля какое-нибудь блюдо или же песню.
- Для того чтобы удалить пароль достаточно не вводить новый на предыдущем этапе, то есть оставить поля «Новый пароль» и «Подтверждение» пустыми. Система спросит вас, точно ли вы хотите убрать код блокировки. И только после того, как вы подтвердите это, изменения вступят в силу.
В этом случае не стоит сразу переживать, ведь в системе можно сбросить пароль на Macbook Air, например, или любом другом ноутбуке. Но прежде чем это делать, очень важно убедиться, что вы именно забыли его, а не пишите код неправильно. Для этого:
- Убедитесь, что не включена клавиша CapsLock.
- Попробуйте выполнить вход без ввода кода блокировки.
- Напишите пароль от учётной записи Apple ID.
- Нажмите на значок вопроса в поле ввода кода, который даст вам подсказку, если вы ставили её до этого.
Если выполнить вход всё равно не получается, то делаем следующее:
- Вводите коды в поле до тех пор, пока не вылезет системное сообщение о том, что можно выполнить сброс при помощи Apple ID. Если после трёх попыток неправильного ввода пароля вы не получили такое сообщение, значит, функция не разрешена в вашей учётной записи.
- Нажмите кнопку «Далее» (немного похожа на Play) и войдите в свой Apple ID при помощи подсказок на экране. По окончании операции может потребоваться перезагрузка Macbook.
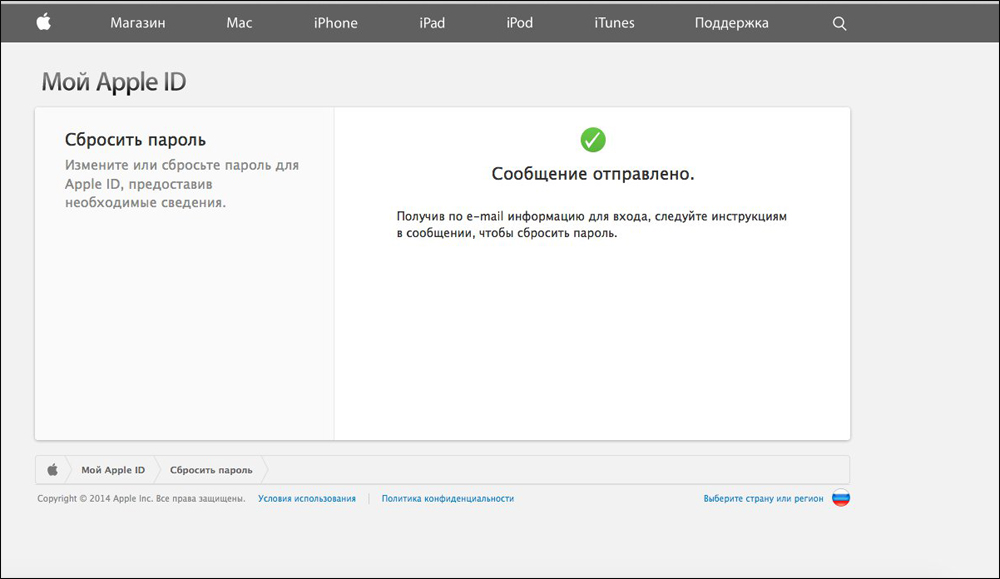
Cброс пароля при помощи Apple ID
А также вы можете сбросить пароль, если знаете имя пользователя и код блокировки от учётки администратора. Если же ваша запись является единственной, то этот способ не подойдёт. В противном случае просто введите известные вам данные по другой учётной записи, выполните вход и зайдите в системные настройки, как вы это делали ранее. Там вам понадобится уже знакомый раздел «Пользователи и группы», где нужно будет выбрать значок замка, затем снова ввести данные администратора.
В новом окне появится список пользователей, там выберите то имя, от которого вы и забыли код блокировки. Нажмите кнопку «Сбросить пароль». Осталось лишь следовать подсказкам на экране, чтобы восстановить доступ к учётной записи. Сохраните все параметры, затем выйдите из системы, нажав на значок Apple в левом верхнем углу экрана и выбрав пункт «Выйти». Теперь введите установленные заново параметры. Готово!
Как изменить имя пользователя администратора

Как сменить администратора на мак?
Выполните вход с именем и паролем другой учетной записи администратора. Выберите «Системные настройки» в меню Apple, затем откройте раздел «Пользователи и группы». , затем снова введите имя и пароль администратора. Выберите свое имя пользователя в списке пользователей.
Как узнать имя пользователя и пароль на Mac?
Как узнать пароль администратора macbook
- Выберите «Системные настройки» в меню Apple, затем выберите «пользователи и группы».
- Выберите имя пользователя из списка пользователей.
- Нажмите кнопку Изменить пароль, а затем следуйте инструкциям на экране.

Пароль администратора на вашем компьютере очень важен, так как вы можете получить доступ ко всем приложениям и документам под всеми именами пользователя как администратор. Изменение .
Как удалить текущего пользователя на Маке?
Удаление пользователя или группы на Mac
Изменить полное имя учетной записи легко, потому что вам не нужно, чтобы полное имя совпадало с домашней папкой или именем учетной записи. Вы можете завершить процесс либо из самой учетной записи, либо из любой учетной записи администратора.
Перейдите в меню Apple, затем в «Системные настройки» и «Пользователи и группы». В более ранних версиях операционной системы «Пользователи и группы» можно заменить на «Учетные записи».
На компьютерах под управлением MacOS и OS X Sierra, El Capitan или Yosemite щелкните символ замка и введите комбинацию имени пользователя и пароля для администратора. Затем либо щелкните правой кнопкой мыши, либо щелкните правой кнопкой мыши имя администратора, полное имя которого вы хотите изменить, и выберите «Дополнительные параметры». Измените имя в поле «Полное имя» по желанию.
Для OS X Mavericks или более ранней версии после перехода к «Пользователи и группы» выберите нужного пользователя, а затем измените поле «Полное имя».
Как изменить имя пользователя на Mac OS Mojave?
Mac OS X: как поменять имя пользователя
- Откройте «Системные настройки»
- Зайдите в «Пользователи и группы»
- Нажмите в левой части на имя пользователя, которое хотите поменять
- Кликните на имени справа, чтобы поменять его, и введите пароль администратора в появившемся окошке
- Теперь введите новое имя пользователя
- Выйдите из «Системных настроек»
Как сбросить пароль на Mac?
Это поведение можно изменить:
Восстановление утерянного администратора в Mac OS X
Все Маки изначально настроены таким образом, что в ОС присутствует хотя бы один пользователь-администратор. Но случается, что при глобальных изменениях системы (установке обновлений, смены прав доступа) или конфигурации компьютера из Mac OS «пропадает» пользователь с административными привилегиями. То есть учётная запись, по большей части, остаётся в системе (без каких-либо изменений в файловой иерархии), но возможности администрирования она лишается. Эта проблема совсем нечастая, но в нашей практике случается с завидной регулярностью.
Мы рассмотрим два варианта возможного восстановления пользователя с административными привелегиями. Первым пользуется автор англоязычной статьи, Тофер Кесслер, вторым — мы. До текущего момента. Третьей частью этой статьи будет список советов как поступить, если включение возможности администрирования не помогает. Итак,
Способ первый. Использование Однопользовательского режима (Single User Mode) и Ассистента настройки системы
Скрытая отметка об успешной настройке системы хранится по адресу /var/db и имеет название «.AppleSetupDone». При каждом запуске компьютера, операционная система проверяет её наличие и если этого файла не находит, запускает ассистент настройки автоматически. Приступим.
- Включаем доступ на запись в файловой системеПо умолчанию при загрузке в Однопользовательский режим вы получаете доступ только на чтение информации с жёсткого диска, без возможности её изменения. Нам это не подходит, потому вводим команду: mount -uw /
- Удаляем скрытую отметку об успешно завершённой настройке системыВводим единственную строку команды для удаления необходимого нам файла точно так, как она представлена ниже. Будьте внимательны, единственный пробел, присутсвующий в коде, следует за командой «rm», других быть не должно. rm /var/db/.AppleSetupDone
- Перезагружаем компьютерВсе необходимые действия, требуемые нами для осуществления в Однопользовательском режиме произведены. Перезагружаем компьютер, вводом команды: reboot
Все команды уже введены
Результатом всех проделанных операций будет запуск Ассистента настройки системы при включении компьютера. Следуя его подсказкам создаём нового, отличного от уже существующих пользователей, администратора (то есть имя создаваемого юзера должно быть уникальным и отличаться от имён, уже присутствующих в системе пользователей). Загружаемся в него и работаем в нём.

Этот пользователь-администратор временный и в дальнейшем будет удалён, он нужен нам только для того, чтоб включить возможность администрирования у других учётных записей

Необходимый чекбокс подсвечен красным
Способ второй. Включение супер-пользователя root и работа в нём
Этот способ «прозрачнее» для поклонников графического интерфейса поэтому многим будет комфортнее использовать его. Логика рассуждения аналогична той, что представлена выше: для включения администратора на Маке (при условии отсутствия хотя бы одной административной учётной записи) требуется работа с правами супер-пользователя, root. Но на этот раз мы не будем запускать Ассистент настройки системы, а элементарно включим эту учётную запись.
Супер-пользователь root всегда присутствует на Маке, но изначально возможность входа в эту учётную запись ограничена. Для её включения используется Утилита сброса пароля.



В точности как в инструкции вводим команду «resetpassword»

К слову, с помощью раздела восстановления и Утилиты сброса пароля можно сбросить пароль не только корневого пользователя, но и любого другого, представленного в системе. Если вопрос безопасности вас сильно волнует, Apple рекомендует включать шифрование данных FileVault 2, сделающее невозможным эту операцию.
Но это не всё. Мы решили изначальную задачу, но вместе с тем сделали операционною систему менее защищённой, включив супер-пользователя root. Его следует выключить.
Часть третья. Когда включения администратора недостаточно
Да, так тоже иногда бывает. Вы отмечаете галочкой чекбокс «Разрешить этому пользователю администрировать компьютер» в Системных настройках, но к должному эффекту это не приводит. В этом случае выход один — удаление пользователя.
Очень важно. Убедитесь, что у вас есть резервная копия всех необходимых вам данных (при допущении небольшой ошибки в дальнейших шагах можно расстаться со всей информацией)!


Та самая метка

Если всё сделано верно, ОС предложит «Использовать существующую папку». Соглашаемся и воссоздаем пользователя с правами администратора и сохранёнными всеми файлами и настройками
Спасибо Тоферу Кесслеру за поучительную статью, давшую нам повод для самостоятельного расследования. Напомним, при возникновении трудностей в следовании этой инструкции или при любых других проблемах с вашим Маком мы поможем консультацией и лично по телефону +7 (910) 417-90-00.
Управление пользователями в Mac OS Lion (Октябрь 2021).
Управление пользователями в Mac OS Lion (Октябрь 2021).
Настройка обычных, гостевых пользователей и групп на Mac
Если у компьютера Mac несколько пользователей, следует настроить учетную запись для каждого из них, чтобы пользователи могли изменять свои настройки и параметры, не влияя друг на друга. Вы можете разрешать случайным пользователям заходить в систему в качестве гостя, без доступа к файлам и настройкам других пользователей. Также можно создавать группы. Чтобы выполнять эти действия, Вы должны быть администратором на этом Mac.

Добавление пользователя
На Mac выберите меню Apple

Если слева внизу отображается запертый замок

Нажмите кнопку «Добавить»

под списком пользователей.
Нажмите всплывающее меню «Новая учетная запись», затем выберите тип пользователя.
Администратор. Администратор может добавлять пользователей и управлять ими, устанавливать приложения и изменять настройки. Новый пользователь, которого Вы создали при первоначальной настройке Mac, является администратором. На компьютере Mac может быть несколько администраторов. Можно создавать новых администраторов или преобразовывать обычных пользователей в администраторов. Не задавайте автоматический вход для администраторов. Если Вы это сделаете, любой человек может просто перезагрузить компьютер Mac и получить доступ к нему в качестве администратора. Для обеспечения безопасности компьютера Mac не сообщайте никому имя администратора и пароль.
Стандартная. Обычные пользователи настраиваются администратором. Обычные пользователи могут устанавливать приложения и менять свои настройки, но не могут ни менять настройки других пользователей, ни добавлять новых.
Только общий доступ. Пользователи, предназначенные только для общего доступа, могут обращаться к общим файлам удаленно, но не могут входить на компьютер и изменять его настройки. Чтобы разрешить пользователю доступ к файлам или экрану, к которым открыт общий доступ, необходимо изменить настройки на панели «Общий доступ к файлам», «Общий экран» или «Удаленное управление» в настройках общего доступа. См. разделы Настройка общего доступа к файлам и Общее использование экрана другого компьютера Mac.
Чтобы получить дополнительную информацию о настройках для каждого типа пользователей, нажмите кнопку «Справка» в левом нижнем углу диалога.
Введите полное имя нового пользователя. Имя учетной записи создается автоматически. Чтобы использовать другое имя учетной записи, введите его сейчас — Вы не сможете изменить его позднее.
Введите пароль для пользователя, затем введите его еще раз для проверки. Введите подсказку для пароля, чтобы она помогала пользователю вспомнить пароль.
Нажмите «Создать пользователя».
В зависимости от типа создаваемого пользователя, можно также выполнить указанные ниже действия.
Для администратора установите флажок «Позволить пользователю администрировать этот компьютер».
Для администратора установите флажок «Разрешить пользователю сбрасывать пароль с Apple ID».
Используйте настройки общего доступа, чтобы указать, каким образом пользователь сможет делиться файлами и открывать общий доступ к экрану.
О политике конфиденциальности Apple см. на странице Политика конфиденциальности Apple.
Если Ваш Mac или клавиатура Magic Keyboard оснащены сенсором Touch ID, новый пользователь может добавить отпечаток пальца, после того как войдет в систему Mac.
Создание группы
Группа позволяет назначить нескольким пользователям одинаковые права доступа. Например, группе можно предоставить определенный уровень доступа к папке или файлу, и этот уровень доступа получат все участники группы. Вы можете также предоставить определенные права доступа группы к каждой из Ваших общих папок.

Нажмите всплывающее меню «Новая учетная запись», затем выберите в нем пункт «Группа».
Присвойте группе имя, затем нажмите «Создать группу».
Выберите всех пользователей и группы, включаемые в новую группу.
Используйте настройки общего доступа, чтобы указать, каким образом члены группы смогут делиться файлами и открывать общий доступ к экрану.
Преобразование стандартного пользователя в администратора
, нажмите его, чтобы разблокировать панель настроек.
В списке пользователей выберите обычного или управляемого пользователя и выберите «Разрешить этому пользователю администрировать компьютер».
Как разрешить вход в систему незарегистрированным пользователям в качестве гостей
Вы можете разрешить другим людям временно пользоваться своим компьютером Mac в качестве гостя, не добавляя их как самостоятельных пользователей.
Гости могут входить на компьютер без пароля.
Гости не могут изменять настройки пользователей или компьютера.
Гости не могут входить в систему удаленно, когда в настройках общего доступа включен удаленный вход в систему.
Файлы, созданные гостем, сохраняются во временной папке, однако при выходе гостя из системы эта папка удаляется вместе со всем содержимым.
Примечание. Если включена функция FileVault, пользователи-гости могут использовать Safari, но не могут получать доступ к зашифрованному диску или создавать файлы.
В списке пользователей выберите «Гость».
Выберите «Разрешить гостям входить в систему этого компьютера».
При желании установите флажок «Лимит сайтов для взрослых», чтобы пользователи-гости не могли открывать сайты для взрослых.
Чтобы разрешить гостям доступ к общим папкам с другого компьютера в Вашей сети, выберите «Позволить гостям подключаться к общим папкам».
Настройка окна входа в систему
Если Вы являетесь администратором, можно задать вид окна входа в систему для всех остальных пользователей.
Нажмите всплывающее меню «Автоматический вход», выберите пользователя или выберите «Выкл.».
Если выбран пользователь, при загрузке компьютера Mac производится автоматический вход этого пользователя. Если выбрано значение «Выкл.», при загрузке компьютера Mac открывается окно входа, в котором отображаются все пользователи. Автоматический вход в систему начнет работать после перезагрузки компьютера Mac.
Примечание. Автоматический вход позволяет любому человеку получить доступ к компьютеру Mac путем его простой перезагрузки. Если включена функция автоматического входа, убедитесь, что она не используется для входа администратора. Если включена функция FileVault, автоматический вход невозможен.
Выберите требуемые параметры. При наличии вопросов нажмите кнопку «Справка»

для получения подробной информации.
Чтобы разрешить новым пользователям доступ к файлам или экрану, к которым открыт общий доступ, необходимо изменить настройки на панелях «Общий доступ к файлам», «Общий экран» или «Удаленное управление» в настройках общего доступа. См. разделы Настройка общего доступа к файлам и Общее использование экрана другого компьютера Mac.
Чтобы открыть настройки Общего доступа, выберите меню Apple
Смена профиля при входе без пароля
Для того чтобы изменить пользователя, вам необходимо:
- Откройте «Мониторинг системы». Для этого перейдите в Finder ® Программы ® Утилиты.
- В строке меню выберите «Вид» ® «Все процессы».
- В правом верхнем углу находится строка поиска, где вам нужно набрать «loginwindow». После нажмите Enter.
- Выберите аккаунт, который вы хотите закрыть, кликнув по строке с ним.
- Нажмите на крестик.
- Нажимаем «Завершить принудительно».
Теперь вы знаете, как изменить пользователя на МакБуке.
Как изменить имя администратора в Windows 10?
Изменение имени администратора
- В поле поиска на панели задач введите Управление компьютером, а затем выберите его в списке.
- Нажмите стрелку рядом с разделом Локальные пользователи и группы, чтобы развернуть его.
- Выберите раздел Пользователи.
- Щелкните правой кнопкой мыши Администратор и выберите пункт Переименовать.
Заключение
Перед тем как приступать к изменению чего-либо, обязательно прочтите инструкцию полностью и определитесь, что конкретно вы собираетесь менять. Когда вы точно поняли, чего хотите, приступайте к манипуляциям и будьте очень внимательны, игры с системными настройками могут привести к потерям нужных или важных данных. Итак, мы разобрались, как изменить имя пользователя на МакБуке.
Если у вас появились вопросы — задайте их в комментариях.
Подведём итоги
Друзья, теперь вы знаете, какие операции можно провести с паролем на Macbook Air (или любой другой): поставить, изменить, удалить или сбросить. Как оказалось, все операции проводятся в системных настройках, а именно в разделе «Пользователи и группы». Надеемся, что у вас всё получилось и не осталось никаких вопросов. Поделитесь своими успехами в комментариях!





