Журнал приложений
В верхней части окна вы увидите дату, когда Windows начала собирать данные об использовании ресурсов. В списке отображаются приложения UWP, а также количество процессорного времени и сетевой активности, которые приложение сгенерировало с этой даты. Вы можете щёлкнуть правой кнопкой мыши заголовки здесь, чтобы включить ещё несколько опций для лучшего понимания сетевой активности:
- Время ЦП: количество процессорного времени, которое программа использовала в течение этого периода времени.
- Имя: название программы.
- Сеть: общий объем данных, переданных по сети программой за этот период времени.
- Сеть с учётом трафика: объём данных, передаваемых по сетям с ограниченным количеством трафика. Вы можете настроить сеть как «Лимитное подключение» для экономии передачи данных на ней. Эта опция предназначена для сетей, в которых вы имеете ограниченный трафик, например, для мобильного Интернета.
- Обновления плиток: количество данных, загруженных программой для отображения обновлённых живых плиток в меню «Пуск» Windows 10.
- Сеть без учёта трафика: объем данных, передаваемых по безлимитным сетям.
- Загрузки: количество данных, загруженных программой во всех сетях.
- Отправки: количество данных, выгруженных программой во всех сетях.
Связанная статья: Что такое «Лимитное подключение» и для чего оно нужно в Windows 10
Изменить настройки групповой политики
- Откройте команду «Выполнить»
- Введите команду
gpedit.mscи нажмите кнопку ENTER![Как запустить Диспетчер задач, который не открывается [инструкция по шагам]](https://telecomdom.com/wp-content/uploads/2020/10/2020-10-23_12-33-34.jpg)
- Откроется окно Редактор локальной групповой политики. Перейдите по папкам Конфигурация пользователя — Административные шаблоны — Система
![Как запустить Диспетчер задач, который не открывается [инструкция по шагам]](https://telecomdom.com/wp-content/uploads/2020/10/2020-10-23_12-35-58.jpg)
- Выберите пункт Варианты действий после нажатия CTRL ALT DEL
- После этого нажмите правой кнопкой мыши по пункту Удалить диспетчер задач, выберите Изменить и укажите «Выключено» или «Не задано».
![Как запустить Диспетчер задач, который не открывается [инструкция по шагам]](https://telecomdom.com/wp-content/uploads/2020/10/2020-10-23_13-06-38.jpg)
Обратите внимание! Этот метод не будет работать на домашней версии Windows.
Какие еще рабочие способы знаете вы? Пишите в комментариях!
Понравилось?
Контроль автоматического запуска приложений
На вкладке «Автозагрузка» находится встроенный в Windows 10 диспетчер запуска программ. В нем перечислены все приложения, которые Windows автоматически запускает для вашей текущей учётной записи пользователя. Например, здесь отображаются программы в папке «Автозагрузка» и программы, настроенные на запуск в реестре Windows.
Чтобы отключить программу запуска, щёлкните её правой кнопкой мыши и выберите «Отключить» или выберите её и нажмите кнопку «Отключить». Чтобы снова включить его, нажмите надпись «Включить», которая появляется для отключённых из автозагрузки процессов. Вы также можете использовать Настройки → Приложения → Автозагрузка для управления автозагрузкой программ.
В верхнем правом углу окна вы увидите «Время последнего BIOS» на некоторых системах. Это показывает, сколько времени потребовалось вашему BIOS (или прошивке UEFI) для инициализации вашего оборудования при последней загрузке компьютера. Это появится не во всех системах. Вы не увидите, если BIOS вашего компьютера не сообщает об этом Windows.
Как обычно, вы можете щёлкнуть правой кнопкой мыши заголовки и включить дополнительные столбцы. Столбцы:
- Имя: название программы.
- Издатель: имя издателя программы.
- Состояние: здесь отображается «Включено», если программа автоматически запускается при входе в систему. Здесь отображается «Отключено», если вы отключили автозагрузку.
- Влияние на запуск: оценка того, сколько ресурсов процессора и диска программа использует при запуске. Windows измеряет и отслеживает это в фоновом режиме. Лёгкая программа покажет «Низкий», а тяжёлая программа – «Высокий». Отключённые программы показывают «Нет». Вы можете ускорить процесс загрузки, отключив программы с «высокой» загрузкой, чем отключив программы с «низкой» загрузкой.
- Тип запуска: показывает, запускается ли программа из-за записи в реестре («Реестр») или из-за того, что она находится в папке запуска («Папка»).
- Дисковый ввод-вывод при запуске: Дисковая активность, которую программа выполняет при запуске, в МБ. Windows измеряет и записывает это при каждой загрузке.
- ЦП при запуске: количество процессорного времени, которое программа использует при запуске, в мс. Windows измеряет и записывает это при загрузке.
- Выполняется сейчас: здесь отображается слово «Выполняется», если в данный момент она запущена программа.
- Отключённое время: для запуска программ, которые вы отключили, здесь отображается дата и время, когда вы отключили программу
- Командная строка: показывает полную строку команды, с которой запускается программа автозапуска, включая все параметры командной строки.
Связанная статья: Как отключить автозапуск программ и служб в Windows
Контроль ресурсов системы, потребляемых пользователями
На вкладке Пользователи отображается список выполнивших вход пользователей и их запущенных процессов. Если вы являетесь единственным пользователем, выполнившем вход на вашем ПК с Windows, вы увидите здесь только свою учётную запись. Если другие люди выполнили вход, а затем заблокировали свои сеансы без выхода, вы также увидите, что заблокированные сеансы отображаются как «Отключено».
Вы можете отключить учётную запись пользователя, щёлкнув её правой кнопкой мыши и выбрав «Отключить», или принудительно завершив её, щёлкнув правой кнопкой мыши и выбрав «Выход из системы». Параметр «Отключить» прерывает подключение к рабочему столу, но программы продолжают работать, и пользователь может выполнить вход, например, заблокировав сеанс рабочего стола. Параметр «Выход из системы» завершает все процессы, например, выход из Windows.
Отсюда вы также можете управлять процессами другой учётной записи пользователя, если хотите завершить задачу, которая принадлежит другой запущенной учётной записи пользователя.
Если щёлкнуть правой кнопкой мыши заголовки, доступны следующие столбцы:
- Код: У каждой вошедшей учётной записи пользователя есть свой идентификационный номер сеанса. Сессия «0» зарезервирована для системных служб, в то время как другие приложения могут создавать свои собственные учётные записи пользователей. Обычно вам не нужно знать этот номер, поэтому он по умолчанию скрыт.
- Сеанс: тип сеанса. Например, здесь будет «Консоль», если к нему обращаются в вашей локальной системе. Это в первую очередь полезно для серверных систем с удалёнными рабочими столами.
- Имя клиента: имя удалённой клиентской системы, обращающейся к сеансу, если к нему обращаются удалённо.
- Состояние: состояние сеанса — например, если сеанс пользователя заблокирован, в статусе будет указано «Отключено».
- ЦП: Общий ЦП, используемый процессами пользователя.
- Память: Общая память, используемая процессами пользователя.
- Диск: Общая активность диска, связанная с пользовательскими процессами.
- Сеть: Общая сетевая активность от пользовательских процессов.
- GPU: Уровень использования видеокарты
- Ядро GPU: Используемая видеокарта
Отключен диспетчер задач, как включить?
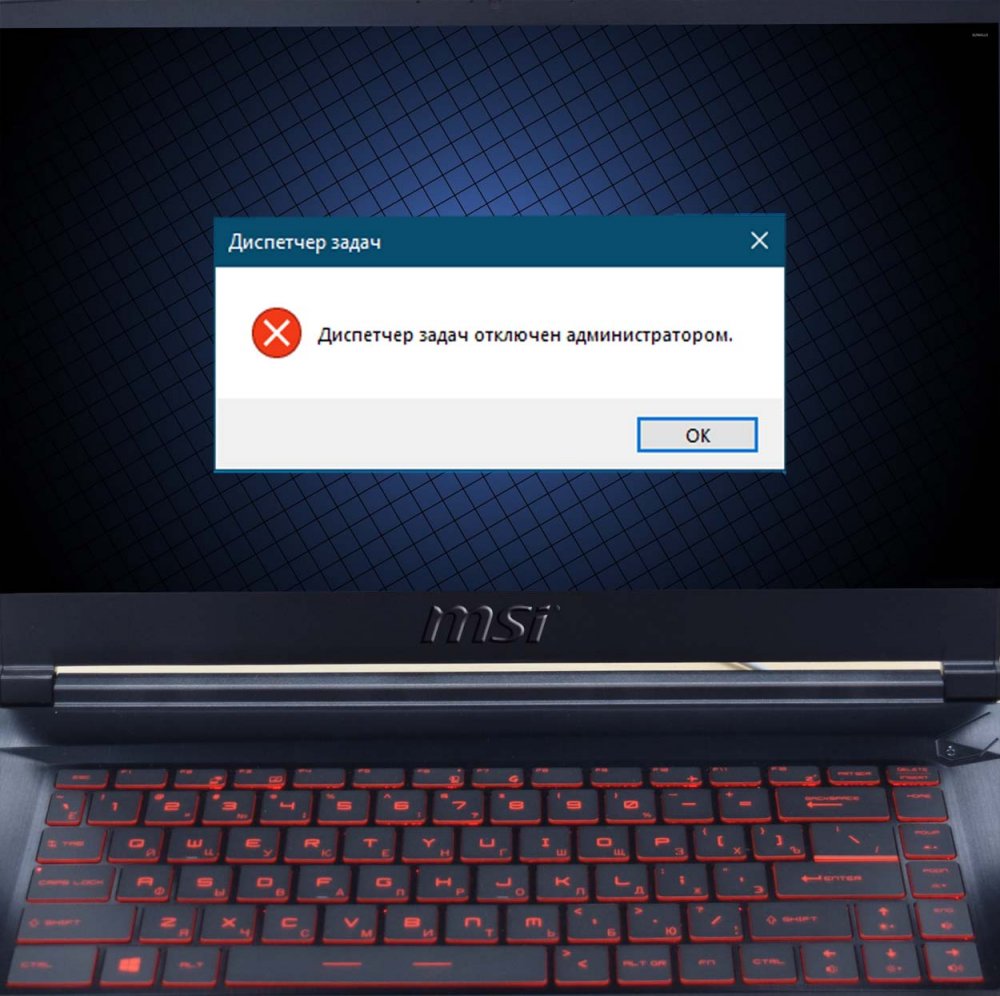 Но ни один из этих способов не сработает, если Диспетчер задач будет отключён системным администратором. Более того, если вызовите контекстные меню кнопки Пуск и панели задач, то обнаружите, что опции запуска Диспетчера задач в них неактивны, что же до меню же экрана выбора, то отвечающего за запуск Диспетчера задач пункта в нём просто не окажется. Если же попробуете запустить Диспетчер задач из поиска или непосредственно из папки System32, то получите сообщение «Диспетчер задач отключён администратором».
Но ни один из этих способов не сработает, если Диспетчер задач будет отключён системным администратором. Более того, если вызовите контекстные меню кнопки Пуск и панели задач, то обнаружите, что опции запуска Диспетчера задач в них неактивны, что же до меню же экрана выбора, то отвечающего за запуск Диспетчера задач пункта в нём просто не окажется. Если же попробуете запустить Диспетчер задач из поиска или непосредственно из папки System32, то получите сообщение «Диспетчер задач отключён администратором».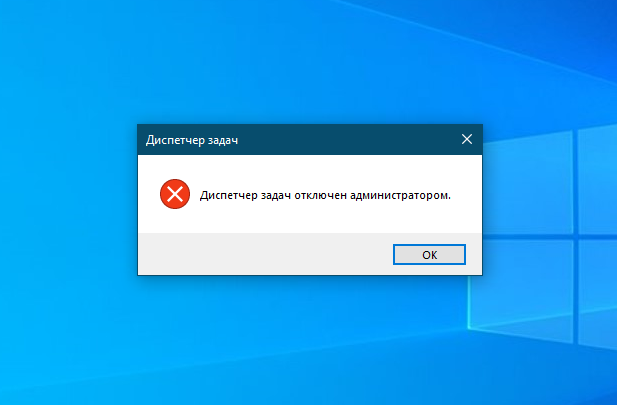 Что делать в этом случае? Если у вас имеются права администратора, то есть вы входите в группу администратора, вы можете включить Диспетчер задач в редакторе локальных групповых политик. Откройте его командой gpedit.msc в окошке «Выполнить» и перейдите по цепочке указанных на скриншоте настроек. В последнем подразделе вам нужно найти вложенный подраздел «Варианты действий после нажатия Ctrl Alt Del».
Что делать в этом случае? Если у вас имеются права администратора, то есть вы входите в группу администратора, вы можете включить Диспетчер задач в редакторе локальных групповых политик. Откройте его командой gpedit.msc в окошке «Выполнить» и перейдите по цепочке указанных на скриншоте настроек. В последнем подразделе вам нужно найти вложенный подраздел «Варианты действий после нажатия Ctrl Alt Del».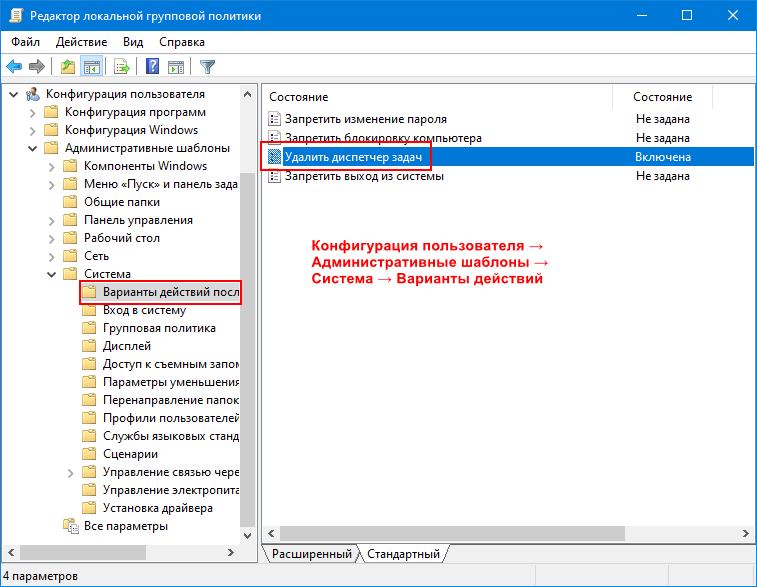 Выделив его мышкой, в правой колонке редактора вы обнаружите политику «Удалить диспетчер задач», кликните по ней дважды и в открывшемся окне свойств активируйте радиокнопку «Не задано» или «Отключено». После применения настроек Диспетчер задач станет активен, и вы сможете его запускать любыми способами.
Выделив его мышкой, в правой колонке редактора вы обнаружите политику «Удалить диспетчер задач», кликните по ней дважды и в открывшемся окне свойств активируйте радиокнопку «Не задано» или «Отключено». После применения настроек Диспетчер задач станет активен, и вы сможете его запускать любыми способами.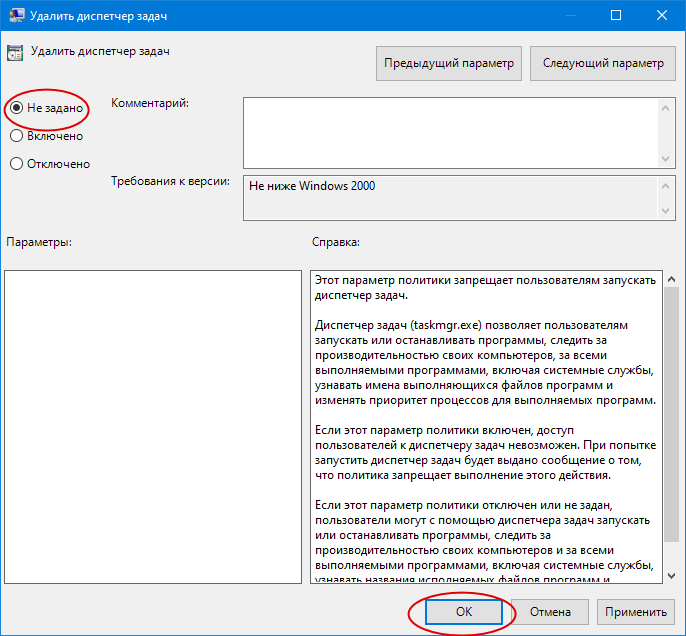 Несколько иным путём включается заблокированный Диспетчер задач в Домашней редакции “десятки”. Редактор политик в ней отсутствует, изменять настройки в Виндовс 10 Home нужно через редактор реестра. Откройте его командой regedit и разверните указанную на скриншоте ветку. Справа должен находиться параметр DisableTaskMgr, удалите его либо измените его значение с 1 на 0. После выполненных действий Диспетчер задач должен стать доступным, если этого не произойдёт, перезагрузите компьютер.
Несколько иным путём включается заблокированный Диспетчер задач в Домашней редакции “десятки”. Редактор политик в ней отсутствует, изменять настройки в Виндовс 10 Home нужно через редактор реестра. Откройте его командой regedit и разверните указанную на скриншоте ветку. Справа должен находиться параметр DisableTaskMgr, удалите его либо измените его значение с 1 на 0. После выполненных действий Диспетчер задач должен стать доступным, если этого не произойдёт, перезагрузите компьютер.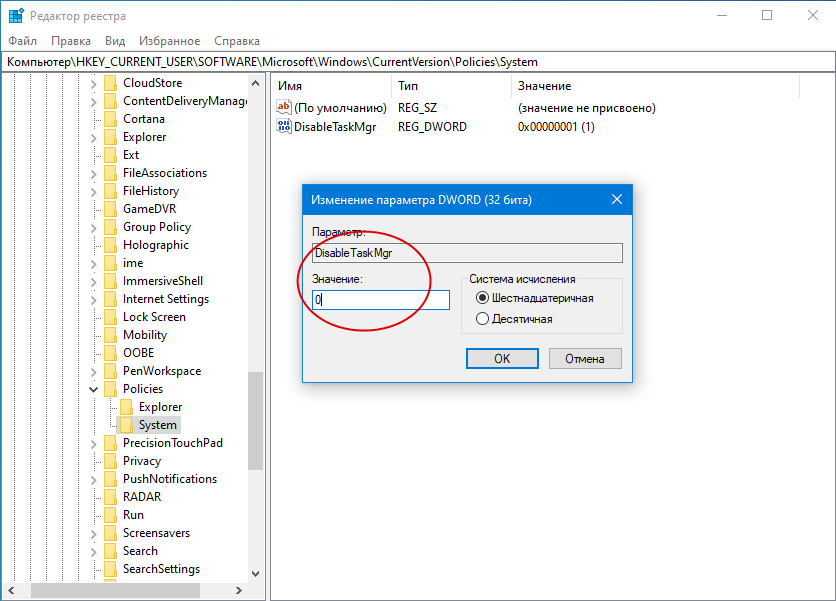
Если у вас нет администраторских прав
Если ваша учётная запись имеет статус «Стандартный пользователь», редактор локальных групповых политик будет вам недоступен, также по причине отсутствия прав вы не сможете изменить параметр DisableTaskMgr. Чтобы включить Диспетчер задач, вам придётся действовать в обход, загрузив компьютер с «живого» диска WinPE 10-8 Sergei Strelec. На борту этого спасательного диска имеется утилита Registry Editor PE, позволяющая получать доступ к реестру в режиме offline.
Загрузившись с диска Стрельца, запустите Registry Editor PE и разверните ключ реестра HKLM_C_user_yournameSoftwareMicrosoftWindowsCurrentVersionPoliciesSystem, где yourname — имя вашей учётной записи. Удалите или измените значение параметра DisableTaskMgr как было показано выше. Загрузившись в обычном режиме, вы найдёте Диспетчер задач включённым.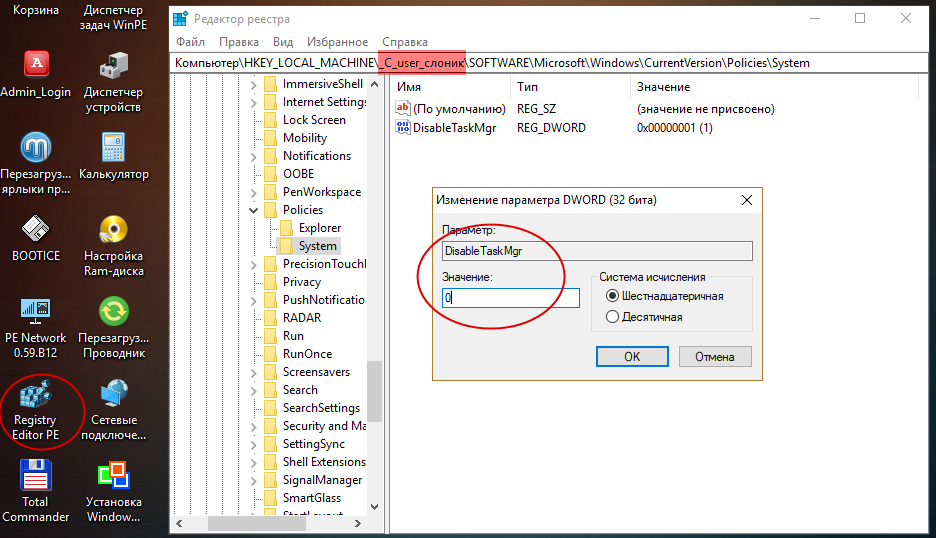
Если файл Taskmgr.exe повреждён
А ещё Диспетчер задач может оказаться повреждённым, на что будут указывать ошибки при запуске приложения. Восстановить его в этом случае можно командой sfc /scannow, выполненной в запущенной от имени администратора командной строке или PowerShell.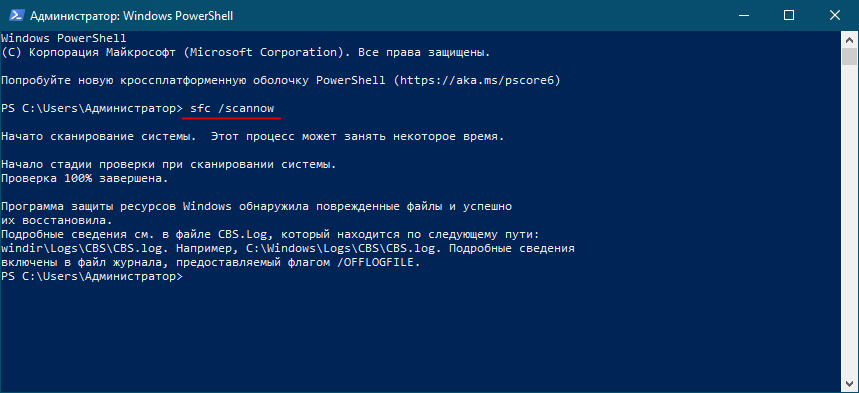
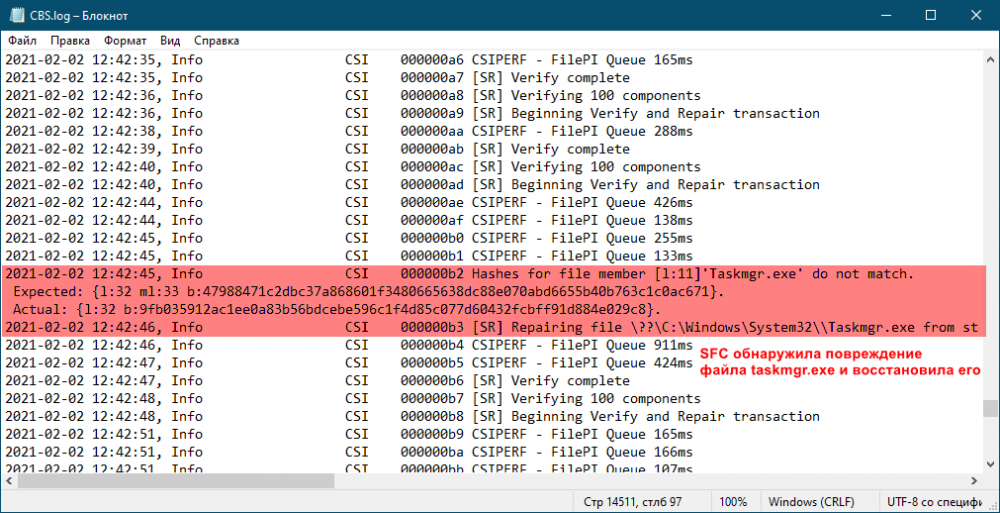 Также вы можете воспользоваться сторонними приложениями — аналогами штатного Диспетчера задач, например, Process Explorer от Марка Руссиновича. Это небольшая утилита превосходит штатный Диспетчер задач по целому ряду параметров, отличаясь от последнего большей гибкостью и функциональностью.
Также вы можете воспользоваться сторонними приложениями — аналогами штатного Диспетчера задач, например, Process Explorer от Марка Руссиновича. Это небольшая утилита превосходит штатный Диспетчер задач по целому ряду параметров, отличаясь от последнего большей гибкостью и функциональностью.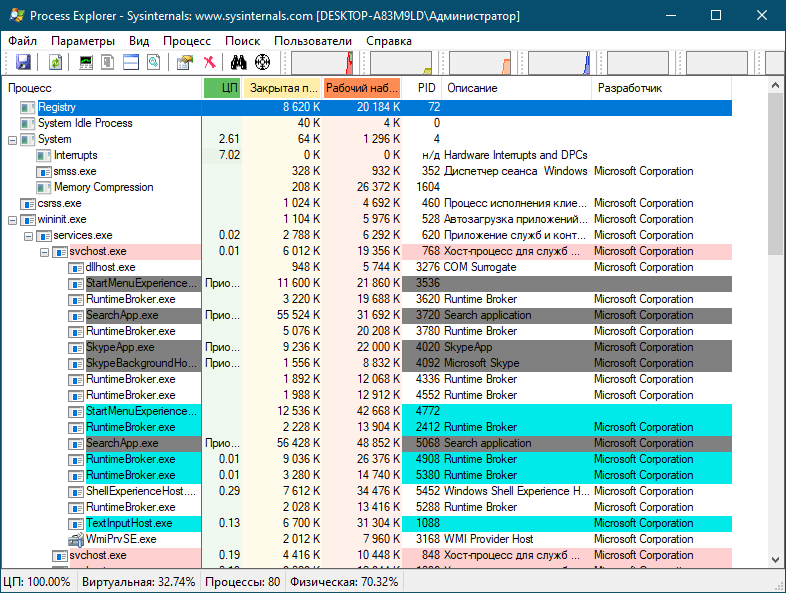
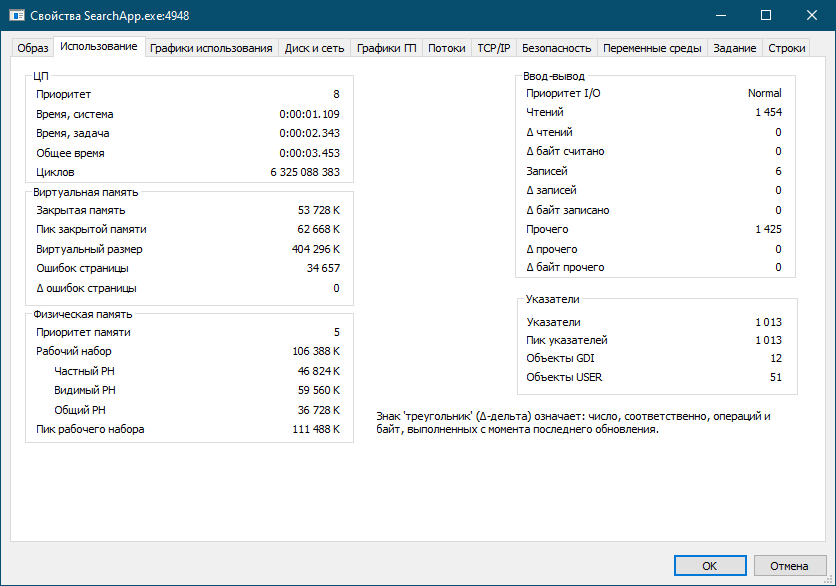 Так, Process Explorer поддерживает просмотр потоков, начальных адресов и стеков процесса, позволяет определять загруженные процессами библиотеки, получать данные о конечных точках TCP/IP и многое другое. Недостатком утилиты является отсутствие поддержки русского языка, впрочем, в сети без проблем можно найти пусть и не самые актуальные, но зато русифицированные версии этого инструмента.
Так, Process Explorer поддерживает просмотр потоков, начальных адресов и стеков процесса, позволяет определять загруженные процессами библиотеки, получать данные о конечных точках TCP/IP и многое другое. Недостатком утилиты является отсутствие поддержки русского языка, впрочем, в сети без проблем можно найти пусть и не самые актуальные, но зато русифицированные версии этого инструмента.
Управление подробными процессами
Это самая подробная панель диспетчера задач. Это похоже на вкладку «Процессы», но она предоставляет дополнительную информацию и показывает процессы из всех учетных записей пользователей в вашей системе. Если вы использовали диспетчер задач Windows 7, это будет вам знакомо; это та же информация, что отображается на вкладке «Процессы» в Windows 7.
Вы можете щелкнуть правой кнопкой мыши процессы здесь, чтобы получить доступ к дополнительным параметрам:
- Завершить задачу: завершить процесс. Это та же опция, что и на обычной вкладке Процессы.
- Завершить дерево процессов: завершить процесс и все процессы, созданные процессом.
- Установить приоритет: установить приоритет для процесса: низкий, ниже нормального, нормальный, выше нормального, высокий и в реальном времени. Процессы запускаются с нормальным приоритетом. Низкий приоритет идеален для фоновых процессов, а более высокий — для настольных процессов. Тем не менее, Microsoft рекомендует не возиться с приоритетом в реальном времени.
- Установить сходство: установить сходство процессоров с процессами, другими словами, на каком процессоре выполняется процесс. По умолчанию процессы выполняются на всех процессорах в вашей системе. Вы можете использовать это, чтобы ограничить процесс определенным процессором. Например, это иногда полезно для старых игр и других программ, которые предполагают, что у вас только один процессор. Даже если у вас есть один процессор на вашем компьютере, каждое ядро выглядит как отдельный процессор .
- Анализ цепочки ожидания: посмотрите, какие потоки в процессах ожидают. Это показывает, какие процессы и потоки ожидают использования ресурса, используемого другим процессом, и является полезным инструментом отладки для диагностики зависаний.
- Виртуализация контроля учетных записей: включение или отключение виртуализации контроля учетных записей для процесса. Эта функция исправляет приложения, которым требуется доступ администратора, путем виртуализации их доступа к системным файлам, перенаправления их доступа к файлам и реестру в другие папки. Он в основном используется старыми программами, например программами эпохи Windows XP, которые не были написаны для современных версий Windows. Это опция отладки для разработчиков, и вам не нужно ее менять.
- Создать файл дампа: сделать снимок памяти программы и сохранить его на диск . Это полезный инструмент отладки для программистов.
- Расположение файла: откройте окно проводника, показывающее исполняемый файл процесса.
- Поиск в Интернете: выполните поиск Bing по названию процесса.
- Свойства: просмотр окна свойств .exe-файла процесса.
- Перейти к сервису(ам): Показать сервисы, связанные с процессом, на вкладке Сервисы. Это особенно полезно для процессов svchost.exe. Услуги будут выделены.
Если вы щелкнете правой кнопкой мыши по заголовкам и выберете «Показать столбцы», вы увидите гораздо более длинный список информации, который вы можете показать здесь, включая многие параметры, которые недоступны на вкладке «Процессы».
Вот что означает каждый возможный столбец:
- Имя пакета: для приложений универсальной платформы Windows (UWP) отображается имя пакета приложения, из которого происходит процесс. Для других приложений этот столбец пуст. Приложения UWP обычно распространяются через Microsoft Store.
- PID: уникальный идентификационный номер процесса, связанный с этим процессом. Это связано с процессом, а не с программой — например, если вы закроете и снова откроете программу, новый процесс программы получит новый идентификационный номер процесса.
- Состояние: показывает, запущен ли процесс или приостановлен для экономии энергии. Windows 10 всегда «приостанавливает» приложения UWP, которые вы не используете для экономии системных ресурсов. Вы также можете контролировать, приостанавливает ли Windows 10 традиционные процессы на рабочем столе.
- Имя пользователя: имя учетной записи пользователя, на котором запущен процесс. Здесь вы часто увидите имена учетных записей системных пользователей, такие как SYSTEM и LOCAL SERVICE.
- Идентификатор сеанса: уникальный номер, связанный с сеансом пользователя, на котором выполняется процесс. Это тот же номер, который указан для пользователя на вкладке «Пользователи».
- Идентификатор объекта задания: «объект задания, в котором выполняется процесс». Объекты задания — это способ группировки процессов, чтобы ими можно было управлять как группой.
- ЦП: процент ресурсов ЦП, которые процесс использует в настоящее время для всех ЦП. Если ничто другое не использует процессорное время, Windows покажет Системный процесс простоя, используя его здесь.
Другими словами, если процесс простоя системы использует 90% ресурсов вашего ЦП, это означает, что другие процессы в вашей системе используют в совокупности 10%, и он простаивал 90% времени. - Время ЦП: общее время процессора (в секундах), использованное процессом с момента его запуска. Если процесс закрывается и перезапускается, он будет сброшен. Это хороший способ обнаружить процессоры, загруженные процессором, которые в настоящий момент могут работать вхолостую.
- Цикл: процент циклов ЦП, который процесс в настоящее время использует для всех ЦП. Непонятно, как именно это отличается от столбца CPU, поскольку документация Microsoft не объясняет этого. Тем не менее, цифры в этом столбце, как правило, очень похожи на столбец CPU, поэтому, скорее всего, подобный фрагмент информации измеряется по-разному.
- Рабочий набор (память): объем физической памяти, используемый процессом в данный момент.
- Пиковый рабочий набор (память): максимальный объем физической памяти, используемый процессом.
- Дельта рабочего набора (память): изменение в памяти рабочего набора с момента последнего обновления данных здесь.
- Память (активный частный рабочий набор): объем физической памяти, используемый процессом, который не может использоваться другими процессами. Процессы часто кэшируют некоторые данные, чтобы лучше использовать вашу оперативную память , но могут быстро освободить это пространство памяти, если это понадобится другому процессу. Этот столбец исключает данные из приостановленных процессов UWP.
- Память (частный рабочий набор): объем физической памяти, используемый процессом, который не может использоваться другими процессами. Этот столбец не исключает данные из приостановленных процессов UWP.
- Память (общий рабочий набор): объем физической памяти, используемой процессом, который может использоваться другими процессами при необходимости.
- Размер фиксации. Объем виртуальной памяти, которую Windows резервирует для процесса.
- Выгружаемый пул: объем памяти ядра с возможностью подкачки, которую ядро Windows или драйверы выделяют для этого процесса. Операционная система может переместить эти данные в файл подкачки при необходимости.
- NP pool: объем нестраничной памяти ядра, выделяемой ядром Windows или драйверами для этого процесса. Операционная система не может переместить эти данные в файл подкачки.
- Ошибки страниц: количество ошибок страниц, сгенерированных процессом с момента его запуска. Это происходит, когда программа пытается получить доступ к памяти, которой она в данный момент не выделена, и это нормально.
- PF Delta: изменение количества сбоев страниц с момента последнего обновления.
- Базовый приоритет: приоритет процесса — например, это может быть Низкий, Нормальный или Высокий. Windows отдает приоритет процессам планирования с более высокими приоритетами. Системные фоновые задачи, которые не являются срочными, могут иметь низкий приоритет по сравнению, например, с процессами настольных программ.
- Дескрипторы: текущее количество дескрипторов в таблице объектов процесса. Дескрипторы представляют системные ресурсы, такие как файлы, ключи реестра и потоки.
- Threads: количество активных потоков в процессе. Каждый процесс запускает один или несколько потоков, и Windows выделяет им время процессора. Потоки в процессе разделяют память.
- Пользовательские объекты: количество «оконных менеджеров », используемых процессом. Это включает в себя окна, меню и курсоры.
- Объекты GDI: количество объектов интерфейса графического устройства, используемых процессом. Они используются для рисования пользовательского интерфейса.
- Операции чтения ввода-вывода. Количество операций чтения, выполненных процессом с момента его запуска. Ввод / вывод расшифровывается как ввод / вывод. Это включает в себя файл, сеть и устройство ввода / вывода.
- Операции ввода-вывода: количество операций записи, выполненных процессом с момента его запуска.
- Другое ввода/вывода: число операций не чтения и записи, выполненных процессом с момента его запуска. Например, это включает в себя функции управления.
- Число прочитанных байтов ввода/вывода: общее количество байтов, прочитанных процессом с момента его запуска.
- Байт записи ввода/вывода : общее количество байтов, записанных процессом с момента его запуска.
- Другие байты ввода/вывода: общее число байтов, использованных в операциях ввода/вывода без чтения и без записи с момента запуска процесса.
- Путь к изображению: полный путь к исполняемому файлу процесса.
- Командная строка: точная командная строка, с которой был запущен процесс, включая исполняемый файл и все аргументы командной строки.
- Контекст операционной системы : минимальная операционная система, с которой совместима программа, если какая-либо информация включена в файл манифеста приложения. Например, некоторые приложения могут сказать «Windows Vista», некоторые «Windows 7», а другие «Windows 8.1». Большинство вообще ничего не отображает в этом столбце.
- Платформа: 32-разрядный или 64-разрядный процесс.
- Повышенные: независимо от того, запущен ли процесс в режиме повышенных прав (другими словами, с правами администратора) или нет. Вы увидите «Нет» или «Да» для каждого процесса.
- Виртуализация контроля учетных записей: включена ли для процесса виртуализация контроля учетных записей. Это виртуализирует доступ программы к реестру и файловой системе, позволяя программам, разработанным для более старых версий Windows, работать без доступа администратора. Опции включают «Включено», «Отключено» и «Не разрешено» — для процессов, которым требуется доступ к системе.
- Описание: удобочитаемое описание процесса из файла .exe. Например, chrome.exe имеет описание «Google Chrome», а explorer.exe — «Проводник Windows». Это то же имя, которое отображается в столбце «Имя» на обычной вкладке «Процессы».
- Предотвращение выполнения данных: включено или нет предотвращение выполнения данных (DEP) для процесса. Это функция безопасности, которая помогает защитить приложения от атак .
- Корпоративный контекст: в доменах это показывает, в каком корпоративном контексте выполняется приложение. Это может быть контекст корпоративного домена с доступом к корпоративным ресурсам, «личный» контекст без доступа к рабочим ресурсам или «исключение» для системных процессов Windows.
- Регулирование мощности: включено или отключено регулирование мощности для процесса. Windows автоматически ограничивает определенные приложения, когда вы не используете их для экономии заряда батареи. Вы можете контролировать, какие приложения регулируются из приложения «Настройки» .
- GPU: процент ресурсов GPU, используемых процессом, или, точнее, самое высокое использование среди всех ядер GPU.
- Ядро графического процессора: ядро графического процессора, которое использует процесс, или, более конкретно, ядро графического процессора, которое процесс использует чаще всего. См. Информацию о GPU на вкладке Performance для получения списка GPU и их движков. Например, даже если у вас только один графический процессор, он, вероятно, имеет разные механизмы для 3D-рендеринга, кодирования видео и декодирования видео.
- Выделенная память графического процессора: общий объем памяти графического процессора, который процесс использует во всех графических процессорах. Графические процессоры имеют собственную выделенную видеопамять, встроенную в дискретные графические процессоры, и зарезервированную часть обычной системной памяти на встроенных графических процессорах.
- Shared GPU memory: общий объем системной памяти, используемой совместно с графическим процессором, который используется процессом. Это относится к данным, хранящимся в обычной оперативной памяти вашей системы, которая используется совместно с графическим процессором, а не к данным, хранящимся в выделенной встроенной памяти вашего графического процессора.
Через проводник
- Откройте Проводник. Например, с помощью сочетания клавиш
Win E![Как запустить Диспетчер задач, который не открывается [инструкция по шагам]](https://telecomdom.com/wp-content/uploads/2020/10/sochetanie-klavish-otkryt-provodnik.jpg)
- Перейдите в папку System32 по пути:
C:WindowsSystem32 - Просмотрите все файлы и попробуйте найти taskmgt.exe. Вы заметите, что все папки и файлы размещены в алфавитном порядке, что облегчает визуальный поиск.
![Как запустить Диспетчер задач, который не открывается [инструкция по шагам]](https://telecomdom.com/wp-content/uploads/2020/10/dispetcher-zadach-v-provodnike-1.jpg)





