Как войти в сетевое окружение
В операционной системе Windows в окне «Сетевое окружение» находятся ярлыки общих принтеров, компьютеров и других сетевых ресурсов. Открыть данное окно можно разными способами.

Через меню «Пуск» откройте «Панель управления». В категории «Оформление и темы» выберите значок «Экран». Альтернативный способ: кликните правой кнопкой мыши в свободном месте рабочего стола и выберите из выпадающего меню пункт «Свойства».
В открывшемся диалоговом окне «Свойства: Экран» перейдите на вкладку «Рабочий стол» и нажмите на кнопку «Настройка рабочего стола». В дополнительно открывшемся окне щелкните вкладку «Общие». В группе «Значки рабочего стола» поставьте маркер напротив поля «Сетевое окружение». Примените настройки.
Если вам не нужен лишний ярлык на рабочем столе, настройте отображение «Сетевого окружения» в меню «Пуск». Для этого в папке «Панель управления» выберите в категории «Оформление и темы» значок «Панель задач и меню «Пуск». Другой вариант: кликните по панели задач правой кнопкой мыши и выберите в выпадающем меню пункт «Свойства».
Перейдите в открывшемся диалоговом окне на вкладку «Меню «Пуск» и нажмите на кнопку «Настроить» напротив поля «Меню «Пуск». Откроется еще одно окно, сделайте в нем активной вкладку «Дополнительно».
В группе «Элементы меню «Пуск» прокрутите список до пункта «Сетевое окружение» и установите напротив него маркер. Нажмите на кнопку ОК, дополнительное окно закроется автоматически. Примените настройки в окне свойств. «Сетевое окружение» появится в меню «Пуск» отдельным пунктом.
Также значок «Сетевое окружение» доступен в любой открытой на компьютере папке, если настроено отображение типичных задач для папки. Вызовите компонент «Свойства папки» через «Панель управления» или откройте любую папку и выберите в меню «Сервис» пункт «Свойства папки». В открывшемся окне на вкладке «Общие» в группе «Задачи» отметьте маркером пункт «Отображение списка типичных задач в папках» и сохраните эти параметры.
Видео по теме
https://youtube.com/watch?v=MStCv6lRwLw%3Fwmode%3Dtransparent
Как найти сетевое окружение
Ярлык «Сетевое окружение» на рабочем столе в операционной системе Windows позволяет организовать быстрый доступ к размещенным в локальной сети ресурсам. Как и для всех иконок компонентов системы, его отображение можно включать и отключать. Поэтому, если он вам был раньше не нужен, а теперь вдруг понадобился, то вновь вернуть ярлык на прежнее место можно, включив соответствующую установку в настройках ОС.

Используйте панель управления, если у вас установлена версия Seven или Vista операционной системы Windows. В этих системах она запускается выбором соответствующего пункта в главном меню, открываемом щелчком по кнопке «Пуск».
В ОС Windows 7, запустив панель управления, достаточно будет ввести в поле поиска слово «персонализация» и система сама найдет нужный компонент, а вам останется щелкнуть показанную вам ссылку с таким же названием. В ОС Windows Vista придется проделать недлинный путь до нужной страницы самостоятельно: выберите раздел «Оформление и личная настройка», а в нем щелкните ссылку «Персонализация».
Выберите задачу, названную «Изменить значки рабочего стола» – такая ссылка помещена в левой части окна с настройками персонализации. Так вы попадете в окно компонента системы с заголовком «Элементы рабочего стола», содержащее установки отображения некоторых ярлыков системных компонентов.
Если вы используете более раннюю версию операционной системы Windows XP, то можно обойтись без панели управления. В этой ОС можно щелкнуть свободное пространство рабочего стола правой кнопкой мыши и выбрать строку «Свойства» в выпавшем контекстном меню. В открывшемся окне вам надо нажать кнопку «Настройка рабочего стола», помещенную на вкладку «Рабочий стол». Таким способом вы попадете в аналогичное другим версиям ОС окно «Элементы рабочего стола».
Во всех перечисленных версиях Windows в разделе «Значки рабочего стола» на вкладке «Общие» этого окна надо поставить отметку в чекбоксе, сопоставленном ярлыку «Сеть» (или «Сетевое окружение»). После этого нажмите кнопку «OK», зафиксировав внесенное изменение и закройте все остальные окна (Панель управления в ОС Windows 7 и Vista или Свойства экрана в ОС Windows XP).
Забыли пароль? Еще не зарегистрированы?

Windows Homegroup отлично подходит для обмена документами, изображениями и принтерами между компьютерами в домашней сети. Если вы настроили его на некоторое время, вы, возможно, заметили, что призраки старого компьютера находятся в списке вашей домашней группы. Вот как их изгнать.
СВЯЗАННЫЕ: Все, что вам нужно знать об использовании домашних групп в Windows
Если вы работаете в домашней сети и хотите легко обмениваться файлами и принтерами между компьютерами без использования сетевых настроек Windows, то Homegroup — отличная возможность. Все, что вам нужно сделать, это создать домашнюю группу на одном компьютере (Windows 7 или новее), записать пароль, который она генерирует, а затем присоединиться к этой домашней группе на других компьютерах. Вы можете выбрать, какие типы файлов каждый компьютер разделяет во время установки, и все. Если вы избавитесь от старого компьютера, Homegroup не сможет узнать, находится ли компьютер в сети или просто недоступен. Удаление компьютера из домашней группы также очень просто. Просто по какой-то причине вы не можете сделать это через панель управления Homegroup. Но мы вас прикрыли.
Начните с открытия проводника на любом компьютере, подключенном к домашней группе. В панели навигации слева прокрутите вниз, а затем разверните папку Homegroup. Обратите внимание, что если вы работаете на компьютере под управлением Windows 8 или более поздней версии и вошли в систему с учетной записью Microsoft, вы также увидите папку пользователя в папке Homegroup, которую необходимо развернуть. Если вы работаете на компьютере с Windows 7, вы просто увидите папку Homegroup.

В этой папке вы увидите список компьютеров в домашней группе. Компьютеры, которые недоступны в сети, недоступны. Вот предостережение, хотя. Если компьютер спит, выключен или просто отключен от сети, он будет отображаться как недоступный. Убедитесь, что вы удаляете компьютер, который вы действительно хотите удалить. Если вы не уверены, убедитесь, что все ваши текущие компьютеры включены, не спят и подключены к сети. Тем не менее, если вы в конечном итоге удалите не тот компьютер из своей домашней группы, достаточно просто добавить его снова.
Нажмите на название любого недоступного ПК.


Вот и все. Компьютер больше не будет указан в домашней группе. Почему Microsoft не включила возможность удаления компьютера в панели управления Homegroup, точно не известно. Но эти старые компьютеры легко исключить из списка, если вы знаете, где искать.
Всем привет. Сейчас я расскажу вам, как настроить локальную сеть на Windows 7. Домашняя сеть настраивается достаточно просто, и я постарался расписать все как можно подробнее. Но если у вас возникнут какие-то трудности, то пишите свои вопросы в комментариях.
Подключение компьютеров
В первую очередь нам нужно произвести подключение к локальной сети наших компьютеров на базе ОС Windows 7. Подключить их можно несколькими способами.
Ничего сложного нет, просто подключаемся к локальной сети маршрутизатора. Это можно сделать с помощью сетевого провода – для этого подключаем компьютеры к выделенным LAN портам. Также вы можете подключиться к Wi-Fi сети аппарата. LAN порты обычно пронумерованы и имеют отличный от WAN порта цвет (куда мы вставляем кабель от провайдера).

Или по-другому Switch – обычно предназначен для подключения большого количества компьютеров с помощью сетевого кабеля. Аналогично, как и с маршрутизатором – просто подключаем компы к любому порту.

Прямое подключение ПК-ПК
Тут также есть два способа. Первый – вы подключаете два компьютера с помощью кабеля напрямую (на этом все – переходите к следующей главе). Второй – вы используете для подключения Wi-Fi. Если на обоих ПК есть WiFi модуль, то вы можете на первом создать точку доступа, а со второго к ней подключиться. Нажимаем по меню «Пуск», вводим в поисковую строку название: «Командная строка», – нажимаем правой кнопкой мыши и запускаем от имени администратора.

netsh wlan show drivers

Если в строке «Поддержка размещённой сети» стоит значение «да», то идем дальше, если нет, то попробуйте обновить драйвера. Этот параметр показывает – можете ли вы раздавать беспроводную сеть или нет. Теперь давайте включим точку доступа на одном из ПК:



Сетевые настройки
Данный шаг настройки локальной домашней сети в Windows 7 нужен только в том случае, если вы подключаетесь не с помощью роутера. Дело в том, что у роутера внутри стоит DHCP сервер, который автоматом подтягивает на все подключенные устройства IP адреса. В любом другом случае вам нужно ввести настройки вручную.
ПРИМЕЧАНИЕ! Если вы подключены с помощью роутера, то пропустите этот шаг.




- 192.168.1.10 – первый ПК
- 192.168.1.11 – второй ПК
- 192.168.1.12 – третий ПК
На самом деле вам разрешено изменять последнюю цифру на любую другую в диапазоне от 10 до 254. Маска подсети установится автоматом. Основной шлюз – сюда обычно вводится IP устройства, которое имеет доступ к интернету – это может быть роутер или компьютер с двумя сетевыми картами. Если такого нет, то пропускаем эту строку. DNS – вводим только в том случае, если у вас уже есть шлюз и доступ к интернету. Если у вас есть шлюз, то вводим в обе строки ДНС от Google: 8.8.8.8 и 8.8.4.4.
Проверка рабочей группы
Зайдите в «Свойства» компьютера.

- «Компьютер» или «Полное имя» – должно быть разное на всех подключенных устройствах.
- «Рабочая группа» – должна быть одна и та же на всех ПК. По умолчанию это «WORKGROUP».
Если одно из условий не совпадает, то нажмите «Изменить параметры» и установите одну рабочую группу и разные названия компьютеров.

Настройка общего доступа
Мы ведь хотим в сети делиться какой-то информацией, расшаривать папки, принтеры и т.д. Для этого нужно зайти и настроить общий доступ на том ПК, на котором вы будете делиться информацией.




В сети вы можете чем-то делиться: фотографиями, музыкой, видео, фильмами и другими файлами. Для этого нужно создать общую папку на одном из компьютеров.








Общая папка появится в разделе «Сеть» и будет находиться в выделенном компьютере. К ней смогут иметь доступ все подключенные к локальной сети устройства.

Привет! Эта статья будет посвящена подключению по локальной сети – от теории до универсальной инструкции на все случаи жизни. Попробую изложить все на уровне «для чайников», чтобы любой мог спокойно соединить свои компьютеры в сеть и делать что угодно – от базовой передачи файлов и совместных игр до организации сложных сервисов. Поехали!
Про локальную сеть
Локальная сеть – в узком смысле значит — это сеть связанных между собой устройств, с возможностью использования совместных ресурсов.
Обычно, центральным элементом такой сети дома выступает РОУТЕР. Все подключаются к нему (компьютеры, ноутбуки, телевизоры, телефоны, планшеты, принтеры и т.д.) и при необходимости могу обращаться друг к другу (игры, файлы, печать, просмотр фильмов и т.д.).
Это что касается общей теории. На практике же задача сводится к взаимодействию двух устройств. В нашей статье мы будем сопрягать два устройства на базе Windows 7 и Windows 10. По аналогии с этим у себя вы сможете масштабировать сеть до любых разумных размеров. Главное освоить основы.
Варианты подключения
Два наших условных компьютера можно соединить двумя способами:
- Напрямую – т.е. в обход всех устройств. Раньше такое применяли очень часто, когда не было средств даже на обычный хаб, но теперь способ уходит на второй план. Хотя знать именно этот вариант необходимо – это самый сложный случай и база для всего остального.
- Через роутер – так проще, да и обычно дома так и бывает.

Напрямую – инструкции
Начну с первого случая, а в конце рассмотрим уже основной. Но теория из первого варианта обязательно пригодится для разрешения возможных проблем с сетевыми настройками.
Как соединить?
Два компьютера между собой можно связать двумя способами:
- С помощью кабеля – здесь все просто, берем витую пару и соединяем 2 машины между собой через сетевые карты.
- С помощью Wi-Fi – чуть сложнее, на одном создаем точку доступа (например, на ноутбуке), а с другого уже просто подключаемся к ней. О процессе создания точки доступа мы уже очень подробно писали вот ЗДЕСЬ.
Т.е. процесс подключения сети рассматривать не буду, это темы отдельных статей, но думаю по этим подсказкам вы уже все поняли – это самая простая часть. После соединения значки сетевых подключений должны загореться:

Вот так по проводу

Вот так по Wi-Fi
Примечание – скриншоты значков я снял уже после настройки, они идут с уже подключенным интернетом. В вашем случае при прямом подключении скорее всего на этих значках будет нарисован желтый восклицательный знак – это нормально.
Windows 7 – разрешаем сетевое обнаружение
Теперь инструкция для «семерки»:



Windows 7 – настраиваем IP (только для прямого подключения)
После того как все разрешили, предлагаю задать правильные IP адреса. Вся проблема прямого подключения в том, что никто вашим компьютерам адреса раздавать не будет. И они могут просто сами себе выдать адреса в разных сетях, а как итог – просто не видеть друг друга. Но мы то не хотим этого допустить?


Краткая теория IP адресов здесь. IP адреса всех устройств должны быть в одной подсети – без теории, это когда первые три цифры из четырех совпадают. В моем случае я ввел 192.168.0.180. Значит на второй машине можно ввести что-то вроде 192.168.0.181. Последнее число без ограничений используем в диапазоне 2-254, но если вдруг 2 адреса совпадут, устройства просто не смогут видеть друг друга – проще поменять. Маску в нашем примере всегда оставляем 255.255.255.0. Шлюз и DNS без необходимости использования интернета не трогаем.
В привычной сети с роутером – одна из главных задач роутера, как раз разрешить все конфликты между подключенными устройствами, и выдать верные сетевые настройки. IP, маску, шлюз (IP устройства, которое раздает интернет – обычно роутер), DNS (разрешение названий сайтов в IP адреса, обычно гугловские 8.8.8.8).
Windows 7 – Рабочая группа
Чтобы два компьютера смогли увидеть друг друга, они должны находиться в одной рабочей группе. В былые времена популярной была MSHOME, теперь же WORKGROUP. Т.е. наша задача убедиться, что она сейчас установлена в WORKGROUP (ну или на двух машинах просто совпадает).



Используем БОЛЬШИЕ буквы ЛАТИНСКОГО алфавита.
Windows 10 – изменения
Весь процесс подключения к компьютеру по локальной сети на десятке очень похож, но есть небольшие графические изменения. Их-то я и покажу в этом разделе.
- Центр управления сетями переименовали в «Параметры сети и интернет» – запускается там же, через трей, смотрите прошлый раздел.
- Доступ к адаптерам можно получить через эти самые «Параметры сети и интернет», но выбрав раздел «Настройка параметров адаптера»:


Т.е. делаем все то же самое, но применяем озвученные изменения.
Через роутер
Теперь вы знаете почти все о прямом подключении. При подключении через роутер все так же:
- Вы просто подключаетесь к нему. Можно по проводу, можно по Wi-Fi – вообще не важно, он все сам решит за вас, лишь бы было любое соединение.
- Так же разрешаем сетевое обнаружение.
- Устанавливаем одинаковую рабочую группу.
- IP как правило настраивать не нужно (на странице настроек должна стоять галочка об автоматической настройке). Но если что-то вдруг пойдет не так – всегда можно перебить руками как в инструкции выше, а уже потом вернуть обратно.
Т.е. с роутером все проще и быстрее, но основные этапы все равно придется делать одинаково.
Для соединения здесь же подойдут и прочие свичи, хабы, коммутаторы, коммуникаторы. На этом уровне они выполняют с роутером одинаковую задачу.
Проверка соединения и задачи
После того, как вы настроили сеть, самое время ее проверить. Разумеется, можно и сразу под свою задачу смотреть, но я покажу все в общих смыслах:
- Через сетевое окружение
- Через командную строку
- Создание общих папок
Даже с небольшой практической задачей домашней сети, в духе передать файлы. Поехали?
Через сетевое окружение
Именно здесь можно спокойно зайти, найти другие устройства в своей сети, и сделать базовые задачи – просмотреть папки, перекинуть файлы, подключить принтер. Но если у вас компьютер уже видит хоть какое-то устройство здесь, значит все нормально.
Проверить это просто, нужно зайти в Мой компьютер, а далее перейти в Сеть:

Вот у меня было найдено аж 3 компьютера, так что все работает. Именно здесь, можно подключиться к другому компьютеру по локальной сети.
Через командную строку
Помните, мы вводили IP адрес для настройки сети? Можно «пропинговать» его через командную строку. В нашем случае команда будет:

Как видите, машина через сеть отвечает, все работает.
Создание общей папки
Переходим к практической задаче:




Дополнение – про интернет
Статья не про интернет, но о подключении к интернету в локальной сети стоит немного поговорить. Так что тезисами.
- Если в сети есть роутер, то он должен сам подключиться. О том как сделать это, читайте в инструкция на нашем сайте под свою конкретную модель роутера.
- Если интернет на компьютере, и хочется с него его раздать на другие устройства, то нужно сначала разрешить его. Про этот процесс, да и вообще создание точки с дальнейшей раздачи мы писали в ЭТОЙ СТАТЬЕ.
Про виртуальные сети
Два удаленных компьютера тоже можно соединить в локальную сеть через интернет. Речь идет про так называемые виртуальные частные сети (VPN). Особенно это пользуется популярностью у любителей поиграть. В этом случае достаточно лишь интернет-подключения и сторонней программы для создания сети, никаких танцев с IP не нужно. В случае необходимости расшаривания ресурсов – все инструкции подойдут, правила здесь те же самые, просто сеть создается сверху интернета.
Яркий вечноживущий пример программы под такую задачу – Hamachi. Но можете найти постоянно меняющиеся аналоги – причем есть как платные, так и бесплатные. Поиск в помощь, статья не об этом.
Работа с сетевым окружением в Windows 7
Если вы подключаете свой компьютер к другому, они образуют локальную сеть. Это позволяет обмениваться файлами, а также обеспечивать совместный доступ к тем или иным папкам. Кроме того, речь может идти и про оборудование (например, сканер). Посмотреть все подключённые к вам устройства, а также управлять ими можно, используя «Сетевое окружение».
Возможные проблемы в Windows 10
Если появляется ошибка при подключении, для начала проверьте настройки:
- ключ безопасности Wi-fi;
- назначение необходимых прав доступа и безопасности;
- включение сетевого обнаружения вашего устройства.
В том случае, если все равно появляется ошибка подключения, попробуйте выполнить следующие действия:
- после нажатия Win+X перейдите в «Управление компьютером»;
- выберите «Службы» и далее «Диспетчер печати»;
- отключите данную службу, выполните перезагрузку и снова включите.
Если настройки выполнены правильно, то в указанную папку смогут перейти пользователи других ПК, подключенных к локальной сети. За счет доступа к ресурсам нескольких компьютеров можно значительно сэкономить дисковое пространство, не делая дубли одинаковых файлов в разных узлах. Еще одно преимущество: использовать сетевое окружение удобно благодаря высокой скорости передачи информации.
Изменение параметров общей папки
Раньше, чтобы настроить сетевое окружение, нужно было приобретать специальное оборудование. Сейчас же в большинстве квартир есть роутер или модем, что позволяет создавать кабельную или беспроводную связь разных компьютеров без каких-либо дополнительных усилий. А чтобы открыть сетевой доступ к той или иной папке, требуется проделать всего несколько простых шагов.

Для настройки общего доступа поставьте галочку в одноименный пункт, нажмите «Разрешения» и укажите пользователей (для надежности дополнительно укажите «Только чтение»).

Скрытие компьютера в сетевом окружении
Вам может понадобиться убрать отображение компьютера в сетевом окружении. Таким образом, чтобы при этом остался доступ по локальной сети, но компьютер не был виден в этом меню. Потребоваться это может для разных целей, но в основном используется, чтобы ограничить сторонних пользователей, которые по той или иной причине временами имеют доступ к устройству. Способ действителен при использовании Windows server 2003:
- Вначале необходимо добавить определённую команду в автозагрузку, чтобы не вводить её каждый раз при запуске компьютера. Задать её можно через «Планировщик задач» Windows 7. Для этого создайте текстовый документ с командой «net config server /hidden:yes» без кавычек. Введите необходимую команду в простой текстовый документ
- Затем поменяйте формат этого документа на .bat вместо .txt (просто измените подпись формата в свойствах документа). В свойствах текстового документа напишите bat вместо txt после точки
- Откройте панель управления и найдите там планировщик задач. Находится он в разделе «Администрирование». Заходим в раздел «Администрирование»
- Выберите создание новой задачи. Нажмите на пукт «Создать задачу» в панели «Действия»
- Введите имя создаваемой задачи. Оно может быть любым. Введите любое имя для своей задачи
- В следующей вкладке необходимо указать время её выполнения. Укажите, когда должна выполняться задача
- Во вкладке «Действие» выберите запуск программы и укажите путь к созданному файлу в формате .bat. Закончите создание задачи и проследите, чтобы она выполнялась при каждом включении компьютера. В качестве программы выберите bat-файл, который вы создали ранее
- Это ещё не всё. Нужно зайти в утилиту «Службы» и выполнить отключение службы обозревателя компьютеров. Как это сделать, мы описывали в одном из предыдущих пунктов.
После этого в сетевом окружении ваш компьютер не будет видеть иные устройства, притом что локальная связь между ними сохранится.
Сетевое окружение используется для удобства пользователей и позволяет руководить созданными локальными сетями. Поэтому важно знать не только где оно находится, но и как решить те или иные проблемы, связанные с ним. Тогда ваша связь с другим устройством будет работать так, как вам необходимо.
Dadaviz
Ваш IT помощник
Настройка сетевого окружения
Существует два варианта управления сетевым окружением: объединение нескольких компьютеров через Wi-fi или через сетевой кабель. Рассмотрим более распространенный вариант Wi-fi-подключения.
.jpg)
В следующей вкладке необходимо перейти в раздел с указанием имени компьютера, что позволит определить название рабочей группы («Workgroup» по умолчанию). Для быстрого перехода в данную вкладку нажмите «Win+R» и укажите команду sysdm.cpl.
.jpg)
Теперь удостоверьтесь, что на всех ПК имя рабочей группы соответствует такому же названию на главном компьютере. При необходимости жмем «Изменить» и вводим нужное имя (используем только латиницу).
.jpg)
Далее следует зайти в панель управления, щелкнув мышью на «Пуск». Здесь нужно выбрать «Просмотр состояния» в перечне под общим названием «Сеть и Интернет».
.jpg)


Теперь необходимо указать разрешение на управление домашней группой, на доступ к данным и принтерам, а также на сетевое обнаружение.

В разделе «Все сети» надо отметить графу «Отключить парольную защиту». После этого нужно подтвердить все изменения, нажав на «Сохранить».

Использование сетевого окружения
В Windows 7 для доступа к данным обо всех устройствах в единой локальной сети используется специальный сервис. Хоть в некоторых местах он называется просто «Сеть», а в иных – «Сетевое окружение», принцип работы этого инструмента остаётся неизменным. Использовать это окно можно для отслеживания данных о том, какие компьютеры подключены к вашему, задать разрешения для них или узнать их имена в локальной сети. Кроме того, каждый компьютер может открыть такой доступ и вам. Установить его можно к отдельному файлу, одной или нескольким папкам или даже к разделам жёстких дисков.
Как открыть окно сетевого окружения на Windows 7
Есть различные способы получения доступа к обзору локальных соединений. Проще всего найти это окно через проводник:
- Кликните на значок в углу экрана для открытия меню «Пуск». Для открытия меню «Пуск» необходимо нажать на клавишу в левом нижнем углу экрана
- Далее откройте окно проводника. Для этого проще всего выбрать пункт «Компьютер» в правой части меню «Пуск». Выберите раздел «Компьютер» в правой части меню «Пуск»
- В окне проводника обратите внимание на левую панель. Внизу этой панели вы найдёте раздел «Сеть». Два раза кликните по нему, чтобы открылось окно сетевого окружения. При этом в левой панели будут также представлены подключённые устройства. Выберите раздел «Сеть» в левой панели и нажмите по нему дважды
- Также вы можете развернуть строку «Сеть» на панели слева и получить, таким образом, обзор компьютеров и без открытия самого окна. В окне сетевого окружения вы можете увидеть подключения в локальной сети
Другой способ открытия сетевого окружения — это найти его в правой части меню «Пуск», среди быстрого доступа к программам. Надписи «Сеть» может не быть там по умолчанию. В этом случае от вас требуется нажать правую кнопку мыши на свободном пространстве и в настройках выбрать отображение нужной кнопки.
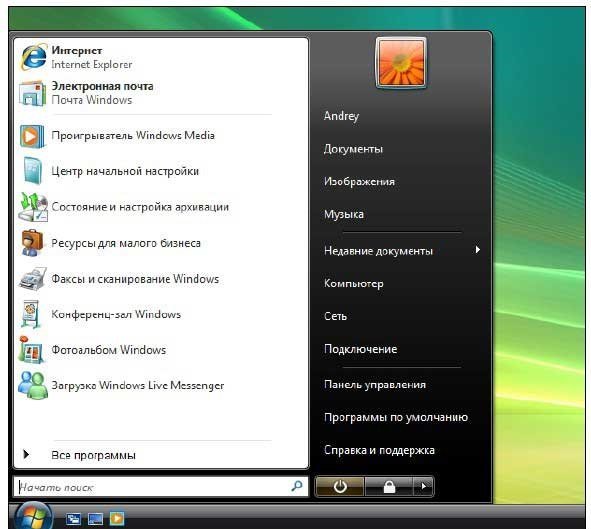
Вы можете вынести сетевое окружение прямо в меню «Пуск»
Создание сетевого окружения
Создать сеть между двумя устройствами совсем нетрудно. Понадобится лишь специальный двусторонний сетевой кабель. Именно с его помощью один компьютер будет подключён к другому. Сделайте следующее:
- Подключите компьютеры кабелем в соответствующие разъёмы. Кабель может быть прямым или перекрёстным, современным устройствам нет разницы, какой из них использовать. Вам понадобится кабель для связи двух компьютеров
- Затем необходимо получить доступ к панели управления. Откройте меню «Пуск» и выберите соответствующий пункт для открытия раздела. Откройте меню «Пуск» и выберите «Панель управления»
- А теперь откройте раздел «Сетевые подключения», расположенный среди прочих элементов этой панели. В панели управления найдите и откройте раздел «Сетевые подключения»
- Найдите сеть, которую вы собираетесь настраивать. Нажатием правой кнопки мыши вызовите контекстное меню этой сети и откройте её «Свойства». Нажмите правой кнопкой мыши по подключению и выберите «Свойства»
- Выбираем компонент. Нам нужна четвёртая версия протокола. После чего открываем «Свойства» этого компонента. Выберите протокол версии 4 (TCP/IPv6) и вновь нажмите свойства
Создание локальной сети окончено, и вы можете увидеть её название среди прочих подключений.

Теперь вы можете видеть выбранную сеть как локальную
Оптимальная настройка сетевого окружения
Для начала вам требуется установить верные сетевые параметры. Это делается следующим образом:
- Перейдите в «Центр управления сетями и общим доступом», выберите сеть, которую вы создали ранее.
- Рядом с её названием в скобочках указано, считается ли эта сеть частной. Если нет, нажмите на клавишу «Настроить» справа от этого пункта. Напротив названия сети нажмите кнопку «Настройка»
- В этом окне вы можете указать название сети, а также её тип. Частная сеть подразумевает, что все компьютеры в сети вам известны и не представляют угрозы. В то время как общественная сеть подразумевает подключение к незнакомым устройствам. Так как выбор общественной сети ограничивает определение вашего устройства, мы указываем частную сеть. В разделе «Размещение» установите значение «Частное» для доступа к компьютеру по сети
- Как только появится сообщение «Параметры сети успешно настроены», можно закрывать программу настроек. После сообщения об успешной настройке окно можно закрыть
- После этого следует также включить ряд настроек доступа. Для этого в том же окне управления разверните вкладки сетевого обнаружения и общего доступа к файлам и установите переключатель во включённое положение. При необходимости вы таким же способом можете включить общий доступ к принтерам или отдельным файлам. Включите сетевое обнаружение и общий доступ к файлам в центре управления сетями и общим доступом
На этом настройку самой сети можно считать завершённой, но неплохо бы задать, к каким именно данным может иметь доступ на вашем компьютере другой компьютер в локальной сети.
Настройка общего доступа в Windows 7
Настроить общий доступ необходимо, ведь именно для этого компьютеры обычно и объединяют в локальную сеть. Для этого сделайте следующее:
- Вновь откройте панель управления, а там выберите раздел «Параметры папок».
- В этом разделе перейдите на вкладку «Вид» и в дополнительных параметрах найдите пункт «Использовать мастер общего доступа (рекомендуется)». Отметьте его галочкой и примите эти изменения.
- Затем зайдите в раздел «Система» через всё ту же панель управления. Тут нажмите на кнопку «Изменить параметры» в нижней части экрана. Выберите пункт «Изменить параметры» в разделе «Система»
- В разделе «Имя компьютера» вы увидите надпись «Чтобы переименовать компьютер или присоединить его к домену или рабочей группе, нажмите кнопку изменить». Сделайте указанное и нажмите кнопку напротив этой надписи. Нажмите на клавишу «Изменить» в свойствах системы
- Необходимо установить наименование рабочей группы. Суть в том, что у компьютеров в одной локальной сети рабочая группа должна называться одинаково. Вы можете назвать её как угодно, главное, в точности повторите это название при аналогичных настройках на втором компьютере. Всем компьютерам в сети должно быть присвоено одинаковое имя рабочей группы
- Теперь настройки общего доступа у вас имеются прямо в контекстном меню. Определитесь с объектами (папкой или дисковым разделом), которым вы хотите дать доступ, и через правую кнопку мыши выберите соответствующий пункт. Кликнете правой кнопкой на раздел, которомы вы хотите настроить общий доступ, и выберите соответствующую строку
- Затем выберите расширенную настройку общего доступа для контроля пользовательских разрешений. В настройках общего доступа выберите пункт «Расширенная настройка»
- В первую очередь выберите вариант «Открыть общий доступ к папке» и поставьте там галочку. А затем нажмите на кнопку «Разрешения». Установите галочку на пункт «Открыть общий доступ к этой папке»
- В этом окне необходимо настроить те или иные права для группы пользователей. Если группа не была создана специально, можно настроить и для всех локальных компьютеров, оставив группу «Все». Вы можете дать права на изменение файлов либо только на их просмотр (чтение). Если вы полностью доверяете владельцу второго устройства, то включите «Полный доступ». Вы можете задать различные разрешения для группы пользователей
- После этого наличие общего доступа будет показано в свойствах этой папки или дискового раздела. Наличие общего доступа будет показано рядом с буквенным обозначением раздела
Как только подобные настройки будут проделаны на обоих компьютерах, в сетевом окружении вы обнаружите доступные для вас файлы.
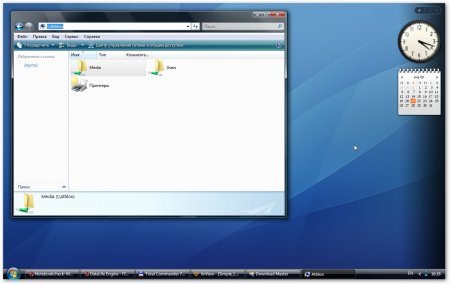
Вы можете посмотреть доступные файлы через сетевое окружение
Кроме настройки сетевого окружения с помощью кабеля, также можно установить сеть через wi-fi или роутер. Но сам процесс настроек при этом не имеет весомых отличий.
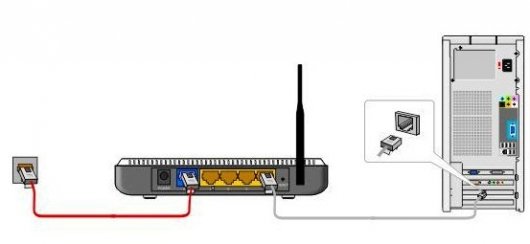
Имеется возможность подключить сеть и через роутер
Работа с сетью и общим доступом в Windows 7
Зная где сетевое окружение в Windows 7, вам также следует помнить, что в различных версиях операционной системы как настройка, так и интерфейс отличаются от друг друга. То же самое касается значков, часто начинающие администраторы путают сетевые принтеры и обычные, обратите внимание: они отличаются.
Если у вас есть вопросы или возникли трудности — спрашивайте, обсудим.
Как настроить сетевое окружение и общую папку для передачи файлов
Сейчас мы с вами быстро рассмотрим настройки сетевого окружения на Windows 10 для ноутбуков и компьютеров, а так же посмотрим как создавать общую папку для передачи файлов.
Иногда не получается настроить сетевое окружение из-за неработающей сетевой карты или поврежденного шнура (в случае со стационарным компьютером). Встречаются проблемы и с обнаружением беспроводной сети на ноутбуке, опять же из-за механических повреждений устройства. В этом случае нужна профессиональная помощь сервисного центра.
Внимание. Мы не несем ответственности за ваши действия.
Настройка сетевого окружения для связи нескольких компьютеров по локальной сети позволяет быстро передавать файлы или совместно играть в игры. Сетевое окружение можно настроить как для использования в обычных домашних условиях, так и для решения рабочих задач. Операционная система Windows 10 уже обладает всеми необходимыми инструментами для настройки, однако у рядовых пользователей процедура может вызвать некоторые затруднения.
Где сетевое окружение в Windows 7
Приветствую всех читателей моего блога, сегодня я буду рассказывать где сетевое окружение в Windows 7 и для чего оно нужно.
Обычно, чтобы быстро посмотреть какие станции есть в вашей сети и подключены к ней — это как раз воспользоваться функцией Сетевое окружение. Также это очень полезно тогда, когда необходимо посмотреть какое имя присвоено конкретному компьютеру в сети, а еще увидеть к чему у вас имеется доступ.
Говоря о доступе, я подразумеваю как сетевые папки, так и жесткие диски, а порой это могут быть отдельные файлы. Тут же можно увидеть настроен ли у вас доступ к периферийным устройствам (принтерам, сканерам), что особенно удобно для офисов, где не требуется устанавливать сразу десяток принтеров, а купить всего один аппарат и настроить всем печать посредством доступа в сети.
Для начала нам традиционно нужно открыть меню Пуск. Щелкаем левой кнопкой мыши один раз.

В открывшемся меню ищем в правой части строчку Компьютер, также нажимаем на нее один раз левой кнопкой мыши.

Перед нами откроется окно Проводника, где в левой части необходимо найти строчку Сеть.


Проблемы с сетевым окружением
После настройки сети вы можете обнаружить, что ваше сетевое окружение не открывается или устройства в нём пропадают. Разберёмся с причиной появления подобных проблем.
Не отображаются устройства в сетевом окружении
Если устройство не отображается в сетевом окружении, то причина наверняка в неверной настройке одного из компьютеров в сети. Проверьте следующие моменты:
- ни на одном из компьютеров тип сети не должен быть «общественный». Подобный выбор гарантированно не даст этому компьютеру быть обнаруженным в локальной сети;
- антивирус на каждой из машин не должен препятствовать соединению компьютеров. Для выявления причины проблемы попробуйте приостановить работу антивирусных программ на короткий срок;
- компьютер в сети может появляться не сразу. После подключения компьютера и до его появления в окне сетевого окружения может пройти до двенадцати минут;
- другой причиной также может быть нарушение работы системной службы. Решением является отключение обозревателя сети (браузера компьютеров). Из-за конфликта версий эта утилита может приводить к неполадкам соединения. Делается это через окно «Службы», куда очень просто попасть через меню «Пуск». Вы можете открыть раздел «Службы» через меню «Пуск»
Если же устройства в сетевом окружении начали пропадать спонтанно, без изменения настроек на обоих компьютерах, стоит проверить целостность кабеля. Его повреждение может нарушить работу сети между устройствами.
Не открываются свойства в сетевом окружении
Без возможности открыть свойства у созданной сети невозможно выполнить нормальную настройку для её корректной работы. Причины у этого могут быть следующие:
- вирус повредил необходимые для работы этой службы файлы;
- пользователь (или опять же вирус) полностью удалил необходимые dll;
- файлы в порядке, но доступ к ним был ограничен вредоносной программой.
То есть дело наверняка в заражении компьютера вирусом. Вначале нужно избавиться от него. Помочь нам в этом деле может утилита Dr.Web CureIt. Сделайте следующее:
- Она доступна там полностью бесплатно, если вы согласитесь на сбор некоторых данных при использовании. Кроме того, по условию соглашения бесплатную версию можно применять только на домашнем компьютере. Ознакомившись с условием предоставления программы, нажмите «Далее». Прочитайте соглашение и нажмите «Далее» на странице загрузки
- Когда программа будет скачана, запустите её. При запуске необходимо ещё раз дать согласие на отправку статистических данных. Примите соглашение и нажмите клавишу «Продолжить»
- Нажмите кнопку «Начать проверку» в следующем окне. После запуска утилиты нажмите «Начать проверку»
- Дождитесь окончания антивирусной проверки, во время которой и должны быть выявлены угрозы. Дождитесь результатов проверки на наличие вирусов

Периодически пропадают устройства в сетевом окружении
Если при использовании сети все устройства отображаются там до определённого времени, а потом начинают пропадать, то следует проверить компьютеры в сети на вирусы. Обычно характерное исчезновение компьютеров на некоторое время связано именно с ними. Как это сделать, мы уже писали выше. Если это не помогло, то стоит выполнить следующую настройку:
- На каждом компьютере, который пропадает, откройте состояние подключения. Для этого кликните дважды по активному соединению в окне сетевого окружения.
- Перейдите в свойства этого подключения.
- В общих параметрах среди прочих компонентов отыщите пункт Eset Personal Firewall. Снимите галочку с этого пункта. Снимите галочку с пункта Eset Personal Firewall
- Примите изменения и перезагрузите компьютер.
После того как вы выполните эти действия на всех устройствах, они перестанут пропадать из сети.
Сетевое окружение в операционной системе – это элемент рабочего стола, который передает графическое отображение всех компьютеров, которые соединены друг с другом через локальную сеть (она может быть проводной или беспроводной). Сетевое окружение позволяет обмениваться файлами между компьютерами, если открыт доступ к передаче.
Для того чтобы усвоить этот урок, вам необходимы начальные навыки владения персональным компьютером.
1. Обычно, если есть локальная сеть, то составляющие сетевого окружения отображены в меню “Пуск”. Чтобы их найти, нужно открыть меню “Пуск” (он находится в левой части Панели задач). Правая колонка меню содержит строчку “Сетевое окружение”. Нужно щелкнуть по ней единожды левой кнопкой мыши. После этого откроется папка с сетевым окружением. Если меню “Пуск” не содержит строки “Сетевое окружение”, то можно внести ее туда. Для этого мы вызываем Панель задач и щелкаем по кнопке “Пуск” 1 раз правой кнопкой мыши. В появившемся меню действий выбираем строку “Свойства”. Далее в появившемся окне активируем вкладку “Меню “Пуск””. Напротив строки, на которой отмечено название выбранного вида меню, есть кнопка “Настроить”, нажимаем на нее. В открывшемся меню с настройками выбираем вкладку под названием “Дополнительно”. Данная вкладка содержит блок “Элементы меню “Пуск””, под которым находится строка “Сетевое окружение”, ее и нужно активировать. После того как строчку активировали, нужно закрыть все окна с настройками, нажав в них кнопку “ОК”.
2. Существует еще один способ открытия папки “Сетевое окружение”. Открываем папку “Мой компьютер” (это можно сделать с рабочего стола либо из меню “Пуск”). Левая часть окна обычно отображает список типичных задач для папок. В выдвижном блоке “Другие места” нужно будет найти строку “Сетевое окружение” и щелкнуть по ней левой кнопкой мыши. Далее откроется окно с сетевым окружением.
Полезные советы: если папка “Сетевое окружение” пуста, необходимо проверить настройки локальной сети.





