Помеха для Wi-Fi — почему дома или в офисе медленно работает Wi‑Fi
Ошибки установки роутеров дома, как возникают помехи Wi-Fi и как с ними бороться — рассуждаем о том, что можно сделать для хорошего Wi-Fi дома.
Что такое Wi-Fi стандарт
Wi-Fi – это стандарт беспроводной связи, который появился в 1998 году, но начал развиваться еще в 1985, когда в США приняли решение об открытии нескольких полос беспроводной сети. На тот момент она использовалась для работы микроволновых печей и других приборов.
Практика показывает, что многие люди даже не знают, что такое стандарты, вай-фай беспроводная сеть и так далее. Для многих это все одно – «Интернет». Это немного не правильно. «Wi-Fi» – это не глобальная сеть, а товарный знак. Если человек покупает оборудование (роутер, точку доступа, модем и так далее) с наклейкой Wi-Fi, то он получает сертифицированный продукт, который будет функционировать и обмениваться данными с другими такими же беспроводными девайсами.
Сам по себе термин был введен специальным Альянсом, который его разработал. Изначально он назывался ««IEEE 802.11b-compatible», но от такого названия быстро отказались в связи с его длиной. Было принято сократить его и видоизменить. «Wi-Fi» ничего не обозначает. Просто он был созвучен с Hi-Fi и это плюсом при рекламе стандарта. Уже потом он начал расшифровываться как Wireless Fidelity.
Логотип компании-разработчика стандарта
Скорее всего такие заблуждения людей связаны с неправильной рекламой технологий. За время существования было несколько крупных кампаний, но люди запомнили продукт не по его качествам, а по характеристикам ассоциированных с ним приборов и сетей.
Важно! Яркий пример – компания Xerox. Люди так привыкли к ее копировальным устройствам и принтерам, что теперь любой подобный аппарат все называют «ксероксом», а копию – «ксерокопией».
Сталкивались с такой проблемой, что WiFi сам по себе включается на телефоне Андроид? Вроде бы, отключаешь сеть, но через какое-то время обнаруживаешь, что смартфон сам предлагает тебе подключиться к какой-то беспроводной точке доступа. Хотя буквально несколько минут назад WiFi был отключен. Если вовремя не заметить и не деактивировать его снова, то батарея будет «съедена» на несколько процентов, и телефон разрядится раньше времени.
Почему вайфай включается сам по себе на телефоне?
Я не буду писать про мифические вирусы в системе, из-за которых wifi может самопроизвольно включаться. Лично я на своих телефонах ни разу с ними не сталкивался. На самом деле, в большинстве случаев это никакая не ошибка, а особенность настройки мобильной операционной системы.
В Андроид по умолчанию активирована функция автоматического поиска новых сетей WiFi в фоновом режиме, даже при отключенном беспроводном адаптере. Независимо от производителя смартфона и оболочки — Samsung, Xiaomi, Honor, Huawei, Tecno, Oppo, Vivo и т.д.
Исключение составляет лишь режим полета, когда выключено абсолютно все. Поэтому даже если вы отключили только wifi, смартфон продолжит сканировать эфир на предмет наличия новой точки доступа. Необходимо это для того, чтобы точнее определить свое местоположение.

Есть определенные приложения, которым требуется определении места вашего нахождения на карте — Google Maps, 2Gis, Яндекс Карты, Delivery Club, Яндекс Еда и т.д. Очень часто для точности позиционирования одних координат GPS при включенной геолокации может быть недостаточно. Поэтому Android постоянно пытается подтянуть координаты из вай-фай. Помогает это не сильно, а вот аккумулятор садится на глазах.
Как убрать автоматическое включение WiFi в Android?
Для того, чтобы насовсем отключить поиск wifi сети необходимо:
Видео
- 10 лет занимается подключением и настройкой беспроводных систем
- Выпускник образовательного центра при МГТУ им. Баумана по специальностям “Сетевые операционные системы Wi-Fi”, “Техническое обслуживание компьютеров”, “IP-видеонаблюдение”
- Автор видеокурса “Все секреты Wi-Fi”
( 346 оценок, среднее 0.01 из 5 )
Большинство ноутбуков, выпущенных за последние пять лет, имеют встроенный Wi-Fi адаптер. Если у вас более старая модель или вы просто сами хотите во всем убедиться, то вам хватит всего нескольких щелчков мыши, чтобы узнать, есть ли в вашем ноутбуке WiFi адаптер или нет.
- Посмотрите на заднюю часть ноутбука и найдите номер модели. На задней части ноутбука должен быть напечатан номер модели, состоящий из цифр и букв. Запишите его на клочке бумаги.
Если номера модели на задней части ноутбука нет, осмотрите корпус батареи. Возможно, он напечатан на внутренней стороне. - Если номера модели на задней части ноутбука нет, осмотрите корпус батареи. Возможно, он напечатан на внутренней стороне.
- Поищите модель в интернете. Вбейте номер модели в поисковик, и вы без труда найдете технические характеристики своего ноутбука. Из полученной информации можно узнать, установлен ли в ноутбуке Wi-Fi адаптер.
Если с момента изготовления ноутбук претерпел какие-либо изменения или был куплен из вторых рук, возможно, вам стоит использовать другой метод. - Если с момента изготовления ноутбук претерпел какие-либо изменения или был куплен из вторых рук, возможно, вам стоит использовать другой метод.
- При открытии диспетчера устройств вас могут попросить ввести пароль администратора или подтвердить свое решение.
- Нажмите на «Сетевые адаптеры». Диспетчер устройств позволяет просматривать список установленного на компьютере оборудования. Откройте вкладку «Сетевые адаптеры», чтобы найти список всех Bluetooth, Ethernet или Wi-Fi адаптеров.
- Найдите WiFi адаптер. Для WiFi адаптеров не существует какого-либо одного унифицированного названия, так что вам придется просмотреть весь список в поисках устройства, в названии которого фигурируют слова «wireless», «802.11» или «WiFi».
Если в названии устройств не присутствует слово «wireless» или «WiFi», значит, у вас нет адаптера беспроводной связи. - Если в названии устройств не присутствует слово «wireless» или «WiFi», значит, у вас нет адаптера беспроводной связи.
- Откройте боковое меню в правом верхнем углу экрана. Наведите курсор мыши на верхний правый угол экрана и проведите им сверху-вниз. Перед вами отобразится боковое меню.
- Откройте «Параметры». Раздел «Параметры» будет находиться в нижней части меню. Нажмите на него, чтобы открыть.
- Взгляните на первую иконку из шести появившихся. Когда вы нажмете на кнопку «Параметры», на боковом меню отобразятся пять интерактивных вкладок, а под ними – шесть иконок. Первая из шести иконок будет выглядеть как пять планок, расположенных от меньшей к большей. Если эта иконка присутствует, значит, в вашем ноутбуке есть Wi-Fi адаптер.
- Откройте «Об этом Mac». Наведите курсор на логотип Apple в верхнем левом углу экрана. Нажмите на него, чтобы открыть выпадающее меню, а затем выберите пункт «Об этом Mac».
- Нажмите на «Отчет о системе». В верхней части окна «Об этом Mac» находятся различные вкладки. Оставайтесь на вкладке «Обзор». Найдите кнопку с надписью «Отчет о системе» и нажмите на нее.
- Откройте вкладку «Сеть», чтобы увидеть сводку по WiFi. Прокрутите список на левой панели, пока не найдете вкладку «Сеть», затем разверните ее. Нажмите на «Wi-Fi».
- Сведения об адаптере находятся в разделе «Интерфейсы». Если у вас есть Wi-Fi адаптер, он появится здесь. В разделе «Тип» будет представлено название вашего адаптера, например, «AirPort Extreme» (у вас оно может называться иначе).
Если адаптера нет, то в верхнем правом углу экрана, рядом с датой, выскочит сообщение об ошибке – «Wi-Fi: Устройство не установлено». - Если адаптера нет, то в верхнем правом углу экрана, рядом с датой, выскочит сообщение об ошибке – «Wi-Fi: Устройство не установлено».
ВОПРОС! Всем привет! Расскажите пожалуйста, как можно включить и настроить 5 ГГц на роутере? Заранее, спасибо.

БЫСТРЫЙ ОТВЕТ! Здравствуйте. Нельзя быстро и однозначно ответить на ваш вопрос. Дело в том, что роутеры бывают двух видов. Однодиапозонные – поддерживают только частоту 2,4 ГГц. И двухдиапазонные – одновременно работают с двумя частотами 2,4 и 5 ГГц. По умолчанию (если вы ранее не выключали), то частота 5 ГГц уже будет работать. Если же ваш роутер только с одной частотой (2,4 ГГц), то включить 5 ГГц просто невозможно, так как обычно под вторую волну выделяется отдельный физический модуль с процессором.
Но как можно понять, что ваш роутер работает с двумя частотами? – для этого можно посмотреть в название. Если там есть сочетание букв «AX» или «AC», то значит роутер поддерживает частоту 5 ГГц. В очень редких случаях класс «N» работает с 5 ГГц. Но некоторые производители не указывают эти классы, тогда придется лезть в настройки. Также у новых моделей TP-Link, ASUS и Keenetic есть режим сопряжения двух сетей. То есть в эфире будет отображаться только один Wi-Fi, но по сути будет работать два диапазона: 2,4 и 5 ГГц – устройство будет автоматом подключаться к той сети, которая имеет наилучший сигнал.
Ниже я расскажу про то, в каком месте выполняется конфигурация более высокой частоты, и, в случае необходимости, отключить. Если у вас останутся вопросы, то пишите в комментариях. Также советую более детально почитать про частоты Wi-Fi.
Вход в Web-интерфейс
Итак, мы не знаем, поддерживает ли наш роутер вторую частоту. Проще всего посмотреть эту информацию в настройках (или конфигураторе) роутера. Вам для этого не нужно ничего устанавливать, просто будучи подключенным к сети роутера (по кабелю или по Wi-Fi), нужно ввести в адресную строку любого браузера IP или DNS адрес маршрутизатора. Его можно подсмотреть на этикетке под корпусом аппарата. Очень часто используют такие адреса:

- 192.168.1.1
- 192.168.0.1
- 192.168.50.1
- 192.168.100.1

Если есть проблемы с входом в Web-интерфейс – читаем эту инструкцию.
Настройка
Теперь мы и подобрались к вопросу, как переключить и настроить роутер на 5 ГГц. Опять же, роутеры имеют разные прошивки, так как выпущены различными производителями. Также у одного производителя операционные системы могут отличаться ввиду разных аппаратных версий роутеров. Я постарался привести все возможные варианты. Но прежде чем мы начнем, давайте я коротко расскажу, про определенные параметры сети 5 ГГц, с которыми вы можете столкнуться:
- N – работает также и на частоте 2,4 ГГц. Имеет самую низкую скорость в диапазоне 5GHz.
- AC – Wi-Fi 5-го поколения. Имеет достаточно высокую скорость. В средней от 400 до 500 Мбит в секунду.
- Страна – от страны зависит максимальная мощность передатчика и используемые каналы связи.
- Метод шифрования – есть три типа:WPA – самый ненадежный и старый метод. Используется только на старых устройствах.WPA2 – самый популярный и достаточно надежный.WPA3 – поддерживается только у Wi-Fi Самый надежный.
- WPA – самый ненадежный и старый метод. Используется только на старых устройствах.
- WPA2 – самый популярный и достаточно надежный.
- WPA3 – поддерживается только у Wi-Fi Самый надежный.
TP-Link

На некоторых новых моделях по умолчанию включен режим «Smart Connection» – когда в эфире существует только одна сеть, а роутер сам выбирает к какой волне подключать устройства. То есть обе частоты как бы сопряжены. Можно оставить эту конфигурацию или выключить её, чтобы перевести роутер в режим работы двух диапазонов 2,4 и 5 ГГц. Далее ниже начнут отображаться две вай-фай, одну из них можно выключить, если это необходимо.

На старых прошивках есть отдельный раздел «Выбор рабочей частоты» – тут вы можете вообще выключить определенный диапазон.

Или отдельно настроить 5Ghz в своем пункте ниже. У каждой частоты есть свой отдельный полноценный раздел со всеми нужными настройками.

ASUS
Чтобы детально настроить обе вайфай, нужно перейти в раздел «Беспроводная сеть». Частоту можно выбрать в строке «Диапазон». Но вы можете столкнуться с тем, что на вашем интернет-центре будет по умолчанию включен режим «Smart Connect» – про него я уже рассказывал ранее. Этот режим, при котором роутер имеет только одну Wi-Fi, но работает сразу с двумя частотами и сам выбирает к какой сети лучше подключить устройство.

Если выключить этот режим, то строка «Диапазон» станет активной, и вы сможете детально настроить каждую герцовку.

Чтобы отключить модуль 5 или 2,4 ГГц, вам нужно перейти на вкладку «Профессионально», выбрать нужный диапазон и выбрать «Нет» напротив надписи «Включить радио модуль».

Keenetic
Переходим в главный раздел «Мои сети и Wi-Fi». Далее выбираем подраздел «Домашняя сеть». Если вы увидите только один диапазон, не пугайтесь, скорее всего включена функция «Band Steering» – она позволяет существовать только одной вай-фай в эфире. Удобная штука, так как только сам роутер выбирает к какой частоте подключать устройство. Нажимаем по этому пункту и выбираем «Не использовать».

После отключения «Band Steering» вы увидите две сети. Вы можете отключить какую-то одну или даже обе.

Если вы хотите изменить конфигурацию для определенной сети, то рядом нажмите по ссылке «Дополнительные настройки».

D-Link
На классической прошивке переходим в «Wi-Fi» и выбираем нужный нам диапазон. Для каждой Wi-Fi можно задать свое имя. Если вы хотите, например, выключить какую-то из сетей, то убираем галочку «Включить беспроводное соединение».

В темной прошивке все делается аналогично, только, чтобы попасть в конфигурацию вай-фай, нужно перейти в раздел «Расширенные настройки». Далее вы увидите два бегунка, с помощью которых можно быстро включить или выключить определенную сеть. Чтобы изменить имя, пароль или другие конфигурации, перейдите в «Основные настройки».

Netis
Попав внутрь в разделе «Настройка беспроводной связи», вы сможете сразу лицезреть две частоты (если они поддерживаются).

Чтобы отключить или выполнить более детальную настройку, нужно перейти в «Advanced». Далее слева выбираем «Wi-Fi сеть 5 ГГц» – «Настройка Wi-Fi».

Tenda
Переходим в «Настройки Wi-Fi» – «Имя, пароль Wi-Fi».

Теперь просто включаем бегунок напротив нужной вай-фай. После этого для каждого диапазона можно задать свое имя, пароль, а также назначить режим шифрования. Советую использовать WPA2-PSK или гибридный метод WPA2-PSK/WPA-PSK.

Ростелеком
У Ростелекома очень много прошивок, и все они отличаются друг от друга, но сам принцип одинаковый. Вам нужно найти раздел «WLAN», «Wi-Fi» или «Беспроводная сеть». Далее выбираем нашу частоту. Здесь можно как отключить, так и настроить выделенный диапазон.


Всего за два десятилетия Wi-Fi превратился из дорогой роскоши в технологию, без которой большинство из нас не может себя представить. Все мы используем его в повседневной жизни в качестве центральной беспроводной технологии, которая соединяет различные домашние гаджеты с Интернетом. Несмотря на то, что технология Wi-Fi может показаться неизменной, на самом деле за эти годы она претерпела множество внутренних изменений.
Удивительно, но не все последующие версии Wi-Fi были направлены на повышение скорости и дальности действия. Вместо этого многие из них разработаны с учетом конкретных сценариев использования. Некоторые стандарты даже пожертвовали скоростью или дальностью в пользу другого.
В наши дни устройства обычно поддерживают несколько стандартов Wi-Fi и позволяют выбрать тот, который лучше всего подходит для ваших нужд.
Прежде чем мы сможем говорить о различных стандартах Wi-Fi, используемых сегодня, важно понять, как работает эта технология.
Возможно, вы не задумывались об этом, но Wi-Fi не так уж далек от традиционных технологий беспроводной связи, таких как теле- и радиовещание. Оба полагаются, например, на электромагнитные волны, а не на механические волны, такие как звук, которым требуется среда для перемещения.
Однако ключевое различие между Wi-Fi и другими стандартами беспроводной связи заключается в их частоте передачи. Радиостанции FM и AM вещают на низких частотах, обычно около 100 МГц (мегагерц). Wi-Fi, с другой стороны, работает исключительно в диапазоне гигагерц (ГГц). Более высокие частоты позволяют передавать больше данных за раз, что удобно для передачи интернет-данных и видеопотоков на различные устройства в вашем доме. Но это также имеет определенные недостатки, которые мы обсудим позже.
![]()
Дальность передачи в различных стандартах
Как и любая другая широко используемая технология, Wi-Fi определяется набором спецификаций. В частности, стандарт IEEE 802.11. Примечательно, что семейство 802 также стандартизирует другие сетевые протоколы, такие как Ethernet и Bluetooth.
Базовый стандарт Wi-Fi
Спустя шесть лет после дебюта Wi-Fi в 1997 году он претерпел несколько постепенных изменений. За исходным стандартом 802.11 IEEE последовали 802.11b, 802.11a и, наконец, 802.11g. Как и следовало ожидать, каждый из них улучшен по сравнению с предыдущим с точки зрения пропускной способности или того, что в наши дни мы просто называем скоростью соединения.
![]()
Однако из этих трех стандартов только 802.11b и 802.11g дошли до потребительских устройств. Стандарт 802.11a работает на частоте 5 ГГц, что делает его полностью несовместимым с существующими устройствами. Он действительно нашел применение в корпоративных кругах, но не был распространен где-либо еще из-за высокой стоимости компонентов.
Однако, прежде чем обсуждать достоинства Wi-Fi 5 ГГц, стоит сначала вернуться к 802.11n. Выпущенный в 2009 году, он стал последним стандартом, улучшившим полосу частот 2,4 ГГц. Он также добавил поддержку MIMO (несколько входов, несколько выходов) — технологии, которая позволяет устройствам Wi-Fi использовать более одной антенны для повышения скорости передачи данных.
Стандарт 802.11n также представил дополнительную поддержку диапазона частот 5 ГГц. Однако большинство устройств по-прежнему поддерживают только 2,4 ГГц, что, вероятно, позволит сэкономить на добавлении дополнительного радиомодуля.
Несмотря на свой возраст, 802.11n по-прежнему остается наиболее широко используемым стандартом Wi-Fi сегодня, и многие бюджетные устройства, чтобы снизить затраты, имеют на борту именно этот стандарт беспроводной локальной сети. Многие недорогие устройства для умного дома, такие как беспроводные камеры и лампочки, по-прежнему используют исключительно частоту 2,4 ГГц.
Поэтому стандарт 802.11b/g/n, сегодня, считается базовым стандартом Wi-Fi. Большинство маршрутизаторов и устройств просто добавляют поддержку дополнительных стандартов, а не заменяют или полностью отменяют 2,4 ГГц. Для этого также есть практическая причина, о которой мы поговорим в следующем разделе.
Приближение к гигабитной скорости
Достигнув практических пределов 2,4 ГГц с 802.11n, был предложен новый стандарт, ориентированный исключительно на 5 ГГц. Названный 802.11ac, он обеспечил еще более высокие скорости — в частности, 866 Мбит/с на канал. При использовании нескольких каналов общая пропускная способность маршрутизатора может превысить 1 Гбит/с.
802.11ac также представил многопользовательский MIMO (MU-MIMO), позволяющий нескольким устройствам обмениваться данными с маршрутизатором одновременно. Последним преимуществом стала меньшая перегрузка сети, так как этот стандарт вмещал больше каналов, чем прежний спектр 2,4 ГГц. Устройства с частотой 5 ГГц также не должны делить частоту с другими стандартами беспроводной связи, такими как Bluetooth, который использует 2,4 ГГц.
![]()
Стандарт-802.11ac (Wi-Fi 5 ГГц)
Однако более высокая частота имеет довольно серьезный и заметный недостаток — она не очень хорошо справляется с препятствиями.
В то время как сигналы 2,4 ГГц несут лишь незначительные потери (или затухание) при прохождении через препятствия, более высокие частоты гораздо менее устойчивы к стенам и другим поверхностям. А если в вашем доме кирпичные и бетонные стены, ослабление сигналов 5 ГГц может сделать его практически непригодным для использования.
![]()
Максимальная скорость передачи разных стандартов WiFi
Другими словами, более высокая частота передачи значительно улучшает полосу пропускания, но отрицательно влияет на мощность сигнала. Этот компромисс является причиной того, почему многие маршрутизаторы транслируют сигналы 2,4 ГГц и 5 ГГц одновременно. Ваши устройства могут автоматически переключиться на первый режим, если вы находитесь далеко от маршрутизатора.
Кстати, эта обратная зависимость между скоростью и диапазоном также влияет на сигналы 5G миллиметрового диапазона (mmWave). Поскольку mmWave работает в диапазоне от 30 до 300 ГГц, мощность сигнала уменьшается, если он проходит через препятствия. Вот почему большинство операторов беспроводной связи и производителей смартфонов в настоящее время придерживаются более низких частот 5G (ниже 6 ГГц). Хотя эти частоты предлагают лишь небольшое обновление по сравнению с LTE, они также намного практичнее.
Новый золотой стандарт
Wi-Fi 6, реже 802.11ax, является новейшим стандартом Wi-Fi. Первое серьезное изменение связано с соглашением об именах Wi-Fi. После десятилетий использования неуклюжих названий IEEE 802.11ax упрощает работу, называя себя Wi-Fi 6. Предыдущие версии также получили удобные названия, при этом 802.11ac и 802.11n теперь просто называются Wi-Fi 5 и 4 соответственно.
![]()
Упрощенное обозначение стандартов WiFi
Как и следовало ожидать, Wi-Fi 6 снова поднимает теоретическую планку пропускной способности, достигнув впечатляющих 9,6 Гбит/с. Однако это не главное. Wi-Fi 6 уделяет большое внимание снижению перегрузки сети с помощью таких методов, как MU-MIMO и формирование луча.
Проще говоря, стандарт Wi-Fi 6 был разработан с учетом плотной городской среды. Он также лучше поддерживает новые приложения, такие как домашняя автоматизация, где к одному маршрутизатору легко могут быть подключены десятки или сотни устройств.
Хотя спецификация была официально доработана в 2019 году, пройдет некоторое время, прежде чем большинство устройств ее поддержат. Тем не менее, внедрение было довольно быстрым по сравнению с предыдущими стандартами. На рынке уже есть несколько маршрутизаторов Wi-Fi 6, и многие смартфоны, ноутбуки и планшеты среднего класса также поддерживают этот стандарт. Samsung Galaxy S10 был первым массовым устройством Android с Wi-Fi 6, а iPhone 11 последовал его примеру позже в том же году.
Wi-Fi 6 изначально использовал те же спектры 2,4 и 5 ГГц, что и предыдущие стандарты. Однако в 2021 году была утверждена новая версия, получившая название Wi-Fi 6E, которая обеспечила поддержку полосы частот 6 ГГц.
Wi-Fi 6E обещает еще более высокие скорости в реальном мире и увеличивает емкость устройства по сравнению с исходным стандартом 2019 года. Samsung Galaxy S21 Ультра был первый смартфон, поддерживающий Wi-Fi 6E.
Менее известные стандарты Wi-Fi
В то время как каждый новый стандарт Wi-Fi пытается выйти за пределы 2,4 ГГц, 802.11ah делает прямо противоположное. Это первый стандарт Wi-Fi с частотой ниже 1 ГГц, а также единственный, в котором приоритет отдается диапазону, а не скорости. Его низкая частота также позволяет ему преодолевать препятствия, не испытывая сильного затухания.
Он получил название Wi-Fi HaLow и предназначен для приложений Интернета вещей, где вам может потребоваться покрытие на больших расстояниях. Сегодня вы вряд ли найдете ему широкую поддержку, но в ближайшие годы он может набрать обороты.
802. 11ad
802.11ad — одна из самых первых попыток выйти за пределы 5 ГГц для Wi-Fi, это был долгожданный стандарт примерно в 2016 году. В отличие от скромного скачка Wi-Fi 6E на 6 ГГц, он был нацелен на работу в полосе частот 60 ГГц. Это амбициозное изменение обеспечит теоретическую пропускную способность 7 Гбит/с — почти в 20 раз выше, чем у Wi-Fi 4.
Однако, как и следовало ожидать, частотный диапазон 60 ГГц не совсем практичен для использования на значительном расстоянии. Другими словами, вам нужна прямая видимость между передатчиком и приемником. Wi-Fi 60 ГГц лучше всего подходит для приложений с высокой пропускной способностью, таких как беспроводная виртуальная реальность.
Неудивительно, что очень немногие устройства приняли 802.11ad, и в конечном итоге он ушел в безвестность. Однако концепция передачи данных на частотах выше 60 ГГц сохраняется для некоторых приложений с высокой пропускной способностью и малой задержкой. Например, HTC Vive использует стандарт 802.11ad для работы по беспроводной сети виртуальной реальности (VR). И даже со всей этой пропускной способностью он значительно сжимает поток.
802. 11ay
802.11ay, призванный заменить предыдущий стандарт, является последней попыткой Wi-Fi на частоте 60 ГГц. Как и 802.11ad, он практически не терпит препятствий на своем пути, ограничивая его полезность дополнительными приложениями, такими как беспроводная AR/VR и док-станции для ноутбуков. Тем не менее, он улучшает пропускную способность по сравнению с предыдущей спецификацией, предлагая теоретическую максимальную скорость 20-30 Гбит/с.
Реальность и перспективы рынка IT‑профессий
Какие профессии наиболее популярны и высокооплачиваемы?
От чего зависит пропускная способность Wi-Fi
Скорость соединения по беспроводной сети можно узнать при подключении к беспроводному адаптеру. Она будет отображена программным обеспечением и будет означать скорость подключения на физическом уровне, которая используется адаптером в данный момент времени при использовании конкретного стандарта.
Влияние на скоростную характеристику могут оказывать различные факторы:
- Использование старых методов шифрования данных типа WEP и WPA/TKIP. Для современных сетей рекомендуют использовать WPA2.
- Изменение ширины пропускного канала с 20 МГц на 40 МГц при использовании протокола 802.11n.
- Нахождение точки доступа беспроводной сети и принимающего адаптера слишком близко друг к другу. Решить проблему можно уменьшением мощности передатчика или повышением расстояния между устройствами.
- Плохая совместимость программного обеспечения адаптера. Рекомендуется попытаться установить другую версию драйверов на сетевую карту. Найти их можно на сайте производителя.
- Использование точки доступа на 802.11n с устаревшими стандартами 802.11b/g.
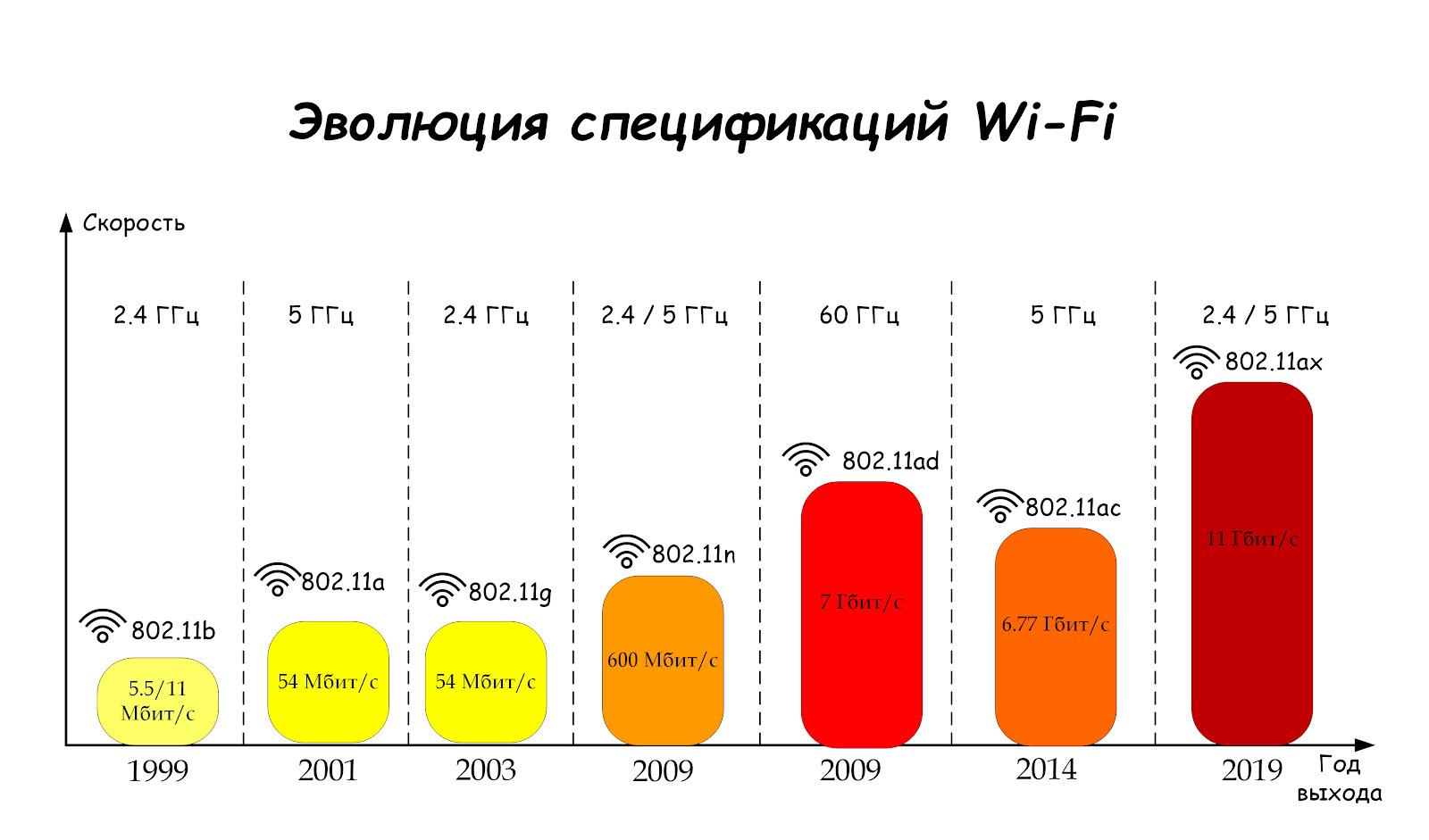
Пропускная способность Wi-Fi зависит от многих факторов
Автоматическое подключение к беспроводной сети
После того, как вы добавили компьютер к беспроводной сети, нужно создать ярлык, совершающий автоматический вход в нее. Для этого откройте папку автозапуска.

В этой папке кликните правой кнопкой мыши и создайте ярлык.
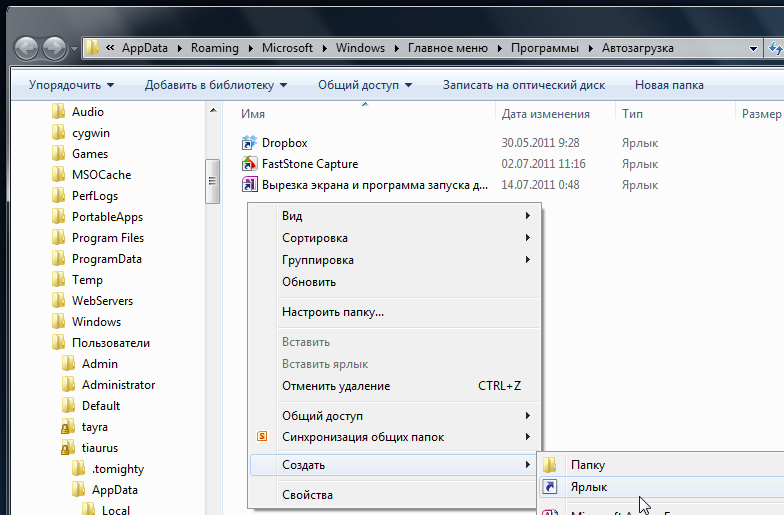
В строке, указывающей на расположение объекта, вставьте команду с параметрами:
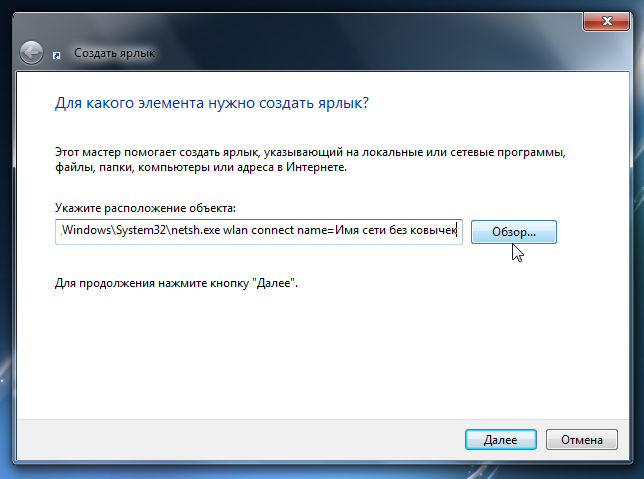
Присвойте ярлыку название и нажмите кнопку Готово.
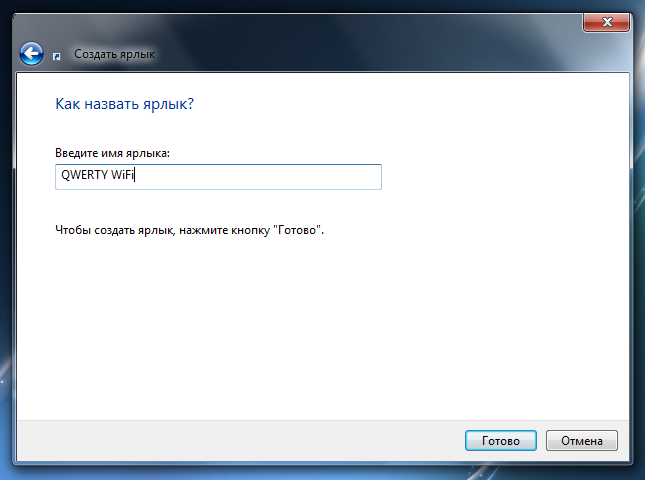
Все, компьютер добавлен к сети, ярлык автоподключения создан. Осталось перезагрузиться и проверить, работает ли – сразу после загрузки Windows и входа в свой аккаунт, на долю секунды появится окно консоли, в котором выполняется команда, указанная в ярлыке. Сколько бы я ни пытался сделать ее скриншот, каждый раз не успевал – так быстро появлялось и исчезало это окно.
В итоге компьютер автоматически будет входить в беспроводную сеть, к которой он подключен по умолчанию, без паролей и напоминаний.
Об этой статье
Решить поставленную задачу можно тремя путями: созданием задания в «Планировщике задач», установкой ярлыка в автозагрузку или манипуляцией с системным реестром. Начнём с самого простого варианта.
«Планировщик задач»
Оснастка «Планировщик задач» малоизвестна рядовому пользователю, однако представляет собой мощный инструмент автоматизации различных операций, в том числе и подключения к интернету.


Запустится средство добавления заданий. Введите имя и описание, если требуется, и нажимайте «Далее».

В качестве триггера установите пункт «При входе в Windows».


Далее понадобится ввести путь к исполняемому файлу.
Для Windows 7 x32 – C:WindowsSystem32
asdial.exe
Для Windows 7 x64 – C:WindowsSysWOW64
asdial.exe


В конце процедуры нажмите «Готово».

Теперь при включении компьютера интернет будет подключаться автоматически. Впрочем, в некоторых случаях описанный метод может не работать, так что рекомендуем ознакомиться и с остальными.
Добавление ярлыка в автозагрузку
Альтернативой «Планировщику заданий» будет добавление ярлыка подключения в автозагрузку. Происходит это по следующему алгоритму:

В «Панели управления» найдите блок «Сеть и интернет» – в нём нужно кликнуть по ссылке «Просмотр состояния сети и задач».

Далее кликните по пункту «Изменение параметров адаптера» в меню слева.

В списке адаптеров найдите тот, через который и происходит подключение к интернету, выделите и нажмите ПКМ, далее выберите запись «Создать ярлык».

В предупреждении нажмите «Да».

На «Рабочем столе» появится ярлык адаптера. Выделите его и скопируйте любым удобным методом – например, сочетанием клавиш Ctrl+C или через контекстное меню.

Далее откройте «Пуск», выберите вариант «Все программы» и найдите в списке каталог «Автозагрузка». Щёлкните по нему правой кнопкой мыши и выберите «Открыть».

Откроется каталог автозагрузки в «Проводнике» – вставьте в него скопированный ранее ярлык.

Можете перезагрузить компьютер и проверить, сработало ли – теперь интернет будет подключаться без вашего участия.
Этот метод более трудоёмкий, чем предыдущий, однако эффективнее него.
«Редактор реестра»
Третий метод, который позволит решить рассматриваемую задачу – правка системного реестра.

Урок: Как открыть «Редактор реестра» в Виндовс 7 В открывшейся оснастке перейдите по адресу:
После перехода воспользуйтесь пунктами меню «Файл» – «Создать» – «Строковый параметр».

Задайте любое имя параметру.

Далее дважды кликните по нему левой кнопкой мыши. Откроется окно редактирования. В поле «Значение» следует ввести:

Закрывайте «Редактор реестра».
Этот способ представляет собой несколько иной вариант запуска интернета через автозагрузку.
Заключение
На этом заканчиваем разбор методов, посредством которых можно настроить автоматическое подключение к интернету. Как видим, процедура достаточно простая, и не требует от пользователя каких-то особых навыков.
Советы
Затронув тему того, что не все Wi-Fi-роутеры работают одинаково, получил множество вопросов и примеров того, как люди выкручиваются из ситуации. К сожалению, большинство руководств, как правильно выбрать Wi-Fi-роутер для дома, изобилуют графиками, техническими характеристиками и не отвечают на главный вопрос — как обычному человеку выбрать из всего разнообразия устройств то самое, что подойдет ему. Возможно, что роутер, предоставляемый оператором, будет в самый раз, но вдруг его не хватит? Как на глазок определить возможности модели и что стоит знать об этом? В первом материале цикла мы обсудили возникновение Wi-Fi-помех, то, как нужно устанавливать роутер в квартире, но почти не затронули вопрос выбора модели.
Сразу хочу оговориться, что ниже буду рассказывать об алгоритме и о том, что именно вам нужно проверять, смотреть. Если какие-то конкретные производители и будут упоминаться, то только исходя из моего опыта общения с ними, вы можете смело про них не думать, сконцентрируйтесь на алгоритме выбора. Для полноты картины стоит прочитать предыдущий текст.
5 фактов о Logitech MX Keys Mini
Теперь давайте смотреть, что происходит на практике. Самые дорогие домашние роутеры тянут порядка двадцати одновременных подключений, недорогие модели могут работать с 6-8 подключениями от силы. Но число подключений нам ничего не говорит о качестве работы роутера и скорости, которую он может выдать на конкретное устройство. Обычно люди оценивают качество интернета дома по скорости, которую выдает их смартфон или компьютер, а тест скорости проходит в идеальных условиях — вы проверяете скорость на одном устройстве.
Давайте посмотрим на обычный роутер, предоставленный домовым оператором, скорость в 100 Мбит. Вот какую скорость он выдает при тесте на одном смартфоне.
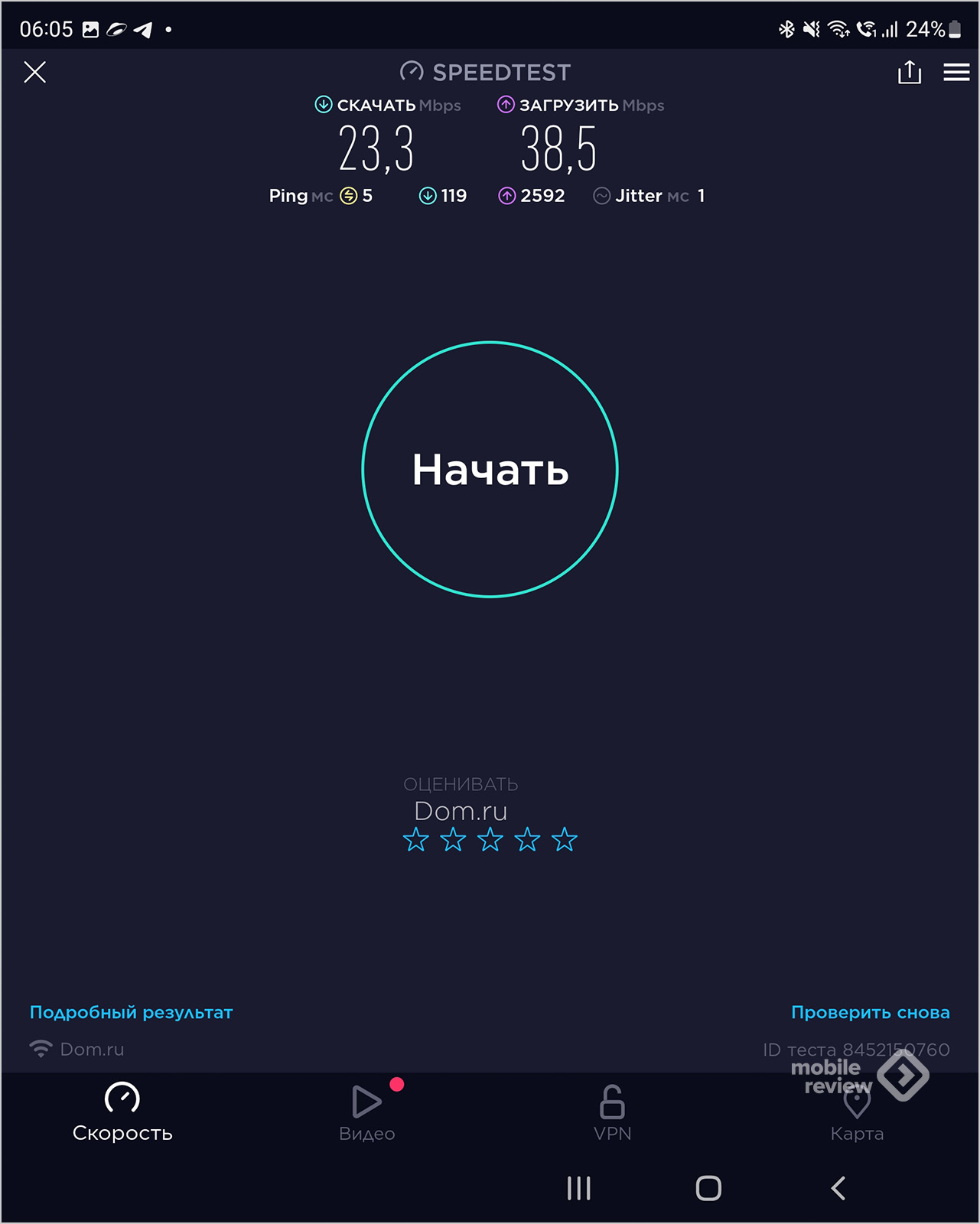
Добавим второй смартфон и попробуем проверить скорость одновременно на двух устройствах, она падает.
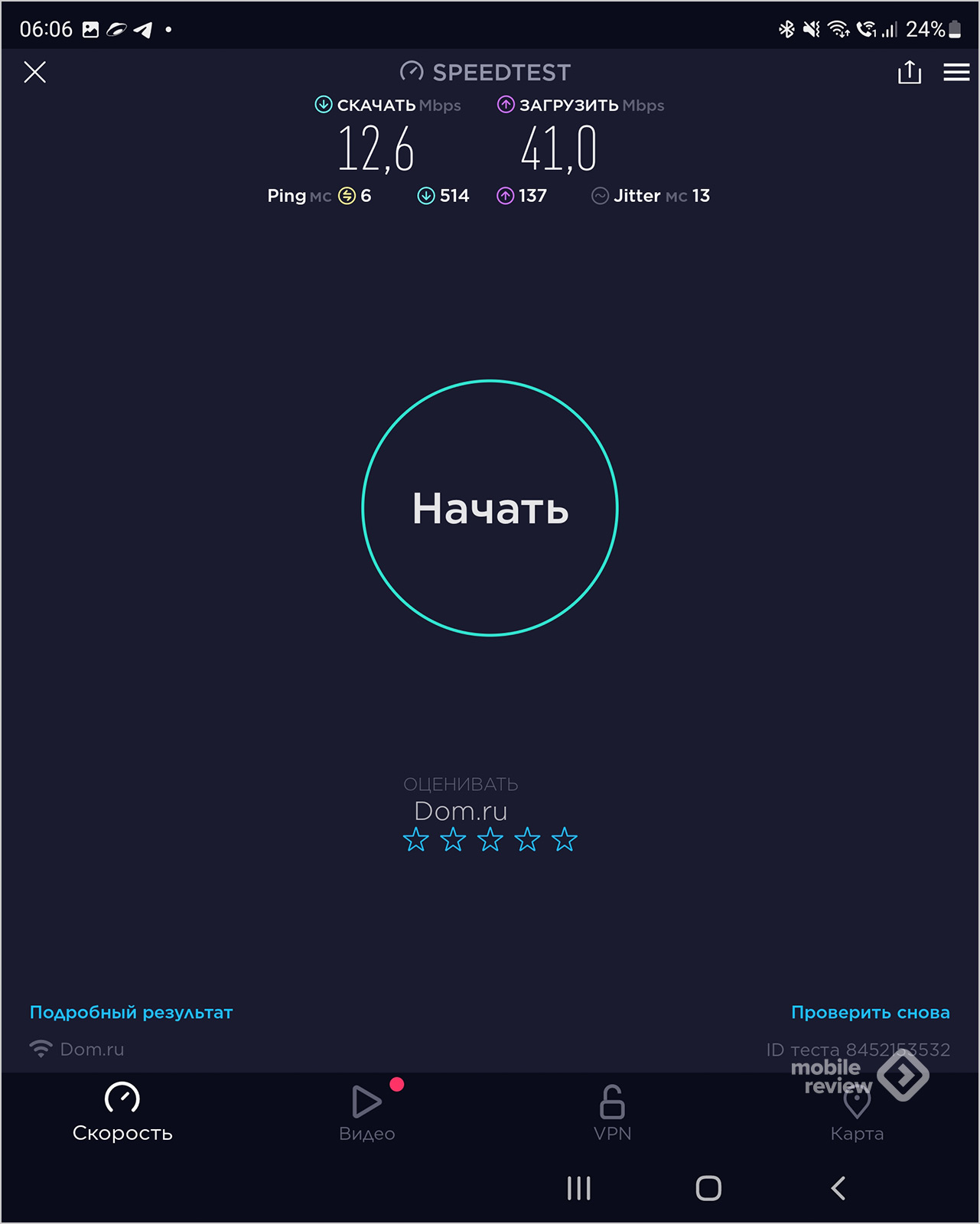
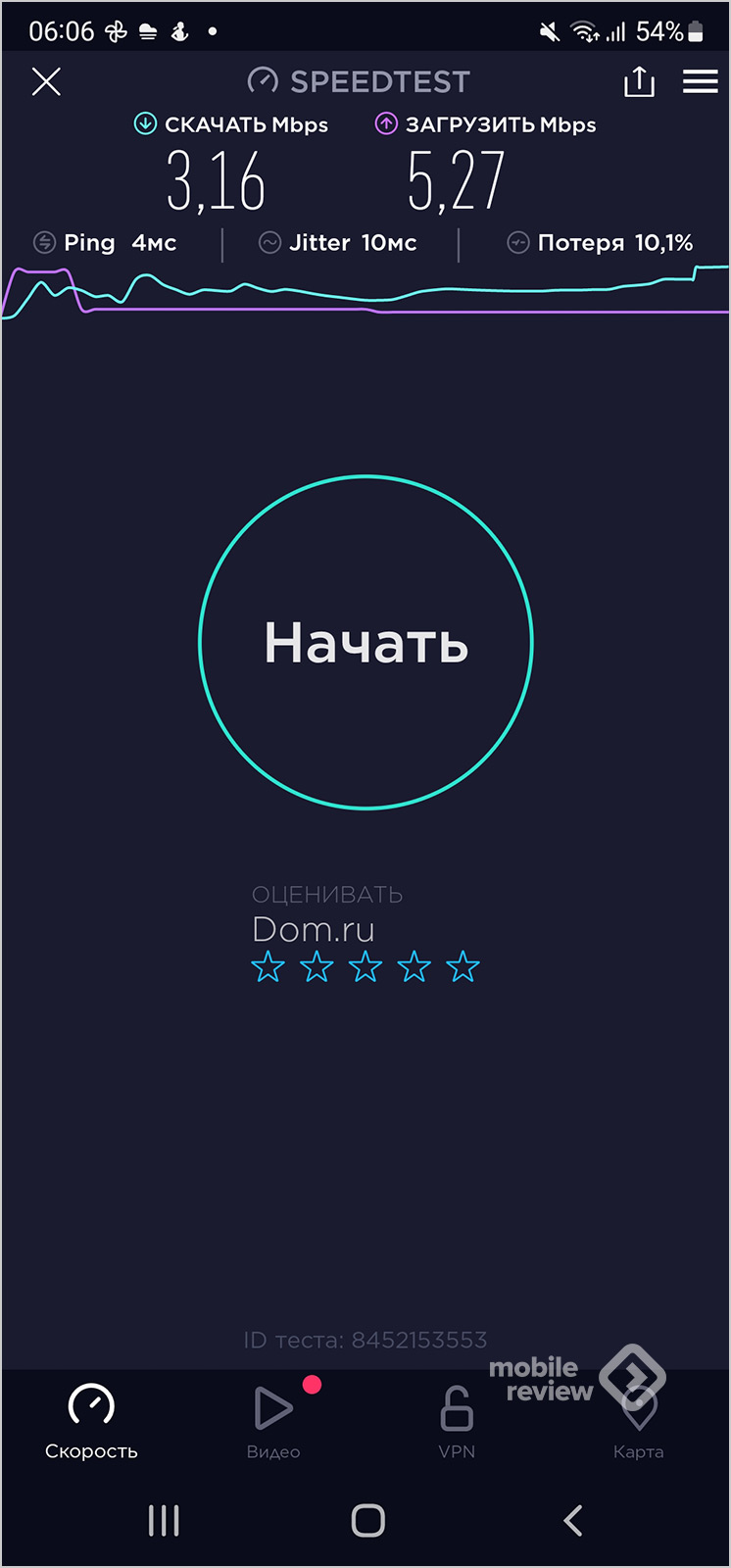
Наш интернет-канал разделяется между двумя одновременно работающими устройствами, в зависимости от приоритета каждого устройства, уровня сигнала (читай — качества антенн устройства, удаленности от роутера) зависит и скорость. Повышая число устройств, передающих данные, мы добьемся того, что роутер будет терять скорость и производительность. И тут нужно продумать, какое число устройств вы используете дома, а главное, как вы ими пользуетесь.
Давайте рассмотрим разные сценарии, чтобы было проще понимать, какой роутер может вам понадобиться.
Многоквартирное здание, один дома
Вы живете один, изредка к вам приходят гости, которые, скорее всего, не претендуют на ваш интернет. Считаем число устройств, которое может быть у вас: смартфон (даже пусть будет два!), компьютер, игровая приставка и умный телевизор, добавим сюда какую-то бытовую технику — пылесос, охранную систему, умный дом. Даже если вы постоянно пользуетесь всей техникой, у вас будет одновременно работать 2-4 устройства. Например, вы смотрите телевизор (стриминг), одновременно листаете на компьютере или смартфоне почту, веб-страницы, у вас работает пылесос (когда он не работает, никакой передачи данных нет). Создать какую-то ощутимую нагрузку вы просто не можете, она незаметна в большинстве случаев, и вас устроит любой роутер, в том числе тот, что предлагается ШПД-оператором.
Но если вы знаете за собой грешок загрузки больших файлов на десятки ГБ, возможно, стоит рассмотреть что-то другое и заодно повысить скорость у провайдера до максимальной. Причина в том, что на медленном канале роутер может захлебываться, и если нет докачки файлов, вам придется начинать все сначала.
Бюджетный вариант, в котором экономия максимальна и вас устроит любой роутер, который есть.
Многоквартирное здание, семья из двух-трех человек
Есть искушение взять предыдущий расчет и просто умножить все устройства на два, но так не получится, тут коэффициент скорее 1.5 для двух человек и 2 для трех, и то с оговоркой, что третий не является ребенком дошкольного возраста. Число телевизоров может отличаться, но вы вряд ли будете одновременно смотреть разные фильмы в разных помещениях. Нагрузка выше, но она отличается не принципиально. В теории также хватит любого роутера, но его ресурс будет выбран уже значительно больше, возможны локальные проблемы.
Если у вас двухкомнатная квартира, то стоит задуматься о чем-то более интересном, чем бюджетный роутер, при большей площади об этом точно стоит подумать, будет лучше качество сигнала в любых уголках, плюс появится запас прочности, роутер выдержит любые нагрузки. В среднем одновременное число соединений в семье из трех человек, когда все дома, — около пяти устройств. И обычный роутер тянет такое количество, хотя на пределе возможностей.
Многоквартирное здание, семья из четырех-пяти человек
Наверное, в такой семье три комнаты и больше, то есть мы упираемся в необходимость покрытия большей площади, плюс одновременно может работать другое количество устройств, в среднем, как показывает опыт, это десять подключенных и передающих данные устройств. Например, тут может быть пара телевизоров, умный дом, до пяти смартфонов и компьютер, плюс кто-то будет слушать музыку на умной колонке. Вполне реальный сценарий, который требует хорошего подключения (начиная от 100 Мбит и выше, причем 100 Мбит уже не имеют запаса прочности при таком потреблении). Кто-то начнет качать большой файл вблизи роутера, и другие пользователи ощутят, что не могут быстро открыть странички в сети, интернет начинает тормозить.
Тут важен не только хороший роутер, но и наличие репитеров (как вариант, Mesh-системы) плюс достаточная полоса пропускания, которую могут разделить пользователи. Можно ориентироваться на системы среднего и высокого ценового уровня.
Загородный дом, два этажа — 200-300 квадратных метров
Вне зависимости от числа живущих вам потребуется обеспечить связь на разных этажах, поэтому нужно либо выбирать дорогой роутер с хорошим покрытием, либо расширять сеть за счет репитеров. Ориентироваться на бюджетные решения тут точно не стоит, важно правильное планирование.
Каждая история уникальна, каждый человек (семья) отличается от другого. Уверен, что у вас уже есть Wi-Fi-роутер, поэтому самое простое, что вы можете сделать, это посмотреть, какой объем данных вы используете ежемесячно, какие устройства потребляют больше всего данных (скорее всего, это будет игровая приставка или умный телевизор, где вы смотрите фильмы).
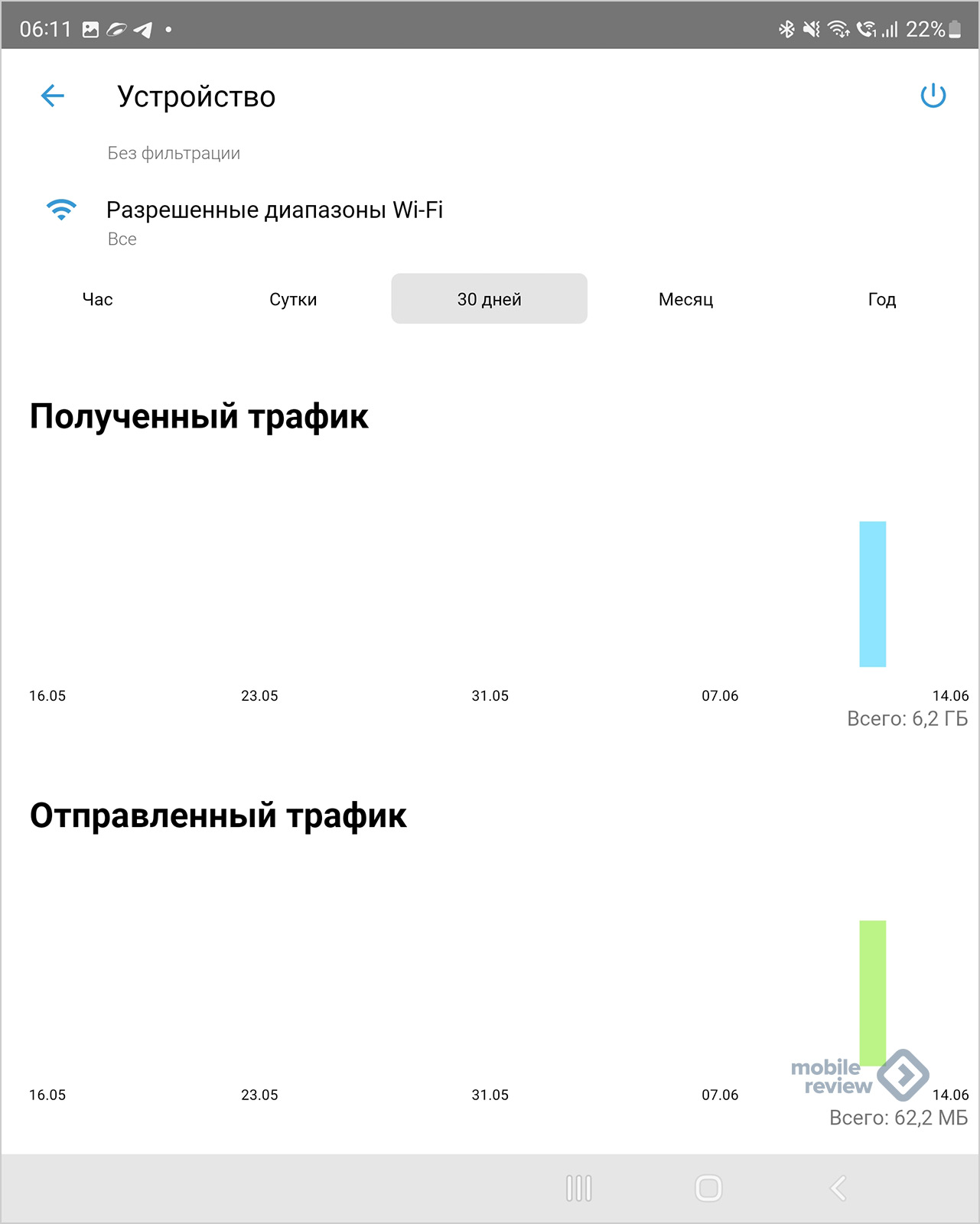
Тут мы идем от обратного, считаем ваше потребление по факту, а не по числу людей и устройств. И понимая объем трафика, вы можете решить, какой канал вам нужен, и выбрать роутер правильной ценовой категории.
Какой режим Wi-Fi выбрать
Обычно в любом устройстве по типу роутера или модема установлен смешанный режим использования (802.11n/ac mixed или 802.11b/g/n mixed). Нужно это для решения проблем с подключением девайсов и повышения шансов совместимости двух аппаратов. Это позволяет подключаться к маршрутизатору не только с новых смартфонов, но и со старенького ноутбука.
Есть утверждение, что установка 802.11n («Только n») позволяет существенно увеличить скорость передачи данных. Это работает не всегда, но попробовать можно. Если у человека нет старых гаджетов, которые не поддерживают 802.11n, то можно смело установить этот режим и проверить качество беспроводной сети, выполнить замеры.
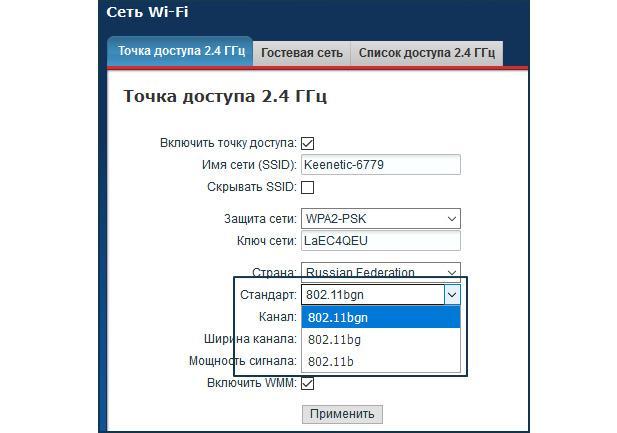
Популярный для работы набор 802.11 bgn
Некоторые роутеры работают только на диапазоне с частотой 5 GHz. Для них рекомендуется установить смешанный тип «n/ac». Проверить преимущества и изменения в скорости можно всегда. Достаточно выставить определенный режим, произвести замер. Затем устанавливают другой режим. И так до тех пор, пока не будет найден оптимальный. Важно не забыть, какие именно настройки были изменены, чтобы не пришлось потом их искать и сбрасывать роутер.
Таким образом, режимов Wi-Fi существует немало, как и стандартов. Для выбора используемого протокола необходимо определить, все ли устройства в доме его поддерживают. Подробнее о технической части Wi-Fi можно прочитать на Wiki.
Какие существуют классы Wi-Fi
В описании некоторых сетевых устройств можно заметить такой параметр как «Класс Wi-Fi». Необходимо разобраться, что это означает. Список возможных классов представлен ниже:
- «АС» означает, что точка доступа беспроводной сети работает по одному из самых современных и быстрых протоколов IEEE 802.11ac. Это, свою очередь, характеризует устройство 5 ГГц частотным диапазоном. К нему можно подключиться с телефонов и планшетных ПК, поддерживающих .11a/b/g/n/ac.
- «N». Очевидно, что эта маркировка показывает, что аппарат работает по технологии IEEE 802.11n. Она обратно совместима с предыдущими стандартами Wi-Fi: b, g, n. После буквы могут идти цифры, показывающие округленные значения суммирования максимальных канальных скоростей.
- «AC2600 Wave 2». Максимальная скорость 1733 Мбит/с при частоте 5 ГГц и 800 Мбит/с при частоте 2.4 ГГц. Для развития таких характеристик рекомендуемся использовать устройства, поддерживающие стандарт .11aс.
Важно! Если и ряд других классов Wi-Fi, которые обозначаются примерно так же. То есть в наименовании используют набор протоколов, используемый для передачи данных, и суммарную скорость по частотам, если есть поддержка нескольких диапазонов.
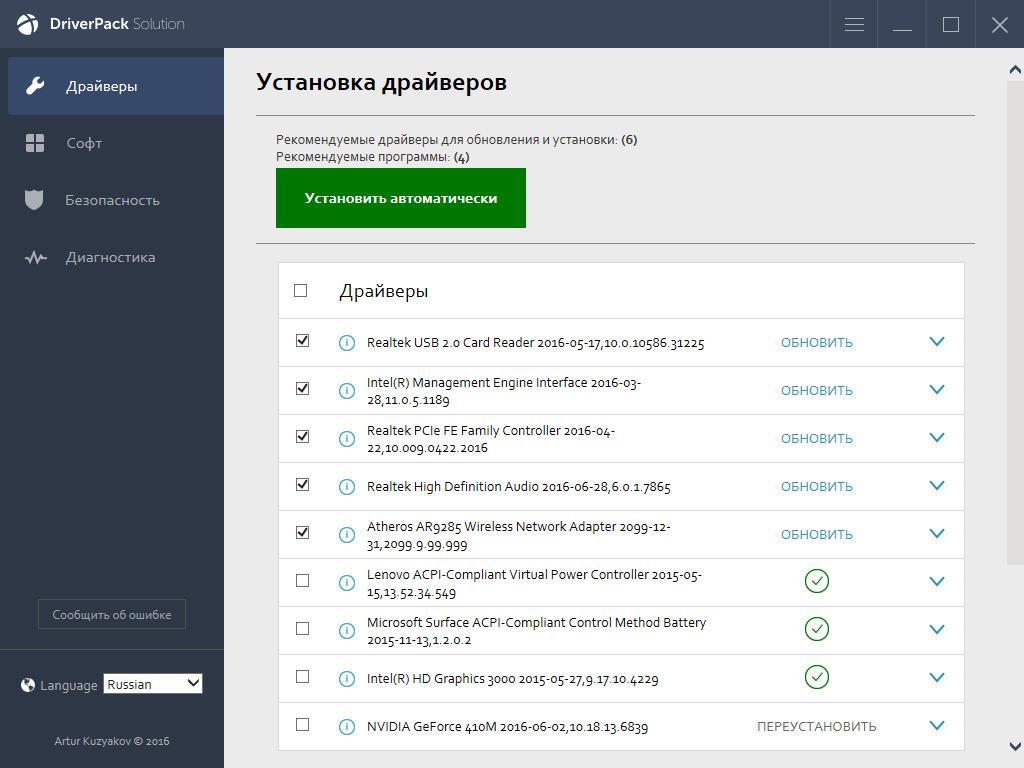
Программа Driver Pack позволяет найти оптимальный драйвер для адаптера
Что делать, если ПК не подключается к беспроводной сети автоматически?

Часто на компьютерах и ноутбуках, которые работают под управлением операционной системы Windows 7 и Windows 10, пользователи замечают, что беспроводная сеть пропадает. При повторном поиске ПК не хочет подключаться автоматически и требует ввод пароля. Почему же компьютер не запоминает беспроводную сеть и не хочет подключаться автоматически?
На компьютерах с Windows 7 и выше описанная проблема возникает из-за системных сбоев и решается несколькими способами.

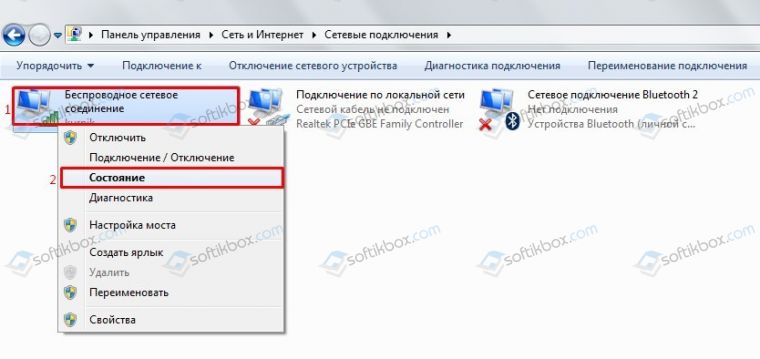
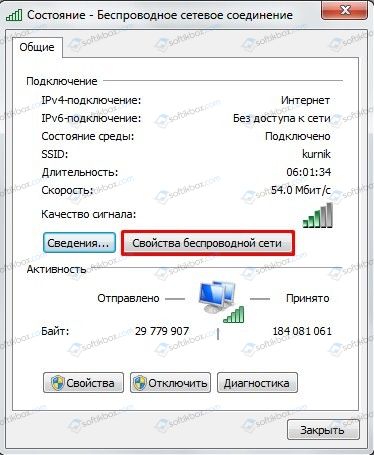
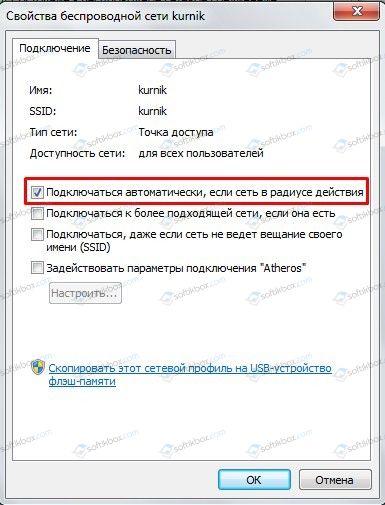
Теперь нужно перезагрузить ПК и повторить подключение к сети.
В случае, если такая проблема возникла на компьютере с Windows 10, то на этом вышеописанные методы не заканчиваются. Стоит выполнить следующее:

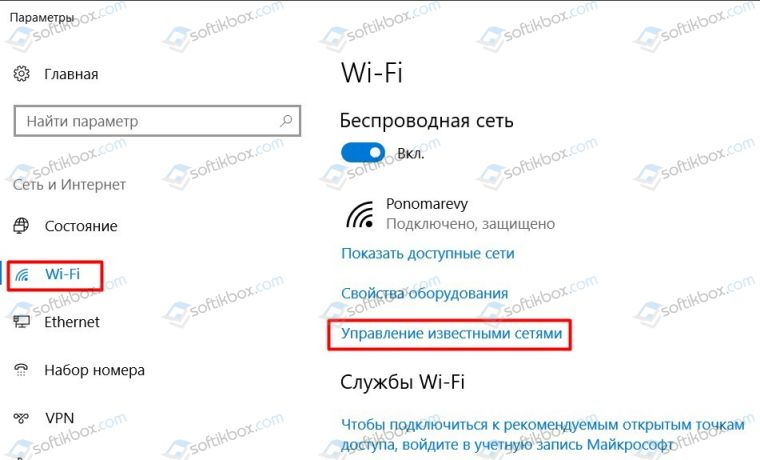
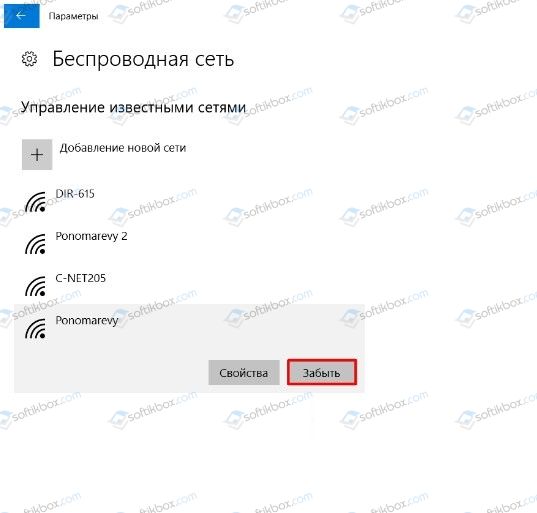
Если вышеуказанные действия не помогли решить проблему, стоит обновить драйвер беспроводного адаптера, а также попробовать откатить систему к более раннему состоянию. Возможно, программное обеспечение было обновлено или повреждено работой вирусного приложения.
Настройка автоматического подключения к интернету в Windows 7

Современное поколение
Технология не стоит на месте и вай-фай все время улучшается. На данный момент вышел еще один протокол Wi-Fi .11ac. Произошло это в 2014 году. Он является самым современным утвержденным стандартом беспроводной связи.
Скорость передачи данных поражает – 6.7 Гбит/с, но развить ее можно только на специальном устройстве с восьмью антеннами. IEEE 802.11ac работает на частоте 5 ГГц, что делает его обратно совместимым с IEEE 802.11n в этом диапазоне и IEEE 802.11a. Официальное название – «Wi-Fi 5».

ASUS TUF-AX3000 с поддержкой Wi-Fi 6
Какими параметрами будет обладать следующее поколение
К 2020 году планируется заменить 802.11ac новейшим стандартом IEEE 802.11ax, который разрабатывается и дорабатывается Альянсом. Он будет работать на частотных диапазонах 2.4 и 5 ГГц, но сможет использовать дополнительные полосы от 1 до 7 ГГц. Скорость, которую продемонстрировали устройства на презентации стандарта, доходила до 11 Гбит/с.
Все стандарты WiFi — чем они отличаются, какой лучше
Проводное интернет-соединение постепенно сходит на «нет», все заполонили беспроводные сети. Это намного удобнее, так как человек не привязан к конкретному месту и конкретному устройству. Необходимо всего лишь провести один единственный кабель, подключить его к роутеру и наслаждаться сетью в любой точке дома, используя телефон, планшет или ноутбук. Работает это дело с помощью технологии Wi-Fi. В этом материале будет рассказано, какие стандарты Wi-Fi бывают, есть ли отличия между ними и протоколами Wi-Fi.
Добавление компьютера к беспроводной сети
Сначала вам нужно скопировать на флешку настройки беспроводной сети. Для этого на компьютере, создающей сеть, в списке беспроводных сетей, доступном из трея, кликом правой кнопки мыши выберите сеть, и откройте ее свойства.
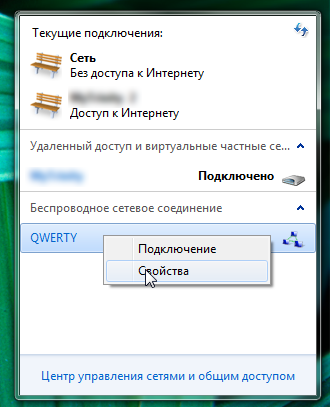
В свойствах перейдите на вкладку Подключение, и кликните по ссылке Скопировать этот сетевой профиль на USB-устройство флэш-памяти.
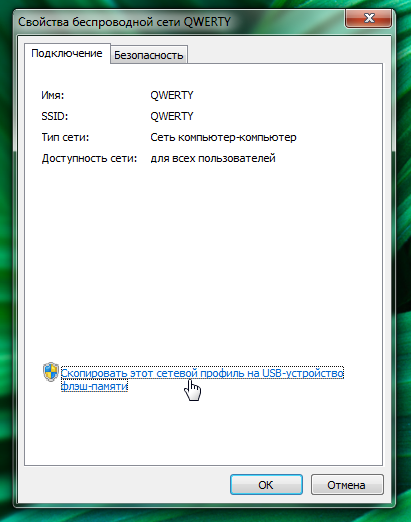
Система попросит вас вставить флешку.

Я долго не мог понять, почему у меня кнопка Далее все время была недоступна, хотя флешка прекрасно монтировалась в системе. Однако потом я понял, что флешка должна быть отформатирована в FAT, а не в NTFS (как у меня обычно). Дело в том, что эта флешка должна быть впоследствии универсальной, то есть монтироваться в Windows XP, Windows Vista и Windows 7. Если она отформатирована в NTFS, то в Windows XP без шаманстких танцев с бубном ее не увидеть, а Microsoft не любит подобное колдовство. Поэтому запомните – флешка должна быть отформатирована в FAT. Как только я изменил файловую систему на FAT, система тут же предложила мне продолжить операцию.
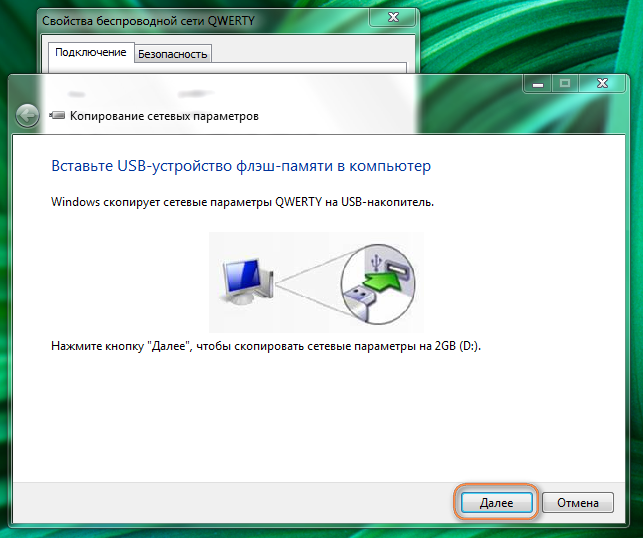
Копирование сетевого профиля требует прав администратора. Длится эта процедура около секунды.
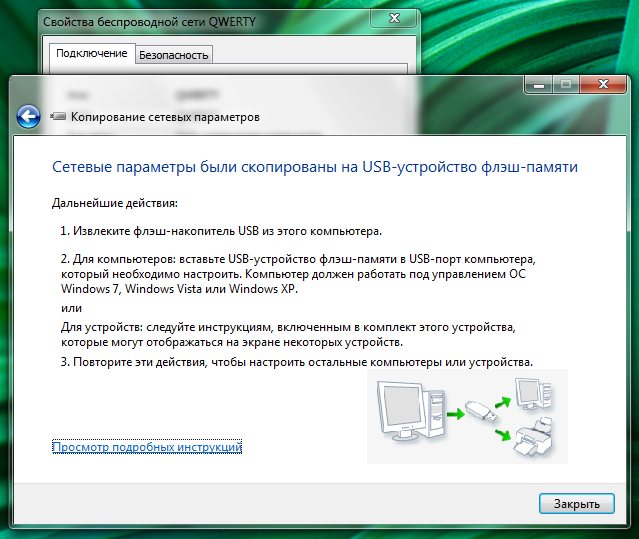
Теперь с помощью этой флешки можно автоматически подключать компьютеры к беспроводной сети, даже если она шифрованная и с паролем. Вставляем эту флешку в компьютер, с которого хотим входить в беспроводную сеть. Если у вас работает автозапуск внешних носителей, то вы увидите в появившемся окне соответствующий пункт меню.
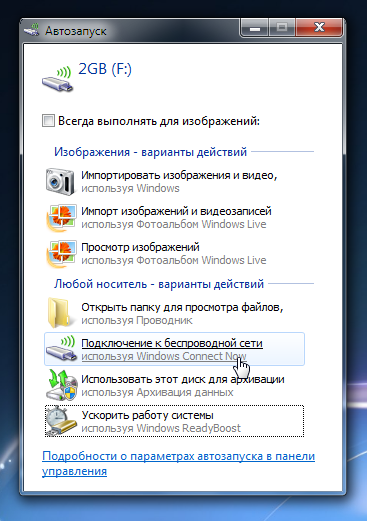
Если же автозапуск отключен, то нужно открыть корневую папку флешки и запустить файл.
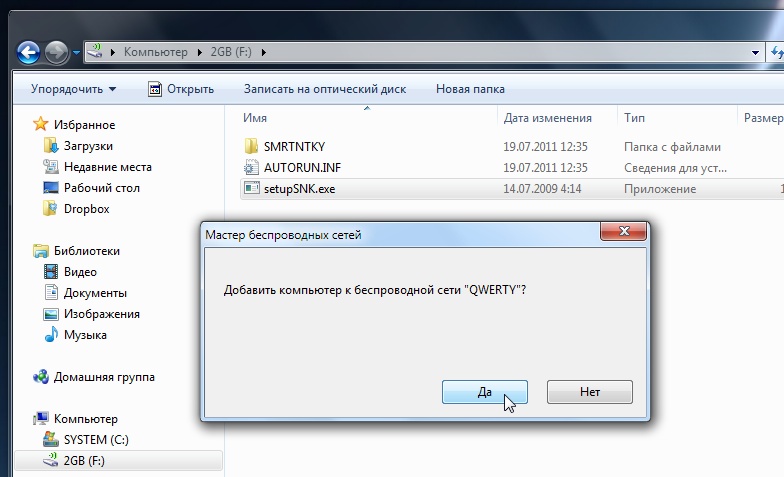
Система известит вас, что компьютер успешно добавлен к сети. Теперь при подключении к беспроводной сети вам не нужно будет каждый раз вводить пароль.
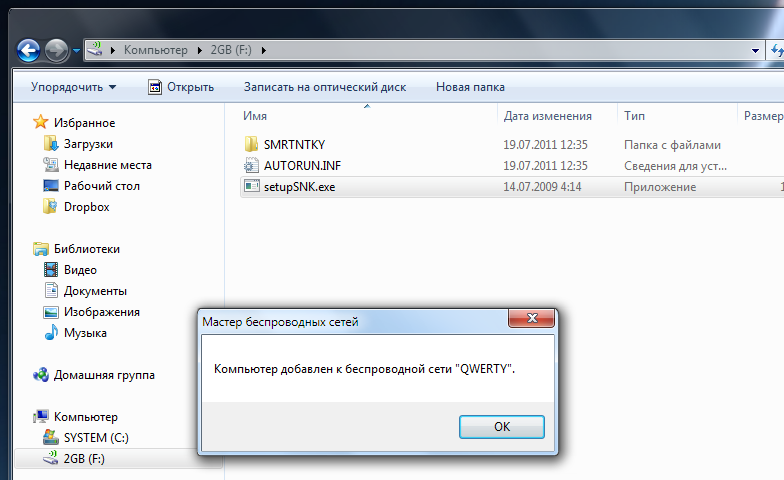
Субботний кофе №216
Мельком затронул эту тему в предыдущем тексте, но чувствуется определенная недосказанность, многие требовали конкретного ответа — сколько устройств можно подключить к роутеру, скажите точное число. Сделать это в большинстве случаев затруднительно, так как есть теоретические величины и то, что мы получаем на практике.
В теории сервер DHCP на роутере может выдавать несколько сотен адресов, на практике это никогда не достижимая величина. Например, в TP-Link ограничивают свои роутеры почти сотней устройств (точнее, 99 адресов). Другие производители ориентируются на существующие стандарты, без шифрования доступно до 127 устройств, с WEP-шифрованием — ровно такое же количество, с алгоритмом WPA (он устарел) — до 57 клиентов, с WPA2/3 — до 122 клиентов. Это число устройств, которые могут быть подключены к роутеру, но при этом не передают данные!
Отключение шифрования позволяет добиться максимального числа подключений на практике, но идея очень плоха, любой человек в теории сможет видеть все, что вы делаете в сети. Чем лучше шифрование, тем лучше вы защищены, и отказываться от защиты точно не стоит.
Предупреждения
Сейчас все большую популярность получают WiFi сети. Так же, как и в недалеком прошлом беспроводняя связь телефонная связь вытеснила проводную, так и сейчас беспроводные сети начинают вытеснять проводные. У себя в блоге я уже писал, как в Windows 7 автоматически подключаться к интернету через VPN/PPPoE. Однако в случае с подключением к беспроводной сети этот способ не работает. В Windows 7 по-умолчанию не заложен механизм автоматического подключения к WiFi сетям, а делать это каждый раз руками утомительно, особенно если нужно постоянно подключать несколько компьютеров. Давайте устраним этот недостаток.
Любая WiFi сеть – это компьютер, ее создающий, и несколько компьютеров, к ней подключающихся. Иногда в роли компьютера, создающего сеть, используется роутер. Создать беспроводную сеть легко, но вот подключаться к ней каждый раз придется вручную. Этот процесс можно автоматизировать. Настройка автоматического подключения к ней при старте Windows 7 состоит из двух частей.
Прошел почти год после нашего теста LADA XRAY Cross, и вот мы снова знакомимся с российским автопромом, а именно с LADA Vesta SW Cross. По данным «АВТОСТАТ», данная модель занимает второе место в десятке самых популярных кросс-версий автомобилей в России.
Протоколы Wi-Fi
Стандарты Wi-Fi – это то же самое, что и протоколы. Разницы между ними нет, просто так сложилось. Разработкой этих стандартов занимается IEEE (Institute of Electrical and Electronic Engineers). Самый низкий и базовый протокол имеет название IEEE 802.11. Он определяет набор технологий для наиболее низкой скорости работы в сети. Есть и ряд других стандартов, о которых будет идти речь дальше.
Стандарт 802. 11b
IEEE 802.11b – младший набор протоколов, описывающий чуть большие скорости, чем IEEE 802.11, но обладающий большими технологическими ограничениями. После своего появления он активно продвигался Вайфай Альянсом и назывался «Wi-Fi». Ратификацию прошел в 1999 году. Работает на частоте 2.4 ГГц. Максимальные скорости составляют 1, 2, 5.5 и 11 Мбит/с.
Стандарт 802. 11a
Еще более быстрый набор протоколов Wi-Fi a, описывающий существенные скорости передачи данных. Ратифицирован он был также в 1999 году, а работает на частоте 5 ГГц. Стоит сказать, что он не совместим с IEEE 802.11b. Скорость передачи может быть 6, 9, 12, 18, 36, 48 и 54 Мбит/с.
Стандарт 802. 11g
Аналогичные скорости, что и в предыдущем случае, но помимо радиочастоты OFDM он также может использовать и DSSS. Правда скорость на последней не поднимается выше 11 Мбит/с. Ратификация прошла в 2003 году. Стандарт использует 2.4 ГГц частотные каналы.

Стандарт 802. 11n
Новейший набор протоколов. Wi-Fi n пользуется коммерческой и бытовой популярностью, поддерживаясь практически на всех современных роутерах, модемах и прочей цифровой технике. Он задействует сразу два частотных диапазона: 2.4 и 5 ГГц. Плюсом его использования является полная совместимость с протоколами IEEE 802.11a, IEEE 802.11b и IEEE 802.11g. Скорость передачи зависит от выбора частоты. При использовании 2.4 ГГц максимальные показатели составляют 150 Мбит/с, а при 5 ГГц – 600 Мбит/с.
Важно! Кроме описанных выше стандартов есть и дополнительные протоколы, использующиеся в некоторых сервисных функциях. К ним относятся: 802.11d, 802.11e, 802.11f, 802.11h, 802.11i, 802.11k, 802.11m, 802.11p, 802.11r и некоторые другие.





